Создание групп рассылки — Microsoft 365 admin
Twitter LinkedIn Facebook Адрес электронной почты
- Статья
- Чтение занимает 2 мин
Используется, если вы хотите отправить сообщение электронной почты группе людей без необходимости ввести имя каждого отдельного получателя, группы рассылки (списки рассылки) упорядочены по определенной теме обсуждения (например, «Маркетинг») или пользователям, которые совместно используют общую работу, которая требует, чтобы они часто общались. Они также позволяют автоматически пересылать электронную почту на несколько адресов электронной почты.
Они также позволяют автоматически пересылать электронную почту на несколько адресов электронной почты.
Группы рассылки иногда называются списками рассылки.
Создание группы рассылки (список)
Перейдите в Центр администрирования в https://admin.microsoft.com.
Перейдите в Центр администрирования в https://portal.partner.microsoftonline.cn/adminportal.
Щелкните значок средства запуска приложений и выберите Администратор.
Не можете найти приложение, которое ищете? В средстве запуска приложений выберите «Все приложения «, чтобы просмотреть список доступных приложений в алфавитном порядке. Оттуда вы можете искать определенное приложение.
В области>навигации слева выберите «Группы групп», а затем выберите «Добавить группу».
В поле «Выбор типа группы» выберите » Распределение» и нажмите кнопку » Далее».

Введите имя, описание и псевдоним электронной почты для новой группы и укажите, должны ли пользователи за пределами организации отправлять сообщения электронной почты в группу.
Нажмите кнопку «Добавить», чтобы создать группу, а затем просмотрите группу и нажмите кнопку «Закрыть».
Сведения о добавлении пользователей в список рассылки см. в статье «Добавление пользователя или контакта в группу рассылки».
Узнайте, как использовать группу в Outlook 2016 и Outlook в Интернете в разделе «Использование групп контактов» (прежнее название — списки рассылки) в Outlook.
Ознакомьтесь со сведениями о проблемах с группой рассылки, чтобы получить справку по устранению неполадок со списком рассылки.
См. также:
Параметры электронной почты пользователя (статья)
Создание, изменение или удаление группы безопасности в Центр администрирования Microsoft 365 (статья)
Создание общего почтового ящика (статья)
Как импортировать список рассылки Into Microsoft Outlook?
Если вы решили перенести вашу рабочую жизнь Microsoft Outlook, это совершенно объяснимо. Там нет ничего более важного, чем эффективные операции, когда речь идет о нашей профессиональной жизни. Чем больше автоматизированы процессы становятся, тем больше вероятность того, что наши будущие рабочие места не будет ничего, кроме рутины. Так, если вы уже устали от неэффективного письма электронной почты к группе людей, настало время вы начали использовать решение от Microsoft: список рассылки Перспективы.
Там нет ничего более важного, чем эффективные операции, когда речь идет о нашей профессиональной жизни. Чем больше автоматизированы процессы становятся, тем больше вероятность того, что наши будущие рабочие места не будет ничего, кроме рутины. Так, если вы уже устали от неэффективного письма электронной почты к группе людей, настало время вы начали использовать решение от Microsoft: список рассылки Перспективы.
В данной статье описывается следующей:
- Как создать список рассылки в Outlook,
- Советы по Импорт списка рассылки В Outlook,
- Почему Использование Outlook Для большей эффективности?
Начать с, определят список рассылки перспективы и указать свои уникальные особенности. В основном, это контактная группа позволяет вам отправить по электронной почте несколько людей. Будь то ваша команда, Совет директоров, или даже просто группа товарищей, Вы не должны добавлять каждый адрес отдельно и это будет вам сэкономить много времени.
Как создать список рассылки в Outlook,
Перспективы позволяет создать список рассылки только в несколько простых шагов. В зависимости от версии, Вы, как правило, необходимо принимать 6-10 шаги, чтобы добавить список рассылки. Однако, для последней версии мы подготовили список действий для вас в дальнейшем:
- щелчок “люди” на панели навигации, либо значок или слово;
- Перейти к “Мои контакты” и выберите папку, в которой контактная группа будет сохранена. Это проще, если вы просто выбираете “контакты”;
- щелчок “Новая контактная группа” и назовите его с учетом ваших потребностей;
- выбирать “Добавление участников” и просто добавить людей из списка контактов, которые вы хотите видеть в этом самом списке;
- сохранить и закрыть функцию.
Однако, за это действие, которое будет выполняться в менее 5 мин, как это описано, Вы должны иметь все контакты в базе данных программы. А что, если вы этого не сделаете? Это не имеет большого значения, поскольку есть способ импортировать их из файлов Excel а также из различных списков группы файлов, таких как MSG.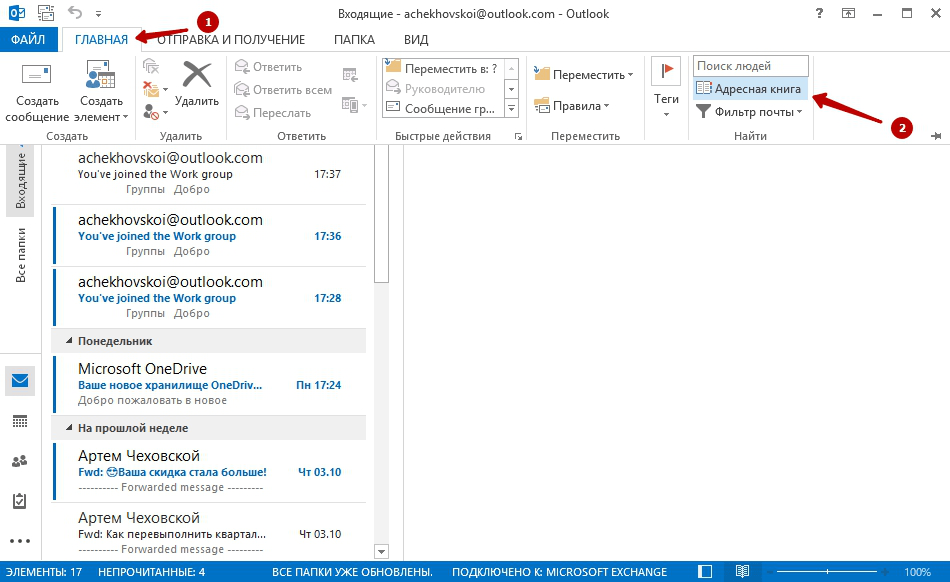
Если необходимо импортировать контакты первой, мы предлагаем вам использовать vCard to Outlook Transfer программное обеспечение, которое легко импортирует VCF (виртуальный контакт) файлов в Outlook, или автономный PST файл. Прочитайте описание контакты процедуры импортирующие здесь.
Советы по Импорт списка рассылки В Outlook,
Самый естественный и плавно работать способ обеспечить свою контактную информацию в базовом прогнозе является импорт или экспорт, дистрибьюция внешнего вида список чтобы преуспеть 2019. Для этого, вы, прежде всего, должны убедиться, что все необходимые контакты в файле первенствовать. На втором месте, вы должны импортировать этот файл через
 После этого вы сможете добавить их в группу контактов и личный список рассылки прогноза.
После этого вы сможете добавить их в группу контактов и личный список рассылки прогноза.Однако, иногда могут быть проблемы по пути, поэтому мы хотим объяснить вам все советы и хитрость, чтобы сделать этот процесс как можно более гладко. Ниже наш шаг за шагом руководство о том, как импортировать контактную группу мировоззрение из Excel, снова для новых версий программы:
- выбирать “Файл” на ленте из 2013 или 2016 версия программы;
- продолжить Open & Экспорт, а именно функции Импорт / Экспорт;
- в всплывающем окне с параметрами для действий, которые будут выполняться, выберите “Импорт из другой программы или файла” и продолжить;
- выбирать “Значения, разделенные запятыми” на следующем этапе, который указывает тип файла, который будет создан;
- выберите файл, который необходимо импортировать, и обратить особое внимание на варианты дублирования. Они включают в себя позволяя заменять дубликаты при импорте, позволяя дублируется быть создан, и нет импорта дубликатов;
- продолжить, выбрав папку.
 Наиболее естественно, это “контакты” один;
Наиболее естественно, это “контакты” один; - сохранить и закончить свои действия.
После того, как вы выполнили все действия, описанные выше, вы должны быть в состоянии увидеть контакты под значком People. Если это не так, Затем убедитесь, что выбранный файл был завершен. Например, Перспективы требуют заголовков столбцов в первой строке, чтобы проверить эти первым. К счастью, Вы можете редактировать файл в формате CSV с помощью Excel, чтобы добавить имена и другую недостающую информацию, поэтому решение данной проблемы не займет много времени.
Почему Использование Outlook Для большей эффективности?
Как уже было описано, есть множество вещей, которые можно сделать, чтобы уменьшить количество рутинных задач на работе или дома при использовании перспективы. Помимо создания простых списков, можно также создать общий список рассылки, который будет доступен для других членов вашей команды или даже всей компании. Это имеет особое значение, если все члены команды должны отправить несколько писем по всей команде, как экономия времени для всей команды невероятны.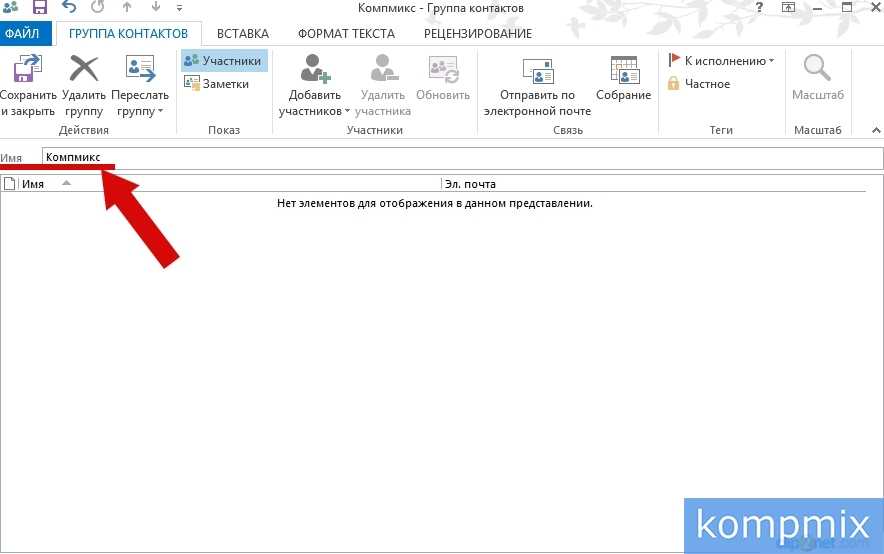
Наиболее важным вопросом здесь является то, что почти все, что вы хотите сделать в Outlook, возможно, и не занимает много времени. Вам нужно только сделать немного чтения и подготовки, и тем больше эффективность гарантирована.
Дополнительные статьи базы знаний
Как синхронизировать контакты iCloud с Outlook
Февраль 13, 2023
iCloud синхронизирует ваши пользовательские данные на ваших устройствах. Он служит в качестве резервной копии и позволяет легко обмениваться фотографиями., примечания, видео, и другие файлы с друзьями и семьей. если ты…
Как печатать электронные письма и вложения из Outlook
Января 30, 2023
Пользователи распечатывают электронные письма из Microsoft Outlook по многим причинам.. Электронная почта может иметь форму, которую они хотят распечатать, заполнить, и отправить. Многие люди сохраняют физическую копию…
Ограничение размера файла Outlook PST: Цифры и последствия
Января 29, 2023
MS Outlook — полезное программное обеспечение для работы с электронной почтой. , отслеживание личного расписания и важных дат, хранение контактной информации, а также другую важную информацию. Outlook использует…
, отслеживание личного расписания и важных дат, хранение контактной информации, а также другую важную информацию. Outlook использует…
Как найти старые электронные письма в Outlook: Полное руководство
Января 28, 2023
Если вы используете Microsoft Outlook для управления электронной почтой, ты можешь, в какой-то момент нужно найти старые электронные письма. Это может быть сложно, если вы не знаете, где искать…
Импорт EML в Thunderbird
Января 28, 2023
Электронная почта является неотъемлемой частью повседневного делового и частного общения. Обычно люди мигрируют с одного сервиса на другой, пока не найдут тот, который соответствует…
Насколько полезен был этот пост?
Нажмите на звездочку, чтобы оценить его!
Средний рейтинг 2.9 / 5. подсчет голосов: 22
Нет голосов до сих пор! Будьте первым, чтобы оценить этот пост.
Мы сожалеем, что этот пост не был полезен для вас!
Давайте улучшим этот пост!
Расскажите нам, как мы можем улучшить этот пост?
Изменение членов центрального списка рассылки в Outlook 2016 для Windows | Отдел информационных служб
Центральный список рассылки — это набор контактов, с помощью которого вы можете отправлять электронные письма нескольким людям в группе.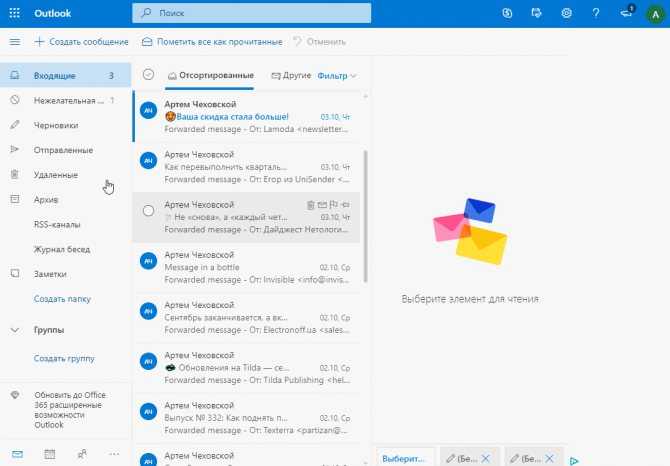
После того, как вы настроили список, вы можете изменить его членов в любое время.
Добавлять и удалять участников можно только в Outlook 2016. Для изменения любых других параметров необходимо войти в Outlook Web Access (OWA).
Прежде чем вы начнете…
- Сначала вам необходимо пройти процесс настройки вашего центрального списка рассылки.
Инструкции
1. Выберите вкладку Домашняя и щелкните адресную книгу .
Рис. 1. Адресная книга на вкладке Главная
Просмотр увеличенной версии
2. В разделе «Поиск» введите отображаемое имя вашего центрального списка рассылки. Например. +departmentname.distibutionlistname
Рис. 2. Поле Поиск в глобальном списке адресов (GAL)
Просмотр увеличенной версии
3. Дважды щелкните список рассылки или щелкните правой кнопкой мыши и выберите Свойства . Детали центрального списка рассылки отобразятся в новом окне.
Детали центрального списка рассылки отобразятся в новом окне.
4. Нажмите кнопку Modify Members…
Рис. 3. Пример центрального списка рассылки и расположение кнопки Modify Members
Просмотреть увеличенную версию
Чтобы добавить участников
1. Нажмите Добавить… и затем найдите имя или идентификатор пользователя человека, которого вы хотите добавить.
Рис. 4. Расположение кнопки Добавить в поле Членство в контактной группе имя и нажмите Добавить .
Рис. 5. Добавить пользователей окно
Посмотреть увеличенную версию
Примечание : Вы можете добавить более одного человека одновременно, выполнив поиск другого имени и выполнив два предыдущих шага.
3. После того, как в вашем списке появятся люди, которых вы хотите добавить, нажмите кнопку OK .
4. Вы должны увидеть их в списке. Нажмите OK .
5. Нажмите OK еще раз, чтобы закрыть окно свойств.
Удаление элементов
1. Найдите в списке человека, которого хотите удалить. Выделите их имя.
2. Нажмите кнопку Удалить .
Рис. 6. Кнопка Удалить в поле Членство в контактной группе
Посмотреть увеличенную версию
3. Нажмите OK .
Любые внесенные вами изменения вступят в силу немедленно после того, как вы нажмете кнопку OK и закроете окно, в котором отображаются элементы списка
Связанные руководства и другая информация:
- О центральных списках рассылки
- Изменение владельцев централизованных списков рассылки в Outlook Web Access
- Ограничить/разрешить отправителям доступ к центральному списку рассылки в Outlook Web Access (OWA)
- Установить одобрение сообщений для центра сообщения списка рассылки в Outlook Web Access (OWA)
Справка и поддержка
- Обратитесь в ИТ-службу.


 Наиболее естественно, это “контакты” один;
Наиболее естественно, это “контакты” один;