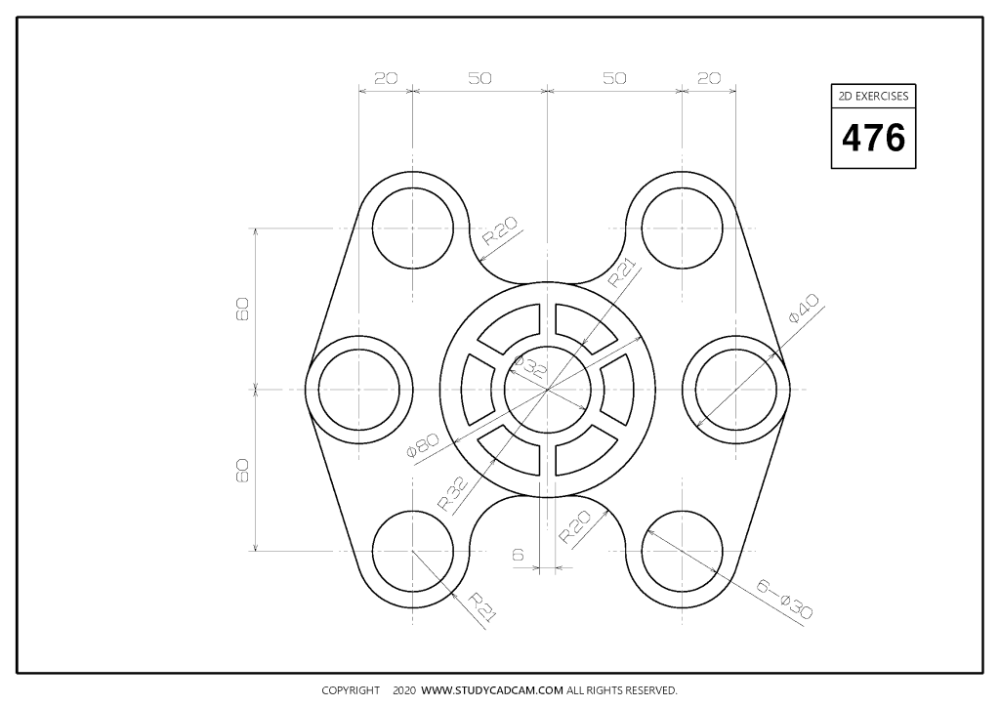Печать чертежей из Autocad, распечатать в типографии А-цифра чертежи из Автокада в Москве
Цифровая печатьОфсетная печать
Если после составления чертежа требуется осуществить его печать в программе «Автокад», то важно сделать это корректно и грамотно. Для качественной распечатки изучите все особенности настройки «AutoCAD», чтобы у вас не возникло проблем или сложностей.
Печать «Автокад» по ГОСТ
Любой чертёж нужно оформлять в соответствии с едиными общепринятыми стандартами – ГОСТ. Одним из важных пунктов стандартизированной печати является создание строгих фиксированных отступов от чертёжной рамки слева и до края листа справа.
Отступы необходимы для качественной распечатки чертежей «Автокад». Любой принтер имеет области, которые после печати остаются пустыми, что необходимо для надёжного и корректного захвата обрабатываемых листов. Для достижения нужного результата следует корректно настроить программу «Автокада».
Осуществление настроек
Настройки для печати чертежей «AutoCAD» выполняются с помощью Диспетчера параметров листов. Последовательность действий будет следующей:
Последовательность действий будет следующей:
- После открытия диалогового окна данного диспетчера создавайте новый или корректируйте имеющийся набор параметров. Гораздо удобнее единожды задать настройки, чем исправлять их каждый раз перед печатью.
- Выбирайте опцию «Создать», задавайте имя набора и жмите на кнопку «Ок».
- В открывшемся новом окне осуществите настройки. Сначала выбирайте принтер или драйвер (если устройства не подключены). Указывайте формат из выпадающего списка. Международные форматы и масштабы ISO гарантируют соответствия рамок чертежа ГОСТу, а также расширяют границы печати.
- Область печати «Автокада» выбирайте из выпадающего перечня. Предлагаются такие варианты: границы, рамка, лист и экран. Для подробного изучения и визуализации вариантов кликайте на кнопку «Просмотр».
- Если необходимо, центрируйте чертёж или задавайте его смещение.
- Задавайте масштаб. Выбор масштаба зависит от желаемых итоговых параметров чертежа при распечатке.

- Заходите в «Параметры печати» и расставляйте галочки напротив подходящих опций.
- Выбирайте альбомную либо книжную необходимую ориентацию чертежа в «Автокаде».
- Чтобы завершить все настройки, сохранить масштаб и иные выбранные параметры, жмите «Ок»и присваивайте сформированный набор листам, выводимым на печать.
Совет! Чтобы без ошибок и промедлений распечатать чертёж «AutoCAD», его нужно оформлять на уже настроенном листе с установленными параметрами.
Печать
Как печатать файлы в программе «Автокад»? Распечатка не очень сложная, если правильно задать настройки.
Проанализируем детально единичную печать чертежа в масштабе в «Автокаде». Сначала переключайтесь на лист, распечатка которого планируется. Заходите в меню программы или используйте комбинацию Ctrl+P. Кликайте на «Печать», и возникнет диалоговое окно со списком вариантов. Так как настройки с необходимым набором важных параметров уже были осуществлены ранее, и созданный набор присвоен всем листам, то дополнительно ничего делать не нужно. Просто кликните на «Ок», и тогда распечатка в «Автокад» успешно стартует.
Просто кликните на «Ок», и тогда распечатка в «Автокад» успешно стартует.
Важно! Если вами был выбран драйвер типа «DWGToPDF», то файл трансформируется в формат pdf, и для него нужно будет определить место хранения в личном или рабочем компьютере.
Печать чертежей в «Автокаде» – несложная и выполнимая задача, если осуществить настройку параметров. Изложенная выше инструкция поможет вникнуть в суть процесса и успешно осуществить распечатку файла в Москве или любом ином российском городе.
Примеры чертежей в Автокад — Уроки AutoCAD, самоучитель, курсы.
Чтобы изготовить любое изделие или конструкцию, требуется чертеж в Автокад. Чертеж в Автокад несет в себе всю информацию о конструкции. Размеры, материалы и т. д. В этой статье я приведу примеры чертежей в Автокад. В России существует такой стандарт как ЕСКД. Единая система конструкторской документации. В ней оговорены правила построения, типы линий, шрифты и прочие элементы чертежей. Итак, ниже представлены примеры чертежей в Автокад:
Чертеж общего вида. Данный тип чертежа поясняет принцип действия изделия и общий вид основных элементов. Пример чертежа в Автокад изображен на рисунке. Чертеж создается согласно ГОСТ 2.102-68.
Данный тип чертежа поясняет принцип действия изделия и общий вид основных элементов. Пример чертежа в Автокад изображен на рисунке. Чертеж создается согласно ГОСТ 2.102-68.
Рис 1.Чертеж общего вида
Сборочный чертеж. Содержит изображение детали и все необходимые данные для сборки. Создается по ГОСТ 2.102-68. Изображен на рисунке ниже.
Рис 2. Сборочный чертеж
Чертеж детали. Создается для изготовления детали. Содержит ее изображение с указанием необходимых данных для производства. Материалы, размеры, кол-во единиц и т. д. Создается по ГОСТ 2.102-68.
Рис 3. Чертеж детали
Теоретический чертеж. Данный вид чертежа в Автокад определяет обводы изделия и координаты расположения основных частей. Создается по тому же ГОСТ 2.102-68
Габаритный чертеж. Данный пример чертежа в Автокад представляет собой упрощенное контурное изображение изделия с указанием габаритов.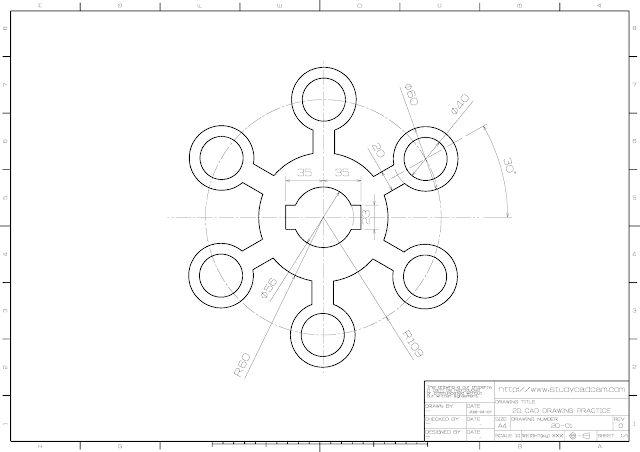 Создается по ГОСТ 2.102-68
Создается по ГОСТ 2.102-68
Рис 4. Габаритный чертеж
Монтажный вид чертежа в Автокад. Содержит упрощенное контурное изображение изделия с указанием данных, необходимых для его монтажа на месте применения. К монтажным чертежам относятся чертежи фундаментов, разрабатываемых индивидуально под устанавливаемое изделие. Монтажный чертеж создается согласно ГОСТ 2.102-68.
Электромонтажный вид чертежа в Автокад. Содержит изображения монтируемых электрических и радиоэлектронных изделий, электрических коммуникаций и данные, необходимые для монтажа. Электромонтажный чертеж создается согласно ГОСТ 2.413-72.
Ремонтный чертеж предназначен для подготовки ремонтного производства, ремонта и контроля изделия после ремонта. Этот чертеж содержит только те изображения изделия, размеры, предельные отклонения размеров и дополнительные данные, которые необходимы для проведения ремонта и контроля изделия при выполнении ремонта и после него.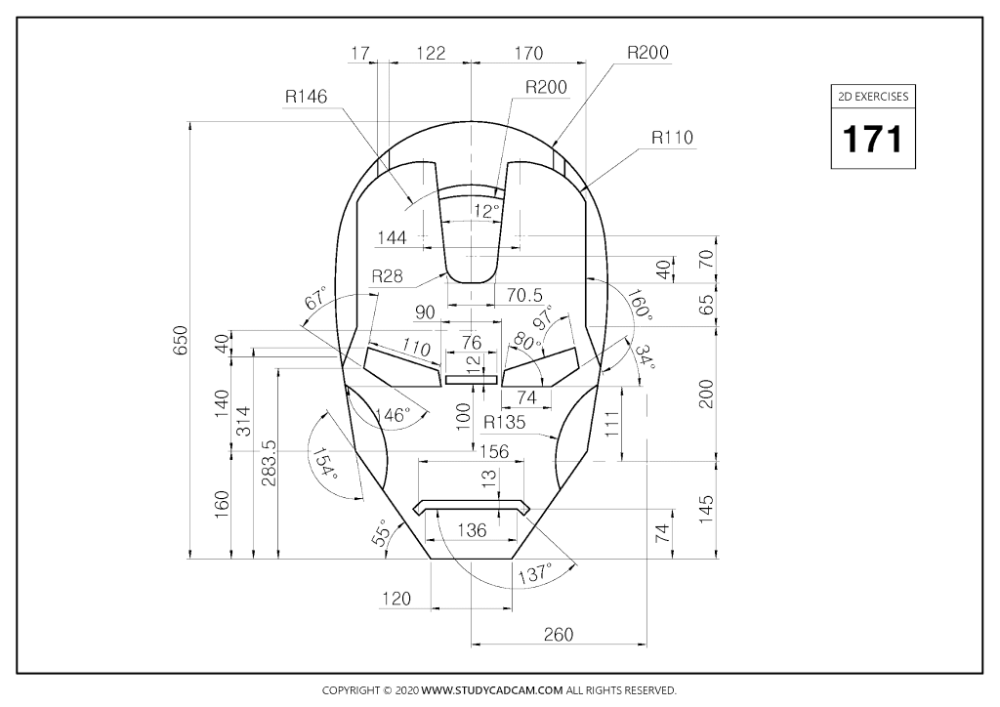 Данный чертеж создается согласно ГОСТ 2.602-68.
Данный чертеж создается согласно ГОСТ 2.602-68.
Эскизный вид чертежа выполняется без соблюдения масштаба и предназначен для разового использования. Создается согласно ГОСТ 2.125-88.
Фоточертеж содержит фотографическое изображение макета или модели с указанием данных, необходимых для проектирования или монтажа объекта. Создается согласно ГОСТ 2.002-72.
Несмотря на назначение чертежей, все они строятся с помощью примитивов и инструментов редактирования. В этой статье мы рассмотрели 10 примеров чертежей в Автокад.
СКАЧАЙ 40 ВИДЕО
autocadвиды чертежей
Похожие посты:
виды чертежей
Другие полезные уроки
Сведения в Автокад
Точность построения в AutoCAD
Как добавить штриховки в AutoCAD
Создание слоев Автокад
Как нарисовать стены в Автокаде
Как делать штриховку в Автокад
Как превратить отсканированные рисунки от руки в чертежи AutoCAD | Small Business
Эдвард Мерсер
AutoCAD, программа автоматизированного проектирования от AutoDesk, позволяет создавать технические чертежи в точном масштабе на компьютере. Для малых предприятий в таких областях, как архитектура и инженерия, эти портативные цифровые файлы позволяют легко отправлять их клиентам и сотрудникам, побуждая многих импортировать свои старые бумажные проекты в программу для преобразования в цифровые форматы. Хотя существует ряд платных приложений, упрощающих процесс преобразования отсканированного бумажного проекта — если вам нужен файл AutoCAD, чтобы точно представлять вашу бумажную версию — лучше всего импортировать файл и трассировать его. Хотя этот процесс утомительный, он гарантирует точное и полное преобразование.
Для малых предприятий в таких областях, как архитектура и инженерия, эти портативные цифровые файлы позволяют легко отправлять их клиентам и сотрудникам, побуждая многих импортировать свои старые бумажные проекты в программу для преобразования в цифровые форматы. Хотя существует ряд платных приложений, упрощающих процесс преобразования отсканированного бумажного проекта — если вам нужен файл AutoCAD, чтобы точно представлять вашу бумажную версию — лучше всего импортировать файл и трассировать его. Хотя этот процесс утомительный, он гарантирует точное и полное преобразование.
Откройте AutoCAD и начните новый пустой чертеж. Выберите «Создать» в меню «Файл».
Отсканируйте изображение и сохраните файл в формате BMP, JPG, PNG или TIF. Пересохраните файл в одном из этих форматов, совместимых с AutoCAD, если он уже есть на вашем компьютере.
Импорт отсканированного изображения в AutoCAD. Введите «Imageattach» в командной строке или выберите «Импорт» в меню «Файл».
 Найдите отсканированный файл на своем компьютере и выберите его. Установите флажок «Указать на экране», чтобы настроить масштаб и положение изображения в интерфейсе. Нажмите «ОК», а затем переместите изображение с помощью мыши, пока оно не окажется в центре экрана.
Найдите отсканированный файл на своем компьютере и выберите его. Установите флажок «Указать на экране», чтобы настроить масштаб и положение изображения в интерфейсе. Нажмите «ОК», а затем переместите изображение с помощью мыши, пока оно не окажется в центре экрана.Примените новый слой для трассировки. Щелкните значок «Слои» на панели инструментов свойств объекта или выберите «Слои» в главном меню. Нажмите «Создать» в окне и укажите имя для вашего слоя. Выберите цвет, который контрастирует с цветами на отсканированном рисунке, убедитесь, что новый слой включен, и нажмите «ОК», чтобы добавить слой.
Обведите отсканированное изображение. Используйте элементы чертежа AutoCAD, такие как линия, дуга, непрерывная кривая или прямоугольник, щелкая значки в меню рисования. Проследите каждый элемент на отсканированном чертеже с помощью этих инструментов, нажимая «Ввод» после каждой строки или щелкая строку и нажимая «Удалить», чтобы удалить ошибки. Продолжайте, пока не просмотрите каждый элемент отсканированного рисунка в новом слое.
 Вы также можете обрезать пересекающиеся линии, выбрав инструмент обрезки и нажав на пересечения.
Вы также можете обрезать пересекающиеся линии, выбрав инструмент обрезки и нажав на пересечения.Установите масштаб вашего рисунка. Выберите значок «Измерить» в меню «Инструменты» или используйте команду «Измерить» в командной строке. Щелкните начальную точку линии, для которой у вас есть информация о масштабе из отсканированных чертежей, и переместите измерительный инструмент в конец линии. Нажмите на конечную точку, чтобы длина линии, которую вы только что обвели, появилась на экране. Рассчитайте масштабный коэффициент, разделив фактическую длину линии на только что полученное значение. Если, например, вы измерили длину линии в два дюйма и знаете, что фактический объект, который представляет линия, имеет длину 1000 дюймов, масштабный коэффициент равен 500 (1000, деленное на два).
Выделите чертеж AutoCAD с помощью мыши и выберите «Масштаб» в параметрах «Изменить» в главном меню. Введите масштабный коэффициент, который вы только что вычислили, и нажмите «Ввод», чтобы применить масштаб отсканированного чертежа к линиям AutoCAD.

Выберите «Сохранить как» в меню «Файл», введите имя для вашего чертежа и нажмите «Ввод», чтобы сохранить оцифрованный AutoCAD отсканированный файл.
Каталожные номера
- AutoDesk: Видеоруководства по началу работы
Ресурсы
- AutoDesk: Учебники
- AutoDesk: Поддержка
Советы
- Во избежание потери данных почаще сохраняйте файл.
Биография писателя
Эдвард Мерсер начал профессионально писать в 2009 году, участвуя в нескольких онлайн-публикациях на темы, включая путешествия, технологии, финансы и еду. Он получил степень бакалавра искусств по литературе в Йельском университете в 2006 г.
Как нарисовать простой 2D-объект в AutoCAD
Главная / AutoCAD • Советы и учебные пособия / Как нарисовать простой 2D-объект в AutoCAD
Антоне 8 декабря 2014 г. AutoCAD, советы и руководства 2 комментария
Это простое упражнение для новичков в AutoCAD.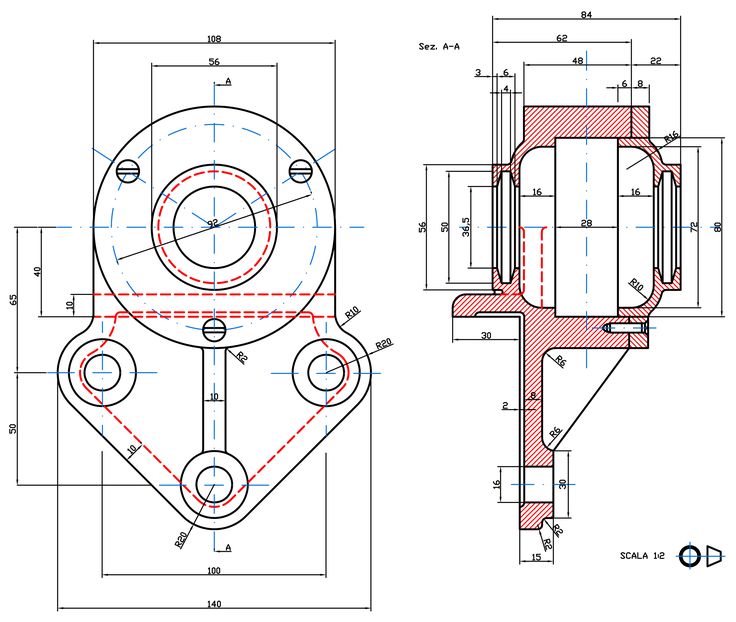
В этом упражнении мы пошагово продемонстрируем, как использовать команду AutoCAD для получения рисунка ниже.
Как рисовать Simple 2D
шаг 1
Мы начнем с рисования прямоугольника со следующими размерами.
Шаг 2
Получите приведенный ниже рисунок, убедитесь, что вы изменили настройки, как указано в разделе Что следует изучить в первый день использования AutoCAD.
Вы должны быть в состоянии найти середину каждой стороны, поэтому создайте зазор 100 и 60 по центру середины каждой стороны. И начертите перпендикулярную линию длиной 20 см. Линия поможет рисовать дуги, так как для рисования каждой из наших дуг потребуется 3 точки.
Вам также нужно нарисовать диагональ, она будет служить для рисования круга, нам нужно нарисовать круг с центром прямо в центре нашего прямоугольника.
Здесь мы можем без проблем нарисовать наш круг, используя диагональ прямоугольника, и мы уверены, что круг находится на своем месте.
Шаг 3
Используйте команду ARC для рисования дуг. В этом задании вы можете нарисовать только две дуги и использовать команду ЗЕРКАЛО, чтобы получить две другие.
Шаг 4
В этом шаге мы пытаемся нарисовать эти прямоугольники со скругленными углами. Существует трюк, который позволяет вам начинать линию на определенном расстоянии от точки. Чтобы использовать его, вам нужно активировать команду LINE, подойти к концу строки, задержаться на секунду, теперь медленно перемещаться по горизонтали или вертикали, вы должны заметить эти зеленые пунктирные линии, оставьте теперь вашу мышь в этом положении и введите цифру с помощью клавиатуры, если вы сделали это хорошо, вы должны заметить, что начало строки было создано на расстоянии и в указанном вами направлении.
Вы можете попробовать использовать эту технику, чтобы найти начальную точку треугольника, который мы пытаемся нарисовать.
Но если вы не можете следовать этому, вы можете просто рисовать линии, использовать их и удалять, когда закончите с ними.

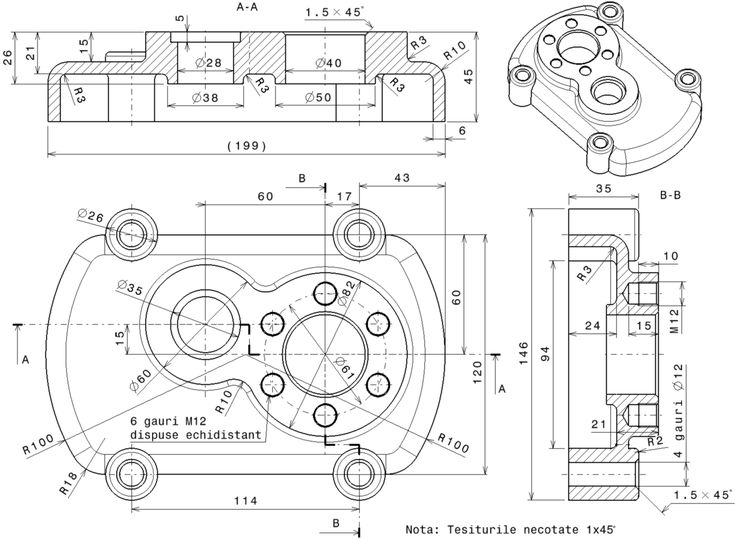 Найдите отсканированный файл на своем компьютере и выберите его. Установите флажок «Указать на экране», чтобы настроить масштаб и положение изображения в интерфейсе. Нажмите «ОК», а затем переместите изображение с помощью мыши, пока оно не окажется в центре экрана.
Найдите отсканированный файл на своем компьютере и выберите его. Установите флажок «Указать на экране», чтобы настроить масштаб и положение изображения в интерфейсе. Нажмите «ОК», а затем переместите изображение с помощью мыши, пока оно не окажется в центре экрана.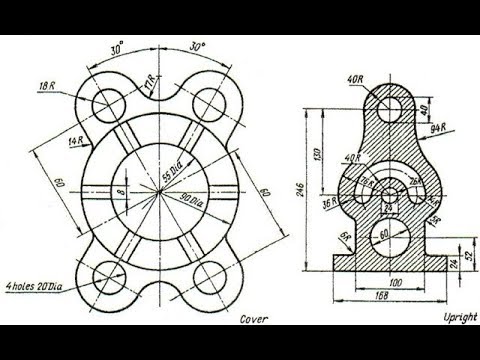 Вы также можете обрезать пересекающиеся линии, выбрав инструмент обрезки и нажав на пересечения.
Вы также можете обрезать пересекающиеся линии, выбрав инструмент обрезки и нажав на пересечения.