Изменение способа сортировки контактов — Служба поддержки Майкрософт
Если у вас много контактов, ваш список контактов может быть немного утомительным. Изменение сортировки контактов поможет вам найти нужных людей.
Чтобы отсортировать контакты, сделайте следующее:
-
Перейдите на вкладку Люди.
-
Щелкните Главная > текущего >представления.
-
Щелкните заголовок столбца, по который нужно отсортировать.
 Например, чтобы показать контакты в алфавитном порядке по фамилии, выберите файл
Например, чтобы показать контакты в алфавитном порядке по фамилии, выберите файл
Совет: Если контактам назначеныразные цветовые категории, можно щелкнуть заглавный колонок столбца Категории, чтобы отсортировать их.
Чтобы найти определенный контакт, воспользуйтесь функцией поиска контактов.
Изменение формата имен контактов
Возможно, все контакты отформатированы по-разму, что может означать, что при сортировке с помощью столбца Файл как они не будут отформатированы так, как ожидалось. Например, некоторые из них могут называться «Имя», «Фамилия», а другие — «Фамилия» и «Имя». Если ваши контакты отсортировали не так, как вы хотите, попробуйте сделать следующее:
- org/ListItem»>
-
На вкладке Адресные книги выберите адресную книгу, для которую вы хотите изменить формат имени, и нажмите кнопку Изменить.
-
В списке Показать имена повыберите Файл как (Кузнецов, Иван).
Нажмите Файл > Настройка учетных записей > Настройка учетных записей.
Примечание: Если электронная почта находится на сервере Exchange, вы можете изменить формат имен контактов в основном списке контактов Outlook и в любых папках контактов, которые вы создаете, но изменить формат имен для людей из глобального списка адресов (GAL) нельзя.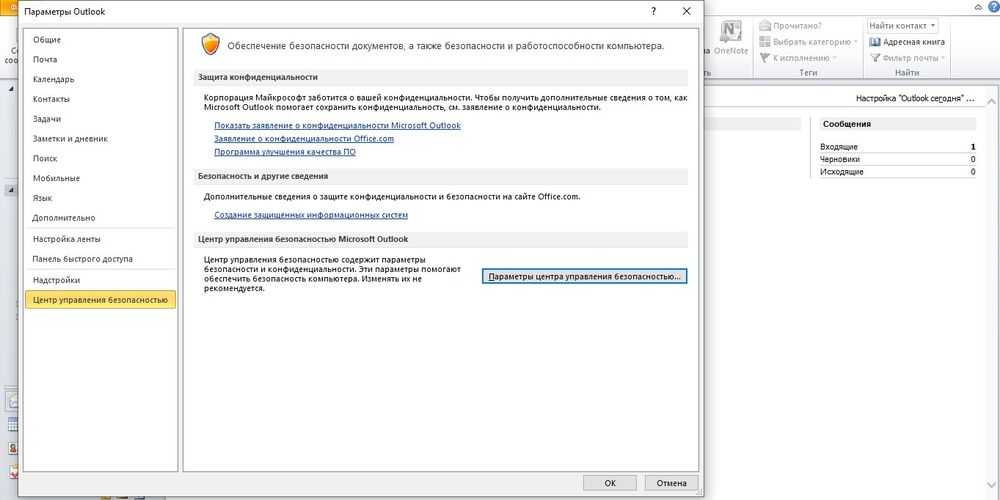 Эта адресная книга настроена автоматически и управляется администратором.
Эта адресная книга настроена автоматически и управляется администратором.
Изменение формата отдельных имен контактов
После сортировки списка контактов с помощью столбца Файл как один или два контакта могут по-прежнему отсортироваться по-прежнему. Чтобы изменить формат отдельного контакта, сделайте следующее:
-
Дважды щелкните контакт, который вы хотите изменить.
-
В поле справа от папки Файл какщелкните стрелку вниз и выберите нужный формат. Например, если вы пытаетесь сделать так, чтобы ДжонУберсон использовал формат «Фамилия», «Имя», выберите в списке Фамилия и Иван.

Совет: Если вы не видите нужный формат, введите имя в поле Файл как, используя нужный формат.
-
Нажмите кнопку
Чтобы отсортировать список контактов по фамилиям контактов, необходимо изменить формат отображения на формат фамилии и имени. После изменения формата отображения может потребоваться по отдельности изменить все контакты, которые не были обновлены с изменением формата.
Изменение формата на фамилию и имя
Вы можете изменить формат имен контактов в основной папке контактов Microsoft Outlook контактов или в любых папках контактов, которые вы создаете. Эти папки перечислены в списке адресная книга Microsoft Outlook. Однако изменить формат имен в глобальном списке адресов невозможно. Дополнительные сведения о gal см. в разделе Почему нельзя изменить формат имени для некоторых контактов? ниже.
Эти папки перечислены в списке адресная книга Microsoft Outlook. Однако изменить формат имен в глобальном списке адресов невозможно. Дополнительные сведения о gal см. в разделе Почему нельзя изменить формат имени для некоторых контактов? ниже.
-
Откройте вкладку Файл.
-
Нажмите кнопку Настройка учетных записей и выберите команду Настройка учетных записей.
-
На вкладке Адресные книги в списке Имя выберите Outlook адресной книгии нажмите кнопку Изменить.

В Outlook адресных книгвыберите адресную книгу, для которую вы хотите изменить формат отображения контакта. Например, щелкните Контакты: Почтовый ящик — имя почтового ящика.
-
В списке Показать имена повыберите файл как (Кузнецов, Иван).
-
Нажмите кнопку Закрыть в диалоговом Outlook Microsoft OutlookУчетная запись Параметры учетной записи.
org/ListItem»>
Закройте и перезапустите Outlook.
Изменение формата имени и фамилии для отдельных контактов
После изменения формата имен существующих контактов в адресной книге Outlook изменения применяются к будущим записям, которые вы создаете. Однако иногда формат обновляется не для всех контактов. В таких случаях необходимо изменить формат для каждого контакта.
-
В области Контактыдважды щелкните контакт, который не будет отображаться в формате фамилии и имени.
В открытом контакте в поле Файл как щелкните имя в формате фамилии и имени.
 Например, щелкните Кузнецов, Иван.
Например, щелкните Кузнецов, Иван.-
На вкладке Контакт в группе Действия нажмите кнопку Сохранить & Закрыть.
-
Повторите эти процедуры для каждого контакта, который не отображается в правильном формате имени.
Примечания:
-
В карточке контакта отображаемым именем для адресов электронной почты является имя, отображаемая в строках «Адреса», «Ск» и «СК» сообщения электронной почты, а также в адресной книге при поиске контакта. Отображаемая имя создается в зависимости от того, как вы введите имя контакта в поле Полное имя.

-
Названия компаний в поле Название компании автоматически отображаются под следующим словом в названии. Например, компания Телефон как Телефон Company, The.
Почему нельзя изменить формат имени для некоторых контактов?
Контакты, которые отображаются в Outlook контактов, составляют содержимое адресная книга Microsoft Outlook. Вы также можете создавать и именовать другие папки контактов, а также изменять формат имени в каждой из этих папок. Однако изменить формат отображения имен в глобальном списке Microsoft Exchange Server адресов невозможно. Формат имен в списке gal за устанавливается администратором организации.
-
Глобальный список адресов.
 Для отображения этой адресной книги необходимо использовать учетную запись Microsoft Exchange Server. Глобальный список адресов содержит имена и адреса электронной почты всех сотрудников организации. Он настраивается автоматически при наличии учетной записи Exchange. Глобальный список адресов создает и обслуживает администратор Exchange или администратор сети. Она также может содержать адреса электронной почты внешних контактов, списков рассылки, конференц-залов и оборудования.
Для отображения этой адресной книги необходимо использовать учетную запись Microsoft Exchange Server. Глобальный список адресов содержит имена и адреса электронной почты всех сотрудников организации. Он настраивается автоматически при наличии учетной записи Exchange. Глобальный список адресов создает и обслуживает администратор Exchange или администратор сети. Она также может содержать адреса электронной почты внешних контактов, списков рассылки, конференц-залов и оборудования. -
Адресная книга Outlook. Для использования этой адресной книги не требуется учетную запись Exchange. Адресная Outlook создается автоматически и содержит контакты из папки «Контакты» по умолчанию, в которую входят адреса электронной почты или номера факса. Эти контакты отображаются в диалоговом окне Адресная книга при выборе значения Контакты в списке Адресная книга.

Если вы создали дополнительные папки контактов, можно настроить свойства для каждой из них, чтобы включить контакты в адресную книгу Outlook.
Вы также можете изменить формат имени для других адресных книг, которые вы создаете в Outlook. Дополнительные сведения см. в статьи Добавление и удаление адресной книги.
Чтобы просмотреть все доступные адресные книги, щелкните Адресная книга на панели инструментов, а затем щелкните стрелку вниз в списке Адресная книга.
Каждая из ваших папок контактов указана в списке Адресные книги.
Чтобы отсортировать список контактов по фамилиям контактов, необходимо изменить формат отображения на формат фамилии и имени. После изменения формата отображения может потребоваться по отдельности изменить все контакты, которые не были обновлены с изменением формата.
Изменение формата на фамилию и имя
Вы можете изменить формат имен контактов в основной папке Microsoft Office Outlook 2007 контактов или в любых папках контактов, которые вы создаете. Эти папки перечислены в списке адресная книга Microsoft Outlook. Однако изменить формат имен в глобальном списке адресов невозможно. Дополнительные сведения о gal см. в разделе Почему нельзя изменить формат имени для некоторых контактов? ниже.
Примечание: Чтобы изменения вступили в силу, Outlook необходимо перезапустить эту процедуру.
-
В Outlook меню Инструменты выберите пункт Учетная записьПараметры .
org/ListItem»>
-
В Outlook адресных книгвыберите адресную книгу, для которую вы хотите изменить формат отображения контакта. Например, щелкните Контакты: Личные папки или Контакты: Почтовый ящик — имя почтового ящика.
-
В списке Показать имена повыберите файл как (Кузнецов, Иван).
org/ListItem»>
-
Закройте и перезапустите Outlook.
-
Чтобы проверить изменение формата, в Outlook меню Инструменты нажмите кнопку Параметры.
-
На вкладке Параметры в области Контакт и заметкинажмите кнопку Параметры контактов.
-
В окне Параметры контактов сделайте одно из следующих действий:
org/ListItem»>
На вкладке Адресные книги в списке Имя выберите Outlook адресной книгии нажмите кнопку Изменить.
Нажмите кнопку Закрыть два раза.
Нажмите кнопку ОК два раза.
Изменение формата имени и фамилии для отдельных контактов
После изменения формата имен существующих контактов в адресной книге Outlook изменения применяются к будущим записям, которые вы создаете. Однако иногда формат обновляется не для всех контактов. В таких случаях необходимо изменить формат для каждого контакта.
-
В области Контактыдважды щелкните контакт, который не будет отображаться в формате фамилии и имени.
-
В открытом контакте в поле Файл как в левом верхнем разделе щелкните имя в формате фамилии и имени.
 Например, щелкните Кузнецов, Иван.
Например, щелкните Кузнецов, Иван. -
На вкладке Контакт в группе Действия нажмите кнопку Сохранить и закрыть.
-
Повторите эти процедуры для каждого контакта, который не отображается в правильном формате имени.
Примечания:
-
В карточке контакта отображаемым именем для адресов электронной почты является имя, отображаемая в строках «Адреса», «Ск» и «СК» сообщения электронной почты, а также в адресной книге при поиске контакта. Отображаемая имя создается в зависимости от того, как вы введите имя контакта в поле Полное имя.

-
Названия компаний в поле Название компании автоматически отображаются под следующим словом в названии. Например, компания Телефон как Телефон Company, The.
Почему нельзя изменить формат имени для некоторых контактов?
Контакты, отображаемые в Outlook 2007 контактов, составляют содержимое адресная книга Microsoft Outlook. Вы также можете создавать и именовать другие папки контактов, а также изменять формат имени в каждой из этих папок. Однако изменить формат отображения имен в глобальном списке адресов (GAL Exchange Microsoft Exchange невозможно. Формат имен в списке gal за устанавливается администратором организации.
-
Глобальный список адресов.
 Для отображения этой адресной книги необходимо использовать учетную запись Microsoft Exchange Server. Глобальный список адресов содержит имена и адреса электронной почты всех сотрудников организации. Он настраивается автоматически при наличии учетной записи Exchange. Глобальный список адресов создает и обслуживает администратор Exchange или администратор сети. Она также может содержать адреса электронной почты внешних контактов, списков рассылки, конференц-залов и оборудования.
Для отображения этой адресной книги необходимо использовать учетную запись Microsoft Exchange Server. Глобальный список адресов содержит имена и адреса электронной почты всех сотрудников организации. Он настраивается автоматически при наличии учетной записи Exchange. Глобальный список адресов создает и обслуживает администратор Exchange или администратор сети. Она также может содержать адреса электронной почты внешних контактов, списков рассылки, конференц-залов и оборудования. -
Адресная книга Outlook. Для использования этой адресной книги не требуется учетную запись Exchange. Адресная Outlook создается автоматически и содержит контакты из папки «Контакты» по умолчанию, в которую входят адреса электронной почты или номера факса. Эти контакты отображаются в диалоговом окне Адресная книга при выборе значения Контакты в списке Адресная книга.

Если вы создали дополнительные папки контактов, можно настроить свойства для каждой из них, чтобы включить контакты в адресную книгу Outlook.
Вы также можете изменить формат имени для других адресных книг, которые вы создаете в Outlook. Дополнительные сведения см. в статьи Добавление и удаление адресной книги.
Чтобы просмотреть все доступные адресные книги, на панели инструментов нажмите кнопку Адресная книга и щелкните стрелку под кнопкой Адресные книги.
Каждая из ваших папок контактов указана в списке Адресные книги.
Outlook — принудительно обновить глобальную адресную книгу
- 22 сентября 2022
GAL (Global Address List) — глобальный список адресов. Автоматически создаётся Exchange и включает в себя все объекты с включенной почтой в лесу Active Directory.
Автоматически создаётся Exchange и включает в себя все объекты с включенной почтой в лесу Active Directory.
Иногда на некоторых клиентах Outlook глобальная адресная книга перестаёт обновляться. В этом случае от имени пользователя на его машине выполняем команду:
bitsadmin.exe /reset
Или от имени администратора для всех пользователей:
bitsadmin.exe /reset /allusers
То же самое можно применить при ошибке Outlook: error 0X80200049.
Немного теории
bitsadmin.exe — утилита для управления службой BITS. Эта служба предназначена для загрузки файлов и является стандартным компонентом всех поддерживаемых в настоящее время операционных систем Windows. Именно она загружает файл GAL из Exchange. BITS использует фоновую загрузку данных.
BITS используют службы Windows Update, Microsoft Systems Management Server (SMS), Microsoft Messenger и другие инструменты, поэтому брандмауэры должны доверять службе при отправке данных в сеть и из нее.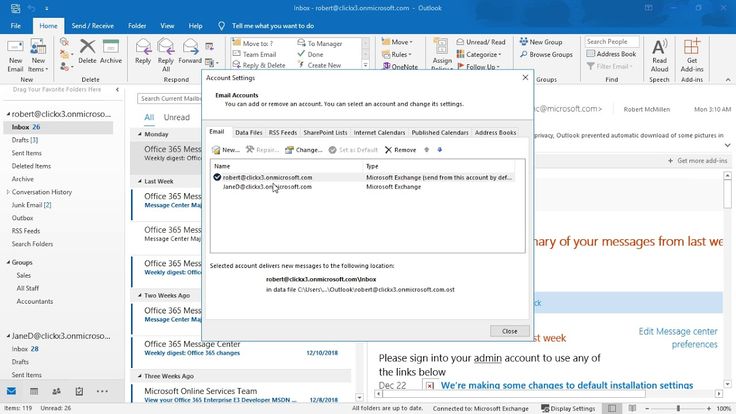
Ссылки
https://learn.microsoft.com/ru-ru/windows-server/administration/windows-commands/bitsadmin-reset
Теги
- Windows
💰 Поддержать проект
Похожие материалы
Олег
- 14 августа 2018
- Подробнее о Zabbix шаблон для мониторинга Microsoft Exchange 2013
Делюсь полезными шаблонами для мониторинга Microsoft Exchange 2013. Работает на основе статусов сервисов Exchange. Шаблон взял в Интернете и немного доработал под свои требования. В шаблоне 2 приложения, 23 элемента данных, 13 триггеров.
Теги
- Zabbix
- Windows
Олег
- 1 июня 2018
- Подробнее о Отправка email с помощью VBS скрипта
Как отправить письмо из VBS скрипта?
Теги
- Windows
Олег
- 1 июня 2018
- Подробнее о Отправка email через telnet
Иногда нужно проверить, работает ли SMTP сервер, отправляются ли письма. Не всегда есть под рукой подходящий почтовый клиент. Выход есть — telnet.
Не всегда есть под рукой подходящий почтовый клиент. Выход есть — telnet.
Теги
- cmd
- Windows
- Linux
Почитать
Изменить способ сортировки имен в адресной книге
Хотя вы могли отсортировать папку «Контакты» так, как вам нужно, адресная книга в Outlook имеет собственный механизм сортировки.
Разделение иногда может сбивать с толку, и параметры, управляющие порядком сортировки, также не все расположены в одном месте, что может еще больше запутать.
В этом руководстве объясняется, как установить предпочитаемое значение по умолчанию и как добиться единообразия в адресной книге.
- Outlook по умолчанию
- Адресная книга
- Папка контактов — Файл как: Последний, первый
- Папка контактов — Полное имя: Первый (средний) Последний
- Обновление поля «Файл как» для существующих контактов
- Адресная книга: Первая Последняя
- Папка контактов — Файл как: Последняя, первая
- Папка контактов – Полное имя: Имя (посередине) Фамилия
- Файл-> Настройки учетной записи-> Настройки учетной записи…-> вкладка Адресные книги-> дважды щелкните: Адресная книга Outlook
- Outlook 2010
Файл-> Параметры-> Контакты-> параметр: По умолчанию «Файл как» порядок - Outlook 2013 / 2016 / 2019 / Microsoft 365
Файл -> Параметры-> Люди-> опция: порядок «Файл как» по умолчанию - Outlook 2010
Файл-> Параметры-> Контакты-> опция: «Полное имя» по умолчанию - Outlook 2013 / 2016 / 2019 / Microsoft 365
Файл -> Параметры-> Люди-> опция: «Полное имя» по умолчанию - Стандартизировать полное имя контактов и формат файла как ( сценарий)
- Порядок сортировки контактов от Sperry Software (код скидки: BH93RF24 )
- ChangeNames от OutlookStuff
- NK2Edit — Редактируйте, объединяйте и восстанавливайте файлы автозаполнения Microsoft Outlook.
- OutlookAttachView — извлечение нескольких вложений Outlook из графического интерфейса или командной строки.
- Stellar Toolkit для Outlook — восстановление поврежденных файлов PST, преобразование OST в PST, объединение/разделение файлов PST и многое другое…
- Stellar Toolkit для Exchange — извлечение почтовых ящиков из поврежденных EDB или BKF (файл резервной копии Exchange), безопасное преобразование EDB в PST, преобразование OST в PST и многое другое…
- Windows 2000/XP/2003/2008/Vista/7/8/10/11.
- Microsoft Outlook 2003, Microsoft Outlook 2007, Microsoft Outlook 2010, Microsoft Outlook 2013 или Microsoft Outlook 2016. Для 64-разрядной версии Outlook 2010/2013 следует использовать 64-разрядную версию OutlookAddressBookView. Для всех остальных версий необходимо использовать 32-разрядную версию OutlookAddressBookView.
- Версия 2.41
- Исправлено текстовое поле быстрого фильтра для копирования в буфер обмена при нажатии Ctrl+C.
- Версия 2.40
- Пользовательское контекстное меню: теперь вы можете добавлять свои собственные пункты меню в контекстное меню, вызываемое правой кнопкой мыши, путем редактирования файла конфигурации (OutlookAddressBookView.
 cfg).
cfg). - Дополнительную информацию см. в разделе «Пользовательское контекстное меню».
- Пользовательское контекстное меню: теперь вы можете добавлять свои собственные пункты меню в контекстное меню, вызываемое правой кнопкой мыши, путем редактирования файла конфигурации (OutlookAddressBookView.
- Версия 2.36
- Добавлен параметр командной строки /Columns, который позволяет указать столбцы для отображения или столбцы для экспорта из командной строки, например:
OutlookAddressBookView.exe /Columns «Отображаемое имя, тип адреса, адрес электронной почты, должность, компания»
- Добавлен параметр командной строки /Columns, который позволяет указать столбцы для отображения или столбцы для экспорта из командной строки, например:
- Версия 2.35
- Добавлена новая опция быстрого фильтра: Найти строку, начинающуюся с…
- Версия 2.33
- Исправлена проблема: при выборе сканирования контактов адресной книги другого профиля Outlook (вместо значения по умолчанию), когда Outlook открыт в фоновом режиме, использовался профиль, открытый в Outlook, вместо профиля, выбранного в OutlookAddressBookView.
- Версия 2.32
- Добавлена возможность изменить столбец сортировки из меню (Вид -> Сортировать по). Как и при сортировке щелчком по заголовку столбца, если вы снова щелкнете тот же пункт меню сортировки, он будет переключаться между порядком возрастания и убывания.
 Кроме того, если вы удерживаете клавишу Shift при выборе пункта меню сортировки, вы получите вторичную сортировку.
Кроме того, если вы удерживаете клавишу Shift при выборе пункта меню сортировки, вы получите вторичную сортировку.
- Добавлена возможность изменить столбец сортировки из меню (Вид -> Сортировать по). Как и при сортировке щелчком по заголовку столбца, если вы снова щелкнете тот же пункт меню сортировки, он будет переключаться между порядком возрастания и убывания.
- Версия 2.31
- Добавлена кнопка панели инструментов для параметра «Отображать QR-код».
- Версия 2.30
- Добавлена возможность экспорта элементов адресной книги Outlook в файл vCard. Чтобы сохранить выбранные элементы как файл vCard, нажмите Ctrl+S и в выпадающем списке типа файла выберите «Файл vCard».
- Добавлена возможность копировать выбранные элементы адресной книги Outlook в буфер обмена в формате файла vCard. (Правка -> Копировать как vCard).
- Добавлена возможность генерировать QR-код vCard для выбранного элемента адресной книги Outlook. Вы можете использовать QR-код, чтобы легко добавить контакт из Outlook на свой смартфон.
- Чтобы просмотреть QR-код vCard, просто включите эту опцию: «Просмотр» -> «Показать QR-код» (или нажмите Ctrl+R). Вы также можете скопировать QR-код в буфер обмена (Правка -> Копировать QR-код).

- Добавлен параметр «Редактировать шаблон vCard» (в меню «Параметры»), который позволяет изменить шаблон, используемый OutlookAddressBookView для создания файлов vCard и QR-кода vCard.
- Обновлено для правильной работы в режиме высокого разрешения.
- Версия 2.23
- Добавлен параметр «Количество записей на запрос» (окно «Дополнительные параметры»), который указывает количество записей адресной книги, которые OutlookAddressBookView получает на каждый запрос. Значение по умолчанию — 5. Вы можете попробовать «Играть» с этим значением, если у вас возникли проблемы с производительностью при загрузке адресной книги в вашей системе.
- Версия 2.22
- В контекстное меню правой кнопки мыши добавлена опция «Копировать выбранную ячейку», которая копирует в буфер обмена текст ячейки, которую вы щелкнули правой кнопкой мыши.
- Версия 2.21
- Исправлено сохранение параметра «С учетом регистра» быстрого фильтра в файле .
 cfg.
cfg.
- Исправлено сохранение параметра «С учетом регистра» быстрого фильтра в файле .
- Версия 2.20
- В окно быстрого фильтра добавлен параметр «С учетом регистра».
- Версия 2.19
- Исправлена ошибка: OutlookAddressBookView не мог запомнить последний размер/положение окна свойств, если оно не находилось на основном мониторе.
- Версия 2.18
- Последний размер/положение окна свойств теперь сохраняется в файле .cfg.
- Версия 2.17
- В окно «Параметры столбца» добавлены команды «Выбрать все» и «Отменить выбор».
- Версия 2.16
- Размер окна свойств теперь можно изменять.
- Версия 2.15:
- Добавлен параметр командной строки /SaveAddressBooks для экспорта имен адресных книг в файл.
- Версия 2.13:
- Добавлены новые параметры быстрого фильтра: «Найти записи со всеми словами (список, разделенный пробелами)» и «Найти записи со всеми строками (список, разделенный запятыми)».

- Добавлено новое поле со списком быстрого фильтра: «Показать только элементы, соответствующие фильтру» и «Скрыть элементы, соответствующие фильтру».
- Добавлены новые параметры быстрого фильтра: «Найти записи со всеми словами (список, разделенный пробелами)» и «Найти записи со всеми строками (список, разделенный запятыми)».
- Версия 2.12:
- Добавлен столбец «Имя менеджера».
- Версия 2.11:
- Исправлена ошибка: функция «Копировать выбранные элементы» работала неправильно, если для параметра «Режим сохранения Unicode/Ascii» было задано значение «Всегда UTF-8».
- Версия 2.10:
- Добавлена функция «Быстрый фильтр» (Вид -> Использовать быстрый фильтр или Ctrl+Q). Когда он включен, вы можете ввести строку в текстовое поле, добавленное под полем со списком адресных книг, и OutlookAddressBookView мгновенно отфильтрует таблицу адресной книги, показывая только строки, содержащие введенную вами строку.
- Версия 2.07:
- Исправлена ошибка: при использовании параметра командной строки /SaveDirect файл всегда сохранялся в соответствии с кодировкой по умолчанию вместо использования кодировки, выбранной в меню «Параметры» -> «Сохранить кодировку файла».

- Исправлена ошибка: при использовании параметра командной строки /SaveDirect файл всегда сохранялся в соответствии с кодировкой по умолчанию вместо использования кодировки, выбранной в меню «Параметры» -> «Сохранить кодировку файла».
- Версия 2.06:
- Исправлена ошибка: OutlookAddressBookView аварийно завершал работу при использовании параметра поиска, когда был выбран последний элемент.
- Версия 2.05:
- Исправлен экспорт в файл csv для заключения поля в кавычки, если оно содержит символы новой строки (CRLF).
- Теперь вы можете выбрать желаемую кодировку (ANSI, UTF-8, UTF-16) для сохранения файлов csv/xml/text/html. (В меню «Параметры»)
- Версия 2.02:
- Добавлен «Новый экземпляр OutlookAddressBookView» в меню «Файл» для открытия нового окна OutlookAddressBookView.
- Версия 2.01:
- Добавлен параметр «Автоматический размер столбцов при загрузке».
- Версия 2.00:
- Улучшено выделение памяти для адресных книг с большим количеством элементов.
- Добавлены параметры «Не загружать идентификаторы записей» и «Не загружать строки Exchange». Эти параметры можно использовать для уменьшения объема памяти при загрузке очень больших адресных книг.

- Версия 1.98:
- Когда OutlookAddressBookView не может загрузить выбранную адресную книгу, код ошибки теперь отображается в нижней строке состояния.
- Версия 1.97:
- Добавлен параметр командной строки /SaveDirect для использования с другими параметрами командной строки сохранения (/scomma, /stab, /sxml и т. д.), что позволяет экспортировать записи адресной книги непосредственно в файл , вместо того, чтобы накапливать все данные в памяти и в конце сохранять их в файл.
- Версия 1.96:
- Добавлена возможность экспорта в файл JSON.
- Версия 1.95:
- Добавлен столбец «Exchange String» (только для адресных книг MS-Exchange).
- Добавлен столбец «Тип записи» (почтовый пользователь, список рассылки, частный список рассылки или удаленный пользователь).
- Добавлен параметр «Копировать как простой CSV — для NK2Edit» (F8), который позволяет легко копировать выбранные записи, а затем вставлять их в инструмент NK2Edit.

- Версия 1.92:
- Имя выбранной адресной книги теперь отображается в заголовке окна.
- Версия 1.91:
- Добавлена опция «Всегда сверху».
- Версия 1.90:
- Исправлена ошибка: OutlookAddressBookView добавлял
в файл XML.
- Исправлена ошибка: OutlookAddressBookView добавлял
- Версия 1.89:
- Исправлена ошибка: OutlookAddressBookView не мог запомнить последний размер/положение главного окна, если оно не находилось на основном мониторе.
- Версия 1.88:
- Исправлено отображение списка профилей для Outlook 2013 в поле со списком «Имя профиля».
- Версия 1.87:
- Исправлена проблема сбоя, возникавшая на некоторых системах.
- Версия 1.86:
- Добавлен столбец «Псевдоним» (Для адресных книг MS-Exchange).
- Версия 1.85:
- Количество элементов каждой адресной книги теперь отображается в списке верхних адресных книг.

- Количество элементов каждой адресной книги теперь отображается в списке верхних адресных книг.
- Версия 1.82:
- Исправлен поиск правильного элемента при вводе строки, которую вы хотите найти в основном представлении списка.
- Добавлена поддержка вторичной сортировки: теперь вы можете получить вторичную сортировку, удерживая нажатой клавишу Shift и щелкая заголовок столбца. Имейте в виду, что вам нужно удерживать клавишу Shift только при нажатии на второй/третий/четвертый столбец. Для сортировки первого столбца не нужно удерживать клавишу Shift.
- Версия 1.81:
- OutlookAddressBookView теперь запоминает последнюю выбранную адресную книгу.
- Версия 1.80:
- Добавлено меню «Последние файлы конфигурации».
- Версия 1.77:
- Исправлено несколько строк, содержащих строку «NK2Edit» вместо OutlookAddressBookView.
- Исправлено отображение значений даты/времени в соответствии с настройками летнего времени.
- Версия 1.76:
- Исправлена ошибка: OutlookAddressBookView не мог правильно отфильтровать элементы адресной книги в соответствии с окном «Дополнительные параметры», когда
экспорт элементов из командной строки.

- Исправлена ошибка: OutlookAddressBookView не мог правильно отфильтровать элементы адресной книги в соответствии с окном «Дополнительные параметры», когда
экспорт элементов из командной строки.
- Версия 1.75:
- Добавлена возможность загрузки только адресных книг, содержащих указанные строки (в окне «Дополнительные параметры»).
- Версия 1.72:
- Исправлен заголовок столбца «Имя отдела», который был ошибочно изменен на «Файл конфигурации OutlookAttachView» в обновлении версии 1.70.
- Версия 1.71:
- Добавлен параметр «Копировать только имена», который копирует отображаемые имена всех выбранных записей в буфер обмена, каждое имя в отдельной строке.
- Версия 1.70:
- Добавлены опции «Загрузить конфигурацию» и «Сохранить конфигурацию».
- Версия 1.68:
- Добавлен параметр командной строки /cfg для запуска OutlookAddressBookView с указанным файлом конфигурации, например:
OutlookAddressBookView.exe /cfg «%AppData%\OutlookAddressBookView.cfg»
- Добавлен параметр командной строки /cfg для запуска OutlookAddressBookView с указанным файлом конфигурации, например:
- Версия 1.67:
- Добавлен параметр «Копировать только электронные письма», который копирует электронные письма всех выбранных записей в буфер обмена, каждое электронное письмо в отдельной строке.

- Добавлен параметр «Копировать только электронные письма», который копирует электронные письма всех выбранных записей в буфер обмена, каждое электронное письмо в отдельной строке.
- Версия 1.66:
- При попытке подключения к Outlook 2010/2013 с неправильной сборкой OutlookAddressBookView (32-разрядная версия OutlookAddressBookView с Outlook x64 или OutlookAddressBookView x64 с 32-разрядной версией Outlook) OutlookAddressBookView теперь отображает информативное сообщение об ошибке о проблеме.
- Версия 1.65:
- Добавлена возможность исключать записи о том, что их адрес электронной почты или отображаемое имя содержит указанные строки. (В окне «Дополнительные параметры»)
- Версия 1.60:
- Добавлена возможность загрузки только записей с указанными типами адресов. (В окне «Дополнительные параметры»)
- Версия 1.55:
- Добавлена возможность загрузки только тех записей, адреса электронной почты или отображаемое имя которых содержат указанные строки. (В окне «Дополнительные параметры»)
- Версия 1.52:
- Добавлена возможность выбора другого шрифта (имя шрифта и размер) для отображения всех элементов адресной книги.
 (Параметры -> Выбрать другой шрифт)
(Параметры -> Выбрать другой шрифт)
- Добавлена возможность выбора другого шрифта (имя шрифта и размер) для отображения всех элементов адресной книги.
- Версия 1.51:
- Исправлено мерцание при прокрутке списка контактов.
- Версия 1.50:
- Добавлено 2 новых столбца: «Расположение офиса» и «Название отдела».
- Версия 1.45:
- Добавлено 2 новых столбца: «Бизнес-город» и «Родной город».
- Версия 1.40:
- Добавлено 2 новых столбца: «Основной факс» (для адресных книг MS-Exchange) и «Домашний факс» (для контактов MS-Outlook).
- Версия 1.36:
- Добавлен параметр «Отметить нечетные/четные строки» в меню «Вид». Когда он включен, нечетные и четные строки отображаются разным цветом, чтобы облегчить чтение одной строки.
- Версия 1.35:
- Добавлен столбец EntryID.
- Добавлена опция «Открыть элемент в Outlook» (Ctrl+O).
- Версия 1.30:
- Добавлены новые параметры командной строки: /OutlookProfile и /OutlookProfileString.

- Добавлены новые параметры командной строки: /OutlookProfile и /OutlookProfileString.
- Версия 1.25:
- Добавлена возможность сохранения записей адресной книги в файл csv/tab-delimited/xml/html из командной строки.
- Версия 1.21:
- Исправлена проблема: диалоговые окна открывались не на том мониторе в системе с несколькими мониторами.
- Версия 1.20:
- Добавлены новые столбцы: «Офис № 2» и «Дом № 2»
- Версия 1.16:
- Добавлен параметр «Автоматический размер столбцов и заголовков», который позволяет автоматически изменять размер столбцов в соответствии со значениями строк и заголовками столбцов.
- Версия 1.15:
- Изменен пользовательский интерфейс с вкладок на поле со списком, которое проще использовать для профилей Exchange с большим количеством адресных книг.
- Вместо одновременной загрузки всех адресных книг OutlookAddressBookView теперь загружает только выбранную адресную книгу.
- Версия 1.
 11:
11:- Добавлен параметр «Копировать как список сообщений электронной почты» (Ctrl+L), который позволяет копировать в буфер обмена выбранные сообщения электронной почты в виде списка, разделенного точкой с запятой, который можно использовать в полях «Кому/Копия» Outlook или другого программного обеспечения электронной почты.
- Версия 1.10:
- Добавлено меню «Стоп», позволяющее остановить процесс загрузки адресных книг.
- Версия 1.05:
- Исправлена ошибка: в некоторых конфигурациях Outlook/Exchange OutlookAddressBookView загружал только первые 50 контактов адресной книги.
- Исправлена ошибка: в профиле Outlook с большим количеством адресных книг элемент управления вкладками занимал все окно OutlookAddressBookView.
- Улучшено использование памяти и скорость для большого количества контактов.
- Версия 1.00 — первый выпуск.
- Запустите OutlookAddressBookView с параметром /savelangfile:
OutlookAddressBookView.exe /savelangfile
В папке утилиты OutlookAddressBookView будет создан файл с именем OutlookAddressBookView_lng.ini. - Откройте созданный языковой файл в Блокноте или любом другом текстовом редакторе.
- Перевести все строковые записи на нужный язык. При желании вы также можете добавить свое имя и/или ссылку на свой веб-сайт. (значения TranslatorName и TranslatorURL) Если вы добавите эту информацию, она будет используется в окне «О программе».
- После завершения перевода запустите OutlookAddressBookView, и все переведенные
строки будут загружены из языкового файла.
Если вы хотите запустить OutlookAddressBookView без перевода, просто переименуйте языковой файл или переместите его в другую папку.
Значения Outlook по умолчанию
В Outlook есть различные параметры, управляющие отображением имени контакта. По умолчанию используются следующие значения:
По умолчанию используются следующие значения:
Адресная книга
Адресная книга – это диалоговое окно, которое появляется, когда вы нажимаете значок Адресной книги на ленте или панели инструментов, нажимаете на To, CC или BCC кнопку при создании сообщения или используйте сочетание клавиш CTRL+SHIFT+B.
Помимо сортировки «Первый-последний», вы также можете настроить его на использование «Файла как» контакта. Вы можете изменить это следующим образом:
Если вы изменили параметр «Показывать имена по» в адресной книге Outlook, вам может потребоваться перезапустить Outlook, прежде чем изменение вступит в силу.
Параметры сортировки адресной книги Outlook.
Папка контактов — Файл как
Параметр Файл как управляет тем, как контакт сохраняется и первоначально сортируется. Конечно, это несколько бессмысленно, поскольку папку «Контакты» можно сортировать и по любому другому полю.
Это поле имеет смысл, если вы, например, предпочитаете регистрировать членов семьи и близких друзей только по имени, деловые контакты по компании, фамилии, имени и всем остальным контактам. Никакой другой механизм сортировки не позволил бы использовать эту систему.
Поскольку это в основном поле произвольной формы для каждого элемента контакта, и по умолчанию установлено значение «Последний, первый», это отличный альтернативный способ сортировки адресной книги по своему вкусу или просто изменить порядок сортировки адресной книги с первого последнего до последнего, первого.
Чтобы изменить настройку по умолчанию для поля «Файл как», используйте:
Параметр «Файл как» является только рекомендуемым форматом по умолчанию. Вы можете изменить поле для каждого контакта или даже ввести что-то другое (например, псевдоним) в поле.
Вы можете изменить поле для каждого контакта или даже ввести что-то другое (например, псевдоним) в поле.
Папка контактов — полное имя
Параметр «Полное имя» не влияет на порядок сортировки адресной книги Outlook. Однако он используется в качестве поля отображения для папки «Контакты», а также может использоваться в слиянии почты.
Поскольку значение по умолчанию для этого поля является обратным по отношению к параметру «Файл как», это позволяет быстро сортировать папку «Контакты» как по принципу «первый-последний», так и «последний-первый».
Чтобы изменить настройку по умолчанию для поля «Полное имя», используйте:
Имена и параметры хранения по умолчанию для контактов.
Изменение параметров «Файл как» и «Полное имя» по умолчанию для папки «Контакты» не приводит к автоматическому обновлению этих полей для существующих контактов.
Это также не имеет особого смысла, так как это отдельное поле для каждого контакта, который вы сохраняете. Как упоминалось ранее, вы можете захотеть хранить свои контактные данные для своих друзей и семьи, отличные от тех, которые используются для ваших деловых контактов.
Чтобы по-прежнему иметь возможность массово обновлять свои контакты, например, если вы хотите полностью изменить значение по умолчанию, вы можете использовать следующий сценарий или одну из надстроек:
Надстройка «Порядок сортировки контактов» позволяет изменять поле «Файл как» для всех ваших контактов одновременно и вместе с ним. , влияет на порядок их сортировки в адресной книге Outlook.
Ссылки по темеОписаниеOutlookAddressBookView — это простая утилита, которая отображает сведения обо всех получателях, хранящихся в адресных книгах Microsoft Outlook. Для каждой записи получателя отображается следующая информация: Адрес электронной почты, отображаемое имя, тип адреса (MS-Exchange или SMTP), почтовый адрес, номер телефона, время создания, Modified Time (Работает только с адресными книгами сервера Exchange) и многое другое.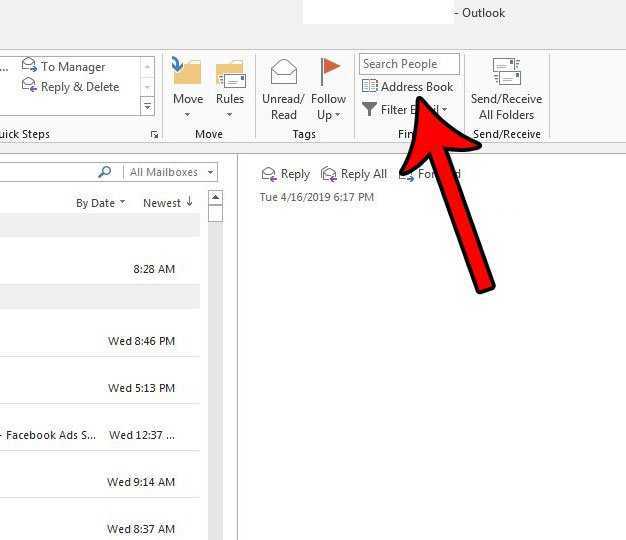 .. .. Вы можете легко выбрать одного или нескольких получателей из списка и экспортировать их в файл с разделителями табуляцией/запятыми/xml/html, или скопируйте их в буфер обмена, а затем вставьте список в Excel. Системные требованияИстория версийНачать использовать OutlookAddressBookViewOutlookAddressBookView не требует установки или дополнительных DLL-файлов. Для того, чтобы начать им пользоваться, просто запустите исполняемый файл — OutlookAddressBookView.exe Для того, чтобы начать им пользоваться, просто запустите исполняемый файл — OutlookAddressBookView.exe После запуска OutlookAddressBookView он автоматически сканирует профиль Outlook по умолчанию и отображает хранящиеся в нем адресные книги. Вы можете выбрать другой профиль Outlook в окне «Дополнительные параметры» (F9) В поле со списком, расположенном под панелью инструментов окна OutlookAddressBookView, вы можете выбрать нужный адресная книга для загрузки. Для профилей на основе PST вы, вероятно, найдете только одну адресную книгу с именем «Контакты». Для профилей, подключенных к Microsoft Exchange Server, вы получите больше типов адресных книг, например: «Глобальная адресная книга», «Все пользователи», «Все сотрудники» и т. д. В Outlook 2010 вы также получите адресную книгу «Предлагаемые контакты». Вы можете легко выбрать одного или нескольких получателей в своей адресной книге, а затем сохранить их в файл с разделителями табуляцией/запятыми/xml/html,
с помощью опции «Сохранить выбранные элементы». Пользовательское контекстное менюНачиная с версии 2.40, вы можете добавлять собственные настраиваемые пункты меню в контекстное меню OutlookAddressBookView.Для этого необходимо полностью выйти из OutlookAddressBookView, а затем отредактировать файл OutlookAddressBookView.cfg, расположенный в той же папке из `.exe. Вы можете редактировать OutlookAddressBookView.cfg с помощью блокнота или любого другого текстового редактора. Структура конфигурации пользовательского меню очень проста и выглядит следующим образом: [Пользовательское меню] Caption0=Заголовок меню Command0=Команда меню Caption1=Заголовок меню Command1=Команда меню Caption2=Заголовок меню Command2=Команда меню . . . Вы можете создать до 10 различных пунктов меню (от 0 до 9). Командная строка представляет собой исполняемый файл с параметрами, предоставляющими информацию
о выбранных элементах. [Пользовательское меню] Caption0=Новое сообщение в Outlook Command0=Outlook.exe -c IPM.Note /m "%EmailAddress%" OutlookAddressBookView заменит переменную %EmailAddress% адресом электронной почты выбранного элемента адресной книги. Вы можете использовать следующие переменные для команды пользовательского меню (они идентичны именам столбцов, но без пробелов): %Адрес электронной почты% %Отображаемое имя% %Тип адреса% %CreatedTime% %ModifiedTime% %Собственное имя% %Фамилия% %Второе имя% %Заголовок% %Компания% %BusinessStreetAddress% %BusinessPostalCode% %BusinessStateProvince% %БизнесСити% %BusinessCountry% %Номер мобильного% %OfficeNumber% %OfficeNumber2% %Первичный факс% %БизнесФакс% %BusinessHomepage% %OfficeLocation% %Название отдела% %Домашний номер% %HomeNumber2% %HomeFax% %Родной город% %Адрес улицы% %Почтовый индекс% %StateProvince% %Страна% %EntryID% %Псевдоним% %ExchangeString% %Тип записи% %ManagerName% Параметры командной строки
Перевод OutlookAddressBookView на другие языкиЧтобы перевести OutlookAddressBookView на другой язык, следуйте приведенным ниже инструкциям:ЛицензияЭта утилита распространяется бесплатно. Вам разрешено свободно распространять эту утилиту на дискетах, CD-ROM, Интернет или любым другим способом, если вы ничего за это не берете и не продавать или распространять как часть коммерческого продукта. Если вы распространяете эту утилиту, вы должны включить все файлы в дистрибутив, без каких-либо модификаций!Отказ от ответственностиПрограммное обеспечение предоставляется «КАК ЕСТЬ» без каких-либо явных или подразумеваемых гарантий, включая, но не ограничиваясь, подразумеваемые гарантии товарного состояния и пригодности для определенной цели. Автор не несет ответственности за какие-либо особые, случайные, косвенный или косвенный ущерб из-за потери данных или по любой другой причине.Обратная связьЕсли у вас есть проблема, предложение, комментарий или вы нашли ошибку в моей утилите, вы можете отправить сообщение на [email protected]
OutlookAddressBookView также доступен на других языках. Для того, чтобы изменить язык OutlookAddressBookView, загрузите zip-файл соответствующего языка, извлеките файл «outlookaddressbookview_lng.ini», и поместите его в ту же папку, в которой вы установили утилиту OutlookAddressBookView.
| |||||||||||||||||||||||||||||||||||||||||||||||||||||||||||||||||
 Например, чтобы показать контакты в алфавитном порядке по фамилии, выберите файл
Например, чтобы показать контакты в алфавитном порядке по фамилии, выберите файл 
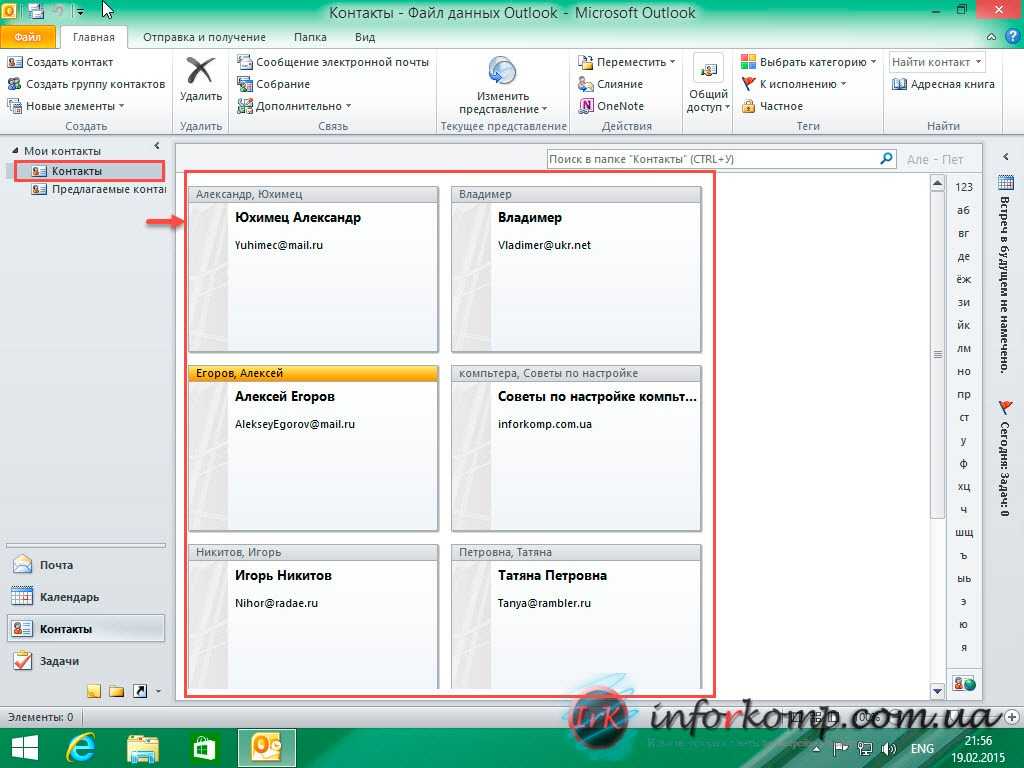
 Например, щелкните Кузнецов, Иван.
Например, щелкните Кузнецов, Иван.
 Для отображения этой адресной книги необходимо использовать учетную запись Microsoft Exchange Server. Глобальный список адресов содержит имена и адреса электронной почты всех сотрудников организации. Он настраивается автоматически при наличии учетной записи Exchange. Глобальный список адресов создает и обслуживает администратор Exchange или администратор сети. Она также может содержать адреса электронной почты внешних контактов, списков рассылки, конференц-залов и оборудования.
Для отображения этой адресной книги необходимо использовать учетную запись Microsoft Exchange Server. Глобальный список адресов содержит имена и адреса электронной почты всех сотрудников организации. Он настраивается автоматически при наличии учетной записи Exchange. Глобальный список адресов создает и обслуживает администратор Exchange или администратор сети. Она также может содержать адреса электронной почты внешних контактов, списков рассылки, конференц-залов и оборудования.
 Например, щелкните Кузнецов, Иван.
Например, щелкните Кузнецов, Иван.
 Для отображения этой адресной книги необходимо использовать учетную запись Microsoft Exchange Server. Глобальный список адресов содержит имена и адреса электронной почты всех сотрудников организации. Он настраивается автоматически при наличии учетной записи Exchange. Глобальный список адресов создает и обслуживает администратор Exchange или администратор сети. Она также может содержать адреса электронной почты внешних контактов, списков рассылки, конференц-залов и оборудования.
Для отображения этой адресной книги необходимо использовать учетную запись Microsoft Exchange Server. Глобальный список адресов содержит имена и адреса электронной почты всех сотрудников организации. Он настраивается автоматически при наличии учетной записи Exchange. Глобальный список адресов создает и обслуживает администратор Exchange или администратор сети. Она также может содержать адреса электронной почты внешних контактов, списков рассылки, конференц-залов и оборудования.
 41 — Просмотр/экспорт адресной книги Outlook
41 — Просмотр/экспорт адресной книги Outlook 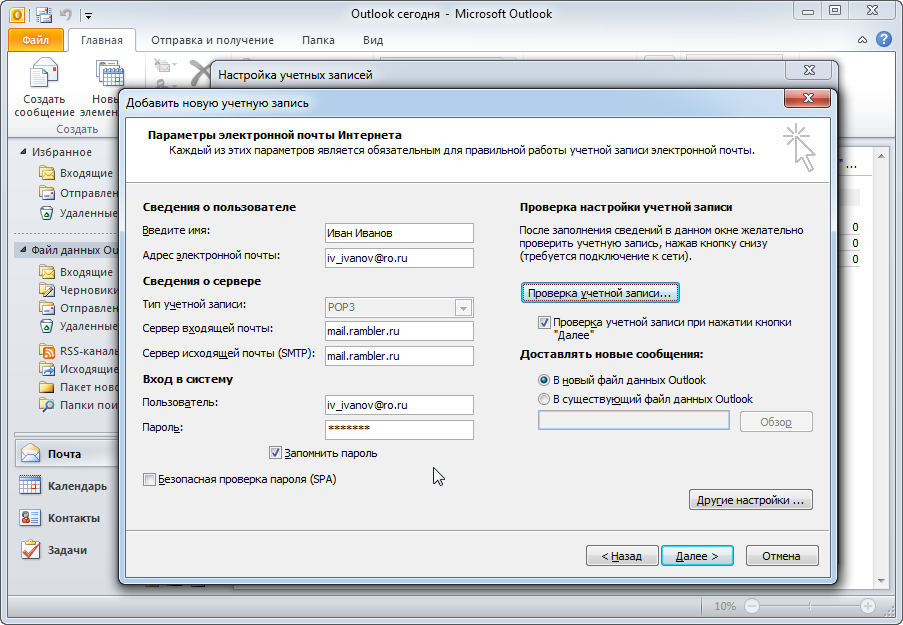 cfg).
cfg). Кроме того, если вы удерживаете клавишу Shift при выборе пункта меню сортировки, вы получите вторичную сортировку.
Кроме того, если вы удерживаете клавишу Shift при выборе пункта меню сортировки, вы получите вторичную сортировку.
 cfg.
cfg.
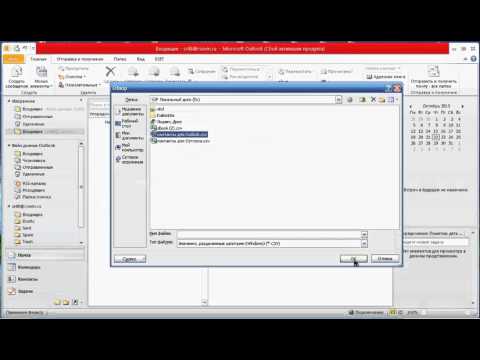





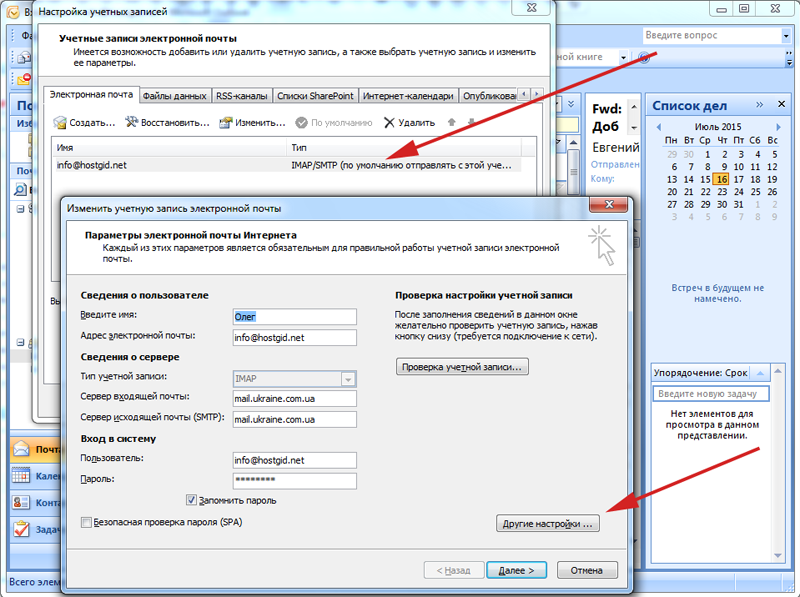 (Параметры -> Выбрать другой шрифт)
(Параметры -> Выбрать другой шрифт)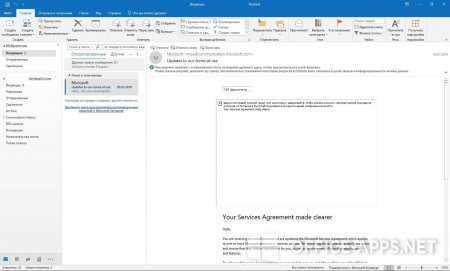
 11:
11: