Закрепляем область ячеек в Excel — Блог Анатолия Бузова
Использование MicrosoftExcel часто подразумевает работу с большим количеством данных на одном листе, например, сверять и просматривать масштабные таблицы. Когда строки выходят за границу экрана, возникает необходимость постоянно прокручивать страницу в поисках нужного значения – это не только не комфортно, но и нерационально, поскольку отнимает у пользователя время.
Однако избавить себя от таких неудобств очень просто – достаточно знать, как закрепить область в Экселе (Excel). Я расскажу вам, где в Экселе можно закрепить области, а при необходимости Microsoft Excel. Речь пойдет о нескольких версия программы, а именно 2003, 2007, 2010, 2013, 2016.
Базовые понятия
Лента – область верхней части окна Excel содержащая вкладки.
Вкладки – инструменты, обобщающие группы определенных действий по категориям.
Для чего нужна функция закрепления? Отделив основную часть от остального текста, вы всегда будете видеть «шапку» таблицы и понимать, какую именно строку просматриваете. Это позволит не допустить ошибок в работе. Ячейки в закрепленной области не меняют свое положение независимо от того, какие действия вы выполняете в программе.
Закрепление и открепление областей 2003
Закрепить область в Экселе 2003 довольно просто. Закрепление производится одного или нескольких столбцов слева и/или одной или нескольких строк выше выделенной ячейки.
То есть, если необходимо выделить 3 столбца слева и три строки сверху нужно выделить ячейку C4 и нажать на вкладку Окно – Закрепить области.
Если нужно выделить три столбца слева, выделяем ячейку D1 и выполняем аналогичное действие Окно – Закрепить области.
Для того, что бы закрепить строки выше нужно выделить первую ячейку столбца.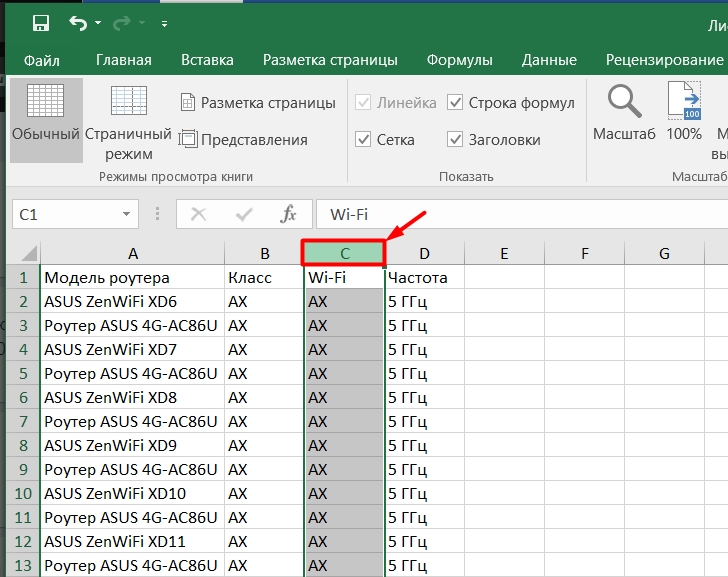 Для закрепления четырех верхних строк нужно выделить ячейку A5 и выполнить уже известную команду.
Для закрепления четырех верхних строк нужно выделить ячейку A5 и выполнить уже известную команду.
Что бы закрепить первые строку и столбец одновременно нужно выделить ячейку B2.
Как открепить ячейки в Excel 2003
Открепление в 2003 версии происходит следующим образом Окно – Снять закрепление экрана.
Как закрепить область в Excel 2007, 2010, 2013, 2016
В принципе работа с закреплением в версиях Excel отличных от 2003 имеет аналогичный механизм. Добавились кнопки закрепить первую строку и первый столбец.
Команда управления закреплением находится на ленте, вкладка Вид – Закрепить области.
Итак, для закрепления первого столбца выбираем Вид – Закрепить области –Закрепить первый столбец.
Для того, что бы закрепить первую строку в Excel, нужно выбрать Вид – Закрепить области – Закрепить первую строку.
Инструкция: как закрепить в таблице строку и столбец (несколько строк и столбцов) одновременно.

Допустим нам необходимо закрепить «Шапку» 4 верхних строки и 2 первых столбца. Для этого выделяем ячейку C5
Что бы закрепить несколько столбцов одновременно, нужно выделить ячейку в первом ряду после этих столбцов.
Что бы закрепить несколько строк одновременно, нужно выделить ячейку в первом столбце после этих строк.
Теперь, даже если таблица дополнится сотнями и тысячами новых элементов, выбранные ячейки не пропадут из виду. В старых версиях программы закрепление областей выполняется аналогичным образом на вкладке «Окно».
Несмотря на легкость, некоторым пользователям не удается решить эту задачу по причины отсутствия вкладки «Вид» на панели задач. Обычно с подобными проблемами сталкиваются при использовании стартовой версии –Excel Starter. Такая программа не поддерживает возможность закрепления и открепления ячеек.
Многих пользователей интересует – как закрепленные области будут выглядеть в печатном виде? Ведь в Excel формируется огромное количество отчетных документов, которые иногда удобнее предоставлять на бумаге.
Для печати закрепленные области действуют так же, как и в электронном виде. Все остается на своих местах. Убедится в этом можно при помощи предварительного просмотра.
Удаление закрепленной области
Что бы в Экселе убрать закрепленную область нужно выбрать вкладку «Вид» и вы увидите, что всплывающее меню стало отображать пункт «Снять закрепление областей». После подтверждения операции, строки или столбцы, зафиксированные ранее, опять станут двигаться при прокрутке.
Дополнение
Как видите, работа с закрепленными областями в экселе не требует особых усилий или специфических знаний – все просто и интуитивно понятно, особенно если речь идет о современных вариациях программы. Использование этой функции сэкономит ваше время и нервы при выполнении работы с табличными данными.
Если у вас появились вопросы, задавайте их в комментариях!
сделать фиксацию первого столбца, нескольких областей
Главная » Софт
Софт
Автор ITtime Опубликовано Обновлено
Программа Excel позволяет работать с больши́м объёмом данных. Это является преимуществом. Есть и недостатки: информация располагается далеко друг от друга, может теряться при прокрутке. Закрепить строку в Excel можно разными способами. Это позволит не терять первоначальные данные. Также можно зафиксировать столбец таблицы.
Закрепление строк
Таблица имеет название столбцов — шапка. Если прокручивать страницу вниз, то она исчезает. Это делает работу неудобной. В этом случае нужно закрепить строку в Эксель. Для этого следует:
- Создать и заполнить таблицу.
- Настроить активность любой ячейки.
- Перейти на вкладку «Вид».
- Нажать «Закрепить области».
Теперь нужно верхнюю строку зафиксировать. Для этого выбирается аналогичный пункт, когда откроется окно. Верхняя строчка будет отделена линией. Опуская данные таблицы вниз, шапка остаётся на одном месте.
В некоторых случаях возникает необходимость зафиксировать название и шапку. Получается, что закрепить нужно две области. В этом случае пользователь должен выполнить действия по инструкции:
- Выделить все ячейки, кроме двух верхних строк.
- Выбрать вариант «Закрепить области», который находится во вкладке «Вид».
После второй строчки линия будет светиться красным. Это означает, что все данные перемещаются, кроме двух первых. Этот способ актуален для Excel 2007 и 2010 года. В ранних версиях инструмент фиксирование находится во вкладке «Окно». Также необходимо активизировать ячейку под фиксируемой строкой.
Фиксация столбцов
Не составит большого труда зафиксировать столбец в Excel. Для начала нужно выделить левую боковую ячейку. Теперь нужно перейти в раздел «Вид» и открыть меню фиксации. Выбрать последний пункт, который поможет закрепить столбец. Должна появиться вертикальная линия. Если прокручивать страницу вправо, то выделенная область останется неподвижной.
Должна появиться вертикальная линия. Если прокручивать страницу вправо, то выделенная область останется неподвижной.
Для того чтобы закрепить два столбца необходимо:
- Выделить все области, кроме той, которая должна остаться неподвижной.
- Перейти во вкладку «Вид».
- Закрепить области, выбрав аналогичный вариант.
Линия фиксации теперь располагается после столбца номер два. Правую часть удалось сделать подвижной. Начинать крепление необходимо с левого столбца. Невозможно будет зафиксировать ячейку посередине листа.
Одновременное объединение
Чтобы зафиксировать в Экселе строку и столбец, необходимо использовать оба способа. Делать это нужно параллельно. Работа начинается от левого края, то есть с первого столба и строки. Для закрепления нескольких областей необходимо выбрать ячейку, которая находится ниже вариантов для фиксации.
Например, нужно зафиксировать первые области:
- Выбрать вариант B2.

- Выбрать вкладку «Вид», открыть «Закрепить области» и нажать на первый вариант с аналогичным названием.
Для того чтобы зафиксировать второй столбец и строку, необходимо выделить С3. Для закрепления двух строк и трёх столбцов нужно выбрать D3.
Отмена действий производится также через закрепление областей. В этом случае необходимо выбрать вариант «Снять…». На него нужно нажать и ограничивающая линия исчезнет. Теперь все ячейки прокручиваются. Этот подходит для новых версий таблиц.
Для того чтобы отменить фиксирование в Экселе 2003 года, необходимо:
- Зайти во вкладку «Вид» и в раздел «Окно».
- Выбрать «Закрепить области» и нажать вариант для снятия настроек.
Фиксирование ячейки в формуле
Закрепить в Экселе можно и формулу. Создаётся она с указанием адресов ячеек, данные из которых участвуют в вычислениях. Если копировать такие формулы в соответствующие направления, то они произведут вычисление в ячейке.
Для начала создаётся абсолютная ссылка на ячейку в первой формуле. Тем самым она зафиксируется и будет работать при растягивании. Необходимо ввести формулы, щёлкнуть по второй ячейке мышью и нажать F4. Результат — значки доллара перед буквой и после второй части формулы. Необходимо нажать Enter и скопировать. Расчёты должны пройти автоматически.
Если каждый раз нажимать F4, то будут получаться разные результаты:
- Фиксация адреса.
- Закрепление номера строки. При копировании столбец будет изменяться.
- Фиксирование имени столбца. При копировании будут меняться только номера.
- Снятие закрепления.
Пользователь может закрепить в Экселе строку и столбец по отдельности и вместе. Также есть возможность снять настройки.
Руководство по закреплению строк в Excel для Mac
Закрепить области дает пользователям возможность закрепить определенные столбцы или только определенные строки. Для этого используйте следующий метод:
Для этого используйте следующий метод:
Закрепить первый столбец
Первый столбец фиксируется на месте во время навигации по электронной таблице.
Закрепить верхнюю строку
Первая строка фиксируется на месте во время навигации по электронной таблице.
Закрепить определенные столбцы
Позволяет выделить столбцы, которые необходимо закрепить.
Щелкните значок «Закрепить области» и выберите «Закрепить области» в меню.
Теперь все определенные столбцы заблокированы и остаются на своих местах, пока вы перемещаетесь по электронной таблице. Серая линия отделяет заблокированные столбцы от разблокированных.
Например, кто-то хотел бы заблокировать A до C своей электронной таблицы. Просто выделите эти столбцы.
Щелкните значок «Закрепить области» и выберите «Закрепить области» в меню.
Обратите внимание, что столбцы с A по C теперь заблокированы, а серая линия отделяет эти столбцы от остальных столбцов в электронной таблице.
Заморозить определенные строки
Выберите ячейку под строкой, которую вы хотите заморозить. Нажмите на нее.
Щелкните значок «Закрепить области» и выберите «Закрепить области» в меню.
Теперь все строки выше заблокированы и остаются на месте даже при прокрутке. Серая линия отделяет заблокированные строки от разблокированных.
Например, кто-то хотел бы заблокировать A1 до A6 своей электронной таблицы. Просто выберите A7, затем нажмите.
Щелкните значок «Закрепить области» и выберите «Закрепить области» в меню.
Обратите внимание, что строки от A1 до A6 теперь заблокированы, а серая линия отделяет эти строки от остальных строк в электронной таблице.
Пользователи также могут заблокировать отображение первого столбца или первой строки электронной таблицы. Чтобы сделать это, выполните следующие простые шаги:
Разморозить панели
Привести электронную таблицу Excel к настройкам по умолчанию несложно. Чтобы разблокировать панели, которые когда-то были сгруппированы, выполните следующие действия:
Чтобы разблокировать панели, которые когда-то были сгруппированы, выполните следующие действия:
Найдите панель инструментов и выберите меню «Макет».
Перетащите меню вниз и щелкните Разморозить панели.
Вот оно!
Есть еще один способ сделать это.
Это с помощью «Опции разделения», чтобы заморозить и разделить ваши строки на разные рабочие листы.
Это более полезно, чем закрепление строк, если у вас много столбцов слева. Или у вас есть несколько строк вверху, которые вы хотите видеть, и заморозить их все не получится.
Вот как это выглядит и работает.
Разделение панелей в Excel для MacРазделение панелей позволяет разделить электронную таблицу на 2 или 4 области, сохраняя две области на месте, а две другие можно перемещать.
В этом случае работа с Excel будет более систематической и организованной, что означает экономию времени и энергии. Можно будет просматривать важные числа, сохраняя при этом видимыми другие значащие цифры.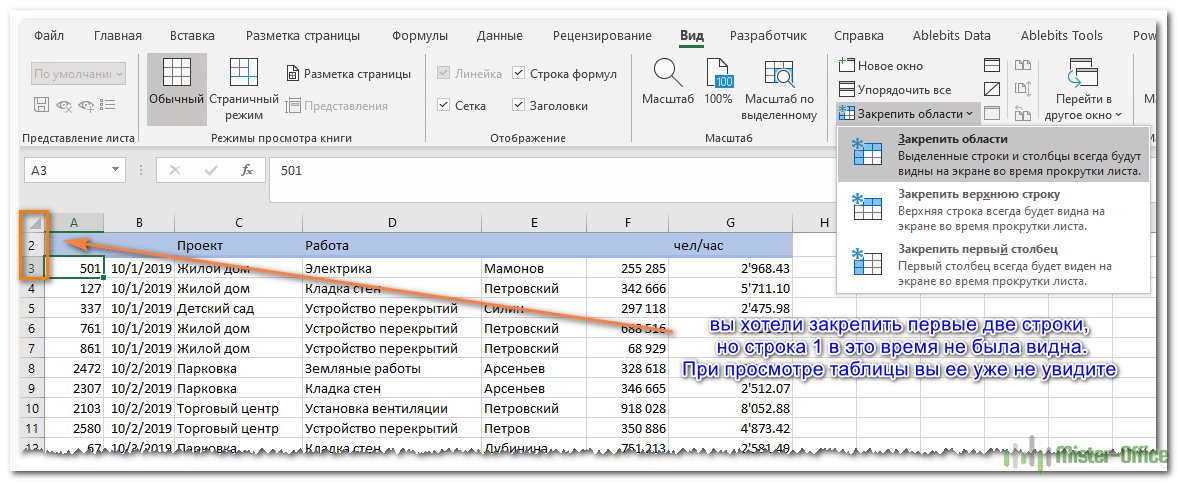
Чтобы разделить панели, выполните следующие действия:
Сначала откройте Excel для Mac.
Затем выберите электронную таблицу, с которой вы хотите работать.
Выберите столбец справа и строку под таблицей, которую вы хотите разделить.
Найдите панель инструментов и выберите «Просмотр».
Выберите значок «Разделить панели».
Например, вы хотите разделить 15-ю строку.
Выберите 16-ю строку и 16-й столбец.
Щелкните значок «Разделить», и вы увидите деления на листе Excel, что облегчит работу.
Попробуйте сами
Каждая функция Microsoft Excel призвана помочь пользователям повысить производительность и добиться желаемых результатов без особых усилий.
Нужна помощь с программой Microsoft Excel?
Если у вас его еще нет и вы учитесь, вы можете приобрести полный набор программ Microsoft Office 2019 Home и Student для Mac.
Или, если вам просто нужен Excel, выберите отдельное программное обеспечение Excel, которое немного дешевле.
Вы можете купить оба у FastSoftwares .
Сочетания клавиш Excel — список полезных сочетаний клавиш в MS Excel
Использование сочетаний клавиш может значительно сэкономить ваше рабочее время, эффективно выполняя множество мелких (но часто повторяющихся) действий.
Основное улучшение, которое предлагают нажатия клавиш, заключается в том, что вам не нужно отрывать руки от клавиатуры, хватать мышь и начинать визуальный поиск меню и кнопок.
Например, чтобы добавить новую книгу (новый файл Excel) без ярлыка, необходимо нажать «Кнопку Office», выбрать «Создать», а затем дважды щелкнуть значок «Пустой книги». Только теперь вы можете вернуть руку к клавиатуре и продолжить работу.
Не проще ли было просто нажать Ctrl+N? (Клавиша Ctrl вместе с N)
Вот три примера аббревиатуры, чтобы сделать следующую информацию понятной:
Shift+ПРОБЕЛ означает: нажатие Shift вместе с пробелом. (Этот конкретный ярлык выберет строку)
 (Этот конкретный ярлык выполнит действие «Копировать»).
(Этот конкретный ярлык выполнит действие «Копировать»).Shift+Ctrl+Стрелка вниз означает: одновременное нажатие клавиши Shift, клавиши Ctrl, клавиши стрелки вниз. Вы должны нажимать их в том порядке, в котором они написаны здесь, иначе это может не сработать. (этот конкретный ярлык выберет весь путь до нижней части региона)
Ярлыки для вставки строк, столбцов и рабочих листов:
Вставить строку: Alt+i, а затем r
Вставить столбец: Alt+i, а затем c
Вставить новый рабочий лист: Alt+i и затем w
Как запомнить?
Вы переходите в режим «Вставка», нажимая Alt+i, а затем первую букву строки, столбца или рабочего листа.
Чтобы выбрать следующий рабочий лист (например, перейти от Листа1 к Листу2): Ctrl+PgDown
Ярлыки для эффективного выбора областей:
Выделите весь рабочий лист: Ctrl+A
Удерживая Ctrl+Shift и нажимая одну из стрелок, можно соответственно выделить всю область слева, справа, сверху и снизу.
Например: Выделение до конца области: Ctrl+Shift+Стрелка вниз
Одним из чрезвычайно эффективных способов выбора области является размещение активной ячейки внутри этой области и нажатие Ctrl+Shift+8.
Попробуйте!
Выберите всю строку, нажав Shift+ПРОБЕЛ, и столбец, нажав Ctrl+ПРОБЕЛ
Переход к определенным местам на листе:
Нажмите Ctrl+G и напишите адрес ячейки назначения. Например: А100
Ctrl+End перейдет к последней ячейке ваших данных на листе (самая нижняя правая ячейка). Это актуально, если у вас уже есть некоторые данные, записанные на вашем рабочем листе, иначе на пустом рабочем листе они перейдут к действительно последней ячейке на рабочем листе. Попробуй это.
Ctrl+Home должен перейти от активной ячейки к ячейке A1
Мгновенное открытие полезных диалоговых окон:
Ctrl+1 (Ctrl и цифра один) откроет диалоговое окно «Формат ячеек» (очень полезно!)
Alt+E, а затем S – откроет диалоговое окно «Специальная вставка».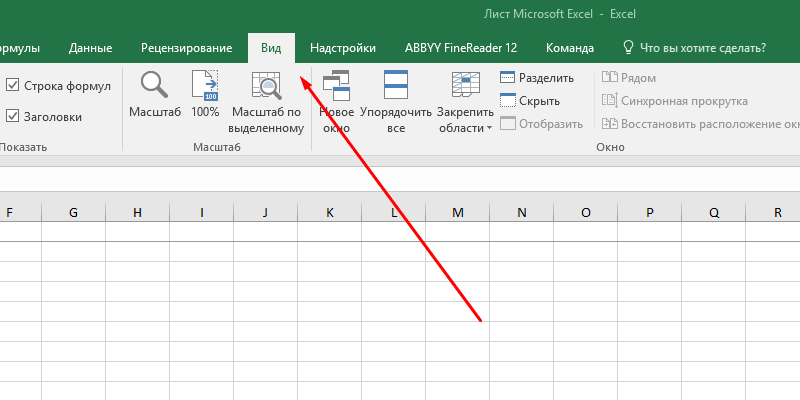 Если вы хотите использовать параметр «Значения» в этом диалоговом окне, продолжайте и нажмите Alt+v, а затем нажмите Enter.
Если вы хотите использовать параметр «Значения» в этом диалоговом окне, продолжайте и нажмите Alt+v, а затем нажмите Enter.
Редактирование текста:
Нажмите F2 в ячейке с текстом, и в конце ячейки появится текстовый курсор, позволяющий добавить дополнительное содержимое или отредактировать существующий текст. (Это происходит вместо двойного щелчка мышью внутри текста или щелчка на панели формул для его редактирования).
Нажмите Alt+Enter при вводе текста в ячейку, чтобы добавить разрыв строки внутри ячейки .
Разные ярлыки:
Блокировать панели:
Поместите активную ячейку в нужное место и нажмите клавиши ALT+W, а затем F.
Чтобы удалить области закрепления, используйте тот же ярлык.
Мгновенная вставка функции суммирования:
Поместите активную ячейку под столбец чисел и нажмите Alt+= (клавиша Alt вместе со знаком равенства)
Мгновенная вставка дат:
Чтобы вставить сегодняшнюю дату, нажмите Ctrl+; (точка с запятой).
