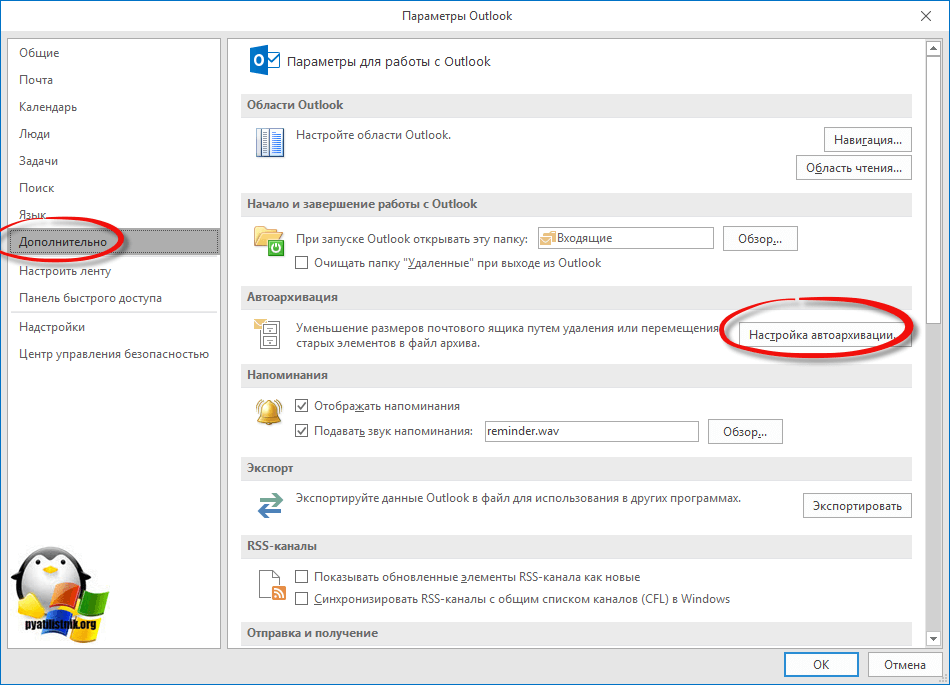Инструмент Резервного Копирования Zoho – Сохраняйте Zoho Mail в Outlook
Руководство
Документы
Перенести электронные письма Zoho в Outlook, Thunderbird, Apple Mail
(Average Rating 4.6 Based on 79 Reviews)
- Резервное копирование Zoho-Mail данных в форматах PST, PDF, EML, MSG и MBOX..
- Возможность приостановить и возобновить перенос электронной почты Live Zoho
- Возможность переноса данных из электронных писем Zoho Small Business на жесткий диск.
- MS Outlook не требуется для резервного копирования электронной почты Zoho в PST
- Сохранение иерархии папок для электронных писем после их сохранения на жестком диске.
- Сохранить отчет об экспорте миграции электронной почты Zoho.
- Программа резервного копирования Zoho работает во всех версиях Windows с 32/64-битными процессорами.
Бесплатная демоверсия – SysTools Zoho Инструмент резервного копирования Полностью защищенная версия для скачивания онлайн
Общий коэффициент безопасности для безопасных вирусов: 100%
Ключевые особенности SysTools Zoho Резервное копирование электронной почты
Экспорт Zoho Mail в Outlook PST, MSG, Thunderbird MBOX и другие форматы
Резервное копирование элементов почтового ящика Zoho
Программное обеспечение Zoho резервное копированиепредлагает возможность загружать всю информацию из вашей учетной записи электронной почты Zoho на ваш компьютер. С помощью Zoho Инструмент резервного копирования электронной почты вы можете легко создавать резервные копии нескольких элементов почтового ящика Zoho, таких как входящие, отправленные, черновики, спам и т. Д. Программное обеспечение создает и управляет иерархией папок для каждой папки электронной почты, загруженной.
С помощью Zoho Инструмент резервного копирования электронной почты вы можете легко создавать резервные копии нескольких элементов почтового ящика Zoho, таких как входящие, отправленные, черновики, спам и т. Д. Программное обеспечение создает и управляет иерархией папок для каждой папки электронной почты, загруженной.
Резервное копирование учетной записи электронной почты Zoho
Программа резервного копирования электронной почты Zoho имеет функцию экспорта данных из учетной записи электронной почты Zoho. Вам просто нужно предоставить правильные учетные данные для приложения, и с помощью нескольких щелчков мышью вы получите свои данные на диске для миграции Zoho в Outlook или другие почтовые клиенты. Разработчики гарантируют, что учетные данные не будут храниться ни в одной из наших баз данных во время процесса резервного копирования данных Zoho.
Поддержка многоязычного интерфейса
Пользовательский интерфейс программного обеспечения для архивирования электронной почты Zoho по умолчанию настроен на английский язык.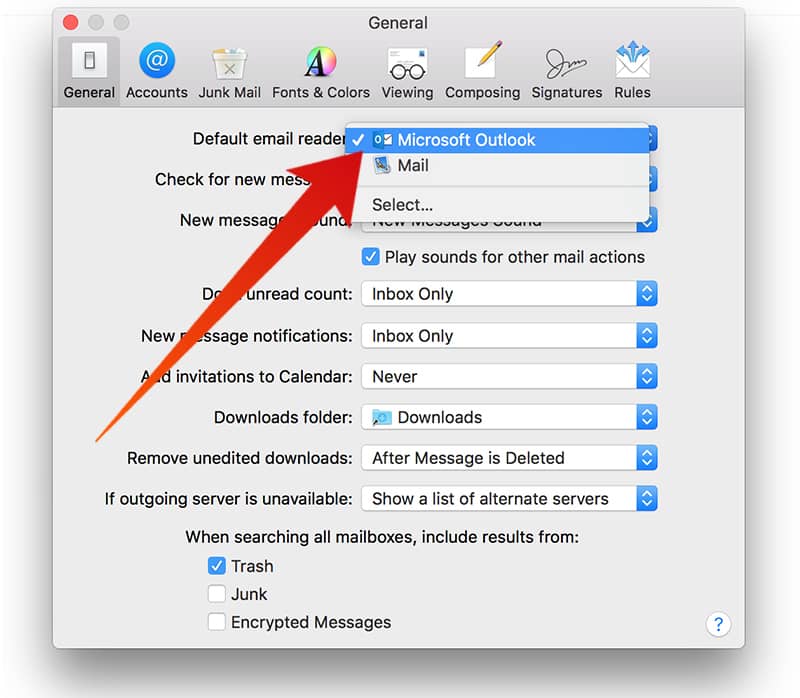 Приложение предлагает шесть языковых интерфейсов для процесса миграции электронной почты Zoho. Это: английский, немецкий, португальский, французский, китайский, испанский и японский языки. Вы можете установить соответствующий язык во время регистрации.
Приложение предлагает шесть языковых интерфейсов для процесса миграции электронной почты Zoho. Это: английский, немецкий, португальский, французский, китайский, испанский и японский языки. Вы можете установить соответствующий язык во время регистрации.
Импортировать Zoho Mail в Outlook
Вы можете связать электронные письма Zoho с Outlook 2019/2016/2013/2010/2007/2003. Вы хотите загрузить Zoho Mail в виде файла PST, а затем импортировать файл PST в соответствующую версию Outlook. Однако для переноса электронной почты Zoho в Outlook с помощью инструмента резервного копирования Zoho не требуется устанавливать MS Outlook в системе.
Резервное копирование электронной почты для Zoho Small Business
Программа архивирования Zoho также может загружать данные из учетной записи Zoho Small Business Account. Приложение создает эффективную резервную копию электронной почты от Zoho Small Business всего за несколько кликов. Кроме того, вы можете загрузить данные с помощью бизнес-аккаунта в форматах Outlook PST, PDF, EML, MSG и MBOX.
Выборочное резервное копирование Zoho Mail
Программа резервного копирования Zoho предлагает эксклюзивную функцию для выполнения выбранного резервного копирования почтовых данных Zoho. Вы можете выбрать папку электронной почты для загрузки данных почтового ящика Zoho. Вы можете включать и отключать папки для резервного копирования.
Технические характеристики программного обеспечения для резервного копирования Zoho Mail
Загрузите демо-версию Версия, чтобы выполнить резервное копирование электронной почты Zoho
Сравнение функций программного обеспечения для резервного копирования Zoho Mail
Возможности Zoho инструмент резервного копирования — демонстрационная и лицензионная версии
| Cвойства | Демо версия | Полная версия |
|---|---|---|
| Добавить однопользовательскую учетную запись Zoho | ||
| Добавить бизнес-аккаунт Zoho | ||
Добавьте Входящие, Черновики, Спам Zoho и т.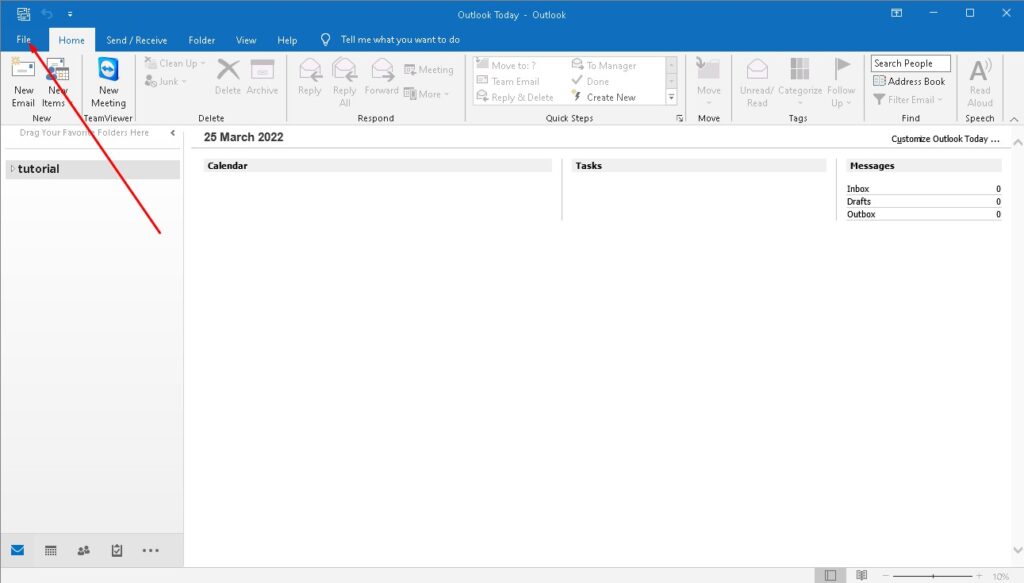 Д. Д. | ||
| Применить фильтр электронной почты | ||
| Удалить после скачивания | ||
| Статус процесса в реальном времени | ||
| Возможность остановить и возобновить | ||
| Поддерживать иерархию папок электронной почты | ||
| Поддержка нескольких языков | ||
| Инкрементное резервное копирование | Недоступный | |
| Резервное копирование Zoho Mail в PST, PDF, MBOX, MSG & EML | Всего 100 почты отправлений | Все элементы |
| Расходы | СВОБОДНО | $19 |
Посмотрите видео экспорте данных из Zoho Mail на рабочий стол
Чтобы перенести Zoho в Outlook, Thunderbird и Apple Mail
Насколько по-другому инструмент резервного копирования Zoho загружает данные почтового ящика Zoho?
Отличные функции, предлагаемые в приложении
- Войдите в приложение с помощью учетной записи электронной почты Zoho.

- Выберите формат резервной копии для загрузки писем zoho на жесткий диск.
- Применить фильтр для выборочного резервного копирования электронной почты.
- Вариант Удалить после скачать, чтобы освободить место для учетной записи Zoho.
Резервное копирование электронной почты для Zoho Small Business
Zoho Business Mail — это платформа для хостинга электронной почты без рекламы для владельцев малого бизнеса. Он предлагает корпоративную электронную почту с 5 ГБ места для хранения 5 почтовых ящиков. Программное обеспечение Zoho Резервное копирование электронной почты может загружать и сохранять данные из Zoho Small Business Email и защищать их от катастрофических ситуаций.
Что делает программное обеспечение для резервного копирования Zoho скачать в All?
Программное обеспечение Zoho Резервное копирование почты экспортирует все элементы почтового ящика Zoho на жесткий диск
| Сообщения электронной почты | Сохраняйте электронные письма Zoho из входящих, отправленных, черновиков, спама, корзины и других пользовательских ярлыков папок.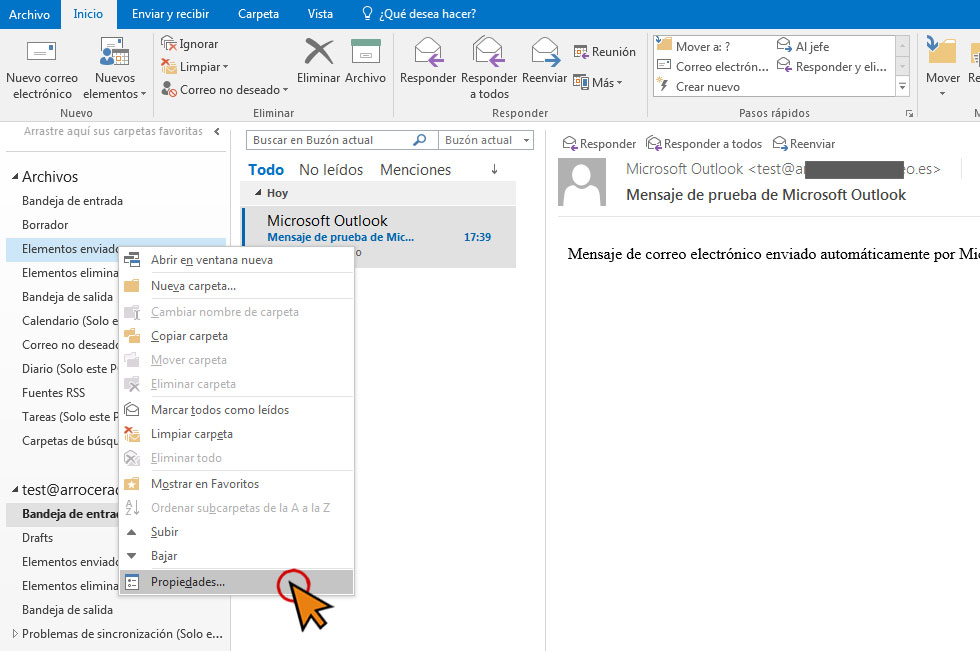 |
| Вложения электронной почты | Загрузите Zoho Emails вместе с вложениями. |
| E-Mail-атрибут | Все метаатрибуты, встроенные изображения и подписи сохраняются. |
| Иерархия папок электронной почты | Сохраняет структуру папок даже после процесса резервного копирования. |
| Фильтр диапазона дат электронной почты | Электронные письма фильтруются с использованием функций диапазона дат |
| Срок хранения резервной копии | Данные хранятся на всю жизнь |
| Экспорт данных Zoho Mail в виде | Инструмент Zoho резервное копирование экспортирует данные электронной почты в файлы различных форматов, поддерживаемых почтовыми клиентами, например:
|
Как работает «вечно расширяющийся» архивный почтовый ящик | Windows IT Pro/RE
Специалисты Microsoft в дневнике команды разработчиков Exchange никогда не описывали подробно, как именно устроен их «бездонный» архив (сразу воображаю эдакие адские глубины), поэтому мне пришлось немного «покопать» эту тему самостоятельно.
Сообщение компании Microsoft о намерении активировать для корпоративных подписчиков Office 365 «действительно бездонный архив» (http://blogs.office.com/2015/06/03/announcing-auto-expanding-highly-scalable-
archives-for-office-365-email/) вызвало волну интереса пользователей. Как именно они собираются это реализовать? Очевидно, что речь идет не об очередном увеличении доступного дискового пространства, поскольку всем хорошо известно, что предоставление пользователям обширных дисковых хранилищ уже было декларировано как одна из особенностей Office 365.
И, самое главное, как же обычный архивный почтовый ящик может трансформироваться таким образом, чтобы полностью отвечать пользовательским аппетитам, сколь неуемны бы они ни были? Основная идея проста: пользователи продолжают работать с архивом, не задумываясь об объемах хранящейся там информации, а Exchange Online при необходимости автоматически расширяет архив таким образом, чтобы «переварить» все, чтобы было туда заброшено. Причем неважно, каким именно образом это было сделано — в ходе обычной работы, импорта файлов PST или автоматической архивации в соответствии с политиками хранения. Но это вовсе не означает, что отдельно взятый архивный почтовый ящик просто вырастет до объема 1 Тбайт и выше. Как мы увидим далее, решение основано на принципиально новом подходе к уже существующей технологии, и тем оно удивительнее.
Причем неважно, каким именно образом это было сделано — в ходе обычной работы, импорта файлов PST или автоматической архивации в соответствии с политиками хранения. Но это вовсе не означает, что отдельно взятый архивный почтовый ящик просто вырастет до объема 1 Тбайт и выше. Как мы увидим далее, решение основано на принципиально новом подходе к уже существующей технологии, и тем оно удивительнее.
Рассмотрим, каким именно образом информация, доступная в общих папках, хранится в почтовых ящиках общих папок. У каждого почтового ящика есть копия иерархии всех общих папок, и это только первичная иерархия, которую можно перезаписывать и которая постоянно отслеживает конкретное расположение каждой общей папки. А пользователь просто видит общие папки, и его совершенно не интересует, к какому именно почтовому ящику нужно получить доступ, чтобы задействовать ту или иную общую папку.
Указанной иерархии «известно», в каком именно почтовом ящике общих папок содержится та или иная общая папка. Таким образом, когда от пользователя приходит запрос на доступ к общей папке, иерархия может просто перенаправить этот запрос в соответствующий почтовый ящик. А если происходит какое-либо изменение, например общую папку перемещают в другой почтовый ящик, данный факт фиксируется в иерархии и описанная схема продолжает работать.
Таким образом, когда от пользователя приходит запрос на доступ к общей папке, иерархия может просто перенаправить этот запрос в соответствующий почтовый ящик. А если происходит какое-либо изменение, например общую папку перемещают в другой почтовый ящик, данный факт фиксируется в иерархии и описанная схема продолжает работать.
Здесь надо отметить, что Office 365, помимо всего прочего, включает функцию авторазделения (auto-split), назначение которой — автоматически создавать новые почтовые ящики общих папок, когда один из ящиков вдруг становится слишком большим (более 50 Гбайт). После того как создается новый почтовый ящик общих папок, общие папки, содержавшиеся в исходном почтовом ящике, распределяются между новым и старым почтовыми ящиками. А теперь вспомним об архивных почтовых ящиках и представим, что аналогичная штука могла бы происходить и с архивами пользователей. Все начинается с единичного архивного почтового ящика; после того, как этот почтовый ящик достигает размера 50 Гбайт, Exchange автоматически добавляет новый почтовый ящик и формирует логический набор или цепочку, состоящую из двух почтовых ящиков.
Когда к описанному выше архивному набору добавляется новый почтовый ящик, Exchange автоматически переносит часть содержимого первоначального архива в новый почтовый ящик, чтобы перераспределить нагрузку между всеми почтовыми ящиками, входящими в этот архивный набор. Перераспределением папок между всеми доступными почтовыми ящиками архивного набора занимается служба репликации почтовых ящиков Mailbox Replication Service (MRS), использующая тот же самый тип инкрементной синхронизации, который применяется при перемещении обычных почтовых ящиков и общих папок.
Конечно, здесь все же не обходится без некоторой «магии». Современный архивный почтовый ящик связан со своим основным почтовым ящиком посредством глобального идентификатора GUID, хранящегося как одно из его свойств. Exchange может использовать GUID для того, чтобы отыскать этот архивный почтовый ящик в базе данных, где он хранится. «Бездонный» же архив реализуется посредством замены этого единственного GUID, связывающего основной почтовый ящик с его «классическим» архивом, на список сопряженных идентификаторов GUID. Каждый из этих идентификаторов указывает на отдельный архивный почтовый ящик размером до 50 Гбайт. Набор таких архивных почтовых ящиков обрабатывается Exchange так, как если бы это был единый огромный почтовый ящик. Клиенты также видят его как единую сущность, поэтому в обновлении Outlook или Outlook Web App необходимости нет, ведь задача клиентов — только запросить архивную информацию у Exchange, а вот найти и предоставить запрашиваемую информацию — задача целиком Exchange.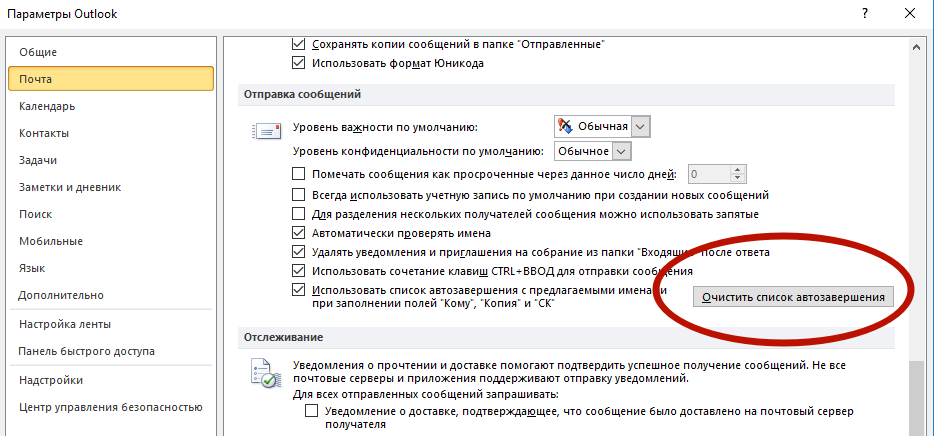
Получить подробную информацию об идентификаторах GUID можно, запустив команду Get-Mailbox, которая предназначена для отображения свойств почтового ящика. Если мы взглянем на свойство MailboxLocations, то увидим что-то вроде этого:
Get-Mailbox -Identity TRedmond | Format-List MailboxLocations
MailboxLocations: {1;0370f354-2752-4437-878d-cf0e5310a8d4; Primary;
eurprd04.prod.outlook.com;353ce1b5-5044-4974-93f0-7b6f4a54edf8,
1; afc1e472-0826-498e-b990-85de223e809d;
MainArchive; eurprd04.prod.outlook.com;
353ce1b5-5044-4974-93f0-7b6f4a54edf8} Отображаемая командой Get-Mailbox информация о местоположении искомого почтового ящика разделена на две секции. Первая относится к основному почтовому ящику, вторая — к архивному. В данном случае мы видим только единичные почтовый ящик и архив. Если бы у данного почтового ящика имелись бы дополнительные архивы, то они были бы перечислены в «архивной» секции как почтовый ящик 2, 3, 4 и т. д. В приведенном выше примере мы можем увидеть для наших двух почтовых ящиков следующую информацию.
д. В приведенном выше примере мы можем увидеть для наших двух почтовых ящиков следующую информацию.
Основной почтовый ящик
- ExchangeGUID (который привязывает почтовый ящик к учетной записи пользователя).
- «Primary» указывает на то, что эти данные относятся к основному почтовому ящику пользователя.
- Если используется Exchange Online (как в нашем случае), то отображается имя леса, в котором расположена база данных почтового ящика. Для локально развернутых серверов это значение будет пустым.
- Идентификатор GUID базы данных, в которой расположен почтовый ящик.
Архив
- ArchiveGUID (который присутствует, только если у почтового ящика активирован архив).
- MainArchive указывает на то, что эти данные являются первыми в архивном наборе. Если бы присутствовали прочие архивные почтовые ящики, они были бы отмечены как AuxArchive.

- Как уже отмечалось выше, здесь указано имя леса Exchange Online, содержащего архивный почтовый ящик.
- Идентификатор GUID базы данных, содержащей данный архив.
В нашем случае и основной почтовый ящик, и его архив расположены в одной и той же базе данных (в этом можно убедиться, выполнив команду Get-Mailbox с отображением параметров Database и ArchiveDatabase). И, как можно было бы ожидать, они также находятся в одном и том же лесу Exchange Online. Что интересно, при использовании параметра MailboxLocations отображается и первичный почтовый ящик, и архив. Сразу возникает вопрос: не собирается ли компания Microsoft использовать тот же самый подход для создания в будущем расширяемых основных почтовых ящиков?
Разделение общих папок и отслеживание фактического местонахождения их содержимого посредством обращения к списку местоположений — простая и проверенная схема, которая отлично работает для общих папок. И можно с полным на то основанием ожидать, что она будет успешно работать и для расширяемых архивов.
Рассматриваемая функция сейчас тестируется небольшим количеством подписчиков Office 365. Кроме того, планируется реализовать ее в сервере Exchange 2016. Однако теперь мне хотелось бы посмотреть на реакцию администраторов локальных серверов, насколько им придется по душе это новшество, которое обязательно повлечет за собой дополнительные затраты на расширение дискового пространства, необходимого для хранения этого «бездонного» архива. Конечно, можно получить немало преимуществ, особенно с точки зрения соответствия требованиям законодательства, когда у вас есть возможность манипулировать архивными PST, однако все это потребует весьма значительных ресурсов хранения.
В целом здесь еще есть над чем поработать. Например, невозможно перенести один из архивов на локальный сервер, поскольку в этом случае серверу Exchange придется перепаковать все архивы в цепочке, чтобы сформировать большой архивный почтовый ящик, прежде чем его можно будет переместить на локальный сервер Exchange 2010 или Exchange 2013. Серверы Exchange 2016 новый формат понимают, поэтому перемещение на эти серверы осуществить гораздо проще.
Серверы Exchange 2016 новый формат понимают, поэтому перемещение на эти серверы осуществить гораздо проще.
Компания Microsoft стимулирует пользователей к переносу данных в «облако» посредством захвата файлов PST и их импорта в Office 365, и в этом свете наличие расширяемых архивов, готовых к приему и обработке всех входящих данных, наполнено особенным смыслом. Существует ли аналогичная потребность для локальных серверов Exchange, пока неясно. Но не сомневаюсь, что в скором времени мы это узнаем.
Экспорт или резервное копирование электронной почты, контактов и календаря в PST-файл Outlook
Перспектива
Управлять и организовывать
Архив
Архив
Экспорт или резервное копирование электронной почты, контактов и календаря в PST-файл Outlook
Outlook для Microsoft 365 Outlook 2021 Outlook 2019 Outlook 2016 Outlook 2013 Office для бизнеса Администратор Microsoft 365 Outlook 2010 Outlook 2007 Больше. ..Меньше
..Меньше
Если на вашем компьютере установлено приложение Outlook, вы можете использовать его для перемещения электронной почты, контактов и элементов календаря из одной учетной записи электронной почты в другую.
Предположим, у вас есть почтовый ящик Microsoft 365 и учетная запись Gmail. Вы можете добавить их обоих в Outlook. Затем вы можете использовать Outlook для экспорта элементов из своей учетной записи Gmail и их импорта в почтовый ящик Microsoft 365.
Экспорт элементов путем создания PST-файла. Этот файл данных Outlook содержит ваши сообщения и другие элементы Outlook и сохраняется на вашем компьютере. Чтобы узнать, как импортировать элементы после их экспорта, см. раздел Импорт электронной почты, контактов и календаря из PST-файла Outlook.
Экспорт электронной почты, контактов и элементов календаря из Outlook в PST-файл
Выберите из следующего списка инструкций по экспорту.
Добавьте учетную запись электронной почты Microsoft 365 в приложение Outlook, например Outlook для Microsoft 365, Outlook 2016 или 2013.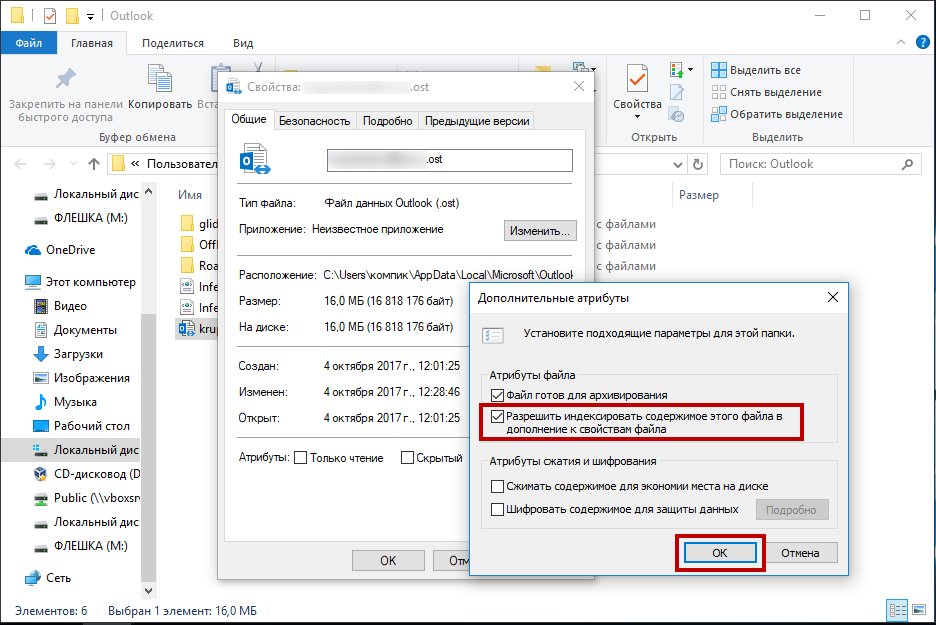 Затем вы можете использовать Outlook для перемещения электронной почты, контактов и элементов календаря в почтовый ящик Microsoft 365.
Затем вы можете использовать Outlook для перемещения электронной почты, контактов и элементов календаря в почтовый ящик Microsoft 365.
Добавьте свою «исходную» учетную запись электронной почты в Outlook. Например, вы можете добавить свою учетную запись Gmail в Outlook 2016. Подождите немного, пока не отобразятся все ваши электронные письма и контакты.
Добавьте свою учетную запись электронной почты Microsoft 365 в Outlook. После этого Outlook автоматически синхронизируется с Microsoft 365. Вы увидите содержимое вашего почтового ящика Microsoft 365 в Outlook.
- org/ListItem»>
Выберите из инструкций по экспорту экспорт электронной почты из исходной учетной записи в PST-файл.
Например, если у вас есть Outlook 2016, выберите Outlook 2013 и Outlook 2016: экспортировать элементы Outlook из PST-файла .
Например, если у вас есть Outlook 2010, выберите Outlook 2010: экспортировать элементы Outlook в PST-файл.
После экспорта данных электронной почты в файл .pst их можно переносить! Вы можете импортировать его в другие учетные записи электронной почты. Если вы хотите сделать это с помощью Outlook, см. раздел Импорт электронной почты, контактов и календаря из PST-файла Outlook.
- org/ListItem»>
В верхней части ленты Outlook выберите Файл .
Если на вашей ленте нет параметра Файл в верхнем левом углу, см. раздел Какая у меня версия Outlook? чтобы определить свою версию Outlook и найти соответствующие инструкции по экспорту.
Выберите Открыть и экспортировать > Импорт/экспорт .
Выберите Экспорт в файл .
Щелкните Файл данных Outlook (.pst) > Следующий .
- org/ListItem»>
Выберите имя учетной записи электронной почты для экспорта, как показано на рисунке ниже. Единовременно можно экспортировать информацию только для одной учетной записи.
Убедитесь, что установлен флажок Включить подпапки . Это гарантирует, что все в аккаунте будет экспортировано: Календарь, Контакты и Входящие. Выберите Далее .
Щелкните Обзор , чтобы выбрать место для сохранения файла данных Outlook (.pst). Введите имя файла и выберите OK , чтобы продолжить.
Примечание. Если вы уже использовали экспорт, отобразятся предыдущее расположение папки и имя файла. Введите другое имя файла , прежде чем выбрать OK .
- org/ListItem»>
Если вы экспортируете в существующий файл данных Outlook (.pst), в разделе Параметры укажите, что делать при экспорте элементов, которые уже существуют в файле.
Выберите Готово .
Outlook немедленно начинает экспорт, если не создан новый файл данных Outlook (.pst) или не используется файл, защищенный паролем.
Если вы создаете файл данных Outlook (.pst), дополнительный пароль может помочь защитить файл. Когда появится диалоговое окно Create Outlook Data File , введите пароль в поля Password и Verify Password и выберите OK .
 В диалоговом окне Пароль файла данных Outlook введите пароль и выберите OK .
В диалоговом окне Пароль файла данных Outlook введите пароль и выберите OK .При экспорте в существующий файл данных Outlook (.pst), защищенный паролем, в диалоговом окне Пароль файла данных Outlook введите пароль , затем выберите OK .
Теперь, когда ваши данные Outlook находятся в PST-файле, их можно переносить. Вы можете сохранить PST-файл в OneDrive, а затем загрузить его на новый компьютер. Вы также можете сохранить на переносной диск, а затем импортировать электронную почту, контакты и календарь в Outlook.
В верхней части ленты Outlook выберите вкладку Файл .

Если на вашей ленте нет параметра Файл в верхнем левом углу, см. раздел Какая у меня версия Outlook? чтобы определить вашу версию Outlook и получить правильные инструкции по экспорту.
Выберите Опции .
В окне параметров Outlook выберите Advanced .
В разделе Экспорт выберите Экспорт .
- org/ListItem»>
Выберите Экспорт в файл , затем Далее .
Выберите Файл данных Outlook (.pst) , затем Далее .
Выберите имя учетной записи электронной почты для экспорта, как показано на рисунке ниже. Единовременно можно экспортировать информацию только для одной учетной записи.
Убедитесь, что установлен флажок Включить подпапки . Это гарантирует, что все будет экспортировано: Календарь, Контакты и Входящие. Выберите Далее .
Выберите Просмотрите , чтобы выбрать место для сохранения файла данных Outlook (.
 pst) и ввести имя файла. Выберите OK , чтобы продолжить.
pst) и ввести имя файла. Выберите OK , чтобы продолжить.Примечание. Если вы ранее использовали функцию экспорта, отобразятся предыдущее расположение папки и имя файла. Убедитесь, что вы изменили имя файла, если хотите создать новый файл вместо использования существующего файла.
Если вы экспортируете в существующий файл данных Outlook (.pst), в разделе Параметры укажите, что делать при экспорте элементов, которые уже существуют в файле.
Выберите Готово .
Экспорт начинается немедленно, если не создан новый файл данных Outlook (.
 pst) или если экспорт выполняется в существующий файл, защищенный паролем.
pst) или если экспорт выполняется в существующий файл, защищенный паролем.Если вы создаете новый файл данных Outlook (.pst), дополнительный пароль может помочь защитить файл. Когда Создать файл данных Outlook 9Появится диалоговое окно 0041, введите пароль в поля Password и Verify Password , а затем выберите OK . В диалоговом окне Пароль файла данных Outlook введите пароль, затем выберите OK .
При экспорте в существующий файл данных Outlook (.pst), защищенный паролем, в диалоговом окне Пароль файла данных Outlook введите пароль, а затем выберите ОК .
Теперь, когда ваши данные Outlook находятся в PST-файле, их можно переносить. Сохраните PST-файл в OneDrive, а затем загрузите его на новый компьютер. Сохраните его на переносном диске, чтобы носить с собой куда угодно, а затем импортируйте электронную почту, контакты и календарь в Outlook.
Сохраните PST-файл в OneDrive, а затем загрузите его на новый компьютер. Сохраните его на переносном диске, чтобы носить с собой куда угодно, а затем импортируйте электронную почту, контакты и календарь в Outlook.
В Outlook 2007 в верхней части ленты выберите Файл .
Если на вашей ленте нет параметра Файл в левом верхнем углу, см. Какая у меня версия Outlook? чтобы определить вашу версию Outlook и получить правильные инструкции по экспорту.
Выберите Импорт и экспорт .
- org/ListItem»>
Выберите Экспорт в файл , затем выберите Далее .
Щелкните Личная папка с файлами (.pst) > Далее .
Выберите имя учетной записи электронной почты для экспорта, как показано на рисунке ниже. Единовременно можно экспортировать информацию только для одного аккаунта.
Убедитесь, что установлен флажок Включить подпапки . Это гарантирует, что все в аккаунте будет экспортировано: Календарь, Контакты и Входящие. Выберите Далее .
- org/ListItem»>
Выберите Просмотрите , чтобы выбрать место для сохранения файла данных Outlook (.pst) и ввести имя файла. Выберите OK , чтобы продолжить.
Примечание. Если вы ранее использовали функцию экспорта, отобразятся предыдущее расположение папки и имя файла. Убедитесь, что вы изменили имя файла, если хотите создать новый файл вместо использования существующего файла.
Если вы экспортируете в существующий файл данных Outlook (.pst), в разделе Параметры укажите, что делать при экспорте элементов, которые уже существуют в файле.
Нажмите Готово .
- org/ListItem»>
Экспорт начинается немедленно, если вы не создаете новый файл данных Outlook (.pst) или экспортируете в существующий файл .pst, защищенный паролем. В этих случаях вы получите это диалоговое окно:
Выберите OK , если вы не хотите защищать файл паролем. В противном случае:
Если вы хотите защитить PST-файл паролем, введите пароль в поля Password и Verify Password и выберите OK . В диалоговом окне «Пароль файла данных Outlook» введите пароль и выберите OK .
При экспорте в существующую личную папку с файлами (.pst), защищенную паролем, в диалоговом окне Пароль файла данных Outlook введите пароль, а затем выберите ОК .

Теперь, когда ваши данные Outlook находятся в PST-файле, их можно переносить. Сохраните PST-файл в OneDrive, а затем загрузите его на новый компьютер. Сохраните его на переносном диске, чтобы носить с собой куда угодно, а затем импортируйте электронную почту, контакты и календарь в Outlook.
Какие данные экспортируются?
Когда Outlook экспортирует данные электронной почты, контактов и календаря в PST, он создает копию этих данных. Ничто не покидает Outlook. Вы по-прежнему будете видеть и иметь доступ к электронной почте, контактам и календарю в Outlook.
Когда Outlook экспортирует электронные письма, он включает все вложения к электронным письмам.
- org/ListItem»>
Outlook не экспортирует метаданные, такие как свойства папки (представления, разрешения и параметры автоархивации), правила для сообщений и списки заблокированных отправителей.
Важно: Если вы используете режим кэширования Exchange, Outlook будет экспортировать только элементы из текущего кэша. По умолчанию ваш кеш содержит элементы за последние 12 месяцев. Чтобы экспортировать данные больше, чем за последние 12 месяцев, сначала отключите режим кэширования Exchange. Дополнительные сведения см. в статье Включение и отключение режима кэширования Exchange.
Когда следует экспортировать (резервировать)/импортировать PST-файл?
Вы хотите переместить электронную почту из одной учетной записи электронной почты в другую учетную запись электронной почты:
Предположим, у вас есть старая учетная запись электронной почты Yahoo, jakobsol77@yahoo.
 com, и вы хотите переместить свою электронную почту в новую учетную запись электронной почты Microsoft 365, jakobsol78@contoso.com.
com, и вы хотите переместить свою электронную почту в новую учетную запись электронной почты Microsoft 365, jakobsol78@contoso.com.Используя Outlook на рабочем столе, добавьте обе учетные записи в Outlook. Подождите, пока не появится вся ваша электронная почта (если их много, это может занять много времени). Затем используйте Outlook для экспорта электронной почты из вашей учетной записи Yahoo в PST-файл. Наконец, импортируйте PST-файл в свою учетную запись Office 365.
Вы перемещаетесь с ПК на ПК: Вы перемещаете свою электронную почту с одного компьютера, на котором установлен Outlook, на другой компьютер, на котором установлен Outlook. Например, предположим, что на вашем старом компьютере установлен Outlook 2007, а вы только что получили новый компьютер с Outlook 2016. Экспортируйте данные электронной почты из Outlook 2007 (описано в этой статье) и импортируйте их в Outlook 2016.

Вы переходите с ПК на Mac : перенесите электронную почту из Outlook на ПК, импортировав ее в Outlook 2016 на Mac.
Вы хотите периодически создавать резервные копии : Вы можете периодически создавать резервные копии всей своей электронной почты, контактов и календаря в безопасном месте. Создав PST-файл, скопируйте его в безопасное место: на USB-накопитель, другой жесткий диск или в облачное хранилище, например OneDrive или Dropbox.
Не существует автоматизированного способа периодического резервного копирования всего (старого и нового). Автоархивирование только создает резервные копии старых элементов и перемещает их, а не копирует.
- org/ListItem»>
Если вы хотите сделать резервную копию только своих контактов, см. раздел Экспорт контактов из Outlook , чтобы скопировать контакты в файл .csv.
См. также
Импорт и экспорт электронной почты, контактов и календаря Outlook
Как сделать резервную копию электронной почты Outlook в 2023 году: защитите свою почту
Cloudwards.net может получать небольшую комиссию с некоторых покупок, совершенных через наш сайт. Однако любые партнерские доходы не влияют на то, как мы оцениваем услуги.
Содержание
- Простой способ резервного копирования электронной почты Outlook
- Альтернативные способы резервного копирования электронной почты Outlook
- Метод перетаскивания
- Команда «Сохранить как»
- Заключительные мысли
- Комментарии
- Microsoft Outlook позволяет легко экспортировать сообщения электронной почты, контакты, календарь и многое другое.
- Типы файлов MSG и PST идеально подходят для долговременного хранения почты.

- На вашем компьютере есть папка «Файлы Outlook», в которой хранятся ваши резервные копии.
Единственный способ автоматически сохранять электронные письма Outlook на свой компьютер без стороннего программного обеспечения — это использовать настройки «автоматического архивирования». Вы можете получить к нему доступ, перейдя в « файл », щелкнув вкладку « options », а затем перейдя в раздел « advanced ». Однако он будет сохранять только старые электронные письма, и каждый раз, когда он архивирует ваши электронные письма, будет создаваться новый файл PST.

Вы можете сохранять электронные письма Outlook на жесткий диск с помощью встроенной функции «экспорт в файл». Однако это создаст файл PST, который вам нужно будет импортировать в Microsoft Outlook, если вы хотите получить доступ к электронной почте. Если вы хотите просмотреть свою почту на своем компьютере, не импортируя ее, вам следует вместо этого использовать либо «сохранить как», либо методы перетаскивания.
Да, экспортируя сообщения электронной почты Outlook в файл PST, вы можете загрузить все сразу. Это будет включать даже вложенные папки, хотя некоторые метаданные, например свойства папки, могут быть потеряны. Затем вы можете переместить этот файл резервной копии Outlook на другой компьютер или сохранить его в облаке до тех пор, пока вам не понадобится восстановить электронную почту.
Если вы используете один физический диск для хранения резервной копии, в конечном итоге он выйдет из строя. Однако с резервной системой хранения, такой как NAS или онлайн-хранилище, файл резервной копии будет работать, если Outlook не перестанет поддерживать файлы PST.

- Нажмите кнопку «Файл»
Нажмите кнопку «Файл» в верхнем левом углу экрана.
- Перейдите на вкладку «Открыть и экспортировать».
Выберите «Открыть и экспортировать» из списка в левой части окна. Вы можете пропустить этот шаг, если используете более раннюю версию, чем Outlook 2013.
- Выберите «Импорт/Экспорт»
Нажмите кнопку «Импорт/Экспорт» , чтобы открыть мастер импорта и экспорта.
- Выберите «Экспорт в файл»
В мастере импорта и экспорта выберите «Экспорт в файл» и нажмите «следующий».

- Перейдите к настройкам экспорта
Сначала выберите создание «Файла данных Outlook (PST)» и выберите папку или учетную запись, для которой требуется создать резервную копию. Затем вы можете выбрать, куда вы хотите поместить его, и добавить пароль.
- Найдите свою резервную копию
После того, как вы нажмете «Готово», перейдите в папку, в которой вы сохранили резервную копию, и убедитесь, что она там.
- Откройте Outlook и проводник Windows
Для этого метода вам потребуется открыть оба Outlook и Проводник Windows .
- Выберите ваши письма
Выберите письмо , которое вы хотите сделать резервной копией.
 Если вы хотите выбрать несколько писем, удерживайте нажатой клавишу «control» .
Если вы хотите выбрать несколько писем, удерживайте нажатой клавишу «control» . - Перетащите электронные письма в проводник Windows
Перетащите выбранные электронные письма в папку, где вы хотите их сохранить.
- Выберите адрес электронной почты и нажмите «Файл»
Выберите адрес электронной почты, который хотите сохранить, и нажмите «Файл» в верхнем левом углу.
- Открытие окна «Сохранить как»
Нажмите «сохранить как» в списке слева, чтобы открыть окно «сохранить как».
- Нажмите «Сохранить»
Перейдите туда, куда вы хотите поместить резервную копию, и нажмите «Сохранить».

- Найти файл в проводнике Windows
Убедитесь, что файл находится там, где вы ожидаете.
↑
Ваша учетная запись электронной почты, вероятно, содержит много важных данных, и вы можете потерять не только почту. Вы можете потерять свои контакты, важные вложения электронной почты и даже календарные даты, если что-то пойдет не так. Читайте дальше, чтобы узнать, как создавать резервные копии электронной почты Outlook.
Вы можете потерять свои контакты, важные вложения электронной почты и даже календарные даты, если что-то пойдет не так. Читайте дальше, чтобы узнать, как создавать резервные копии электронной почты Outlook.
Робин Барбер (редактор)
— Последнее обновление: 2022-12-01T07:14:47+00:00
Для большинства ваших файлов создать резервную копию так же просто, как переместить данные с компьютера на резервный диск. Однако при создании резервных копий электронной почты все становится немного сложнее, поскольку они не сохраняют ваши данные на вашем устройстве. В этой статье мы покажем вам, как сделать резервную копию электронной почты Outlook, чтобы защитить ее от нежелательного удаления.
Ключевые выводы:
Существует множество вариантов хранения сообщений электронной почты Outlook, и с выбором файлов от CSV до файлов OST это может стать ошеломляющим. Однако, если вы хотите экспортировать их для личной резервной копии, файлы PST и MSG — хороший выбор. Первый лучше подходит для хранения целых папок и учетных записей электронной почты, а второй можно использовать для сохранения отдельных писем.
В большинстве версий Microsoft Outlook есть возможность экспортировать все в файл, и — за исключением Outlook 2010 и веб-приложения, которые используют немного другие системы — есть стандартный набор шагов, которые вы можете использовать. Это даст вам файл Outlook PST, который вы можете добавить в резервную копию в Интернете или на внешний жесткий диск.
Где мой файл данных Microsoft Outlook?
Когда вы экспортируете свои электронные письма Outlook, он помещает файл данных в папку «Файлы Outlook» в ваших документах. Вы можете изменить это, но это также место, где Outlook будет искать файлы резервных копий. Здесь стоит сохранить копию, чтобы упростить импорт файла.
Восстановление резервной копии из PST-файла Microsoft Outlook
Чтобы восстановить электронную почту из резервной копии, перейдите на вкладку «Открыть и экспортировать» и выберите либо «Открыть файл данных Outlook» или «импорт/экспорт».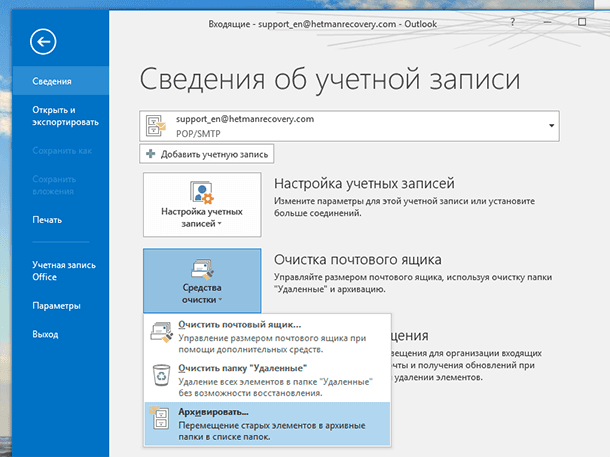 Первый позволит вам получить доступ к своим электронным письмам и переместить их обратно в папку «Входящие», а второй позволит вам импортировать файл PST в новую учетную запись.
Первый позволит вам получить доступ к своим электронным письмам и переместить их обратно в папку «Входящие», а второй позволит вам импортировать файл PST в новую учетную запись.
Хотя файл PST легко создать с помощью инструментов, предоставляемых Microsoft, его можно использовать только для резервного копирования всей папки, и вы не можете получить доступ к электронным письмам по отдельности. К счастью, есть два других решения, которые позволяют сохранять отдельные электронные письма, к которым вы можете получить доступ в любое время.
Метод перетаскивания
Одним из быстрых способов сделать резервную копию нескольких сообщений электронной почты в Outlook является использование метода «перетаскивания» .
Команда «Сохранить как»
Вы также можете создать резервную копию электронной почты с помощью команды «сохранить как» .
Заключительные мысли
Возможность создавать резервные копии — отличный инструмент для защиты ваших данных, и Microsoft Outlook позволяет вам легко это сделать. Процесс экспорта не сложен и будет работать практически в любой версии Outlook. Однако это не единственная служба электронной почты, которая позволяет создавать резервные копии. Другие поставщики электронной почты, такие как Gmail от Google, также позволяют экспортировать ваши данные, поэтому вы можете добавить все в свою резервную копию.
Когда у вас есть файл резервной копии, вам следует подумать, где вы собираетесь его хранить. Одним из решений является использование хорошего внешнего жесткого диска с большим количеством дешевого хранилища, но файлы PST довольно малы. Более надежным решением является использование бесплатного поставщика облачных хранилищ, службы резервного копирования электронной почты или онлайн-службы резервного копирования, чтобы защитить ваши данные от сбоя жесткого диска и других физических угроз.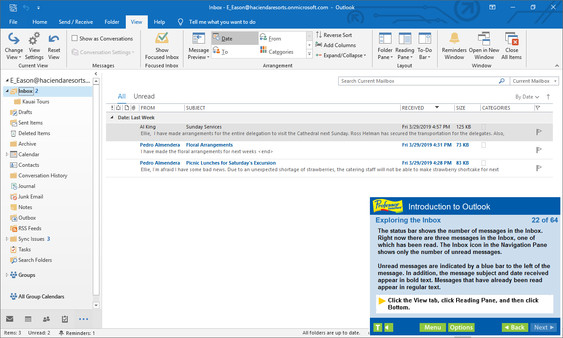


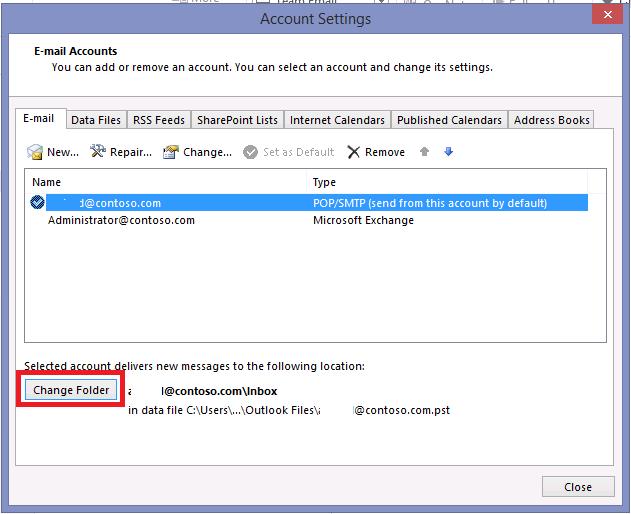 В диалоговом окне Пароль файла данных Outlook введите пароль и выберите OK .
В диалоговом окне Пароль файла данных Outlook введите пароль и выберите OK .
 pst) и ввести имя файла. Выберите OK , чтобы продолжить.
pst) и ввести имя файла. Выберите OK , чтобы продолжить. pst) или если экспорт выполняется в существующий файл, защищенный паролем.
pst) или если экспорт выполняется в существующий файл, защищенный паролем.
 com, и вы хотите переместить свою электронную почту в новую учетную запись электронной почты Microsoft 365, jakobsol78@contoso.com.
com, и вы хотите переместить свою электронную почту в новую учетную запись электронной почты Microsoft 365, jakobsol78@contoso.com.




 Если вы хотите выбрать несколько писем, удерживайте нажатой клавишу «control» .
Если вы хотите выбрать несколько писем, удерживайте нажатой клавишу «control» .