Как в html сделать отступ текста?
Категория: Сайтостроение, Опубликовано: 2018-06-22
Автор: Юлия Гусарь
Здравствуйте, дорогие друзья!
Рассмотрим несколько способов как сделать отступ текста в HTML.
Навигация по статье:
- Отступ текста в HTML при помощи margin
- Отступ текста в HTML при помощи padding
- Отступ текста html при помощи неразрывного пробела
- Отступ текста в HTML при помощи text-indent
- Что делать если отступ не появляются?
Отступ текста в HTML при помощи margin
Когда вы размещаете текст на сайте он находится в каком-то теге. Это может быть тег блока <div>, тег таблицы <table>, абзаца <p>, секции <section> и так далее.
Мы можем задать отступ для тега в котором находится текст при помощи CSS свойства margin.
Делается это так:
<div style=”margin-left:20px;”> Текст блока HTML </div>
<div style=”margin-left:20px;”> Текст блока HTML </div> |
Здесь мы воспользовались атрибутом style и в нём указали нужное CSS свойство, задав тексту отступ слева 20px. Так же мы можем задать для нашего блока или другого тега класс и потом в отдельном CSS файле дописать для него стили.
Так же мы можем задать для нашего блока или другого тега класс и потом в отдельном CSS файле дописать для него стили.
HTML:
<div> Текст блока </div>
<div> Текст блока </div> |
CSS:
.text-block { margin-left:20px; }
.text-block { margin-left:20px; } |
Если вы не создаёте страницу с нуля, а редактируете уже существующую, то можно не задавать новый класс, а определить уже имеющийся класс или идентификатор. Как это сделать показано в этой статье:
«Как определить ID и класс элемента на странице?»
- margin-left — расстояние слева
- margin-right — расстояние справа
- margin-top — расстояние сверху
- margin-bottom — расстояние снизу
Так же можно одновременно в одной строке задать одинаковые или разные отступы со всех сторон:
- margin: 10px; — делаем отступ текста 10px со всех сторон
- margin: 15px 30px; — задаём отступ срерху и снизу по 15px, а справа и слева по 30px
- margin: 15px 25px 35px 45px; — отступ сверху 15px, слева – 25px, снизу – 30px, справа – 45px
Вместо пикселей вы так же можете задавать %, em, rem и другие единицы.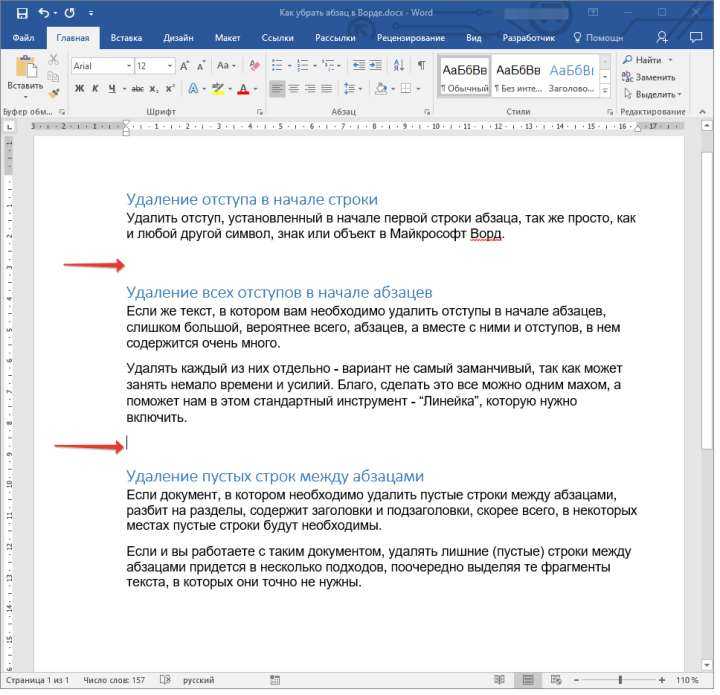
Обратите внимание, если вы задаёте верхний или нижний отступ для тега <a>, <span>, <b> — то, скорее всего, он не сработает. Это связано с тем что верхний и нижний
Отступ текста в HTML при помощи padding
Этот способ очень похож на предыдущий, но если margin задавал отступ до текста как бы снаружи тега, то padding будет задавать отступ внутри.
<div style=”paddint-top:20px;”> Текст блока </div>
<div style=”paddint-top:20px;”> Текст блока </div> |
Так же можно присвоить класс в HTML коде или воспользоваться уже существующим и дописать это свойство ему:
CSS:
.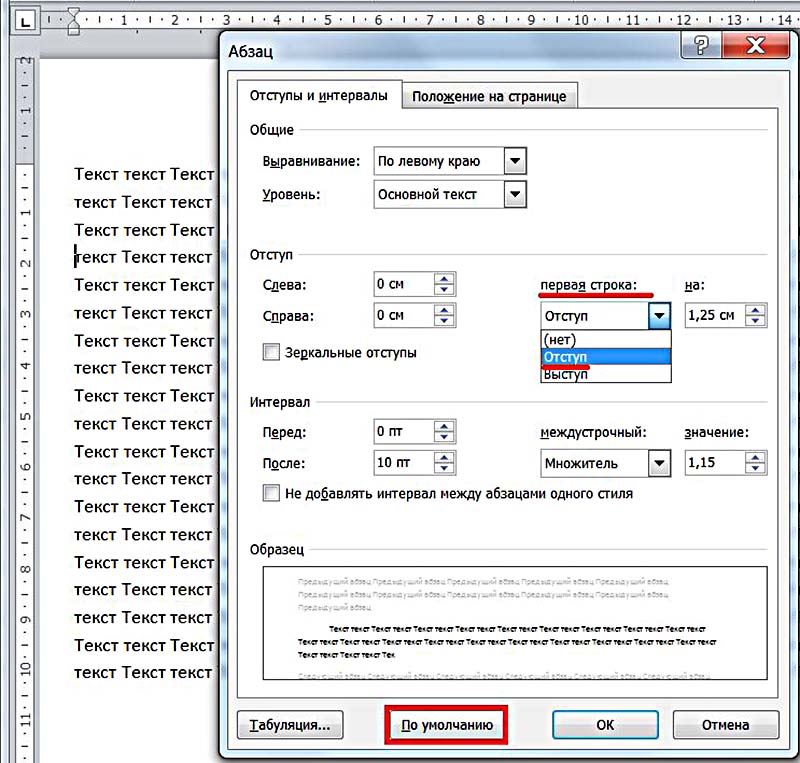
.text-block { padding: 20px 10px 15px 20px; } |
С его помощью так же можно задать разные отступы текста в HTML:
- padding-left — слева
- padding-right — справа
- padding-top — сверху
- padding-bottom — расстояние снизу
- padding: 25px; — отступ со всех сторон.
Отступ текста html при помощи неразрывного пробела
Сразу скажу что я этот способ не люблю и не рекомендую, но иногда он может понадобится. Суть его заключается в том что в HTML есть специальный тег, который позволяет добавлять неразрывный пробел
- Если вы поставите этот тег в тексте между слов или вначале строки то он создаст отступ равный по ширине 1 пробелу. Поставив несколько

- Если поставить между строк то он создаст вертикальный отступ равный по высоте одной строке. Дописав несколько (каждый с новой строки) можно увеличить это расстояние.
HTML:
<p>Задаём в HTML</p>
<p>Задаём в HTML</p> |
Отступ текста в HTML при помощи text-indent
Если вам нужно задать отступ в HTML не для всего текста на странице, а лишь только для первой строчки одного или нескольких абзацев, то это можно сделать при помощи свойства text-indent
HTML:
<div> Здесь текст HTML блока</div>
<div> Здесь текст HTML блока</div> |
Более подробно о том как задать абзац написано в этой статье: «Как сделать в HTML красную строку?»
Что делать если отступ не появляются?
Бывают ситуации, когда вы задаёте отступ текста HTML одним из предложенных способов, а он не применяется.
Причин здесь может быть несколько. Наиболее распространённые описаны в этой статье: «Почему не работают CSS-стили?»
Если вы знаете ещё какие то способы как сделать отступ текста HTML напишите их в комментариях. Если статья была для вас полезной — делитесь ей в социальных сетях. Так вы помогаете мне развивать сайт.
Успехов вам в оформлении ваших сайтов и не только!
С уважением Юлия Гусарь
НОУ ИНТУИТ | Лекция | Форматирование документа
< Дополнительный материал 2 || Лекция 4: 123456789
Ключевые слова: заголовки, word, форматирование, шрифт, кегль, исключение, курсор, отношение, диалоговое окно, интервал, операции, поле, список, меню, опция, стиль абзацев
Из этой лекции вы узнаете следующее:
- что такое форматирование и для чего его используют;
- как форматировать документ при помощи кнопок панели инструментов Форматирование ;
- как изменять параметры форматирования абзаца;
- как работать со списками;
- как создать текстовые колонки;
- как работать с темами документа;
- как работать со стилями;
- как создавать документы на основе шаблонов.
4.1. Что такое форматирование
Когда вы набираете и редактируете текст, необходимо следить не
только за содержанием документа и отсутствием в нем ошибок, но и за
его удобочитаемостью. Один и тот же текст в документе может быть
представлен по-разному.
увеличить изображение
Рис.
4.1. Текст без форматирования
увеличить изображение
Рис.
4.2. Текст с форматированием
Естественно, во втором случае текст читается гораздо легче, так как сразу видны заголовки, маркеры списка, можно быстро найти нужную информацию. Оформление может включать в себя выделение текста посредством изменения размера, гарнитуры и начертания шрифта, вставку списков, выравнивание по центру страницы. Все эти и другие параметры оформления текста принято называть форматированием.
Word содержит большое количество средств форматирования, с помощью
которых можно существенно улучшить внешний вид документов на экране и
при печати.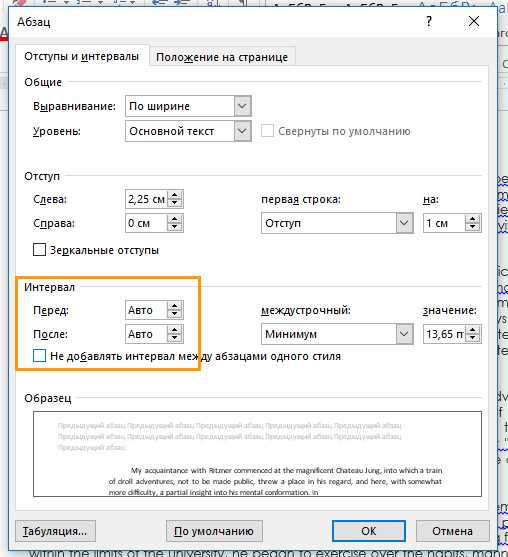 Правильно оформленный документ облегчит зрительное
восприятие пользователю, а выделенные должным образом участки текста
укажут, на чем нужно сосредоточиться. В то же время неудачно
подобранное форматирование может стать причиной неправильного
понимания содержимого документа. Перегруженный элементами
форматирования документ только затруднит чтение, поэтому при
оформлении нужно всегда придерживаться «золотой середины». Есть
несколько правил, которые необходимо соблюдать при выборе параметров
форматирования:
Правильно оформленный документ облегчит зрительное
восприятие пользователю, а выделенные должным образом участки текста
укажут, на чем нужно сосредоточиться. В то же время неудачно
подобранное форматирование может стать причиной неправильного
понимания содержимого документа. Перегруженный элементами
форматирования документ только затруднит чтение, поэтому при
оформлении нужно всегда придерживаться «золотой середины». Есть
несколько правил, которые необходимо соблюдать при выборе параметров
форматирования:
- подбирайте такую гарнитуру шрифта, чтобы она сочеталась со стилевыми особенностями текста;
- не используйте в одном документе более трех гарнитур и четырех начертаний;
- не выбирайте для одного документа более четырех размеров шрифта.
Дальше >>
< Дополнительный материал 2 || Лекция 4: 123456789
Как использовать линейку в Microsoft Word
Автор Нирадж Парути
Хотите идеально выровнять текст в Microsoft Word? Узнайте, как использовать линейку как профессионал!
Microsoft Word содержит множество полезных функций, облегчающих работу с документами. Одной из таких полезных функций является инструмент «Линейка». Вы можете использовать линейку для создания правильно отформатированных документов, устанавливая табуляторы и поля, а также создавая отступы.
Как использовать линейку в Microsoft Word
Откройте Microsoft Word. Если линейка не видна, щелкните View на панели инструментов, затем установите флажок рядом с Ruler , и линейка появится. Чтобы изменить единицы измерения, нажмите File > Options > Advanced . В разделе Display выберите единицы измерения и нажмите OK .
1. Как изменить и установить поля документа в Word
Вы можете настроить поля бумаги в разделе «Параметры страницы» в Word. Или установите поля, используя серые области на концах линеек — это поля бумаги.
Или установите поля, используя серые области на концах линеек — это поля бумаги.
- Наведите курсор на край полей горизонтальной или вертикальной линейки, где они встречаются с белой областью содержимого.
- Появится двунаправленная стрелка с метками «Левое поле», «Правое поле», «Верхнее поле» или «Нижнее поле». Перетащите стрелку в одну или другую сторону, чтобы увеличить или уменьшить поле.
- Чтобы обеспечить точные поля, удерживайте клавишу Alt , перетаскивая двунаправленную стрелку. Конкретные измерения будут отображаться на линейке.
2. Как установить позиции табуляции с помощью линейки в Word
Вы заметите маленькую L-образную иконку в левом конце горизонтальной линейки. Это левая вкладка . Нажав на нее, вы сможете выбрать тип вкладок — левая, центральная, правая, десятичная или полосовая.
Чтобы установить любой тип позиции табуляции, щелкните в нижней части горизонтальной линейки.
- С помощью левой вкладки в конце горизонтальной линейки установите левый табулятор в нужном месте на горизонтальной линейке. Чтобы использовать его, нажмите Tab , и курсор переместится в левую позицию табуляции. Теперь текст, который вы вводите, будет начинаться с этой левой позиции табуляции.
- Выберите центральную вкладку и щелкните линейку, чтобы установить центральную вкладку . Нажмите клавишу Tab , чтобы печатать с этой центральной позиции табуляции. Эта табуляция является центральной точкой, и текст будет выровнен слева и справа от нее.
- Выберите правую вкладку и установите правую вкладку . Когда вы печатаете, эта табуляция будет в правом конце текстовой строки. Текст будет появляться слева по мере ввода.
- Выберите десятичную табуляцию и установите десятичную табуляцию .
 Щелкните документ, чтобы ввести числа, а затем нажмите клавишу Tab . Десятичная точка в числах будет выровнена по этой десятичной позиции табуляции. В следующей строке числа также будут выровнены слева и справа от десятичной точки.
Щелкните документ, чтобы ввести числа, а затем нажмите клавишу Tab . Десятичная точка в числах будет выровнена по этой десятичной позиции табуляции. В следующей строке числа также будут выровнены слева и справа от десятичной точки. - Вы также можете установить позицию табуляции Bar . Эта табуляция вставляет в документ вертикальную полосу или линию, которая добавляется, как только вы щелкаете по линейке. Полоса будет становиться длиннее по мере того, как вы переходите к следующим строкам. Вы можете распечатать документ со строкой или очистить ее перед печатью.
Чтобы удалить позицию табуляции, просто перетащите ее курсором вниз с линейки.
3. Как установить отступы с помощью линейки в Word
Вы можете установить отступы с помощью линейки для форматирования абзацев. Вот как:
- Отступ первой строки . Выберите абзац и щелкните треугольный маркер в верхней левой части линейки. Теперь перетащите маркер туда, где вы хотите сделать отступ.
 Первая строка абзаца теперь будет начинаться с отступа.
Первая строка абзаца теперь будет начинаться с отступа. - Отступ слева . Выберите абзац. Перетащите прямоугольный маркер в нижней левой части линейки туда, где вы хотите сделать отступ. Выделенный текст переместится в эту позицию левого отступа. Когда вы нажмете Enter, следующая строка или абзац также будет начинаться с этого отступа. Выделите несколько абзацев вместе, чтобы установить для них общий отступ слева.
- Правый отступ . Вы можете установить это, перетащив треугольный маркер в нижней правой части линейки. Как только вы установите его, выделенный текст будет заканчиваться на этом отступе справа. Нажмите Введите , и следующий абзац также будет выровнен по правому краю.
- Висячий выступ . Установите этот отступ, если вы хотите, чтобы вторая и последующие строки абзаца начинались иначе, чем первая строка — она может быть больше влево или вправо. Чтобы установить висячий отступ, выберите абзац, щелкните и перетащите треугольник, находящийся под прямоугольным маркером левого отступа.

Помните, если навести курсор на любой из отступов, на экране появится название отступа.
Эффективное использование линейки в Microsoft Word
Вы можете эффективно использовать линейку для нескольких целей, например:
- Настройка настраиваемых полей документов для школьных проектов или канцелярских принадлежностей для клиентов.
- Позиционирование изображений с использованием позиций табуляции и полей.
- Выравнивание чисел в документах с использованием вкладки «Десятичные числа» — когда вы составляете списки расходов, используя суммы в валюте или числа с десятичными знаками.
- Создание и печать сравнительных списков с использованием вкладки «Панель», которая разделяет текст на разделы с помощью вертикальных полос.
- Точное проектирование таблиц с помощью двунаправленной стрелки на границах строк и столбцов, удерживая клавишу Alt .
- Вы также можете ознакомиться с некоторыми простыми советами по созданию идеальных таблиц, а также узнать, как превратить таблицу в картину.

Добейтесь максимальной эффективности с помощью линейки Microsoft Word
Как только вы начнете использовать линейку, вы поймете, насколько она полезна для файлов Word. Вы сможете обеспечить правильные измерения и форматирование, а также сэкономите свое время.
Если вы пишете документы или статьи с определенными ограничениями на количество слов, вы можете проверить, как сделать точное количество слов для ваших документов Word.
Как сделать отступ слева и справа?
Перейдите на главную страницу и выберите «Интервал между строками и абзацами» > «Параметры межстрочного интервала» в нижней части меню. Откроется диалоговое окно «Абзац». На вкладке «Отступы и интервалы» выберите нужные параметры и нажмите «ОК». Параметры диалогового окна «Абзац» описаны в разделе Настройка отступов и интервалов.
Запрос на удаление |
Полный ответ см. на support.microsoft.com
Как установить отступ слева и справа в абзаце?
В параметрах диалогового окна «Абзац» доступны общие параметры, параметры отступа и интервала. В нижней части диалогового окна вы можете увидеть предварительный просмотр того, как будут выглядеть параметры, прежде чем вы их примените. Выберите «Слева», чтобы выровнять текст по левому краю с неровным правым краем (или используйте сочетание клавиш Ctrl+L).
В нижней части диалогового окна вы можете увидеть предварительный просмотр того, как будут выглядеть параметры, прежде чем вы их примените. Выберите «Слева», чтобы выровнять текст по левому краю с неровным правым краем (или используйте сочетание клавиш Ctrl+L).
|
Посмотреть полный ответ на support.microsoft.com
Как отформатировать левый и правый?
Просто выделите текст и нажмите «Выровнять по левому краю» в разделе «Абзац» на вкладке «Главная».
Запрос на удаление |
Посмотреть полный ответ на сайте biosciencewriters.com
Как сделать отступ слева и справа в Документах Google?
Чтобы сделать отступ для всех строк в выделенном фрагменте текста, щелкните меню «Формат» в Документах Google, а затем выберите «Выровнять и отступить». Затем нажмите «Параметры отступа». В окне «Параметры отступа» вы можете выбрать определенное количество дюймов для отступа выделенного текста вправо или влево.
|
Посмотреть полный ответ на nira.com
Какая клавиша используется для отступа вправо?
Ctrl + R Выравнивает строку или выделенный текст по правому краю экрана. Ctrl + M Сделать отступ абзаца. Ctrl + Shift + F Изменить шрифт.
Запрос на удаление |
Посмотреть полный ответ на rajkot-icai.org
Microsoft Word 2016 — отступ первой строки
Что такое отступ слева и справа в Word?
Левый отступ управляет пространством между абзацем и левым полем. Чтобы изменить его, нажмите на самый низ маркера отступа — прямоугольник — и перетащите его на новое место. Отступ справа управляет пространством между абзацем и правым полем и имеет собственный маркер.
Отступ справа управляет пространством между абзацем и правым полем и имеет собственный маркер.
|
Посмотреть полный ответ на сайте lifewire.com
Как выровнять левое и правое на одной строке в Документах Google?
Вы можете настроить вкладки с выравниванием по правому и левому краю. На линейке в том месте, где вы хотите выровнять табуляцию по правому краю, щелкните и выберите «Добавить правую табуляцию». Затем вы можете щелкнуть линейку там, где вы хотите выровнять вкладку по левому краю, и выбрать «Добавить левую табуляцию».
Запрос на удаление |
Посмотреть полный ответ на quora.com
Почему я пишу левой, а все остальное делаю правой?
Перекрестное доминирование также известно как смешанная рука и возникает, когда человек предпочитает одну руку для определенных задач и противоположную руку для других вещей.
|
См. полный ответ на сайте topdoctors.co.uk
Где четкое форматирование в Word?
Очистить все Форматирование
- Выберите текст с форматированием, которое вы хотите удалить.
- Выберите «Главная» > «Очистить все форматирование». или нажмите Ctrl+Пробел.
|
Полный ответ см. на сайте support.microsoft.com
Как сделать отступ в абзаце?
Чтобы сделать отступ в первой строке абзаца, поместите курсор в начало абзаца и нажмите клавишу табуляции. Когда вы нажимаете Enter, чтобы начать следующий абзац, его первая строка будет иметь отступ.
Запрос на удаление |
Посмотреть полный ответ на support.microsoft.com
Что используется для выравнивания абзаца по левому и правому краю?
Существует четвертый вариант выравнивания, известный как «по выравниванию». Текст в абзаце по ширине будет равномерно распределен по странице и отображаться в виде блока с текстом, выровненным как по левому, так и по правому полю.
Текст в абзаце по ширине будет равномерно распределен по странице и отображаться в виде блока с текстом, выровненным как по левому, так и по правому полю.
|
Посмотреть полный ответ на w.sunybroome.edu
Как выровнять текст по обеим сторонам слева и справа?
Выровнять текст по левому или правому краю
- Выберите текст, который вы хотите выровнять.
- На вкладке Главная в группе Абзац щелкните Выровнять по левому краю или Выровнять по правому краю .
|
Полный ответ см. на сайте support.microsoft.com
Какой ярлык используется для изменения выравнивания абзаца между левым и правым?
Выровнять или выровнять по ширине с помощью сочетаний клавиш
Выровнять по левому краю — выберите абзац(ы) и нажмите Ctrl + L, чтобы выровнять по левому краю. Выровнять по правому краю — выберите абзац (абзацы) и нажмите Ctrl + R, чтобы выровнять по правому краю.
|
Посмотреть полный ответ на avantixlearning.ca
Как вставить левое и правое поля в Word?
Попробуйте!
- Выберите Макет > Поля.
- Выберите настраиваемые поля.
- В поле «Поля» с помощью стрелок вверх и вниз введите нужные значения.
- Когда закончите, выберите OK.
|
Посмотреть полный ответ на support.microsoft.com
Как сделать отступ с помощью клавиатуры?
Для всего абзаца можно сделать отступ с помощью сочетания клавиш Ctrl + M, и нажатие сочетания клавиш более одного раза приведет к еще большему отступу абзаца. Чтобы изменить отступ, вы также можете нажать Ctrl + Shift + M .
Запрос на удаление |
Посмотреть полный ответ на computerhope.com
Что такое кнопки отступа?
Кнопки Indent и Outdent используются для добавления и удаления пространства в начале строки текста.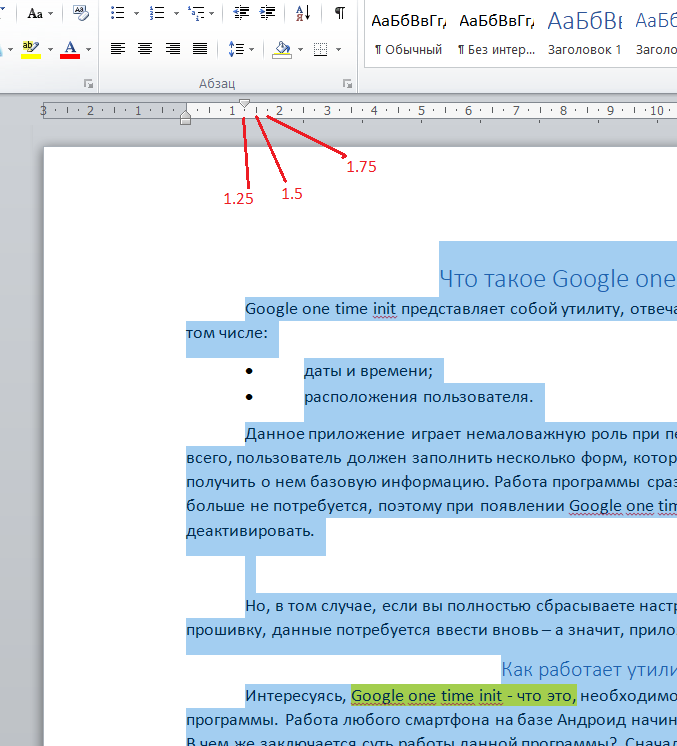 По умолчанию это пространство равно удвоенному размеру шрифта текста, то есть: 2em в единицах css.
По умолчанию это пространство равно удвоенному размеру шрифта текста, то есть: 2em в единицах css.
|
Посмотреть полный ответ на joomlacontenteditor.net
Что такое Ctrl Shift G в Word?
Откройте диалоговое окно подсчета слов. Ctrl + Shift + G. Создать неразрывный дефис. Ctrl + Дефис. Уменьшить размер шрифта на одно значение.
Запрос на удаление |
Посмотреть полный ответ на versitas.com
Как сделать отступ между двумя строками?
Выберите ОК.
- Выделите текст, в который вы хотите добавить отступ.
- Перейдите в раздел «Главная» > «Диалоговое окно абзаца». > Отступы и интервалы.
- В разделе «Специальный» выберите один из следующих стилей отступа: Висячий. Первая линия. Никто. В отступах «Висячие» и «Первая строка» вы можете отрегулировать глубину отступа с помощью поля «По».

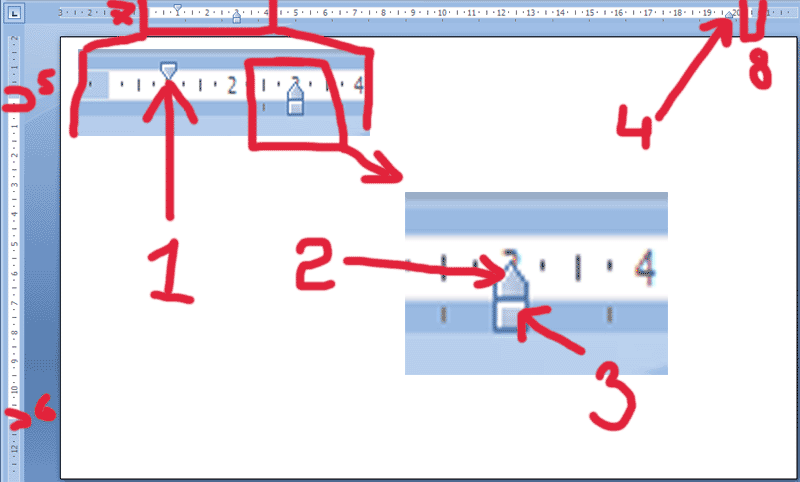
 Щелкните документ, чтобы ввести числа, а затем нажмите клавишу Tab . Десятичная точка в числах будет выровнена по этой десятичной позиции табуляции. В следующей строке числа также будут выровнены слева и справа от десятичной точки.
Щелкните документ, чтобы ввести числа, а затем нажмите клавишу Tab . Десятичная точка в числах будет выровнена по этой десятичной позиции табуляции. В следующей строке числа также будут выровнены слева и справа от десятичной точки. Первая строка абзаца теперь будет начинаться с отступа.
Первая строка абзаца теперь будет начинаться с отступа.

