Как поменять шрифт в Ворде, работа со шрифтами в Word Блог Ивана Кунпана
Оглавление:
- Зачем нужны шрифты в Ворде
- Как поменять шрифт в Ворде, основной
- Как сделать шрифт жирным в Ворде, курсив
- Как поменять шрифт в Ворде с заглавных на прописные
- Как поменять шрифт в нумерации страниц в Ворде
- Заключение
Как поменять шрифт в Ворде, сегодня мы рассмотрим этот вопрос. Во время работы с документами Ворд, не все новички знают, как меняются шрифты в текстах. Необходимость в изменении шрифтов возникает тогда, когда пишутся статьи, книги и другие материалы. Далее, мы пошагово будем разбирать самые простые способы изменения шрифтов в текстовом редакторе Word.
Здравствуйте друзья! Когда пишутся статьи, книги, и другие текстовые материалы в документах Word, пользователи вынуждены изменять шрифт текста. Зачем его изменять? Чтобы было удобно читать каждое предложение в тексте. Можно привести другой пример.
Например, Вы зарабатываете в Интернете, и пишете статьи на заказ заказчикам на фрилансе. Как обычно, заказчики в текстовом задании указывают, какой шрифт для текста нужен.
Вряд ли люди станут читать статью, где написано всё непонятным шрифтом и мелким размером. В данной статье разберем вопрос, как поменять шрифт в Ворде. Уверен, эта информация поможет новичкам.
к оглавлению ↑
Как поменять шрифт в Ворде, основнойНа практике, процесс изменения шрифтов в тексте очень простой. Чтобы его изменить, открываем любой текстовый документ Ворда на компьютере и выделяем в нём левой кнопкой мыши текст. Далее, на основной панели документа можно увидеть панель со шрифтами, которые Вы сможете использовать для текста (Скрин 1).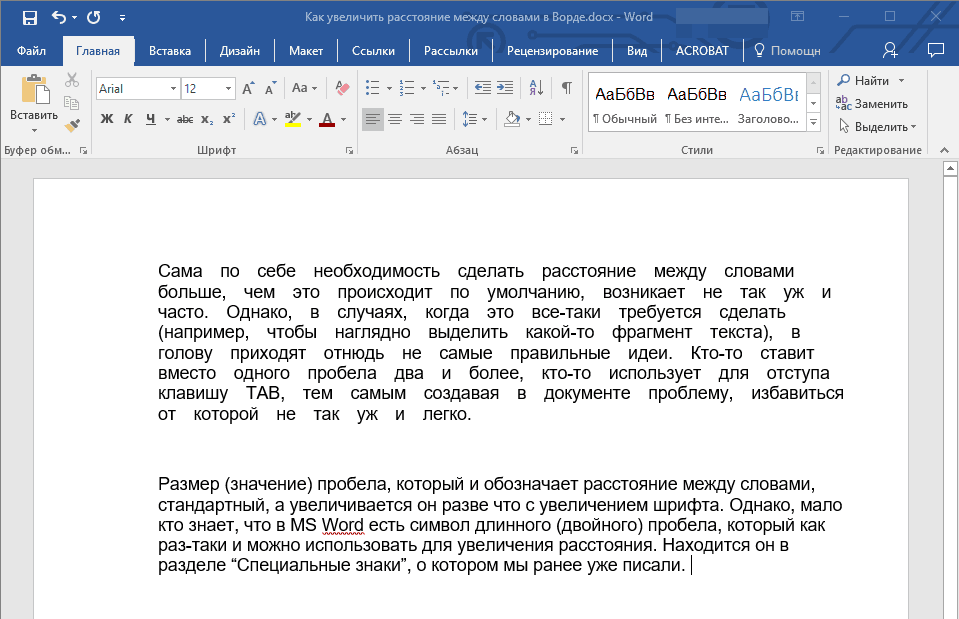
Нажимаем, кнопкой мыши на список шрифтов и выбираем из списка любой шрифт (Скрин 2).
По мере того, как Вы будете менять шрифт, текст будет изменятся на другой формат. Также есть возможность увеличить размер шрифта чтобы он был заметен. С правой стороны, где находятся шрифты есть панель с размерами от 8 до 72. Можете прописать в поле размеров свой вариант. Теперь, нам известно, как поменять шрифт в Ворде. Это был основной и простой способ изменения шрифта в Word.
к оглавлению ↑
Как сделать шрифт жирным в Ворде, курсивВ текстовых документах Ворда меняются не только шрифты. Текст можно сделать жирным и курсивом. Обычно жирным выделяют заголовки в тексте или подзаголовки. Итак, чтобы нам это сделать, открываем снова свой документ Ворд. Затем, выделяем любое предложение, и нажимаем вверху панели Word кнопку – «Ж» (Скрин 3).
После этого, Ваш выделенный текст станет жирным. Теперь, текст можно сделать курсивом. Эта функция в Ворде, преобразует текст в курсивный вид. Также выделяем текст, и нажимаем наверху Ворда – «К», это означает курсив (Скрин 4).
Эта функция в Ворде, преобразует текст в курсивный вид. Также выделяем текст, и нажимаем наверху Ворда – «К», это означает курсив (Скрин 4).
Как видите, текст стал курсивным.
к оглавлению ↑
Как поменять шрифт в Ворде с заглавных на прописныеКогда печатаешь какой-нибудь текст в Word на компьютере, можно по ошибке нажать на клавишу Caps Lock, которая делает заглавные буквы. Как изменить шрифт с заглавных букв на прописные, чтобы текст не набирать снова? Есть самый простой вариант изменения. Выделяем текст в документе, и нажимаем на клавиатуре Вашего компьютера одновременно две клавиши — Shift+F3 (Скрин 5).
Текст, который был выделен в документе изменится на прописной, а заглавные буквы исчезнут.
к оглавлению ↑
Как поменять шрифт в нумерации страниц в ВордеДовольно часто в вордовских документах встречается нумерация страниц. Чтобы нумерация отличалась и была заметной, её меняют на другой шрифт.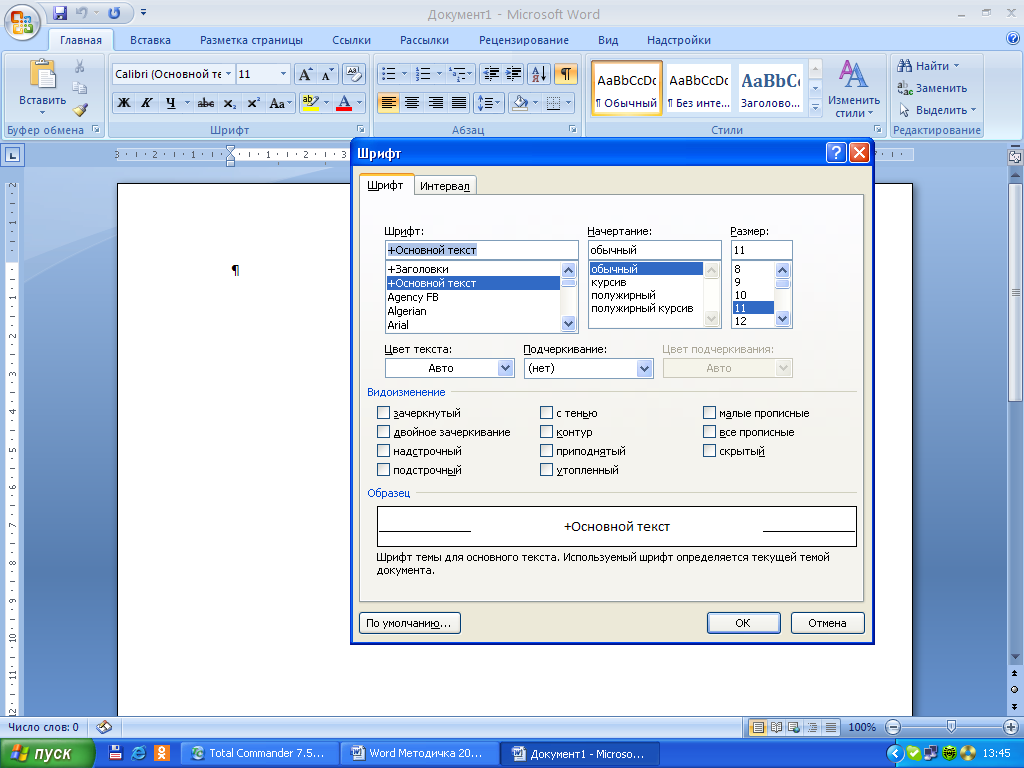 Для этого нажимаем на номер той или иной страницы два раза левой кнопкой мыши. Далее, выделяем его. Вверху главной панели Ворда мы снова можем выбрать любой понравившейся шрифт и установить его на нумерацию (Скрин 6).
Для этого нажимаем на номер той или иной страницы два раза левой кнопкой мыши. Далее, выделяем его. Вверху главной панели Ворда мы снова можем выбрать любой понравившейся шрифт и установить его на нумерацию (Скрин 6).
Список шрифтов в Ворде на выбор большой.
к оглавлению ↑
ЗаключениеВ статье мы разобрали вопрос, как поменять шрифт в Ворде, и немного поработали со шрифтами. Пользуйтесь ими во время написания статьи, книги и других материалов. Вам этот навык пригодиться, в том числе и для заработка через Интернет. Спасибо Вам за внимание!
С уважением, Иван Кунпан.
Просмотров: 3654
Как изменить шрифт в Ворде 2007, инструкция по шагам
Как изменить шрифт в Ворде? В статье отвечу на вопрос и покажу свой опыт изменения шрифтов.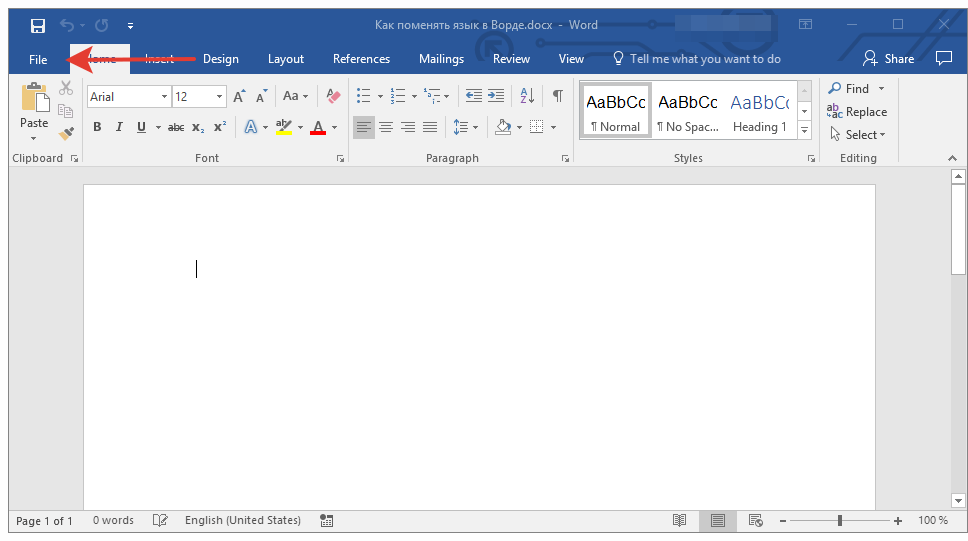 Данная инструкция будет нужна новичкам, которые только начали работу в программе Word.
Данная инструкция будет нужна новичкам, которые только начали работу в программе Word.
1 Что такое шрифт в Ворде и для чего он нужен
2 Как изменить шрифт в Ворде
3 Заключение
Что такое шрифт в Ворде и для чего он нуженЗдравствуйте, читатели! Шрифтом в Ворде называют графическим рисунком, символы и буквы. Данные шрифты разнообразные. Они могут быть курсивными, подчеркнутые, зачеркнутые, прописными или заглавными.
Для чего использовать шрифты в документе Ворда? Вопрос работы со шрифтом возникает в процессе редактирования и написания текста. К примеру, вы пишете заголовок в документе и он должен быть в виде шрифта Cambria, а основной текст обозначается шрифтом Calibri. Конечно, вы можете менять значения шрифтов местами – здесь нет серьезных условий. Разве что вам нужно изменить шрифт по техническому заданию заказчиков или придерживаться правилам написания текста от Вузов.
Далее рассмотрим, как я лично менял шрифты в Ворде. Эту инструкцию сделал специально для вас, которую можно применять во всех версиях программы Word.
Как изменить шрифт в ВордеДавайте разберем вопрос, как изменить шрифт в Ворде 2007. Вы это сделаете за минуту, если будете придерживаться следующим алгоритмам действий.
Запустите документ Ворд на компьютере с текстом, если нет текста то напишите его. Далее выделите текст и обращайте внимание на раздел вордовского документа «Шрифт» (скрин 1).
В теме по шрифтам выберите шрифт, который вам нужен левой кнопкой мыши (скрин 2).
Затем щелкните по шрифту, чтобы он установился в тексте.
Следующий способ изменения шрифтов через Разметку страницы. Для этого нажимаете на раздел документа «Разметка страницы» или «Формат» (скрин 3).
Далее кликните по значку А, что означает шрифты и выбираете нужный вам шрифт. Вместе с тем, шрифт можно оформить с помощью раздела «Темы», который так же обозначается символом А.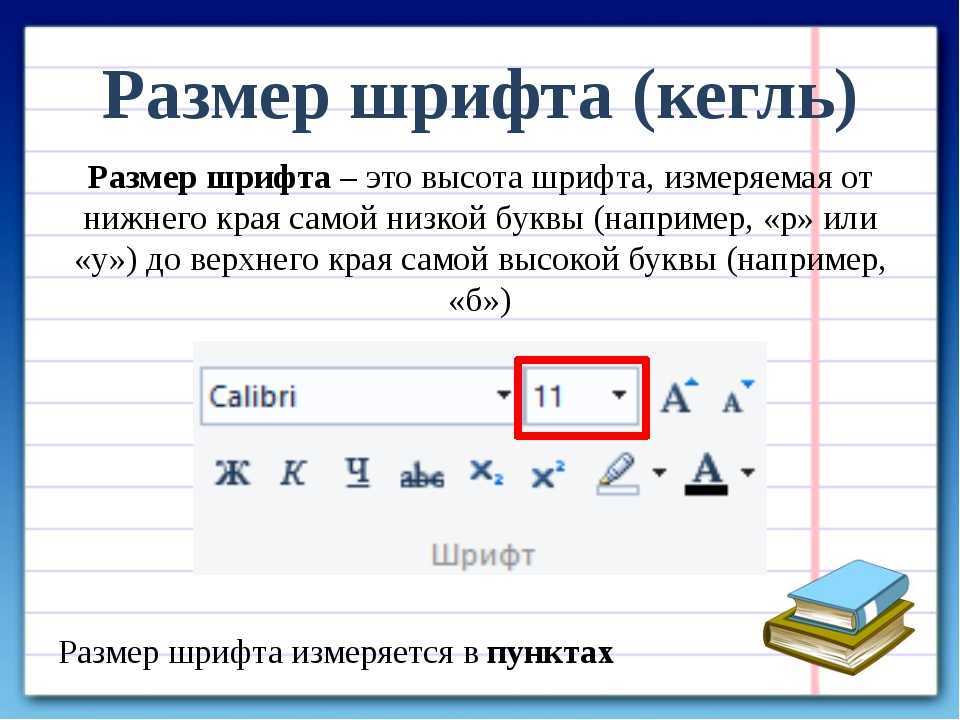
Разберем несколько манипуляций с измененным шрифтом, например, поменяем размер шрифта.
Для этого выделяете текст клавишами CTRL+A или левой кнопкой компьютерной мыши. Далее нажимаете вверху на размер шрифта и устанавливаете необходимые размеры (скрин 4).
Кроме того, можно навести курсор в поле данной функции, чтобы самим прописать нужный размер шрифта.
Делаем шрифт жирным и курсивнымЧтобы сделать шрифт жирным, необходимо кликнуть на символ Ж в разделе «Шрифт» (скрин 5).
Это функция в Ворде поможет вам обозначить важный заголовок в тексте или абзацы. Для отмены жирного шрифта, снова выделяете текст и нажимаете на указанную выше букву.
Для создания курсивного шрифта нажмите по букве К в разделе «Шрифт» (скрин 6).
Как видите, текст стал курсивным. Чтобы отменить данное действие, выделите текст и нажмите на «K».
Как подчеркнуть шрифт и зачеркнутьВ некоторых случаях нужно подчеркнуть текст в Ворде или зачеркнуть. Чтобы это сделать, выделяем текст, который необходимо подчеркивать. Далее нажимаем в меню шрифтов кнопку Ч с нижнем подчеркиванием (скрин 7).
Чтобы это сделать, выделяем текст, который необходимо подчеркивать. Далее нажимаем в меню шрифтов кнопку Ч с нижнем подчеркиванием (скрин 7).
Выделяйте текст полностью, иначе некоторые буквы не будут подчеркнуты.
Для зачеркивания текста используйте кнопку abc, которая обозначает функцию «Зачеркнутый» (скрин 8).
Чтобы активировать этот инструмент, выделите текст и нажмите на «abc». Чтобы отменить примененные функции, делайте обратные процессы.
В статье было рассмотрено, как изменить шрифт в Ворде 2007. Если будете действовать по инструкции, вы сможете менять шрифты в любых документах Ворд. Возникшие вопросы по работе со шрифтом можете задавать в комментариях ниже, я на них отвечу.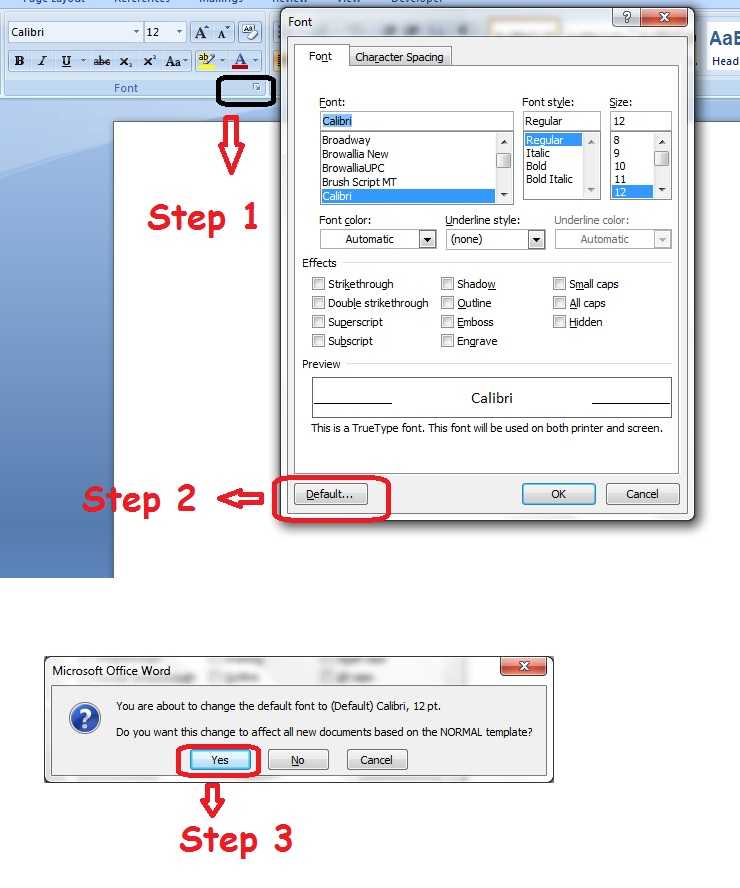
Спасибо за внимание!
С уважением, Сергей Ёлчев.
Статьи по Ворду:
Как сделать цветной текст в Ворде, как скачать и установить Ворд на компьютер.
Как изменить шрифт по умолчанию в Microsoft Word|SoftwareKeep
Шрифты — это « буквы », используемые в программах обработки текстов и других типах программ. Существуют различные типы семейств шрифтов и буквально тысячи доступных шрифтов, как платных, так и бесплатных. Бесплатные шрифты — это весело. Вы можете загрузить их в свой текстовый редактор или графическую программу, установить и использовать по своему усмотрению.
Тем людям, которые уже хорошо разбираются в шрифтах, скорее всего, это читать не нужно. Для тех из вас, кому всего начало работы и хотелось бы немного больше информации о шрифтах, мы сначала расскажем вам, как изменить шрифт по умолчанию в Word. Почему? Потому что шрифт по умолчанию в Word скучный. В Microsoft Word 2007 и более поздних версиях шрифт по умолчанию — Calibri, 11 pt. От Word 6.0 (1993) до Word 2007 это был Times New Roman. 12 пт . Оба шрифта очень функциональны, но доступно гораздо больше вариантов, зачем придерживаться стандартного?
От Word 6.0 (1993) до Word 2007 это был Times New Roman. 12 пт . Оба шрифта очень функциональны, но доступно гораздо больше вариантов, зачем придерживаться стандартного?
Изменить шрифт по умолчанию в Word очень просто. На самом деле, вы можете установить шрифт для документов Word, нажав на кнопку 9.0003 стилей и установка определенного шрифта для каждого стиля, что означает, что вы можете использовать несколько шрифтов в качестве шрифта по умолчанию для вашего документа. Для этого нажмите на один из стилей 
- Создайте новый документ на основе шаблона «Обычный», если у вас нет открытого документа. Для этого щелкните Новый в меню Файл , затем щелкните Пустой документ в области задач Новый документ.
- В меню Формат выберите Шрифт.
- Выберите шрифт, кегль и любые атрибуты, которые вы хотите включить.
- Нажмите « По умолчанию. »
- Щелкните Да , когда получите сообщение следующего содержания: Вы хотите изменить шрифт по умолчанию на имя шрифта?
- Это изменение затрагивает все новые документы, основанные на шаблоне NORMAL .
- В меню Файл удерживайте нажатой клавишу SHIFT и щелкните Сохранить все .
Как изменить шрифт по умолчанию в Word 2007
- Создайте новый документ на основе обычного шаблона. Для этого нажмите кнопку Microsoft Office , щелкните Новый в области задач Новый документ , щелкните Пустой документ, щелкните Создать.

- В группе шрифтов щелкните Шрифты .
- Выберите шрифт , размер кегля и любые необходимые атрибуты в диалоговом окне Fonts .
- Нажмите По умолчанию .
- Нажмите Да, когда увидите сообщение « Вы хотите изменить шрифт по умолчанию на имя шрифта ?». Это изменение повлияет на все новые документы, основанные на шаблоне NORMAL.
- Нажмите OK.
- Нажмите кнопку Microsoft Office и выберите Параметры Word .
- На вкладке «Настройка» выберите «Команды Не на ленте» в списке, а затем выберите «Сохранить все».
- Щелкните Добавить, щелкните OK , а затем щелкните Сохранить все на настраиваемой панели быстрого доступа. Если вас попросят сохранить открытый документ, нажмите «Отмена».

Как изменить шрифт по умолчанию в Word 2010
- Создайте новый документ на основе стандартного шаблона . Для этого щелкните Файл, щелкните Создать, щелкните Пустой документ , а затем щелкните Создать.
- В группе Шрифт щелкните всплывающее меню Шрифт .
- Выберите параметры, которые вы хотите применить к шрифту по умолчанию, например стиль и размер шрифта. Если вы выбрали конкретный текст, свойства выбранного текста устанавливаются в диалоговом окне.
- Щелкните Установить как По умолчанию .
- Выбрать все документы на основе шаблона Normal.dotm? и нажмите OK .
Шрифты очень забавны, и изменение значения по умолчанию может облегчить вам задачу, если вы часто начинаете с одного и того же шрифта. Как видите, изменить шрифт в Word несложно. В более поздних версиях Word, как мы уже упоминали, вы можете установить шрифт и добавить несколько шрифтов в один и тот же документ.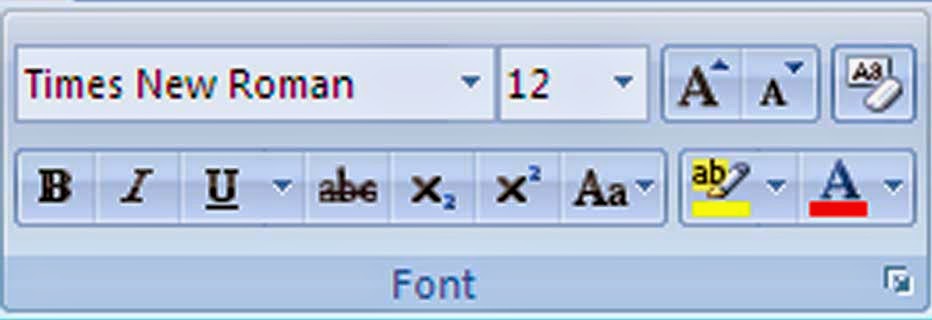
Если вы ищете компанию-разработчика программного обеспечения, которой можно доверять за ее добросовестность и честность в бизнесе, обратите внимание на SoftwareKeep. Мы являемся сертифицированным партнером Microsoft и аккредитованным BBB бизнесом, который заботится о том, чтобы предоставить нашим клиентам надежную и удовлетворяющую их работу с программными продуктами, в которых они нуждаются. Мы будем с вами до, во время и после всех распродаж.
Это наша 360-градусная гарантия сохранения программного обеспечения. И так, чего же ты ждешь? Позвоните нам сегодня по телефону +1 877 315 1713 или напишите по адресу [email protected]. Кроме того, вы можете связаться с нами через Live Chat.
Изменение шрифта по умолчанию в Microsoft Word
Обратите внимание: изменение шрифта по умолчанию меняет не только ваш
обычный текст, но то, что отображается в таблицах, метках и других функциях Word.
1) Изменение только шрифта по умолчанию.
Создать новый документ. (Файл > Новый)
Вызов диалогового окна «Шрифт»:
Формат > Шрифт
набор предпочитаемый шрифт и нажмите кнопку « D efault» (нижняя слева от диалогового окна).
Это самый простой метод, но он неполный . Это — это метод
, рекомендованный Microsoft в их базе знаний. в: http://support.microsoft.com/kb/291291
2) Чтобы завершить изменение, вы должны изменить начало стиль . Для этого откройте шаблон Normal.dot либо из в Word или в Windows щелкните правой кнопкой мыши Normal.dot и выберите «Открыть».
Открыть диалоговое окно «Стиль» — «Формат» > Стили… (или в Word 2003 откройте панель «Стили»)
и выберите стиль основного текста.
Видеть В чем разница между обычным стилем и стилем основного текста?
Нажмите на Кнопка «Изменить».
В Word 2007 и Word 2010 стиль можно найти в Галерея и щелкните по ней правой кнопкой мыши. Смотри ниже.
Там, где указано «Основано на» Обычная прокрутка вверх до вверху списка, где написано (без стиля).
Изменить шрифт к тому, что вы хотите
(F или рмат (кнопка) > Шрифт)
Измените язык обратно с (без проверки правописания) на Английский (или любой другой ваш язык)
(F или рмат (кнопка) > Язык).
Установите форматирование абзаца по умолчанию (пробел перед, отступы, настройки вкладок и т. д.)
(F или рмат (кнопка) > Пункт).
Нажмите кнопку ОК. Нажмите на кнопку ОК ( другая кнопка
ОК ). Нажмите кнопку «Применить». (Этот делает стиль вашим начальным стилем в новых документах Word на основе этого шаблон.)
Введите букву «a» или любой символ, а затем нажмите клавишу Backspace, чтобы удалить то, что вы только что набрано (заставляя Word признать, что вы изменили Normal.dot). Это отличается от Отменить!
Сохранить и закрыть Обычная.точка.
Первый способ быстрый и простой.
второй метод сделает гораздо более вероятным, что если вы дадите
ваши документы кому-то еще, что они увидят то, что вы отправили
их. (На мой взгляд) печатать в обычном стиле и основывать стили на
нормальный стиль
внести большую путаницу в передаваемые документы (особенно если те
стили настроены на обновление из шаблона при открытии документа).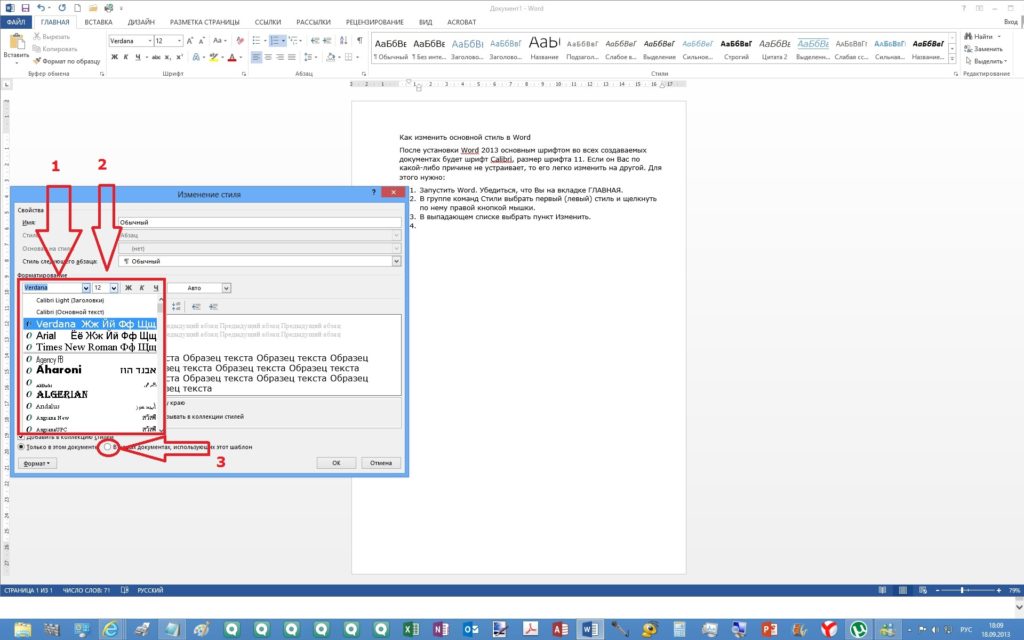
Дополнительные сведения о стилях см. в разделе Общие сведения Стили на http://www.addbalance.com/usersguide/styles.htm. Подробнее о шаблон Normal.dot (и другие шаблоны) см. Шаблон Основы на http://www.addbalance.com/usersguide/templates.htm.
См. также: Шрифт абзаца по умолчанию, объяснение Сюзанны Барнхилл, MVP
Обратите внимание: если вы хотите, чтобы ваши таблицы и метки что-то отличное от вашего стиля по умолчанию, вам может потребоваться применить нормальный стиль к ним напрямую.
Какие если вы выполнили эти шаги, и в следующий раз, когда вы откроете Word, вы вернетесь к где ты был до внесения изменений?
Word 2007 и более поздние версии
Обратите внимание: изменение шрифта по умолчанию меняет не только ваш обычный текст, но то, что отображается в таблицах, метках и других функциях Word.
1) Если у вас нет открытого документа, создайте новый документ,
на основе шаблона Normal. dotm.
dotm.
Для этого нажмите кнопку Microsoft Office (вкладка «Файл»), нажмите «Создать». в области задач Новый документ щелкните Пустой документ, а затем щелкните Создавать.
В группе Шрифт щелкните Шрифты. Выберите шрифт, размер точки и любые атрибуты, которые вы хотите в диалоговом окне «Шрифты».
Нажмите По умолчанию.
Нажмите Да, когда получите следующее сообщение: Вы хотите изменить шрифт по умолчанию на имя шрифта? Это изменение коснется всех новых документы на основе шаблона NORMAL. Нажмите «ОК».
Нажмите кнопку Microsoft Office (вкладка «Файл»), а затем щелкните Word Параметры.
На вкладке «Настройка» выберите «Команды не на ленте» в списке, а затем выберите Сохранить все.
Нажмите «Добавить», нажмите «ОК», а затем нажмите «Сохранить все» в настроенном окне быстрого доступа. Доступ к панели инструментов.
Примечание. Если Word предлагает сохранить новый пустой документ, щелкните Отмена.
Если вы не сохранили все, вам будет предложено сохранить изменения в шаблон по умолчанию при закрытии Word.
если ты , а не для этого при закрытии Word, вы должны быть. Видеть Сохранить изменения в глобальном Шаблон? Продолжает появляться.
Это самый простой метод, но он неполный . Это — это метод , рекомендованный Microsoft в их базе знаний. в: http://support.microsoft.com/kb/291291
2) Чтобы завершить изменение, вы должны изменить не только шрифт по умолчанию, но также и по умолчанию стиль .
Для этого откройте шаблон Normal.dotm либо из в Word или в Windows щелкните правой кнопкой мыши Normal.dot и выберите «Открыть».
Откройте панель стилей. В галерее стилей на Вкладка «Главная» нажмите кнопку дисплея в правом нижнем углу Галерея стилей.
Выберите стиль основного текста. Видеть В чем разница между обычным стилем и стилем основного текста?
Щелкните правой кнопкой мыши на этом стиле и выберите «Изменить».
Там, где указано «Основано на» Обычная прокрутка вверх до вверху списка, где написано (без стиля).
Изменить шрифт к тому, что вы хотите
(F или рмат (кнопка) > Шрифт)
Измените язык обратно с (без проверки правописания) на Английский (или любой другой ваш язык)
(F или рмат (кнопка) > Язык).
Установите форматирование абзаца по умолчанию (пробел перед, отступы, настройки вкладок и т. д.)
(F или рмат (кнопка) > Пункт).
Нажмите кнопку ОК. Нажмите на кнопку ОК ( другая кнопка ОК ).
Нажмите кнопку «Применить».
Введите букву «a» или любой другой символ, а затем нажмите клавишу Backspace, чтобы удалить его (принудительно признать, что вы изменили Normal.
dotm). Это отличается от нажав Отменить!
Сохранить и закрыть Нормальная.точка.
Первый способ быстрый и простой. второй метод сделает гораздо более вероятным, что если вы дадите ваши документы кому-то еще, что они увидят то, что вы отправили их. (На мой взгляд) печатать в обычном стиле и основывать стили на нормальный стиль внести большую путаницу в передаваемые документы (особенно если те стили настроены на обновление из шаблона при открытии документа).
Подробнее о стилях см. Понимание Стили на http://www.addbalance.com/usersguide/styles.htm. Подробнее о шаблон Normal.dotm (и другие шаблоны) см. Шаблон Основы на http://www.addbalance.com/usersguide/templates.htm.
Обратите внимание: если вы хотите, чтобы ваши таблицы и метки что-то отличное от вашего стиля по умолчанию, вам может потребоваться применить нормальный стиль к ним напрямую.
См. также: Шрифт абзаца по умолчанию, объяснение Сюзанны Барнхилл, MVP
См.
также Диалог настройки страницы.
Что, если это не сработает? Что, если вы следовал инструкциям, но в следующий раз, когда вы откроете Word, вы вернетесь к начало?
Если вы не можете сохранить эти изменения, скорее всего, вы либо (1) находятся в сети с сетевыми политиками, которые не позволяют меняется на normal.dot или (2) у вас есть плохо написанные надстройки на вашем компьютер. Оба они выходят за рамки этой страницы. См. Надстройки в Microsoft Word.
Если в версии Ribbon и изменения в обычном стиле иногда применяются, а иногда нет…
Word 2010: «Есть еще один способ изменить значения по умолчанию в Word 2010. Нажмите кнопку запуска диалогового окна (стрелка в правом нижнем углу) Стили, чтобы открыть панель «Стили». В нижней части панели находятся три квадратные пуговицы. Тот, что справа, помечен (при наведении мыши) «Управление стилями». Нажмите эту кнопку. Затем щелкните вкладку «Установить значения по умолчанию».
Выберите шрифт, размер шрифта, межстрочный интервал и т. д., которые вы предпочитаете. Убедиться что кнопка выбора с надписью Новые документы на основе этого шаблона выбрано. Нажмите «ОК». Обычный стиль основан на этих настройках по умолчанию, поэтому Обычный стиль унаследует то, что вы установили здесь. Как и другие стили, такие как сноски, концевые сноски и т. д. Если вы меняете только обычный стиль, особенно если вы измените шрифт с Calibri на Times New Roman, вы можете быть удивлены Калибри появляется тут и там. Этого не произойдет, если вы установите шрифт через Управление стилями. То же самое относится и к межстрочному интервалу.
«На вкладке «Установить значения по умолчанию» вы заметите, что шрифт +Body. Это относится к темам Office, функции, о которой стоит немного узнать. Если Темы вас не интересуют, смените шрифт на Times New Roman или как там вы предпочитаете.»
Приведенный выше комментарий к Word 2010 принадлежит Ричарду Барретту Зал Вуди (теперь Office Secrets).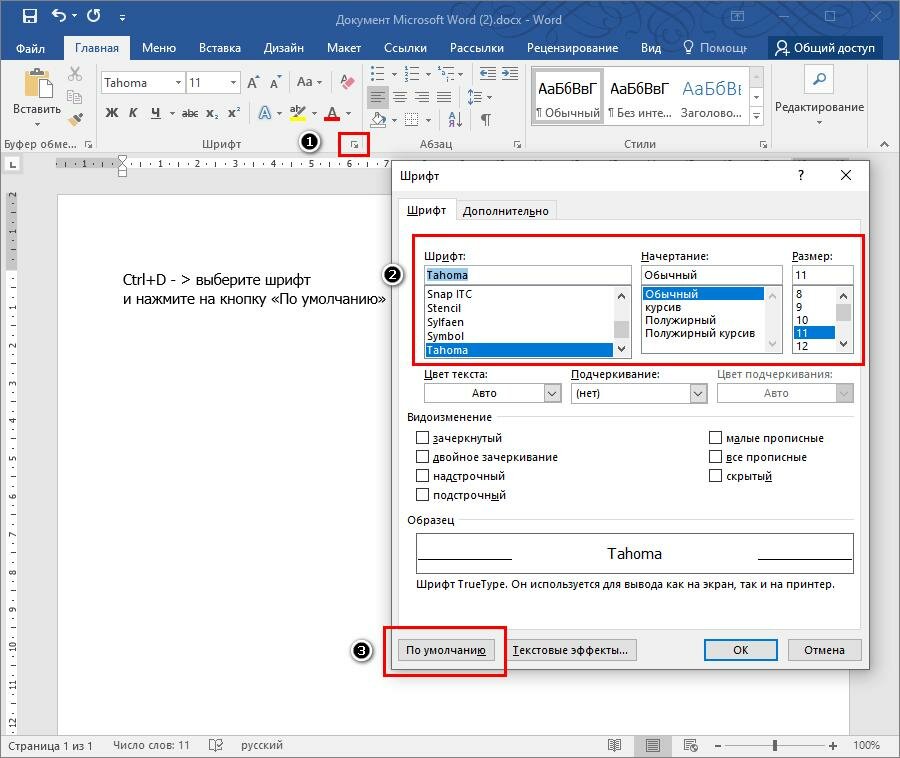
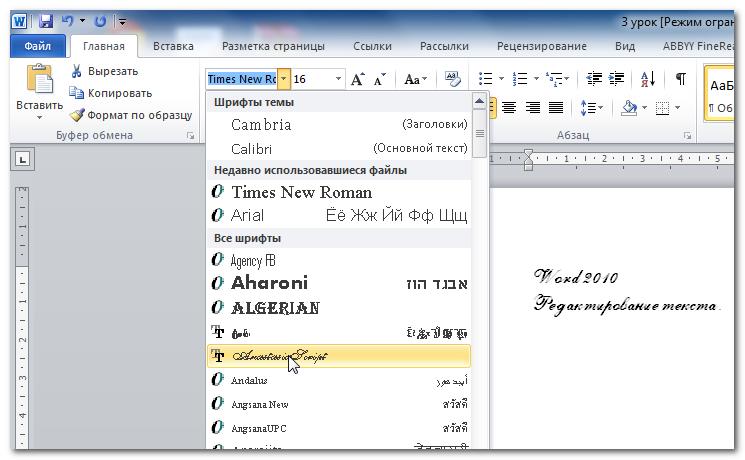
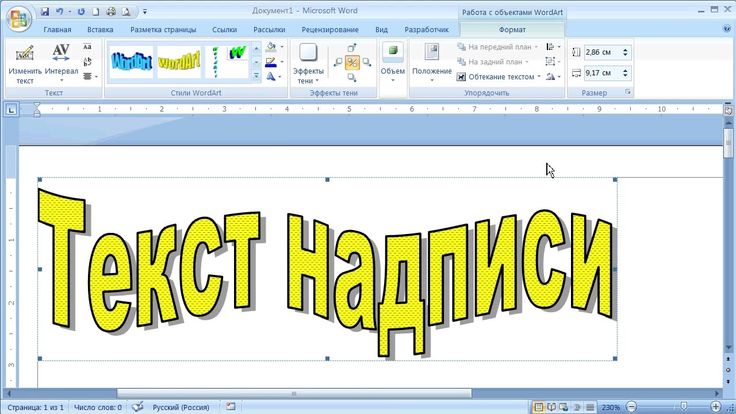
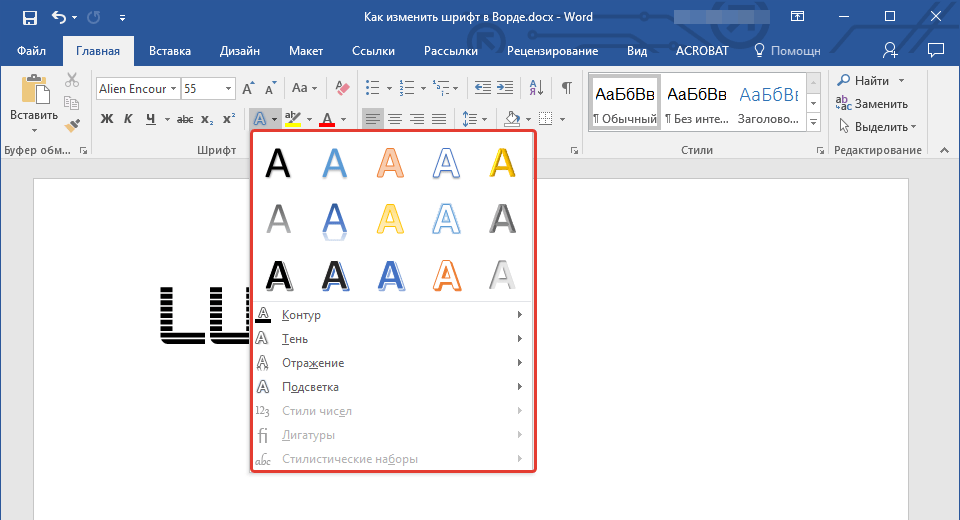 Видеть В чем разница между обычным стилем и стилем основного текста?
Видеть В чем разница между обычным стилем и стилем основного текста?
 если ты , а не для этого при закрытии Word, вы должны быть. Видеть
Сохранить изменения в глобальном
Шаблон? Продолжает появляться.
если ты , а не для этого при закрытии Word, вы должны быть. Видеть
Сохранить изменения в глобальном
Шаблон? Продолжает появляться.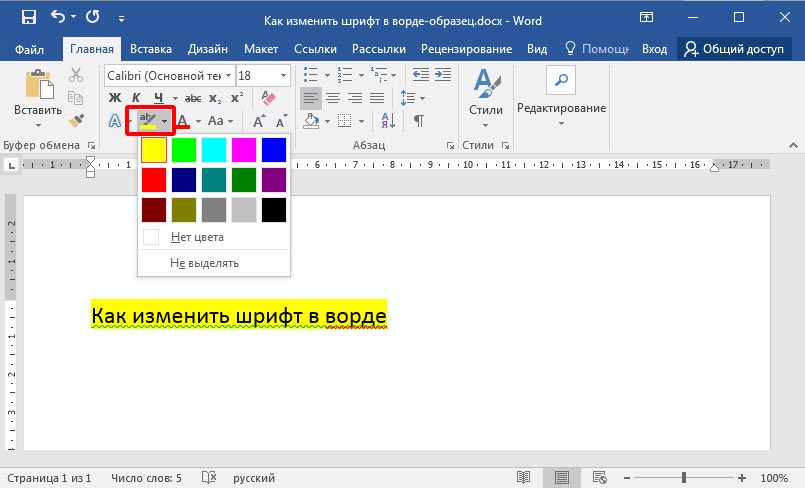
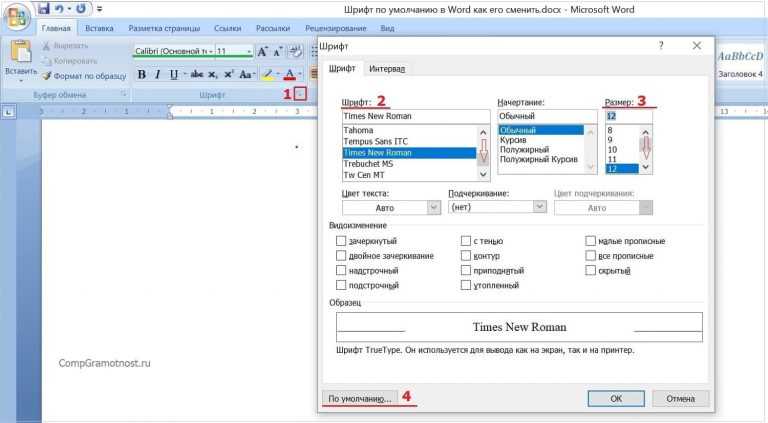 dotm). Это отличается от
нажав Отменить!
dotm). Это отличается от
нажав Отменить!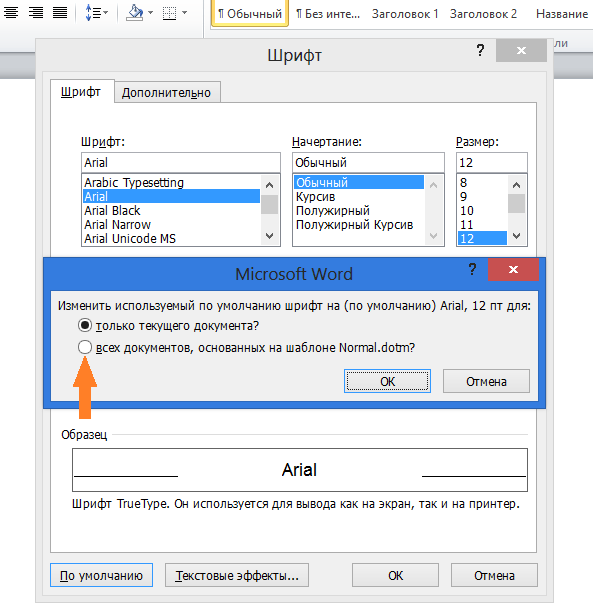 также Диалог настройки страницы.
также Диалог настройки страницы. Выберите шрифт, размер шрифта, межстрочный интервал и т. д., которые вы предпочитаете. Убедиться
что кнопка выбора с надписью Новые документы на основе этого шаблона
выбрано. Нажмите «ОК». Обычный стиль основан на этих настройках по умолчанию, поэтому
Обычный стиль унаследует то, что вы установили здесь. Как и другие стили, такие как
сноски, концевые сноски и т. д. Если вы меняете только обычный стиль, особенно если вы
измените шрифт с Calibri на Times New Roman, вы можете быть удивлены
Калибри появляется тут и там. Этого не произойдет, если вы установите шрифт
через Управление стилями. То же самое относится и к межстрочному интервалу.
Выберите шрифт, размер шрифта, межстрочный интервал и т. д., которые вы предпочитаете. Убедиться
что кнопка выбора с надписью Новые документы на основе этого шаблона
выбрано. Нажмите «ОК». Обычный стиль основан на этих настройках по умолчанию, поэтому
Обычный стиль унаследует то, что вы установили здесь. Как и другие стили, такие как
сноски, концевые сноски и т. д. Если вы меняете только обычный стиль, особенно если вы
измените шрифт с Calibri на Times New Roman, вы можете быть удивлены
Калибри появляется тут и там. Этого не произойдет, если вы установите шрифт
через Управление стилями. То же самое относится и к межстрочному интервалу.