Курс программирования в 1С для начинающих с нуля
Курс программирования 1С с азов разработан для начинающих программистов, приступающих к обучению программированию с нуля.
Предполагается, что слушатель не имеет или почти не имеет навыков программирования, но имеет представление о принципах учета на современном предприятии. Желателен опыт работы в учетной системе «1С:Предприятие 8» в качестве пользователя.
Курс будет также полезен программистам, не работавшим в 1С, поскольку предоставляет базовые системные знания платформы 1С:Предприятие 8.3.
Скачать полную программу курса (.pdf, 581 Кбайт)
1. Новая информационная база и режимы ее запуска
Что установлено у нас на компьютере
Создание новой информационной базы
Конфигурация
2. Главное окно программы
Разделы управляемого интерфейса
Интерфейс обычного приложения
3. Справочники
Линейные справочники
Предопределенные элементы
Включение справочника в управляемый интерфейс
Включение в интерфейс обычного приложения
Иерархические справочники
Нумерация элементов справочника
4. Дополнительные реквизиты, тип данных
Дополнительные реквизиты, тип данных
Примитивные типы данных
Ссылочные типы данных
5. Документы
Документ «Поступление товаров»
Дополнительные реквизиты документа
Копирование объектов конфигурации
6. Поле ввода и удобное заполнение реквизитов
Быстрый выбор
Создание при вводе
Ввод по строке
История выбора
7. Отчеты и запросы — первое знакомство
Язык запросов
Первое знакомство с отчетами
Первое знакомство с механизмом компоновки
Пользовательские настройки отчета
8. Сложные отчеты: список, таблица, диаграмма
Текст запроса
Доступные поля отчета о закупках
Ресурсы запроса
Параметры компоновки
Вариант отчета «Список»
Расшифровка отчета
Связанные поля
Ограничения поля
Кросс-таблица
Функции языка запросов
Диаграмма
Внешние отчеты
9. Константы и функциональные опции
Константы
Функциональные опции
10. Основы администрирования
Основы администрирования
Создание ролей и описание прав пользователей
Ведение списка пользователей
Активные пользователи
Журнал регистрации
Выгрузка и загрузка базы данных
Конфигурация базы данных
Исправление ошибок информационной базы
11. Формы и редактор форм
Виды форм
Управляемая форма документа
Обычная форма документа
12. Регистры — первое знакомство
Что такое регистр
Виды регистров
Регистр сведений «Артикулы»
Соединения в запросе
Периодические регистры сведений
13. Начальная страница 8.3 или Рабочий стол 8.2
14. Программирование, немного теории
Объектная модель
Модули, или где пишут программный код
Конструкции и ключевые слова языка
Директивы компиляции модуля
15. Сервис при программировании
Синтакс-помощник
Шаблоны текста
Контекстная подсказка
Синтаксический контроль
Форматирование модуля и другие полезные свойства
Переход к определению процедур и функций
16.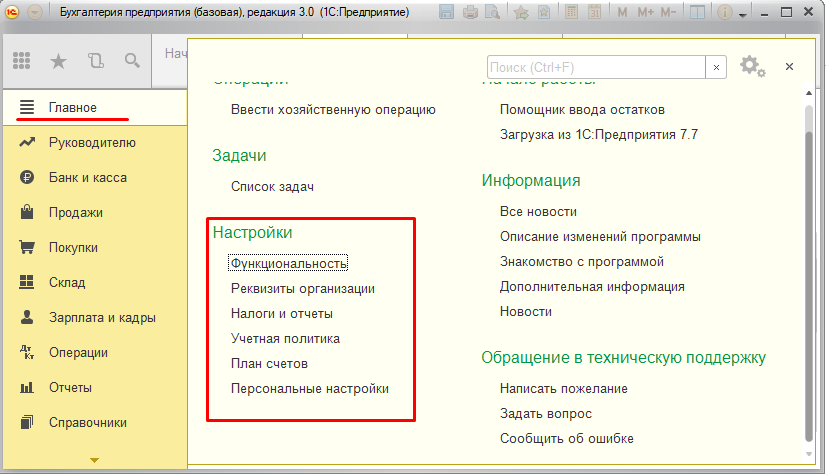 Начинаем программировать
Начинаем программировать
Общие формы
Реквизиты формы
Команды формы
17. Программирование форм, события формы
Управляемая форма документа
Обычная форма документа
18. Работа в отладчике
Точка останова
Значения переменных, вычислить выражение
Табло
Стек вызовов
Завершение отладки
Остановка при ошибке
Замер производительности
19. Программное выполнение запроса
Конструктор запроса с обработкой результата
Обработка результата запроса
20. Анализ производительности
Зачем нужны показатели производительности
Результат один — скорость разная
21. Экспортируемые процедуры и общие модули
Свойства общего модуля
Перенос процедуры в общий модуль
Вызов процедуры из общего модуля
22. Модуль объекта, события объекта
Перед записью документа
Условное оформление формы
23. Создание обработок
Создание внешней обработки
Использование внешней обработки
После этого курса рекомендуем Комплексный курс по программированию 1C:Предприятия 8.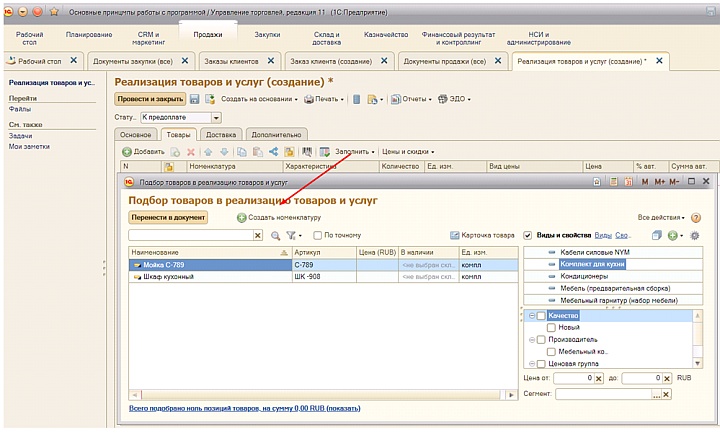 3>>
3>>
Введение в Scratch для детей от 8 лет
Начало работы с программированием в Scratch
Добро пожаловать в первую часть серии Juni Intro to Scratch для начинающих 8+. Давайте начнем с основ Scratch и поработаем над небольшим проектом, чтобы начать это обучающее путешествие!
Посмотрите обучающее видео, чтобы увидеть, как мы шаг за шагом программируем эту игру, и продолжайте читать этот пост для получения более подробной информации. Если вы новичок в Scratch, сначала ознакомьтесь с нашим сообщением о кодировании Scratch, чтобы узнать больше о том, как работает этот язык кодирования и как он отлично подходит для программирования для детей от 8 лет. Вы также можете создать учетную запись Scratch.
Если этот вводный проект кажется вам немного простым (это для совершенно новых программистов), вы также можете ознакомиться с нашими пошаговыми руководствами по кодированию Scratch для начинающих, средних и продвинутых скретчеров.
Вот некоторые из них, которые, по нашему мнению, вам было бы полезно попробовать:
- Как сделать фейерверк в Scratch (для начинающих)
- Как заставить спрайты Scratch двигаться (для начинающих)
- Как сделать игру на Scratch шаг за шагом (для начинающих)
Для кого этот проект?
Эта информация о проекте и краткая информация о результатах обучения помогут вам решить, подходит ли вам этот проект по скретч-кодированию.
Этот проект относится к нашему классу программирования Juni Scratch Level 1 для детей, предназначенному для совершенно новых программистов. Это руководство по Scratch для абсолютно начинающих предназначено для студентов, которым нужно легкое введение в проект Scratch, длиной около 9 блоков кода. Студенты должны иметь базовые навыки работы с компьютером и печатать заранее, чтобы получить максимальную отдачу от этого проекта.
Что касается результатов обучения, вы получите много практики с пользовательским вводом, прослушивателями событий и условиями. По оценкам, этот проект займет у новичков около 30–40 минут, но вы должны двигаться быстрее или медленнее в своем собственном темпе!
По оценкам, этот проект займет у новичков около 30–40 минут, но вы должны двигаться быстрее или медленнее в своем собственном темпе!
Демонстрационный проект
Прежде чем начать, посмотрите, как работает наш готовый проект для справки. Посмотрите видео или нажмите «Выполнить», чтобы увидеть проект своими глазами!
Вы также можете просмотреть код решения моего проекта, если вы застряли.
На что следует обратить внимание перед началом работы:
- Чтобы получить результат ответа пользователя, найдите бирюзовый кружок «ответ».
- При использовании зеленого оператора равенства
____ = ____ответ пользователя (то, что отвечает человек, использующий проект) должен точно совпадать со словом в правой части. Орфография и заглавные буквы учитываются! («Пустыня» — это не то же самое, что «пустыня»)
Шаги по кодированию проекта:
- Создайте учетную запись Scratch и создайте новый проект.
- Настройте свой проект, добавив спрайт.

- Выберите нужные фоны.
- Сделайте это для 3-5 локаций/фонов!
Шаг 1. Настройка Scratch
Начните с создания учетной записи Scratch.
После создания учетной записи Scratch нажмите кнопку Create в левом верхнем углу, чтобы начать работу над новым проектом. Теперь ваш экран должен выглядеть примерно так:
В левой части экрана находятся все наши блоков кода. Каждый блок похож на слово — подумайте об этом, как если бы мы составляли предложения из блоков, которые сообщают компьютеру, что делать.
Скретч-блоки организованы в категорий в левой колонке, например: Движение, Внешний вид, Звук, События, Управление, Датчики, Переменные, и Мои блоки (персонализируемые блоки). Вам еще не нужно точно понимать, что все они делают, но просто знайте, что здесь вы можете найти различные типы блоков.
Средний пустой раздел — это наш скрипт . Сюда мы будем перетаскивать наши блоки кода, чтобы создать «предложение» или, в CS, то, что мы называем программой. Программа — это набор инструкций или кода, который сообщает компьютеру, что делать.
Верхний правый раздел — это наш этап , где мы видим, что делает компьютер после того, как он читает нашу программу. Прямо сейчас на сцене вы должны увидеть нашего оранжевого друга Царапку. Этап будет меняться в зависимости от нашего кода.
Наш сценарий определяет, как символы Scratch, или спрайты , и фоновые локации, или фоны будут изменяться на нашей сцене. В правом нижнем углу сцены есть две синие круглые кнопки (на фото ниже). Левая кнопка добавляет новый спрайт на сцену, а правая кнопка выбирает новый фон.
Мы скоро все это используем — просто прокрутите назад, если что-то забыли!
Шаг 2.
 Выберите свой спрайт
Выберите свой спрайтТеперь мы можем начать наш проект!
Давайте сначала заставим Scratch Cat исчезнуть, щелкнув маленький крестик в верхней части значка спрайта.
Далее нажмите левую синюю кнопку под сценой, чтобы выбрать интересного персонажа. Теперь ваш экран должен выглядеть примерно так:
Выберите новый спрайт , прокрутив список и выбрав понравившийся — наш Dot!
После выбора ваш новый спрайт должен появиться в этап ! Вы можете перетаскивать свой спрайт с помощью мыши, так что поиграйте с ним, чтобы познакомиться со своим спрайтом.
Шаг 3. Выберите фоны
Наш следующий шаг — решить, какие фоны мы хотим исследовать для нашего спрайта. Нажав правую синюю кнопку под сценой, вы перейдете к следующему экрану:
Выберите три любимых фона — у нас есть пустыня, ферма и джунгли! Вам нужно будет снова нажимать синюю кнопку каждый раз, когда вы добавляете фон.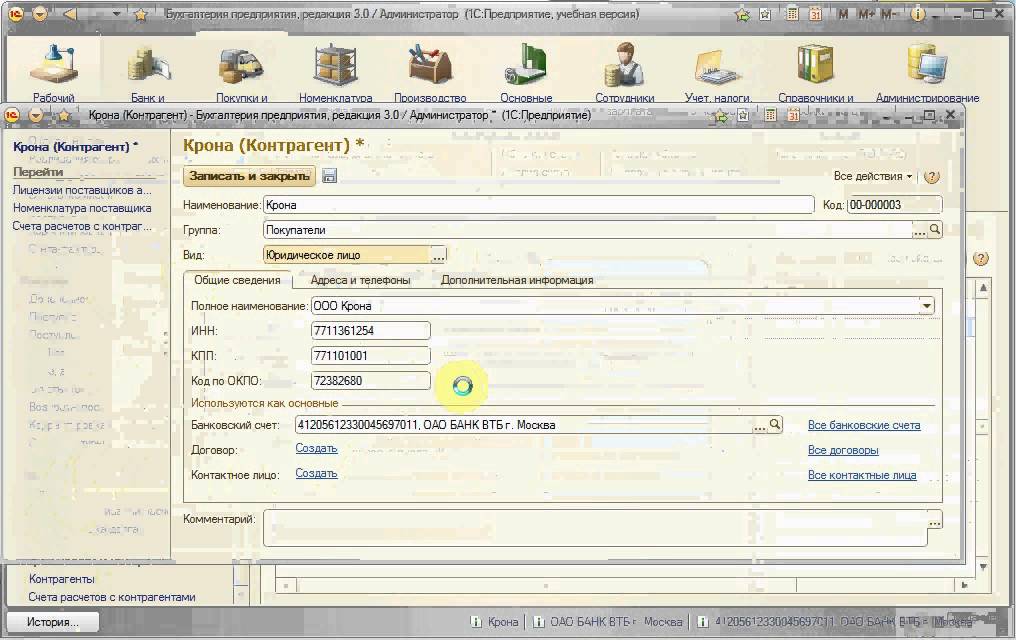 После добавления трех вы должны увидеть метку с надписью «Заставки 4» в разделе «Сцена» в правом нижнем углу экрана:
После добавления трех вы должны увидеть метку с надписью «Заставки 4» в разделе «Сцена» в правом нижнем углу экрана:
Всего теперь есть четыре фона, включая простой пустой фон, с которого вы начали. Если вы хотите изменить свои фоны в любое время, просто щелкните вкладку Фоны рядом с Кодом в левом верхнем углу, чтобы изменить свой выбор.
Шаг 4. Используйте кодовые блоки, чтобы запросить у пользователя местоположение и изменить фон, который он запрашивает.
Теперь пришло время собрать наш код, чтобы указать компьютеру, что делать со спрайтом и фоном.
Мы будем перетаскивать некоторые блоки и категории на нашу сцену, как мы говорили ранее. Поскольку это ваш первый раз, мы объясним, что означают блоки, которые мы используем, по мере прохождения каждого шага.
Прослушиватели событий Проекты Scratch обычно начинаются с блока, помеченного: , когда щелкнут зеленый флажок . Блоки в категории Events , также называемые прослушивателями событий , обычно помечаются словом «когда» и некоторым событием. Вы можете думать о них как о том, что они сообщают компьютеру, что он должен делать, когда происходит какое-то событие. Этими событиями могут быть клики, нажатия клавиш или когда что-то меняется.
Вы можете думать о них как о том, что они сообщают компьютеру, что он должен делать, когда происходит какое-то событие. Этими событиями могут быть клики, нажатия клавиш или когда что-то меняется.
Блок при щелчке зеленого флажка, в частности, сообщает нашей программе Scratch, что нужно сделать что-то, когда мы нажимаем зеленый флажок (расположенный над сценой). Поскольку мы помещаем его в начало нашего кода, он будет гарантировать, что весь код под ним запустится, когда мы нажмем зеленый флажок.
Нажмите на желтую категорию События и перетащите блок при нажатии зеленого флажка в сценарий.
Далее мы будем использовать блок из кодовой категории Looks . Эти блоки помогают нам выполнять действия по управлению внешним видом спрайта, например изменение цвета. Поскольку в этом проекте мы меняем наши фоны, мы хотим использовать блок Looks, связанный с фонами.
Нажмите на фиолетовую категорию Looks и перетащите блок с меткой переключить фон на (название фона) .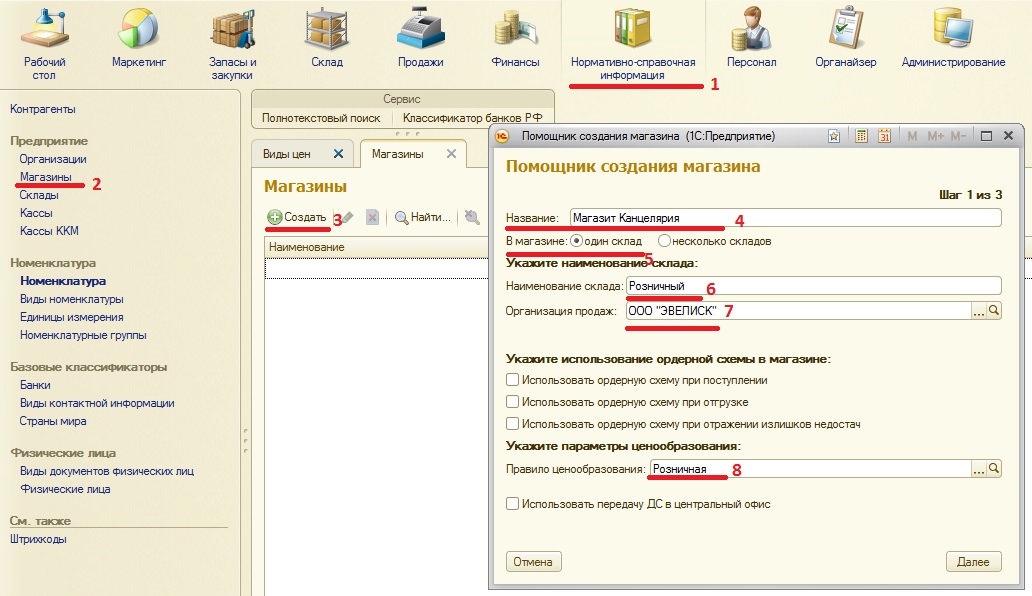 Этот блок можно обозначить как
Этот блок можно обозначить как , переключиться на арктический .
Перетащите этот новый блок на сцену, чтобы соединить его с предыдущим , когда щелкнет зеленый флажок прослушиватель событий. Мы хотим начать с простого белого фона, поэтому измените имя фона на «backdrop 1».
Если программа интерактивная , это означает, что в какой-то момент программы компьютеру потребуется пользователь (в этом проекте это вы!), чтобы сказать ему, что делать дальше. Таким образом, программа «взаимодействует» с пользователем, и действия пользователя будут влиять на то, как программа будет работать.
Почти все, что мы используем сегодня, является интерактивным, от таких приложений, как Instagram (где пользователь нажимает, чтобы понравиться фотографиям, или вводит текст, чтобы отправлять комментарии) до таких игр, как Minecraft (где игрок использует клавиатуру для управления своим персонажем).
На следующем шаге мы сделаем нашу программу интерактивной, спросив пользователя, какое место он хочет иметь для своего фона. Для этого мы будем использовать блоки из кодовой категории Sensing , которые помогают компьютеру «чувствовать» или прослушивать вводимые пользователем данные.
Из светло-голубой категории Sensing давайте вытащим блок с надписью , спросите ____ и подождите , и соедините его с предыдущим блоком кода. Этот блок вызовет окно, в котором задает пользователю вопрос, а затем ждет ввода ответа.
По умолчанию в белом пузыре на этикетке будет написано Как вас зовут? . Давайте изменим «Как тебя зовут?» на Какое место вы бы хотели? , чтобы пользователь понял, о чем мы просим. Важно убедиться, что мы кодируем наш проект таким образом, чтобы пользователи могли понять, что делает наша программа.
В столбце блоков есть небольшой круглый блок с надписью , ответ , прямо под блоком , спросить и подождать . Этот блок сохранит ответ пользователя на наш вопрос. Перетащим его и в наш скрипт.
Этот блок сохранит ответ пользователя на наш вопрос. Перетащим его и в наш скрипт.
Нажмите на зеленый флажок и убедитесь, что ваш сценарий и сцена выглядят так!
На сцене введите одно из выбранных вами фоновых мест (например, пустыню) и щелкните синюю галочку. Теперь кодовый блок ответа будет удерживать этот ответ.
Мы хотим, чтобы программа изменила наш фон в зависимости от ответа пользователя. Например, если пользователь отвечает «пустыня», мы хотим, чтобы наш фон изменился на пейзаж пустыни.
Здесь появятся блоки, называемые условными операторами . Условный оператор представляет собой простую структуру « если…, то… ». Например, ваша мама может сказать: «Если ты доешь весь свой ужин, то можешь съесть немного десерта». Часть, начинающаяся с «если», называется 9.0011 состояние .
Условные операторы живут в оранжевой категории кода Control (поскольку они помогают нам «контролировать», что и когда происходит). Вытащите блок
Вытащите блок if.. then и подключите его под наш блок ask and wait .
Мы хотим проверить, является ли местоположение, указанное пользователем, одним из выбранных вами фоновых местоположений. Для этого нам нужно использовать так называемый оператор равенства . Этот оператор поможет нам сообщить программе наше условие для желаемого результата: если ответ = пустыня, то сменить фон на пустыню . Вы можете думать об операторе равенства как о знаке равенства, говорящем, что одно «есть» или «равно» чему-то другому.
Теперь нам нужно создать условие, используя блок оператора равенства , который находится в зеленой категории кода Операторы . У него будет два белых пузыря со знаком равенства посередине (на фото ниже).
Перетащите небольшой блок кода ответа в левую часть нашего оператора равенства и введите одно из местоположений вашего фона в правую сторону. Теперь ваш оператор равенства должен выглядеть так.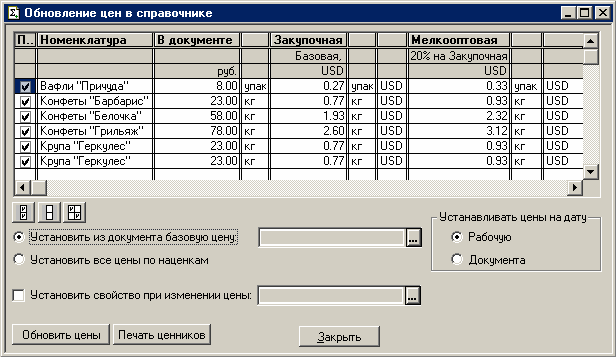
Чтобы закончить наш условный оператор, мы должны сообщить нашей программе, что должно произойти, если наше условие выполнено. Это будет , а затем часть структуры. Используйте тот же фиолетовый фон , чтобы переключить фон на блок (название фона) , который мы использовали ранее из категории Looks , чтобы переключить наш фон на правильный. Вот как должен выглядеть ваш код!
Шаг 5. Сделайте это для 3-5 фоновых локаций!
Теперь осталось повторить этот условный оператор для двух других выбранных вами фонов!
Щелкнув правой кнопкой мыши (ctrl + щелчок для Mac, cmd + щелчок для ПК) на оранжевом блоке if… then , вы можете выбрать «Дублировать», чтобы сделать копии выписки. Затем вы можете изменить каждое из них на другие фоновые местоположения.
Ваша окончательная программа должна выглядеть так.
Готово! Теперь продолжайте практиковаться
Теперь, когда вы щелкнете по зеленому флажку и ответите любой из этих трех локаций, фон на сцене изменится. Наша веселая интерактивная программа завершена!
Наша веселая интерактивная программа завершена!
Надеюсь, этот проект был интересным знакомством с красотой и логикой информатики. Программы могут быть намного длиннее или сложнее, но лежащие в их основе принципы действительно могут быть такими же простыми, как прослушиватели событий и условные операторы, которые мы использовали выше.
Чтобы продолжать практиковаться и учиться, ознакомьтесь со всеми пошаговыми руководствами по кодированию Scratch в нашем блоге.
Вот некоторые хорошие примеры для начала:
- Как сделать фейерверк в Scratch (для начинающих)
- Как заставить спрайты Scratch двигаться (для начинающих)
- Как сделать игру на Scratch шаг за шагом (для начинающих)
Откройте для себя классы Scratch Coding для детей
Juni Learning предлагает основанные на проектах классы Scratch Coding для учащихся 8–11 лет, чтобы они могли начать программировать. Наша учебная программа Scratch готовит учащихся к полному освоению среды Scratch и готовит их к переходу к программированию на более продвинутых текстовых языках, таких как Python.
Инструктор Джуни обучает ученика Scratch.
- Game Superstar (Scratch Level 1): знакомит с основами компьютерных наук, например, и учит учащихся создавать и разрабатывать свои собственные игры Scratch.
- Game Master (уровень Scratch 2): охватывает более сложные концепции, такие как вложенные циклы, сложные условные операторы, клонирование и многое другое, в рамках подготовки к изучению более продвинутых языков программирования.
Узнайте больше о том, как Juni обучает кодированию детей, или поговорите с консультантом Juni, позвонив по телефону (650) 263-4306 или по электронной почте [email protected] . Вы также можете узнать больше о том, как мы используем Scratch для обучения новичков программированию.
Ева Су — старший преподаватель, изучающий науку о данных в Калифорнийском университете в Беркли, и старший инструктор Juni Learning for Python, Java, Scratch, AP Computer Science и USACO. В свободное время она любит приключения боба, смотрит бродвейские мюзиклы и вздремнет. Забавный факт: она управляет магазином с самым высоким рейтингом на eBay с покупателями из всех 50 штатов и 4 континентов!
В свободное время она любит приключения боба, смотрит бродвейские мюзиклы и вздремнет. Забавный факт: она управляет магазином с самым высоким рейтингом на eBay с покупателями из всех 50 штатов и 4 континентов!
Как создать игру Марио на Scratch для начинающих
В этом уроке мы научимся создавать игру Марио на Scratch. Super Mario Bros, выпущенная в 1985 году, возможно, является одной из самых популярных видеоигр всех времен и детищем не только всей франшизы Mario, но и, в некоторой степени, Nintendo в целом. Super Mario Bros принадлежит к чрезвычайно популярному жанру аркадных игр: платформеру с боковой прокруткой.
«Платформер» относится к тому, как игрок должен преодолевать препятствия на любом заданном уровне игры, часто буквально прыгая по платформам. И настоящий «боковой скроллер» определяется тем, как игрок постоянно открывает новые части уровня, перемещая своего персонажа к правой стороне экрана.
Другая распространенная версия Side-Scroller — это та, в которой уровень (или «мир», если использовать терминологию Марио) разбит на части, и чтобы перейти к новой части, вы должны достичь конца предыдущей.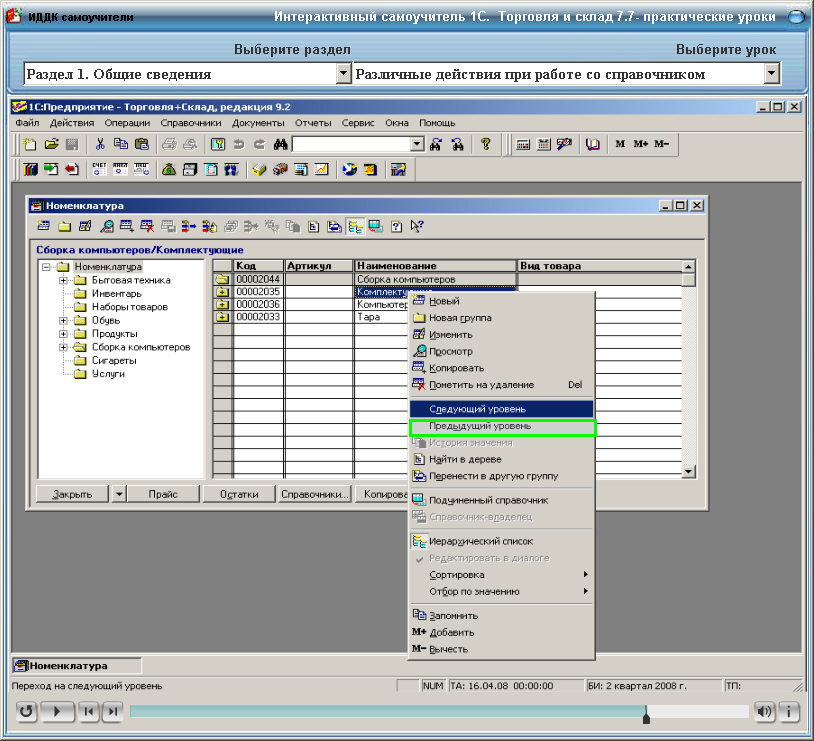 часть. Именно такой боковой скроллер мы будем строить сегодня!
часть. Именно такой боковой скроллер мы будем строить сегодня!
Мы также сосредоточимся на создании игры, которую будет легко расширять. Когда разработчики игр создают игру, они часто сначала создают игровой «движок». Движок похож на костяк игры; он определяет графику и то, как спрайты движутся и взаимодействуют.
Super Marios Bros 2 была выпущена в 1988 году, всего через три года после выхода оригинала. Nintendo не создавала новую игру с нуля, они просто расширили первую игру. Они добавили новые спрайты и уровни, а также некоторые новые функции, но геймплей был очень похож. С хорошим игровым движком вы можете создавать бесчисленное количество игр, которые будут веселыми и простыми в создании! В этом уроке мы рассмотрим некоторые стратегии, которые помогут упростить создание нашей игры по программированию в Scratch.
Чтобы создавать еще больше крутых игр, присоединяйтесь к нашим отмеченным наградами онлайн-классам Scratch под руководством экспертов (Scratch Ninja для 2–5 классов и Accelerated Scratch для 5–9 классов). ), разработанное профессионалами из Google, Стэнфорда и Массачусетского технологического института. Нет никакого риска попробовать с нашим бесплатным вводным уроком Scratch для детей.
), разработанное профессионалами из Google, Стэнфорда и Массачусетского технологического института. Нет никакого риска попробовать с нашим бесплатным вводным уроком Scratch для детей.
Вам также может понравиться создавать свои игры про покемонов и настраивать их всевозможными творческими способами в нашем живом онлайн-классе по созданию игр про покемонов:
Как сделать игру Марио на Scratch шаг за шагом
Чтобы создать нашу игру Марио сегодня , мы будем использовать много вещания и обмена сообщениями, а также много позиций X и Y. Мы также изучим некоторые передовые методы создания платформеров и сосредоточимся на том, чтобы нашу игру было легко редактировать и добавлять в нее. Вот готовый проект.
Вы можете полностью следовать этому руководству, создав свой собственный проект Scratch, но если это ваш первый платформер, мы рекомендуем сделать ремикс нашего стартового проекта, в котором все спрайты и костюмы уже собраны и имеют правильный размер. Однако нам все равно нужно написать весь код! (Примечание: если вы создаете свой собственный проект, то позиции X и Y, которые вы используете в своем коде, скорее всего, должны отличаться от тех, которые используются в этом руководстве)
1.
 Настройка ресурсов
Настройка ресурсовМы начнем создавать эту игру, упорядочив изображения и фон. Давайте создадим новый фон под названием «Активы». На самом деле мы не будем использовать этот фон, но он будет содержать все наши пользовательские рисунки, которые мы будем использовать для спрайтов и создания фона. Будет проще построить нашу игру, если у нас будет все в одном месте. Игры, созданные на одном и том же игровом движке, часто используют либо одни и те же активы, либо очень похожие.
Когда мы все нарисуем, давайте скопируем шляпу и поместим ее на спрайт Кота; это будет наш Марио. И мы можем скопировать облако и поместить несколько на фоне голубого неба для нашего фонового пейзажа.
2. Построить уровни
Давайте создадим новый спрайт под названием «Фон». Каждый костюм будет еще одним уровнем нашего мира, и мы можем создать каждый уровень, копируя и вставляя элементы из нашего фона «Активы». Вот как можно создать мир в играх Mario Scratch: соберите строительные блоки в разделе ресурсов, скопируйте и переставьте их, чтобы построить каждый уровень. Вы можете построить столько уровней, сколько захотите, но в этом уроке мы используем пять.
Вы можете построить столько уровней, сколько захотите, но в этом уроке мы используем пять.
Наш спрайт Backgrounds будет отвечать за перемещение нас по миру, а также сообщать другим нашим спрайтам, когда им нужно встать на место для каждого уровня. Каждый уровень будет иметь свой собственный ? Блоки, монеты и враги. Мы будем транслировать «Удалить клоны» и «Установить уровень», чтобы убедиться, что все правильно сбрасывается между уровнями. Это произойдет при нажатии на зеленый флажок, а также при переходе к следующему костюму Фона.
3. Добавить ? блоки
Вы, наверное, заметили, что мы оставили некоторое пространство между блоками, когда создавали наши уровни. Мы собираемся заполнить некоторые из них ? Блоки. Эти блоки ведут себя иначе, чем обычные фоновые блоки, поэтому они должны быть отдельными спрайтами. Когда мы устанавливаем уровень, мы собираемся переместить ? заблокируйте спрайт везде, где мы хотим, и клонируйте его. Куда мы движемся, зависит от того, на каком уровне мы находимся.
В вашем проекте для каждого уровня перетащите ? Заблокируйте спрайт там, где вы хотите, и обратите внимание на его положение X и Y. Это положение, которое мы скажем ему перейти на этом уровне, и клонировать себя. Мы будем использовать подобную стратегию для размещения наших Монет и Врагов позже.
4. Добавьте спрайты обнаружения
Чтобы Марио перемещался по нашему уровню, он должен уметь обнаруживать стены, полы и потолки. Мы не сможем пройти вперед, если перед нами будет труба, или перепрыгнуть через блок. Мы не можем просто сказать: «Если касаетесь фона, не двигайтесь»; если передняя часть Марио касается стены, он не может двигаться вперед, но все еще может двигаться назад и подпрыгивать.
Мы создадим четыре спрайта, тонкие линии, которые следуют местоположению Марио, и эти спрайты будут сообщать нам информацию об окружении Марио. Эти спрайты будут устанавливать переменные, которые могут сказать нам, может ли он двигаться вправо, влево, вверх или вниз. Например, если спрайт «Право» касается спрайта «Фон», тогда мы установим «Прикосновение вправо» к 1, и мы будем знать, что перед Марио что-то есть. Если «Правое прикосновение» равно 0, то перед Марио ничего нет.
Например, если спрайт «Право» касается спрайта «Фон», тогда мы установим «Прикосновение вправо» к 1, и мы будем знать, что перед Марио что-то есть. Если «Правое прикосновение» равно 0, то перед Марио ничего нет.
5. Перемещайте Марио с помощью клавиш со стрелками
Марио должен двигаться влево и вправо, иметь возможность прыгать, когда он стоит на чем-то, и падать, когда под ним ничего нет. Мы будем использовать наши переменные обнаружения, чтобы помочь нам здесь. Мы также хотим, чтобы Марио анимировался при движении, и убедитесь, что он начинает уровень 1, стоя в правильном месте и смотря в правильном направлении.
Если вам интересно, как сделать платформер с прокруткой на Scratch, один из способов — переходить на следующий уровень всякий раз, когда спрайт игрока доходит до конца предыдущего. Мы делаем это, постоянно проверяя позицию X нашего спрайта и транслируя сообщение «Следующий экран», когда они касаются правого края. Другим методом было бы сделать весь «мир» одним большим костюмом в спрайте Backgrounds и переместить позицию X этого спрайта влево, когда наш игрок движется вперед. Последний способ создает крутой эффект, но значительно усложняет редактирование вашей игры и добавление в нее.
Последний способ создает крутой эффект, но значительно усложняет редактирование вашей игры и добавление в нее.
Здесь много кода, и еще больше нужно добавить позже, поэтому рекомендуется использовать комментарии, чтобы помочь нам быть организованными. Вы можете добавить комментарий к любому блоку кода, щелкнув его правой кнопкой мыши. Комментарии чрезвычайно важны, когда у вас много кода, особенно если он сложный. Комментарии должны быть краткими и описательными. Исправление ошибок в коде пойдет намного быстрее, если вы сможете быстро увидеть, какой фрагмент кода за что отвечает.
6. Добавить плавающие монеты
Теперь мы введем переменную счета. На каждом уровне давайте добавим несколько плавающих монет, почти так же, как мы добавили ? Блоки. Нарисуйте новый спрайт и создайте его костюм, скопировав монету из нашего фона Assets. Мы переместим спрайт туда, где он должен быть на этом уровне, и создадим его клон. Когда этот клон будет создан, мы всегда будем проверять, касается ли его Марио, и если он это делает, мы можем добавить очко к счету. Немного скользя вверх-вниз, вы создадите красивую плавающую анимацию.
Немного скользя вверх-вниз, вы создадите красивую плавающую анимацию.
7. Добавить ? блокировать призы
В оригинальной игре Super Mario Bros, нажав ? Блок может дать вам либо монету, либо усиление. Мы сделаем что-то подобное для нашей игры. В большинстве случаев ? У блока будет монета, которая увеличит наш счет, но иногда у него будет звезда, которую мы можем подобрать и получить временную непобедимость. Непобедимость защитит нас от Врагов, которых мы добавим позже, и мы напишем эту часть кода на следующем шаге.
Давайте добавим код в наш ? Сначала заблокируйте. Когда Марио прыгнет в него, мы поменяем его костюм, немного подвигаем вверх-вниз, выберем, какой приз дать, и сохраним положение блока. Переменные ?-Block-X и ?-Block-Y будут отвечать за указание нашим новым спрайтам «Призовая звезда» и «Призовая монета», куда идти.
Теперь мы можем создать спрайт призовой звезды и спрайт призовой монеты. Когда эти спрайты получат сообщение, они перейдут к ? Блок, в который только что попали, появился. Если это монета, она исчезнет и добавится к счету. Если это звезда, она будет ждать, пока Марио поднимет ее, и транслирует «Непобедимого», когда он это сделает.
Если это монета, она исчезнет и добавится к счету. Если это звезда, она будет ждать, пока Марио поднимет ее, и транслирует «Непобедимого», когда он это сделает.
8. Добавить непобедимость
Мы транслируем сообщение «Непобедимый» всякий раз, когда призовая звезда касается Марио. Пусть Марио ответит на это сообщение сейчас. Главное, что мы хотим сделать, это установить переменную «Непобедимый». У нас также будет Марио, который изменит цвет, чтобы показать, что он неуязвим для врагов. Это будет длиться пять секунд, а затем мы установим переменную «Непобедимый» обратно на 0. Мы также обязательно установим для «Непобедимый» значение 0, когда нажмем зеленый флажок. (Примечание: здесь мы также устанавливаем «Оценку» на 0).
Теперь пришло время добавить врагов! Всего для этого урока у нас будет три, и каждый из них будет вести себя немного по-разному, поэтому мы создадим новый спрайт для каждого и добавим их по одному. Не стесняйтесь рисовать своих собственных врагов (добавьте их на фон Assets!), но мы будем использовать обычные спрайты Scratch для этого урока.
Мы добавим врагов на каждый уровень так же, как мы добавили ? Блоки и плавающие монеты, но, поскольку ни на одном уровне не будет более одного врага каждого типа, нам не нужно будет использовать клонов. Всякий раз, когда мы размещаем врага, мы также даем ему путь или два места, куда он должен скользить туда и обратно. Каждый враг также будет проверять, является ли Марио непобедимым, когда они касаются его; если да, мы отправим их с экрана. Если он не непобедим, то Марио может проиграть, когда коснется врага, но позже мы поместим этот код в спрайт Марио.
9. Добавить первого врага (Ежа)
Враг Ежик небольшой, но его определенно следует избегать. Мы добавим ежа на уровни 2, 3 и 5. Если Марио когда-либо коснется ежа, когда он не непобедим, игра окончена.
10. Добавить второго врага (Динозавра)
Динозавр намного крупнее ежа, но немного неуклюже. Марио на самом деле сможет победить этого врага, прыгнув ему на голову, даже если он не непобедим, но только если Динозавр не обнажает челюсти.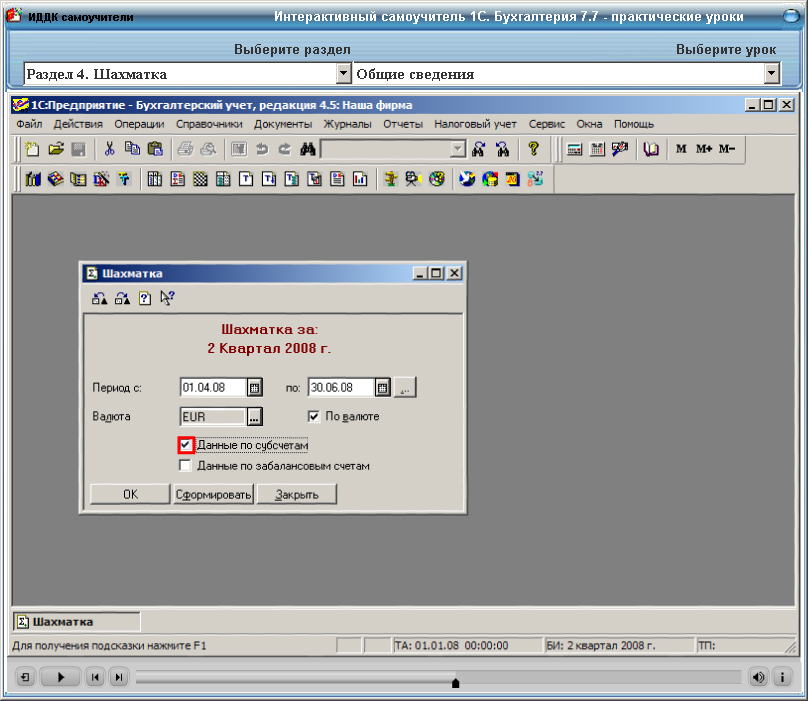 Мы проверим это, посмотрев, касается ли спрайт обнаружения дна, находится ли Марио над динозавром и меньше ли число костюма динозавра 4. Враг-динозавр будет присутствовать на уровнях 3 и 5.
Мы проверим это, посмотрев, касается ли спрайт обнаружения дна, находится ли Марио над динозавром и меньше ли число костюма динозавра 4. Враг-динозавр будет присутствовать на уровнях 3 и 5.
11. Добавить третьего врага (попугая)
Попугай, пожалуй, самый опасный враг; он на самом деле будет бросать яйца в Марио, когда он перемещается по уровню! Яйцо будет отдельным спрайтом, и когда попугай отправит сообщение «Бросьте яйцо», оно будет неоднократно переходить к попугаю и скользить по экрану. Попугай будет присутствовать только на 4 уровне нашей игры.
12. Проверка на потерю
Теперь, когда мы закодировали всех наших врагов, нам нужно написать код, который проверяет, касается ли их Марио (когда он не непобедим). Если он коснется Врага 1 или Врага 2, когда его костюм равен 4, или Врага 3, или яйца, мы передадим сообщение «игра окончена», остановим код в спрайте Марио и скроем Марио. Вы могли заметить, что мы делаем одно и то же во всех трех наших блоках If-Then.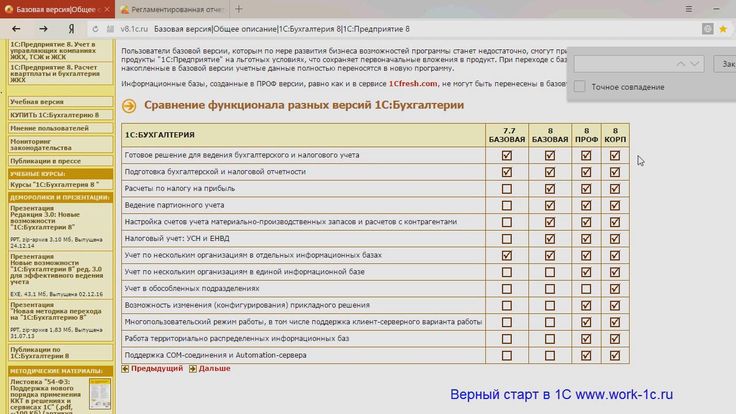 Почему бы просто не сделать один действительно большой блок If-Then? Иногда лучше написать больше кода, если это облегчает его чтение и изменение. Нет смысла иметь меньше кода в нашем проекте, если с этим кодом сложнее работать!
Почему бы просто не сделать один действительно большой блок If-Then? Иногда лучше написать больше кода, если это облегчает его чтение и изменение. Нет смысла иметь меньше кода в нашем проекте, если с этим кодом сложнее работать!
Еще один способ проиграть, если Марио упадет за нижнюю часть экрана, так что мы можем проверить и это. Мы будем делать то же самое, что делали, если Марио коснется врага, за исключением скользящих блоков.
13. Проверка на выигрыш
Давайте создадим два новых спрайта, спрайт Флага Победы и спрайт Победы. Флаг Победы будет находиться в конце уровня 5, и мы разместим его там так же, как и врагов, с сообщением «Установить уровень» и блоком «Перейти к X, Y». Когда Марио касается этого флажка, мы транслируем сообщение «Победа» и показываем спрайт «Победа» вместе со счетом.
14. Добавить фоновую музыку
Теперь пришло время добавить музыку в Scratch! Наша игра почти завершена; последним штрихом будет еще несколько звуков. Для классической атмосферы вы можете загрузить звуковой файл Super Mario Bros для фоновой музыки, но мы будем использовать только встроенный звук Scratch для этого урока, видеоигры 1. Нам также понадобится фоновая музыка для непобедимости Марио, и звуковой эффект для проигрыша и выигрыша. Всякий раз, когда мы воспроизводим новый звук, мы хотим остановить другой звук, который уже воспроизводится, с помощью блока «Остановить другие сценарии в этом спрайте». Мы добавим еще одну трансляцию в код Марио, чтобы снова запускать обычную музыку, когда его непобедимость закончится.
Нам также понадобится фоновая музыка для непобедимости Марио, и звуковой эффект для проигрыша и выигрыша. Всякий раз, когда мы воспроизводим новый звук, мы хотим остановить другой звук, который уже воспроизводится, с помощью блока «Остановить другие сценарии в этом спрайте». Мы добавим еще одну трансляцию в код Марио, чтобы снова запускать обычную музыку, когда его непобедимость закончится.
Начните создавать игру Марио на нулях
И вот она, наша собственная игра Марио на нулях! Что еще более важно, у нас есть зачатки полезного игрового движка для создания любого платформера в Scratch. Не забудьте загрузить и показать свой проект здесь, когда закончите!
Мы можем легко создавать уровни и миры, беря элементы из нашего фона Assets и создавая новые костюмы в нашем спрайте Backgrounds. Мы можем добавить врагов и другие интерактивные спрайты на каждый уровень, подключившись к сообщению «Установить уровень» и поместив эти спрайты в блок «Перейти к X, Y». Что еще мы могли бы добавить в эту игру? Новые враги, новые миры?
Если вам понравилось создавать эту игру сегодня, узнайте, как создать игру на сопоставление памяти в Scratch, чтобы получить расширенное руководство с использованием списков и определения блоков.
