Пошаговый урок рисования портрета в Photoshop
Поэтапное рисование турецкого воина-сипахи в Фотошоп
Прим.пер.: Слово «Сипахи» — означает воина регулярной турецкой кавалерии 16-17вв. В русском языке это слово есть, хотя и является крайне редкоупотребимым, но в одном из 7 словарей я его всё-таки нашла:)
Так будет выглядеть конечный результат
В этом пошаговом уроке по рисованию используется программа Adobe Photoshop и графический планшет Wacom. И некоторые приёмы работы с цветом. Надеюсь, урок окажется для не только интересным, но и полезным.
Шаг 1 — Набросок
Для начала, я создаю новый файл с размером 800×828px. В дальнейшем я, конечно, его изменю, чтобы добавить больше деталей, но для начального наброска этого вполне достаточно.
Я делаю быстрый набросок не слишком уходя в детали. На данном этапе я просто пытаюсь выяснить, как я хочу, чтобы он выглядеть.
Шаг 2 — Выбор палитры
Ниже вы можете видеть набор цветов, который я выбрал для работы: оттенки коричневого для фона и цвета, характерные для лица и одежды кавалеристов того времени.
Шаг 3 — Выбор кистей
Для своей работы я использую только стандартные кисти с различными настройками чувствительности к нажиму.
После того, как я настроил кисть, я делаю несколько мазков по холсту, чтобы проверить как она будет работать.
Шаг 4 — Базовые цвета
Я начинаю красить, задавая базовый тон наброску персонажа и фону. Прорабатываю цветом лицо более детально, чтобы получить более быстрый результат. Так же я увожу дальние от нас части рисунка глубже в фон, добавляю рефлексы и тени.
Я всё ещё прорабатываю общие моменты, не переходя пока к мелким деталям.
Шаг 5 — Размер холста
Для дальнейшей работы мне требуется увеличить размер холста, что я и делаю в соответствующем разделе меню (Image/Canvas Size или Изображение/Размер холста).
Для проработки лица и одежды можно так же использовать инструменты Dodge и Burn tools.
Теперь основные части почти готовы и можно переходить к более глубокой детализации.
Шаг 6 — Детали
Я добавляю больше оттенков на лице, одежде и шлеме, добавляю блики и углубляю тени, используя как обычную кисть, так и Burn и Dodge tools.
Я перехожу к детализации бармицы — кольчужной сетки на шлеме. Я использую кисть с настройками наложения Color Dodge на свету и Multiply в тени.
Теперь я хотел бы разнообразить фон, добавив ему больше цвета. Сначала я создаю новый слой поверх фонового слоя, и используя мягкую круглую кисть с непрозрачностью 50%, добавляю цвета в нижней части рисунка и отблеск в верхней части фона. Я не на долго скрыл слой с персонажем для удобства работы с фоном.
После того, как я закончил проработку заднего плана, я продолжил детализировать персонажа. Используя простую круглую кисть с разными настройками. Например, для добавления света в картину я использую кисть с настройкой наложения Color dodge. Так же я использую инструмент Smudge tool, для уточнения границ между светлыми и тёмными областями.
Я мог бы на этом закончить, но мне захотелось добавить больше деталей для передачи характера персонажа. теперь я хотел бы добавить еще некоторые детали мой характер.
С помощью маленькой круглой кисти я нарисовал воину усы. Так же я внёс некоторые изменения в само лицо, особенно нижнюю губу, нос и щёку.
Я также добавил новые детали на шлем. Перо может быть создано с помощью той же техники, которую я использовал для лица — основной цвет и тон круглой кистью и Smudge tool для сглаживания.
Сочетая эти инструменты и добавляя легкие мазки других оттенков можно сделать изображение пера таким же реалистичным, как и весь рисунок. Для перьев я настроил инструмент Smudge tool на 30%, а после добавил теней и бликов с помощью инструментов Dodge и Burn Tools.
Шаг 7 — Финальная коррекция
Теперь я захожу в меню Adjustment/Auto Levels, а после использую Fade Auto Levels с прозрачностью около 80%.
Результат
После того как завершены все эти шаги, работа «Портрет воина-сипахи» готов. Спасибо за чтение)
Спасибо за чтение)
Подробно о ретуши портрета в Photoshop
Каждый урок по ретуши не является инструкцией для поэтапного действия. Это демонстрация возможностей инструментов фотошопа и принципов устранения определенных недостатков.
Данный урок прежде всего ориентирован на пользователей, которые уже знакомы с различными инструментами и элементами управления программы Фотошоп. Для тех, кто только начинает осваивать эту программу большая часть этапов будет непонятна.
Вот такое исходное изображение будет использоваться:
Самый первый шаг, который необходимо выполнить, это отретушировать кожу. Для того, чтобы убрать все изъяны кожи нужно создать новый пустой слой и мягенькой лечащей кисточкой диаметром от 2 до 7 пикселей с небольшой прозрачностью прорисовываем детали, клонируя их со здоровых участков. Желательно при работе разными инструментами и на разных участках создавать дополнительные слои. Таких слоев, содержащих вылеченные изъяны кожи, может быть 5, 6 и больше. Такой подход позволяет вернуться к предыдущему этапу в любой момент и более тщательно прорабатывать детали.
Таких слоев, содержащих вылеченные изъяны кожи, может быть 5, 6 и больше. Такой подход позволяет вернуться к предыдущему этапу в любой момент и более тщательно прорабатывать детали.
Прежде всего, нужно понимать для чего создаются новые слои. Работая на одном слое легко допустить ошибку и не иметь возможности вернуться. Панель истории хранит не так уж и много значений последних действий, да и, откатившись назад, часть работы придется переделывать. Работая на новом слое и допустив ошибку Легко можно скрыть ошибочно отредактированный элемент маской. Таким образом, можно полностью контролировать все свои действия и в любой момент скрыть свои ошибки. Для лечащей кисти и для штампа лучше использовать различные слои потому, что эти инструменты работают по-разному. Лучше не сочетать их действие на одном слое.
Студийный свет всегда проявляет неровности на коже, даже если она идеальна. Чем качественней оптика и больше матрица, тем детализированнее получаются снимки. Соответственно дефектов на таких снимках видно больше.
Соответственно дефектов на таких снимках видно больше.
Вот так выглядят пять слоев с ретушью кожи без видимости основного слоя:
Вот так выглядит результат:
На следующем этапе нужно поработать с пластикой. Для этого нужно Объединить все слои в новый слой. Делается это комбинацией клавиш Alt+Shft+Ctrl+E. С этим новым слоем и будем работать пластикой. Стрелки на фотографии показывают места, которые нужно поправить.
В данном примере пластики совсем не много. Её можно и не использовать. Это касается личных предпочтений.
Результат работы пластикой:
Далее необходимо прорисовать света и тени. Для того, чтобы это сделать нужно создать два корректирующих слоя кривых. В первом случае кривую нужно слегка опустить вниз, а во втором — приподнять вверх. Первая кривая будет затемнять участки, а вторая — осветлять.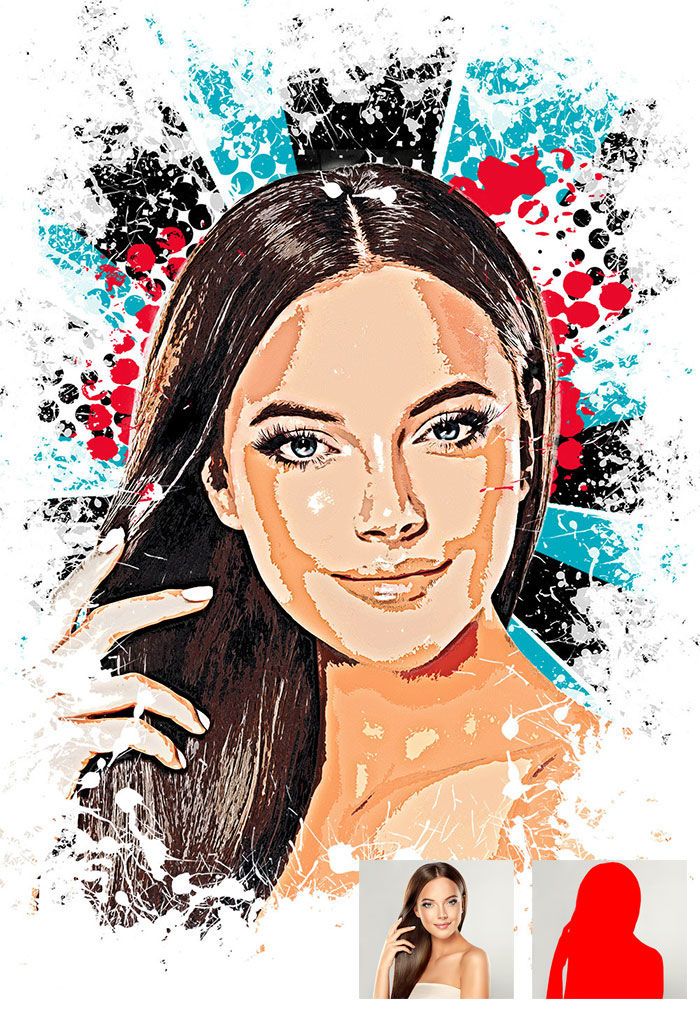
Чтобы прорисовывать участки, нужно залить маски этих двух корректирующих слоев черным. Затем мягкой белой кисточкой прорисовываются определенные участки. Чтобы просмотреть рисунок маски, нужно с зажатой клавишей Alt клацнуть по этой самой маске. Вследствие таких манипуляций цветовой тон станет более насыщенным. Для корректировки этого явления нужно создать новый корректирующий слой «цветовой тон/насыщенность». Насыщенность нужно убавить примерно до 15-17%. Этот корректирующий слой будет применять своё действие ко всей картинке. Нам это не нужно. Нам нужно уменьшить насыщенность только в тех местах, где мы работали кривыми. Поэтому нужно подвести курсор на границу между слоями Кривые и Цветовой тон/Насыщенность и с зажатой клавишей Alt клацнуть левой клавишей мыши.
При прорисовке светлых оттенков насыщенность изменяется не значительно, поэтому понижать её нужно только для кривых, затемняющих наш снимок.
Вот результат работы со светами и тенями:
Следующим этапом нужно удалить естественные темные пятна на коже.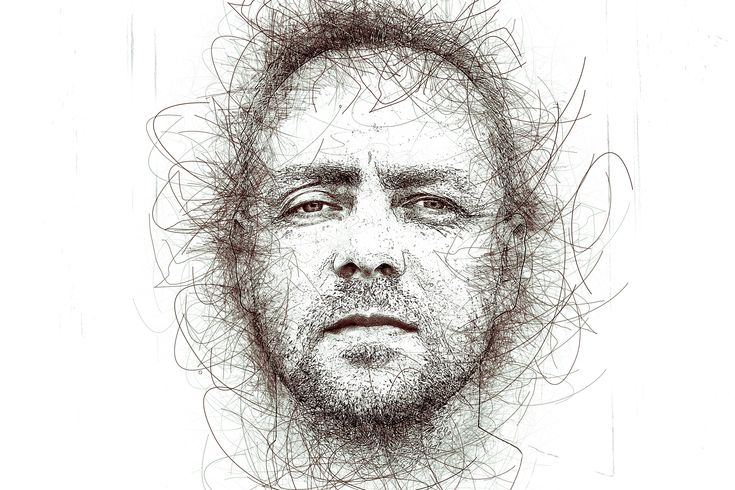
Вот, что получилось:
Теперь поработаем с волосами. На новом пустом слое штампом дорисовываем недостающие волосы.
Вот, что получилось после прорисовки волос:
На шее имеется некрасивая складка.
Алгоритм аналогичен тому, который мы использовал при осветлении кожи. Только в данном случае нужно затемнять. Не забываем о повышении насыщенности при затемнении.
Вот так выглядит глаз без обработки.
С бровями работаем так же как и с кожей. На новом слое штампом прорисовываем форму и объем, убирая лишние волоски.
Всегда можно дополнительно прорисовать волоски. Прорисовку нужно выполнять на новом слое. В настройках кисти (F5) нужно настроить динамику формы. Прозрачность следует уменьшить до 85-92%. Цвет нужно брать с того участка, где выполняется прорисовка.
Прорисовку нужно выполнять на новом слое. В настройках кисти (F5) нужно настроить динамику формы. Прозрачность следует уменьшить до 85-92%. Цвет нужно брать с того участка, где выполняется прорисовка.
Вот так выглядит прорисованная бровь:
Картинка с прорисовкой:
Со вторым глазом проделываем то же, что и с первым.
Отрисовка волосков:
Результат:
Теперь нужно выполнить ретушь века и прорисовку ресниц.
Вот так выглядит левый глаз:
Штампом тут так просто не поработаешь.
Выполняем дорисовку ресниц, как и бровей:
Верхние:
Результат:
В финале склеиваем все слои (Alt+Shift+Ctrl+E). Далее нужно проработать красный и зеленый каналы. Красный обязательно должен быть сверху. Выделяем каналы по очереди (Ctrl+ЛКМ). На изображении клацаем правой кнопкой мыши и выбираем «Скопировать на новый слой».
Красный обязательно должен быть сверху. Выделяем каналы по очереди (Ctrl+ЛКМ). На изображении клацаем правой кнопкой мыши и выбираем «Скопировать на новый слой».
К каждому каналу делаем привязку корректирующего слоя «цветовой баланс».
Для каждого слоя свои настройки. Для зеленого:
Для красного:
Результат:
Теперь нужно повысить резкость на глазах, губах, бровях, родинке над губой и на носу
Вот такой результат получился после семичасовой обработки:
Copyright by TakeFoto.ru
На основе материалов с сайта: fotopara.livejournal.com
Paint with Photoshop — создайте красивый цифровой художественный портрет
(Изображение предоставлено Айраном Оберто) Эксперименты с рисованием в Photoshop всегда были миссией иллюстратора Айрана Оберто.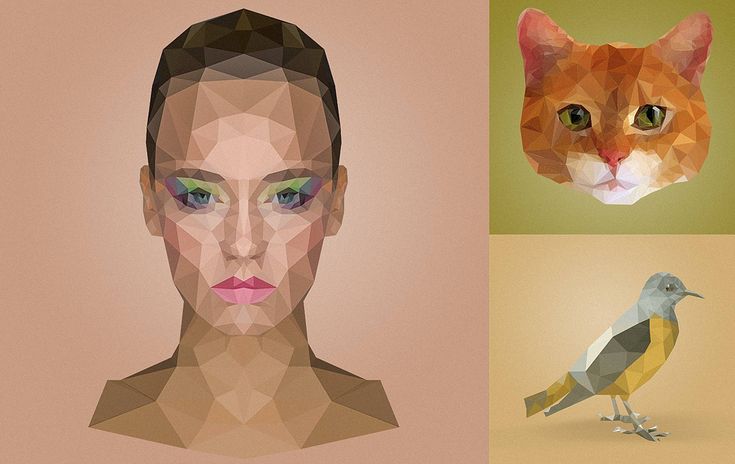 Идея художественного произведения здесь состоит в том, чтобы нарисовать женский портрет, но с ощущением случайности; тот, который принимает ошибки. Линии Оберто, которые, как он признает, «всегда ошибочны», как правило, создают черты, которые художник считает особенно привлекательными: толстые губы, большие глаза с длинными ресницами, маленькие заостренные носы и волосы, развевающиеся во всех направлениях.
Идея художественного произведения здесь состоит в том, чтобы нарисовать женский портрет, но с ощущением случайности; тот, который принимает ошибки. Линии Оберто, которые, как он признает, «всегда ошибочны», как правило, создают черты, которые художник считает особенно привлекательными: толстые губы, большие глаза с длинными ресницами, маленькие заостренные носы и волосы, развевающиеся во всех направлениях.
В этом уроке Оберто подробно описывает свой процесс. Если вы хотите попробовать повторить то, что он делает, вы можете скачать Photoshop и следовать ему. Есть бесплатные кисти Photoshop, которые вы можете загрузить и попробовать сами.
В этом руководстве рассматривается общий рабочий процесс Оберто. Он расскажет, как создает различные наброски, чтобы найти тот, с которым можно продолжить; на этом этапе Оберто больше всего думает о том, чтобы не рисовать под одним и тем же углом. Он ищет естественные углы головы, которые позволили бы логичному движению глаз персонажа по направлению к зрителю.
После того, как эскиз с самой яркой композицией выбран, Оберто стремится придать ему максимальное визуальное воздействие с помощью цвета. Его подход на этом этапе заключается в создании ощущения случайности с помощью ряда инструментов Photoshop. Он сочетает в себе эффекты, которые при первом просмотре кажутся ошибками, но с небольшим видением могут в конечном итоге иметь потенциал к концу процесса рисования.
После завершения работы с цветами Оберто показывает, как он тратит время на поиск изображения, используя правила дизайна, которые позволяют ему выявить привлекательные формы в каждой области, которые постепенно совершенствуются по ходу рисования.
Посмотрите процесс Photoshop Айрана Оберто здесь…
Теперь читайте дальше, чтобы узнать, как Айран Оберто создает свои прекрасные произведения Photoshop своими словами…
01. Набросайте идеи
(Изображение: © Айран Оберто)
Все начинается с эскиза. Несколько ключевых слов порождают идеи и помогают мне в написании этого семинара.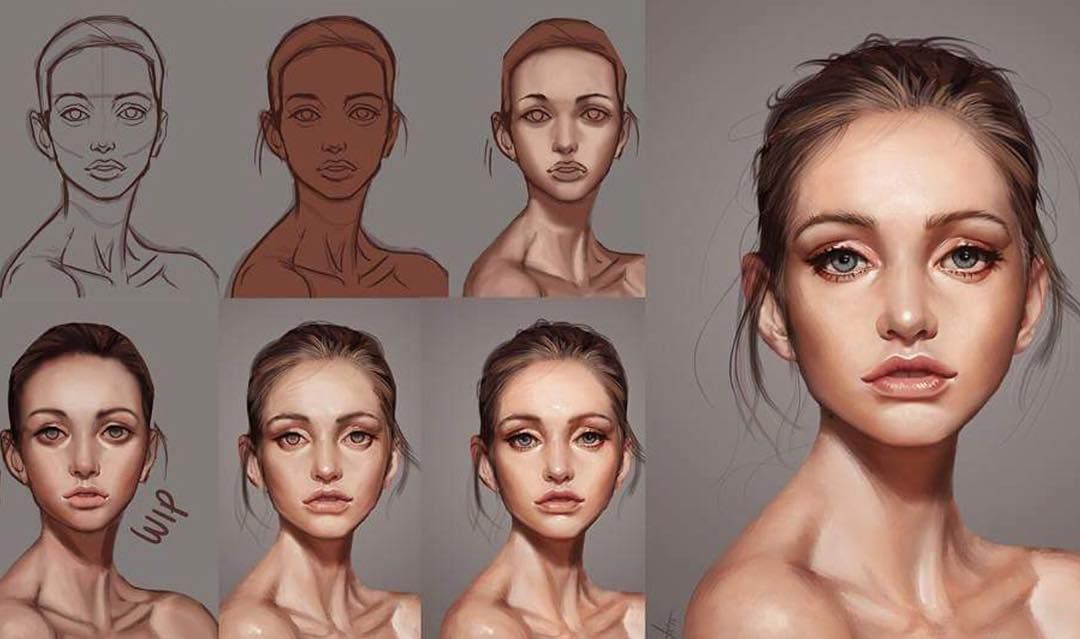 Моя цель — создать разные ракурсы женской головы, используя зрительную и мышечную память, и дать зрителю ощущение, что за ним наблюдают.
Моя цель — создать разные ракурсы женской головы, используя зрительную и мышечную память, и дать зрителю ощущение, что за ним наблюдают.
02. Обводка линий по моим эскизам
(Изображение: © Ayran Oberto)
Работая над эскизами, я создаю геометрические фигуры, используя линии, которые их окружают. Мне нужно визуально чувствовать формы и то, как они меняют направление, которое диктует общий ракурс лица. С помощью этой геометрии я стремлюсь создать черты, которые меня привлекают — толстые губы, изящный нос и большие глаза, о которых я упоминал ранее.
03. Найдите световые пятна
(Изображение: © Ayran Oberto)
Для создания схемы освещения я думаю, что идеальным подходом является центрирование света, чтобы все характеристики лица можно было оценить в деталях. Я не хочу, чтобы лицо терялось в тени. Чтобы еще больше усилить силуэт, я рисую второй источник света, который мягко касается края лица.
04. Создавать тени повсюду
(Изображение: © Ayran Oberto)
С уже установленным светом у меня есть идея, как затенять, в результате использования более центрального источника света. Я сосредоточился на создании теней на всех геометрических фигурах. Одной из особенностей центрального источника света является то, что он не создает больших теневых проекций, что обеспечивает плавные переходы по всему лицу.
Я сосредоточился на создании теней на всех геометрических фигурах. Одной из особенностей центрального источника света является то, что он не создает больших теневых проекций, что обеспечивает плавные переходы по всему лицу.
05. Ознакомьтесь с вариантами цвета
(Изображение: © Ayran Oberto)
Для этого шага я выбираю Layer>New Adjustment Layer>Curves. Я переключаюсь между каналами, используя Alt+2, Alt+3, Alt+4 и Alt+5, и перемещаю кривую по своему усмотрению, что создает разрывы цвета. Затем я дважды щелкаю этот корректирующий слой, чтобы определить, насколько он смешивается со слоем ниже в меню «Стиль слоя»> «Параметры наложения».
06. Создайте множество цветов
(Изображение: © Айран Оберто)
Я сосредоточился на выявлении потенциала каждого из результатов предыдущего шага. С помощью палитры цветов я выбираю получившиеся цвета и переношу их на другие области лица, применяя мазки кистью и слегка меняя направления каждого из вариантов.
07. Комбинируй идеи
(Изображение: © Ayran Oberto)
Художественному редактору нравятся два варианта цвета: один с желтовато-синей палитрой, а другой с более насыщенным оттенком кожи. Я помещаю насыщенный вариант на слой под другим вариантом и стираю поверхность слоя сверху. Этим выявляется насыщенное лицо и достигается наилучшее сочетание двух вариантов.
08. Да начнётся игра
(Изображение: © Айран Оберто)
Вариант цвета уже утвержден, и я все еще осознаю, что есть много ошибок, которые я должен исправить, чтобы довести изображение до его максимальной выразительности. Самый сложный этап пройден и теперь я могу начать прыгать во все стороны. Я исправляю и определяю весь хаос, который все еще присутствует в изображении.
09. Контраст и двойственность
(Изображение: © Айран Оберто)
Чтобы сбалансировать изображение, мне нужно думать с точки зрения контраста, который распространяется на большее количество понятий, чем просто контраст значений. Мое намерение состоит в том, чтобы создать в волосах много жизни и информации, чтобы мягкость лица больше выделялась. Кроме того, взгляд зрителя, естественно, попытается остановиться на этих областях.
Мое намерение состоит в том, чтобы создать в волосах много жизни и информации, чтобы мягкость лица больше выделялась. Кроме того, взгляд зрителя, естественно, попытается остановиться на этих областях.
10. Разберите большие части
(Изображение: © Ayran Oberto)
Эскиз — это запись очень общей идеи, и каждый элемент портрета сам по себе прост. Подобно механизму рендеринга, который разделяет сгруппированные пиксели для повышения четкости, я решаю разбить все эти элементы на более мелкие. Это повысит ощущение высокого разрешения на иллюстрации.
11. Все течет
(Изображение: © Айран Оберто)
Я использую инструмент «Пластика», чтобы исправить уже обработанные элементы. Я перемещаю их, проверяя миниатюру, чтобы добиться более последовательного позиционирования черт лица и волос. Для этого я выбираю «Фильтр»> «Пластика», нажимаю инструмент «Деформация вперед» на левой панели и сдвигаю формы по мере необходимости.
12.
 Разжижай без угрызений совести
Разжижай без угрызений совести(Изображение: © Айран Оберто)
Я использую инструмент «Пластика» для исправления уже обработанных элементов. Я перемещаю их, проверяя миниатюру, чтобы добиться более последовательного позиционирования черт лица и волос. Для этого я выбираю «Фильтр»> «Пластика», нажимаю инструмент «Деформация вперед» на левой панели и сдвигаю формы по мере необходимости.
13. Выделите основные моменты
(Изображение: © Ayran Oberto)
Чтобы придать изображению последний штрих, я создаю новый слой и устанавливаю режим наложения на Color Dodge. Затем я наношу очень мягкие штрихи нейтральным, ненасыщенным цветом поверх бликов с помощью Soft Airbrush из моей собственной коллекции кистей, немного усиливая нереальный волшебный тон и качество света.
14. Отпустите иллюстрацию
(Изображение: © Айран Оберто)
Я не могу отрицать, что вся работа, которую я делаю для клиентов, увеличивает мою нервозность, и, как следствие, мне трудно понять, когда прекратить добавлять детали. Если я не смогу контролировать себя на этом этапе, я могу в конечном итоге разрушить образ. Решение состоит в том, чтобы воспользоваться моим опытом, отправить файл как готовый и дождаться отзывов.
Если я не смогу контролировать себя на этом этапе, я могу в конечном итоге разрушить образ. Решение состоит в том, чтобы воспользоваться моим опытом, отправить файл как готовый и дождаться отзывов.
Эта статья изначально была опубликована в ImagineFX (открывается в новой вкладке), самом популярном в мире журнале для цифровых художников. Подпишитесь здесь (откроется в новой вкладке).
Статьи по теме:
- Загрузите эти бесплатные экшены для фотошопа
- Наши лучшие/бесплатные кисти для Photoshop
- Откройте для себя лучшее программное обеспечение для цифрового искусства
Спасибо, что прочитали 5 статей в этом месяце* Присоединяйтесь сейчас, чтобы получить неограниченный доступ
Наслаждайтесь первым месяцем всего за 1 фунт стерлингов / 1 доллар США / 1 евро
У вас уже есть аккаунт? Войдите здесь
*Читайте 5 бесплатных статей в месяц без подписки
Присоединяйтесь сейчас, чтобы получить неограниченный доступ
Попробуйте первый месяц всего за 1 фунт стерлингов / 1 доллар США / 1 евро
У вас уже есть аккаунт? Войдите здесь
Подпишитесь ниже, чтобы получать последние новости от Creative Bloq, а также эксклюзивные специальные предложения прямо на ваш почтовый ящик!
Свяжитесь со мной, чтобы сообщить о новостях и предложениях от других брендов Future. Получайте электронные письма от нас от имени наших надежных партнеров или спонсоров.
Получайте электронные письма от нас от имени наших надежных партнеров или спонсоров.Айран Оберто — художник-фрилансер, иллюстратор и концепт-художник. Его цифровое искусство исследует стилизацию человеческого портрета. Он также работает фрилансером в сфере рекламы, кино и видеоигр. Среди его клиентов Zombie Studio, West Studio, Leo Sanchez Studio, Unit Image, Paizo, Cryptozoic, Salix Games, ShenDesignWorks и The Drawing Agency.
20 портретных фотошоп эффектов
- 13 июля 2020 г.
- Фотошоп
Это коллекция руководств по Photoshop, которые идеально подходят для начинающих или опытных пользователей Photoshop. Это отличная подборка отличных, хорошо написанных руководств, каждое из которых посвящено изучению того, как можно использовать Photoshop для создания уникального портретного фотоэффекта.
Этот пост идеально подходит для изучения широкого спектра техник, которые вы сможете применить к своим проектам при редактировании портретных снимков в будущем.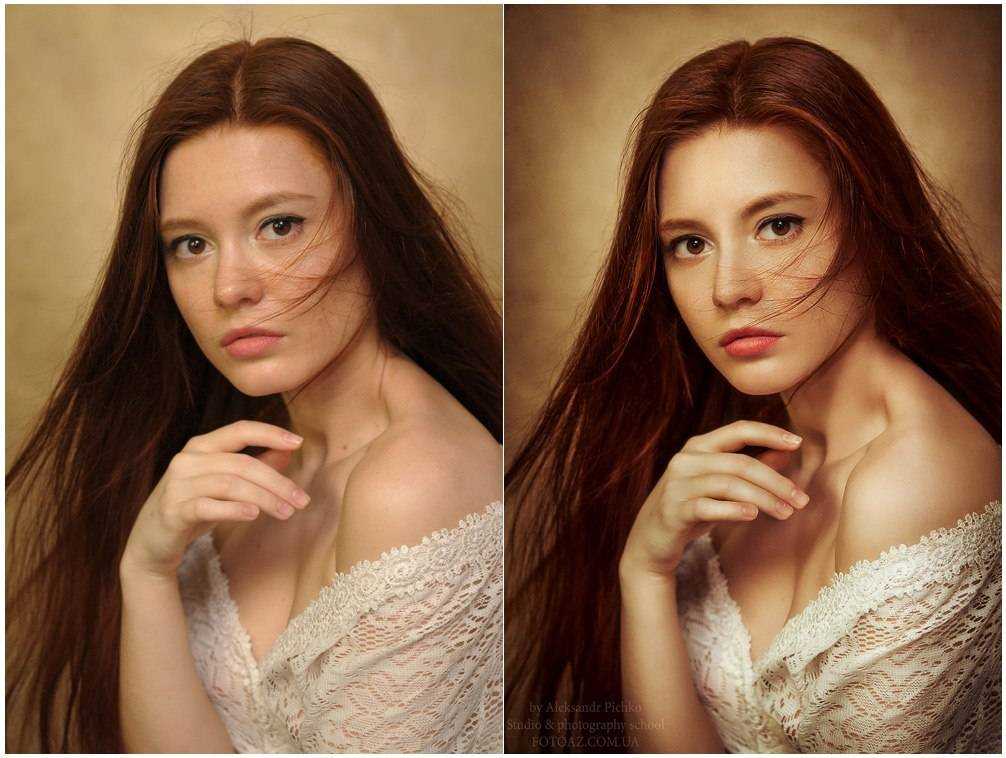 Все эти учебные пособия послужат вам отличной основой для расширения ваших знаний о Photoshop в будущем.
Все эти учебные пособия послужат вам отличной основой для расширения ваших знаний о Photoshop в будущем.
Вы, наверное, видели этот интересный эффект двух или более перекрывающихся фотографий на обложках музыкальных альбомов, в современных журналах и в рекламных объявлениях. В этом уроке мы создадим модный эффект двойной экспозиции в Adobe Photoshop с помощью режимов наложения и обтравочных масок за несколько шагов.
В этом уроке вы узнаете, как превратить ваши фотографии в изображения замерзшей зимы, вдохновленные белыми ходоками из сериала «Игра престолов» . Я постараюсь объяснить все так подробно, чтобы это смог сделать каждый, даже тот, кто только что впервые открыл Photoshop.
3. Нарисуйте цифровые портреты в Photoshop с помощью этих продвинутых методов
В этом уроке вы узнаете, как превратить ваши фотографии в изображения замерзшей зимы.
4. Как создать кисть Photoshop
Если вы еще не используете собственные кисти Photoshop, значит, вы упускаете одну из самых полезных функций Photoshop: при правильном использовании они придадут изюминку и индивидуальность к вашим проектам, а также сэкономит вам много времени.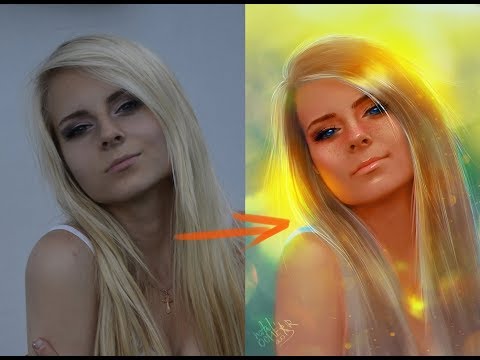
5. Как создать кисть Photoshop
Повеселитесь, превратив себя, членов своей семьи или коллег по работе в карикатуру в стиле болвана с помощью этого пошагового руководства для Adobe Photoshop. Мы воспользуемся приемами манипулирования изображениями в Photoshop, чтобы преувеличить особенности портретной фотографии, чтобы придать ей забавный мультяшный вид.
6. Как создать эффект дисперсии в Photoshop
Повеселитесь, превратив себя, членов своей семьи или коллег по работе в карикатуру в стиле болвана с помощью этого пошагового руководства для Adobe Photoshop. Мы воспользуемся приемами манипулирования изображениями в Photoshop, чтобы преувеличить особенности портретной фотографии, чтобы придать ей забавный мультяшный вид.
Сегодня я расскажу вам, как создать портретный эффект неоновой радуги в Adobe Photoshop! Вы научитесь малоизвестному приему получения идеального неонового свечения, а также узнаете, как придать портрету живость и яркость.
Фотоэффекты — отличный способ попрактиковаться и использовать свои навыки Photoshop. В этом уроке вы узнаете, как создать забавный эффект глитча на фотографии с помощью инструментов выделения, волнового фильтра и многого другого!
В сегодняшнем уроке по Photoshop мы вернемся в 80-е, чтобы поиграть с яркими флуоресцентными цветами. Стало популярной тенденцией преобразовывать цвета современных фотографий в перенасыщенные оттенки флуоресцентного стиля для создания интенсивных чувственных изображений. В этом уроке я покажу вам, как быстро воссоздать этот двухцветный эффект, а затем мы поднимем дизайн на новый уровень с некоторыми дополнительными настройками, чтобы придать ему современный оттенок поп-арта.
В этом коротком видео я покажу вам, как создать эффект гравировки в Adobe Photoshop.
Создать этот потрясающий эффект фарфоровой кожи проще, чем вы думаете. Я покажу вам шаг за шагом, как добиться такого эффекта в Photoshop CS6, но этот урок работает в любой версии CS.