Установка Joomla 3 на OpenServer для начинающих вебмастеров
Joomla — система для создания и управления содержимым веб-сайтов. Выделяется высокой функциональностью «из коробки» и большим количеством дополнений. А быстрее освоить тонкости работы с CMS помогут подробные руководства и документация.
Как скачать и установить OpenServer — читайте в этом материале.
Где скачать дистрибутив CMS Joomla?
Переходим на http://joomla.ru/ и загружаем архив. Загружайте системы управления контентом с официальных сайтов, потому что на других можно поймать вирус.
Распаковка архива джумлы и запуск Опен Сервер
- Кликаем по значку OpenServer в системном трее и открываем папку с сайтами.
- Создаем папку с названием будущего портала (joomla3.installos) и распаковываем архив с Joomla в эту директорию.
- Запускаем OpenServer.
Как установить движкок сайта на локальный сервер
- Выбираем в меню «Мои сайты» созданный портал и открываем страницу установки.

- Задаем название сайту. Описание вводить необязательно. В панели управления можно изменить эти данные после установки.
- Вводим email.
- Прописываем логин и пароль. Они нужны для создания учетной записи администратора и входа в администраторский раздел.
- Переходим к следующему шагу.
Проверка и регистрация доменов более чем в 300 доменных зонах, скидки на популярные домены.
Настройка БД в OpenServer
- Тип и название сервера БД оставляем по умолчанию (MySQLi/localhost).
- Воспользуемся созданным по умолчанию пользователем
- Вводим желаемое название БД. Можно ввести имя существующей базы данных, а можно просто вписать любое и установщик автоматически ее создаст.
- Задавая разные префиксы таблиц для сайтов можно использовать одну БД для нескольких порталов. Это полезно когда хостер ограничивает количество БД пользователю.
 При установке CMS на локальный сервер это не так важно.
При установке CMS на локальный сервер это не так важно. - Нажимаем «Далее» и переходим к последнему этапу установки.
Завершение установки и загрузка демо-данных в ОпенСервер
Устанавливаем демо-данные на сайт. Несколько предустановленных страниц и модулей помогут разобраться с базовыми возможностями Joomla.
Проверка совместимости локального сервера и CMS. Если в строке стоит «Нет», то CMS не установится или будет работать с ошибками. Поднимаемся выше и переходим к установке, нажав соответствующую кнопку. Начинается установка.
Как узнать имя MySQL сервера на хостинге – читайте в этой статье.
Завершение установки и проверка работы CMS
- Удаляем установочные файлы.
- Чтобы проверить работу CMS, переходим в панель управления и на сайт.
Так выглядит сайт, заполненный демо-данными: несколько страниц и пару модулей. Если вы не устанавливали, будет одна пустая страница.
Используя логин и пароль, которые вводили на первом этапе установки, войдите в админпанель.
iPipe – надёжный хостинг-провайдер с опытом работы более 15 лет.
Мы предлагаем:
- Виртуальные серверы с NVMe SSD дисками от 299 руб/мес
- Безлимитный хостинг на SSD дисках от 142 руб/мес
- Выделенные серверы в наличии и под заказ
- Регистрацию доменов в более 350 зонах
Установка joomla 3 на denwer
Доброго времени суток, уважаемые коллеги. Итак, пришло время установить joomla 3, на локальный веб сервер denwer. В этой статье я пошагово объясню как это сделать. На самом деле, здесь нет ни чего сложного. И если вы всерьёз собрались, создать свой сайт. Вам ещё не раз придётся это сделать.
Первым делом, нам необходимо скачать joomla. Для этого перейдите на официальный сайт. В этой статье я покажу вам на примере joomla версии 3.2.0. При выходе более новых версий на пример joomla 3.5, процесс установки остаётся тем-же.
Устанавливаем denwer и создаём базу данных
Об этом я подробно написал в статье — Установка и настройка web сервера Denwer.
Распаковываем файлы
После установки программы denwer. На диске «C» создалась папка «WebServers», в ней и будут находится все файлы вашего сайта. А для удобства создался диск «Z», зайдя в него вы также попадаете в папку «WebServers». Не большая путаница, но это необходимо знать.
Открываем диск «Z», там находятся четыре папки. Заходим в папку home.
В папке home, нам необходимо создать папку, с названием будущего сайта. Желательно, сразу придумать правильное название, то есть «доменное имя». Чтобы в будущем, не пришлось переделывать внутренние ссылки. Для примера я дал название sajtnajoomla.ru У вас естественно будет своё название.
Далее заходим в папку sajtnajoomla.ru И создаём в ней папку с названием «www». Путь к папке выглядит так: Z:\home\sajtnajoomla.ru\www
Корень сайта папка www
Теперь нам необходимо разархивировать, скачанный архив joomla 3 в отдельную папку. И все файлы, переместить в только что созданную папку www В итоге в папке www должны находится, вот такие папки и файлы.
Устанавливаем joomla 3
Первым делом, перезапускаем denwer, для этого запустите одну из трёх создавшихся иконок, с названием «Restart Denwer».
Далее надо прописать в адресную строку в браузере, адрес нашего сайта. То есть название папки, которую мы создали, у меня это sajtnajoomla.ru Не забывайте, у вас своё название. После того как ввели адрес, нажмите Enter.
Шаг первый конфигурация сайта
- Выберите язык — оставляем Русский.
- Во втором поле, даём название сайту. Пока что можно дать любое название, в будущем при настройке сайта, его легко можно изменить.
- Описание, также легко меняется.
- В четвёртом поле выключить сайт, оставляем нет.
- Вводим свой email. Рекомендуется завести отдельный почтовый ящик, чтобы в будущем было меньше путаницы с письмами.

- Здесь придумываем логин, ОБЯЗАТЕЛЬНО ЗАПИШИТЕ ЕГО.
- В поле семь, указываем пароль. Он должен быть сложным, состоять из больших и маленьких букв, а также цифр, длинной не менее десяти символов. Пароли с датой вашего рождения, взломает даже начинающий хакер. И главное НЕ ЗАБУДЬТЕ ЗАПИСАТЬ ПАРОЛЬ. Иначе вы просто не попадёте в админку вашего сайта.
- В поле восемь, подтверждаете пароль.
После заполнения этих полей, необходимо нажать далее, чтобы перейти к следующему шагу установки.
Шаг второй конфигурация базы данных
Здесь тоже нет ни чего сложного, к тому же почти все поля заполняются автоматически.
- Тип базы данных, оставляем MySQLi.
- Во втором поле, пишем localhost.
- Имя пользователя: root
- Поле пароль, оставляем пустым. Так как наш сайт устанавливаем на денвер, в пароле нет необходимости.
- Перед тем как устанавливать joomla 3, мы установили денвер и создали базу данных для будущего сайта.
 Сюда как раз и необходимо ввести, имя базы данных созданную нами ранее. У меня это moyblog.
Сюда как раз и необходимо ввести, имя базы данных созданную нами ранее. У меня это moyblog. - Префикс таблиц генерируется автоматически. У вас будет другой, не меняйте его.
- В седьмом поле оставляем: переименовать.
С конфигурацией базы данных разобрались, жмём далее переходим к завершающему шагу установки.
Шаг третий обзор.
Страница слишком длинная, так что мне пришлось разделить её на два скриншота. Здесь идёт последняя проверка перед установкой.
- Установка демо данных, я ставлю нет, вы можете установить. Это демонстрационные данные, то есть вы установите уже готовый сайт. Может помочь новичкам, немного разобраться с основными функциями системы.
- Отправить конфигурацию сайта на e-mail, ставим нет.
- В поле три, проверяете ранее заполненную, конфигурацию сайта.
- В поле четыре, проверяете также ранее заполненную, конфигурацию базы данных.
- В поле пять начальная проверка, везде должно стоять «Да».

- Рекомендуемые установки. Эти поля заполняются автоматически, у вас они должны выглядеть так-же.
Проверив эти поля, жмём на кнопку «установка».
В конце, вы увидите вот такое окно.
- Первым делом, установите языковые пакеты. Здесь всё просто: нажимаете на установку, выбираете из списка русский язык, языком по умолчанию также ставьте русский, далее установить. Это делается для того чтобы ваша админка, была на русском языке.
- Обязательно удалите директорию installation. Иначе при переходе на сайт или в админку, заново начнётся установка. Также можно удалить эту директорию, зайдя в корневую паку «www», и удалить там папку «installation».
- В поле три вы видите две кнопки: сайт и панель управления. Нажав на сайт вы попадёте на ваш сайт. Если вы нажмёте на кнопку панель управления, перед вами откроется вот такое окно.
Вводим логин и пароль, созданные при заполнении конфигурации сайта.
Так-же видите вкладку «язык по умолчанию».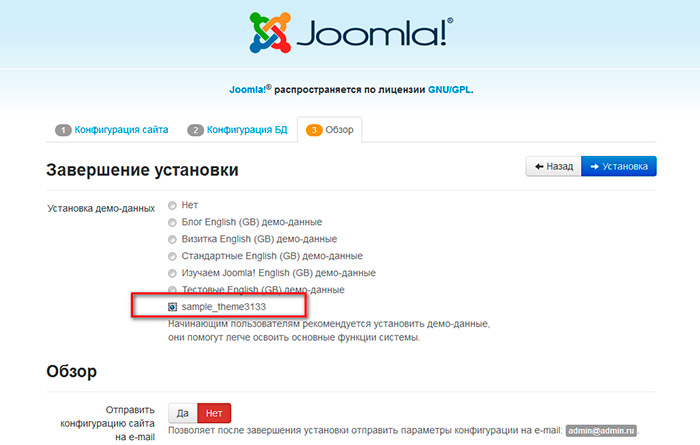
Вход в панель управления joomla 3
Для того чтобы потом попасть на сайт, необходимо включить денвер, нажав на иконку «Start Denwer».
Потом набрать в браузере адрес вашего сайта, для меня это sajtnajoomla.ru
А чтобы попасть в панель управления joomla 3, необходимо набрать адрес вашего сайта, с приставкой administrator, для меня это sajtnajoomla.ru/administrator
На этом процесс установки заканчивается, если возникнут какие-то вопросы, не стесняйтесь задавать их в комментариях.
После настройки сайта joomla 3 на денвере, его необходимо перенести на хостинг. О том как это сделать, я подробно написал в статье: Как перенести joomla 3 с денвера на хостинг с помощью компонента Akeeba Backup.
Здесь описано как установить joomla 3 на хостинг а здесь, как установить WordPress на Denwer.
Как установить Joomla — пошаговое руководство (обновлено в 2020 г.)
Как установить Joomla — часто задаваемый вопрос от новых пользователей Joomla. Хотя его очень легко установить, иногда это становится кошмаром для новичков, которые не знают правильных процедур для этого. В результате я подготовил подробное руководство по установке Joomla, которое охватывает как установку Joomla на локальный хост, так и на веб-сервер .
В этой статье я также показал как установить Joomla 4 ; как вы знаете, Joomla 4 немного отличается от Joomla 3 с точки зрения процесса установки Joomla 4. Однако установка Joomla 4 так же проста, как и установка Joomla 3.
Я описал, как установить Joomla на локальный хост, , включая XAMPP, AMPPS и Laragon, , чтобы у вас не возникло проблем, независимо от того, какой локальный хост вы используете.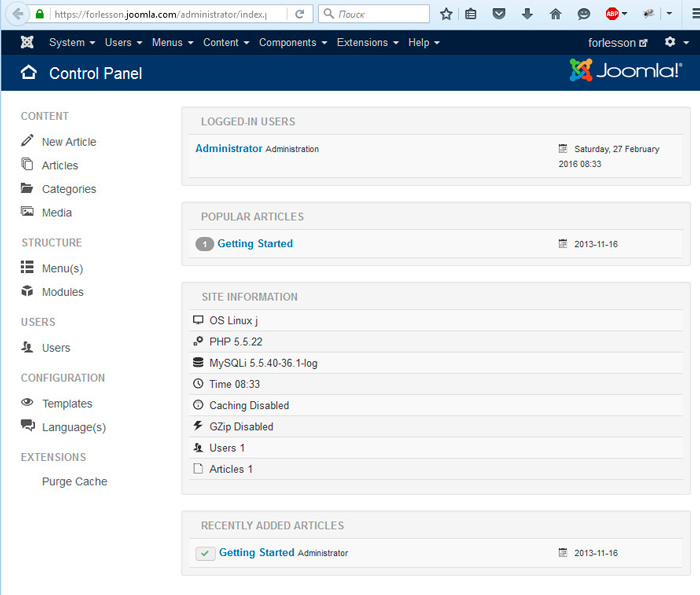
Итак, давайте рассмотрим каждый шаг установки руководства Joomla.
Установка Joomla
- Как вручную установить Joomla с помощью cPanel?
- Как установить Joomla на Localhost?
Как вручную установить Joomla с помощью cPanel?
Шаг 01: Войдите в cPanel- Перейдите на yourdomain.com/cpanel.
- Войдите в систему, используя имя пользователя и пароль. Хостинговые компании обычно отправляют электронное письмо с этой информацией, когда вы впервые регистрируетесь у них.
Вход в cPanel
Шаг 02. Создание базы данных- Щелкните значок «Мастер баз данных MySQL».
Создание базы данных
- Создание новой базы данных
Имя базы данных
- Создайте пользователя базы данных
- Убедитесь, что ваш пароль достаточно надежен.

Создание пользователя
- Предоставление пользователю всех прав
All Privileges
- Вы увидите сообщение об успешном завершении, подобное этому.
- База данных создана.
- Возвращение домой
Сообщение об успехе
Шаг 03: Загрузите Joomla- Перейдите на официальный сайт Joomla и загрузите последний файл Joomla.
Загрузите Joomla
Шаг 04: Загрузите Joomla- В cPanel откройте файловый менеджер
Диспетчер файлов
- Откройте папку /public_html и нажмите кнопку «Загрузить». папка public_html.
Public_html
- Загрузите ранее загруженный установочный пакет Joomla
загрузить
- Наведите указатель мыши на пакет, щелкните его правой кнопкой мыши и в раскрывающемся меню выберите Извлечь.

Извлечение
Шаг 05. Настройка Joomla- Посетите домен веб-сайта. Если вы загружаете файлы во вложенную папку, добавьте имя вложенной папки в конец домена, например. https://yourdomainname/subfolder/installation/index.php
- Теперь выполните указанные ниже процедуры
Конфигурация — 1
- Имя сайта: Название вашего сайта — его можно изменить в любой момент позже на странице глобальной конфигурации сайта.
- Описание: Введите описание веб-сайта (необязательно).
-
 Можно оставить как есть, а можно изменить. Установите пароль.
Можно оставить как есть, а можно изменить. Установите пароль. - Сайт не в сети: Щелкните поле Да или Нет. Да — это означает, что когда установка будет завершена, ваш веб-сайт Joomla будет отображать сообщение «Сайт отключен», когда вы переходите на yoursitename.com для просмотра домашней страницы. Нет — это означает, что сайт активен, когда вы переходите на yoursitename.com для просмотра домашней страницы. Вы можете использовать глобальную конфигурацию сайта в интерфейсе администрирования, чтобы в любое время изменить статус «Не в сети».
- Нажмите кнопку «Далее».
Конфигурация — 2
- Тип базы данных: Обычно используется MySQLi.
- Имя хоста: Где находится ваша база данных? Обычно это localhost, но некоторые хосты используют определенный сервер базы данных, например dbserver1.
 yourhost.com
yourhost.com - Имя пользователя: Имя пользователя, используемое для подключения к базе данных
- Пароль: Пароль для имени пользователя базы данных (оставьте его пустым, если вы не сохраняете пароль при создании базы данных).
- Имя базы данных: Имя базы данных.
- Нажмите кнопку next , чтобы продолжить.
Конфигурация — 3
Нажмите на кнопку установить , и процесс установки займет некоторое время.
Теперь вам будет представлен очень похожий Поздравляем! Джумла! теперь установлен экран .
Конфигурация — 4
Теперь вы можете удалить папку установки.![]() Нажмите на папку Remove Installation , и появится сообщение об успешном завершении. Теперь вы можете перейти к входу администратора, нажав Администратор , или перейти прямо на свой сайт, нажав Сайт .
Нажмите на папку Remove Installation , и появится сообщение об успешном завершении. Теперь вы можете перейти к входу администратора, нажав Администратор , или перейти прямо на свой сайт, нажав Сайт .
Как установить Joomla на Localhost?
Здесь я собираюсь затронуть следующие темы.
- Как установить Joomla с помощью XAMPP?
- Как установить Joomla с помощью AMPPS?
- Как установить Joomla с помощью Ларагона?
Как установить Joomla с помощью XAMPP?
Шаг 01: Загрузите XAMPP- Загрузите XAMPP со своего официального сайта.
- Убедитесь, что вы загружаете подходящий для вас, например. если вы пользователь Windows, загрузите версию XAMPP для Windows.
Загрузить XAMPP
- Установить XAMPP
- Запустите XAMPP и включите параметры, показанные на снимке экрана ниже.

Запустите XAMPP
Шаг 02: Создайте базу данных- Перейдите к localhost/phpmyadmin в браузере.
- Перейдите на вкладку Базы данных вверху и создайте базу данных оттуда.
Создать базу данных
Шаг 03: Загрузите Joomla- Перейдите на официальный сайт Joomla и загрузите последний файл Joomla.
- Загруженный файл Joomla необходимо распаковать в корень вашего сайта, т.е. Диск C > Xampp > htdocs > Создайте папку и разархивируйте туда. У меня диск C > Xampp > htdocs > try-joomla
- Откройте браузер и перейдите по адресу localhost/yourfoldername 9 0039 . Здесь «имя_папки» — это место, куда вы переместили загруженный файл Joomla и распаковали этот файл, например локальный/попробуй joomla
локальный хост/имя вашей папки
- Вам будет представлен следующий экран.

Примечание: Теперь выполните указанный выше ШАГ 05 из «Как установить Joomla с помощью XAMPP» для выполнения остальных шагов.
Как установить Joomla с помощью AMPPS?
Шаг 01: Загрузите AMPPS- Загрузите AMPPS с официального сайта.
- Убедитесь, что вы загружаете подходящий для вас, например. если вы пользователь Windows, загрузите версию AMPPS для Windows.
Загрузите AMPPS
- Установите AMPPS
- Запустите AMPPS и включите параметры, показанные на снимке экрана ниже.
Запустите AMPPS
Шаг 02: Создайте базу данных- Перейдите к localhost/phpmyadmin в браузере.

- Перейдите на вкладку Базы данных вверху и создайте базу данных оттуда.
Создание базы данных
Шаг 03: Загрузите Joomla
- Перейдите на официальный сайт Joomla и загрузите последний файл Joomla.
- Загруженный файл Joomla необходимо распаковать в корень вашего сайта, т.е. Диск C > Program Files (x86) > Ampps > www > Создайте папку и разархивируйте ее. У меня C > Program Files (x86) > Усилители > www > Joomla
Шаг 04. Конфигурация
- Откройте браузер и перейдите к шагу 9.0038 локальный хост/имя вашей папки . Здесь «имя_папки» — это место, куда вы переместили загруженный файл Joomla и распаковали этот файл, например локальный/Joomla
localhost/Joomla
- Вам будет представлен следующий экран.

Примечание: Теперь выполните указанный выше ШАГ 05 из «Как установить Joomla с помощью XAMPP» для завершения остальных шагов.
Как установить Joomla с помощью Ларагона?
Шаг 01: Загрузите Laragon
- Загрузите AMPPS с их официального сайта.
Скачать Laragon
- Install Laragon
- Запустить laragon и нажать кнопку Start All.
Запустите Laragon
Шаг 02: Настройте Laragon
- Перейдите в Меню > Быстрое приложение. Джумлы нет.
- Чтобы включить Joomla, перейдите в Меню > Быстрое приложение > Конфигурация.
- Удалите ### перед Joomla и сохраните (ctrl+s).

Шаг 03: Создайте проект
- Теперь перейдите в Меню > Быстрое приложение > Joomla и создайте проект.
Шаг 04: Настройка Joomla
- Перейдите в Меню > www > имя_проекта
- Вам будет представлен следующий экран.
Примечание: Теперь выполните указанный выше ШАГ 05 из «Как установить Joomla с помощью XAMPP» для завершения остальных шагов.
Как установить Джумла 4?
Здесь я покажу вам, как установить Joomla 4 на ваш локальный хост. Я использую XAMPP здесь как локальный хост. Давайте начнем.
Примечание: Следуйте шагу 01 и шаг 02 из указанного выше Как установить Joomla с помощью XAMPP для загрузки XAMPP и создания базы данных.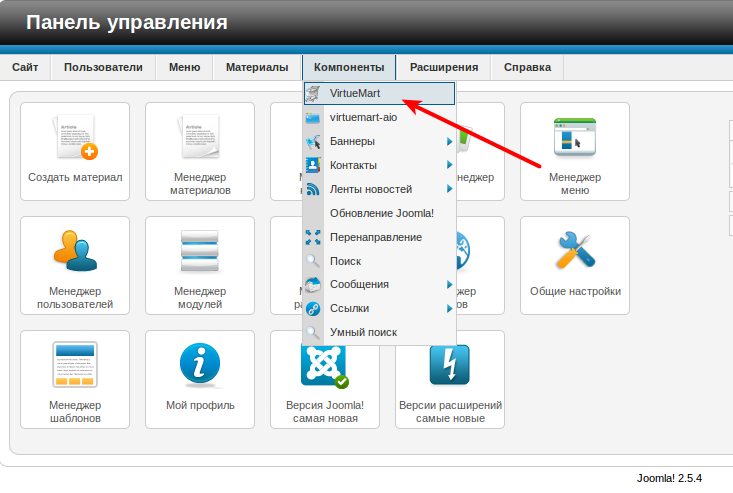
- Чтобы загрузить Joomla 4, перейдите на страницу выпуска Joomla-CMS и загрузите последний файл.
Конфигурация Joomla 4
- Загруженный файл Joomla необходимо распаковать в корень вашего сайта, т.е. Диск C > Xampp > htdocs > Создайте папку и разархивируйте туда. Мой диск C > Xampp > htdocs > joomla4
- Откройте браузер и перейдите по адресу localhost/yourfoldername . Здесь «имя_папки» — это место, куда вы переместили загруженный файл Joomla и распаковали этот файл, например localhost/joomla 4
- Вам будет представлен интерфейс, подобный следующему. Теперь настройте его, как показано ниже;
Конфигурация - 1
- Выбор языка: выберите нужный язык.
 Вы можете установить дополнительные языковые параметры после завершения настройки в разделе «Настройка установки».
Вы можете установить дополнительные языковые параметры после завершения настройки в разделе «Настройка установки». - Имя сайта: вам необходимо добавить имя вашего сайта, например Joomla 4 Alpha 8
- Нажмите «Настроить данные для входа», чтобы продолжить.
Конфигурация - 2
- Задайте имя пользователя: введите свое имя пользователя, например: admin
- Задайте пароль: введите свой пароль, например: 123456
- Введите адрес электронной почты: 900 33 введите свой адрес электронной почты, пример: Этот адрес электронной почты защищен от спам-ботов. У вас должен быть включен JavaScript для просмотра.
Конфигурация — 3
- Тип базы данных : Выберите MySQLi. (Вы должны выбрать MySQLi, так как этот тип базы данных используется в основном на веб-серверах)
- Имя хоста : Введите «localhost».

- Имя пользователя : Введите «root».
- Пароль : Оставьте поле пустым, если он используется по умолчанию (или введите пароль, который вы установили ранее)
- Имя базы данных : Введите имя базы данных, которую вы создали ранее.
- Префикс таблицы : по умолчанию генерируется автоматически. Однако вы можете изменить его значение.
- Затем нажмите « Установить Joomla », чтобы продолжить.
Поздравляем
- После успешной установки Joomla 4 вы можете продолжить настройку сайта Joomla с точки зрения языка (для многоязычного сайта) и образцов данных, нажав кнопку "Настроить установку".
- Или вы можете нажать " Open Site ", чтобы открыть интерфейсный сайт
Frontend
- Или вы можете нажать на " Open Admin ", чтобы открыть серверную часть сайта.

Пользовательский интерфейс входа
Войдите в систему администратора, используя созданную ранее учетную запись суперпользователя.
Поздравляем! Вы успешно установили Joomla 4.
Приборная панель
Заключительные слова
Здесь я попытался продемонстрировать все возможные способы установки Joomla. Какой из них предпочтительнее и проще, дайте мне знать. Вы можете дать нам свои предложения и отзывы через поле для комментариев ниже. Мы всегда ценим ваши ценные мысли.
Как легко установить Joomla на ваш веб-хостинг (объяснение 2 методов)
Развитие веб-сайта Производство
06 марта 2023 г.
Домантас Г.
4 минуты Чтение
Joomla — одна из лучших платформ CMS, которую можно использовать для создания веб-сайта. Как система управления контентом, она предлагает все необходимое для управления вашими публикациями и легкого создания новых страниц.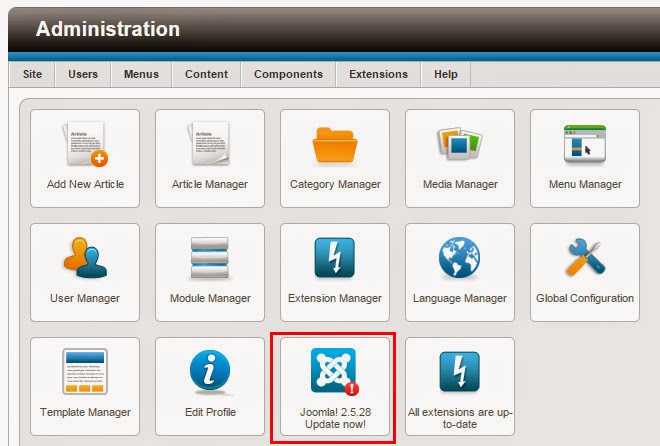 На сегодняшний день он считается одной из лучших альтернатив WordPress.
На сегодняшний день он считается одной из лучших альтернатив WordPress.
В этом руководстве мы покажем два способа как установить Joomla на ваш веб-хост, в том числе с помощью хостинга Joomla от Hostinger:
Итак, давайте посмотрим, что нужно, чтобы запустить этот скрипт!
Установка Joomla вручную
Сначала мы рассмотрим установку Joomla вручную. Чтобы выполнить его, вам нужно запачкать руки и проделать небольшую дополнительную работу. В целом, вам необходимо выполнить 5 простых шагов:
1. Создать базу данных MySQL и пользователя 9.0034
Для начала перейдите в панель управления хостингом и откройте раздел Базы данных › Управление . Укажите имя базы данных, пользователя и пароль, как показано в примере ниже:
Обязательно запишите данные где-нибудь, так как они понадобятся вам позже.
2. Загрузите последнюю версию Joomla
Затем бесплатно скачайте официальный установочный пакет Joomla с их веб-сайта. Чтобы получить последнюю версию, нажмите Скачать Joomla! и ваш запрос будет выполнен в ближайшее время.
Чтобы получить последнюю версию, нажмите Скачать Joomla! и ваш запрос будет выполнен в ближайшее время.
На этом этапе вам нужно загрузить сжатый файл в корень вашего домена и извлечь его.
Использование файлового менеджера
Большинство хостов предлагают веб-менеджеры файлов для повседневных задач. Поскольку Joomla не занимает много места на диске, это идеальный инструмент для работы. Для начала перейдите в раздел Files › File Manager . Выберите, к каким файлам вы хотите получить доступ.
По умолчанию вы должны появиться в public_html каталог, который является корневой папкой вашего домена. Затем следуйте этим инструкциям, чтобы загрузить установочный архив Joomla в свою учетную запись:
- Выберите значок Загрузить файлы в правом верхнем углу.
- Нажмите Выберите Файлы и найдите архив на своем компьютере.
- Нажмите кнопку Загрузить , чтобы начать процесс.

- Дождитесь завершения процесса, и вы снова увидите интерфейс файлового менеджера.
Теперь вы должны извлечь содержимое заархивированного файла, щелкнув правой кнопкой мыши и выбрав Извлечь функцию. Вы можете ввести точку в поле подсказки для извлечения непосредственно в public_html .
Поскольку в сценарии много файлов, выполнение этой операции может занять несколько дополнительных минут.
Использование FTP-клиента
Кроме того, вы можете сделать это с помощью FTP-клиента. Чтобы использовать его, вам понадобится ваш Host IP , имя пользователя FTP , пароль и порт . Вы можете найти их через Файлы › Аккаунты FTP в панели управления.
Настройте FTP-клиент FileZilla и нажмите кнопку Quickconnect . В идеале вы должны сначала извлечь содержимое на свой компьютер, так как FileZilla не имеет функции для этого.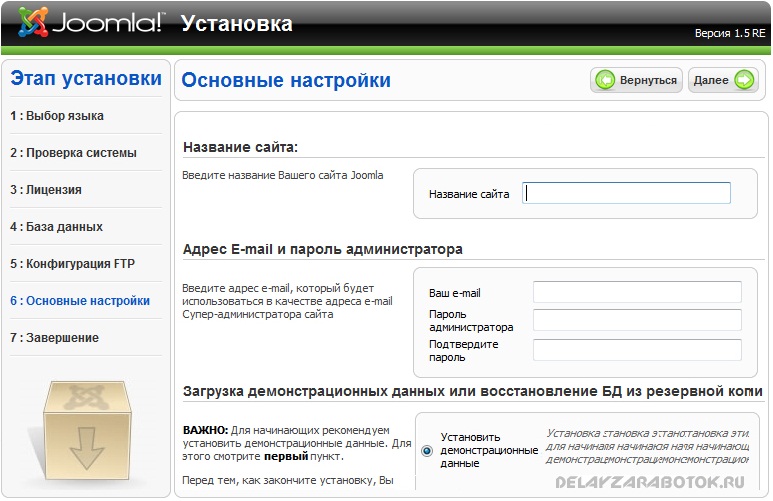 Затем перетащите файлы из локального хранилища в каталог public_html , как показано ниже:
Затем перетащите файлы из локального хранилища в каталог public_html , как показано ниже:
Поскольку существует много отдельных файлов, это может занять от 10 до 15 минут.
4. Убедитесь, что файлы Joomla находятся в корневом каталоге
Чтобы Joomla работала через YourDomain.com , все файлы должны быть помещены в public_html . Если вы не ввели точку при извлечении или загрузке всего каталога, появится дополнительная папка. Вам нужно будет получить к нему доступ и вместо этого переместить все в public_html.
Если вы использовали наш файловый менеджер, вам необходимо:
- Войти в дополнительный каталог.
- Выберите все файлы.
- Щелкните правой кнопкой мыши и выберите функцию Move .
- Укажите место назначения как /public_html .
- Нажмите Переместите еще раз, чтобы продолжить.
Если вы использовали FTP-клиент FileZilla, вам необходимо:
- Войти в дополнительную папку.

- Выберите все файлы в нем.
- Перетащите их на один каталог вверх (обозначен папкой с двумя точками).
- Дождитесь завершения процесса.
5. Запустите установку Joomla
На этом этапе вы можете начать установку Joomla. Начните с посещения вашего домена через любой браузер и убедитесь, что ваш хост MySQL, пользователь, база данных и пароль находятся поблизости.
Во-первых, вам необходимо ввести имя сайта Joomla, описание и настроить пользователя-администратора.
Затем вам нужно будет заполнить данные базы данных MySQL, которые мы получили на шаге 1. В большинстве случаев имя хоста — localhost , но оно может варьироваться в зависимости от вашего провайдера.
На последнем шаге вам нужно будет просмотреть свои данные и выбрать дополнительные модули (при необходимости).
Вот оно! Вы успешно установили CMS Joomla на свою учетную запись веб-хостинга. Чтобы начать создание своего сайта, перейдите в административную зону, расположенную по адресу YourDomain. com/administrator .
com/administrator .
Установка Joomla с помощью автоустановщика
Кроме того, многие хосты включают в себя автоустановщики, которые можно использовать для настройки Joomla менее чем за несколько минут . Вам нужно будет только указать несколько деталей, а программа сделает все остальное!
1. Получите доступ к Auto Installer
Откройте панель управления хостингом и найдите Auto Installer в разделе Website .
2. Найдите Joomla CMS
Сначала вы должны увидеть список самых популярных скриптов. Выберите Joomla из списка, чтобы продолжить.
3. Запустите мастер первоначальной настройки.
Введите базовую конфигурацию, например URL-адрес установки и язык. Также не забудьте записать адрес электронной почты администратора, имя пользователя и пароль. Затем нажмите Установить кнопку .
Это все, что нужно для установки Joomla на Hostinger! Чтобы начать сборку, перейдите на панель инструментов Joomla по адресу YourDomain. com/administrator и используйте вновь созданные учетные данные администратора для входа в систему. . Вот краткий список наиболее частых случаев и краткие пояснения по их устранению:
com/administrator и используйте вновь созданные учетные данные администратора для входа в систему. . Вот краткий список наиболее частых случаев и краткие пояснения по их устранению:
Ошибка — Подтвердите, что вы являетесь владельцем этого веб-сайта
Эта проблема может возникнуть, если вы несколько раз ввели неправильные данные. Чтобы это исправить, перейдите в папку установки ( public_html ) и удалите автоматически сгенерированный файл.
Ошибка. Не удалось подключиться к базе данных
Сообщение указывает на то, что ваша база данных MySQL, пользователь или пароль неверны. Дважды проверьте, соответствуют ли они значениям, созданным на шаге 1, или попробуйте сбросить пароль.
Ошибка. Имена баз данных MySQL и имена таблиц не могут начинаться или заканчиваться пробелами
Это может произойти, если вы случайно поместили пробел в начале или в конце конфигурации вашей базы данных. Дважды проверьте его и обязательно удалите все дополнительные пробелы, которые вы найдете.

 При установке CMS на локальный сервер это не так важно.
При установке CMS на локальный сервер это не так важно.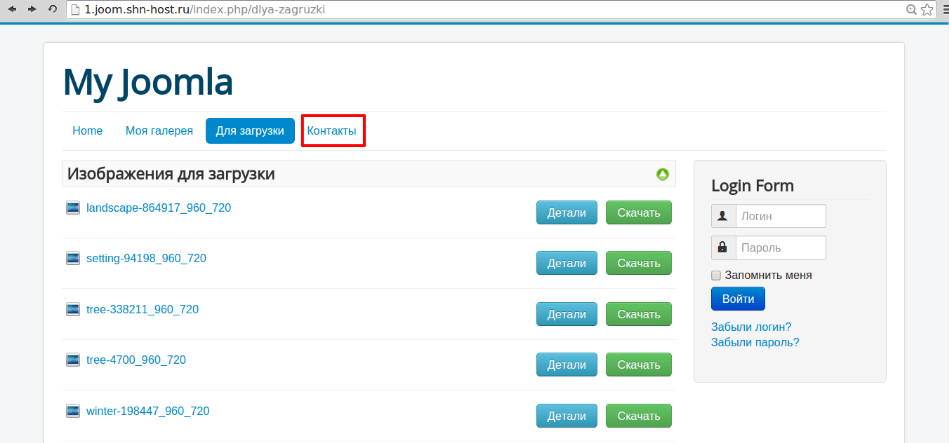
 Сюда как раз и необходимо ввести, имя базы данных созданную нами ранее. У меня это moyblog.
Сюда как раз и необходимо ввести, имя базы данных созданную нами ранее. У меня это moyblog.


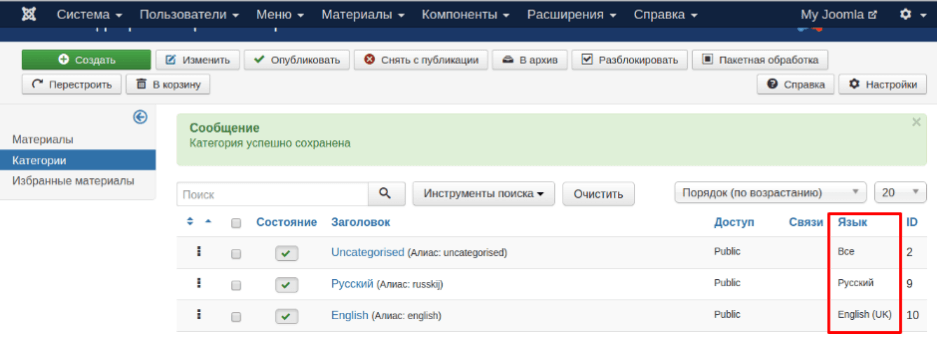 Можно оставить как есть, а можно изменить. Установите пароль.
Можно оставить как есть, а можно изменить. Установите пароль. yourhost.com
yourhost.com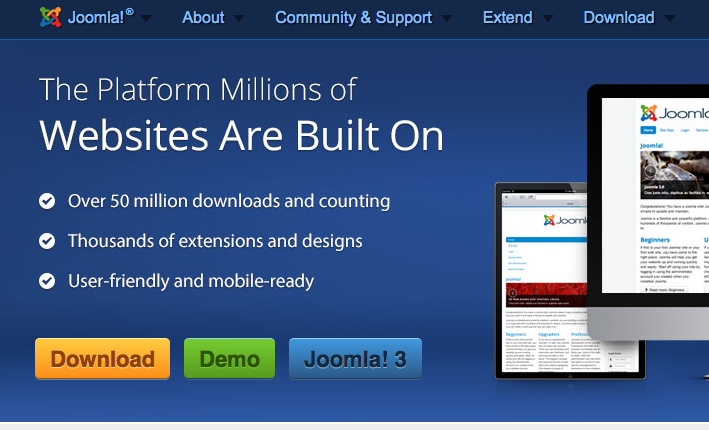
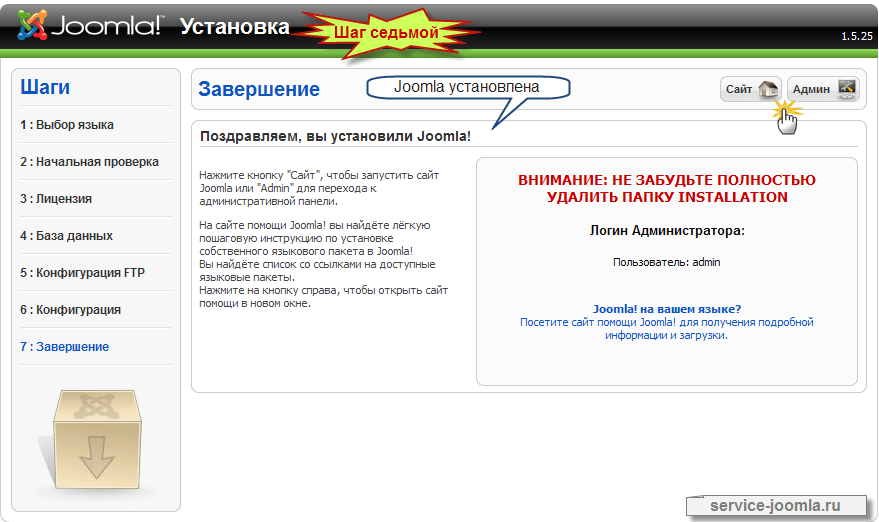


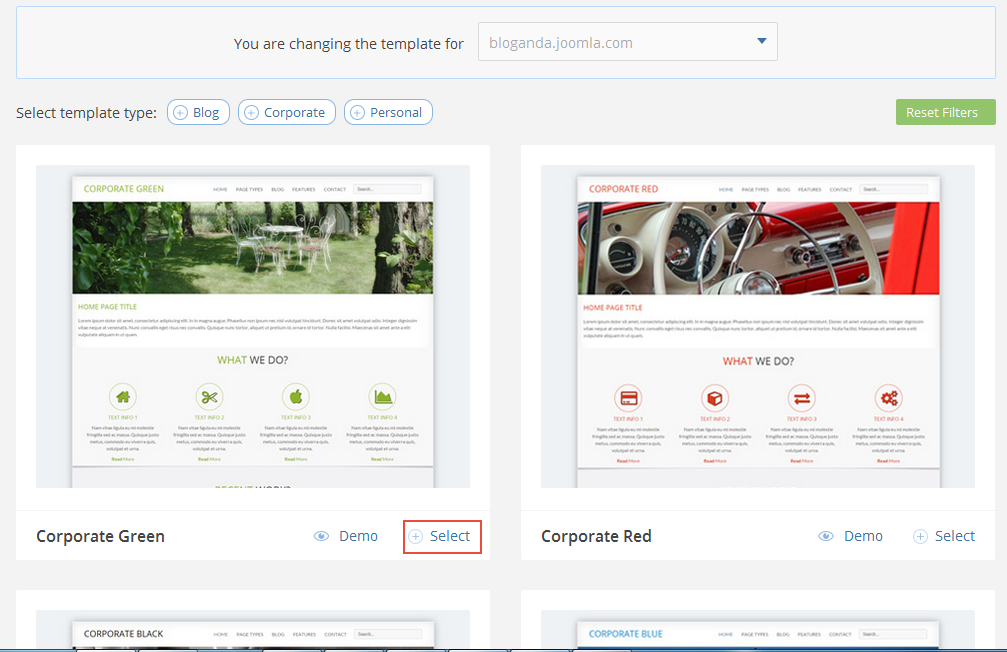 Вы можете установить дополнительные языковые параметры после завершения настройки в разделе «Настройка установки».
Вы можете установить дополнительные языковые параметры после завершения настройки в разделе «Настройка установки».

