Открытка с анимацией в Adobe Photoshop
Всегда приятно получить к празднику или на день рождения необыкновенную открытку, созданную специально для тебя. Понимать, что другой такой нет ни у кого.
Чтобы доставить удовольствие родным или другу, нарисуем анимированную открытку в программе AdobePhotoshop, используя инструмент «волшебная кисть».
Создаем новый документ
Файл => Создать (File=>New) размером 1200х600, 72 пикс/дюйм, цвет белый.
Создаем фон
Выберите фон из Скрап-набора, измените его размер Изображение => Размер изображения (Image=> Image Size) на 1200х600 и перетащите его на ваш документ. Сделайте его градиентным. Используем инструмент Градиент (Gradient Tool), размещенный на панели меню. При выборе данной пиктограммы открывается панель настройки и выбора градиента, размещенная под командной строкой редактора Photoshop.
Устанавливаем градиент, например такой как показан на изображении:
Далее создаем новый слой, используя иконку Создать новый слой (Create a new layer) в палитре слоев или же комбинацию клавиш Ctrl+Shift+N.
Рисуем рамку будущей открытки. Используя набор кистей с сайта фотошопмастер (https://photoshop-master.ru), выбираем требуемые наборы. Выполняем закачку наборов на диск компьютера. Наборы загружаются в виде архива. Извлекаем из архива файлы с расширением *.abr, используя метод извлечения файлов из *.zip архива. Затем загружаем набор файлов в Photoshop.
Загрузка шаблонов кисти в программу Photoshop
Выбираем на панели инструментов кисть, используя пиктограмму Кисть . После активации данной пиктограммы, наверху, под строкой командного ниспадающего меню, появляется панель инструмента «Кисть».
Воспользуемся пиктограммой , которая включает и выключает панели кистей. Перед нами откроется окно, содержащее три вкладки: наборы кистей, формы отпечатки кистей – Кисть и источники клонов.
Вкладыш Кисть содержит пиктограмму «Управления наборами». Используя её, загружаем новые формы кисти или наборы форм кистей (командная кнопка «Загрузить»).
Активируем инструмент Горизонтальный текст (Horizontal Type Tool), в панели меню выбираем Деформированный текст (Create warped text) и ставим Флагом.
Пишем то, что хотим видеть на своей открытке, шрифтом, который больше нравится.
Вот что у вас может получиться.
Займемся анимацией
Для начала создадим новый слой выше слоя с поздравлением, воспользуемся уже известной комбинацией клавиш Ctrl+Shift+N.
Теперь вам понадобятся Кисти – цветочки или звездочки, активируем Кисть (Brush Tool) и начинаем рисовать наши звездочки. Причем звездочки должны быть разноцветными и лежать каждая на своем слое. Всего нам потребуется 7-8 слоев. Например, так:
Ну и теперь осталось только из всего этого сделать анимацию. Для этого переходим Окно=> Анимация(Window=> Animation), затем нажимаем кнопочку Создание копии выделенных кадров (Duplicates selected frames) и делаем столько кадров, сколько у вас слоев с цветами, или снежинками, или фейерверком.
Затем скрываем видимость всех слоев с цветами (нажав на глазик, указывающий на видимость слоя) и начинаем добавлять кадры, постепенно включая слои. И так для всех кадров, только для каждого кадра должен быть включен только один слой.
И так для всех кадров, только для каждого кадра должен быть включен только один слой.
Устанавливаем время Выбор времени отображения кадра (Selects frame delay time) 0,1с и Выбор параметра циклов (Selects looping options) Постоянно.
Сохраняем работу в формате GIF, для этого переходим Файл => Сохранить для Web устройств (File-> Save for WEB ) и выбираем нужный формат.
Открытка готова!
Материал подготовлен методистом ГМЦ ДОгМ Шутилиной Л.А.
Шаблоны открыток для Photoshop бесплатно
Услуги Ретуши Фотографий > Бесплатные шаблоны Photoshop
Многие сегодня используют бесплатные шаблоны открыток для Photoshop. Эксклюзивными открытками всегда легко удивить свою семью, друзей или клиентов. На нашем сайте вы можете бесплатно скачать разнообразные шаблоны.
В коллекцию входят шаблоны свадебных приглашений, визитные карточки, шрифты, поздравительные открытки и т. д. Эти красочные шаблоны представлены в формате PSD. Они подходят для фотографов, дизайнеров, ретушеров и всех тех, кто задействован в творческих сферах.
Они подходят для фотографов, дизайнеров, ретушеров и всех тех, кто задействован в творческих сферах.
Шаблон свадебной открытки для Photoshop
этот набор входят свадебные приглашения и шаблоны для свадебного душа. Они созданы для создания оригинальных пригласительных билетов на вашу свадьбу или любое свадебное торжество.
Шаблон открытки для Photoshop «Приглашение на свадьбу»
Бесплатно
Шаблоны открыток для Photoshop «Девичник»
Бесплатно
Шаблон открытки для Photoshop «Вечеринка»
Бесплатно
Бесплатные шаблоны открыток для Photoshop «День святого Валентина»
Бесплатно
Шаблон открытки для Photoshop на вечеринку для будущей матери
Коллекция красочных шаблонов открыток для Photoshop в честь бейби шауэр.
Бесплатные шаблоны открыток для Photoshop «Бейби Шауэр»
Бесплатно
Шаблон открытки для Photoshop «Приглашение на день рождения»
Бесплатно
Шаблоны открыток для фотошопа «Invitation to the Name Day»
Бесплатно
Шаблон карточки для Photoshop «Шаблоны коллажей»
Бесплатно
Бесплатные шаблоны маркетинговых карточек для Photoshop
Эта коллекция шаблонов карточек для Photoshop включает в себя множество отличных опций, с помощью которых, вы можете ознакомить клиентов с вашими услугами.
Бесплатные шаблоны карточек «Маркетинговые шаблоны для фото индустрии»
Бесплатно
Бесплатные шаблоны карточки для Photoshop «Брошюры для фото индустрии»
Бесплатно
Шаблон карточки для Photoshop «Шаблоны для мини фотосессий»
Бесплатно
Шаблоны карточки для Photoshop «Логотип для фото индустрии»
БесплатноШаблон карточки для Photoshop «Фото недвижимости для обложки»
Бесплатно
Бесплатные шаблоны открыток для Photoshop «Подарочный сертификат»
Бесплатно
Бесплатные шаблоны карточек для Photoshop «Шаблоны счетов-фактур за фотографии»
Бесплатно
Шаблон карточки для Photoshop «Шрифты для фотографий»
Бесплатно
Бесплатные email шаблоны для фотографов
Бесплатно
Бесплатные шаблоны флаеров по недвижимости
Бесплатно
Бесплатные шаблоны для Lightroom
Бесплатно
Бесплатные шаблоны для InDesign
Бесплатно
Бесплатные логотипы для Illustrator
Бесплатно
Шаблон визитки для Photoshop
Впечатляющая коллекция шаблонов визиток для Photoshop. Вы можете эффективно использовать их для продвижения своего бизнеса и привлечения новых клиентов. Здесь вы найдете оригинальные визитки в разных стилях и цветах.
Вы можете эффективно использовать их для продвижения своего бизнеса и привлечения новых клиентов. Здесь вы найдете оригинальные визитки в разных стилях и цветах.
Шаблоны карточек для Photoshop «Визитные карточки в сфере недвижимости»
Бесплатно
Шаблон карточек для Photoshop «Визитные карточки»
Бесплатно
Бесплатные шаблоны новогодних открыток для Photoshop
Ознакомьтесь с этим набором бесплатных шаблонов открыток для Photoshop. Здесь вы найдете поздравительные открытки, фоторамки и открытки с благодарностью. Используя их, вы можете создавать уникальные дизайны для своих друзей и клиентов.
Бесплатные шаблоны открыток для Photoshop «Новогодняя открытка»
Бесплатно
Бесплатные шаблоны открыток для Photoshop «Небесные градиенты Photoshop»
Бесплатно
Шаблоны карточек для Photoshop – что это и зачем
Шаблоны карточек Photoshop — это графические файлы, которые можно настроить в Adobe Photoshop. Например, вы можете добавить свою фотографию или изменить текст. Рамки для фотографий, поздравительные открытки и коллажи — наиболее часто используемые шаблоны.
Например, вы можете добавить свою фотографию или изменить текст. Рамки для фотографий, поздравительные открытки и коллажи — наиболее часто используемые шаблоны.
Эти шаблоны представлены в формате PSD, что позволяет редактировать их в Photoshop. При редактировании файла вы можете сохранить все настройки, эффекты и слои.
Перечисленные шаблоны совместимы со всеми версиями Photoshop. Вы можете легко настроить их, отредактировав текст и изображения. Также, есть возможность поделиться шаблонами открыток для Photoshop в Интернете или распечатать их.
Как пользоваться шаблонами карточек для Photoshop
Каждый шаблон состоит из слоев. Слои делятся на три группы: «Фон», «Текст» и «Элементы». Каждый из них можно легко настроить.
Текст. Чтобы отредактировать текст, вы должны выбрать соответствующий слой. Нажмите кнопку «T» на панели инструментов, выберите текст для редактирования и введите то, что вам нужно. Вместе с бесплатными шаблонами открыток для Photoshop, вы можете скачать все необходимые шрифты. Некоторые шрифты могут не входить в набор, поэтому необходимо заменить их другими.
Некоторые шрифты могут не входить в набор, поэтому необходимо заменить их другими.
Элементы. Вы можете вставлять свои собственные картинки и фотографии в шаблоны. Для этого выберите слой и откройте фотографию. Поместите этот слой над слоем фоторамки и нажмите Alt, чтобы создать обтравочный контур (или сделайте это, щелкнув правой кнопкой мыши на слое). Таким образом, вы сможете вырезать фотографию по размеру кадра. Вы также можете переместить ее и изменить размер.
Фон. Вы можете заблокировать и разблокировать некоторые элементы для редактирования шаблона. Папка фона включает в себя некоторые элементы дизайна.
Затем, сохраните файл (Файл — Сохранить как). Если вы сохраните его в формате PSD, вы сможете отредактировать его позже. Если сохранить его в формате JPG, изменения невозможны. Если вы планируете распечатать открытки, визитки, и т.д., сохраняйте файлы в форматах TIFF или PDF.
Как сделать открытку в Photoshop (6 простых шагов)
Дни обычной почты сочтены, но есть что-то ностальгическое в отправке друг другу рукописных заметок на обычной бумаге. Отправить кому-нибудь открытку из путешествия — это интересный способ связаться друг с другом, но такие открытки уже не так легко найти.
Отправить кому-нибудь открытку из путешествия — это интересный способ связаться друг с другом, но такие открытки уже не так легко найти.
Привет! Это снова я, Кара, с еще одним забавным уроком по Photoshop. На этот раз мы рассмотрим создание вашей собственной версии знаменитых туристических открыток «Привет от».
Здесь довольно много шагов, но если вы какое-то время следили за моими уроками, вы уже знаете, как это сделать. Это просто вопрос совмещения всего этого. Если нет, не беспокойтесь, я связался с другими учебниками, чтобы объяснить, если вы чувствуете себя потерянным в какой-либо момент.
Начнем!
Примечание. Я использую версию Photoshop для Windows. Если вы используете Mac, рабочее пространство будет выглядеть немного иначе, чем на приведенных здесь снимках экрана.
Содержание
- Шаг 1. Откройте шаблон открытки
- Шаг 2. Добавьте фоновое изображение
- Шаг 3. Добавьте текст
- Шаг 4.
 Заполните текст
Заполните текст- Растрируйте Текст
- Поместите каждый Письмо на своем собственном слое
- Добавить изображения с масками для отсечения
- Шаг 5: Добавьте ход и тень
- Шаг 6: Добавить границу
Шаг 1: Откройте шаблон открытки
Мы начнем с отверстия. новый документ в Photoshop. Вы можете установить свой собственный размер или использовать шаблон открытки Photoshop. Просто иди к Файл и нажмите Новый .
В открывшемся окне перейдите на вкладку Искусство и иллюстрация и выберите Открытка из списка шаблонов. Слева щелкните значок Horizontal Orientation , чтобы переключить ширину и высоту. Нажмите Создать.
Шаг 2: Добавьте фоновое изображение
Основой нашей открытки является фоновое изображение. На открытках обычно изображены знаковые достопримечательности места, которое вы посещаете. Так как я живу в Коста-Рике и у меня есть куча фотографий дикой природы в джунглях, я буду использовать их для этого примера.
Так как я живу в Коста-Рике и у меня есть куча фотографий дикой природы в джунглях, я буду использовать их для этого примера.
Поместите фоновое изображение в свой проект. Вы можете перейти к File , выбрать Place Embedded, , затем перейти к своему изображению.
Или откройте изображение в Photoshop, как обычно, нажмите Ctrl + A или Command + A , чтобы выбрать его. Затем нажмите Ctrl + C или Command + C , чтобы скопировать его. Нажмите на свою открытку и нажмите Ctrl + V или Command + V вставить.
Измените размер изображения и измените его положение с помощью инструмента Transform , доступ к которому можно получить, нажав Ctrl + T или Command + T . Синяя рамка показывает фактический контур моего изображения, но я хочу, чтобы обезьяна была внизу в углу, поэтому мы просто позволим лишней части изображения выходить за пределы холста.
Синяя рамка показывает фактический контур моего изображения, но я хочу, чтобы обезьяна была внизу в углу, поэтому мы просто позволим лишней части изображения выходить за пределы холста.
Шаг 3: Добавить текст
Теперь нам нужен наш текст. Нажмите T на клавиатуре или выберите Horizontal Type Инструмент на панели инструментов слева.
Выбранный вами шрифт будет иметь огромное влияние на внешний вид вашей открытки. Чтобы имитировать открытки в старом стиле, вам может понадобиться шрифт в стиле ретро. В любом случае, если вы хотите заполнить буквы изображениями, как я собираюсь сделать здесь, вам понадобится толстый шрифт.
Щелкните меню шрифтов на панели параметров , чтобы просмотреть доступные параметры.
Если вы не видите того, что вам нравится, перейдите к Введите и выберите More from Adobe Fonts .
Это откроет окно в вашем браузере для Adobe Fonts, где вы можете искать и загружать все виды шрифтов. Чтобы использовать шрифт, просто нажмите кнопку-переключатель в правом верхнем углу страницы описания шрифта, чтобы активировать шрифт.
Чтобы использовать шрифт, просто нажмите кнопку-переключатель в правом верхнем углу страницы описания шрифта, чтобы активировать шрифт.
Если вы установили Creative Cloud и вошли в систему, шрифт появится в вашем списке шрифтов, как по волшебству!
Выберите шрифт и добавьте текст к изображению. В Options bar, давайте выровняем текст слева. Когда у вас активен инструмент «Текст», удерживайте нажатой клавишу Ctrl или Command . Вокруг текста появляется рамка, которая позволяет изменять размер, положение и даже искажать текст.
Чтобы между буквами было больше места, я перетащил текст вправо. Я также немного приподнял его, чтобы получить наклон. Нажмите и перетащите, чтобы расположить текст, пока вы не будете довольны его размещением.
Внесите любые дополнительные изменения во внешний вид букв в Панель символов . Если панель не активна, перейдите в Window и нажмите Character и убедитесь, что рядом с ним стоит галочка.
Здесь я немного увеличил расстояние между буквами, выделив весь текст и поставив положительное значение 75 в поле VA.
Я также выбрал только первую букву в каждом слове и поставил значение 150% в поле с заглавной буквой T и стрелками вверх и вниз. Это делает их на 50% больше.
Если вы хотите деформировать текст для последнего штриха, перейдите на Панель Options и выберите Warp . В открывшемся окне вы можете выбрать различные стили деформации и внести изменения, чтобы настроить внешний вид. Я буду придерживаться того направления, которое у меня есть для этого шрифта.
Шаг 4: Заполните текст
Эти открытки в старом стиле обычно заполняли буквы одним или несколькими знаковыми изображениями местности. Давайте посмотрим, как создать этот эффект дальше.
Растеризация текста
Сначала нам нужно растрировать текст или преобразовать его в пиксели, а не в редактируемый текст. Щелкните правой кнопкой мыши на текстовом слое и выберите Растеризовать тип .
Поместите каждую букву на отдельный слой
Если вы хотите заполнить весь текст одним изображением, вам не нужно выполнять эту часть. Но если вы хотите заполнить каждую букву другим изображением, вам нужно будет разделить каждую букву на отдельный слой.
Для этого выберите инструмент Magic Wand . Убедитесь, что на панели параметров установлен флажок Continguous , чтобы Photoshop выбирал только соприкасающиеся пиксели одного цвета.
Затем щелкните букву, чтобы сделать выбор.
Нажмите Ctrl + J или Command + J , чтобы скопировать письмо и поместить его на новый слой. Обратите внимание, что когда я отключаю слой Коста-Рика, у меня все еще отображается буква C, поскольку теперь ее копия находится на отдельном слое.
Я предлагаю переименовать слой, чтобы его было легче отслеживать. Дважды щелкните на имени слоя, чтобы сделать его доступным для редактирования, и измените его на C. Не забудьте нажать Ctrl + D или Команда + D , чтобы снять выделение перед созданием нового со следующей буквой.
Не забудьте нажать Ctrl + D или Команда + D , чтобы снять выделение перед созданием нового со следующей буквой.
Повторить для всех букв. Я также предлагаю использовать групповую функцию, чтобы все было организовано. Для этого выберите несколько слоев с буквами, удерживая Shift , щелкая при этом по первому и последнему слою в линейке.
Затем нажмите Ctrl + G или Command + G , чтобы сгруппировать слои в папку. Или щелкните значок папки в нижней части панели слоев. Переименуйте папку, чтобы отразить то, что внутри.
Теперь давайте проделаем то же самое с другим словом.
Добавление изображений с обтравочными масками
Теперь мы добавим наши изображения и используем обтравочные маски, чтобы поместить их в отдельные буквы. Внесите свое изображение в проект, используя команду Place Embedded или открыв изображение и скопировав и вставив его, как мы описали ранее.
Чтобы упростить задачу, выберите слой с буквами, с которым вы хотите связать изображение, прежде чем добавлять его в проект. Это заставит новый слой изображения появиться прямо над буквой. Затем просто щелкните между двумя слоями, удерживая Клавиша Alt для активации обтравочной маски.
При необходимости измените размер и положение изображения с помощью инструмента «Преобразование».
Повторите для остальных букв.
Шаг 5. Добавьте обводку и тень
Теперь, когда мы заполнили все буквы, нам нужно определить их. Закройте папки вашей группы (организация имеет ключевое значение!) и перетащите исходный текстовый слой Коста-Рики в верхнюю часть вашего проекта.
Вся ваша тяжелая работа исчезнет, когда буквы вернутся поверх ваших изображений, но не волнуйтесь. Принесите Заполните процента текстового слоя до нуля, и все вернется.
Теперь, Дважды щелкните на текстовом слое, чтобы открыть меню Layer Style . Щелкните вкладку Stroke , чтобы добавить обводку вокруг букв. Справа вы можете настроить внешний вид, выбрав положение обводки, размер и цвет.
Щелкните вкладку Stroke , чтобы добавить обводку вокруг букв. Справа вы можете настроить внешний вид, выбрав положение обводки, размер и цвет.
Давайте также воспользуемся этим меню, чтобы добавить тень, придав буквам объем. Перейдите на вкладку Drop Shadow . Опять же, вы можете корректировать справа угол, цвет, размер, расстояние, распространение и непрозрачность тени, пока не получите желаемый вид.
Шаг 6. Добавьте рамку
Чтобы придать ей вид открытки, добавим рамку. Сделайте это, выбрав инструмент формы Rectangle .
Нажмите и перетащите, чтобы нарисовать прямоугольник над вашим проектом. На панели Options измените Fill на Transparent и отрегулируйте обводку до желаемой толщины и цвета.
Я собираюсь сделать это во второй раз и использовать другой цвет на более тонком штрихе, чтобы получить эффект двойной границы. Чтобы закончить, добавьте классический текст «привет от».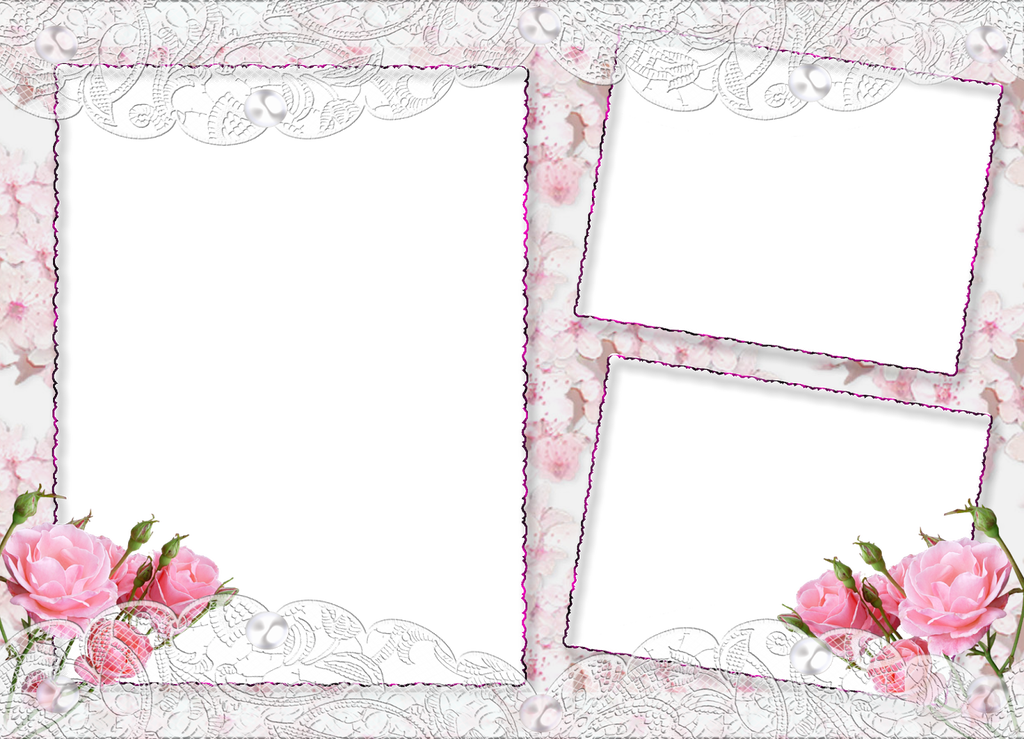 И я решил добавить вторую обводку вокруг букв, чтобы лучше их обозначить.
И я решил добавить вторую обводку вокруг букв, чтобы лучше их обозначить.
Чтобы сделать это, дважды щелкните на текстовом слое, чтобы снова открыть окно Layer Style. Нажмите кнопку Plus рядом с обводкой, чтобы добавить вторую обводку. Затем настройте параметры так, как вы хотите.
А вот и моя последняя открытка!
Какую открытку вы могли бы создать? Небо это предел! Заинтересованы в других крутых фотопроектах? Узнайте, как создать фотоколлаж или фотомозаику.
О Каре Кох
Кара увлеклась фотографией примерно в 2014 году и с тех пор исследует все уголки мира изображений. Когда она почувствовала, что Lightroom ограничена, она с головой погрузилась в Photoshop, чтобы научиться создавать изображения, которые она хотела.
Индивидуальная печать для вашего бизнеса
Услуги онлайн-печати: Индивидуальная печать для вашего бизнесаПроверка печати по 33 точкам | 33 контрольных точки для идеальной печати
Перейти к основному содержанию
888.
 Заполните текст
Заполните текст