Точки восстановления Windows XP
Здравствуйте, уважаемый пользователь интернета. Продолжаем разбираться в теме возврата системы к предыдущему состоянию с помощью заранее созданных точек восстановления поскольку, на мой взгляд, она очень важна.
Всем начинающим освоение компьютера советую обратить внимание на данную статью, взять на вооружение метод описанный ниже и применять его в чрезвычайных ситуациях, ведь в некоторых случаях это может спасти Вас от серьезных проблем.
При каких обстоятельствах могут помочь стандартные средства восстановления?
- установили программу и компьютер стал зависать,
- установили драйвер и пропал звук (изображение, сеть…),
- скачали обновления и система стала работать значительно медленнее,
- действия вирусов,
- сбой в работе компьютера и т.д.
В предыдущей статье мы разобрали Как откатить Windows 7 на более раннюю дату. Здесь же Вы узнаете, как восстановить компьютер с помощью созданных точек, но только с установленной системой Windows XP.
Итак, давайте разбираться.
Включение восстановления системы.
Для начала, конечно же, нужно проверить включена ли опция восстановления системы. Для этого стоит выполнить следующее: Пуск > Панель управления > Система (если панель управления в Вашем случае отображается по категориям, то нажмите по ссылке в левой части окна Переключение к классическому виду). В открывшемся окне перейдите на вкладку Восстановление системы, которая находится сверху. Здесь проверьте не стоит ли галочка напротив Отключить восстановление системы, и если стоит то снимите ее. Таким образом Вы включите опцию восстановления.
Создание точки восстановления
Сейчас поговорим о том, как самостоятельно создать точку восстановления системы. По идее система в автоматическом режиме формирует эти точки. Но если вдруг вы собрались внести какие-то кардинальные изменения и понятия не имеете как Windows XP поведет себя после них, то лучше подстраховаться и вручную создать точку для отката.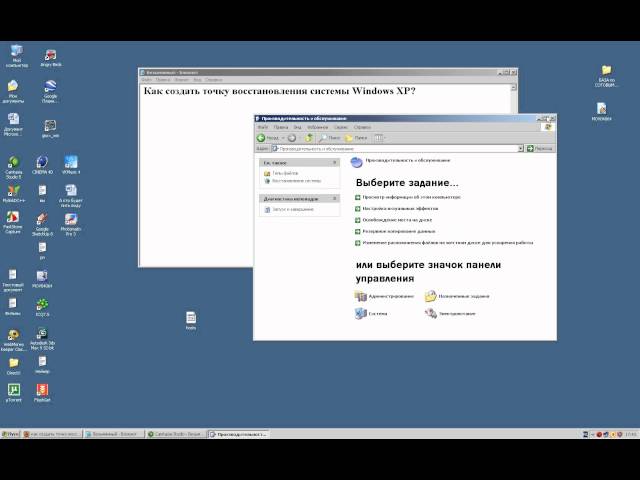
Для этого идем в Пуск > Все программы > Стандартные > Служебные > Восстановление системы,
В открывшемся окне следует ввести любое описание и нажать кнопку Создать. Описания лучше вводит осмысленные, для того чтобы самим в дальнейшем не запутаться.
В результате система создаст контрольную точку, о чем уведомит Вас. Вот так все просто происходит.
Откат системы Windows XP.
Ну и осталось рассказать о том, как восстанавливается система на более раннюю дату. Опять же идем в Пуск > Все программы > Стандартные > Служебные > Восстановление системы только теперь ставим радио переключатель в положение Восстановление более раннего состояния компьютера и жмем Далее.
После этого программа отката предоставит возможность выбора конкретной точки. Для этого Вам следует:
- Выбрать в календаре день, выделенный жирным шрифтом (жирный шрифт обозначает, что на эту дату были созданы точки).

- Выбрать в списке справа контрольную точку, на которую необходимо восстановиться (их может быть несколько).
Жмите Далее.
Затем следует подтвердить свои действия, нажатием Далее.
Все манипуляции произведены, Система подготовит необходимые файлы, перезагрузиться и приступит к восстановлению самой себя на более ранний период. По завершению выйдет сообщение об удачной или неудачной попытке восстановления.
Откат системы как. Откат системы в Windows XP
Сделать откат на компьютере можно по многим причинам например переустановил драйвера, а они не так работают или установил очень много программ и игр многие из которых установились некорректно или сделал обновление после которых система не так стала работать или просто не запускается Windows. Сделать это можно делать разными способами. Некоторые способы с помощью которых можно сделать откат и восстановление системы универсальны, а некоторые подходят конкретно к какой-нибудь причине.
Как откатить до точки восстановления
Если на вашем компьютере не запускается Windows то этот метод не подходит, а подходит он чтобы откатить систему назад Windows после установки игр или программ, после неудачного эксперимента над настройками в системе, после неудачного обновления или после удаления драйверов. Точка восстановления создаётся автоматически обычно после установки какой-нибудь программы но можно создать точку восстановления системы вручную. Чтобы увидеть все ваши точки восстановления нужно открыть нажав одновременно на клавиатуре две клавиши WIN+X. Откроется контекстное меню в котором нужно выбрать Панель управления.
С помощью Панели управления можно сделать откат системы Windows 7
В открывшемся окне Панели управления нужно в поле поиска вписать слово восстановление . После этого нужно нажать на Восстановление которое появилось в самом верху на Панели управления.
Выбрав этот пункт можно сделать откат системы Windows
В следующем окне будет несколько пунктов, а вам нужно нажать на пункт Запуск системы восстановления чтобы откатить компьютер назад. Если же вам нужно создать точку восстановления вручную то нужно нажать на пункт Настройка восстановления системы и в следующем окне нажать на кнопку Создать находящуюся в самом низу окна. Откроется новое окно Восстановление системных файлов и параметров в котором нужно нажать Далее .
Если же вам нужно создать точку восстановления вручную то нужно нажать на пункт Настройка восстановления системы и в следующем окне нажать на кнопку Создать находящуюся в самом низу окна. Откроется новое окно Восстановление системных файлов и параметров в котором нужно нажать Далее .
Точка отката Windows 10
В следующем окне Восстановление компьютера до предыдущего состояния чтобы восстановить компьютер задним числом нужно поставить галочку у пункта
Показать другие точки восстановления . Затем нажмите на ту дату когда у вас с компьютером всё было нормально и нажмите Далее . После этого сделайте откат системы и после перезагрузки компьютер вернётся в состояние выбранной даты.Как сделать откат с Windows
Этот метод как и предыдущий не подходит если не запускается Windows. С помощью этого метода можно систему откатить к заводским настройкам с потерей всех данных или с частичной потерей данных. Как и в первом случае открываем Панель управления и переходим к окну Восстановление.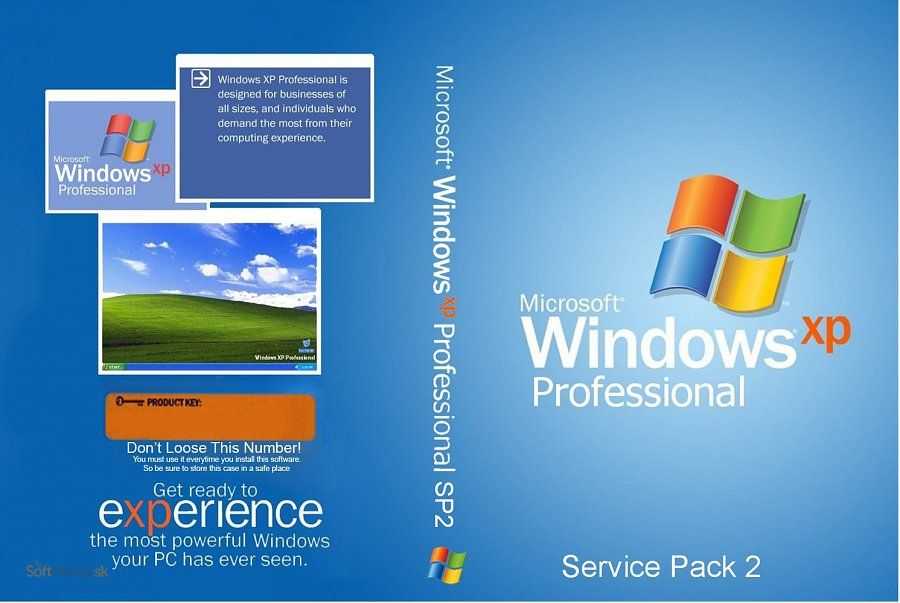
Чтобы открыть параметры компьютера нажмите на последнюю строчку
В этом окне нужно нажать на пункт Если с вашим ПК возникают проблемы, вы можете выполнить его восстановление в параметрах ПК
Откат системы Windows 8
На этой вкладке три варианта восстановления:
Восстановление компьютера без удаления файлов. В этом случае после восстановления системы пропадут файлы и все программы кроме файлов находящихся в системных папках Музыка, Видео, Документы, Загрузки и Изображения, а также сохранятся программы и приложения которые были установлены из магазина Windows.
Удаление всех данный и переустановка Windows. В этом случае произойдёт чистая переустановка системы и будут удалены все файлы с системного диска и вам придётся делать восстановление данных после переустановки системы.
Особые варианты загрузки. В этом случае понадобится установочный диск с помощью которого устанавливали систему на ваш компьютер.
Восстановление системы через командную строку
Обычно делают восстановление системы из если на компьютере перестал запускаться Windows. Этот способ ещё называют восстановление системы через биос или восстановление системы через cmd. Чтобы начать откат системы через биос нужно на компьютере нажать кнопку Пуск и сразу зажать на клавиатуре клавишу F8, а когда появится меню загрузки отпустить её.
Как восстановить компьютер через биос
Далее для восстановление системы через bios нужно с помощью стрелок на клавиатуре выбрать пункт Безопасный режим с поддержкой командной строки и нажать на клавиатуре ENTER. Запустится командная строка в которую нужно вписать %systemroot%\system32\restore\rstrui.
Нередко после установки какой-либо программы компьютер под управлением Windows 7 начинает вести себя странным образом. Глюки, торможение интерфейса, отказ в запуске системы – все это говорит о том, что вы установили вредоносный софт либо ваш ПК подвергся вирусной атаке. Что же делать в этом случае? Как сделать откат системы Windows 7?
По сути, откат системы – единственный верный способ решения проблемы с глюками Windows после установки какого-либо софта. Система Windows автоматически создает точку восстановления до момента установки программ. Если в системе включено автоматическое создание точек восстановления, то откатить систему можно будет из-под Windows. Если компьютер не включается, то восстанавливать систему придется с безопасного режима. В случае поврежденных системных файлов к восстановлению Windows придется подключить загрузочный диск с дистрибутивом Windows 7.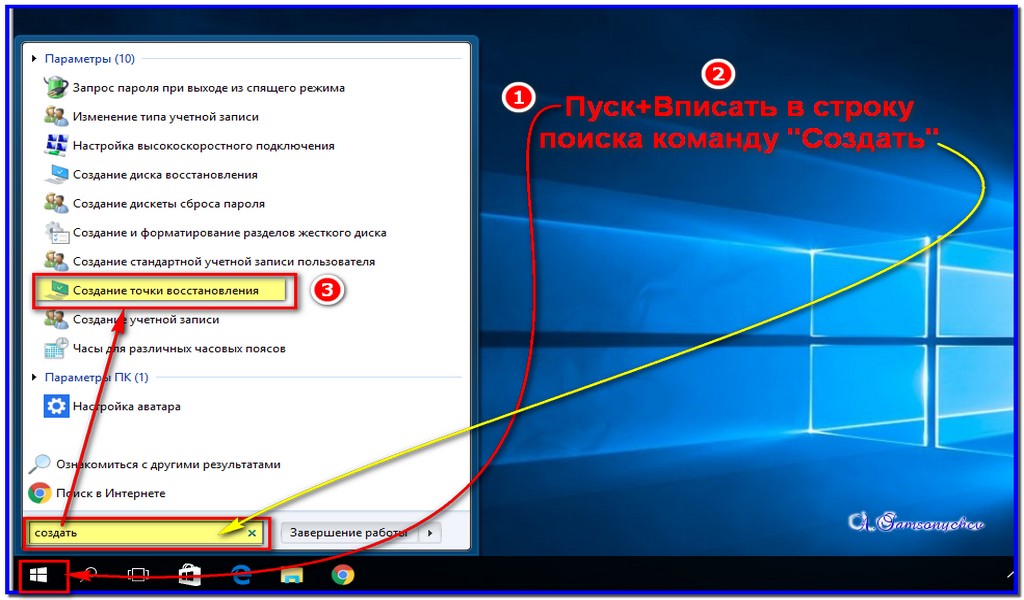
Разберем каждый способ восстановления по отдельности и выделим их преимущества.
1. Откат системы из-под Windows
Самый простой и быстрый способ отката системы – использование специальной программы восстановления в Windows 7. Но у него есть один весомый минус: без точки восстановления откатить систему не получится.
Открываем «Пуск», выбираем «Все программы» и проходим по пути «Стандартные >> Служебные». Находим в списке программу «Восстановление системы» и запускаем ее.
Открыть «Восстановление системы» можно и другим способом: кликаем меню «Пуск» и в поиске начинаем набирать слово «восстановление». После 4-5 букв Windows предложит вам программы, где из списка выбираем «Восстановление системы».
После запуска программы откроется окно, в котором коротко, но ясно рассказано о том, что такое восстановление системы. Кликаем «Далее».
Если на ПК имеются точки восстановления, то система предложит весь список. Выбираем последнюю по дате точку и нажимаем кнопку «Далее». В случае если нужно просмотреть список программ, которые «затронутся» в процессе восстановления, кликаем на кнопку «Поиск затрагиваемых программ».
В случае если нужно просмотреть список программ, которые «затронутся» в процессе восстановления, кликаем на кнопку «Поиск затрагиваемых программ».
В следующем окне подтверждаем откат системы кнопкой «Готово».
Система вновь предупредит вас о том, что восстановление невозможно прервать. Кликаем «Да» и ждем окончания процесса. Во время отката системы компьютер может несколько раз перезагрузиться.
2. Восстановление с помощью безопасного режима
Большинство пользователей откатывают систему в «безнадежных» случаях. При них ПК отказывается загружаться, но для этой проблемы есть безопасный режим, который позволяет откатить систему до работоспособного состояния. Для того чтобы войти в безопасный режим системы, нужно при запуске ПК нажать кнопку F8 и кнопками «вверх/вниз» выбрать «безопасный режим» и кликнуть Enter.
Windows запустится с черным рабочим столом и с «ухудшенной» графикой. После чего можно начать процесс отката системы, описанный в первом пункте.
3. Восстановление Windows при помощи загрузочного диска
Минус данного способа в том, что нужно всегда иметь под рукой загрузочный диск с операционкой Windows 7. Но этим способом можно восстановить систему в самых тяжелых случаях, даже когда не работает безопасный режим.
Вставляем загрузочный диск с Windows 7 в привод. При запуске Windows нажимаем на клавиатуре F12 и выбираем из списка оптический привод. После загрузки диска выбираем русский язык и кликаем «Далее». После чего Windows 7 предложит установку. Но нужно кликнуть на ссылку «Восстановление системы».
После поиска установленных систем в новом окне выбираем «Восстановление системы».
При запуске данной программы начнется такой же процесс отката системы, как и в первом пункте статьи.
После перезагрузки компьютера вытаскиваем диск из привода и радуемся восстановленной Windows 7.
Как сделать откат системы на Windows 7, если не создана контрольная точка? Данный вопрос мучает многих, но решения данной проблемы нет. Без контрольной точки восстановление Windows невозможно. В итоге остается единственный вариант – переустановка Windows.
Без контрольной точки восстановление Windows невозможно. В итоге остается единственный вариант – переустановка Windows.
Регулярно работая с компьютером, существует высокая вероятность «подхватить» вирус, который будет влиять на стабильность работы операционной системы. Если удаление всех угроз антивирусником и деинсталляция недавно установленных программ и драйверов не помогли, придётся использовать откат системы Виндовс 7.
Сегодня я расскажу вам о нескольких способах, как это сделать. Не думайте, что это сложно. Справиться сможет любой начинающий пользователь.
Что такое точка отката?
Точка отката (ТО) или точка восстановления (ТВ) — это версия ОС Виндовс, спрятанная в архив (). Её можно использовать в будущем для возобновления работы компьютеры. ТО создаётся либо автоматически системой (после каждой установки нового ПО или драйверов), либо самостоятельно пользователем. Без точки восстановления Виндовс произвести данный процесс нельзя.
Создаём ТО для собственной безопасности
Если вы не хотите беспокоиться о сохранности собственных данных, создавайте ТВ перед установкой новых программ и драйверов и если планируете вносить изменения в конфигурации реестра или БИОС.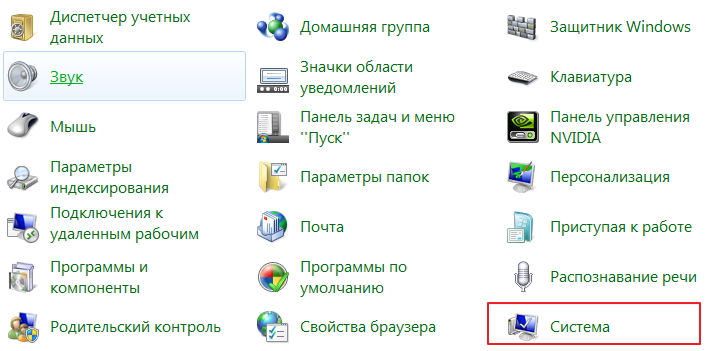 Чтобы создать резервный архив, необходимо проделать несколько простых шагов. Делается это за несколько минут.
Чтобы создать резервный архив, необходимо проделать несколько простых шагов. Делается это за несколько минут.
Нажмите кнопку «Пуск» (находится в левой нижней части экрана) и проследуйте по пути: «Компьютер — Свойства — Защита системы». Должно открыться следующее:
Через это окно происходит не только создание ТО, но и непосредственное восстановление операционной системы. Перед началом проверьте, что на системном диске активирована защита. Если её нет, нажмите кнопку «Настроить». Откроется окно, в котором необходимо выбрать нужный раздел и количество памяти, которое будет выделено под резервные копии (хватит 3-5 Гб).
Теперь переходим к процессу формирования точки восстановления. Как уже многие из вас догадались, начинается он с нажатия кнопки «Создать».
В поле открывшегося окна введите описание. Например, если вы планируете установить программу «Example», то можете указать её название. Если дело дойдёт до отката, это позволит проще ориентироваться. Стоит отметить, что ТО может храниться в компьютере от нескольких недель до нескольких месяцев. Поэтому если вы создавали её несколько дней назад, сможете легко воспользоваться данной точкой.
Поэтому если вы создавали её несколько дней назад, сможете легко воспользоваться данной точкой.
Проводим откат через «Пуск» и «Выполнить»
Если ваш компьютер перестал стабильно работать, но запускается, тогда провести восстановление можно прямо из интерфейса Windows. Для начала потребуется открыть системную утилиту. Сделать это можно двумя способами.
Первый — перейти в «Пуск» и в строке поиска набрать «восст…». Появится выдача, где необходимо выбрать приложение «Восстановление системы». Второй — через командную строку. Чтобы открыть её, нажмите сочетание клавиш Win (располагается между CTRL и ALT) + R. В строке напечатайте «rstrui.exe» (без кавычек). При использовании любого способа откроется искомая программа, которая выглядит так:
На следующей странице появится список доступных точек восстановления. Выберите нужную вам (ориентируйтесь по описанию и дате создания).
На заключительном этапе требуется выбрать системный диск и нажать кнопку «Готово».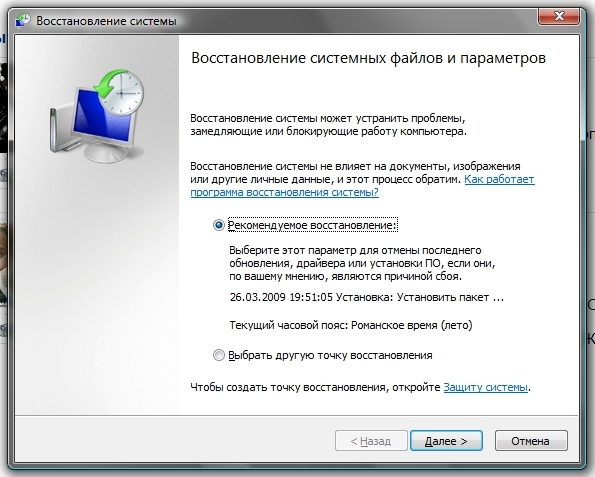 Появится ещё одно окошко. В нём нажмите «Да». Следующие несколько минут будет осуществляться откат. Он закончится после перезагрузки системы. На открывшемся рабочем столе должна появиться информация об окончании возвращения прежних параметров. Если никаких изменений не произошло, попробуйте повторить процесс, но с более ранней ТВ.
Появится ещё одно окошко. В нём нажмите «Да». Следующие несколько минут будет осуществляться откат. Он закончится после перезагрузки системы. На открывшемся рабочем столе должна появиться информация об окончании возвращения прежних параметров. Если никаких изменений не произошло, попробуйте повторить процесс, но с более ранней ТВ.
Используем последнюю удачную конфигурацию
Если нарушения в работе настолько критичны, что операционная система не запускается, вам придётся воспользоваться этим методом. На самом деле, он является самым простым. Необходимо осуществить минимум действий, чтобы вернуть своему ПК работоспособность.
Перезагрузите ПК и, после загрузки БИОС (когда закончится картинка стартового экрана), несколько раз нажмите клавишу F8 (находится вверху клавиатуры над стандартными цифрами). Благодаря этому откроется страница выбора дополнительных параметров запуска ОС. Здесь вы должны выбрать пункт «Последняя удачная конфигурация».
Если всё нормально, то стабильная работа будет возобновлена. При повторной перезагрузке компьютера после выбора вышеуказанного пункта и возвращении к предыдущему чёрному экрану, необходимо воспользоваться способом, который я опишу ниже.
При повторной перезагрузке компьютера после выбора вышеуказанного пункта и возвращении к предыдущему чёрному экрану, необходимо воспользоваться способом, который я опишу ниже.
Активируем «Безопасный режим» для отката Виндовс
Если описанные ранее методы не помогли, воспользуйтесь этим. Снова запустите перезагрузку и нажимайте клавишу F8 несколько раз после активации БИОС. Вы увидите уже знакомый раздел с чёрным фоном, где необходимо выбрать «Безопасный режим»:
Система запустится, но с серьёзными ограничениями. Скажу сразу, что взаимодействовать со многими приложениями не получится, так как данный режим предназначен для системных действий (в частности, для отката). Запускайте утилиту «Восстановление системы», как мы это делали в первом способе. Только здесь на первом шаге необходимо выбрать ТО вручную:
Дальше алгоритм действий уже привычный: выбираете нужную точку и системный диск и соглашаетесь со всеми последующими условиями. После перезагрузки корректная работа ОС Виндовс должна возобновиться. Но при условии, что резервную копию вы создавали до возникновения проблемы.
Но при условии, что резервную копию вы создавали до возникновения проблемы.
Откатываем систему установочным диском и до заводских настроек
К данному способу переходите, если не помогли предыдущие. Чтобы им воспользоваться, у вас на руках должна быть флешка или диск с Windows нужной версии, я уже рассказывал ранее. То есть если у вас стоит «семёрка», а диск с «десяткой», то откатиться с 10 до 7 не получится. Чтобы начать, вставьте диск или флешку, запустите перезагрузку компьютера. После активации БИОС нажмите несколько раз F9 или F11.
Должна включиться программа установки ОС Виндовс. На стартовой странице нажмите на кнопку «Восстановление системы».
Запустится известная утилита, где необходимо выбрать точку восстановления, системный диск и согласиться со всеми последующими предупреждениями. Существует возможность произвести откат до заводских настроек. Но это зависит от особенностей ПК и инсталлятора. Сделать это можно на этапе выбора средства восстановления (см.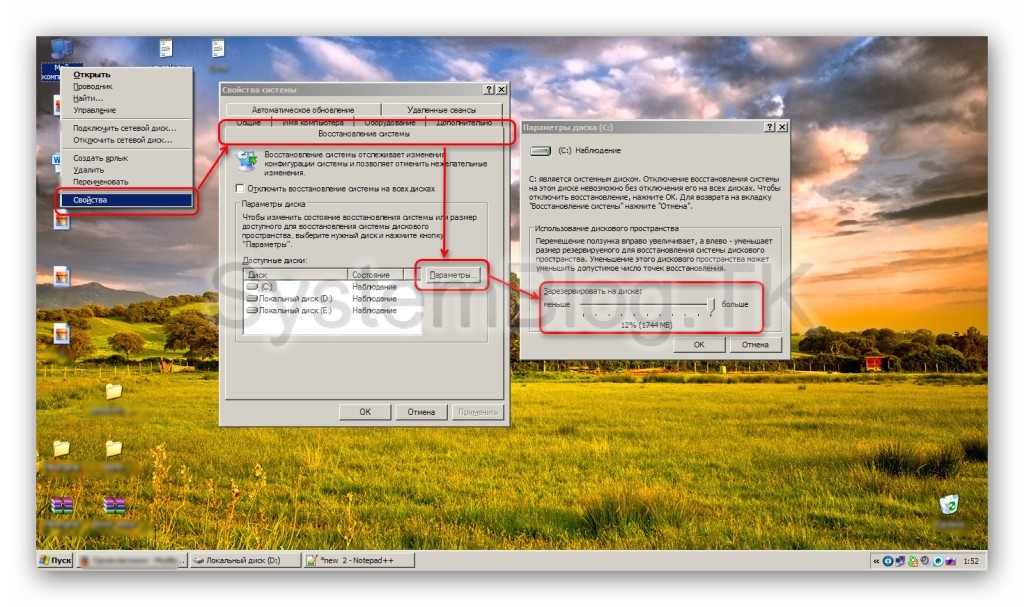 скрин выше):
скрин выше):
На следующем шаге выберите первый пункт:
Как только процесс завершится, компьютер перезагрузится и вам придётся заново указывать конфигурации системы. Стоит отметить главный минус этого метода — после него все файлы на жёстком диске будут удалены. Не забудьте сохранить их в облаке.
Конечно, лучше никогда с подобным не сталкиваться, но никто не застрахован от деятельности современных хакеров. Если вы хотите защитить себя от современных угроз, воспользуйтесь антивирусником Dr.Web Security Space 11 . Приобрести его можно в крупном интернет-магазине программного обеспечения AllSoft.
Теперь вы знаете, где находятся инструменты, необходимые для проведения отката Windows 7. С такими знаниями вы без проблем сможете восстановить , если возникнут какие-то проблемы. Моя сегодняшняя статья подходит к концу.
Не забудьте подписаться на блог! С вами был Андрей Зенков, увидимся в следующих материалах.
Программисты корпорации «Майкрософт» предусмотрели удобную возможность сделать откат Windows 7 в состояние до дня произошедшего сбоя.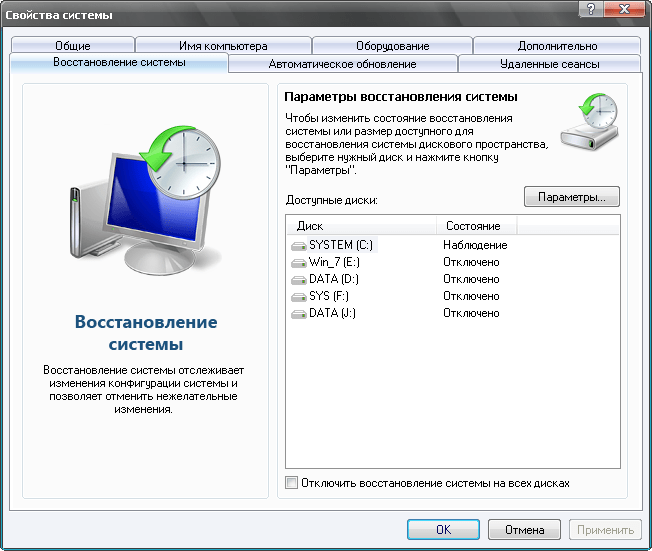
В каких случаях требуется откатить Windows 7?
Это крайняя мера, т.к. относится к способу отладки системы. Выполняется при случаях некорректной установки приложений, которые привели к сбою Виндовс. Не редко случается, что откатить назад всю ОС, требуется из-за сбоев лишь в одном конкретном программном обеспечении, на прямую не влияющей на функционирование Windows 7 в целом, но являющейся очень важной утилитой для пользователя.
Примером такой программы может служить лицензионный офис, требующийся для ежедневной работы владельца компьютера и к тому же на покупку которого были затрачены финансовые средства. Таких примеров может быть много. Откат Виндовс повлечет за собой и возврат всего ПО до исходного состояния, каким оно было в день создания точки восстановления. Процедуру отката системы сделать не сложно, и занимает она не значительное количество времени.
Суть процедуры восстановления ОС
Принцип отката назад основан на создании операционной системой специальных точек восстановления. Для отката владельцу компьютера надо сделать несколько простых последовательных шагов описанных ниже. Осуществить процедуру не составляет особого труда.
Для отката владельцу компьютера надо сделать несколько простых последовательных шагов описанных ниже. Осуществить процедуру не составляет особого труда.
Точки восстановления
Так назвали сохраненные версии Windows. Этот процесс осуществляется при нормальном функционировании операционной системы, которая сохраняет в памяти свое состояние при нормальном режиме работы и делает отметку с целью вернуться к ней при появлении ошибок.
Пошаговое руководство восстановления ОС
Процесс не требует применения специально установленных отдельных приложений, так как вся процедура осуществляется с использованием инструментов Windows 7.
С чего начать?
Потребуется сделать следующее:
Как выбрать точку восстановления?
После выполнения начальных четырех действий появится специальное меню для определения пользователем точки восстановления ОС. В этом меню алгоритм выполнения действий следующий:
При выполнении процедуры отката Windows 7 не допускается отключать или перезапускать ПК, иначе это приведет к безвозвратному удалению всей информации с системного раздела, т.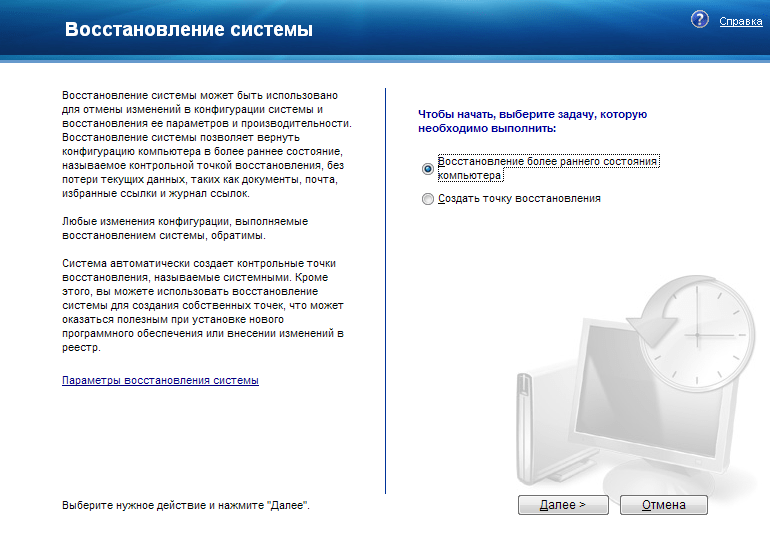 к. возможно придется осуществлять полную переустановку ОС.
к. возможно придется осуществлять полную переустановку ОС.
Заключение
Используя вышеприведенное руководство, сделать откат ОС не составит сложностей даже неопытному пользователю. Если же сделать самостоятельно указанные действия у владельца компьютера нет возможности, то рекомендуется обратиться в сервисные службы.
Необходимо отметить, что строгой последовательности необходимых шагов, которые необходимо сделать, когда отсутствуют точки восстановления ОС, нет. Но, когда причина кроется в некорректном функционировании драйверов, то имеет смысл воспользоваться возможностью перехода к последней рабочей версии при запуске операционной системы.
Узнать, как откатить систему назад в Windows 7, нужно для восстановления нормальной работоспособности ОС. На компьютере могут слетать драйвера, случаться часто синие экраны смерти и другие глюки, а откат системы – вариант решения этих проблем. Настройки пользователи и системы вернутся в исходное состояние, а вот файлики и другие данные останутся таким же, как и были.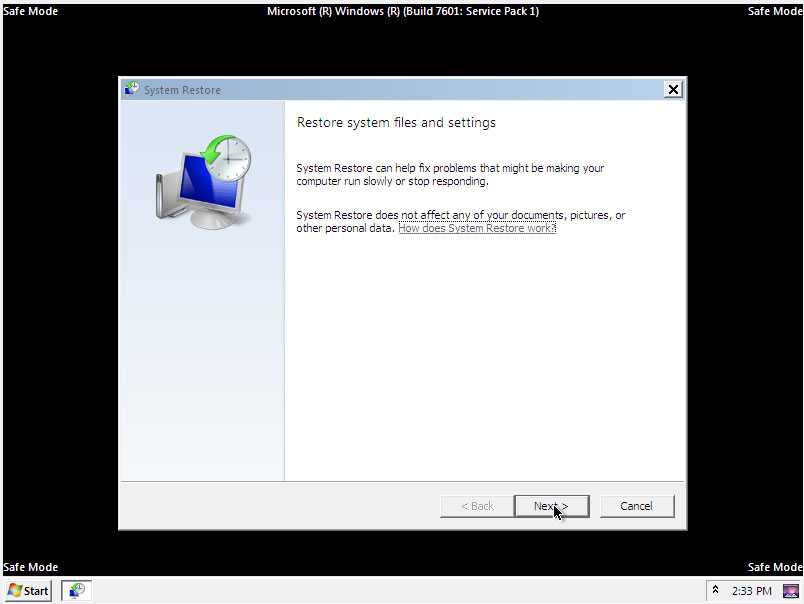 Рассмотрим процесс отката подробнее.
Рассмотрим процесс отката подробнее.
Как откатить систему назад в
Windows 7 – Способ №1Если включить компьютер и запустить сломанную систему у вас получается, этот способ вам подойдёт. Обратите внимание, вы должны были ранее сделать точку восстановления системы. Обычно после резких перезагрузок компьютера, система самостоятельно создает файл восстановления и хранит его на диске С.
Таким образом:
Как откатить систему назад в Windows 7 – Способ №2
Когда компьютер включается, всё работает, но система не запускается как обычно, нужно попробовать загрузиться в безопасном режиме. Чтобы войти в него, нужно при запуске компьютеранажимать F8 пока не появится меню. Далее нужно выбрать загрузку в «Безопасном режиме» и уже потом, после перезагрузки повторить действия первого способа. Вот так вы узнали, как откатить систему назад в Windows 7.
Похожие записи
Очень любят пользователи что-то «ломать» в системе Windows, а потом говорить «мы ничего не делали – оно само». В действительности, большинство проблем возникает как раз именно по вине юзера, который что-то установил не туда, куда нужно или…
В действительности, большинство проблем возникает как раз именно по вине юзера, который что-то установил не туда, куда нужно или…
Не утихают споры о том, что лучше Windows 10 или Windows 7. Такое явление не является случайным. Разработчики из Майкрософта уверяют, что лучше, чем Windows 10 ничего не найти, а опытные пользователи говорят наоборот, мол надёжнее системы, чем Windows 7 сейчас…
Давненько у нас на сайте не было крупных обзоров, а уж тем более таких глобальных, которые связаны с обновлением/переустановкой операционной системы. Представляем вашему вниманию сжатый, но очень полезный обзор о том, как обновиться до Windows…
Как восстановить заводские настройки Windows XP в безопасном режиме с помощью командной строки | Small Business
Автор Alan Sembera
Восстановление компьютера с Windows XP из командной строки устраняет необходимость загрузки с компакт-диска или дискеты. Чтобы использовать командную строку для восстановления, вы должны войти в нее в безопасном режиме во время запуска, а затем запустить программу установки с исходного компакт-диска Windows XP. После завершения восстановления заводских настроек ваш компьютер очищается от старых файлов, и у вас остается новая установка Windows XP.
После завершения восстановления заводских настроек ваш компьютер очищается от старых файлов, и у вас остается новая установка Windows XP.
Перезагрузите компьютер и начните нажимать клавишу «F8», когда компьютер начнет загружаться. Вы должны увидеть экран «Меню дополнительных параметров Windows». Если вместо этого запустится Windows, перезагрузите компьютер и повторите попытку. Если после нескольких попыток у вас ничего не получится, отключите питание компьютера, находясь в Windows, а затем, когда вы перезапустите Windows, он может автоматически перейти к экрану «Дополнительные параметры».
Используйте клавиши курсора, чтобы выделить «Безопасный режим с командной строкой», а затем нажмите «Ввод». Windows открывает интерфейс командной строки.
Вставьте установочный компакт-диск Windows XP в компьютер, а затем переключитесь на дисковод компакт-дисков, набрав «d:» (без кавычек здесь и далее) и нажав «Enter». Замените «d:» фактической буквой диска, используемой вашим дисководом компакт-дисков, если она отличается.

Введите «cd i386» и нажмите «Enter», чтобы перейти в папку компакт-диска, содержащую установочные файлы.
Введите «winnt» и нажмите «Enter», чтобы запустить программу установки.
Введите «d:\i3896» и нажмите «Enter», когда Windows запросит расположение установочных файлов. Замените «d:» на букву привода компакт-диска, если она отличается. Windows копирует установочные файлы с компакт-диска на жесткий диск, и этот процесс может занять час или больше в зависимости от скорости вашего оборудования.
Нажмите «Ввод», чтобы перезагрузить компьютер после завершения передачи файла.
Нажмите «Enter» еще раз, когда программа установки возобновит работу и спросит, хотите ли вы установить Windows XP.
Нажмите «F8», чтобы принять лицензионное соглашение.
Нажмите «Ввод», чтобы выбрать основной раздел жесткого диска для установки Windows XP.
Выберите «NTFS» в качестве файловой системы, если у вас нет особых причин для использования более старой файловой системы «FAT32».

Нажмите клавишу «F», чтобы отформатировать диск. Windows стирает все данные с диска и начинает установку XP. В какой-то момент компьютер перезагружается сам по себе.
Следуйте любым дополнительным инструкциям по настройке, предоставляя такую информацию, как ваш регион, язык и настройки сети. Нажмите «Готово» в конце настройки. Windows перезагружается и выводит экран активации.
Введите 25-значный ключ продукта и нажмите «Далее».
Введите имя пользователя и нажмите «Далее», чтобы начать использовать Windows XP.
Советы
- Многие компьютеры известных марок поставляются с разделом восстановления на жестком диске, который позволяет восстановить исходные заводские настройки компьютера, включая Windows XP и любое стороннее программное обеспечение, поставляемое с компьютером. . Чтобы использовать раздел восстановления, перезагрузите компьютер, а затем найдите подсказку, в которой вам будет предложено нажать определенную клавишу для доступа к консоли восстановления.
 Нажмите клавишу и следуйте подсказкам.
Нажмите клавишу и следуйте подсказкам.
Биография писателя
Алан Сембера начал писать для местных газет в Техасе и Луизиане. Его профессиональная карьера включает в себя работу компьютерным техником, информационным редактором и специалистом по подоходному налогу. Сейчас Сембера постоянно пишет о бизнесе и технологиях. Он имеет степень бакалавра журналистики Техасского университета A&M.
Блокировка Windows XP | Horizon DataSys Corporation Horizon DataSys Corporation
Поддержка Windows XP прекращена: началась блокировка ПК
8 апреля 2014 года Microsoft объявила, что больше официально не поддерживает операционную систему Windows XP. Это означает, что они больше не будут выпускать обновления для устранения угроз и проблем, а также предоставлять техническую/клиентскую поддержку пользователям Windows XP. Это вызвало бурю негодования в сфере ИТ и среди пользователей ПК по всему миру; Windows XP по-прежнему используют более миллиарда человек. Из-за блокировки поддержки Microsoft для Windows XP многие пользователи теперь вынуждены переходить на новую ОС или рискуют столкнуться с серьезными микрокатастрофами.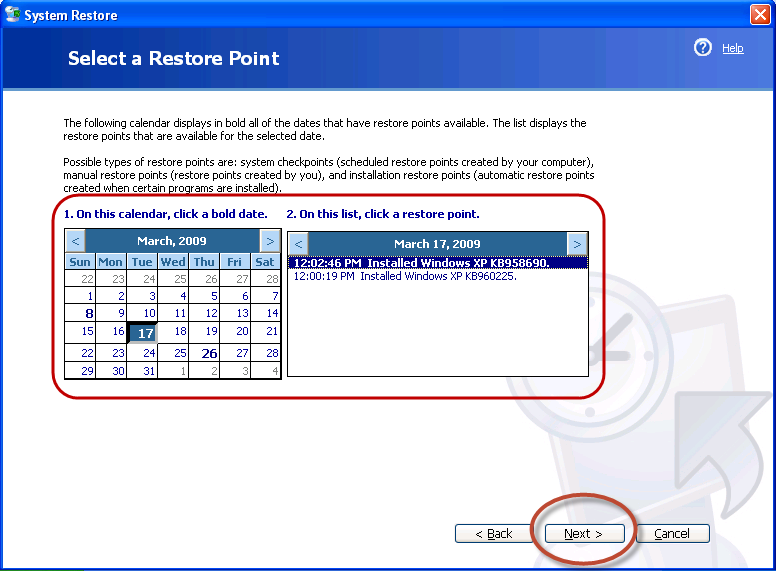
Безопасность на основе Windows и открытые групповые политики в Windows XP были признаны лучшей ОС и выдержали испытание временем. Несмотря на то, что он был снят с производства в начале 2014 года; Windows XP от Microsoft установлена на более чем миллиарде компьютеров по всему миру.
Могу ли я продолжать использовать Windows XP?
Да. Ваш компьютер с Windows XP по-прежнему будет работать, но может стать более уязвимым для угроз безопасности и вирусов. Кроме того, по мере того, как все больше производителей программного и аппаратного обеспечения продолжают оптимизировать свои продукты для более поздних версий Windows, можно ожидать появления большего количества приложений и устройств, которые не работают с Windows XP.
Могу ли я защитить свой ПК с Windows XP?
Да, у вас есть два варианта.
Обновите свой текущий компьютер
Очень немногие старые компьютеры могут работать под управлением Windows 8.1. Поэтому, если стоимость является проблемой, вам нужно посмотреть, для чего вы используете свои машины XP.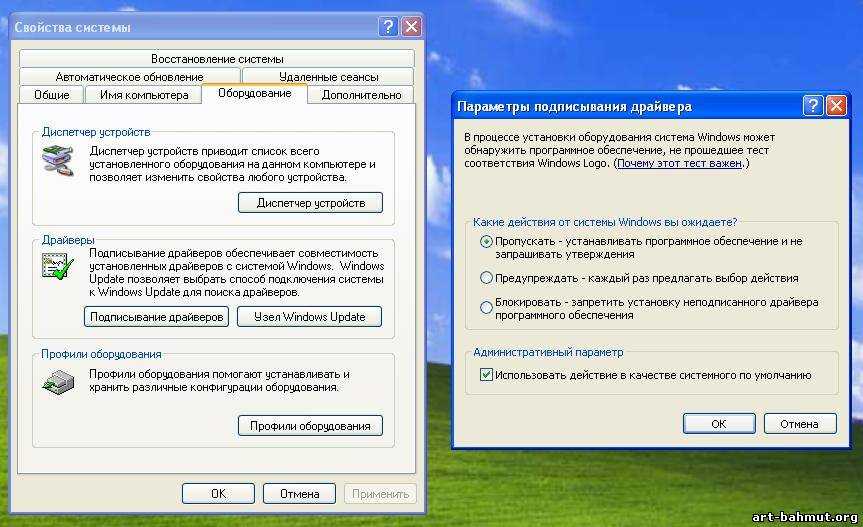 Если на них работают жизненно важные приложения, которые больше не доступны для более новых операционных систем, или если ваши системы XP являются машинами с публичным доступом, вы можете захотеть заблокировать эти машины вместо обновления.
Если на них работают жизненно важные приложения, которые больше не доступны для более новых операционных систем, или если ваши системы XP являются машинами с публичным доступом, вы можете захотеть заблокировать эти машины вместо обновления.
Сохранение (блокировка) ваших текущих систем Windows XP
Прежде всего, давайте посмотрим на Windows XP Professional и на то, что вам нужно сделать, чтобы обеспечить безопасность. Это исчерпывающая статья, посвященная блокировке Windows XP и сохранению рабочего стола XP.
Блокировка Windows XP: 101
Ниже приведен список необходимых действий для блокировки и защиты ПК на базе Windows XP после выхода из эксплуатации. Это позволит вашей системе XP быть компактной, подлой и готовой к отражению любой вирусной или вредоносной атаки.
* Защита файловых ресурсов
* Включить брандмауэр подключения к Интернету
* Использовать политики ограничения программного обеспечения
* Использовать пароли учетных записей
* Отключить или удалить ненужные службы
* Установить более надежные политики паролей
* Установить политику блокировки учетной записи GPO
* Установить антивирусное программное обеспечение и обновления
* Не отставать -до последних обновлений безопасности
* Наконец-то есть RollBack Rx, чтобы сохранить ваши настройки.
Является ли Windows XP наконец EOL (мертвым)? Не совсем — вот что делать, если у вас все еще есть компьютеры XP
Horizon DataSys понял, что эта пустота теперь существует. Нашей компании не потребовалось много времени, чтобы собрать головоломку воедино: необходимо создать новое бесплатное альтернативное программное обеспечение для восстановления Windows XP, чтобы помочь сохранить функциональность популярной ОС и уменьшить потребность в дорогостоящих обновлениях.
Windows XP — отличная операционная система и, возможно, одна из самых популярных операционных систем на планете. Имея более миллиарда пользователей, мы знаем, что нам нужно программное обеспечение для мгновенного восстановления, специально разработанное для Windows XP. По этой причине Horizon DataSys создала RollBack XP, бесплатную альтернативу восстановлению системы специально для Windows XP. В конечном итоге это поможет сохранить Windows XP.
RollBack XP устраняет необходимость в дорогостоящих общеотраслевых обновлениях ОС
Существует множество программных инструментов для восстановления данных, доступных для Windows, но нет ничего, предназначенного специально для Windows XP сейчас, когда поддержка этой ОС заблокирована .


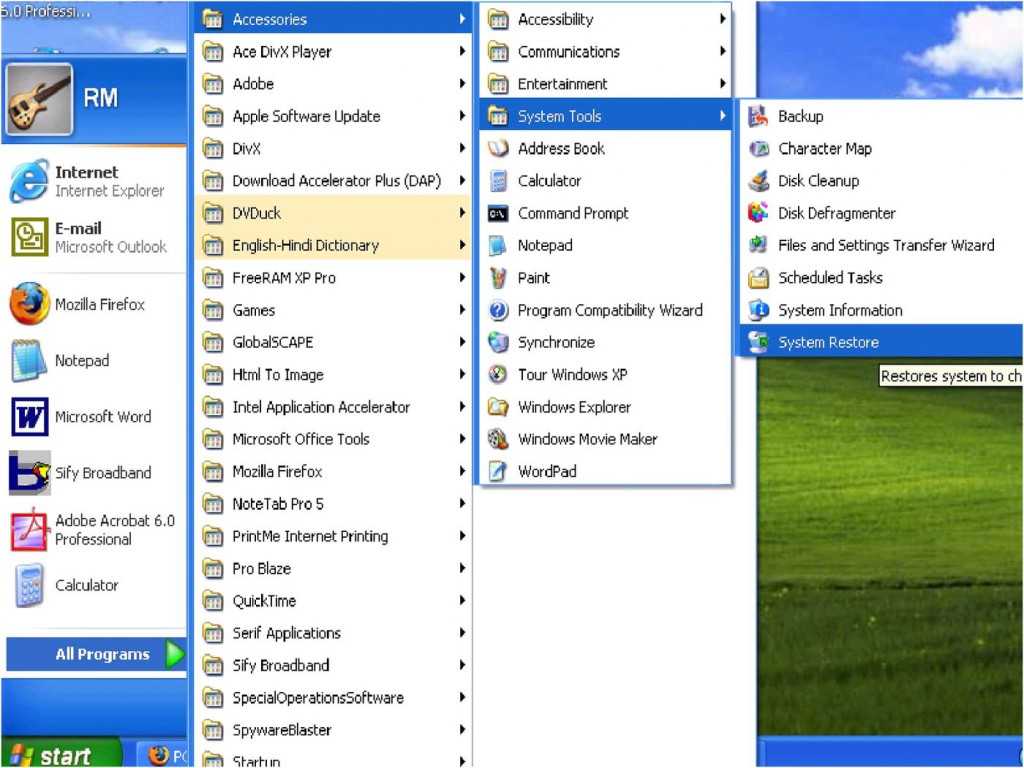
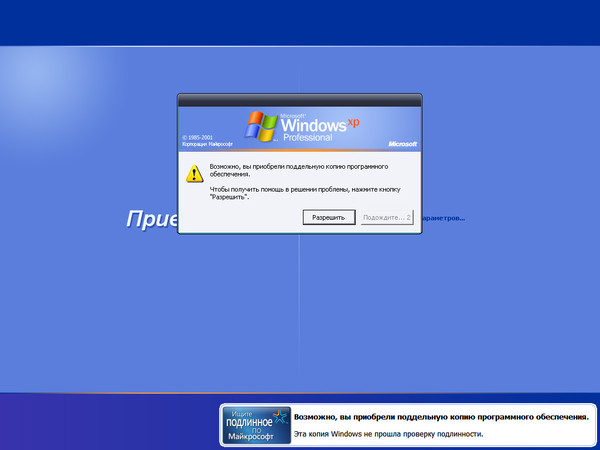 Нажмите клавишу и следуйте подсказкам.
Нажмите клавишу и следуйте подсказкам.