Microsoft Access. 82. Материалы для начинающих (27 урок)
Программируя в Access не стоит забывать, что он является частью пакета Microsoft Office, поэтому один из плюсов MS Access как средства разработки — интегрированность с такими мощными приложениями как Word, Excel, PowerPoint, Outlook. Конечно, получить доступ к ним можно не только при помощи Access, но начиная с версии MS Office 2000, все они имеют один общий язык программирования – VBA. И в этой серии статей рассмотрим примеры использования такой интеграции, или как ее еще называют – автоматизации.
Автоматизация (ранее известная как OLE-автоматизация — OLE Automation) — это одно из наиболее важных средств технологии ActiveX, позволяющее программно управлять объектами из других приложений. И это основное средство, с помощью которого можно интегрировать функциональные возможности различных приложений.
Приложения, поддерживающие автоматизацию, делятся на две категории: клиенты автоматизации и серверы автоматизации.
выступать и в том и в другом качестве.
Клиенты и серверы автоматизации
При интеграции двух приложений одно предоставляет свои объекты для использования, а другое использует объекты первого приложения.
- Приложение, объекты которого доступны для других приложений, называется сервером автоматизации (иногда его еще называют компонентом)
- Приложение, которое использует объекты другого приложения, называется клиентом (или контроллером) автоматизации. Объекты, которые доступны для других приложений, называют объектами автоматизации
Через объекты автоматизации приложение – сервер открывает доступ другим программам к тем своим функциям, которые могут быть им полезны. Например, текстовый редактор может открывать другим программам доступ к проверке орфографии, служба связи – доступ к созданию и отправке сообщений. Это позволяет разработчикам ускорить процесс разработки своих приложений, благодаря использованию готовых функций сервера.
Например, текстовый редактор может открывать другим программам доступ к проверке орфографии, служба связи – доступ к созданию и отправке сообщений. Это позволяет разработчикам ускорить процесс разработки своих приложений, благодаря использованию готовых функций сервера.
Для программного управления объектом автоматизации из любого приложения Microsoft Office необходимо:
- Установить ссылку на библиотеку объектов приложения-сервера автоматизации.
- Создать объект нужного класса.
- Осуществить все необходимые действия над объектом, обращаясь к его свойствам и методам.
- Закрыть объект.
Но можно использовать объекты сервера автоматизации и не устанавливая ссылку на конкретную библиотеку объектов, однако в этом случае программа будет работать медленнее. Это связано с тем, что после установки ссылки на библиотеку, при объявлении объектной переменной, можно указать ее конкретный тип, если же ссылка отсутствует, то для этой переменной придется указать обобщенный тип — Object.
Microsoft Access как клиент автоматизации
Чтобы создать объект для использования в операциях автоматизации, нужно сначала создать экземпляр его класса и присвоить ссылку на него объектной переменной. Однако создать можно не любой объект из объектной модели приложения-сервера, а только глобальные объекты. Таким глобальным объектом для всех объектных моделей приложений семейства Microsoft Office является объект Application, который находится на вершине иерархии объектов.
Для того чтобы узнать, какие свойства моделей объектов являются глобальными, можно воспользоваться окном просмотра объектов в редакторе VBA – Object Browser (запускается например так: откройте любой модуль и нажмите F2).
Потом выберите в раскрывающемся списке Project/Dbrary нужную библиотеку, а затем выберите элемент <globals> в списке Classes.
Существует несколько способов создания экземпляра класса объекта.
- С помощью ключевого слова New
Это ключевое слово описывает переменную типа Object и одновременно устанавливает ссылку на новый экземпляр класса объекта.
Dim app As New Excel.Application
При использовании ключевого слова New для создания нового экземпляра класса Application запускается соответствующее приложение (например, Word или Excel). Если это приложение уже запущено, то, чтобы не запускать второй экземпляр, лучше использовать для создания нового экземпляра класса функцию
GetObject () Чтобы использовать ключевое слово New для создания экземпляра класса объекта автоматизации, необходимо предварительно добавить ссылку библиотеки объектов приложения сервера в диалоговом окне редактора VBA References (Ссылки).
Пример использования:
Sub PowerPointOpenFile_Click()
.Presentations.Open strAppName ‘ открываем файл Презентация1.ppt
On Error GoTo Err_
Dim strAppName As String
Dim app As New PowerPoint.Application ‘ создаем экземпляр класса
strAppName = CurrentProject.Path & «\Презентация1.ppt» ‘ указываем путь к файлу Презентация1.ppt
With app
.Visible = True ‘ «проявляем» PowerPoint
End With
Set app = Nothing ‘ освобождаем переменную
Exit_:
Exit Sub
Err_:
MsgBox Err.Description
Resume Exit_
End Sub
- С помощью функции CreateObject()
Функция CreateObject () создает ссылку на новый экземпляр класса автоматизированного объекта. Значение, возвращаемое этой функцией, должно быть присвоено объектной переменной с помощью оператора Set. Например, названным оператором открывается приложение Word, и ссылка на него присваивается объектной переменной docobj. При этом, даже если Word уже был открыт, будет запущен еще один его экземпляр:
При этом, даже если Word уже был открыт, будет запущен еще один его экземпляр:
Set app = CreateObject («Excel.Application»)
Объектная переменная в данном случае может быть объявлена как Object, и тогда ссылку на библиотеку объектов Microsoft Word устанавливать не надо. А может быть объявлена так:
Dim app As Excel.Application
В этом случае должна быть обязательно установлена ссылка на библиотеку объектов Microsoft Word **.0 Object Library (** показывает, что для разных версий офиса разные значения: 10.0, 11.0, 12.0 – для соответственно офисов ХР, 2003, 2007). Если на компьютере установлено несколько версий Microsoft Office, то можно указать номер версии приложения, которое будет использоваться при автоматизации, например:
Set app = CreateObject(«Excel.Application.11»)
Пример использования функции:
Sub ExcelOpenFile()
Dim app As Excel.
On Error GoTo Err_
Dim strAppName As StringApplication
strAppName = CurrentProject.Path & «\Книга1.xls» ‘ указываем путь к файлу Книга1.xls
Set app = CreateObject(«Excel.Application») ‘ создаем экземпляр класса
With app
.Visible = True ‘ «проявляем» Excel
.Workbooks.Open strAppName ‘ открываем файл Книга1.xls
End With
Set app = Nothing ‘ освобождаем переменную
Exit_:
Exit Sub
Err_:
MsgBox Err.Description
Resume Exit_
End Sub
- С помощью функции GetObject()
Этот способ используется для того, чтобы получить ссылку на уже существующий экземпляр класса, т. е. для доступа к существующим документам, хранящимся в файлах, или для доступа к объекту Application уже запущенного приложения-сервера. Функция Getobject () имеет следующий синтаксис:
Set <объектнаяПеременная> = Getobject([<путь>][,<класс>])
Обязательно должен быть указан хотя бы один из аргументов функции!
Рассмотрим три варианта написания функции:
- Set app = GetObject(, «Excel.
 Application»)
Application»)
здесь опускается первый параметр – тогда функция работает подобно двум вышесказанным – просто для создания экземпляра класса объекта.
- Set app = GetObject(«C:\Baze\ Книга1.xls», «Excel.Application»)
здесь указаны оба параметра – путь к файлу и имя приложения. В этом случае запускается файл Лист.xls
- Set app = GetObject(«C:\Baze\ Книга1.xls»)
здесь второй аргумент может быть опущен, если в реестре Windows существует связка расширения файла с объектом приложения. Например, в случае Microsoft Excel файлы xls по умолчанию имеют объектный тип Excel.Workbook. Это означает, что если не указывать аргумент <класс>, то будет создана ссылка на объект Workbook, представленный указанным в первом аргументе файлом.
Пример использования функции:
Sub WordOpenFile()
On Error GoTo Err_
Dim strAppName As String
Dim app As Word.Application
strAppName = CurrentProject.Path & «\Doc1.doc»
Set app = GetObject(«», «Word.Application»)
With app
.Visible = True
.Documents.Open strAppNameEnd With
Set app = Nothing
Exit_:
Exit Sub
Err_:
MsgBox Err.Description
Resume Exit_
End Sub
Для того чтобы легче было создавать код для работы с объектами Word или Excel, вспомните о таком замечательном средстве этих приложений, как запись макросов. С помощью записи макросов можно выполнить все необходимые действия, используя интерфейс пользователя, затем просмотреть сгенерированный код VBA и встроить этот код в свою процедуру VBA, только слегка подправив его.
Например: открываем файл excel, выбираем Сервис – Макрос – Начать запись. В появившемся диалоговом окне присваиваем имя макросу и жмем «ОК». Далее делаем свои дела – форматируем ячейки, изменяем данные – все что угодно. Последовательность действий записывается в специальный модуль в виде команд VBA. Жмем остановить запись. Затем Сервис – Макрос – Редактор Visual Basic и в группе Modules находим новый модуль. Открываем и смотрим, как все что вы делали выглядит на VBA.
Далее делаем свои дела – форматируем ячейки, изменяем данные – все что угодно. Последовательность действий записывается в специальный модуль в виде команд VBA. Жмем остановить запись. Затем Сервис – Макрос – Редактор Visual Basic и в группе Modules находим новый модуль. Открываем и смотрим, как все что вы делали выглядит на VBA.
После того как все необходимые операции с объектами приложения-сервера выполнены, эти объекты следует закрыть, чтобы освободить занимаемую ими память. Большинство объектов поддерживают для этого методы close или Quit. Кроме того, следует освободить объектную переменную, присвоив ей значение Nothing.
В прилагаемом к статье примере показаны варианты открытия документов Word, Excel, Power Point. Для разнообразия для каждого документа использован один из трех способов открытия. Но, разумеется, любой из документов можно открыть любым из способов. Пример качать здесь…
PS: Пример сделан в Access 2002. При открытии его в Access 2000 нужно будет через Tools — References переопределиить ссылки на Word, Excel и Power Point с 11.0 на 10.0
При открытии его в Access 2000 нужно будет через Tools — References переопределиить ссылки на Word, Excel и Power Point с 11.0 на 10.0
Microsoft Access. 70. Материалы для начинающих (17 урок)
| Маскирование таблиц и полей. Предположим, что злоумышленнику удалось обойти вашу защиту и добраться до таблиц. Как быть в этом случае? Здесь тоже можно подпортить «хакеру» немного крови. Как Вы называете таблицы? Русские версии Access понимает русские названия и поначалу таблицы имеют такие имена; Адрес организации, Поступление Товара, Транспортные накладные и т.п. Очень скоро разработчик приходит к пониманию, что пробелы в названиях сильно усложняют жизнь, и появляются названия АдресОрганизации, ПоступлениеТовара, ТоварноТранспортныеНакладные… Еще через некоторое время появляются таблицы с именами: Sotrudniki, Tovar, Otdel… И в конце концов появляются названия tblAdressOrg (или tbAdressOrg), tblOtdel, tblZarplata… То же самое происходит и с именами запросов, форм, макросов, отчетов, а так же с названиями полей в таблицах и контролов на форме. А теперь представьте себе такую картину. Вы открываете базу, а там Table01, Table02, Table03…. Form01, Form02…. Report01, Report02… Поля в таблице имеют наименование Field01, Field02… В общем Вы меня поняли. Но для этого у Вас на компе или на листочке всё должно быть расписано подробнейшим образом. Имя таблицы, её назначение, имя поля – характер информации. Это потребует дополнительных затрат рабочего времени и большей организованности в работе. Не все на это легко согласятся. А как же связи между таблицами? Открыв схему данных можно легко отследить связи между таблицами и тогда… В книгах и на форумах высказывалось много соображений про полезность и необходимость установки связей между таблицами. И сохранение целостности данных, и каскадное удаление записей, и увеличение скорости выполнения запросов и т.д. и т.п. А теперь, как всегда, критические замечания. Про неудобство составления запросов и работы с рекордсетами, я уже писал. И про дополнительные сложности в программировании при отсутствии схемы данных – тоже. А вот про то, что текст всех запросов можно спокойно просмотреть даже в MDE файле об этом не упоминал. |
Access видео уроки для начинающих
Access — это система управления базами данных (СУБД). Эта СУБД предназначена для хранения и поиска данных, представления информации в удобном виде и автоматизации часто повторяющихся операций (ведение счетов, учет, планирование и т.п.). С помощью Access можно разрабатывать простые и удобные формы ввода данных, а также осуществлять обработку данных и выдачу сложных отчетов.
У знаменитой компании Microsoft есть специальная программа, с помощью которой можно создавать базы данных Access и работать с ними. Она называется Microsoft Access или сокращенно MSAccess.
Она называется Microsoft Access или сокращенно MSAccess.
И на этом сайте вы найдете обучающие видео материалы и статьи по этой программе. Итак что такое MSAccess? Для чего она нужна и зачем ее стоит изучать?
MSAccess позволяет управлять всеми сведениями из одного файла. Информация сохраняется в таблицах, но просматривается в удобном виде с помощью запросов, форм и отчётов. При изменении данных последние автоматически обновляются во всех объектах базы, так как берут начало от «матери»-таблицы. В нормальной базе данных информация не должна дублироваться, а при изменении она редактируется только один раз в одном месте (всё остальное сделают связи, запросы, выражения, программы).
Для лучшего понимания о том, что такое база данных, для чего она нужна, и как с помощью нее можно автоматизировать 100% работы, смотрите видео демонстрацию моей базы данных, созданной в Аксесс 2007 — «Займы»:
Формы служат для простоты (удобства) просмотра, добавления и изменения данных. При открытии формы отбираются необходимые данные из таблицы базы данных access и выводятся на экран с использованием созданного макета.
При открытии формы отбираются необходимые данные из таблицы базы данных access и выводятся на экран с использованием созданного макета.
Запросы позволяют из массивов данных отбирать необходимую на данный момент информацию, отвечающую заданным критериям. С помощью запросов можно также добавлять, удалять данные, создавать таблицы и др.
Отчеты помогают анализировать данные и представлять их определённым образом для вывода на печать либо на экран для просмотра.
Страницы доступа дают возможность для просмотра, обновления и анализа данных через Интернет или локальную сеть.
Ценная особенность MSAccess состоит в возможности одновременной работы с базой данных множества пользователей (в локальной сети), которым даются различные степени разрешений: возможность изменять и добавлять информацию, просматривать необходимые данные, распечатывать требуемые отчёты и т.д.
Пользователь, вносящий изменения в базу, блокирует только одну запись, с которой он работает, причем на время её редактирования. Обновление введённых данных происходит мгновенно.
Обновление введённых данных происходит мгновенно.
Если где-то на сервере идет ввод новых записей в базу данных, это не мешает другим пользователям на своих местах обращаться к базе по компьютерной сети и работать с информацией.
На этом сайте мы можете пройти обучение через видео самоучитель access, и на практике убедиться в простоте и удобстве данной технологии управления данными. Но от себя я вам скажу что эта технология настолько удобна, что ею пользуются люди создающие сайты в интернете. И сайты в которых данные сохраняются в базе данных. И если бы не было баз данных, то мы не видели Интернет таким, какой он сейчас есть. И этот сайт не есть исключение. Он также работает на базе данных.
1 — Автозапуск формы
3 — Создание запроса на выборку троечников
5 — Скрытые объекты в Access 2003
7 — Создание поля со списком
9 — Запрос с двумя параметрами
11 — форма добавления должности
13 — Открытие формы на определённой записи
15 — Как создать печатный бланк в Access?
17 — Вычисление итоговой суммы в Аксесс
19 — Элемент управления «выключатель»
21 — Access 2003 — Подстановка единиц измерения
23 — Access 2003 — Создание разделенной формы
25 — Access 2003 — Счетчик по умолчанию
27 — Access 2003 — Фильтрация записей при помощи свободного поля
29 — Access 2003 — Добавление календаря в форму
31 — Access 2003 — Вывод значений полей из главной таблицы
33 — Access 2003 — Пример использования функции StrConv
35 — Access 2003 — Избранные свойства элементов управления и формы
37 — Access 2003 — Перемещение данных из таблицы в таблицу
39 — Access 2010 — Сводные таблицы — часть 1
41 — Access 2003 — Изменение источника записей формы
43 — Access 2003 — Динамическое значение
45 — Access 2003 — Фильтрация записей
47 — Access 2003 — Применение составного индекса
49 — Access 2003 — Вычисление остатка товара
51 — Access 2013 — Сортировка
53 — Access 2013 — Номера посещений по дате
55 — Access 2003 — 5 способов установки времени в форме
57 — Access 2013 — Всплывающая подсказка
59 — Access 2013 — Накопление данных в поле
61 — Access 2013 — Изображения в формах и отчетах
63 — Access 2013 — Макрокоманда ВыбратьОбъект
65 — Access 2013 — Независимая фильтрация данных
67 — Access 2013 — Удаление повторяющихся записей
69 — Access 2013 — Суммирование в смешанном поле
2 — Автооткрытие панели инструментов
4 — Изменение рисунка инструмента
6 — Как создать заголовок формы в Access 2003?
8 — Вспомогательная форма со списком подстановки
10 — Отчет с двумя параметрами
12 — Создание навигационной формы
14 — Как скрыть элемент управления на форме?
16 — Двухуровневые подчиненные формы
18 — Подчиненная диаграмма в Access
20 — Печать текущей записи в форме в Аксесс
22 — Access 2010 — Условное форматирование — 1 часть
24 — Access 2010 — Условное форматирование — 2 часть
26 — Access 2010 — Фильтрация записей при помощи поля
28 — Access 2010 — Работа с областью навигации
30 — Access 2010 — Режим макета
32 — Access 2010 — Решение проблемы форматирования при помощи макета
34 — Access 2010 — Применение макросов в группе переключателей и списке
36 — Access 2010 — Начальные понятия о макросах данных
38 — Access 2010 — Именованный макрос данных
40 — Access 2010 — Сводные таблицы — часть 2
42 — Access 2010 — Вспомогательная форма подстановки
44 — Access 2010 — Автосворачивание области навигации
46 — Access 2010 — Функция Format
48 — Access 2010 — Создание контекстного меню
50 — Access 2010 — Изменение счетчика
52 — Access 2010 — Статистика на форме
54 — Access 2013 — Глобальная переменная
56 — Access 2013 — Авто выделение записи
58 — Access 2013 — Отображение итогов в отчете
60 — Access 2013 — Две операции с остатком товара
62 — Access 2013 — Сводные таблицы
64 — Access 2013 — Закладка с помощью переменных
66 — Access 2013 — Посимвольный поиск записей
68 — Access 2013 — Подсвечивание текущей записи
Уроки по MS Access в Кишиневе
- Длительность курса: 18 занятий по 2 часа
- Стоимость обучения: 2200 лей
- Рекомендуемая подготовка: Уверенный пользователь компьютера.

- Записаться на курс
MS Access 2013 – это настольная система управления реляционными БД, предназначенная для работы на автономном ПК или в локальной вычислительной сети. В процессе курса изучаются принципы построения баз данных, методы организации любой информации в виде баз данных, способы управления базами данных и их модификации.
В программе курса:
Запуск программы MS Access, знакомство с оконным интерфейсом. Создание базы данных (БД) при помощи мастера с автоматическим заполнением полей данных. Понятия: таблица, форма, запрос, отчет, макрос. Работа со справкой.
- Реляционная модель БД
Понятие реляционная модели Базы Данных(БД). Взаимосвязи в моделях данных. Рассмотрение структуры связей при помощи инструмента «схема данных» в созданной БД. Этапы работы с БД.
- Работа с таблицами
Нормализация отношений. Целостность данных. Каскадное удаление и обновление связанных записей.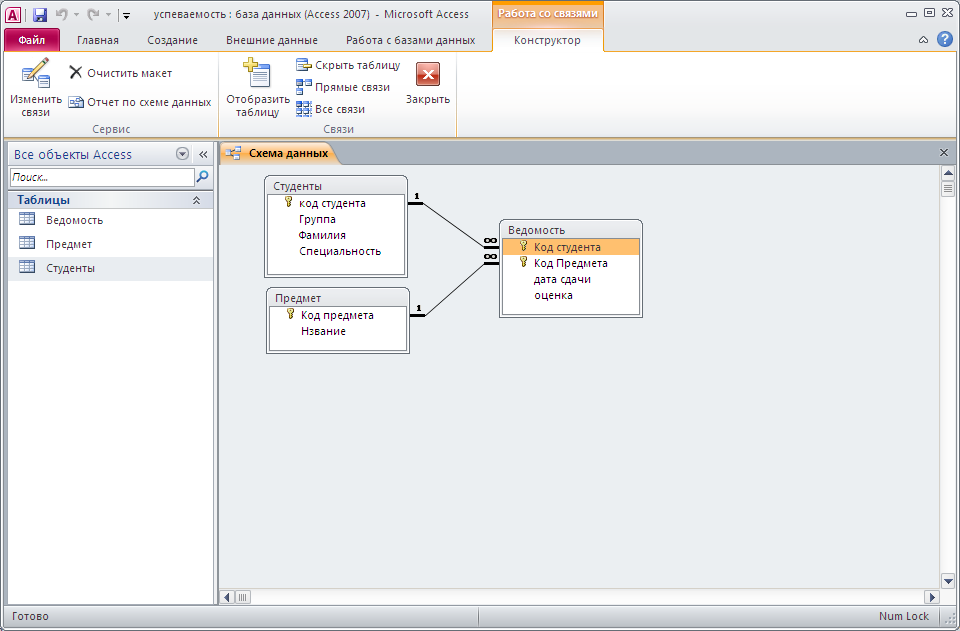 Функциональная зависимость БД. Создание таблиц в режиме «конструктор». Создание таблицы с соответствующими связями. Использование мастеров подстановок. Формы с использованием мастеров.
Функциональная зависимость БД. Создание таблиц в режиме «конструктор». Создание таблицы с соответствующими связями. Использование мастеров подстановок. Формы с использованием мастеров.
Однотабличная и многотабличная формы. Заголовок, область данных, примечание – назначение и реализация. Главная и подчиненная форма. Доработка с помощью конструктора. Проверка данных при вводе значений в формах. Вычисления в главной и подчиненной форме. Применение инструментов: Поиска, Замены, сортировки. Список полей, блокировка полей. Построитель выражений. Элементы управления. Загрузка/связка объекта OLE. Защита полей.
- Фильтры и запросы
Фильтры (фильтр по выделенному, обычный, расширенный). Запросы. Мастера создания запросов Проектирование запросов. Параметры запроса. Вычисляемые поля. Запросы на выборку, на создание таблицы, на обновление. Перекрестные запросы. Создание запросов и отчетов при помощи мастера. Просмотр макета отчета при помощи конструктора и изменение местоположение элементов.
Создание и редактирование отчетов. Однотабличный и многотабличный отчеты. Многотабличный отчет на основе подчиненной таблицы. Отчет на основе запроса.
Применение макросов. Взаимодействие с приложением MS Office. Главная кнопочная форма.
- Администрирование базы данных
Защита БД. Функциональные возможности СУБД. Администрирование базы данных (АБД).
Практикум по работе с базами данных Access 2010
В данном практикуме представлены практические работы, предназначенные для учащихся 9-х классов в курсе освоения создания базы данных в Access 2010, а также поиска информации в готовой базе данных.
Практическая работа № 1
“Создание простейшей базы данных в Microsoft Access
2010
Ввод и сортировка записей”.
Цель работы:
- научиться создавать таблицы с помощью Шаблонов таблиц и Конструктора таблиц;
- осуществлять правильный ввод данных в таблицы;
- научиться выполнять сортировку записей в
таблице.

Задание 1. Создание пустой базы данных с помощью шаблонов таблиц.
Порядок работы
- Запустите программу СУБД Microsoft Access. Для этого выполните: Пуск – Все программы – Microsoft office – Microsoft office Access 201).
- Перед Вами откроется окно следующего вида (Рисунок 1):
- Выберите команду Новая база данных. Затем введите имя файла –База работников и нажмите кнопку Создать. Перед Вами откроется окно следующего вида (Рисунок 2).
- Выберите команду Создание – Части приложения. Шаблоны – Контакты (Рисунок 3).
- В левой панели появляется таблица Контакты. Щелкните
дважды мышью по имени таблице. Перед вами
откроется вся таблица Контакты с заголовками
(Рисунок 3).

- Переименуйте поля ИД, Область, край, Страна или регион на следующие новые имена полей соответственно: Код, Республика, Страна.
- Все поля после поля Страна удалите с помощью контекстного меню, выполнив команду Удалить поле.
- Заполните ее следующими данными (Таблица 1).
- У Вас должна получится таблица как на рисунке (Рисунок 4). Сохраните таблицу () под именем Работник.
- В данной таблице отсортируйте столбец “Организация” по алфавиту (Главная – ).
Таблица 1.
Задание 2. Создание пустой базы данных с помощью конструктора таблиц.
Порядок работы
- Создадим таблицу под именем “Студент” с
помощью конструктора таблиц.

- Заполните Имя поля следующими данными (заголовками столбцов): КодСтудент, Фамилия, Имя, Отчество, Адрес, Номер телефона, Специализация соответственно типы данных для полей: КодСтудент – СЧЕТЧИК, Фамилия, Имя, Отчество, Должность, Адрес, Специализация – ТЕКСТОВЫЙ, Номер телефона – ЧИСЛОВОЙ.
- Далее Нажмите сохранить () и назовите таблицу “Студент”. Он автоматически запросит создать ключевое поле, нажмите кнопку ДА (поле КодСтудент будет Ключевое поле ).
- Затем двойным щелчком левой кнопкой мыши
откройте слева на таблицу Студент. Перед Вами
откроется таблица Студент для заполнения Рисунок
7).

- Заполните эту таблицу следующими данными (Таблица 2) и сохраните ее.
- Результаты покажите учителю.

Для этого выполните команду: Создание – конструктор таблиц.
Перед Вами откроется окно (Рисунок 5):
У Вас должно получиться как на рисунке (Рисунок 6):
Таблица 2.
КодСтудент |
Фамилия |
Имя |
Отчество |
Адрес |
Номер телефона |
Специализация |
1 |
Иванов | Сергей | Александрович | г. Новороссийск Новороссийск |
457896 | технолог |
2 |
Петров | Сергей | Петрович | г. Москва | 7458962 | технолог |
3 |
Гаврелеева | Ольга | Ивановна | г. Москва | 3698521 | бухгалтер |
4 |
Соколова | Инна | Олеговна | г. Новороссийск | 852967 | бухгалтер |
5 |
Мухина | Олеся | Петровна | г. Москва Москва |
8625471 | технолог |
6 |
Апареева | Анна | Романовна | г. Люберцы | 748596 | технолог |
7 |
Глинкина | Дина | Евгеньевна | г. Люберцы | 919597 | технолог |
8 |
Сорина | Ольга | Сергеевна | г. Москва | 9191954 | бухгалтер |
Практическая работа № 2.
Создание базы данных, состоящей из двух таблиц
Цель работы:
- Проектирование структуры базы данных. Создать вариант базы данных с двумя таблицами: “Список”” и “ Группы”.
- Конструирование пустых таблиц базы данных.
- Создание схемы базы данных. В данном случае таблицы связаны связью один-ко-многим. Это значит, что в таблице “Группы” каждое значение связанного поля может встречаться только один раз, а в таблице “Список” – несколько раз (несколько человек могут быть из одной группы). Связи следует устанавливать при пустых таблицах.
- Ввод данных в таблицы. Создать форму для ввода данных.
- Порядок работы.
Задание 1. Создание базы данных – Учебная
база.
Создание базы данных – Учебная
база.
- Запустите программу СУБД Microsoft Access. Для этого выполните: Пуск – Все программы – Microsoft office – Microsoft office Access 2010.
- Перед Вами откроется окно следующего вида (Рисунок 8):
- Выберите команду Новая база данных. Затем введите имя файла –Учебная база и нажмите кнопку Создать. Перед Вами откроется окно следующего вида (Рисунок 9):
Задание 2. Создание таблицы “Группы”.
- Создайте таблицу под именем “Группы” с помощью конструктора таблиц. Для этого выполните команду: Создание – конструктор таблиц.
- Заполните Имя поля следующими данными
(заголовками столбцов): Учебная группа,
Преподаватель и соответственно Тип данных для
них: Учебная группа – ЧИСЛОВОЙ, Преподаватель
– ТЕКСТОВЫЙ.
 Сделайте поле “Учебная группа”
ключевым, установив курсор на имя поля и щелкнув
по кнопке Ключевое поле .
Сделайте поле “Учебная группа”
ключевым, установив курсор на имя поля и щелкнув
по кнопке Ключевое поле .
- Сохраните таблицу под именем “Группы”, щелкнув по кнопке Сохранить .
- Закройте таблицу.
Задание 3. Создание таблицы “Список”.
- Создайте таблицу под именем “Список” с помощью конструктора таблиц. Для этого выполните команду: Создание – конструктор таблиц.
- Заполните Имя поля следующими данными
(заголовками столбцов): Код, Фамилия, Имя,
Отчество, Год рождения, Класс, Учебная группа.
Выберите из ниспадающего списка числовой тип
данных для поля “Код”. Сделайте поле “Код”
ключевым, установив курсор на имя поля и щелкнув
по кнопке Ключевое поле . Тип данных полей “Фамилия”,
“Имя”, “Отчество” – текстовый, полей “Год
рождения”, “Школа”, “Класс” – числовой.
 Установите тип данных поля “Учебная группа”
числовой. Общие свойства поля не меняйте.
Выберите вкладку Подстановка, тип элемента
управления – Поле со списком, источник строк
– Группы. Получите значения элементов, как
показано на рисунке (Рисунок 10).
Установите тип данных поля “Учебная группа”
числовой. Общие свойства поля не меняйте.
Выберите вкладку Подстановка, тип элемента
управления – Поле со списком, источник строк
– Группы. Получите значения элементов, как
показано на рисунке (Рисунок 10). - Сохраните таблицу под именем “Список”, щелкнув по кнопке Сохранить .
- Закройте таблицу.
Задание 4. Создание схемы данных.
- В ленточном меню выберите вкладку Работа с базами данных, щелкните по кнопке Схема данных . Появится окно Схема данных.
- В появившемся окне Добавление таблицы
выделите таблицу “Группы” и щелкните по кнопке Добавить,
выделите таблицу “Список” и щелкните по
кнопке Добавить. В окне Схема данных
появится условный вид этих таблиц.
 Щелкните по
кнопке Закрыть окна Добавление таблицы.
Щелкните по
кнопке Закрыть окна Добавление таблицы. - Увеличьте окно таблицы “Список” так, чтобы были видны все поля.
- Установите курсор мыши на имя поля “Учебная группа” в таблице “Группы” и, не отпуская кнопку мыши, перетащите курсор мыши на поле “Учебная группа” таблицы “Список”. Отпустите кнопку мыши. Появится диалоговое окно Изменение связей, представленное на рисунке (Рисунок 11).
- Установите флажок Обеспечение целостности данных. Это невозможно будет сделать, если типы полей “Учебная группа” заданы не одинаково.
- Установите флажок каскадное обновление связанных полей. Это приведет к тому, что при изменении номера группы в таблице “Группы” автоматически изменится соответствующий номер в таблице “Список”.
- Установите флажок каскадное удаление связей.
 Это приведет к тому, что при удалении записи с
номером группы из таблицы “Группы”, будут
удалены все записи из таблицы “Список”, в
которых находились соответствующие номера
групп.
Это приведет к тому, что при удалении записи с
номером группы из таблицы “Группы”, будут
удалены все записи из таблицы “Список”, в
которых находились соответствующие номера
групп. - Щелкните по кнопке Создать. Появится связь “один-ко-многим”. Схема данных представлена на рисунке (Рисунок 12).
- Закройте схему данных, щелкнув по кнопке в верхнем правом углу окна и ответив утвердительно на вопрос о сохранении схемы данных.
Задание 5. Заполнение таблицы “Группы” значениями.
- Откройте таблицу “Группы” в режиме Таблицы.
- Заполните ее записями из таблицы 1.
Таблица 1
Учебная группа |
Преподаватель |
101 |
Смирнова З. В. В. |
102 |
Вильданова Р.Ш. |
103 |
Зайцева С.А. |
104 |
Зазулина И.В. |
105 |
Друк Н.Н. |
Задание 6. Создание формы для ввода данных.
- В окне базы данных выделите имя таблицы Список и выполните команду Создание – Форма.
- Появится пустая форма ввода, представленная на рисунке (Рисунок 13).
- Сохраните введенные данные.
 Имя формы – Список.
Закройте форму.
Имя формы – Список.
Закройте форму. - Перейдите в окно Таблицы. Откройте таблицу Список. Убедитесь, что в таблице появились новые записи.
- Щелкнув по кнопке Сохранить, сохраните текущую таблицу.
- Закройте таблицу.
Заполните форму данными, приведенными в таблице 2.
Таблица 2
Код |
Фамилия |
Имя |
Отчество |
Год рождения |
Школа |
Класс |
Учебная группа |
1 |
Чернова | Наталья | Алексеевна | 2001 |
5 |
9 |
101 |
2 |
Куликов | Клим | Алексеевич | 1999 |
2 |
10 |
103 |
3 |
Архипов | Виктор | Александрович | 2000 |
5 |
9 |
101 |
4 |
Баранкова | Александра | Николаевна | 1998 |
5 |
11 |
104 |
5 |
Новоселов | Алексей | Иванович | 2000 |
3 |
9 |
105 |
Задание 7. Проверка каскадного обновления связанных полей.
- Откройте таблицу “Группы”.
- Исправьте номера учебных групп на 201, 202, 203, 204, 205. Сохраните таблицу.
- Откройте таблицу “Список”. Убедитесь, что значения поля “Учебная группа” изменились. Закройте таблицу “Список”.
Задание 8. Проверка каскадного удаления связанных полей.
- Откройте таблицу “Группы”.
- Удалите первую запись (Выделите первую строку,
правой кнопкой мыши вызовите контекстное меню и
выберите команду Удалить запись.

- Ответьте утвердительно на запрос об удалении. Закройте таблицу “Группы”.
- Откройте таблицу “Список”. Убедитесь, что исчезли записи с номером группы 201.
Предъявите преподавателю: таблицу Группы, таблицу Список на экране, форму Список.
Задание 9. Завершение работы с программой Access.
- Выполните команду Файл – Выход.
- Если вы производили редактирование в базе данных, появится вопрос о сохранении изменений. Ответьте утвердительно.
Практическая работа №3
Тема: Создание запросов к готовой базе данных.
Цель работы:
- научиться создавать запросы простые и сложные к готовой базе данных.
Задание 1.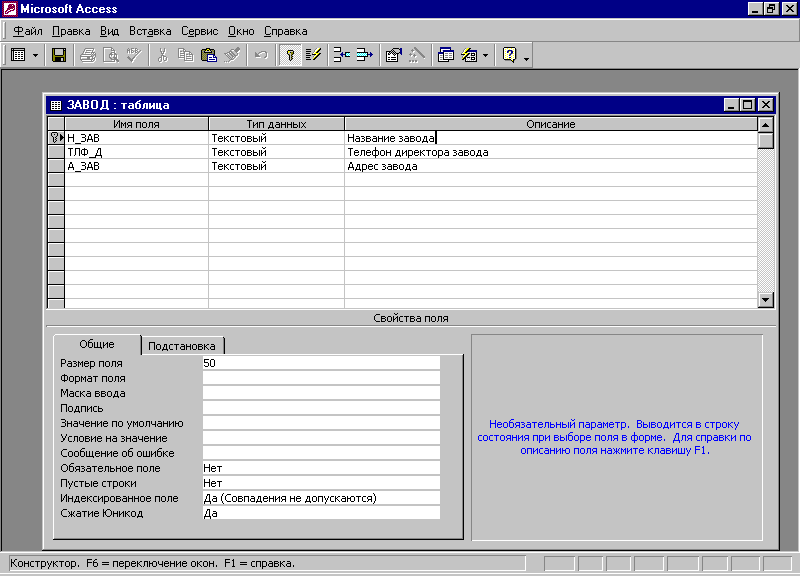 Открытие базы данных,
изготовленной на прошлом занятии.
Открытие базы данных,
изготовленной на прошлом занятии.
- В папке Для уроков в своей личной папке откройте файл База работников.
- На экране появится окно с основными элементами базы данных. В базе данных должны быть две таблицы: Работник и Студент.
Задание 2. Создание запроса на выборку.
- Выполните команду Создание – Конструктор запросов.
- В появившемся диалоговом окне Добавление таблицы выберите из списка имя таблицы Студент, щелкните по кнопке Добавить (Рисунок 14).
- Закончите выбор, щелкнув по кнопке Закрыть. Появится возможность выбора полей из таблицы “Студент”. Для этого достаточно дважды щелкнуть по именам полей или перетащить мышью названия полей в клетку запроса.
- Создайте телефонную книгу для всех студентов,
фамилии которых начинаются на букву С.
 Для
этого в поле Условие отбора напишите
условие Like “С*” (Рисунок 15):.
Для
этого в поле Условие отбора напишите
условие Like “С*” (Рисунок 15):. - Сохраните запрос, щелкнув по кнопке Сохранить. Введите имя запроса Телефонная книга и щелкните по кнопке ОК.
- Щелкните по кнопке Выполнить для представления запроса. Закройте запрос.
- Убедитесь в правильности полученного запроса, щелкнув по имени запроса Телефонная книга слева в окне Все объекты Access. Закройте таблицу.
- Создайте запрос на выборку тех студентов, которые приехали из Москвы или Люберцы.
- Для этого выполите команду Создание – Конструктор запросов.
- В появившемся диалоговом окне Добавление таблицы выберите из списка имя таблицы Студент, щелкните по кнопке Добавить (Рисунок 14).
- Закончите выбор, щелкнув по кнопке Закрыть.
 Появится возможность выбора полей из таблицы
“Студент”. Для этого достаточно дважды щелкнуть
по именам полей или перетащить мышью названия
полей в клетку запроса.
Появится возможность выбора полей из таблицы
“Студент”. Для этого достаточно дважды щелкнуть
по именам полей или перетащить мышью названия
полей в клетку запроса. - В поле Условие отбора напишите условия для поля Адрес так, как показано на рисунке (Рисунок 16):
- Сохраните запрос, щелкнув по кнопке Сохранить. Введите имя запроса Адрес и щелкните по кнопке ОК.
- Щелкните по кнопке Выполнить для представления запроса. Закройте запрос.
Самостоятельное задание.
- Составьте запрос на выборку тех студенток, имя которых – Ольга.
- Составьте запрос на выборку работников организаций, названия которых начинаются на букву Р, используя таблицу Работник.
- Составьте запрос на выборку всех студентов,
которые обучаются по специальности технолога.

- Составьте запрос на выборку работников организаций, которые работают по должности инженер или бухгалтер.
- Результаты предъявите учителю.
Задание 3. Завершение работы с программой Access.
- Выполните команду Файл – Выход.
- Если вы производили редактирование в базе данных, появится вопрос о сохранении изменений. Ответьте утвердительно.
Практическая работа №4.
Тема: Создание и использование запросов.
Цели работы:
- закрепить навыки по редактированию таблиц базы данных;
- научиться создавать запросы на выборку различными способами.
Порядок работы.
Задание 1.
- Откройте базу данных “Учебная база” из своей
личной папки, которая должна находиться в папке Для
уроков на Рабочем столе.

- В базе данных должны быть две связанные таблицы: Группы и Список.
Задание 2. Коррекция данных в таблице “Группы”.
- Откройте таблицу Группы, выделив ее и щелкнув по кнопке Открыть.
- Добавьте недостающие записи. Исправьте существующие. В предыдущей работе с “Учебной базой” Вы удаляли первую запись. Необходимо ее восстановить. Вы исправляли номера учебных групп на 201, 202, 203, 204, 205. Верните первоначальные значения группам. Добавьте еще одну запись в таблицу Группы: Учебная группа – 106, Преподаватель – Ф.И.О. вашего классного руководителя, например, как на рисунке (Рисунок 17):
- Закройте таблицу Группы, предварительно сохранив ее.
Задание 3. Коррекция данных в таблице
“Список”.
- Откройте таблицу Список, выделив ее и щелкнув по кнопке Открыть.
- Восстановите недостающие две записи. Добавьте еще три новые записи, содержащие информацию о ваших одноклассниках и о Вас, например (Рисунок 18):.
- Перейдите в режим Конструктор. Добавьте еще два поля – Номер телефона и Адрес, тип оставьте Текстовый. Сохраните изменения, щелкнув по кнопке Сохранить.
- Перейдите в режим Таблицы и заполните соответствующими данными поля Номер телефона и Адрес.
- Закройте таблицу Список, предварительно сохранив ее.
Задание 4. Создание запроса на выборку.
- Выполните команду Создание – Конструктор запросов.
- В появившемся диалоговом окне Добавление
таблицы выберите из списка имя таблицы Список,
щелкните по кнопке Добавить.

- Закончите выбор, щелкнув по кнопке Закрыть. Появится возможность выбора полей из таблицы “Список”. Для этого достаточно дважды щелкнуть по именам полей или перетащить мышью названия полей в клетку запроса.
- Создайте телефонную книгу для всех учащихся, имена которых начинаются на букву А. Для этого в поле Условие отбора напишите условие Like “А*” (Рисунок 19):
- Сохраните запрос, щелкнув по кнопке Сохранить. Введите имя запроса Номера телефонов и щелкните по кнопке ОК.
- Щелкните по кнопке Выполнить для представления запроса. Закройте запрос.
- Убедитесь в правильности полученного запроса, щелкнув по имени запроса Номера телефонов слева в окне Все объекты Access. Закройте таблицу.
- Создайте запрос на выборку учащихся 9-х классов,
которых обучает преподаватель Смирнова З.
 В.
В. - Для этого выполите команду Создание – Конструктор запросов.
- В появившемся диалоговом окне Добавление таблицы выберите из списка имена таблиц Список и Группы, щелкая по кнопке Добавить (Рисунок 20).
- Закончите выбор, щелкнув по кнопке Закрыть. Появится возможность выбора полей из таблиц Список и Группы. Для этого достаточно дважды щелкнуть по именам полей или перетащить мышью названия полей в клетку запроса.
- В поле Условие отбора напишите условия для поля Преподаватель из таблицы Группы и поля Класс таблицы Список так, как показано на рисунке (Рисунок 20):
- Сохраните запрос, щелкнув по кнопке Сохранить.
Введите имя запроса Смирнова и щелкните по
кнопке ОК.

- Щелкните по кнопке для представления запроса. Закройте запрос.
Задание 4. Создание запроса с использованием логических операций в условии отбора.
- Создайте запрос на выборку тех преподавателей, которые обучают учащихся школ в 102 или 103 группе из школы №2 и №3.
- Для этого выполите команду Создание – Конструктор запросов.
- В появившемся диалоговом окне Добавление таблицы выберите из списка имена таблиц Список и Группы, щелкая по кнопке Добавить.
- Закончите выбор, щелкнув по кнопке Закрыть. Появится возможность выбора полей из таблиц Список и Группы. Для этого достаточно дважды щелкнуть по именам полей или перетащить мышью названия полей в клетку запроса.
- Сохраните запрос, щелкнув по кнопке Сохранить.
 Введите имя запроса Преподаватель и щелкните
по кнопке ОК.
Введите имя запроса Преподаватель и щелкните
по кнопке ОК. - Щелкните по кнопке для представления запроса. Закройте запрос.
В поле Условие отбора напишите условия для полей Школа и Учебная группа таблицы Список так, как показано на рисунке (Рисунок 21):
Самостоятельное задание.
- Составьте запрос на выборку фамилий только тех учеников, которые родились в 1999 и 2000 годах.
- Составьте запрос на выборку учащихся школы №5, которые учатся в 9 и 11 классах.
- Составьте запрос на выборку всех фамилий от Куликова до конца алфавита.
Задание 5. Создание запроса на выборку с использованием построителя.
- Выделите запрос Номера телефонов и откройте его в режиме Конструктор с помощью контекстного меню (правой кнопкой мыши).
- Смените поле Номер телефона на поле Адрес.
- Сохраните запрос под именем Адрес, выполнив
команду Файл – Сохранить объект как.

- Установите курсор в строку Условие отбора под столбцом Фамилия.
- Щелкните по кнопке Построитель. Появится окно, в котором можно строить сложные запросы (Рисунок 22).
- В столбце Элементы выражений щелкните по кнопке Операторы, затем в столбце Категории выражений выберите Логические, в столбце Значения выражений щелкните по кнопке Not. Это слово появится в верхнем окне. Фамилию Архипов в кавычках введите вручную.
- Щелкните по кнопке ОК. В строке Условие отбора появится данное выражение.
- Щелкните по кнопке для представления запроса.
- Закройте запрос, сохранив его под именем Не_Архипов.
Предъявите преподавателю на экране
запросы: Номера телефонов, Смирнова,
Преподаватель, Год рождения, Школа 5, Куликов,
Адрес, Не_Архипов.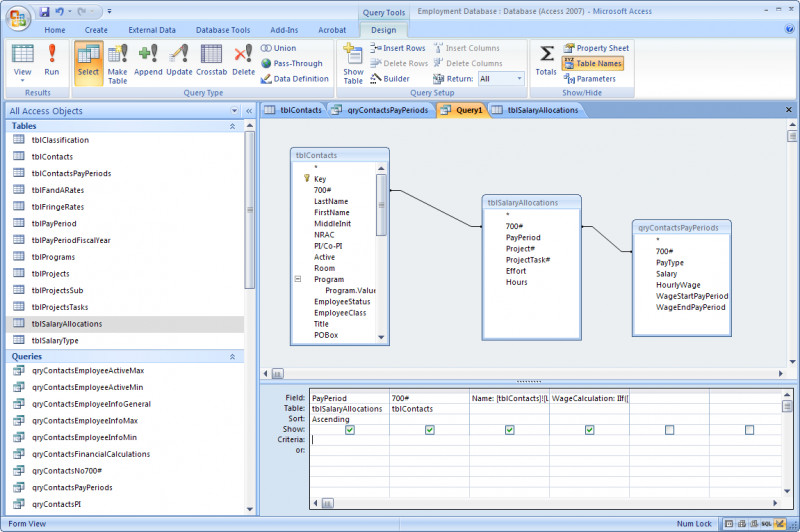
Задание 6. Завершение работы с программой Access.
- Выполните команду Файл – Выход.
- Если вы производили редактирование в базе данных, появится вопрос о сохранении изменений. Ответьте утвердительно.
Рисунки (1-22)
VBA – материалы для изучения
Привет, сейчас мы рассмотрим ситуацию, когда у Вас возникла необходимость в Excel сохранять файл
Если у Вас встала задача асинхронно выполнять хранимые процедуры в Microsoft SQL Server, при
Всем привет! Материал сегодня будет посвящен рассмотрению возможности Access выгружать Recordset в Excel на
Если Вы хотите в программе, реализованной в Access 2003 наблюдать за ходом выполнения определённой
Если у Вас возникла необходимость выгружать данные из базы MS SQL Server в текстовый
Сегодня мы займёмся интеграцией служб Reporting Services в приложения, и в качестве примера давайте,
Данный материал посвящен созданию простого редактора SQL запросов, с помощью которого можно посылать SQL
Данный урок посвящен SQL запросам к базе данных на VBA Access. Мы рассмотрим, как
Мы рассмотрим, как
Access очень популярен и многие программисты у себя в организации используют его в качестве
Продолжаем осваивать Access 2003, и пришло время поговорить о написании собственных функций на VBA.
▶▷▶▷ microsoft access 2003 руководство пользователя
▶▷▶▷ microsoft access 2003 руководство пользователя| Интерфейс | Русский/Английский |
| Тип лицензия | Free |
| Кол-во просмотров | 257 |
| Кол-во загрузок | 132 раз |
| Обновление: | 25-07-2019 |
microsoft access 2003 руководство пользователя — Скачать Руководство Access 2003 — shedska4ay shedska4ayweeblycomblogskachatj-rukovodstvo- access — 2003 Cached Microsoft office 2003 руководство пользователя — скачать или читать онлайн Отличная книга)) Access забыл совсем yurgen-k Полезный отзыв? 0 Название: Access 2003 Access 2003 руководство пользователя — Руководства odnadezhdaruid-4603html Cached Access 2003 руководство пользователя Гончаров АЮ Access 2003 Самоучитель с примерами М Кудиц Скачать Книгу Microsoft Office Frontpage 2003 Руководство cookiedownload568weeblycomblogskachatj-knigu Cached Работа в Access 2003 упрощается благодаря обнаружению часто встречающихся ошибок помечаемых определенным скачать книгу microsoft office frontpage 2003 руководство пользователя и предоставлению вариантов Книгу Access Microsoft Руководство Пользователя — gangsterstz gangsterstzweeblycomblogknigu- access — microsoft Cached Руководство пользователя с примерами Каратыгин 5- 9 Книга посвящена одному из наиболее популярных программных продуктов в области разработки и управления базами данных — Microsoft Access 2 Microsoft Outlook 2003 Руководство Пользователя — topikishows topikishowsweeblycomblog microsoft -outlook Cached В статье описывается проблема, в котором пользователя Outlook 2003 не удается открыть общий Инструкция по настройке почты в Microsoft Outlook Почты в Microsoft Outlook 2003 Краткое Руководство Microsoft Access 2003 — megaskachatknig etkieparniweeblycomrukovodstvo- microsoft — access — 2003 Cached Microsoft Office Access или просто Microsoft Access реляционная Известны также реализации клиент-серверных приложений на базе связки Access 2003 c Недостающее руководство Access 2007 The missing manual Microsoft Office Access 2003 Краткое Руководство — doorust doorustweeblycomblog microsoft -office- access — 2003 Cached Microsoft Office 2003 Краткое руководство Диалектика 70 Microsoft Access 2002 MS Access 2003 Шаг за шагом CD ЭКОМ 199 Microsoft Office Access 2003 CD Бином Лаборатория знаний Аннотация к книге Microsoft Office Access 2003 Скачать Руководство Пользователя Microsoft Office Access 2007 476597321721040517weeblycom microsoft -office- access Cached Рассмотрены возможности быстрой адаптации начинающего пользователя к среде Access 2010 для решения практических задач, в том числе по созданию скачать руководство пользователя microsoft office access Книгу Access Microsoft Руководство Пользователя byintelockhackweeblycomblogknigu- access — microsoft Cached Microsoft office 2003 руководство пользователя — скачать или читать онлайн Отличная книга)) Access забыл совсем yurgen-k Полезный отзыв? 0 Microsoft Access Википедия ruwikipediaorg wiki Microsoft _ Access Cached Библия пользователя Microsoft Office Access 2007 Bible Microsoft Office Access 2003 Недостающее руководство Promotional Results For You Free Download Mozilla Firefox Web Browser wwwmozillaorg Download Firefox — the faster, smarter, easier way to browse the web and all of Also Try microsoft access 2003 руководство пользователя free microsoft access 2003 руководство пользователя product microsoft access 2003 руководство пользователя 1 microsoft access 2003 руководство пользователя car microsoft access 2003 руководство пользователя key microsoft access 2003 руководство пользователя full microsoft access 2003 руководство пользователя for sale microsoft access 2003 руководство пользователя 3 1 2 3 4 5 Next 6,780
- Microsoft office 2003 руководство пользователя — скачать или читать онлайн.
 Отличная книга )) Access
Отличная книга )) Access - забыл совсем. Все просто чудесно! просто очень чудесно! Microsoft Word 2003 для менеджера по туризму. Эта книга представляет собой практическое руководство по проведению маркетинговых исследований с
- му. Эта книга представляет собой практическое руководство по проведению маркетинговых исследований с помощью Microsoft Office Excel 2007.
Самоучитель с примерамиГончаров А. Ю.КУДИЦ-Образ, 2004 Стр. 272 ISBN 5-9579-0021-4 DjVu 6.8 MbКнига посвящена созданию баз данных в широко используемом приложении Microsoft Office Access 2003.
Название: Самоучитель Microsoft Access 2003. Наиболее полное руководство. Серия: Самоучитель предназначена для освоения инструментальных средств разработки баз данных и приложений пользователя.
Входит в состав пакета Microsoft Office. Microsoft Office Access или просто Microsoft Access реляционная система управления базами данных (СУБД) 1 корпорации Microsoft .
Это краткое, но, в то же время, полноценное руководство, поможет вам успешно освоить шесть программ, входящих в пакет Microsoft Office 2003.
 Здесь рассмотрены основные приемы создания, редактирования,…
Microsoft Jet Database Engine ( англ. ), которая используется в качестве движка базы данных MS Access является файл-серверной СУБД и потому применима лишь к приложениям, работающим с небольшими объёмами данных и при небольшом числе пользователей, одновременно работающих с этим данными. Джон Кауфельд, Microsoft Office …
Владислав Семёнов aka SavageNoName 2003-2017 При любом использовании материалов ссылка на WindowsFAQ.ru обязательна. Это практическое руководство к действию, а не теоретические изыскания.
Word, Excel, Access, Outlook, PowerPoint MS Project Server 2003. Санкт-Петербург, quot;Корона-Векquot; 2006. Microsoft office 2003 руководство пользователя.
Cамоучитель MS Access 2002 Оглавление. ЧАСТЬ I. Основы работы с Microsoft Access. Общие сведения о Microsoft Access. Руководство access.
Здесь рассмотрены основные приемы создания, редактирования,…
Microsoft Jet Database Engine ( англ. ), которая используется в качестве движка базы данных MS Access является файл-серверной СУБД и потому применима лишь к приложениям, работающим с небольшими объёмами данных и при небольшом числе пользователей, одновременно работающих с этим данными. Джон Кауфельд, Microsoft Office …
Владислав Семёнов aka SavageNoName 2003-2017 При любом использовании материалов ссылка на WindowsFAQ.ru обязательна. Это практическое руководство к действию, а не теоретические изыскания.
Word, Excel, Access, Outlook, PowerPoint MS Project Server 2003. Санкт-Петербург, quot;Корона-Векquot; 2006. Microsoft office 2003 руководство пользователя.
Cамоучитель MS Access 2002 Оглавление. ЧАСТЬ I. Основы работы с Microsoft Access. Общие сведения о Microsoft Access. Руководство access.
PowerPoint MS Project Server 2003. Санкт-Петербург
Excel
- в том числе по созданию скачать руководство пользователя microsoft office access Книгу Access Microsoft Руководство Пользователя byintelockhackweeblycomblogknigu- access — microsoft Cached Microsoft office 2003 руководство пользователя — скачать или читать онлайн Отличная книга)) Access забыл совсем yurgen-k Полезный отзыв? 0 Microsoft Access Википедия ruwikipediaorg wiki Microsoft _ Access Cached Библия пользователя Microsoft Office Access 2007 Bible Microsoft Office Access 2003 Недостающее руководство Promotional Results For You Free Download Mozilla Firefox Web Browser wwwmozillaorg Download Firefox — the faster
- в котором пользователя Outlook 2003 не удается открыть общий Инструкция по настройке почты в Microsoft Outlook Почты в Microsoft Outlook 2003 Краткое Руководство Microsoft Access 2003 — megaskachatknig etkieparniweeblycomrukovodstvo- microsoft — access — 2003 Cached Microsoft Office Access или просто Microsoft Access реляционная Известны также реализации клиент-серверных приложений на базе связки Access 2003 c Недостающее руководство Access 2007 The missing manual Microsoft Office Access 2003 Краткое Руководство — doorust doorustweeblycomblog microsoft -office- access — 2003 Cached Microsoft Office 2003 Краткое руководство Диалектика 70 Microsoft Access 2002 MS Access 2003 Шаг за шагом CD ЭКОМ 199 Microsoft Office Access 2003 CD Бином Лаборатория знаний Аннотация к книге Microsoft Office Access 2003 Скачать Руководство Пользователя Microsoft Office Access 2007 476597321721040517weeblycom microsoft -office- access Cached Рассмотрены возможности быстрой адаптации начинающего пользователя к среде Access 2010 для решения практических задач
- easier way to browse the web and all of Also Try microsoft access 2003 руководство пользователя free microsoft access 2003 руководство пользователя product microsoft access 2003 руководство пользователя 1 microsoft access 2003 руководство пользователя car microsoft access 2003 руководство пользователя key microsoft access 2003 руководство пользователя full microsoft access 2003 руководство пользователя for sale microsoft access 2003 руководство пользователя 3 1 2 3 4 5 Next 6
Нажмите здесь , если переадресация не будет выполнена в течение нескольких секунд microsoft access руководство пользователя Поиск в Все Картинки Ещё Видео Новости Покупки Карты Книги Все продукты Гончаров А Ю ACCESS Самоучитель с примерами excelexpertrugoncharov access окт Небанальное руководство Microsoft Excel Microsoft Office Access не может не вызывать интереса у пользователей Система Microsoft Office установлена на огромном Руководство пользователя базы данных Microsoft Access Руководство пользователя базы данных Microsoft Access Учет выдачи Загрузите файл sz или sz Microsoft Access Создание базы данных PDF DocPlayerru Microsoft Практическая работа Microsoft Access Создание базы Системы управления базами данных Microsoft Access Работа с шаблонами типовых документов Руководство пользователя Базы данных Access Обучение в интернет lessonstvainfomt_ Приложение Microsoft Access система управления реляционными базами данных СУБД Тимошок ТВ Microsoft Access Самоучитель DJVU twirpxcomfile Данное руководство предназначено для самостоятельного изучения последней версии популярной СУБД Настройка пользовательских параметров текущей базы office comНастройка Преобразование всех изображений в точечные рисунки совместимо с Access и более ранними версиями Microsoft Office Access Самоучитель wwwdialektikacom Данное руководство предназначено для самостоятельного изучения последней версии популярной СУБД Microsoft Access В книге Microsoft Office Access Библия пользователя PDF СУБД Microsoft Access и ее реляционная база данных wwwbhvrubooksget_pdf_dataphp?id С помощью мастеров и графических инструментов Access даже пользователи , не владеющие При обновлении с Microsoft Office на версию не нужно обновлять оборудование Microsoft Office Access Interfaceru wwwinterfaceruhomeasp?artId окт Сбор сведений от других пользователей по В Microsoft Office нужно было установить PDF Руководство пользователя kgsuru Руководство пользователя Программа для Microsoft Office XP любая версия из Word для чайников wwwword ru Я не ставлю перед собой цель заставить вас полюбить Microsoft Word Если пользователь решил изучить такой текстовый процессор, как Word, он, как Знакомится с Microsoft Access Руководство пользователя Инструкция пользователя системой Магазин бытовой Инструкция В Access реализована надёжная система защиты от Данная курсовая работа выполнена в СУБД Microsoft Access , входящее в прикладной пакет Microsoft Office на Низкая производительность при работе со связанными microsoft comslow май таблицами в Access , Access и Access , Малоопытным пользователям Данная статья применима только к базам данных Microsoft Access MDB Появится приглашение указать имя пользователя и пароль microsoft comyouare фев Появится приглашение указать имя пользователя и пароль даже в Microsoft Office Access Восстановление поврежденной базы данных Access microsoft comhowto апр Версия данной статьи для Microsoft Access данная или Access можно получить список пользователей , подключившихся к определенной базе данных ACCESS StudFiles май Краткое руководство Разграничения прав доступа пользователей к базе данных Microsoft Access предназначена для работы с реляционными базами данных Microsoft Access Википедия Microsoft _ Microsoft Office Access или просто Microsoft Access реляционная Библия пользователя Microsoft Office Access Bible Джон Кауфельд , Microsoft Office Access для чайников Пер с англ М стр с Приемная комиссия Руководство пользователя pbprogruproducts user detailphp? o Microsoft Outlook XP для поддержки пользователей Примечание программы Excel, Access , Outlook Инструкция пользователя access qsckhwp qsckhwpwebpincomblog_Инструкция Экспрессрасписание Руководство пользователя ПС Батищев формата Microsoft Access XP с расширение файла mdb Совместная работа пользователей Microsoft Office с wwwoszonenet май Приложение Б Возможности Office , Пользователи Access могут использовать техническое руководство по Office для системных администраторов Список литературы, содержащий слова макросы access spisokliteraturiruspisokliteraturyi МакФедрис Формы, отчеты и запросы в Microsoft Access Руководство пользователя с примерами Список литературы на тему Литература по Microsoft Access spisokliteraturiruspisokliteraturyina Руководство пользователя с примерами Каратыгин, Сергей М Лаборатория Базовых Знаний, c Кауфельд Microsoft Office Access для чайников Кауфельд, Джон М Microsoft Office книг скачать в fb, txt на андроид или bookashprorut Microsoft Office Руководства Вы можете уточнить книги по запросу Microsoft Office в скобках показано количество книг Задачей книги является научить пользователя с минимальными затратами Microsoft Office для Windows PDF Microsoft Office flightcollegecomua Microsoft Office Руководство по продукту Для опытных пользователей Access конструктор макросов упрощает процессы ся Exchange или более поздней версии Новинка! Курсы MS Office для пользователей Сетевая Академия user s Курсы Microsoft Office Word, Excel, PowerPoint, Project; Курсы Microsoft сроки, обучение проходит в группе под руководством преподавателя Microsoft Access для пользователя Microsoft Access Уровень Обработка и анализ specialistrucourseaksg Вы научитесь с помощью Microsoft Access создавать базы данных для хранения базу данных в удобное приложение для конечного пользователя с версии Access , но и возможности, появившиеся в версиях Access PDF Microsoft Office для малого бизнеса и профессионалов office Руководство пользователя Цель этого документа познакомить вас с Microsoft Office для малого бизнеса и компьютера приложения Office или ; если же на компьютере уже MS Access База данных Вильямс wwwwilliamspublishingcomcgilistcg Библия пользователя , Майкл Грох, Джозеф Стокман, Гэвин Пауэлл; стр , с ил; Краткое руководство , Моисеенко Сергей Игнатьевич, Соболь Борис Microsoft Office Word, Excel, Access, PowerPoint, Publisher, Outlook PDF Microsoft Берлинер ЗМ, Глазырина ИБ, лазырин БЗ elibrarybsuazkitabPDF Office РУКОВОДСТВО Microsoft Office М ООО БиномПресс , г с ил Книги ствия пользователя , связанные с вводом текста, созданием и вставкой рисун Книги по СУБД Microsoft Access , Access , Access wwwtrinosoftcomindexphp? access Проектирование баз данных в среде Microsoft Office Access , и Аблязов и инструменты Microsoft Office Access для разработки баз данных и приложений пользователя PDF Изучение Microsoft Access lesmatveevnarodruuchebnyj_ Если пользователь определяет маску ввода и одновременно за дает для того Примечание В предыдущей версии Microsoft Access клю supportofficemicrosoftcom Руководство по интерфейсу пользователя Access Вероника Михеева, Microsoft Access скачать pdf на microsoft access авг Наиболее полное руководство Отзывы Для широкого круга пользователей Книга Вероники Михеевой Microsoft Access скачать в pdf или читать онлайн PDF Office wwwsocunivkievuasitesvongpdf ноя Эта книга незаменимое руководство для всех, кто хочет освоить Часть I Знакомство с Microsoft Office Настройка интерфейса пользователя Office J Использование Microsoft Office Access Специальное издание Результат из Книги Р Дженнингс Из всех параметров вкладки Другие Advanced для начинающих пользователей Access представляет интерес PDF Руководство пользователя модуля расширения EPM для user Руководство пользователя модуля расширения EPM для Microsoft Office Работа в Microsoft Office PDF СОЗДАНИЕ БАЗ ДАННЫХ В MICROSOFT ACCESS июл выбрали СУБД Microsoft Access , входящую в пакет Microsoft Office Ос Кошелев ВЕ Access Практическое Руководство пользователя с примера ми СА Профессиональное программирование в Microsoft Office Access Результат из Книги поскольку при инсталляции программы Microsoft Access он не устанавливается от шквала звонков после того, как вы распространите свое приложение среди ваших пользователей Исправляем постоянную установку при запуске Microsoft Рейтинг , голосов мар В данной статье пойдет речь о том, как исправить ошибку в Microsoft Office , когда при Microsoft Office скачать бесплатно в epub, fb, rtf, mobi, pdf В электронной библиотеке Альдебаран можно скачать книги Microsoft Microsoft Office для Windows; MS Access Скачать электронные книги бесплатно wwwchitalkinorums access Книга предназначена для пользователей , имеющих определенный навык Официальный учебный курс Microsoft Microsoft Office Access Access практическое руководство Парольная защита документов Microsoft Office Microsoft Office Microsoft Office XP Microsoft Office Рекомендации по использованию Microsoft Microsoft Access скачать бесплатно, Access microsoft office biz microsoft office В состав Volume и Retail редакций вошёл Microsoft Access В нём пользователей ждет переработанный, уже известный с прошлой версии, Microsoft Office Microsoft Office Microsoft Office Office Интенсивный курс программирования в Microsoft Office Access Результат из Книги Дженнифер является соавтором книг Microsoft Access Библия пользователя и Microsoft Access Библия Вышел Microsoft Office Что в нем нового CNews wwwcnewsru_ microsoft сен Microsoft начала распространять Office , который вобрал в себя Лицензия у продукта классическая пользователь Пакет совместимость офиса с docx Если Создание базы данных в Access пошагово таблицы, схемы Рейтинг , голосов Продукт от Microsoft Office представляет собой упрощенную версию в функциональном плане и более понятную Как сделать базу данных в access пошагово? word office rukaksdelatbazudannyhv сен и руководства по MS Access , то становится малость не облегчения работы пользователя и их подключением Как создать базу данных Microsoft Access за Microsoft Office Access Создание БД Создание и настройка ролей в MS Access Как это сделать programmersforumru янв То есть, предполагается наличие двух типов пользователя этой базы обычный и администратор Студентам и школьникам книги, компьютерная тематика wwwphsrubook_pc_bazyhtml СУБД Microsoft Access , а также архитектура системы баз данных Книга рассчитана, в первую очередь, на пользователей , имеющих Гончаров Access Основное справочное руководство по организации баз данных Microsoft office access наиболее полное руководство kryshasisdiscnarodru microsoft office янв Вы зашли на страницу, посвященную Microsoft office access наиболее полное руководство ГИС ИнГео руководство пользователя , работа шаг за Создание базы данных Склад Рассмотрение алгоритма написания базы данных в Microsoft Access Запросы, похожие на microsoft access руководство пользователя руководство пользователя базы данных access access уроки руководство пользователя базы данных пример создание базы данных в access пошаговая инструкция След Войти Версия Поиска Мобильная Полная Конфиденциальность Условия Настройки Отзыв Справка
Microsoft office 2003 руководство пользователя — скачать или читать онлайн. Отличная книга )) Access забыл совсем. Все просто чудесно! просто очень чудесно! Microsoft Word 2003 для менеджера по туризму. Эта книга представляет собой практическое руководство по проведению маркетинговых исследований с помощью Microsoft Office Excel 2007. Самоучитель с примерамиГончаров А. Ю.КУДИЦ-Образ, 2004 Стр. 272 ISBN 5-9579-0021-4 DjVu 6.8 MbКнига посвящена созданию баз данных в широко используемом приложении Microsoft Office Access 2003. Название: Самоучитель Microsoft Access 2003. Наиболее полное руководство. Серия: Самоучитель предназначена для освоения инструментальных средств разработки баз данных и приложений пользователя. Входит в состав пакета Microsoft Office. Microsoft Office Access или просто Microsoft Access реляционная система управления базами данных (СУБД) 1 корпорации Microsoft . Это краткое, но, в то же время, полноценное руководство, поможет вам успешно освоить шесть программ, входящих в пакет Microsoft Office 2003. Здесь рассмотрены основные приемы создания, редактирования,… Microsoft Jet Database Engine ( англ. ), которая используется в качестве движка базы данных MS Access является файл-серверной СУБД и потому применима лишь к приложениям, работающим с небольшими объёмами данных и при небольшом числе пользователей, одновременно работающих с этим данными. Джон Кауфельд, Microsoft Office … Владислав Семёнов aka SavageNoName 2003-2017 При любом использовании материалов ссылка на WindowsFAQ.ru обязательна. Это практическое руководство к действию, а не теоретические изыскания. Word, Excel, Access, Outlook, PowerPoint MS Project Server 2003. Санкт-Петербург, quot;Корона-Векquot; 2006. Microsoft office 2003 руководство пользователя. Cамоучитель MS Access 2002 Оглавление. ЧАСТЬ I. Основы работы с Microsoft Access. Общие сведения о Microsoft Access. Руководство access.
Бесплатное руководство по Microsoft Access для начинающих (3,5 часа видео)
Microsoft Access остается одним из самых простых инструментов баз данных для изучения. Более того, Access хорошо интегрируется с другими инструментами Office, такими как Microsoft Excel. В этом руководстве по Microsoft Access мы расскажем, как настроить Access и начать свое путешествие по обучению базам данных. Если вы новичок в базах данных, то этот бесплатный курс Microsoft Access для начинающих создан для вас!
Если вы не уверены, что хотите прочитать подробное руководство по базе данных Access, не волнуйтесь.Практически все это руководство по Access состоит из видео. Сами видеоролики взяты из нашего самого продаваемого онлайн-курса Microsoft Access для начинающих, а также размещены на нашем канале YouTube.
Чтобы объяснить, как работает этот курс MS Access и чего ожидать, посмотрите наше первое видео:
РАЗДЕЛ 1
В этом следующем видео мы рассмотрим настройку вашей версии Access и выбор шаблона базы данных Access.После того, как мы скачали и создали нашу пустую базу данных, мы познакомим вас с определениями базы данных Access.
В следующем разделе этого руководства по Microsoft Access мы рассмотрим правильный способ сохранения, запуска и открытия ваших баз данных Access. Затем мы запустим новую базу данных Access и покажем вам, как начать с нуля.
В этой части курса Access мы рассмотрим области Access Workspace и Backstage Access.В следующем видео вы увидите ленту, а в третьем — панель инструментов быстрого доступа. Если вы хорошо знакомы с Microsoft Office за кулисами, лентой и панелью быстрого доступа, то вы, вероятно, можете пропустить эти руководства по Access!
В следующих двух видеороликах мы рассмотрим контекстные меню и строку состояния в MS Access. Эти два коротких видеоролика помогут вам повысить эффективность работы с MS Access.
Далее мы начнем настраивать Access, чтобы он идеально соответствовал вашим потребностям. Если вы просто хотите сохранить стандартные параметры, пропустите это видео.
РАЗДЕЛ 2
Теперь, когда мы разбираемся в вопросах доступа, мы знаем, как настроить Access в соответствии с нашими потребностями, мы знаем, как импортировать шаблоны в Access, после чего мы готовы приступить к полезному и начать заполнять нашу базу данных Access данными.
В этом руководстве по Microsoft Access мы рассмотрим, как создать таблицу и поля в Microsoft Access.
Microsoft Access предназначена для хранения и использования больших объемов данных. Чтобы сделать это эффективно, он индексирует данные. В этом видео мы покажем вам, как добавлять поля и как использовать индексированные поля в Microsoft Access.
Теперь мы начинаем кое-что делать — вы совсем скоро станете экспертом по Access.В следующем обучающем видео по Access мы рассмотрим, как создать поле поиска с помощью мастера поиска. Поле подстановки ограничивает или определяет, какие данные могут входить в какое поле и таблицу. Важно понимать, как работает Access:
Пока мы только что добавили текст в нашу базу данных, теперь мы добавляем числа в базу данных Access. Добавить номера в Access не так просто, как может показаться. К счастью, Тоби здесь, чтобы показать вам, как:
Если вы когда-либо начинали использовать Excel в качестве базы данных и быстро понимали, что вам нужен инструмент для работы с базами данных.В таком случае вам понадобится это видео, в котором мы покажем, как импортировать таблицы данных из Excel в Access.
В этом последнем видео серии мы рассмотрим чрезвычайно важную тему резервного копирования базы данных Access. В противном случае вы рискуете потерять все свои данные.
Мы надеемся, что этот учебный курс по Access оказался для вас полезным и теперь вы достаточно уверены в себе, чтобы приступить к созданию собственных баз данных в Microsoft Access.Если это заинтересовало вас узнать больше о Microsoft Access и вы хотите получить больше руководств по Access, мы можем помочь.
Все эти видео взяты из нашего гораздо более длинного курса Microsoft Access 2016 для начинающих. Взгляните на полную программу, щелкнув здесь.
Если все это было информацией, которую вы уже знали, то вам, вероятно, понадобится наш курс Advanced Microsoft Access 2016. Вы можете получить доступ к обоим курсам за одну небольшую ежемесячную плату, присоединившись к Simon Sez IT в качестве участника
Курсы Microsoft Access
Начните здесь , если вы НОВИНКА в Microsoft Access: Доступ для начинающих — БЕСПЛАТНО!
Далее посмотрите мой трехчасовой вводный курс: Доступ к уровню 1 для начинающих — БЕСПЛАТНО!
| Стандартный доступ Урок Серия |
| Начинающий Уроки | Если вы новичок в Access, начните с моих бесплатных курсов для начинающих и (см. Выше), а затем продолжите с оставшейся части серии для начинающих. | ||
| Эксперт Уроки | Освоив основы, переходите к урокам Expert . Изучите отношения, запросы к действию и многое другое! | ||
| Продвинутый уроков | Готовы вывести свою базу данных на новый уровень? Серия Advanced обучает макросам, событиям и многому другому. | ||
| Разработчик Уроки | Проигрыватель Developer серии предлагает обучение самого высокого уровня, которое можно купить за деньги. Изучите всю мощь Visual Basic для приложений. |
| Семинары, шаблоны и многое другое |
| Доступ Семинары | Семинары — это видеоуроки, разработанные для достижения определенной цели, например для создания чекового реестра или защиты ваших баз данных. | ||
| Доступ Шаблоны | Если вам не нужна вся видеоинструкция, но нужна только база данных для удовлетворения ваших потребностей? Взгляните на мои доступные шаблоны . | ||
| ABCD Шаблон | База данных бизнес-контактов Access — это мой полнофункциональный шаблон базы данных, который вы можете использовать для запуска своей базы данных.Полностью настраиваемый. | ||
| Доступ 2000-2003 гг. | Мой старше Классы доступа. Подходит для версий до 2003 года. |
| Узнайте, как создавать базы данных так, как должно быть построено . |
Здравствуйте. Меня зовут Ричард Рост . Я преподаю Access в классе с 1994 .Я был разработчиком базы данных Access по контракту с тех пор, как были доступны самые ранние версии.
В 2014 и 2015 годах я был удостоен чести стать Microsoft MVP для Access.
Вы изучите практических , реальных примеров, преподаваемых профессиональным разработчиком программного обеспечения, и опубликованных авторов .
Это реальных примеров базы данных для реальных проектов.Вы создадите функциональные базы данных для реальных сценариев с нуля.
| Больше, чем просто учебник, я здесь, чтобы помочь вам , пока вы учитесь. |
Помимо моих видеоуроков, у меня есть много дополнительных ресурсов , которые помогут вам, если у вас возникнут проблемы с Access.
У меня есть Форум Microsoft Access , где студенты, такие как вы, могут публиковать вопросы и комментарии и получать помощь напрямую от меня, а также от моих администраторов форума и других студентов.
К каждому уроку прикреплена интерактивная доска сообщений учащихся , на которой вы можете задавать вопросы о конкретных уроках и читать комментарии других учащихся.
Я также публикую «почти» ежедневную серию видеосюжетов под названием TechHelp , где я отвечаю на вопросы, присланные такими студентами, как вы. Access Learning Zone предлагает вам полное обучающее решение .
| Есть вопросов или комментариев? |
Если у вас есть какие-либо вопросы или комментарии, вы можете связаться со мной напрямую или опубликовать сообщение на форумах или даже оставить комментарий внизу страницы.
Готовы заказать свой первый урок Access? Нажмите здесь, чтобы начать работу .
Интернет-курсMicrosoft Access | Базовое обучение
Комплексный запрос для сгруппированного отчета
Создайте сложный запрос, который будет использоваться в качестве источника для сгруппированного отчета.
Создание отчетов в Access
Узнайте, как создать новый отчет и исправить неработающий отчет.
Отчет о проектировании с нуля
Создайте отчет с нуля с помощью Report Design, добавьте поле в источник записи и выровняйте элементы управления.
Группировка и сортировка
Узнайте, как добавить в отчет группировку и сортировку, чтобы упорядочить информацию.
Изменить свойства отношения, чтобы показать все записи
Узнайте, как изменить источник записи отчета, чтобы отобразить все записи.
Представление отчета, представление конструктора, представление макета и предварительный просмотр печати
Определите, как переключаться между различными представлениями, такими как представление отчета, представление дизайна, представление макета и предварительный просмотр печати.
Вычисляемые элементы управления и имена элементов управления
Изучите вычисление для поля суммы в нижнем / верхнем колонтитуле группы, верхнем / нижнем колонтитуле или в верхнем / нижнем колонтитуле отчета и вычислении, чтобы получить процент от общей суммы в другом элементе управления.
Разрывы страниц и настройка страницы
Определите параметры настройки страницы и узнайте, как принудительно создать новую страницу между разделами второй группировки.
Попробуйте!
Цвет спинки, альтернативный цвет спинки и темы
Выбирайте и настраивайте темы для форм, анимируйте кнопки команд и определяйте альтернативный цвет задней стороны, чтобы строки отображались чередующимися цветами.
Текущая сумма и скрытие дубликатов
Определите текущую сумму, скройте повторяющуюся информацию и скопируйте форматы с помощью Format Painter.
Повторить разделы, показать или скрыть метку продолжения
Узнайте, как повторить раздел на следующей странице, чтобы вы могли видеть значение группы, с которого продолжается деталь, и используйте VBA для добавления метки «Продолжение» в заголовок группы в отчете.
Изменить сортировку на группу, установить вид по умолчанию на предварительный просмотр
Измените сортировку на группу с помощью панели «Сортировка групп и итогов» и измените представление отчета по умолчанию на «Предварительный просмотр».
Скрыть разделы и элементы управления, ключевые поля
Узнайте, как скрыть разделы и элементы управления в отчете, например ключевые поля, если вы не хотите, чтобы они отображались.
Заголовок страницы, номера страниц, дата и время, заголовок отчета
Создайте текстовое поле для отображения даты и времени печати отчета, номера страницы и общего количества страниц вверху каждой страницы.
6 лучших + бесплатное обучение и курс по Microsoft Access [МАЙ 2021] [ОБНОВЛЕНО]
Наша команда из более чем 30 экспертов провела обширное исследование, чтобы составить этот исчерпывающий список из 6 лучших тренингов, курсов, учебных пособий и программ Microsoft Access, доступных в Интернете на 2021 год.Он включает в себя как бесплатные, так и платные учебные ресурсы, которые помогут вам развить навыки доступа. Они полезны для всех уровней квалификации.
6 лучших онлайн-курсов и тренингов по Microsoft Access [МАЙ 2021 г.] [ОБНОВЛЕНО]
1. Обучение работе с Microsoft Access: от начального до продвинутого (Udemy)Этот курс Microsoft Access , разработанный инструктором-бестселлером Джо Парисом, поможет вам понять, как эффективно управлять большими базами данных. Это идеальный учебник для тех, кто хочет знать, как работать с данными.и построить основу для создания баз данных. содержит 80+ лекций и 7+ часов видеоконтента , которые позволят вам создавать надежные решения для баз данных в соответствии с вашими конкретными потребностями. Ознакомьтесь с нашей подборкой лучших курсов по Microsoft Word .
Ключевые УТП:
— Ознакомьтесь с файловой структурой базы данных и ее преимуществами
— Узнайте, как работают ленты и меню, пройдя этот тренинг
— Подходит для студентов, которые имеют базовые знания для работы с MS Office
— Отличный учебник, который поможет вам расширить свои знания
Продолжительность: 7.5 часов
Рейтинг: 4,5 из 5
Вы можете зарегистрироваться здесь
2.Изучение Microsoft Access 2016 — Бесплатное обучение (LinkedIn Learning)Review: Довольно крутой курс, хотелось бы, чтобы у нас было больше возможностей или стимулов, чтобы практиковать то, что мы узнали, например, платформу, на которой я мог бы ввести некоторые коды и выполнить некоторые упражнения, автогрейдер был бы забавным. Ну, может я слишком многого прошу, лол, спасибо за курс, ребята! — Роберто С.
Это руководство по Microsoft Access было создано Адамом Уилбертом , который является экспертом в области визуализации данных и базы данных . Он учит своих учеников, как добиться наилучших результатов от своих данных. На протяжении всего занятия он объяснит вам, как использовать Access, создавать / выполнять запросы и составлять отчеты. Если вы ничего не знаете об этом инструменте, это идеальный курс для вас.
Ключевые УТП:
— Отличные классы базового доступа для начинающих, которые дадут хорошее представление о базах данных
— Научитесь создавать собственную базу данных с меньшими усилиями
— Курс включает два навыка — Microsoft Access и анализ данных
— Уметь извлекать данные из базы данных
— Полезно для всех, кто хочет побороть фобию базы данных
— Легко управляйте своей базой данных с помощью этого бесплатного руководства
— Узнайте, как хранить, изменять, извлекать и удалять данные из базы данных
— Общие сведения об интерфейсе Access и объектах базы данных
— Инструктор покажет вам, как быстро работать с запросами Access
Продолжительность: 1 час 6 минут 50 секунд
Рейтинг: 4.6 из 5
Вы можете зарегистрироваться здесь
3. Бесплатное обучение по Microsoft Access 2016 (обучение LinkedIn)Проведенный Адамом Уилбертом, это лучший курс по Microsoft Access , который больше всего подходит для учащихся, которые хотят научиться создавать базы данных для хранения / извлечения данных с помощью мощного инструмента MS Access. Он охватывает множество навыков, включая администрирование баз данных , Microsoft Access, разработку баз данных, анализ данных и базы данных .Вас обучит инструктор, который поможет всем своим клиентам получить хорошее представление о данных. Он поможет вам развить востребованные навыки. Самое лучшее, что это абсолютно бесплатно в течение 1 месяца.
Ключевые УТП:
— Узнайте, как создавать и поддерживать новую базу данных с помощью этого руководства.
— Курс специально разработан для начинающих и учеников среднего уровня
— Знакомство с концепциями баз данных
— Узнайте, как работать с макросами
— Легко упорядочивайте свои записи, фильтруя и сортируя данные таблицы
— Вы научитесь создавать / проектировать формы, создавать запросы, использовать макросы и интегрировать MS Access с Office Suite
.Продолжительность: 6 часов 45 минут
Рейтинг: 4.6 из 5
Вы можете зарегистрироваться здесь
4. Excel to Access: курс Microsoft Access для пользователей Excel
Доступный исключительно в Udemy, этот класс больше всего подходит для всех, кто хочет понять основные концепции запросов, таблиц, отчетов и форм. Около 9000 студентов записались на этот тренинг, который будет вести известный инструктор Брюс Майрон, который является индивидуальным консультантом по компьютерам.Курс состоит из 17 статей, 10 часов видео по запросу и 7 загружаемых ресурсов. Взгляните на наш взгляд на Лучшие курсы MS Powerpoint .
Ключевые УТП:
— Узнайте, как создавать отличные запросы и мощные формы / подчиненные формы
— получить базовое представление о формах, запросах, таблицах и отчетах Access
— Знайте, как выполнять все типы запросов MS Access VBA
— Хороший курс для тех, кто хочет быстро изучить этот мощный инструмент
— Основные различия между MS Excel и MS Access
— Вы узнаете, как наиболее эффективно управлять большим объемом данных
Продолжительность: 10 часов
Рейтинг: 4.6 из 5
Вы можете зарегистрироваться здесь
5. Microsoft Access VBA для непрограммистов — изучение VBAОбзор: Брюс хорошо разбирается в темах курса, и все объяснения очень подробны с непосредственными примерами. В результате все оказывается очень простым и хорошо документированным. Мне очень понравилось проходить этот курс. — Михай Энуика
Это руководство Microsoft Access VBA создано общим консультантом по компьютерам и программистом Access Брюсом Майроном , который специализируется на проведении групповых занятий по программам MS Office.Он лучше всего подходит для непрограммистов, которые хотят освоить Microsoft Access. Присоединившись к этому классу, вы сможете быстро изучить MS Access VBA и легко справиться со всеми сложными задачами. Замечательно то, что он легко доступен по телевидению и с мобильного телефона. Курс включает 8 часов содержания курса и более 85 премиальных лекций , которые помогут вам улучшить свой набор навыков. Ознакомьтесь с нашей подборкой лучших курсов Excel VBA .
Ключевые УТП:
— Получите эксклюзивное обучение тому, как обрабатывать ошибки
— Вы получите глубокие знания программирования на VBA
— Узнайте, как легко создавать системы баз данных для бизнеса
— Подготовить сложный отчет через VBA
— Дайте вам представление об использовании Microsoft Access с живыми примерами
— При успешном прохождении вы получите сертификат
Продолжительность: 8 часов
Рейтинг: 4.7 из 5
Вы можете зарегистрироваться здесь
6. Обучение работе с базами данных Microsoft Access: SQL для непрограммистов (Udemy)Отзыв: Отличный курс. Прекрасные объяснения от куратора курса V.B.A. кодирование в Microsoft Access. Брюс очень хорошо осведомлен о реальных пользовательских примерах для Microsoft Access с точки зрения клиента и разработки. Я потратил много часов на адаптацию уроков, извлеченных из этого курса, к моей собственной базе данных Microsoft. Благодаря Брюсу я разработал базу данных Microsoft Access для моей коллекции книг, которая очень динамична и удобна для пользователя.Мог бы я порекомендовать этот курс? Совершенно определенно. — Джон Бернс
Для тех, кто плохо разбирается в синтаксисе SQL, IsaBel Harrison разработал этот курс Microsoft Access SQL. Из этого руководства вы получите представление о базах данных Microsoft Access и основах SQL. Вас будет обучать сертифицированный инструктор Microsoft, обладающий обширными знаниями в этой области.На этот курс записано около 5000 студентов, и он позволит вам узнать, как использовать язык SQL для запросов к базам данных Access. Ознакомьтесь с нашей подборкой лучших курсов по Microsoft SQL .
Ключевые УТП:
– 3,5 часа видео по запросу, 23 загружаемых ресурса и 14 статей для повышения квалификации
— Узнайте, как использовать запросы действий и подзапросы, такие как обновление, удаление и т. Д.
— Знать, как СОРТИРОВАТЬ / ГРУППИРОВАТЬ записи доступа
— Не нужны знания программирования
— Простые и точные лекции, наиболее подходящие для начинающих
— Изучите основные концепции MS Access и овладевайте инструментом
— Хороший курс для увеличения потенциального дохода
Продолжительность: 3.5 часов
Рейтинг: 4.6 из 5
Вы можете зарегистрироваться здесь
Отзыв: Да, мне нравится ваше обучение, как я уже сказал ранее, лекции очень простые и понятные, что очень помогает начинающим ученикам, таким как я, понять самые основные шаги для работы с программированием. Кроме того, эти упражнения были действительно полезны, чтобы укрепить мое понимание того, как работают эти коды. Спасибо! — Шутинг Леонг
Итак, это то, что наши эксперты сочли лучшим учебным курсом, курсом, курсом, обучением и сертификацией Microsoft Access, доступным в Интернете на 2021 год.Надеюсь, вы нашли то, что искали. На нашем веб-сайте есть множество других курсов из разных областей и предметов. Осмотритесь, чтобы обнаружить их them
Intro to Access — Основы Microsoft Access для начинающих | Стив Макдональд Стенограммы
1. Введение в основы Microsoft Access: привет и добро пожаловать в основы доступа для начинающих. Конечно, я очень рад, что вы здесь, и очень рад помочь вам начать работу.Доступ к обучению — это гигантская программа, и на первый взгляд она может показаться очень сложной. Очень устрашающе много разных частей по частям. Итак, моя цель в этом коротком курсе — познакомить вас со всеми различными движущимися частями и дать вам некоторый практический опыт, чтобы вы могли создать простую базу данных и увидеть некоторые из различных частей и частей, таких как формы, отчеты и т. Д. запросы, и на самом деле создайте некоторые из них самостоятельно, чтобы помочь вам преодолеть чувство подавленности и запугивания, которое может возникнуть при просмотре доступа.Итак, мы сразу приступим к делу. 2. Открытие и запуск базы данных Access: первый экран, который вы видите, когда открываете доступ, находится здесь? Здесь вы можете открыть новый элемент. Вы можете открыть существующую электронную таблицу, которую вы можете сохранить, вы можете распечатать, вы можете закрыть доступ, и вы можете перейти к другим параметрам здесь. Но мы собираемся открыть новую базу данных. Можете ли вы сделать это, перейдя в пустую базу данных, щелкнув по ней и назвав свою базу данных? Это то, что отличает, скажем, от access и excel.Где excel, вы создаете его, а затем называете его в доступе. Вы на самом деле называете его, когда создаете. Так что давайте просто назовем эту практику и не стесняйтесь следовать вместе со мной, пока мы это делаем. На самом деле, я очень поощряю это, потому что это даст вам действительно хорошие руки для практики. А если вам нужно приостановить или немного перемотать какой-либо момент, сделайте это снова. Помните, что этот курс действительно разработан для того, чтобы вы получили некоторый практический опыт. Вы можете многому научиться, и я не собираюсь останавливаться, чтобы объяснить все, что я прошел.Но я объясню важные ключевые моменты, чтобы вы поняли достаточно, чтобы создавать вещи, которые я покажу вам, как создавать. Так или иначе, мы назвали эту практику, и мы собираемся творить здесь. Вы можете видеть, что он сохраняет это в папке с моими документами. Вы можете создать свое собственное местоположение, если хотите, просмотрев здесь, но мы просто оставим его здесь. Документы собирались создать, что приведет нас прямо к доступу, и это фактически создало для нас нашу первую таблицу. 3. Ознакомьтесь с лентой доступа и панелью управления. Теперь, прежде чем я перейду к созданию таблиц и других объектов в вашей базе данных, я хочу познакомить вас с лентой доступа и некоторыми инструментами.Итак, эта область известна как лента оси. Здесь находятся все ваши инструменты, а вверху у вас есть вкладки, которые позволяют вам работать с различными лентами. Итак, поскольку я создал таблицу, она создала специальную ленту под названием Table Tools, которая позволяет мне делать некоторую рекламу. Это для таблицы, так что вы можете видеть, что это позволяет мне редактировать поля. Это позволяет мне редактировать саму таблицу, о чем мы поговорим позже. Но просто чтобы вы знали, что всякий раз, когда вы находитесь в таблице или объекте, доступ к которому есть, он предоставит вам эти конкретные инструменты, которые доступны только тогда, когда у вас что-то открыто.Итак, мы вернемся домой, чтобы я мог показать вам более общие инструменты, которые вы найдете. Так что вы, вероятно, узнаете некоторые из них из Microsoft Word. Это просто инструменты форматирования, у вас есть параметры поиска, чтобы вы могли искать и находить вещи в своей таблице. Инструменты Air для работы с вашими записями, которые, по сути, работают с вводом данных, эти сортировки и фильтры воздуха. Это ваша копия из буфера обмена, вырезка, форматирование, рисование и вставка. И тогда это ваше представление, и это представление — это то, что вы будете часто использовать.Вы можете выполнить раскрывающийся список здесь, и сейчас мы находимся в так называемом представлении таблицы данных. Это таблица данных, а другая предназначена для просмотра. Если вы нажмете на представление дизайна, сначала вам будет предложено сохранить его, чтобы вызвать эту таблицу практики щелчком. Хорошо, и теперь мы находимся в так называемом представлении дизайна, и я снова расскажу об этом подробнее, когда мы построим нашу первую таблицу. Но просто знайте, что если вы воспользуетесь раскрывающимся списком здесь или просто нажмете на него, вы переключитесь назад и вперед от представления дизайна к представлению таблицы, и вы будете перемещаться между двумя из них при редактировании и изменении. и создание таблиц.Хорошо, это наша главная вкладка. Вкладка файла — это то, что на самом деле вернет вас туда, где вы можете открывать новые документы, открывать существующие документы, сохранять свои документы, печатать документы, закрывать доступ, входить в свою личную учетную запись, оставлять отзывы для Microsoft и изучать различные параметры и настройки. в пределах доступа. Итак, чтобы вернуться на главный экран, просто нажмите эту кнопку «Назад», и вы вернетесь в свою базу данных. Итак, мы на главной вкладке. Посмотрим на вкладку создания. Именно здесь вы собираетесь создавать различные объекты в своей базе данных.Итак, я уже показал вам, как перейти к созданию и таблице, и вот как мы создали эту таблицу. Но мы можем пойти ослаблять, создавать запросы здесь. Мы можем создавать формы здесь, в этом разделе. Мы можем создавать отчеты здесь, в этом разделе, а затем вы можете делать макросы и Visual Basic в этом разделе. Тогда есть, например, внешние данные. Я имею в виду, что наиболее распространенным будет импорт электронной таблицы из Excel, которую вы хотите превратить в базу данных. Затем вы можете перейти сюда и импортировать электронную таблицу Excel, используя эту ссылку.Итак, этот раздел здесь предназначен для импорта, а затем этот раздел здесь для экспорта в виде различных вещей, и вы можете видеть, что вы можете экспортировать его в Excel. Вы можете экспортировать как PdF и, очевидно, намного, намного больше опций, чем мы получаем в наших инструментах базы данных, но у вас есть компактная и восстанавливаемая база данных. У вас есть макросы и основы визуализации. Это предлагает альтернативный способ создания отношений, но на самом деле вы можете создавать их прямо в своих таблицах по мере их создания. Вы можете анализировать свою базу данных, вы можете перемещать данные или можете пойти и взять дополнительные аданы, чтобы получить доступ.Итак, я уже рассмотрел инструменты таблицы, и какой бы объект вы ни открыли здесь, появится другой инструмент. И, наконец, это «Скажи мне, что ты хочешь сделать». По сути, это похоже на функцию справки, хотя она немного более эффективна, поэтому вы можете просто ввести то, что вы хотите сделать, в доступе, и это часто приведет вас прямо к операции. Или вы попадете на экран справки, который поможет вам найти ответы, которые вам нужны. Итак, это лента. Кроме того, здесь есть меню быстрого запуска, которое позволяет быстро сохранять, отменять, повторять.А затем здесь вы можете настроить быстрый доступ к панели, и все, что вам нужно сделать, это щелкнуть любую из этих вещей, и вы можете добавить их на эту панель инструментов. Так что, если вы хотите, чтобы здесь была быстрая печать, вы просто нажимаете на нее и видите, что она добавляет значок для быстрой печати, и это ускоряет ее использование. Вы также можете перейти сюда, чтобы найти дополнительные команды, которые вы можете добавить для быстрого доступа к панели. И это то, что вы делаете после того, как некоторое время пользуетесь доступом, и начинаете понимать, что вы будете часто использовать и к которым хотите получить быстрый доступ.Так что вот варианты есть. Я собираюсь избавиться от быстрой печати, и последнее, что я вам здесь не показал, — это панель навигации слева от вашей таблицы, и вы можете фактически закрыть панель навигации. Если вы просто хотите работать со своей таблицей, щелкните ее еще раз, чтобы открыть ее. Но это покажет все объекты в вашей базе данных, и вы можете организовать их несколькими способами. Но обычно у вас есть, например, таблицы, запросы, формы, отчеты, а затем у вас будут все таблицы, которые вы перечислили, всех отчетов, всех запросов, всех форм, и все это будет здесь, так что вы можете просто быстро щелкнуть по ним и вывести на главный экран.И вы можете использовать эту кнопку здесь, чтобы отсортировать панель навигации так, чтобы она лучше всего соответствовала проекту и позволяла вам легче находить нужные объекты. Итак, это краткий обзор интерфейса доступа, ленты и панелей инструментов. 4. Создайте свою ТАБЛИЦУ первого доступа с нуля: и вы можете работать с этой таблицей, чтобы начать работу. Мне нравится просто закрыть это, поэтому я работаю с чистого листа, а затем давайте создадим свой собственный, чтобы я мог показать вам, как это сделать. Итак, вы нажимаете «Создать», и вы увидите все эти инструменты здесь.У вас есть инструменты для таблиц, инструменты для запросов, инструменты для форм, инструменты для отчетов, а затем макросы и слой. Итак, если мы перейдем к таблицам, Tool просто щелкнет по пустой таблице. И вот мы снова с пустой пустой таблицей, и вы можете видеть, что она уже вставила здесь I D, и мы могли бы начать добавлять поля Mawr таким образом. Но я предпочитаю работать в так называемом представлении дизайна. Это два разных взгляда на это. Это называется представлением таблицы данных, и вы можете видеть, что он выглядит как лист данных, вроде электронной таблицы Excel.Другой называется представлением дизайна, и представление дизайна ориентировано иначе, и оно позволяет вам создавать вещи более легко. Способ получить представление о желании — это правильный путь. Щелкните здесь и выберите вид дизайна. Или вы также можете подойти сюда в угол и просто щелкнуть этот значок, и это снова заставит нас начать работу, точно так же, как нам нужно было сохранить всю нашу базу данных. Прежде чем мы действительно создадим ее, Access попросит нас сохранить нашу таблицу, прежде чем мы ее создадим. Так что мы также назовем эту практику, и я нажму кнопку, хорошо? И вот оно действительно создано.И вы могли видеть его имя, чтобы потренироваться сейчас, и оно показывает нам имя поля, которое нам уже дал доступ, называется I D. Но что мы собираемся делать в этой очень простой базе данных, которую я собираюсь научить вас создавать, это мы мы просто собираемся составить список контактов. Так что мне не нужен специальный идентификатор для моих контактов. Я просто начну с их имени. Так что на самом деле собираемся пойти сюда, верно? Щелкните здесь и удалите это, и он спросил меня, хочу ли я оставить это. Я скажу да. Итак, теперь я вернулся к чистому листу, и теперь я могу начать называть поля.И это должны были быть заголовки столбцов, которые будут в верхней части нашего представления таблицы данных, так что просто следуйте за мной, а затем я покажу вам, как это будет выглядеть через минуту. Итак, сначала нам нужно наше имя для нашего контакта. Собираюсь нажать вкладку или войти. Он перенесет нас в следующую камеру. Он автоматически произносит короткий текст. И это здорово. Краткий Техас хорошо подходит для имени как типа данных. Так что это в основном тип данных, которые будут вводиться в это поле. Так что, если вы вводите здесь числа, вы можете сделать выпадающий список и выбрать из чисел.Если вы помещаете абзацы текста, вы можете вставить длинный текст. Но для большинства вещей мы будем писать короткие тексты. Знаешь, если у тебя есть свидание или деньги и тому подобное, мы можем предложить разные варианты. Но по большей части вы будете писать короткие тексты. Итак, мы продолжим нажимать Tab. Описание заключается в том, что если у вас есть какое-то сложное имя поля здесь, любому, кто вводит в него данные, нужно, чтобы у Тео было больше указаний, чем вы бы поместили туда некоторую информацию. Совершенно очевидно, что если там написано имя, нам нужно их имя.Так они просто набирают Стива, верно? Так что нажмите вкладку и продолжайте. Теперь нам нужна фамилия. Хорошо, Tab, он автоматически произносит короткий текст. Замечательно. Мы продолжим. Скажем, адрес короткий. Техас Хороший Город, Хороший штат. Добрый и телефон. Давайте просто назовем его так по номеру телефона, чтобы не занимать слишком много места. И даже для телефонного номера мы будем набирать этот короткий текст, потому что мы не делаем с ним никаких математических расчетов, поэтому нам не нужно называть его по номеру. Так что у нас есть еще пару раз, чтобы спуститься туда, и это завершено.Стол тот воздух, все наши поля. Итак, теперь мы вернемся к просмотру дизайна. Помните, мы делаем это по праву. Щелкнув, услышите щелчок по представлению дизайна. Или ты тоже можешь пойти туда. На этот раз мы просто щелкнем здесь. Ой. Я не нажимал на нее. О, мы находимся в представлении дизайна. Простите. Мы идем к данным. Она вид. Вы можете увидеть, что он выделен в режиме просмотра желаний, в виде таблицы данных. Он попросит нас сохранить его, потому что мы внесли изменения в нашу таблицу, и мы щелкнем. Да, и теперь мы вернулись к нашему представлению таблицы данных, которое снова в те дни, когда вы выглядите как электронная таблица Excel.И с точки зрения дизайна мы создали эти разные поля. Итак, у нас есть имя, фамилия, адрес, город, штат и номер телефона. Итак, это наша таблица. И если бы мы хотели поместить информацию в эту таблицу, мы могли бы просто ввести Steve Donald, 123 4th Street, где хотите, жить в Нью-Йорке здесь, в Нью-Йорке, верно? Мы, вероятно, тоже поместили туда почтовый индекс, если вы хотите отправлять сообщения в свой список контактов, но нам это не нужно, это нормально. Это просто для примера. И тогда у нас есть номер телефона, что-то вроде этого введите.И теперь это официально в нашей базе данных. И мы могли бы добавить столько, сколько захотим, просто двигаясь здесь по строкам. Так что давайте просто добавим еще один, и это, по крайней мере, даст нам достаточно, чтобы, когда я покажу вам, как создать отчет и запрос, на самом деле будет выглядеть так, как будто у нас что-то есть. Так что давайте назовем его Фредом Роудсом, он живет на 234 Пятой улице, и, надеюсь, это не настоящие адреса, если они и есть. Пожалуйста, не ходите туда. Ладно ладно. Сделаем еще один. Хорошо, что я не помощник по административным вопросам.Мой босс один. Взволнованный. Хорошо, поехали. Итак, у нас есть три записи, и когда мы начнем создавать запросы и прочее, это будет иметь больше смысла. Так что если на самом деле знаете что? Скажем так, он из Сиэтла, штат Вашингтон, и вы можете сократить это, например, W A. Вы знаете, это действительно сэкономит место в вашей базе данных. Но так как у нас есть крошечный, мы просто сделаем это по буквам. Ладно, так что и заметьте. Вот этот карандаш все еще показывает. Это означает, что этот еще не был введен или сохранен там, где, по крайней мере, не были сохранены правки.Итак, идем вперед и стрелкой вниз, а теперь он там. Хорошо, это наша первая таблица, и вы увидите ее здесь, в наших объектах. Это своего рода панель навигации, которая просто содержит все, что есть в нашей базе данных. Да, у нас есть стол. Давайте закроем это сейчас, и вы можете просто щелкнуть здесь правой кнопкой мыши и щелкнуть закрыть, и он все еще там, но не активен. И поэтому мы не работаем. Хорошо, теперь давайте создадим что-нибудь еще. 5. Создайте свою первую ФОРМУ доступа: Хорошо, теперь давайте создадим что-нибудь еще, называемое запросом.Вообще-то, нет. Простите. Давайте перейдем к форме, потому что форма позволяет нам вводить информацию в нашу таблицу, поэтому мы просто перейдем к собственно, перейдем к дизайну формы. На самом деле нет, я этого не делаю. Хорошо, зацените это. Итак, если я перейду к созданию, а это не выделено, это потому, что я не выбрал форму или не выбрал таблицу для создания формы. Я могу пойти и использовать мастер форм или пустую форму и просто назначить ее чему-нибудь. Но я собираюсь щелкнуть по таблице мисс Практика. А теперь посмотрите, это дает нам возможность выбрать это, и в основном он будет использовать информацию из этого для создания нашей формы.Я собираюсь щелкнуть по нему, и, прежде всего, откроется полная форма, в которой есть все, что есть в нашей таблице. Так что это супер просто. И у этого также есть вид дизайна. И он также имелся в планировке несколько, но в качестве представления дизайна и имел представление формы для перехода к представлению формы. Это своего рода официальная область, где вы на самом деле использовали бы форму, чтобы вы могли видеть, это наша первая запись здесь, но я могу перемещаться с помощью этой маленькой кнопки к следующей записи. Там Фред Роудс, а затем снова перейдите к нашей следующей записи. Это Боб Баркер, хорошо, а затем, если я хочу записать новую запись, я просто нажимаю на эту кнопку, и это приводит нас к новой записи.Так что теперь я могу поставить кого-нибудь еще, и давайте отправим ее в Портленд. Орга упущена. Хорошо? И заметил, что их здесь говорится четыре из четырех. Итак, мы находимся в четвертой записи из четырех, что также означает, что я еще не ввел ее в базу данных, пока не соберу новую пустую запись. И теперь вы увидите, что написано пять из пяти, что означает, что он находится в базе данных, поэтому я могу вернуться сюда и нажать «Нет», на самом деле, это заставит меня сохранить его. Нажимаем «Сохранить», и нам нужно дать имя. Назовем эту практическую форму просто.Давайте сделаем это как в этой практической форме. Хорошо, теперь, если я пойду, давайте закроем это на секунду. Так что мы не запутаемся. Позвольте мне очень быстро показать вам, что произошло в нашей таблице. Видеть? Теперь обувь Элизабет у нас, знаете ли вы это? И, допустим, я хотел измениться. Я прописал дорогу. Я просто хотел оставить это аббревиатурой. Мы могли бы вернуться к нашей форме, знаете, снова закрыть это. Дважды щелкните форму. Перейдите к последней записи, нажав здесь. Вы знаете, это она. А потом я захожу сюда и редактирую дорогу, перехожу к следующей пустой записи, а мы вернемся и посмотрим.И вот оно. Это изменило. Итак, вы можете видеть, что наша форма в основном это, как портал доступа для ввода информации в нашу таблицу. Итак, закроем нашу таблицу, и вы сможете вносить в эту форму множество правок. Вы можете пойти, и губы опускаются, перейти к дизайну для вас, и мы можем выделить все это, и мы можем уменьшить поля и ослабить, сжать всю форму, и мы можем сделать их так, чтобы они имели больше смысла , хотелось бы разложить их. Вы знаете, это становится немного привлекательнее. Мы могли бы изменить это, чтобы сказать, контактные данные и слушать.Мы могли бы изменить только что измененный номер телефона, телефон. Так что это больше не названия полей. Они просто такие, какими они отображаются в форме. Итак, мы повторяем это снова. А потом мы можем вернуться домой и снова пойти к вам четверым, и вы увидите, что это хорошо очищает. Хорошо, давайте закроем это и создадим запрос. 6. Создайте запрос для первого доступа. Давайте создадим запрос. Теперь Query — это просто вопрос, который мы задаем информации в нашей таблице. Допустим, мы хотим знать всех наших друзей, которые живут, например, в Сиэтле.Итак, нам нужно создать, у нас есть запрос, и мы просто перейдем к мастеру запросов, потому что это своего рода быстрый способ создать запрос. И мы сделаем простой запрос. И теперь он дает нам этого мастера, и мастер сначала спрашивает, какую таблицу вы хотите использовать? Что ж, потренируйтесь, потому что это единственный стол, который у нас есть, понимаете. И теперь он говорит: «Где вы хотите, чтобы здесь был список? Что ж, давайте перечислим имя в фамилии, а затем перейдем к штатам. Сидим прямо. Нам нужен Сиэтл. Итак, мы хотим знать имена людей, которые живут в C ауте.Итак, мы выбираем эти поля для поиска в тренировочной таблице. Нажмите «Далее. Как мы хотим его назвать? Практический запрос — это нормально, но мне нравится делать его без пробелов, потому что это может вызвать проблемы у программистов в дальнейшем. Если вы поставите там пробелы. А потом посмотрим, вот и весь запрос. Это все, что нужно волшебнику. Хотите изменить дизайн карьеров? Я думаю, что на данный момент мы не будем этого делать, потому что в этом нет особой необходимости. Итак, мы собираемся открыть запрос, чтобы посмотреть, как он выглядит.Хорошо. Теперь возвращаются наши имена, фамилии и город, в котором они живут. Но это не то, что мы хотим. Это оно. Мы хотели знать только людей, которые жили в Сиэтле, поэтому нам нужно быть более конкретными в этом запросе, а это значит, что нам нужно немного поработать над ним. Итак, нам нужно идти домой. Мы перейдем в режим просмотра «Дизайн». Обратите внимание на то, как все эти разные объекты спроектированы так, чтобы ослабить дизайн, представление и таблицы. Мы могли бы делать дизайн, просматривать, запрашивать, ослаблять, делать дизайн о вас, информирует, вот где происходит настоящая работа.Именно здесь вы вносите изменения в свои объекты, которые заставляют их делать потрясающие вещи. Итак, мы здесь, у нас есть разные критерии для нашего запроса. Итак, вы можете видеть, что у нас есть имя, взятое из тренировочного стола. У нас есть фамилия, взятая из тренировочного стола, а город — из тренировочной конюшни. Но мы действительно хотим, чтобы город сказал Сиэтл. Итак, мы собираемся ввести здесь Сиэтл. Я собираюсь нажать, войти и заметить, как доступ автоматически помещает это в кавычки. Это потому, что он знает, что слово Сиэтл — это текст.Таким образом, цитаты просто говорят нам, что это текст. И в нашем запросе мы хотели отобразить имена людей, которые живут в Сиэтле. Но совсем не обязательно, чтобы рядом с их именем было слово Сиэтл. Итак, мы нажимали эту маленькую кнопку, и это скроет это из результатов. Он по-прежнему будет использовать это как часть запроса как часть вопроса, и он будет сортировать только по местам, только по городам с именем Сиэтл. Но здесь просто не будет слова Сиэтл. Итак, давайте продолжим, запустим это и посмотрим, что произойдет.Мы щелкаем по Рону, и теперь вы видите, что он вернулся с Бобом Баркером, который является нашим единственным человеком, живущим в Сиэтле. Итак, если мы перейдем к нашему тренировочному столу и убедимся, что мы идем к Бобу Баркеру и, конечно же, он живет в Сиэтле, так что этот запрос работает. И, очевидно, это очень простой запрос. Но вы, по крайней мере, можете увидеть, как это работает, так что если бы у вас был гигантский список, вы знаете, тысячи или, может быть, у вас есть 1000000 записей здесь, и вам действительно нужно, ммм, получить доступ ко всем людям, которые живут в Сиэтле, потому что, допустим, у вас есть их адрес электронной почты.Это похоже на список контекста электронной почты, и вам нужно отправить электронное письмо всем людям, живущим в Сиэтле, потому что вы проводите определенную рекламную акцию для своего бизнеса или что-то в этом роде. Таким образом, с этим запросом прямо здесь, даже если у вас есть 1 000 000 человек, находящихся в состоянии проблемы, вы можете быстро вытащить список имен, и вы скажете, что это нормально. Скажем, мы не хотим им звонить и не писать им по электронной почте, потому что у нас уже есть этот номер телефона. Давайте только неделю, и я покажу вам, как добавить туда их номер телефона.Итак, мы перейдем в режим просмотра дизайна и возьмем поле с номером телефона. Позвольте мне просто дважды щелкнуть по нему и увидеть, как он бросает его туда, и теперь мы щелкаем. Рон. Итак, теперь у нас есть все наши люди, которые живут в Сиэтле, и есть телефонный номер, так что вы можете начать свою, ну знаете, любую вашу телефонную кампанию. Хорошо. Итак, эти воздушные таблицы, запросы и формы. Теперь создадим отчет. 7. Создайте отчет для первого доступа: теперь давайте создадим отчет, и отчет будет просто способом получить информацию, которую вы сделали в запросе.Или вы можете сделать отчет на основе таблицы, если хотите. Но в большинстве случаев вы делаете это из запроса, потому что он уже задает вопрос, на который вы хотите получить ответы. Так что давайте закроем этих ребят. Да, мы хотим сохранить изменения. Было так высоко, и мы пойдем творить. И, наконец, мы движемся вправо, и у нас есть мастер отчетов. Ну собственно, займемся этим. Давайте выполним наш запрос и просто нажмем отчет. Хорошо, что он сделал, так это прочитал наш запрос и решил, что нам нужно в отчете на основе этого запроса, и вот это ISS.Так что, если мы пойдем сюда посмотреть на колодец, у нас снова будет больше просмотров. Вот ваш вид дизайна. Просмотр макета — это просто более быстрый способ внести изменения в макет, не вдаваясь во все детали. А затем у вас есть предварительный просмотр для печати, а представление отчета просто показывает, как это будет выглядеть. Так и сделаем. Просмотр отчета. Вот так бы выглядел наш отчет. Губы. Я пытался уйти от этого. Они предназначены для того, чтобы вы могли видеть, что у них есть номера наших страниц, но в качестве промежуточной суммы, что вроде того, вы могли бы избавиться от этого.Но у нее есть свидание вовремя, и это наши люди из Сиэтла. Очевидно, мы хотим пойти и прочитать, назвать это и мы называем это клиентами, мы называем это, вероятно, клиентами Сиэтла, что-то в этом роде. А затем мы можем пойти даже посмотреть на превью, которую он будет смотреть. Это было напечатано. Итак, теперь у нас есть более красивый заголовок, который идентифицирует то, что у нас есть здесь и снова. Если бы у нас было 1 000 000 разных людей, и 100 000 из них жили бы в Сиэтле, то это был бы гигантский отчет, который вы могли бы передать своему боссу и заставить его по-настоящему гордиться вами за то, что вы не потратили семь дней на попытки собрать эту информацию.Итак, давайте закроем предварительный просмотр для печати, а затем давайте закроем этот отчет, который просит нас сохранить его. Обратите внимание, что это еще не конец, пока мы не спасем. Я нажимаю. Да, мы должны назвать это, конечно, и назовем его практическим отчетом, а там ISS. 8. Доступ к основному курсу Заключение: так что посмотрите на это. Вы только что создали полную базу данных доступа, предоставленную очень простой, но это все еще полная база данных с таблицей и данными. У нас есть названия полей, у нас есть записи с именами клиентов или контактными лицами.Как ни назови их. У нас есть запрос, который ищет людей, живущих в Сиэтле. У нас есть четыре, с помощью которых мы можем вводить информацию в нашу таблицу, и у нас есть отчет, который позволяет нам представить информацию в нашей таблице более профессиональным образом. Так что я надеюсь, что вы последовали этому примеру и создали это сами, чтобы вы просто знали, где нажимать на вещи, чтобы найти то, что вы ищете. А если вы этого не сделали, я настоятельно рекомендую вернуться и сделать и просто следовать вместе со мной, потому что это заняло у нас всего несколько минут несколько минут.И это действительно поможет вам понять многие основы, так что этот процесс не будет казаться таким уж плохим. Надеюсь, вам это понравится. Надеюсь, вы чему-то научились. Я надеюсь, что это сделает доступ менее пугающим, когда вы знаете, ныряете и начинаете. И если бы это помогло вам лучше понять свою способность изучать доступ, я бы посоветовал вам пойти и найти его. Исчерпывающий курс на данный момент. Таким образом, вы действительно можете вникнуть в основные моменты и узнать, как создавать отношения таблиц, то есть несколько таблиц, которые связаны друг с другом, и как выполнять более сложные запросы, которые могут получить больше информации, узнать, как настроить свои формы немного больше, а затем создавать отчеты, которые и иметь возможность настраивать их в представлении дизайна, чтобы вы могли представить его и расположить так, как вы хотите, чтобы вы могли передавать информацию своему боссу таким образом, который им понравится и делать жизнь легче.Большое спасибо за просмотр. Надеюсь, у вас будет отличный день, и увидимся на другом курсе.
Учебное пособие поMicrosoft Access (часть 1): базы данных, таблицы и поля
Эта статья является частью 1 руководства по Microsoft Access.
Вот что входит в эту статью:
- Создайте базу данных.
- Добавить таблицу в базу данных.
- Добавьте четыре поля в таблицу, назовите / переименуйте их и настройте их тип данных.
Создать базу данных
Начнем с создания пустой базы данных.
При первом открытии Access отображается экран приветствия. Вы можете создать свою первую базу данных прямо оттуда.
- Нажмите Пустая база данных рабочего стола
- Назовите базу данных в запросе и нажмите Создать
Вот и все! Теперь вы будете счастливым обладателем пустой базы данных. И это будет выглядеть примерно так:
Это недавно созданная пустая база данных рабочего стола.Таблица создана автоматически. Теперь вы можете настроить эту базу данных под свои нужды.Но вам не нужно переходить к экрану приветствия каждый раз, когда вы хотите создать базу данных. Вы также можете сделать это из меню Файл (в верхнем меню).
Щелчок по вкладке «Файл» предоставит варианты для создания новой базы данных.Дополнительные снимки экрана и подробности см. В разделе «Как создать базу данных в Access».
Создать таблицу
В вашей новой базе данных уже будет одна таблица с именем Table1 .Access создает это автоматически при создании новой базы данных.
Давайте создадим еще один:
- Нажмите СОЗДАТЬ с ленты
- Нажмите Стол
Вот как выглядит эта кнопка на ленте:
Щелчок по значку «Таблица» на вкладке «СОЗДАТЬ» создает новую таблицу.Теперь у вас в базе данных есть еще одна пустая таблица. Таким образом, вы можете нажать эту кнопку в любое время, когда вам понадобится создать новую таблицу.
Большинство баз данных Access содержат множество таблиц.В каждой таблице хранится отдельный набор данных. Например, у вас может быть таблица «Клиенты», в которой хранится информация о клиенте, таблица «Продукты», в которой хранится информация о продуктах, которые вы продаете, и таблица «Заказы», в которой хранится информация о том, какие клиенты заказывали какие продукты.
Теперь, если бы это была электронная таблица Excel, вы могли бы начать добавлять данные прямо сейчас.
Но это Access.
Одно из различий между Access и Excel заключается в том, что таблицы в Access требуют дополнительной настройки, прежде чем вы начнете добавлять большое количество данных.
Первое, что вам нужно сделать, это добавить поля и назвать их.
Добавить поля в таблицу
Поля — это в основном другое название столбца. Поля будут хранить данные. Вы даете каждому полю собственное имя (например, «CustomerId», «FirstName», «LastName» и т. Д.).
Дело в том, что когда вы добавляете поле, вы должны выбрать тип данных для поля. Этот тип данных сообщает Access тип данных, которые будут храниться в этом поле. Назначая тип данных, Access может гарантировать, что никто не введет неправильный тип данных в это поле.Например, никто не сможет ввести номер телефона в поле «Имя».
Обычно при создании таблицы Access создает первое поле с именем ID с типом данных AutoNumber . Он назначает это поле как первичный ключ для этой таблицы. Подробнее о первичных ключах позже. А пока создадим еще три поля.
Чтобы добавить каждое поле, щелкните заголовок Нажмите, чтобы добавить и выберите тип данных (типы данных для использования см. Ниже).
Access требует, чтобы вы назначили каждому полю тип данных.После выбора типа данных Access выделит заголовок поля с помощью Поле1 . Вы можете ввести поверх этого поля, чтобы изменить имя поля на что-нибудь более значимое.
Когда вы добавите еще три поля, у вас будет четыре поля. Переименуйте поле ID в CustomerId (см. Ниже, как переименовать поля).
Используйте следующие имена и типы данных:
| Имя поля | Тип данных |
|---|---|
| CustomerId | Автономер |
| Имя | Краткий текст |
| Фамилия | Краткий текст |
| Дата создания | Дата и время |
Совет: Вы также можете добавить новые поля, добавив данные непосредственно в ячейку под текстом Нажмите, чтобы добавить .Access присвоит полю тип данных в зависимости от того, что вы вводите. Поэтому, если вы введете, скажем, «Боб», Access, вероятно, сделает его полем для короткого текста.
Если вы используете этот метод, обязательно проверьте тип данных. Доступ можно только догадываться, исходя из того, что вы ввели сейчас. Он не знает, какие данные нужно будет вводить в будущем.
Кроме того, когда вы создаете поля таким образом, Access будет называть каждое поле , Field1, , , Field2, и т. Д. Вы можете (и, вероятно, должны) переименовать их во что-нибудь более значимое.
Переименование полей
Вы можете переименовать поля, щелкнув правой кнопкой мыши заголовок поля и выбрав Переименовать поле .
Щелчок правой кнопкой мыши по имени поля вызывает контекстное меню. Отсюда вы можете переименовать поле, удалить поле, вставить новое поле и многое другое.Изменение типа данных
Вы можете изменить тип данных на вкладке ПОЛЯ на ленте:
Параметр «Тип данных» на ленте позволяет изменить тип данных поля.Далее
Далее, во второй части этого руководства по Access, мы рассмотрим представление «Дизайн», «Свойства поля» и «Взаимосвязи».
10 бесплатных учебных пособий и курсов по PowerPoint — изучайте PowerPoint онлайн
Подробная информация о бесплатных учебниках и курсах по Microsoft Access
Хотите изучить доступ к Microsoft Access? Это список бесплатных курсов доступа к Microsoft, доступных в Интернете. Из этого списка вы можете пройти любой курс Microsoft Access, чтобы подробно изучить доступ к Microsoft и стать мастером доступа к Microsoft.
Получите доступ к Microsoft Access с помощью бесплатных курсов Microsoft Access и бесплатных онлайн-руководств по доступу Microsoft Access. Выберите бесплатные курсы для доступа к Microsoft в зависимости от вашего уровня навыков, будь то новичок или эксперт. Это бесплатные руководства и курсы по доступу к Microsoft, чтобы шаг за шагом изучить доступ к Microsoft.
Коллекция бесплатных курсов Microsoft Access
Эти бесплатные курсы Microsoft Access собираются на МООК и у поставщиков онлайн-образования, таких как Udemy, Coursera, Edx, Skillshare, Udacity, Bitdegree, Eduonix, QuickStart, YouTube и других.Найдите бесплатные учебные курсы по Microsoft Access и получите бесплатное обучение и практические знания по Microsoft Access.
Начните работу с бесплатным доступом от Microsoft и быстро учитесь с нуля, будучи новичком. Найдите бесплатные руководства по доступу к Microsoft для начинающих, которые могут включать проекты, практические упражнения, викторины и тесты, видеолекции, примеры, сертификат и повышенный уровень доступа к Microsoft. Некоторые курсы предоставляют бесплатный сертификат по окончании курса.
Курсы доступа microsoft делятся на бесплатные предложения, предложения со скидкой и бесплатные пробные версии в зависимости от их доступности на исходных платформах, таких как Udemy, Coursera, Edx, Udacity, Skillshare, Eduonix, QuickStart, YouTube и других поставщиков Moocs.Список курсов Microsoft Access обновляется через регулярные промежутки времени, чтобы поддерживать актуальный статус.
После сбора курсов и руководств от разных Moocs и образовательных провайдеров мы фильтруем их по цене, типу предмета, сертификации и классифицируем их по соответствующему предмету, языку программирования или структуре, чтобы вам не приходилось тратить время на поиск нужного курс и вместо этого начните учиться.
 Application ‘ создаем экземпляр класса
Application ‘ создаем экземпляр класса  Application
Application Application»)
Application») Application
Application Для большей читабельности базы, заполняются параметры «Описание» таблиц, запросов, форм, отчетов, макросов, полей.
Для большей читабельности базы, заполняются параметры «Описание» таблиц, запросов, форм, отчетов, макросов, полей. Я не буду возражать насчет полезности связей, но без них можно обойтись. Пусть меня ругают и тыкают в меня пальцем, но я скажу, что создать довольно сложные приложения на Access можно и без создания схемы данных. Я это говорю из личного опыта. Но при этом все действия по сохранению целостности базы, удалению данных, разруливанию критических ситуаций Вы берете на себя. Это дополнительный код, это более тщательное программирование, дополнительный контроль при некоторых операциях (например – удалении). Более тщательный порядок при работе с таблицами. Всё это дополнительные затраты, но всё это не так сложно, как кажется на первый взгляд. А схему данных можно сделать и на бумаге. (Я так и делал).
Я не буду возражать насчет полезности связей, но без них можно обойтись. Пусть меня ругают и тыкают в меня пальцем, но я скажу, что создать довольно сложные приложения на Access можно и без создания схемы данных. Я это говорю из личного опыта. Но при этом все действия по сохранению целостности базы, удалению данных, разруливанию критических ситуаций Вы берете на себя. Это дополнительный код, это более тщательное программирование, дополнительный контроль при некоторых операциях (например – удалении). Более тщательный порядок при работе с таблицами. Всё это дополнительные затраты, но всё это не так сложно, как кажется на первый взгляд. А схему данных можно сделать и на бумаге. (Я так и делал). Даже то, что формы нельзя править, не является препятствием, для определения запроса, на котором основана форма. Даже если вы вручную набрали текст в поле «Источник данных» не спасает его от просмотра через панель (форму) «Свойства». Терпеливый пользователь, посидев с бумагой и ручкой, может восстановить схему данных. Так что переходим к следующему уровню защиты – шифрованию данных. Но об этом в следующей статье.
Даже то, что формы нельзя править, не является препятствием, для определения запроса, на котором основана форма. Даже если вы вручную набрали текст в поле «Источник данных» не спасает его от просмотра через панель (форму) «Свойства». Терпеливый пользователь, посидев с бумагой и ручкой, может восстановить схему данных. Так что переходим к следующему уровню защиты – шифрованию данных. Но об этом в следующей статье.





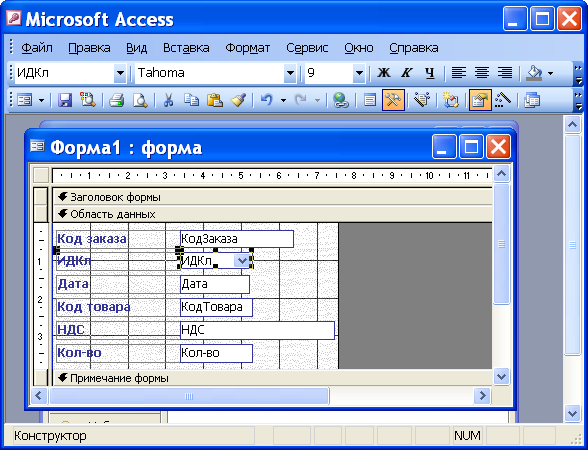 Сделайте поле “Учебная группа”
ключевым, установив курсор на имя поля и щелкнув
по кнопке Ключевое поле .
Сделайте поле “Учебная группа”
ключевым, установив курсор на имя поля и щелкнув
по кнопке Ключевое поле . Установите тип данных поля “Учебная группа”
числовой. Общие свойства поля не меняйте.
Выберите вкладку Подстановка, тип элемента
управления – Поле со списком, источник строк
– Группы. Получите значения элементов, как
показано на рисунке (Рисунок 10).
Установите тип данных поля “Учебная группа”
числовой. Общие свойства поля не меняйте.
Выберите вкладку Подстановка, тип элемента
управления – Поле со списком, источник строк
– Группы. Получите значения элементов, как
показано на рисунке (Рисунок 10). Щелкните по
кнопке Закрыть окна Добавление таблицы.
Щелкните по
кнопке Закрыть окна Добавление таблицы. Это приведет к тому, что при удалении записи с
номером группы из таблицы “Группы”, будут
удалены все записи из таблицы “Список”, в
которых находились соответствующие номера
групп.
Это приведет к тому, что при удалении записи с
номером группы из таблицы “Группы”, будут
удалены все записи из таблицы “Список”, в
которых находились соответствующие номера
групп. Имя формы – Список.
Закройте форму.
Имя формы – Список.
Закройте форму.
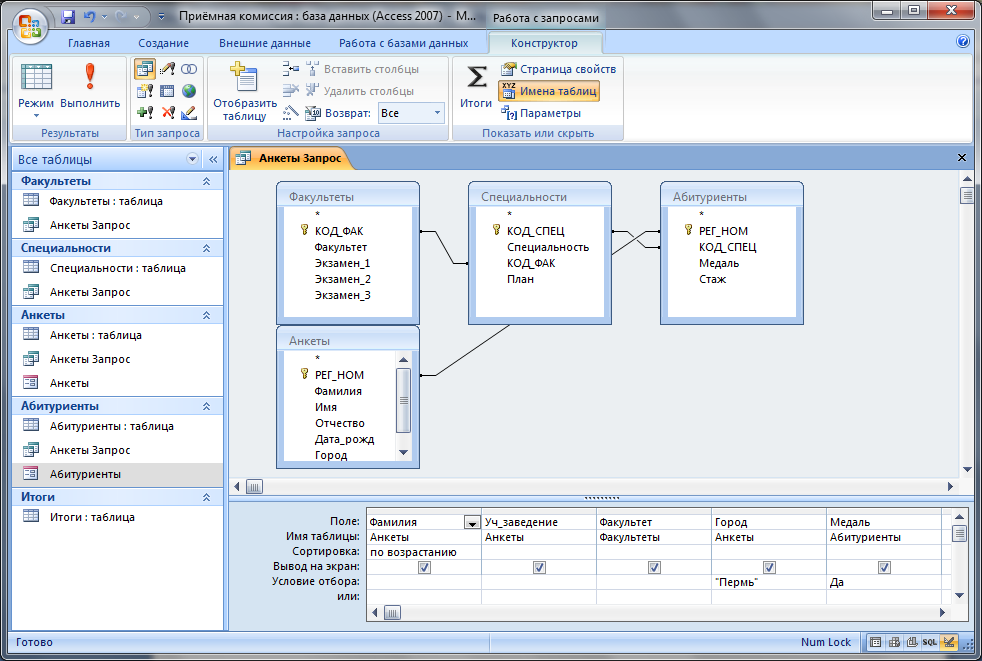 Для
этого в поле Условие отбора напишите
условие Like “С*” (Рисунок 15):.
Для
этого в поле Условие отбора напишите
условие Like “С*” (Рисунок 15):. Появится возможность выбора полей из таблицы
“Студент”. Для этого достаточно дважды щелкнуть
по именам полей или перетащить мышью названия
полей в клетку запроса.
Появится возможность выбора полей из таблицы
“Студент”. Для этого достаточно дважды щелкнуть
по именам полей или перетащить мышью названия
полей в клетку запроса.
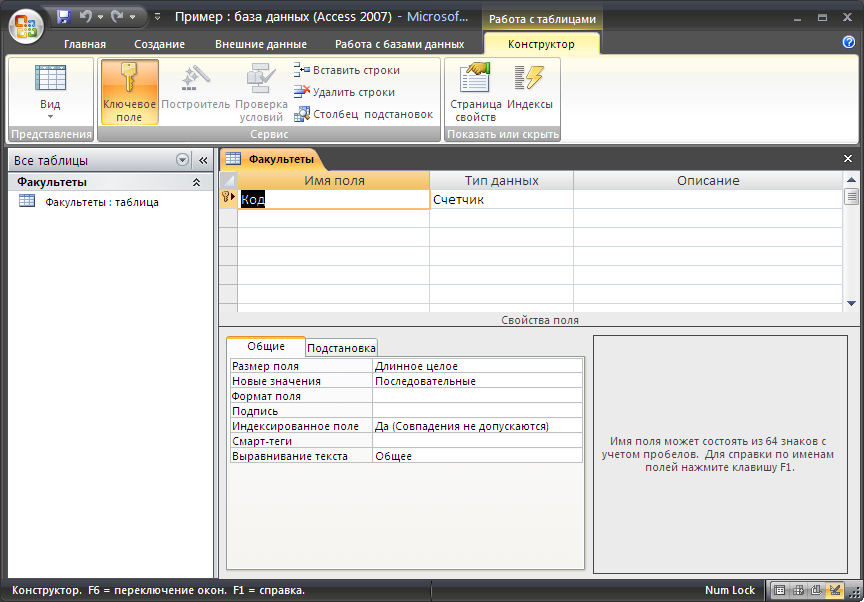

 В.
В.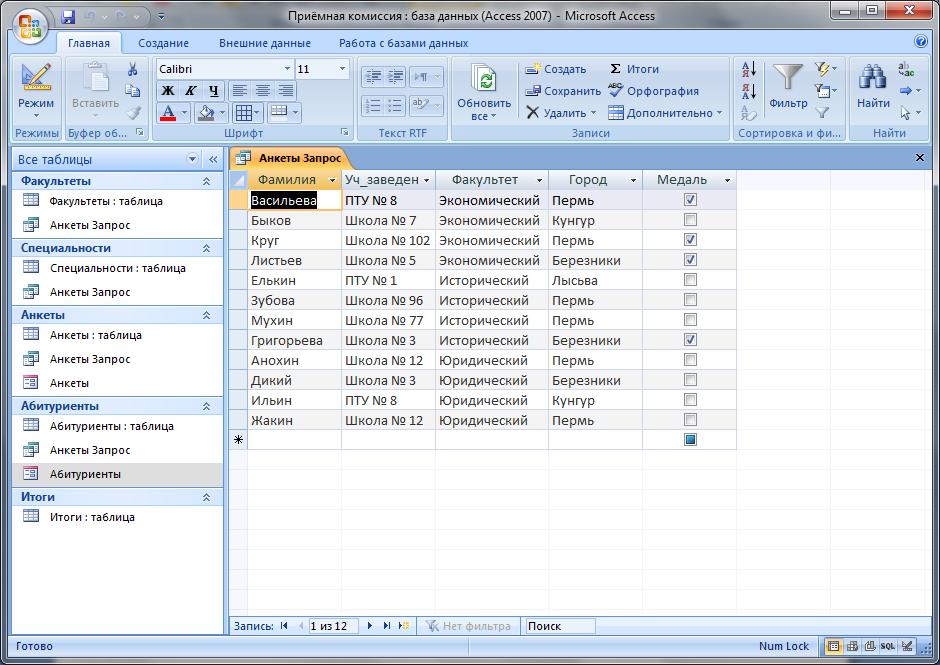
 Введите имя запроса Преподаватель и щелкните
по кнопке ОК.
Введите имя запроса Преподаватель и щелкните
по кнопке ОК.
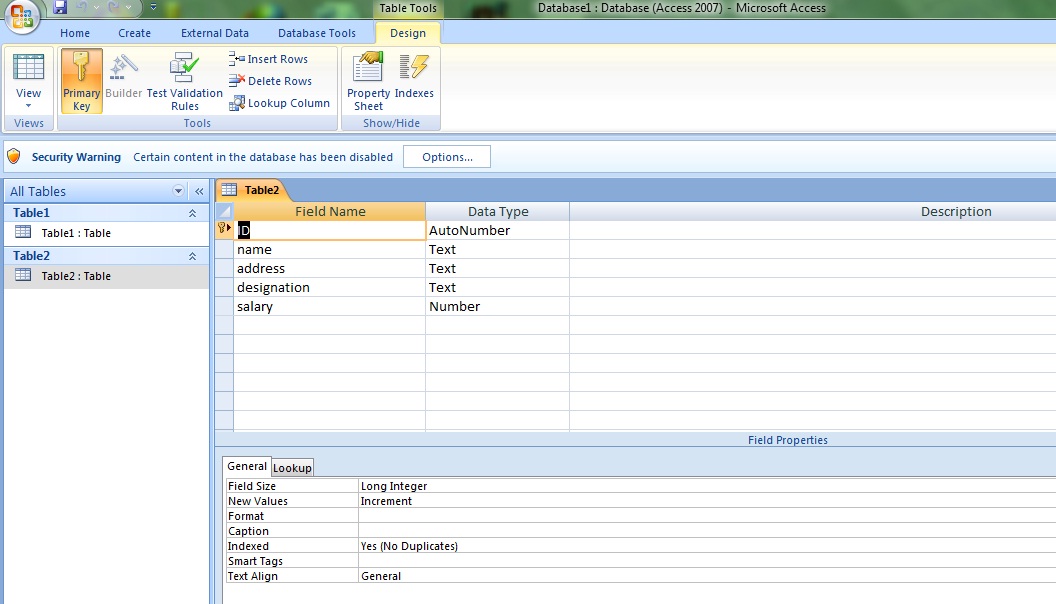 Отличная книга )) Access
Отличная книга )) Access Здесь рассмотрены основные приемы создания, редактирования,…
Microsoft Jet Database Engine ( англ. ), которая используется в качестве движка базы данных MS Access является файл-серверной СУБД и потому применима лишь к приложениям, работающим с небольшими объёмами данных и при небольшом числе пользователей, одновременно работающих с этим данными. Джон Кауфельд, Microsoft Office …
Владислав Семёнов aka SavageNoName 2003-2017 При любом использовании материалов ссылка на WindowsFAQ.ru обязательна. Это практическое руководство к действию, а не теоретические изыскания.
Word, Excel, Access, Outlook, PowerPoint MS Project Server 2003. Санкт-Петербург, quot;Корона-Векquot; 2006. Microsoft office 2003 руководство пользователя.
Cамоучитель MS Access 2002 Оглавление. ЧАСТЬ I. Основы работы с Microsoft Access. Общие сведения о Microsoft Access. Руководство access.
Здесь рассмотрены основные приемы создания, редактирования,…
Microsoft Jet Database Engine ( англ. ), которая используется в качестве движка базы данных MS Access является файл-серверной СУБД и потому применима лишь к приложениям, работающим с небольшими объёмами данных и при небольшом числе пользователей, одновременно работающих с этим данными. Джон Кауфельд, Microsoft Office …
Владислав Семёнов aka SavageNoName 2003-2017 При любом использовании материалов ссылка на WindowsFAQ.ru обязательна. Это практическое руководство к действию, а не теоретические изыскания.
Word, Excel, Access, Outlook, PowerPoint MS Project Server 2003. Санкт-Петербург, quot;Корона-Векquot; 2006. Microsoft office 2003 руководство пользователя.
Cамоучитель MS Access 2002 Оглавление. ЧАСТЬ I. Основы работы с Microsoft Access. Общие сведения о Microsoft Access. Руководство access.