Основные элементы интерфейса. Работа в Интернете
Основные элементы интерфейса. Работа в ИнтернетеВикиЧтение
Работа в Интернете
Макарский Дмитрий
Содержание
Основные элементы интерфейса
Даже при беглом взгляде на рабочее окно программы Adobe Dreamweaver CS3 (рис. 8.8) можно заметить, что принципиальных отличий от множества других компьютерных программ здесь нет: та же строка меню, те же панели инструментов и т. д.
Рис. 8.8. Главное рабочее окно программы Adobe Dreamweaver CS3
Обратим внимание на некоторые моменты. Самое большое по площади место занимает рабочее окно, в котором создаются и редактируются веб-страницы. Отдельного упоминания заслуживают кнопки переключения режимов работы: Code (Код), Split (Разделитель) и Design (Дизайн). Работать над обликом веб-страницы в рассматриваемом пакете можно в режиме дизайна, то есть видя перед собой редактируемую страницу и непосредственно воздействуя на элементы ее оформления, или в режиме ручного написания, так как если бы пользователь писал HTML-код, например, в  Режим дизайна включается кнопкой Design (Дизайн), а режим кода – кнопкой Code (Код). Кнопка Split (Разделитель) включает режим одновременного отображения HTML-кода и дизайна, как показано на рисунке.
Режим дизайна включается кнопкой Design (Дизайн), а режим кода – кнопкой Code (Код). Кнопка Split (Разделитель) включает режим одновременного отображения HTML-кода и дизайна, как показано на рисунке.
Под рабочим окном расположена панель Properties (Cвойства). В зависимости от того, с каким объектом в данный момент работает пользователь (таблица, рисунок, текст, гиперссылка), содержимое панели Properties (Свойства) может изменяться, отображая свойства выделенного объекта. Разумеется, эти свойства можно изменять.
Правую сторону основного окна программы занимает панель дополнительных функций и элементов управления.
Данный текст является ознакомительным фрагментом.
Пакет Основные элементы
Пакет Основные элементы
Ниже дается краткая характеристика элементов каждого из перечисленных подпакетов, входящих в состав пакета Основные элементы.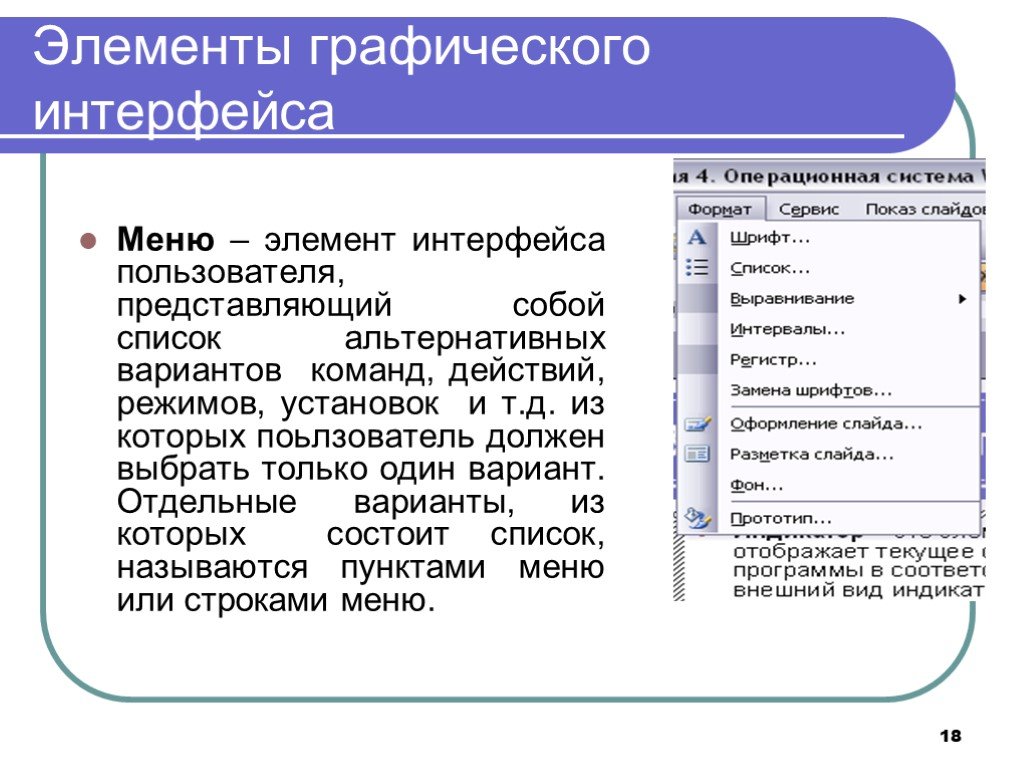 Более полное рассмотрение отдельных компонентов метамодели будет представлено в главах, посвященных изучению
Более полное рассмотрение отдельных компонентов метамодели будет представлено в главах, посвященных изучению
Элементы интерфейса
Элементы интерфейса При знакомстве с любым новым программным продуктом полезно сразу иметь информацию о его назначении, компонентах, основных возможностях и отличиях от предыдущих версий. Это справедливо для новой операционной системы, особенно если она представляет
Глава 3 Основные элементы интерфейса Windows
Глава 3 Основные элементы интерфейса Windows Интерфейс Windows является оконным, точнее, многооконным. Windows в переводе с английского означает «окна». Рассмотрим понятие окна, ознакомимся с его основными компонентами и элементами управления и научимся настраивать внешний вид
Глава 5. Основные элементы сообщества
Глава 5. Основные элементы сообщества
Прежде чем я начну рассказывать о вариантах позиционирования, ведения и продвижения вашего проекта в ВКонтакте, давайте рассмотрим базовые блоки, из которых состоит любое сообщество.АватарЕсли сравнивать с сайтом, аватар выполняет
Основные элементы сообщества
Прежде чем я начну рассказывать о вариантах позиционирования, ведения и продвижения вашего проекта в ВКонтакте, давайте рассмотрим базовые блоки, из которых состоит любое сообщество.АватарЕсли сравнивать с сайтом, аватар выполняет
Элементы интерфейса
Элементы интерфейса Первое, что вы увидите после запуска программы 3ds Max 2008, – ее основное окно (рис. 1.1). Рис. 1.1. Окно программы 3ds Max 2008Если вы начинающий пользователь и не знакомы с интерфейсом, сначала осмотрите элементы и ознакомьтесь с окружением. Вы увидите, что1.1. Элементы интерфейса
1.1. Элементы интерфейса
Первое, что вы увидите после запуска программы 3ds Max 2008, – ее основное окно (рис. 1.1).Если вы начинающий пользователь и не встечались с интерфейсом программы, сначала осмотрите элементы и ознакомьтесь с окружением.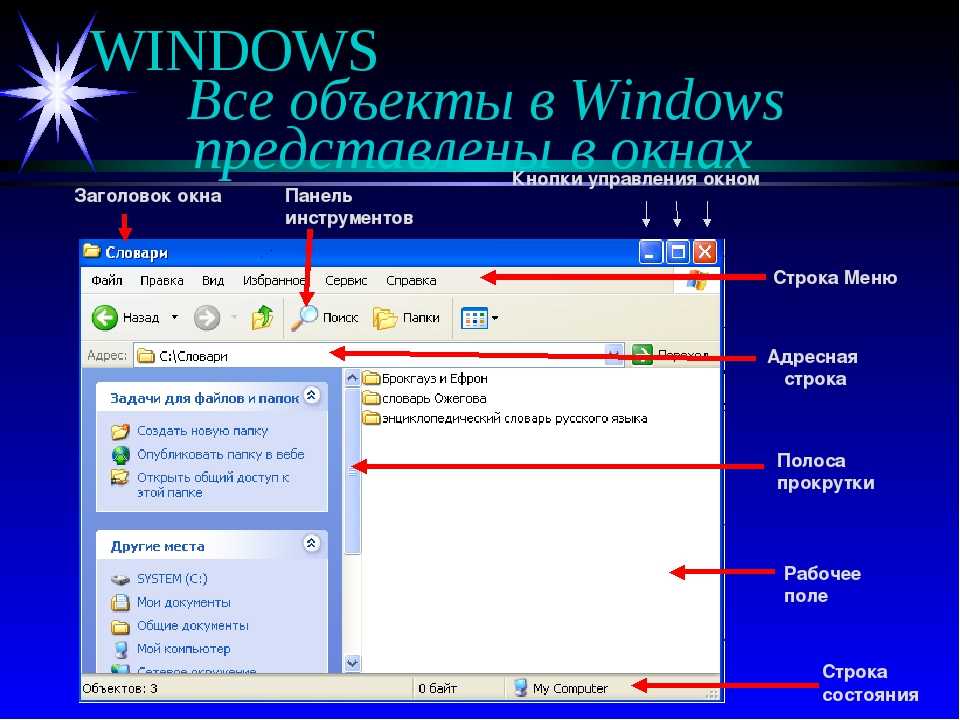 Вы увидите, что интерфейс
Вы увидите, что интерфейс
4.4. Основные элементы интерфейса GNOME
4.4. Основные элементы интерфейса GNOME В верхней части экрана (рис. 4.6) размещено главное меню GNOME (с ним вы уже успели познакомиться в главе 2). В верхнем правом углу — область уведомлений. На ней вы увидите значок раскладки клавиатуры, указатель даты и часы, значок менеджера
Элементы интерфейса проигрывателя
Элементы интерфейса проигрывателя Окно Проигрывателя (рис. 3.1) включает область предварительного просмотра (1) и элементы управления воспроизведением (2). Рис. 3.1. Окно ПроигрывателяВ области предварительного просмотра отображается практически все, что может быть
Глава 7 Основные элементы XSLT
Глава 7
Основные элементы XSLT
Основные и дополнительные элементы
Все элементы XSLT можно разделить на две группы: элементы основные и элементы дополнительные. Это разделение очень условно, ничего подобного в спецификации языка XSLT нет, однако, мы будем им пользоваться,
Это разделение очень условно, ничего подобного в спецификации языка XSLT нет, однако, мы будем им пользоваться,
Основные и дополнительные элементы
Основные и дополнительные элементы Все элементы XSLT можно разделить на две группы: элементы основные и элементы дополнительные. Это разделение очень условно, ничего подобного в спецификации языка XSLT нет, однако, мы будем им пользоваться, считая основными элементами те
Элементы интерфейса
Элементы интерфейса Теперь поговорим об отключении или включении отдельных элементов интерфейса.Отключение анимацииОтключить все эффекты анимации можно с помощью параметра REG_DWORD-типа TurnOffSPIAnimations, расположенного в ветви реестра HKEY_CURRENT_USERSoftwareMicrosoftWindowsCurrentVersionPoliciesExplorer.
2.
 2. Основные элементы интерфейса
2. Основные элементы интерфейса2.2. Основные элементы интерфейса По сравнению с традиционными Windows-приложениями в КОМПАС-3В LT наложены ограничения на одновременную работу с несколькими документами. Таким образом, в главном окне системы может быть открыт только один документ: чертеж, фрагмент или
8.2.2. Основные элементы окна Paint
8.2.2. Основные элементы окна Paint Графический редактор Paint прост до такой степени, что им может пользоваться даже ребенок. В центре окна находится рабочая область, размер которой вы можете изменить. Для этого подведите указатель мыши к середине ее границы (посередине границы
14.2. Основные элементы окна MS Excel
14.2. Основные элементы окна MS Excel
При запуске Excel вы увидите ее основное окно (рис. 163). С главным меню и панелями инструментов мы уже знакомы — они практически идентичны аналогичным панелям MS Word, поэтому на них останавливаться не будем.
Основные элементы окон
Основные элементы окон Все окна имеют одинаковый набор элементов. Однако при этом могут использоваться различные способы управления. Постараюсь охватить наиболее распространенные. Рассмотрим общий случай.На рис. 8.3 показано два окна совершенно разных программ, однако
Основные элементы меню Пуск
Основные элементы меню Пуск Для запуска программы, открытия документа или начала работы в Интернете проще всего использовать меню Пуск. Здесь вы сможете легко найти нужный вам объект с помощью строки поиска, выбрать одну из часто используемых программ, а также открыть
Урок 05. Практическая работа № 1. Операционная система.
 Графический интерфейс пользователя
Графический интерфейс пользователяПрактическая работа № 1.
Тема: Операционная система. Графический интерфейс пользователя.
Цель: ознакомиться с основными элементами интерфейса Windows, освоить стандартные способы работы с приложениями Windows, а также некоторые общепринятые элементы настройки пользовательского интерфейса.
Ход работы
1. Изучить основные сведения.
2. Выполнить задания, описывая каждый пункт в тетради.
3. Ответить на контрольные вопросы.
1. Изучите основные сведения.
Краткие теоретические сведения
Операционные системы семейства Windows – это графические операционные системы для компьютеров платформы IBM PC. Ее основные средства управления – графический манипулятор мышь и клавиатура.
Интерфейс Windows является оконным, точнее, многооконным. Windows в переводе с английского означает «окна».
Окном называется ограниченный фрагмент экрана прямоугольной формы, в котором находятся элементы управления.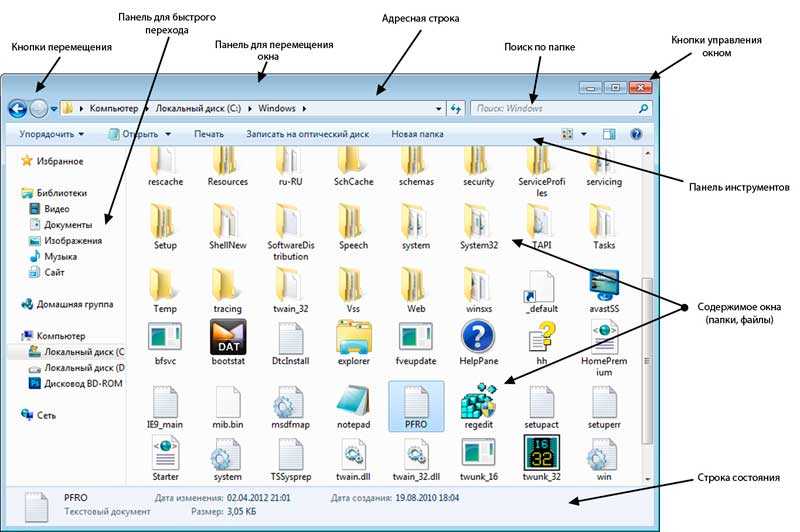
Основные элементы графического интерфейса Windows:
- кнопка (button)
- значок, иконка (icon)
- список (list box)
- раскрывающийся список (combo box, drop-down list)
- метка (label)
- поле редактирования (textbox, edit field)
- меню (menu)
- главное меню (main menu или menu bar)
- контекстное меню (popup menu)
- ниспадающее меню (pull down menu)
- окно (window)
- диалоговое окно (dialog box)
- модальное окно (modal window)
- панель (panel)
- вкладка (tab)
- панель инструментов (toolbar)
- полоса прокрутки (scrollbar)
- ползунок (slider)
- строка состояния (status bar)
- всплывающая подсказка (tooltip, hint)
В Windows большую часть команд можно выполнять с помощью мыши. С мышью связан активный элемент управления –  При перемещении мыши по плоской поверхности указатель перемещается по Рабочему столу, и его можно позиционировать на значках объектов или на пассивных элементах управления приложений.
При перемещении мыши по плоской поверхности указатель перемещается по Рабочему столу, и его можно позиционировать на значках объектов или на пассивных элементах управления приложений.
Общепринятое обозначение:
- ПКМ – правая кнопка мыши
- ЛКМ – левая кнопка мыши
Стартовый экран Windows представляет собой системный объект, называемый Рабочим столом.
Рабочий стол – это графическая среда, на которой отображаются объекты Windows и элементы управления Windows. Рабочий стол – элемент интерфейса, который обеспечивает эффективный доступ пользователя ко всем ресурсам компьютера, а также к наиболее часто используемым программам.
В исходном состоянии на Рабочем столе располагаются несколько экранных значков, ярлыков и Панель задач.
Значки – это графическое представление объектов Windows
Ярлыки – это значки (пиктограммы) с маленькими стрелочками в нижнем левом углу.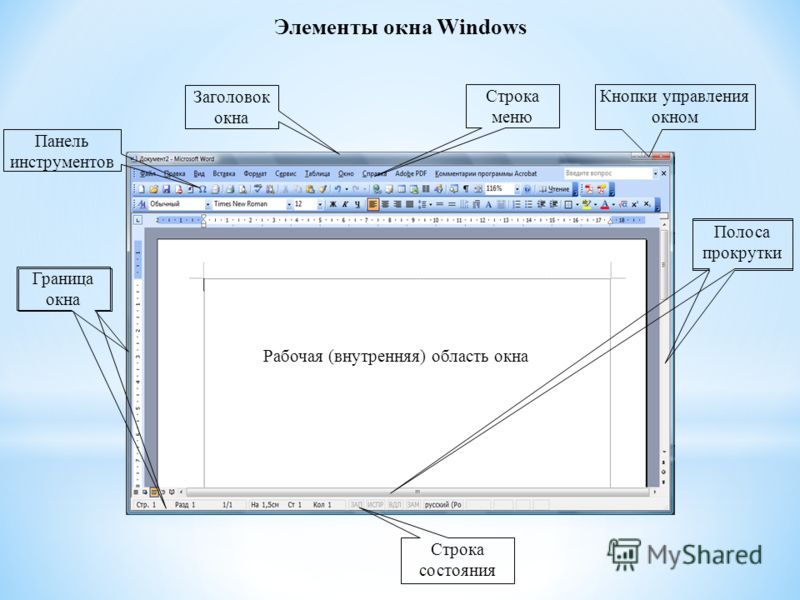
Значки и ярлыки обеспечивают (с помощью двойного щелчка ЛКМ) быстрый доступ к дискам, папкам, документам, приложениям и устройствам.
Панель задач — один из основных элементов интерфейса, отображающийся на краю рабочего стола и использующийся для быстрого запуска программ или слежения за изменениями уже запущенных программ.
Панель задач имеет вид не широкой полосы с кнопкой для запуска меню Пуск, полем для кнопок запущенных или прикрепленных программ, и системным треем, в котором отображаются значки часов, календаря, динамиков, индикатор ввода (или языковая панель), и всплывающее окошко со значками постоянно работающих программ.
Системный трей (или область состояния, область уведомлений)— это часть пользовательского интерфейса, в которой отображаются значки функций системы и программ, которые отсутствуют на рабочем столе, а также время и значок громкости.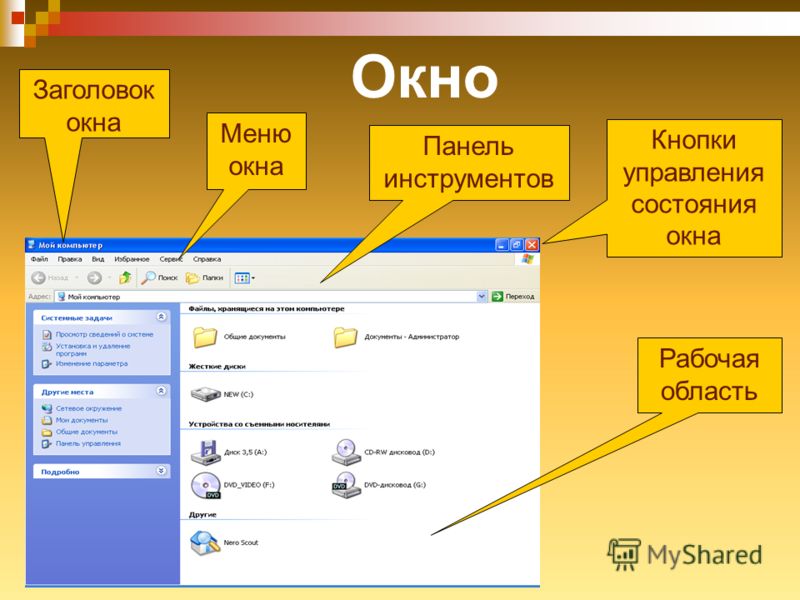 По умолчанию он расположен в правом нижнем углу или в нижней части панели задач, если закреплен вертикально. Здесь отображаются часы, и приложения могут отображать значки в область уведомлений, чтобы указывать состояние операции или уведомлять пользователя о событии. Например, приложение может отобразить значок принтера в область состояния, чтобы показать, что задание печати выполняется.
По умолчанию он расположен в правом нижнем углу или в нижней части панели задач, если закреплен вертикально. Здесь отображаются часы, и приложения могут отображать значки в область уведомлений, чтобы указывать состояние операции или уведомлять пользователя о событии. Например, приложение может отобразить значок принтера в область состояния, чтобы показать, что задание печати выполняется.
Меню – элемент интерфейса, горизонтальный или вертикальный список альтернативных вариантов команд, из которых пользователь должен выбрать один вариант
Кнопка Пуск позволяет вызывать Главное меню, которое обеспечивает доступ практически ко всем ресурсам системы и содержит команды запуска приложений, настройки системы, поиска файлов и документов, доступа к справочной системе и др.
Главное меню системы Windows (меню Пуск) — меню Windows, запускаемое нажатием кнопки Пуск на панели задач или нажатием клавиши Win на клавиатуре, оно является центральной отправной точкой для запуска программ, а также открытия недавних документов и доступа к свойствам системы.
Клавиша Win
Контекстное меню — элемент графического интерфейса операционной системы, представляющий собой список команд, вызываемый пользователем для выбора необходимого действия над выбранным объектом. Команды контекстного меню относятся к тому объекту, над которым это меню было вызвано.
Некоторые способы вызова контекстного меню:
- Нажатием правой кнопки мыши (для правшей).
- Специальной клавишей Menu.
- Сочетанием клавиш — Shift+F10 (если специальной клавиши Menu нет на клавиатуре)
Открытие объекта, расположенного па Рабочем столе:
1-й способ: двойной щелчок ЛКМ по значку объекта;
2-й способ: щелчком ПКМ по значку объекта вызвать контекстное меню объекта и ЛКМ выбрать команду Открыть.
При составлении отчета по практическим работам вам часто придется делать снимок экрана – скриншот.
Скриншот (или снимок экрана, скрин) — изображение, полученное устройством и показывающее в точности то, что видит пользователь на экране монитора или другого визуального устройства вывода.
Простейший способ получения снимка экрана для операционных систем Microsoft Windows — использование клавиши Print Screen (для изображения, отображаемого у пользователя на экране) или сочетания клавиш Alt+PrtScr (для текущего активного окна) на клавиатуре.
При этом снимок копируется в буфер обмена операционной системы и может быть затем вставлен в любой документ, а при необходимости отредактирован в любом графическом редакторе.
Как сделать скриншот:
1. Нажмите на клавиатуре кнопку Print Screen (иногда она называется PrntScrn, PrtScn, PrtScr или PrtSc) — в буфер обмена будет скопирован снимок всего экрана;
2. Откройте документ, в который надо поместить скриншот. Если снимок экрана надо сначала отредактировать, то откройте любой из установленных графических редакторов, например, Paint.
3. Нажмите кнопку Вставить в верхнем меню программы. Вы также можете воспользоваться универсальным сочетанием клавиш Ctrl + V
4. Сохраните документ со скриншотом на вашем компьютере, выполнив команду меню Файл → Сохранить как; или нажав кнопку .
2. Выполните задания.
Задание № 1. Загрузка Windows, создание папок и файлов.
1. Включите компьютер, дождитесь окончания загрузки операционной системы.
2. На диске Х: и создайте папку с именем ПР1.
Для этого откройте диск Х:, на свободной поверхности окна диска вызовите контекстное меню и выберите команду Создать—>Папку.
Наберите на клавиатуре имя папки, например ПР1 и нажмите клавишу Enter .
Откройте свою папку. Вы ее только что создали.
3. В папке ПР1 создайте документ Microsoft Word под именем Отчет_ПР1.
В папке ПР1 создайте документ Microsoft Word под именем Отчет_ПР1.
Для этого на свободной поверхности внутри папки вызовите контекстное меню и выберите команду Создать —> Документ Microsoft Word, дальше наберите на клавиатуре имя документа (файла), например Отчет_ПР1, и обязательно нажмите клавишу Enter .
4. В папке ПР1 создайте еще один текстовый документ под именем Картинка.
Задание № 2. Элементы Рабочего стола и работа с ними.
1. Рассмотрите значки, расположенные на Рабочем столе.
2. Откройте документ с именем Отчет_ПР1. Обратите внимание: документ пуст; напечатайте названия всех объектов, находящихся на Рабочем столевашего компьютера.
Сохраните изменения в документе, для этого выберите команду меню Файл—>Сохранить.
3. Разместите значки на Рабочем столе, расположив их по своему усмотрению. Для этого наведите указатель мыши на значок, нажмите ЛКМ и, не отпуская её, перетащите значок в нужном направлении.
Сделайте Скриншот экрана и поместите его в документ Отчет_ПР1. Сохраните изменения в документе
4. Выполните обратное действие, выстроив значки автоматически по левому краю Рабочего стола. Для этого вызовите контекстное меню щелчком ПКМ на свободном месте Рабочего стола, выберите команду Вид—>Упорядочить значки автоматически.
Сделайте Скриншот экрана и поместите его в документ Отчет_ПР1. Сохраните изменения в документе
5.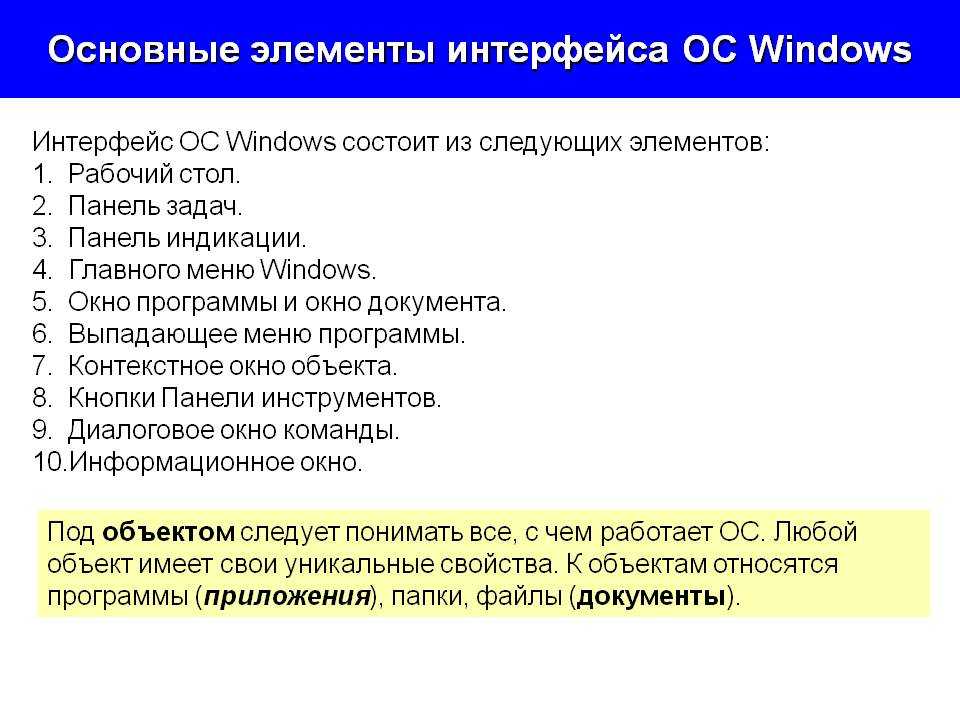 Рассмотрите Панель задач. Закройте и откройте Главное меню Windows, используя кнопку Пуск.
Рассмотрите Панель задач. Закройте и откройте Главное меню Windows, используя кнопку Пуск.
Сделайте Скриншот экрана с открытым Главным меню и поместите его в документ Отчет_ПР1. Сохраните изменения в документе
6. Ознакомьтесь с контекстным меню Панели задач, вызвав его щелчком ПКМ по Панели задач. Перетащите Панель задач, разместив ее по вертикали в правой части Рабочего стола. (данное действие можно выполнить только если команда контекстного меню Закрепить панель задач не активирована – не стоит флаг (галочка) перед командой).
Сделайте Скриншот экрана и поместите его в документ Отчет_ЛР1. Сохраните изменения в документе
Верните Панель задач на место.
Задание № 3. Удалить и восстановить объекты.
1. Скопируйте документ Картинка из папки ПР1 на Рабочий стол.
2. Удалите документ Картинка с Рабочего стола.
Для этого вызовите контекстное меню (щелчком ПКМ по значку документа) и выберите команду Удалить. В открывшемся Диалоговом окне подтвердите намерения удаления.
3. Восстановите удаленный объект.
Для этого откройте папку Корзина, выделите нужный объект и восстановите его с помощью контекстного меню.
4. Удалите документ Картинка из папки ПР1.
Для этого выделите объект и нажмите комбинацию клавиш Delete + Shift, подтвердите удаление объекта.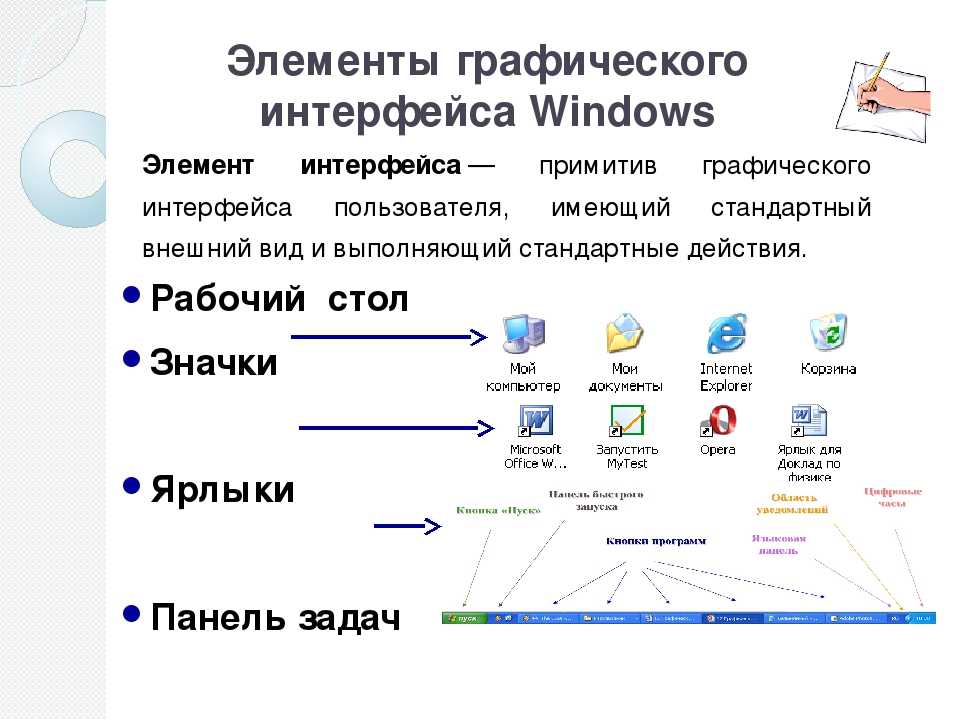 Попробуйте его восстановить. Возможно ли восстановление? Если нет — почему?
Попробуйте его восстановить. Возможно ли восстановление? Если нет — почему?
Задание № 4. Используя быстрый поиск объектов, найти объект calc.exe (стандартное приложение Калькулятор).
1. Из Главного меню запустите программу пуска (Пуск —>Найти программы и файлы).
2. В диалоговое окно Что искать введите критерий поиска: calc.exe.
3. Запустите найденное стандартное приложение Калькулятор.
Сделайте Скриншот экрана и поместите его в документ Отчет_ПР1. Сохраните изменения в документе
4. Закройте все окна на Рабочем столе.
3. Ответьте на контрольные вопросы (в тетради).
Контрольные вопросы:
- Операционные системы семейства Windows – это?
- Графический интерфейс пользователя — это?
- Стартовый экран Windows представляет собой …?
- Что такое Рабочий стол?
- Значки — это?
- Чем отличается Значок от Ярлыка?
- Как выделить объект?
- Как открыть Главное меню?
- Как произвести вызов контекстного меню?
- Для чего служат полосы прокруток?
- Как создать папку?
- Как удалить объект?
- Как восстановить объект?
- Как произвести быстрый поиск объектов?
(a) ОСНОВНЫЕ ЭЛЕМЕНТЫ РАБОТЫ WINDOWS, (b) проводник Windows и (c) основные функции Word Pad
(a) ОСНОВНЫЕ ЭЛЕМЕНТЫ РАБОЧЕГО СТОЛА WINDOWS
После загрузки Windows в память компьютера основное внимание уделяется рабочему столу. Рабочий стол спроектирован так, чтобы действовать как настоящий рабочий стол. Рабочий стол — это окно, которое занимает весь экран вашего компьютера. Это интерфейс, через который осуществляется доступ ко всем программам. Все остальные программы работают поверх рабочего стола Windows.
Рабочий стол спроектирован так, чтобы действовать как настоящий рабочий стол. Рабочий стол — это окно, которое занимает весь экран вашего компьютера. Это интерфейс, через который осуществляется доступ ко всем программам. Все остальные программы работают поверх рабочего стола Windows.
Рабочий стол Windows состоит из трех ключевых элементов:
1) Значки 2) Меню «Пуск» и 3) Панель задач
1) Значки:
Значки можно разделить на пять категорий:
Ø Значки папок: Когда значок папки при двойном щелчке открывается окно папки, отображающее содержимое папки.
Ø Значки программ: при двойном щелчке по значку программы соответствующая программа загружается в память компьютера, и приложение запускается в окне.
Ø Значки документов: при двойном щелчке по значку документа открывается сам документ. Например, (программа обработки текста, электронная таблица, база данных и т. д.
Ø Значки быстрого доступа: значки быстрого доступа обеспечивают альтернативный способ открытия программ, документов и папок
Ø Системные значки: Системные значки — это обязательные программы или файлы, расположенные на ваш рабочий стол. Пользователю не разрешено удалять системный значок, так как удаление системного значка будет означать удаление фактической программы с жесткого диска компьютера. Примерами системных значков являются «Корзина», «Мой компьютер», «Сетевое окружение» и т. д.
Пользователю не разрешено удалять системный значок, так как удаление системного значка будет означать удаление фактической программы с жесткого диска компьютера. Примерами системных значков являются «Корзина», «Мой компьютер», «Сетевое окружение» и т. д.
? Корзина: любой файл, удаленный с жесткого диска компьютера, перемещается в отдельную папку под названием «Корзина». Файлы, хранящиеся в корзине, можно восстановить в исходное местоположение с помощью параметра «Восстановить» корзины. Чтобы очистить корзину, просто щелкните правой кнопкой мыши по этому значку и выберите опцию «Очистить корзину».
? Мой компьютер: Двойной щелчок по значку «Мой компьютер» откроет окно, отображающее содержимое компьютера. Здесь можно просмотреть все файлы и папки, имеющиеся на компьютере. Он также позволяет отображать информацию о системе и оборудовании.
? Сетевое окружение: Значок «Сетевое окружение» отображает окна с других компьютеров и ресурсов, таких как принтер, подключенный к сети.
( b) ПРОВОДНИК WINDOWS
Проводник Windows — это утилита, которая представляет содержимое компьютера в графической форме. Он позволяет выполнять различные задачи управления файлами и дисками, такие как копирование, переименование, перемещение и удаление файлов, создание папок и подпапок, форматирование дискет и т. д. Это самый быстрый способ получить полную просмотр содержимого компьютера.
Доступ к Проводнику Windows:
Пуск -> Программы -> Проводник Windows
Ø Элементы окна проводника:
Стандартная панель инструментов: Предоставляет доступ к часто используемым функциям.
Адресная строка: отображает путь к выбранному документу. Документ может быть файлом, папкой, подпапкой или самим диском. Выбранный элемент обычно отображается синим цветом.
Древовидное представление: Проводник Windows отображает все элементы в виде древовидной структуры. Элементы можно расширять и сворачивать, нажимая на знаки «плюс» и «минус», которые появляются рядом с некоторыми значками. Знак «плюс» означает, что в папке есть еще элементы. Знак «минус» означает расширенный вид. Значки, не имеющие ни знака плюс, ни знака минус, указывают на то, что внутри них нет дополнительных элементов.
Знак «плюс» означает, что в папке есть еще элементы. Знак «минус» означает расширенный вид. Значки, не имеющие ни знака плюс, ни знака минус, указывают на то, что внутри них нет дополнительных элементов.
Левая/правая панель: левая панель проводника Windows используется для выбора папки или диска, чтобы его содержимое отображалось на правой панели. Имя выбранной папки отображается в строке заголовка окна. Как только вы выберете другую папку на левой панели, содержимое правой панели изменится, чтобы отразить содержимое этой папки.
Ø Особенности Windows Explorer
Ниже приведены некоторые функции Windows Explorer
1) Создание папок и файлов: мы можем создавать различные папки и файлы в одном и том же проводнике
2) Создание подпапок: В исходной папке можно создавать подпапки.
3) Открытие папки: на левой панели мы можем выбрать любую папку для дальнейшего изучения вложенных папок, файлов и т. д.
4) Открытие файлов: желаемый двойной щелчок по этой конкретной папке и файлам может открыть файл любого приложения .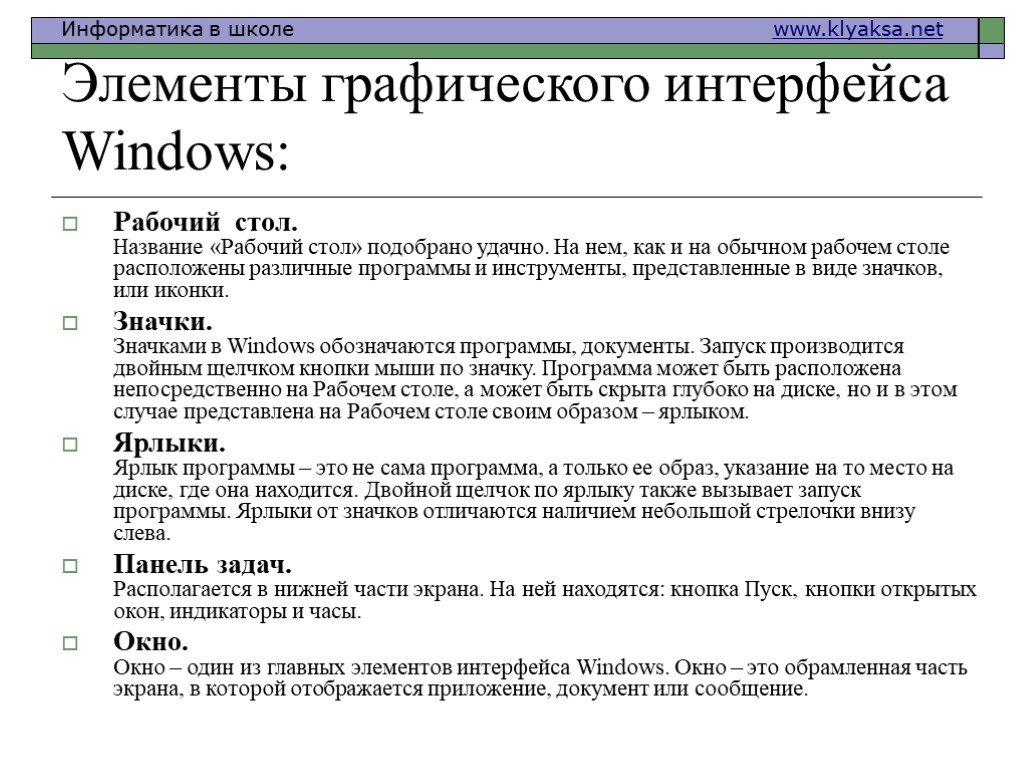
5) Копирование файлов: мы можем скопировать файлы из папки в другую папку, выбрав и вставив ее в нужное место. Копирование можно выполнить различными способами в проводнике Windows, например. Метод щелчка и перетаскивания, метод копирования и вставки, выбор диапазона файлов и метод вставки, выбор выбранных файлов с помощью клавиши управления и вставка
6) Переименование файлов/папок: Файлы и папки можно переименовывать с помощью проводника
7) Удаление файлов/папок: Выбранные файлы и папки можно удалить.
8) Изменение вида папки: Папки в проводнике Windows можно просматривать в разных видах. Например. Просмотр больших значков, просмотр мелких значков, просмотр списка, просмотр сведений. В представлении «Подробности» отображается такая информация, как имя элемента, размер, тип и дата последнего создания или изменения элемента. Мы можем сортировать все файлы и папки по дате, типу и имени.
(C) ОСНОВНЫЕ ФУНКЦИИ WORDPAD
WordPad — это простой текстовый процессор, входящий почти во все версии Microsoft Windows, начиная с Windows 95 и выше. Он более продвинутый, чем Блокнот, но не такой продвинутый, как Microsoft Word.
Он более продвинутый, чем Блокнот, но не такой продвинутый, как Microsoft Word.
WordPad — один из часто используемых аксессуаров. Это текстовый редактор, который поддерживает больше функций, чем Блокнот. WordPad может быть для файлов размером более 64 КБ. Он поддерживает все функции, чем Блокнот. Некоторые функции WordPad указаны ниже.
1) Позволяет форматировать текст, используя другой стиль шрифта, цвета и маркеры.
2) Для абзацев предусмотрены различные варианты выравнивания (слева, справа и по центру).
3) Позволяет установить поля страницы и предварительно просмотреть страницу, чтобы увидеть, как документ будет выглядеть при печати.
4) Панели инструментов обеспечивают быстрый доступ к часто используемым функциям. Пользователь имеет возможность просматривать/скрывать панели инструментов.
5) Позволяет встроить/связать объект в документ WordPad из другого файла.
6) Поиск и замена могут использоваться для поиска определенного фрагмента текста в документе.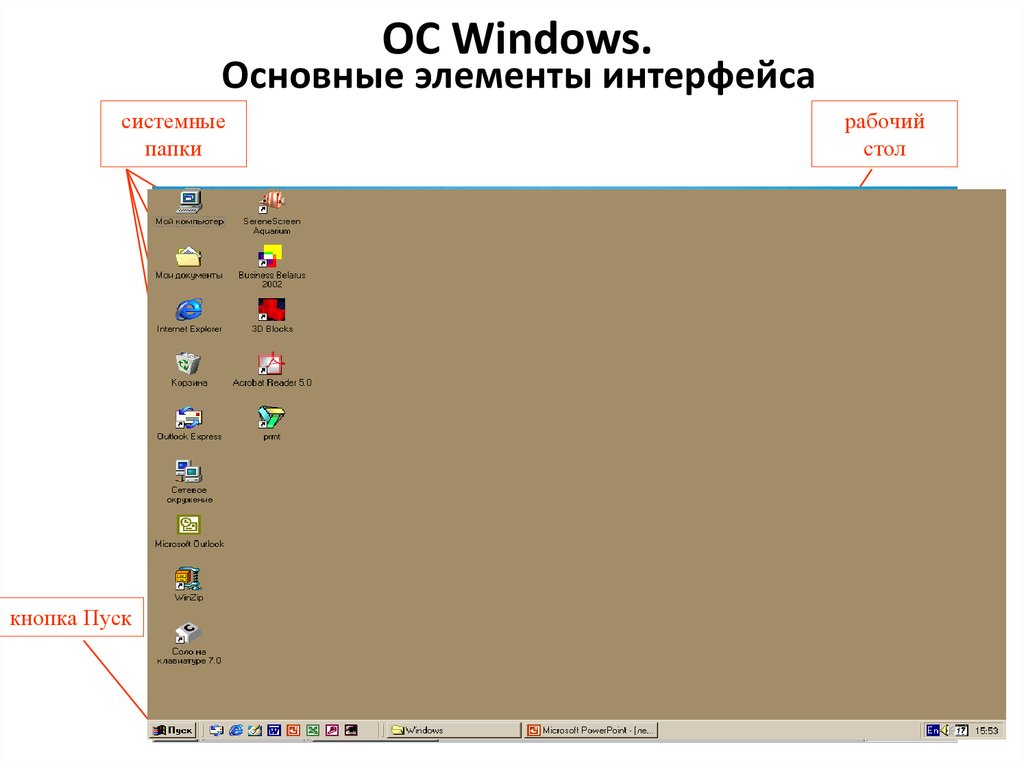
7) Может использоваться для автоматической замены определенного фрагмента текста чем-то другим.
WordPad доступен из:
Start Programs Accessories WordPad
Основные оконные элементы | Мир информационных технологий
РАБОТА В ОКРУЖАЮЩЕЙ СРЕДЕ WINDOWS 7
РАБОЧИЙ СТОЛ
К этому моменту загрузка завершена, и компьютер переносит вас на рабочий стол. На рабочем столе есть несколько иконок (точно так же, как сегодня есть файлы на рабочем столе каждого офиса).
ЗНАЧОК
Значок — это графическое представление документа или программы на рабочем столе/окне. Иконку можно копировать, удалять или перемещать. Среди иконок на рабочем столе выше четыре стандартные системные иконки, а именно: Компьютер, Файлы пользователя, Сеть и Корзина. Эти четыре значка должны присутствовать на рабочем столе после загрузки. Например, если тех иконок, которые я назвал стандартными, нет на рабочем столе, не паникуйте, это лечится ниже. Теперь вы находитесь на рабочем столе, я хочу верить, что вы запускаете систему впервые, поэтому я могу относиться к вам соответственно.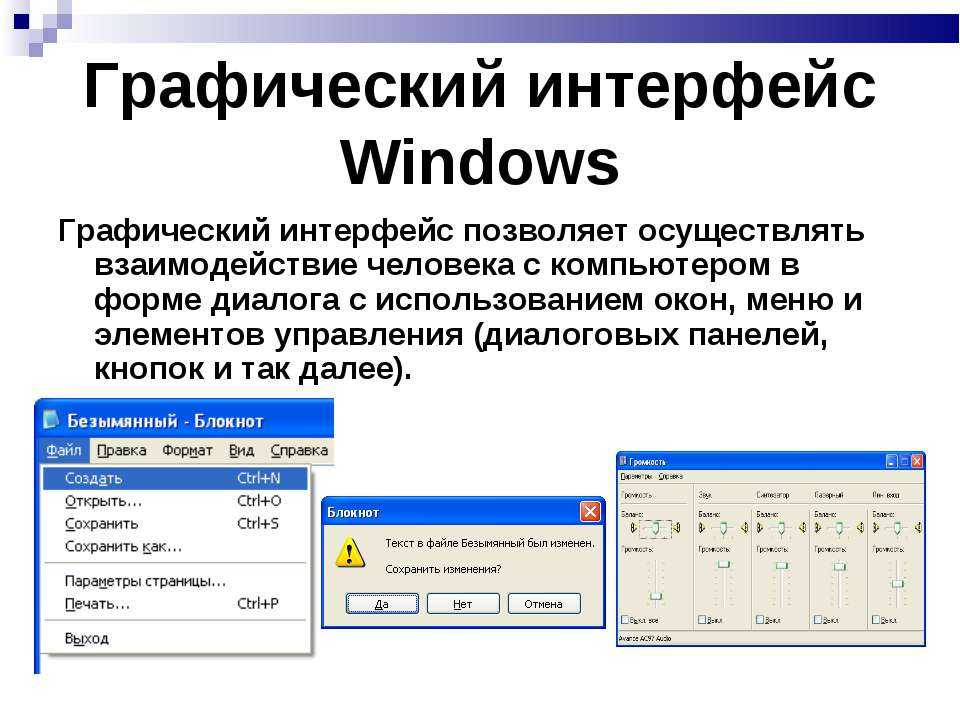 Давайте попробуем.
Давайте попробуем.
ОКНО
Это отдельная область просмотра на экране, в которой представлена информация. Когда приложение находится или документ открывается, он создается автоматически. Основными элементами Windows 7 являются адресная строка, строка меню, панель навигации и меню управления (кнопка сворачивания, кнопка восстановления, кнопка закрытия), как показано на рисунке ниже.
ЭТО ОСНОВНЫЕ ЭЛЕМЕНТЫ ОКОН.
В адресной строке находится имя активного окна.
Меню управления используется для управления окном проводника, оно состоит из трех кнопок, каждая из которых имеет свои отличия. Объяснение их функций слева от этих кнопок в меню управления. Кнопку сворачивания можно использовать для восстановления окна на панели задач, и ее можно вызвать снова, нажав кнопку окна на панели задач. Кнопку развертывания можно использовать, чтобы увеличить окно проводника, чтобы оно занимало весь экран. Кнопка закрытия может использоваться для выхода из окна.
Строка меню содержит список команд, каждая из которых имеет подкоманды, которые доступны в каждом открытом окне. Если вы не можете найти строку меню в проводнике, не паникуйте, я покажу вам, как ее отобразить. Панель навигации отображает папки в разных местах, и к этим папкам можно получить доступ (открыть) одним щелчком мыши.
НЕКОТОРЫЕ ОСНОВНЫЕ ТЕРМИНЫ В WINDOWS
АКТИВНОЕ ОКНО/ЗНАЧОК : Окно или значок, который вы используете в данный момент, называется активным окном/значком. Те значки, которые не выбраны, и окна, которые были свернуты на панель задач, не активны, другими словами, они неактивны. Если открыто более одного окна, одновременно может быть активным только одно окно.
ПРОСМОТР : Это акт просмотра файлов и каталогов. Когда вы просматриваете файлы и каталоги, это показывает, что вы что-то ищете или как ученик пытаетесь освоить свою систему.
КОМАНДА : Слово или фраза, обычно встречающаяся в меню, которое вы выбираете в другом месте для выполнения (выполнения) задания (задачи). Команда также используется в командной строке Microsoft Disk Operating System (MS-DOS), диалоговом окне «Выполнить» и т. д.
Команда также используется в командной строке Microsoft Disk Operating System (MS-DOS), диалоговом окне «Выполнить» и т. д.
БУФЕР ОБМЕНА : Это область временного хранения, используемая для передачи информации внутри и между окнами/приложениями.
ЩЕЛЧОК: Это когда левая кнопка мыши нажимается быстро в мгновение ока.
РАБОЧИЙ СТОЛ : После загрузки компьютер отображает изображение (так же, как фон на вашем телефоне), которое называется рабочим столом.
ДВОЙНОЙ ЩЕЛЧОК : Это двойной щелчок (быстро нажимается левая кнопка мыши), очень быстрый в течение полсекунды.
DRAG : Это когда вы нажимаете и удерживаете левую кнопку мыши на значке (файла, программы) и перемещаете его в пределах окна или между окнами.
ШРИФТ : Графический дизайн, применяемый к набору цифр, символов и символов. Обычно он бывает разных размеров и стилей.
ЯЩИК ВЫДЕЛЕНИЯ : Это невидимый прямоугольник с восемью ручками, которые окружают (окружают) выбранный объект.
ЗНАЧОК : Это маленькое изображение, представляющее прикладную программу, файл, каталоги и т. д.
ТОЧКА ВСТАВКИ : Мигающий курсор, указывающий, куда будет вставляться текст при вводе.
ЗАГРУЗКА : Это процесс копирования данных или программных инструкций в ОЗУ, чтобы процессор мог получить к ним доступ и обработать их.
МЕНЮ : Это список команд с подкомандами, доступный в каждом открытом окне. В любом открытом окне после строки заголовка идет строка меню.
ПРОКРУТКА : Для перемещения (вверх, вниз, вправо или влево) по тексту, графике, чтобы показать части файла, которые не помещаются на экране.
ИСПОЛЬЗОВАНИЕ МЫШИ
Если мышь была правильно установлена и система завершила загрузку, вы можете работать с мышью, но пока поместите палец в центр мыши на десять секунд, ОК. Проведите пальцем по прямой линии как по вертикали, так и по горизонтали, не теряя движения. Не напрягайте мышцы, двигайте ими так, как будто вы проводите пальцем по волосам на ногах. Если вы очень наблюдательны, вы заметите, что при перемещении мыши на экране появляется небольшой значок (символ стрелки, направленный вверх влево), который также перемещается в любом направлении, в котором движется мышь. Этот маленький знак называется указателем.
Если вы очень наблюдательны, вы заметите, что при перемещении мыши на экране появляется небольшой значок (символ стрелки, направленный вверх влево), который также перемещается в любом направлении, в котором движется мышь. Этот маленький знак называется указателем.
ЩЕЛЧОК
Это когда левая кнопка мыши нажимается быстро в мгновение ока. Чтобы выбрать или выбрать (коснуться) что-либо на компьютере, держа руку на мыши, у вас есть сила, просто переместите и поместите на нее указатель, затем сделайте еще один шаг, щелкните (быстро нажмите левую кнопку мыши в течение мгновение ока). Чтобы вызвать любую программу через ее иконку на рабочем столе, нужно посетить соответствующий раздел.
ДВОЙНОЙ ЩЕЛЧОК
То же самое, что и щелчок, но на этот раз вы должны быть быстрее. Левая кнопка мыши также используется для двойного щелчка. Это щелкает дважды очень быстро в течение полсекунды. Этот процесс используется для вызова любой программы с помощью ее значка на рабочем столе, а также для открытия сохраненного файла, документа и т.