Организуйте PDF-страницы | Разделять, удалять, добавлять, извлекать
Интуитивно понятная, быстрая и простая организация PDF-страниц в PDFelement.
Разделиние страниц PDF на несколько файлов.
В случае, если вам нужна только одна страница или несколько страниц большого PDF-файла, вы можете легко разделить PDF на несколько файлов или выделить одну страницу в PDFelement.
Скачать Бесплатно Скачать Бесплатно
Скачать Бесплатно Скачать Бесплатно
Разделение PDF-страниц на несколько файлов.
Разделение на Несколько Файлов
Разделение Отдельных Страниц
Удаление страниц из PDF.
Легко выбирайте и удаляйте ненужные или пустые страницы в PDF одним щелчком мыши.
Скачать Бесплатно Скачать Бесплатно
Скачать Бесплатно Скачать Бесплатно
Удаление страниц из PDF.

Добавление страниц в PDF.
Добавьте пустую страницу или вставляйте страницы из других файлов в PDF.
Скачать Бесплатно Скачать Бесплатно
Добавление страниц в PDF.
Извлечение страниц из PDF.
Сохраняйте выбранные страницы вашего PDF-документа за пару секунд. Вы сможете извлечь одну или несколько страниц PDF-файла, извлечь нечетные / четные страницы в новый PDF-документ.
Скачать Бесплатно Скачать Бесплатно
Скачать Бесплатно Скачать Бесплатно
Извлечение страниц из PDF.
Поворот страниц PDF.
PDF-файл с неудобной ориентацией для работы? Используйте PDFelement, чтобы быстро исправить проблему. Программа позволяет перенести отдельные или все страницы PDF в книжную или альбомную ориентацию и сохранить параметры.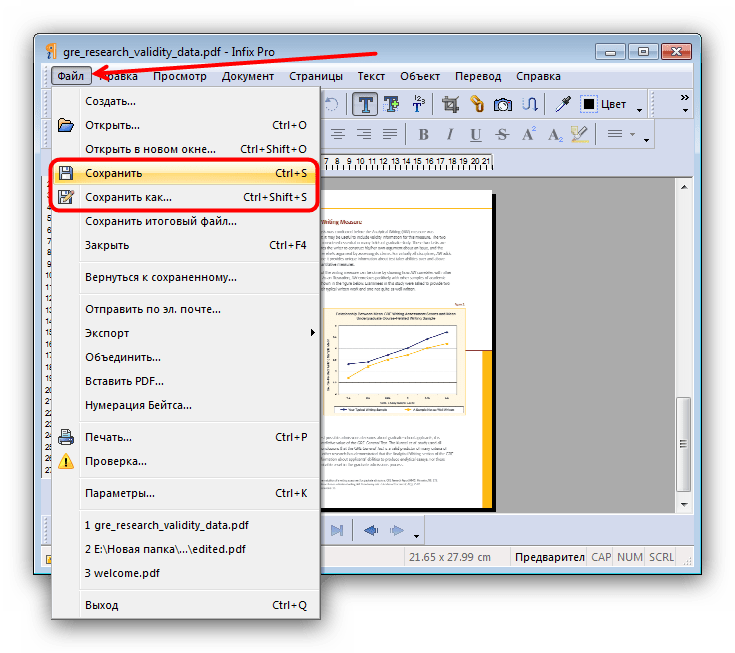
Скачать Бесплатно Скачать Бесплатно
Поворот страниц PDF.
Дополнительные пакетные функции для работы с PDF.
Изменение порядка страниц PDF
PDF-файл с ошибкой в расположении страниц можно быстро исправить с функцией перетаскивания. Перенесите миниатюры страниц, чтобы организовать PDF.
Обрезка PDF-страниц
Обрезайте и изменяйте размер страниц pdf, а также настраивайте видимую область страниц с помощью инструментов TrimBox и CropBox.
Замена страниц PDF
Вы можете заменить одну страницу, несколько страниц или даже весь PDF-документ страницами из другого PDF-файла. (Функция доступна на Windows)
(Только для Windows)
Простое приложение для организации PDF подойдет всем.
Простое изменение организации страниц в больших документах
«Приложение упрощает чтение больших PDF-файлов и позволяет изменять организацию, когда это необходимо. ПО предлагает эффективные функции и поддерживает удобную площадку для работы».
ПО предлагает эффективные функции и поддерживает удобную площадку для работы».
—— Иезекииль, менеджер юридического отдела
Извлечение отдельной страницы из контрактов
«Мне нужно было извлечь одну страницу из контрактов, чтобы добавить физическую подпись, а затем вставить страницу обратно в документ. PDFelement — наиболее подходящее приложение для подобной задачи по разумной цене. »
—— Томас, ИТ-специалист
Перестановка в исследовательских работах
«После создания PDF-файла со скриншотами слайдов моего курса я могу легко добавлять, удалять и переставлять страницы, не переключаясь на другое программное обеспечение».
—— Одри, помощник преподавателя
Скачать Бесплатно Скачать Бесплатно
Скачать Бесплатно Скачать Бесплатно
Организуйте PDF-страницы за 3 простых шага.
Шаг 1. Извлечение или вставка PDF-файла
Выберите страницы и нажмите «Извлечь», чтобы экспортировать их в файл PDF.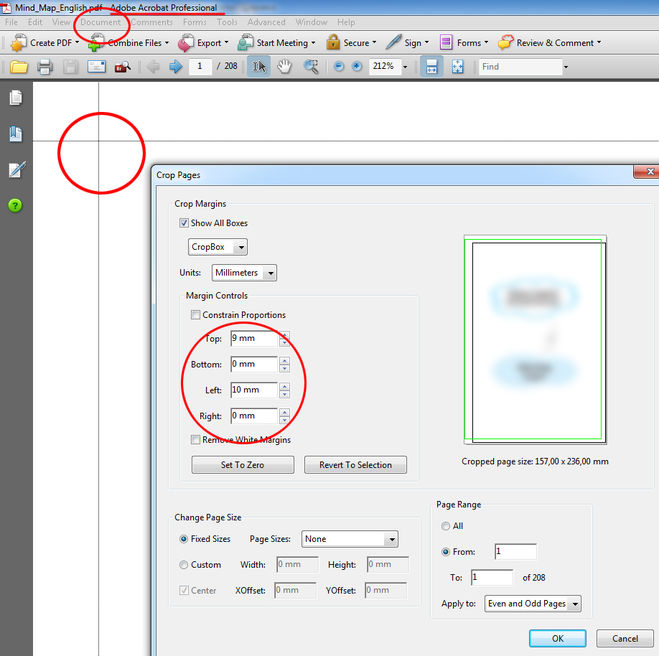 Нажмите кнопку «Вставить», чтобы добавить страницу.
Нажмите кнопку «Вставить», чтобы добавить страницу.
Шаг 2. Разделение PDF
Нажмите «Разделить» и выберите способ разделения вашего файла. После нажмите на кнопку «ОК».
Шаг 3. Упорядочить PDF
Выберите одну или несколько страниц, нажмите «Повернуть», «Удалить» или «Заменить», чтобы отредактировать файл в соответствии с вашими задачами.
Организовать PDF Сейчас Организовать PDF Сейчас
Организовать PDF Сейчас Организовать PDF Сейчас
Часто задаваемые вопросы о приложении для организации PDF.
-
Как сохранить одну страницу из PDF?
Используйте функцию «Извлечь PDF» в PDFelement, чтобы сохранить одну страницу из PDF-файла. Откройте необходимый PDF-файл, нажмите «Страница» и выберите страницу, которую вы хотите сохранить как отдельный файл.
 Затем нажмите на кнопку «Извлечь». Выбранная страница будет сохранена в виде отдельного PDF-файла.
Затем нажмите на кнопку «Извлечь». Выбранная страница будет сохранена в виде отдельного PDF-файла. Как разделить pdf-страницы на две равные части?
PDFelement позволяет легко разделять PDF-страницы на две ровные части. Откройте PDF-файл и перейдите к Страницы > Разделить. Достаточно ввести номер средней страницы в файле. Затем нажмите на кнопку ОК, чтобы разделить документ.
-
Как изменить порядок страниц в PDF?
После открытия файла в PDFelement вы сможете изменить порядок страниц по своему усмотрению. Перейдите на «Страницы», вы увидите миниатюры всех страниц PDF. Просто перетащите миниатюры, чтобы изменить порядок.
-
Как конвертировать альбомную ориентацию PDF в книжную?
Вам нужно повернуть PDF-файл, чтобы конвертировать альбомную ориентацию PDF-файла в книжную.
Воспользуйтесь следующими инструкциями от PDFelement: откройте файл, нажмите «Страница» и выберите страницу, которую вы хотите повернуть. Нажмите кнопку «Повернуть».
Делайте больше с помощью PDFelement.
Выберите подписку PDFelement, которая подойдет именно вам
Редактируйте, печатайте, создавайте и защищайте документы. Облачное хранилище объемом 100 ГБ для совместной работы.
Годовая подписка Бессрочная лицензия
$55,99 $79,99
$55,99 $79,99
$75,99 $99,99
$75,99 $99,99
Купить Сейчас
Скачать Бесплатно
Купить Сейчас
Скачать Бесплатно
Купить Сейчас
Скачать Бесплатно
Купить Сейчас
Скачать Бесплатно
Версия для Mac >>Версия для Windows >>
Редактируйте, печатайте, создавайте и защищайте документы. Облачное хранилище объемом 100 ГБ для совместной работы.
Облачное хранилище объемом 100 ГБ для совместной работы.
Годовая подписка Бессрочная лицензия
$65,99 $99,99
$65,99 $99,99
$95,99 $159,99
$95,99 $159,99
Купить Сейчас
Скачать Бесплатно
Купить Сейчас
Скачать Бесплатно
Купить Сейчас
Скачать Бесплатно
Купить Сейчас
Скачать Бесплатно
Версия для Mac >> Версия для Windows >>
Редактируйте, печатайте, подписывайте и защищайте документы. Облачное хранилище объемом 100 ГБ для совместной работы.Годовая подписка
$79,99 $129,99
$79,99 $129,99
Купить Сейчас
Скачать Бесплатно
Купить Сейчас
Скачать Бесплатно
Версия для Mac >> Версия для Windows >>
Доступны командные лицензии. Подробнее>>
Подробнее>>
Присоединяйтесь к нашему социальному сообществу, чтобы получать больше новостей, тенденций и обновлений!
Простые инструменты PDF для всех пользователей и любого места работы.
Добавить номера страниц в PDF онлайн
Неограниченный
Этот инструмент добавления номера страницы является бесплатным и позволяет использовать его неограниченное количество раз и добавлять номера в PDF онлайн.
Быстро
Его обработка добавленных номеров является мощной. Таким образом, добавление номеров страниц в PDF-файл занимает меньше времени.
Охрана
Мы гарантируем, что ваши PDF-файлы очень защищены. Почему, потому что мы нигде не загружаем PDF-файлы на Сервер.
Должность
На инструменте вы можете легко установить положение, в котором вы хотите отобразить номер. Вы можете установить номер и сохранить PDF.
Удобный для пользователя
Этот инструмент предназначен для всех пользователей, дополнительные знания не требуются. Таким образом, легко добавлять номера в PDF.
Таким образом, легко добавлять номера в PDF.
Мощный инструмент
Вы можете получить доступ к онлайн-инструменту добавления номера страницы или использовать его в Интернете с помощью любого браузера из любой операционной системы.
Как добавить номер страницы в PDF онлайн?
- Выберите PDF, который вы хотите добавить номер страницы в PDF в инструменте.
- Смотрите предварительный просмотр PDF-файла в инструменте добавления номера страницы.
- Отрегулируйте положение номера, маржи, размера и т. Д.
- Кроме того, вы можете определить страницы, которые хотите пронумеровать.
- Наконец, загрузите номера страниц, добавленные в PDF из инструмента.
Это лучший вариант для добавления номеров страниц в PDF-файл онлайн с помощью этого онлайн-инструмента. Это быстрый и простой способ добавить номера страниц в PDF-файл онлайн с помощью этого инструмента. Для добавления номеров необходимо выбрать PDF при добавлении номеров страниц в онлайн-инструмент PDF.
Вы можете просто добавить номера страниц в PDF онлайн с помощью этого инструмента. Это лучший способ добавить номера страниц в PDF при помощи онлайн-инструмента добавления номеров страниц. Для добавления номеров страниц вы должны выбрать PDF-файл, который вы хотите добавить в PDF-документ с помощью этого инструмента. После выбора PDF в этом инструменте вы увидите, что этот инструмент автоматически начнет отображать все страницы PDF с положением номера страницы. После отображения PDF-файла теперь вы можете установить позицию номера страницы, в которой вы хотите отображать номер страницы в PDF-файле. Вы также можете установить номер начальной страницы PDF-файла и диапазон между двумя PDF-страницами, на которых вы хотите отображать числа. Теперь вы можете легко загрузить PDF-файл на свое локальное устройство. Таким образом, с помощью этого онлайн-инструмента добавления номеров страниц в PDF-файл вы можете просто добавить номера страниц в PDF-файл онлайн.
- Выберите PDF-файл, для которого вы хотите добавить номера страниц в PDF-файл онлайн.

- Отрегулируйте положение, вы можете установить положение сверху, снизу, слева, справа и т. Д.
- Также вы можете установить номер начальной страницы.
- При необходимости определите начальную и конечную страницы, на которых вы хотите отображать номера страниц.
- Наконец, загрузите PDF после добавления номеров страниц в PDF онлайн.
Добавление страниц в файлы PDF и объединение страниц PDF онлайн бесплатно
Добавление страниц в файлы PDF и объединение страниц PDF онлайн бесплатно | МаленькийpdfНачните бесплатную пробную версию
Получите доступ к функциям Pro и выполняйте свою работу быстрее.
«; перерыв; case «emailVerification»: e.innerHTML = »
Подтвердите свой адрес электронной почты
Возможности Smallpdf ограничены без подтвержденного адреса электронной почты
«;
перерыв;
случай «ie11Offboard»:
e. innerHTML = «
innerHTML = «
Прекращение поддержки IE11
Мы прекратили поддержку Internet Explorer. Пожалуйста, используйте другой браузер.
«; перерыв; случай «alipayNotSupported»: e.innerHTML = »
Alipay больше не поддерживает
Обновите способ оплаты, чтобы продолжить использовать Smallpdf Pro
«; перерыв; кейс «редактироватьПромоБаннер»: e.innerHTML = «
Попробуйте наш универсальный инструмент для редактирования PDF, чтобы редактировать и упорядочивать документы быстрее! 🚀
«; перерыв; } } }
HomeConvert & Compress
Compress PDF
PDF Converter
PDF Scanner
Split & Merge
Split PDF
Merge PDF
View & Edit
Edit PDF
PDF Reader
Number Pages
Delete PDF Pages
Rotate PDF
Convert from PDF
PDF в Word
PDF в Excel
PDF в PPT
PDF в JPG
Word to PDF
Excel to PDF
PPT до PDF
JPG для PDF
и SECER
и SECER
9003 9003 9003 9003 9003 9003 9003 9003 9003 9003 9003 9003 9003 9003 9003.Защита PDF
- 003
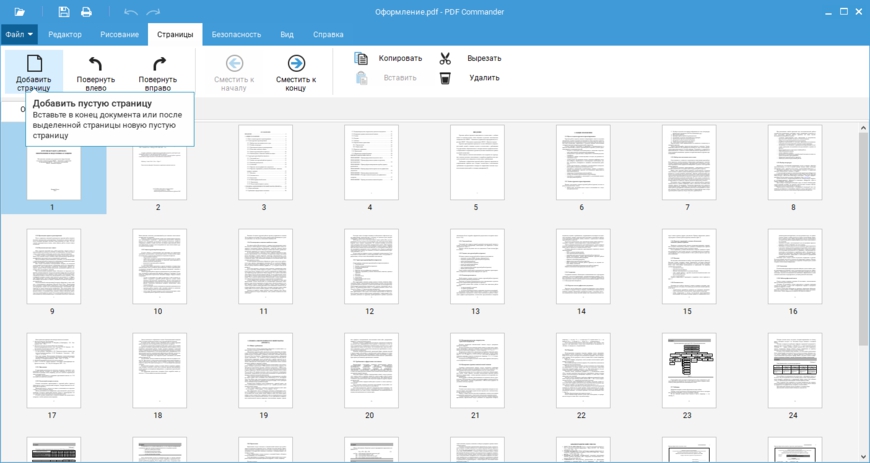
Преобразование и сжатие
Сжатие PDF
- 90
03
PDF Scanner
Split & Merge
Split PDF
Merge PDF
View & Edit
Edit PDF
PDF Reader
Нумерация страниц
Удалить страницы PDF
Повернуть PDF
Преобразовать из PDF
- 0
- 0
- 0006 PDF до слова
PDF для Excel
PDF в PPT
PDF в JPG
.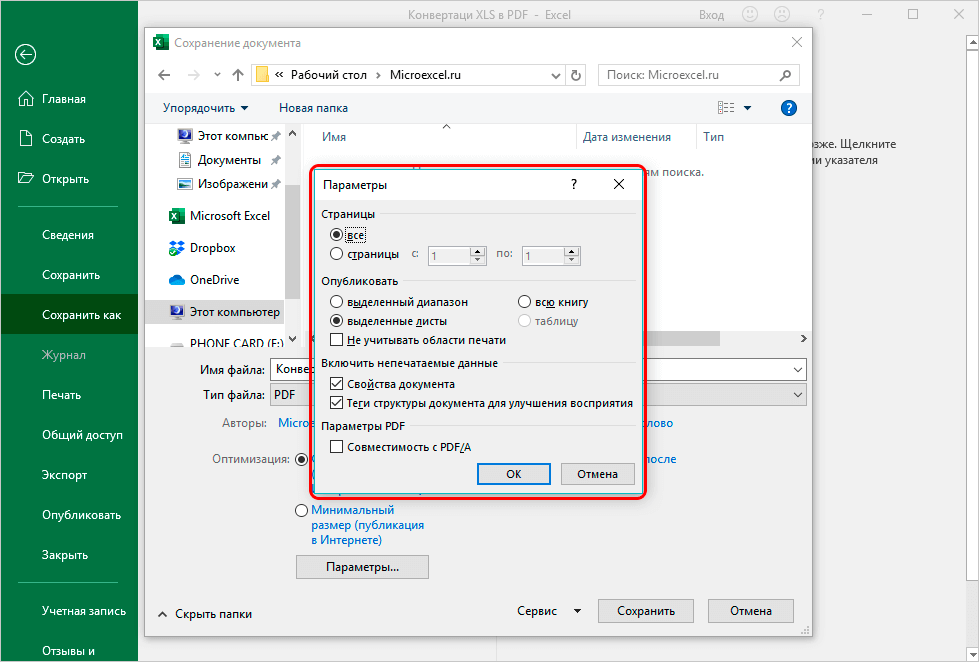
PPT до PDF
JPG до PDF
Sign & Security
ESIGN PDF
Olcock PDF
PDF
PDF
.0006 Защитить PDF
- Сжать
- Преобразовать
- Объединить
- Редактировать
- Подписать
3 Войти 9 0; перерыв; } } }
Как объединить PDF
Автор Hung Nguyen
Вы также можете прочитать эту статью на немецком, испанском, французском, индонезийском, итальянском, португальском и русском языках.
Никаких водяных знаков или ограничений по размеру — просто простой и удобный онлайн-инструмент для бесплатного добавления страниц в PDF-файлы.
Вам нужно добавить одну страницу из файла PDF в другую? Или вам нужно объединить несколько страниц из многих PDF-файлов в один? В любом случае, мы вас прикроем. Узнайте, как добавить страницы в PDF ниже.
Как добавить страницы в PDF
Сначала откройте инструмент «Объединить PDF».
Добавьте файлы для объединения в один.
Нажмите «Объединить PDF», пусть Smallpdf соединит их вместе.
Загрузите преобразованный файл. Этот процесс не должен занимать больше нескольких секунд!
Добавляйте страницы в файлы PDF с помощью Smallpdf.
Перейти к инструменту
Как добавить только одну страницу PDF в другой файл
- На третьем этапе нажмите «Режим страницы», чтобы увидеть все страницы в каждом файле.

- Наведите указатель мыши на страницы, которые вы не хотите сохранять, и появится возможность удалить эти страницы.
- Как и раньше, нажмите «Объединить PDF» и загрузите файл!
Или вы также можете добавить только одну страницу в файл PDF, если хотите.
Добавление страниц в PDF-файлы в автономном режиме — как?
Наши любимые онлайн-инструменты обработки удобны в использовании, так как вам не нужно ничего регистрироваться или устанавливать. Однако, если вы когда-либо были в пути без подключения к Интернету и вам нужно добавить страницы в ваши PDF-файлы в автономном режиме, попробуйте настольное приложение Smallpdf, которое может помочь вам в этом.
Теперь перейдем к инструкциям по добавлению страниц в файлы PDF в автономном режиме:
- Откройте файл PDF, в который нужно добавить страницы.
- Прокрутите страницу вниз и щелкните значок «Вставить».
- Выберите PDF-файл, который вы хотите добавить.
- Когда все будет готово, вы можете сохранить PDF-файл!
Как добавить страницы в PDF в автономном режиме.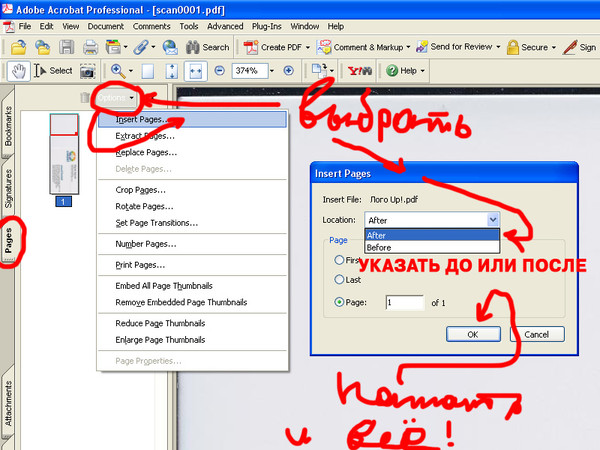
Вы также можете добавить новый PDF-файл, щелкнув правой кнопкой мыши на определенной странице, выбрав «Вставить», а затем «Вставить PDF». Или вы можете выбрать «Вставить пустую страницу после», чтобы добавить пустую страницу в документ. С помощью любого метода вы можете вращать, удалять или переставлять страницы любым удобным для вас способом.
Помимо добавления страниц в PDF-файлы, что еще я могу сделать?
У нас есть более 20 полезных инструментов для работы с PDF, которые вы можете использовать в зависимости от ваших потребностей. К ним относятся:
- Сжатие — размер файла может увеличиться после добавления дополнительных страниц. Уменьшите размер этих файлов с помощью нашего популярного инструмента сжатия.
- Split — на случай, если вы захотите отменить слияние, которое вы сделали здесь. Конвертер
- — нужен файл PDF в формате JPG, Word.Excel или PPT? Мы прикрыли вас здесь.
- Шифрование — для совершенно секретных PDF-файлов, требующих защиты паролем.

Можно ли использовать Smallpdf бесплатно?
Наш онлайн-сайт может использоваться бесплатно для добавления страниц в файлы PDF, а также всеми другими нашими инструментами с некоторыми ограничениями. Подписка Pro дает вам доступ ко всем функциям Smallpdf, таким как возможность использования настольного приложения, и вы можете получить бесплатную пробную версию подписки Pro, чтобы опробовать все, что мы можем предложить.
И это конец очередного выпуска наших статей с практическими рекомендациями. Надеемся, что мы могли бы помочь вам и вашим потребностям PDF. До скорого!
Хунг Нгуен
Старший менеджер по маркетингу роста @Smallpdf
Статьи по теме
Блог инженеров
Вводы и выводы Kotlin Generics
Обобщения могут показаться сложными, но есть способы сделать их проще. В этой статье мы рассмотрим входы и выходы Kotlin и когда какие использовать.
Инженерный блог
Смещение фокуса: как стендапы, ориентированные на историю, могут создать лучшие команды
Переход от индивидуального вклада к командному результату в стендапах не нов, но он имеет огромное значение для создания лучших команд.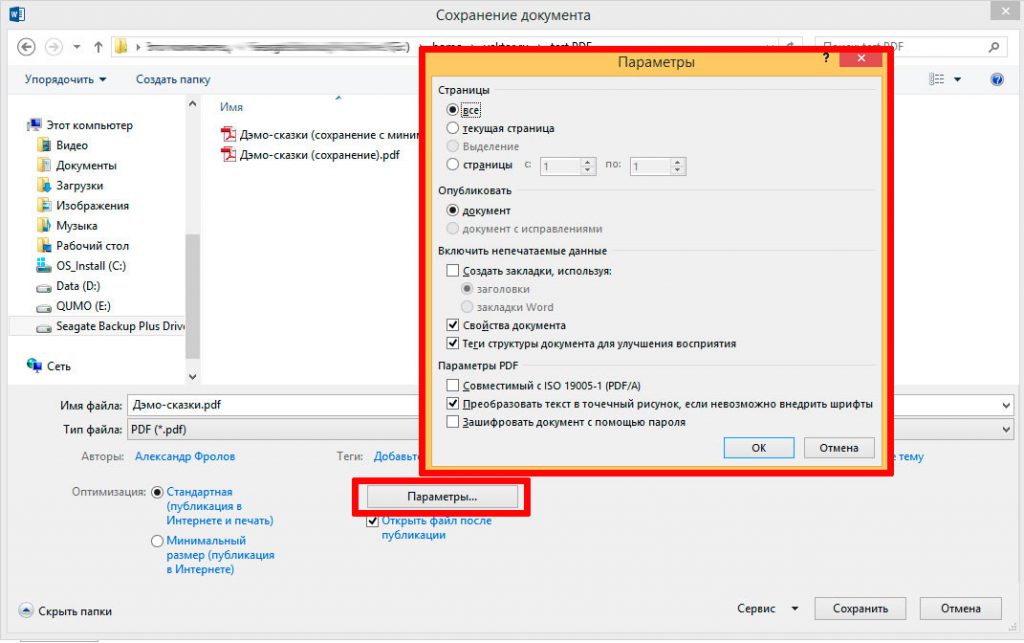 Вот как…
Вот как…
Show more →
Convert & Compress
Compress PDF
PDF Converter
PDF Scanner
Split & Merge
Split PDF
Merge PDF
Просмотр и редактирование
Редактирование PDF
PDF Reader
Количество страниц3
038
Удалить PDF -стр.
Преобразование в PDF
Word в PDF
Excel to PDF
PPT до PDF
JPG TO PDF
до PDF
до PDF
.
 0038
0038
Sign & Security
ESIGN PDF
Unlock PDF
Защита PDF
Мы сделаем PDF.
©
2023
Smallpdf AG
—
Сделано с
для пользователей Интернета.
Уведомление о конфиденциальности
Положения и условия
Выходные данные
Вставка страниц PDF онлайн | pdfFiller
- Дом
- Индекс функциональности org/ListItem»> Упорядочить PDF: инструмент страницы PDF
- Добавить страницы в PDF
Формы заполнены
Формы подписаны
Формы отправлены
Начать бесплатно
Загрузите ваш документ в редактор PDF
Введите в любом месте или подпишите вашу форму
Печать, электронная почта, факс, или экспорт
12 прямо сейчас! Редактировать pdfПрограммное обеспечение PDF «все в одном»
Единая таблетка от всех проблем с PDF. Редактируйте, заполняйте, подписывайте и делитесь — на любом устройстве.
Начать бесплатную пробную версию
Инструкции и помощь по вставке страницы в PDF
Вам когда-нибудь приходилось вставлять пустые страницы в PDF-документ, например, в регистрационную форму или форму заявки, которую нужно было отправить через Интернет? В прошлом вам, вероятно, приходилось распечатывать форму, затем вы брали чистые листы бумаги и печатали на них все, что вам нужно, а после этого вы либо сканировали документ, либо отправляли бумажную копию туда, куда нужно. Помимо необходимости иметь принтер и сканер, этот процесс, вероятно, занял у вас слишком много времени. Теперь есть гораздо более простой способ добавления пустых страниц в документы PDF. Вы можете просто использовать pdfFiller! Перейдите в МОИ ДОКУМЕНТЫ, выберите документ, в который вы хотите добавить страницы, нажмите кнопку «Дополнительно», затем выберите «Добавить пустые страницы» в раскрывающемся меню.
Помимо необходимости иметь принтер и сканер, этот процесс, вероятно, занял у вас слишком много времени. Теперь есть гораздо более простой способ добавления пустых страниц в документы PDF. Вы можете просто использовать pdfFiller! Перейдите в МОИ ДОКУМЕНТЫ, выберите документ, в который вы хотите добавить страницы, нажмите кнопку «Дополнительно», затем выберите «Добавить пустые страницы» в раскрывающемся меню.
После этого вы увидите диалоговое окно, выберите там количество добавляемых страниц и, наконец, нажмите кнопку Добавить страницы. Каждый раз, когда вы используете эту функцию, вы можете добавить в документ до 5 пустых страниц. Вы можете добавить более 5 страниц, повторяя эту простую операцию, пока у вас не будет столько дополнительных пустых страниц, сколько вы хотите. Когда вы откроете документ, вы увидите новые пустые страницы на боковой панели слева.
Чтобы узнать больше о том, как добавлять пустые страницы в документы PDF, посмотрите следующее видео:
Когда вы используете pdfFiller для добавления пустых страниц в PDF-файлы, вы делаете это рационально, избегая отходов бумаги и не используя принтер и сканер. И даже лучше, вы сэкономите себе много времени! Если вам нравится вставлять страницы в документы PDF, вас может заинтересовать ряд других замечательных функций, которые может предложить pdfFiller. Некоторые из них включают копирование документов, объединение документов и создание шаблонов. Ознакомьтесь с этими руководствами, чтобы узнать о других замечательных вещах, которые pdfFiller может сделать для вас!
И даже лучше, вы сэкономите себе много времени! Если вам нравится вставлять страницы в документы PDF, вас может заинтересовать ряд других замечательных функций, которые может предложить pdfFiller. Некоторые из них включают копирование документов, объединение документов и создание шаблонов. Ознакомьтесь с этими руководствами, чтобы узнать о других замечательных вещах, которые pdfFiller может сделать для вас!
Связанные функции
Таким образом, наиболее опасные ошибки попадают в список первыми по одному. Затем просто используйте команду «Добавить PDF», чтобы добавить страницу в файл PDF. Затем, если вы хотите распечатать PDF-файл, просто нажмите кнопку «Печать» в диалоговом окне PDF «Добавить в PDF». «Информация о странице PDF»
После добавления страницы в PDF-файл вы можете просмотреть информацию о странице в диалоговом окне «Добавить PDF-файл в PDF». «Свойства страницы PDF»
Когда вы добавляете страницу в файл PDF, атрибуты страницы отображаются и даже могут быть отредактированы.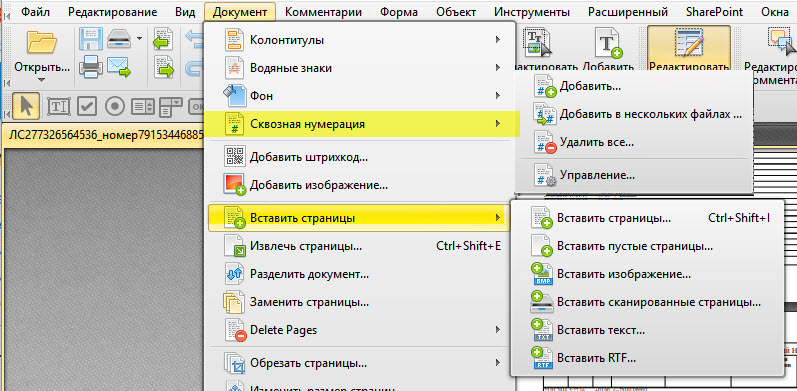 Вы также можете просмотреть все свойства страницы или все страницы по группам:
«Свойства страницы PDF»
«Настроить PDF»
Чтобы настроить файлы PDF, откройте диалоговое окно PDF «Добавить в PDF», выберите файл PDF и нажмите кнопку «Настроить PDF». Кроме того, вы можете нажать кнопку «Информация» на панели инструментов файла PDF (см. рис. 1). Щелкните свойство страницы, отображаемое в диалоговом окне «Добавить PDF в PDF», и выберите нужное свойство страницы в раскрывающемся списке. Сохраняйте документы и обменивайтесь ими с легкостью на любом компьютере из одного места. Благодаря новым возможностям PDF в веб-приложении OneNote вы можете:
«Добавить в PDF
— Добавить страницы в PDF. С помощью добавления PDF в PDF вы можете добавлять страницы непосредственно в файлы PDF или использовать функцию добавления PDF в PDF для добавления любых других типов страниц. «Добавить в OneNote
— Добавляйте в OneNote так же, как вы добавляли Pages в PDF: сделайте любой документ частью своей библиотеки OneNote. Смотрите также:
— Добавляйте в OneNote и создавайте новые страницы по мере необходимости.
Вы также можете просмотреть все свойства страницы или все страницы по группам:
«Свойства страницы PDF»
«Настроить PDF»
Чтобы настроить файлы PDF, откройте диалоговое окно PDF «Добавить в PDF», выберите файл PDF и нажмите кнопку «Настроить PDF». Кроме того, вы можете нажать кнопку «Информация» на панели инструментов файла PDF (см. рис. 1). Щелкните свойство страницы, отображаемое в диалоговом окне «Добавить PDF в PDF», и выберите нужное свойство страницы в раскрывающемся списке. Сохраняйте документы и обменивайтесь ими с легкостью на любом компьютере из одного места. Благодаря новым возможностям PDF в веб-приложении OneNote вы можете:
«Добавить в PDF
— Добавить страницы в PDF. С помощью добавления PDF в PDF вы можете добавлять страницы непосредственно в файлы PDF или использовать функцию добавления PDF в PDF для добавления любых других типов страниц. «Добавить в OneNote
— Добавляйте в OneNote так же, как вы добавляли Pages в PDF: сделайте любой документ частью своей библиотеки OneNote. Смотрите также:
— Добавляйте в OneNote и создавайте новые страницы по мере необходимости.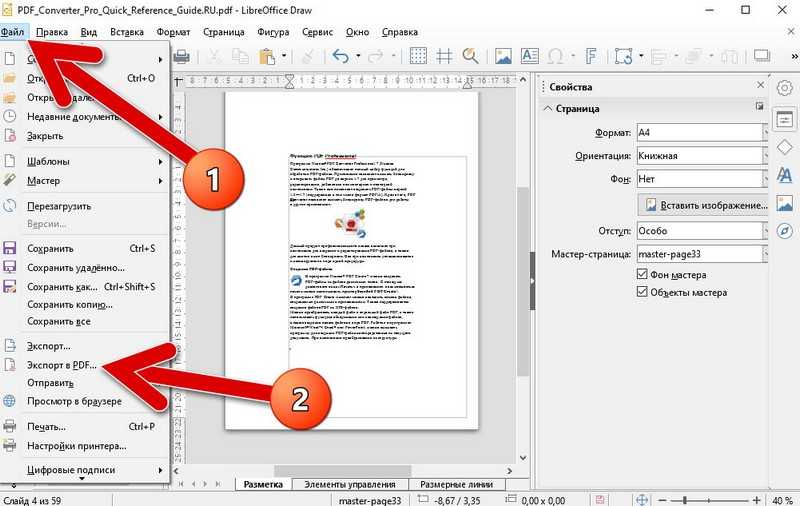 — Добавление в OneNote: поиск документов OneNote на основе критериев и создание страниц по мере необходимости.
— Отправка документов в OneNote на OneDrive
«Добавить в OneNote и форматы документов
— Создавайте PDF-файлы в PDF, добавляйте в PDF, которыми можно делиться со страницами и изображениями из OneNote и OneDrive. Вы также можете использовать Pages to PDF для создания макета из текста, фотографий и аудио (поддерживаются файлы MP3, WAS и MIDI). При экспорте файлов в PDF и добавлении в PDF исходное форматирование (шрифт, линии, поля) сохраняется. (Примечание. Добавление PDF в PDF поддерживает формат файлов Microsoft Office и не поддерживает форматы, отличные от Microsoft Office..
— Добавление в OneNote: поиск документов OneNote на основе критериев и создание страниц по мере необходимости.
— Отправка документов в OneNote на OneDrive
«Добавить в OneNote и форматы документов
— Создавайте PDF-файлы в PDF, добавляйте в PDF, которыми можно делиться со страницами и изображениями из OneNote и OneDrive. Вы также можете использовать Pages to PDF для создания макета из текста, фотографий и аудио (поддерживаются файлы MP3, WAS и MIDI). При экспорте файлов в PDF и добавлении в PDF исходное форматирование (шрифт, линии, поля) сохраняется. (Примечание. Добавление PDF в PDF поддерживает формат файлов Microsoft Office и не поддерживает форматы, отличные от Microsoft Office..
Что говорят наши клиенты о pdfFiller
Убедитесь сами, прочитав отзывы на самых популярных ресурсах:
29.11.2016
Скотт Робинсон
25.10.2019
Получите мощный редактор PDF для своего Mac или ПК с Windows
Установите настольное приложение, чтобы быстро редактировать PDF-файлы, создавать заполняемые формы и безопасно хранить документы в облаке.
Редактируйте PDF-файлы и управляйте ими из любого места с помощью устройства iOS или Android
Установите наше мобильное приложение и редактируйте PDF-файлы с помощью отмеченного наградами инструментария, где бы вы ни находились.
Установите PDF-редактор в браузере Google Chrome
Установите расширение pdfFiller для Google Chrome, чтобы заполнять и редактировать PDF-файлы прямо из результатов поиска.
Загрузка из Интернет-магазина Chrome
pdfFiller получает высшие оценки в нескольких категориях на G2
Знаете ли вы?
Определенный диапазон страниц можно вставить из одного PDF-файла в другой с помощью метода Insert класса PdfFileEditor. Для этого вам нужен входной файл PDF, в который вы хотите вставить страницы, файл порта, из которого нужно взять страницы для вставки, место, куда должны быть вставлены страницы. Этот диапазон задается параметрами начальной и конечной страниц. В следующем фрагменте кода показано, как вставлять страницы PDF между двумя номерами с помощью файловых потоков.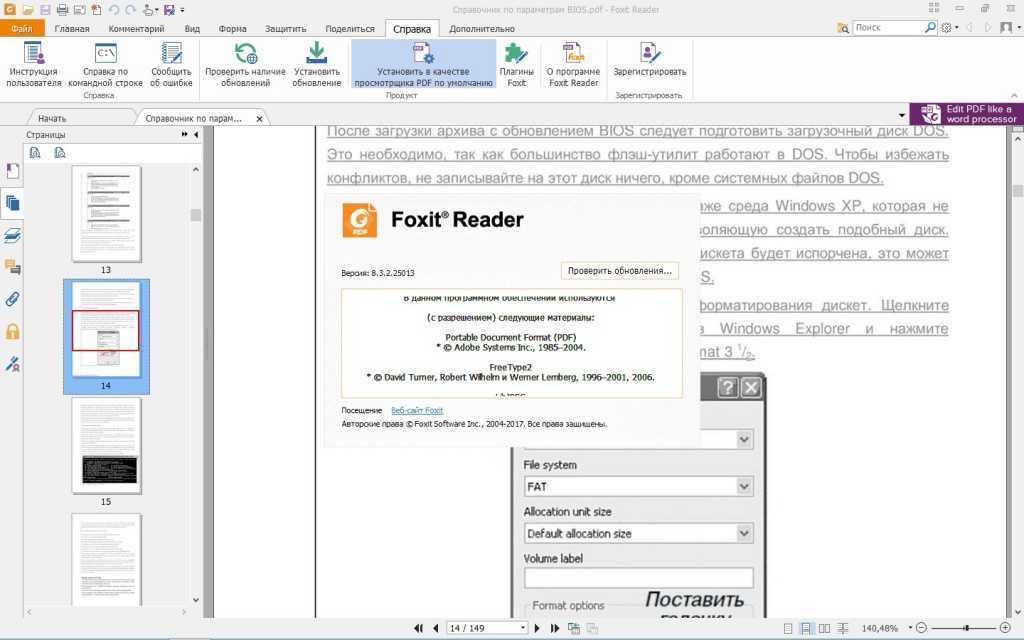
Часто задаваемые вопросы о pdfFiller
Ниже приведен список наиболее частых вопросов клиентов.
Если вы не можете найти ответ на свой вопрос, не стесняйтесь обращаться к нам.
Видео: Учебное пособие — заполнение, редактирование и подписание документа PDF в Интернете с помощью pdfFiller
Видео: Учебное пособие — заполнение, редактирование и подписание PDF-документа в Интернете с помощью pdfFiller
Видео: Как перемещать содержимое и изменять его размер в pdfFiller
Видео: как перемещать содержимое и изменять его размер в pdfFiller
Видео: как добавлять пустые страницы в документы с помощью pdfFiller
Видео: как добавлять пустые страницы в документы с помощью pdfFiller
Видео: как добавлять и настраивать галочки, кружки и крестики с помощью pdfFiller
Видео: как добавлять и настраивать галочки, кружки и крестики с помощью pdfFiller
Видео: как объединять PDF-документы с помощью pdfFiller
Видео: Как объединить документы PDF с помощью pdfFiller
Видео: Как выровнять текст в онлайн-редакторе pdfFiller
Видео: Как выровнять текст в онлайн-редакторе pdfFiller
Видео: Как настроить шрифт в онлайн-редакторе pdfFiller
Видео: Как настроить шрифт в онлайн-редакторе pdfFiller
Видео: Как изменить порядок, повернуть и удалить страницы в онлайн-редакторе pdfFiller
Видео: Как изменить порядок, повернуть и удалить страницы в онлайн-редакторе pdfFiller
Видео: Как стереть и выбелить текст в документах PDF онлайн с помощью pdfFiller
Видео: стирание и затенение текста в документах PDF онлайн с помощью pdfFiller
Видео: как рисовать в документе PDF онлайн с помощью pdfFiller
Видео: Как рисовать в PDF-документе онлайн с помощью pdfFiller
Видео: Как выделить содержимое в PDF-документе онлайн с помощью pdfFiller
Видео: как выделить содержимое в документе PDF онлайн с помощью pdfFiller
Видео: Как сделать полосу заполнения прозрачной в редакторе pdfFiller
Видео: Как сделать полосу заполнения прозрачной в редакторе pdfFiller
Можно ли внести поправки (изменить, исправить, изменить, модифицировать, пересмотреть, отредактировать) документ?
Да. pdfFiller.com позволяет вам вносить поправки (изменять, исправлять, изменять, модифицировать, пересматривать, редактировать) любой документ с помощью наших различных инструментов и функций. Вы можете переупорядочивать, поворачивать и удалять страницы. Вы также можете добавлять текст, изображения и подписи на каждую страницу.
pdfFiller.com позволяет вам вносить поправки (изменять, исправлять, изменять, модифицировать, пересматривать, редактировать) любой документ с помощью наших различных инструментов и функций. Вы можете переупорядочивать, поворачивать и удалять страницы. Вы также можете добавлять текст, изображения и подписи на каждую страницу.
Как изменить страницы в документе?
Нажмите кнопку «Страницы» на странице «Редактор». Обозначается набором шестеренок. Отсюда вы можете перемещать страницы влево или вправо, вращать их по часовой стрелке или против часовой стрелки или удалять страницы. Если вы хотите отменить изменения, нажмите «Восстановить».
Как настроить расположение моих документов?
Нажмите кнопку «Страницы» на странице «Редактор». Обозначается набором шестеренок. Отсюда выберите страницу, которую хотите переместить. Щелкните стрелку влево, чтобы сдвинуть страницу влево, и стрелку вправо, чтобы сдвинуть ее вправо. Если вы хотите отменить изменения, выберите «Восстановить».
Если вы хотите отменить изменения, выберите «Восстановить».
Можно ли вырезать страницы из документов?
Нажмите кнопку «Страницы» на странице «Редактор». Обозначается набором шестеренок. Отсюда выберите страницу, которую хотите удалить. Затем нажмите кнопку X. Если вы хотите отменить изменения, выберите «Восстановить».
Как разобрать документ?
Чтобы объединить несколько документов в один, выберите несколько документов в «Моих формах», удерживая клавишу «Control» в Windows или клавишу «Command» в iOS и щелкая документы, которые вы хотите объединить. Затем нажмите кнопку «Объединить», обозначенную двумя стрелками, сливающимися в одну стрелку. Измените порядок документов, нажимая стрелки вверх и вниз с правой стороны. Затем нажмите «Объединить».
Могу ли я пересмотреть документы после того, как закончу?
Вы всегда можете отредактировать свой документ. Они остаются на странице «Мои формы», пока вы не решите их удалить. Выберите документ в любое время и нажмите кнопку «Заполнить», чтобы изменить его.
Они остаются на странице «Мои формы», пока вы не решите их удалить. Выберите документ в любое время и нажмите кнопку «Заполнить», чтобы изменить его.
Как изменить порядок страниц в документе?
Нажмите кнопку «Страницы» на странице «Редактор». Обозначается набором шестеренок. Отсюда выберите страницу, которую хотите переместить. Щелкните стрелку влево, чтобы сдвинуть страницу влево, и стрелку вправо, чтобы сдвинуть ее вправо. Если вы хотите отменить изменения, выберите «Восстановить».
Как стереть страницу в документе?
Нажмите кнопку «Страницы» на странице «Редактор». Обозначается набором шестеренок. Из нее выберите страницу, которую хотите удалить. Затем нажмите кнопку X. Если вы хотите отменить изменения, выберите «Восстановить».
Можно ли удлинить документ?
Да, вы можете добавлять пустые страницы в любое место документа. На странице «Мои формы» выберите документ, в который вы хотите добавить страницы, и нажмите кнопку «Добавить пустые страницы». Эта кнопка обозначается страницей со знаком плюс. Добавьте несколько пустых страниц, указав количество страниц, которые вы хотите добавить в раскрывающемся меню. Если вы хотите добавить более пяти страниц, повторяйте этот процесс, пока у вас не будет достаточного количества страниц.
На странице «Мои формы» выберите документ, в который вы хотите добавить страницы, и нажмите кнопку «Добавить пустые страницы». Эта кнопка обозначается страницей со знаком плюс. Добавьте несколько пустых страниц, указав количество страниц, которые вы хотите добавить в раскрывающемся меню. Если вы хотите добавить более пяти страниц, повторяйте этот процесс, пока у вас не будет достаточного количества страниц.
Как изменить порядок страниц в документе?
Нажмите кнопку «Страницы» на странице «Редактор». Обозначается набором шестеренок. Отсюда выберите страницу, которую хотите переместить. Щелкните стрелку влево, чтобы сдвинуть страницу влево, и стрелку вправо, чтобы сдвинуть ее вправо. Если вы хотите отменить изменения, выберите «Восстановить».
Как повернуть страницы в документе?
Нажмите кнопку «Страницы» на странице «Редактор». Обозначается набором шестеренок. Отсюда выберите страницу, которую вы хотите повернуть. Нажмите на стрелки полукруга, чтобы повернуть по часовой стрелке или против часовой стрелки. Если вы хотите отменить изменения, выберите «Восстановить».
Отсюда выберите страницу, которую вы хотите повернуть. Нажмите на стрелки полукруга, чтобы повернуть по часовой стрелке или против часовой стрелки. Если вы хотите отменить изменения, выберите «Восстановить».
Как объединить несколько документов в один?
Выберите несколько документов на странице «Мои формы», удерживая нажатой клавишу управления в Windows или клавишу Command в iOS и щелкая формы, которые вы хотите объединить. Затем нажмите кнопку «Объединить», обозначенную двумя стрелками, сливающимися в одну стрелку. Измените порядок документов, нажимая стрелки вверх и вниз с правой стороны. Затем нажмите «Объединить».
Как собрать новый документ?
Чтобы создать новый документ на pdfFiller.com, нажмите кнопку «Добавить новую форму», чтобы загрузить документ с компьютера или из Интернета, или кнопку «Найти форму», чтобы найти форму в нашей поисковой системе PDF.
Как удалить страницу в документе?
Нажмите кнопку «Страницы» на странице «Редактор». Обозначается набором шестеренок. Из нее выберите страницу, которую хотите удалить. Затем нажмите кнопку X. Если вы хотите отменить изменения, выберите «Восстановить».
Как удалить страницу в документе?
Нажмите кнопку «Страницы» на странице «Редактор». Обозначается набором шестеренок. Из нее выберите страницу, которую хотите удалить. Затем нажмите кнопку X. Если вы хотите отменить изменения, выберите «Восстановить».
Как вставить страницу в документ?
Добавляйте пустые страницы в любое место документа. На странице «Мои формы» выберите документ, в который вы хотите добавить страницы, и нажмите «Добавить пустые страницы». Эта кнопка обозначается страницей со знаком плюс. Добавьте несколько пустых страниц, указав количество страниц, которые вы хотите добавить в раскрывающемся меню.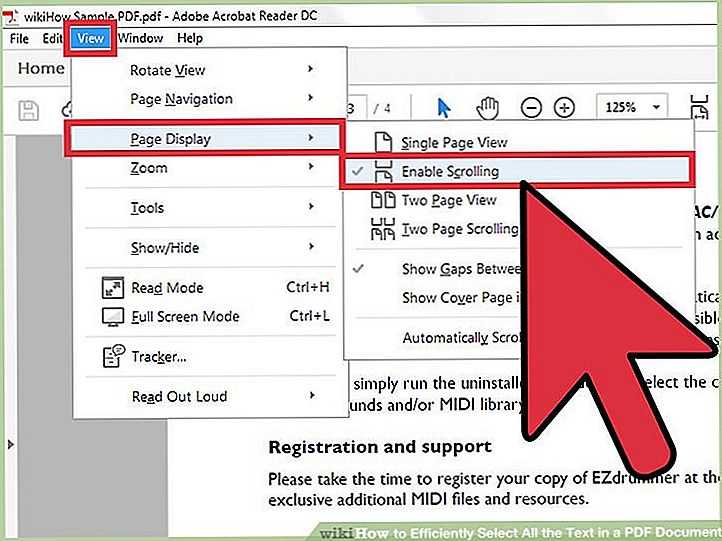 Если вы хотите добавить более пяти страниц, повторяйте этот процесс, пока у вас не будет достаточного количества страниц.
Если вы хотите добавить более пяти страниц, повторяйте этот процесс, пока у вас не будет достаточного количества страниц.
Как обрезать страницу в документе?
Нажмите кнопку «Страницы» на странице «Редактор». Обозначается набором шестеренок. Из нее выберите страницу, которую хотите удалить. Затем нажмите кнопку X. Если вы хотите отменить изменения, выберите «Восстановить».
Как вставить пустую страницу в документ?
Добавляйте пустые страницы в любое место документа. На странице «Мои формы» выберите документ, в который вы хотите добавить страницы, и нажмите «Добавить пустые страницы». Эта кнопка обозначается страницей со знаком плюс. Добавьте несколько пустых страниц, указав количество страниц, которые вы хотите добавить в раскрывающемся меню. Если вы хотите добавить более пяти страниц, повторяйте этот процесс, пока у вас не будет достаточного количества страниц.
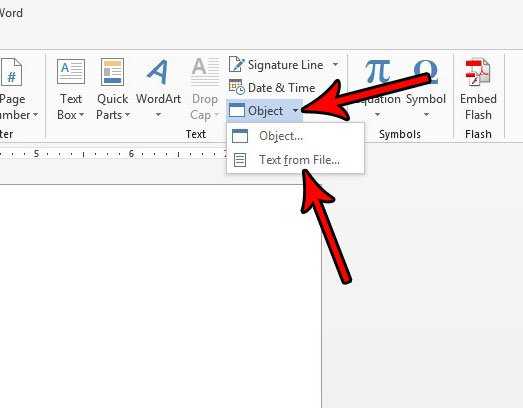 Затем нажмите на кнопку «Извлечь». Выбранная страница будет сохранена в виде отдельного PDF-файла.
Затем нажмите на кнопку «Извлечь». Выбранная страница будет сохранена в виде отдельного PDF-файла.


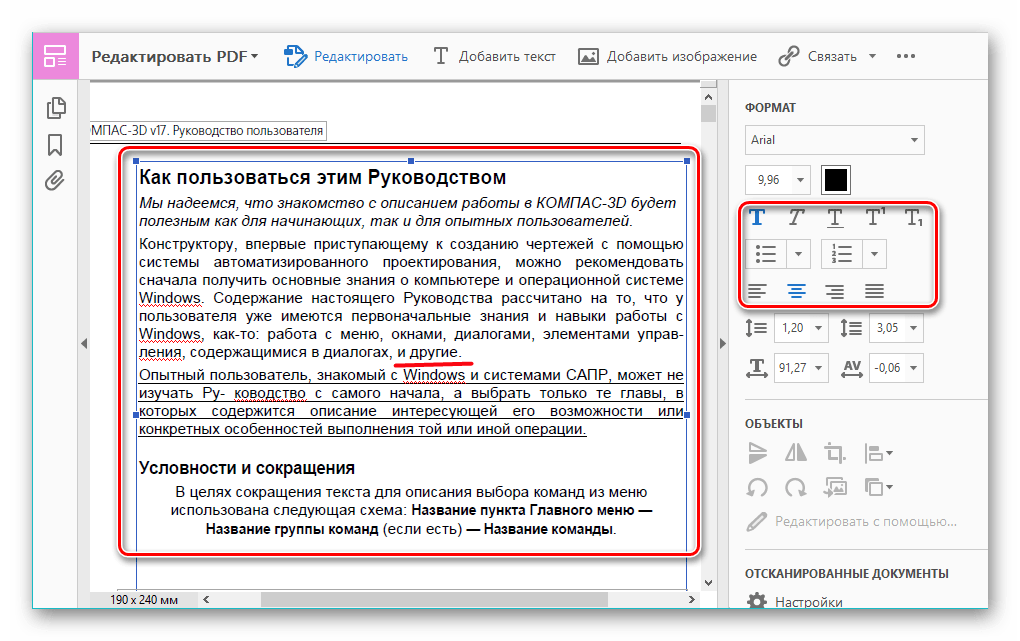
 0038
0038