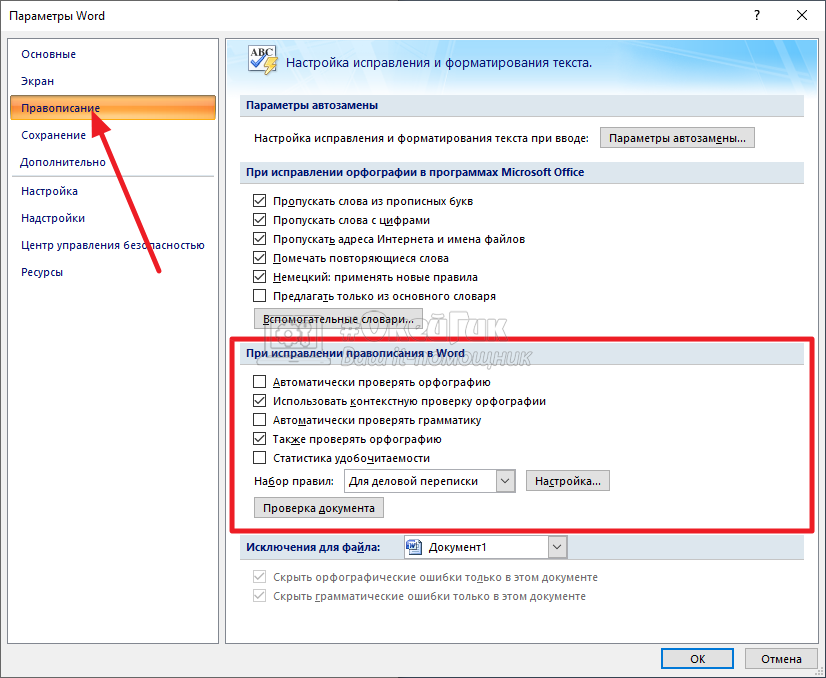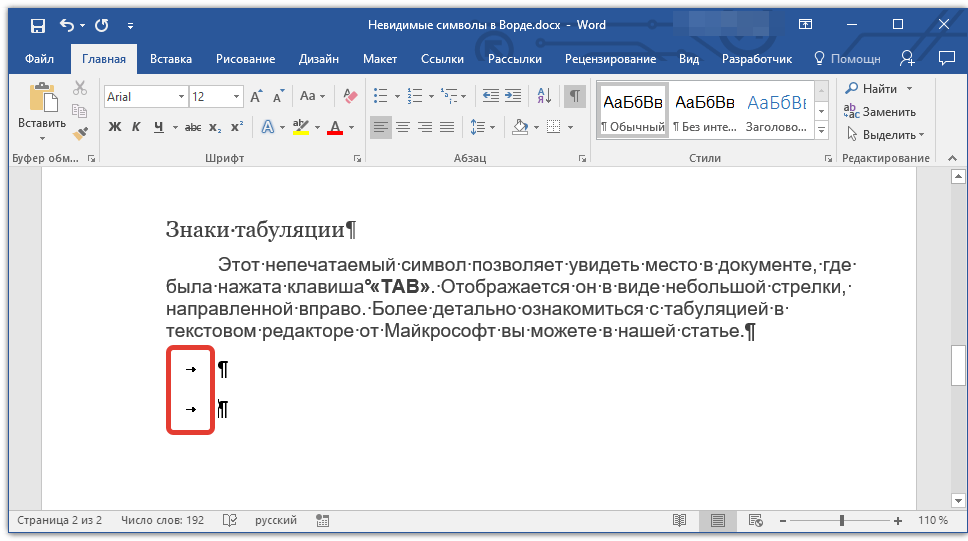Добавление и удаление примечания — Служба поддержки Майкрософт
Общий доступ и совместное редактирование
Общий доступ и совместное редактирование
Общий доступ и совместное редактирование
Добавление и удаление примечания
-
Предоставление общего доступа к документу
Статья -
Совместная работа над документами Word
Статья -
Добавление и удаление примечания
Статья -
Отслеживание изменений
Статья -
Принятие исправлений
-
Работа с Word на мобильных устройствах
Статья
Далее: Использование Word для учебы
Word для Microsoft 365 Word для Интернета Word 2021 Word 2019 Word 2016 Word 2013 Word 2010 Word 2007 Еще. ..Меньше
..Меньше
Если прикрепить комментарии к определенным частям документа, ваши отзывы будут более понятными. Если кто-то другой прокомментироват документ, ответ на его комментарии позволит вам обсудить документ, даже если вы не в документе одновременно.
- Выберите содержимое, которое вы хотите прокомментировать.
-
Перейдите в > просмотреть новый комментарий.
-
Введите примечание. Если вы хотите внести изменения в любое из комментариев, просто вернемся и отредактируем их.

-
Чтобы ответить на комментарий, перейдите к комментарию и выберите Ответить.
Примечание: Обратите внимание, что другие пользователи могут изменять ваши примечания. При комментарии в Office сохраняются в файле, поэтому любой человек, у кого есть доступ к файлу для редактирования, может редактировать ваше комментарий.
Потрени работайте с комментариями и другими функциями совместной работы в Word, скачав это руководство по совместной работе в Word.
Удаление примечаний
Щелкните комментарий правой кнопкой мыши и выберите удалить комментарий.
Чтобы удалить все приметки в документе, перейдите на вкладку Рецензировка, щелкните стрелку вниз на кнопке Удалить ивыберите удалить все приметки в документе.
-
Выберите содержимое, которое вы хотите прокомментировать.
-
На вкладке Рецензирование нажмите кнопку Создать примечание.
-
Введите комментарий и выберите опубликовать.
-
Чтобы ответить на цепочку при комментариев, перейдите к комментарию и выберите @mention или ответить.

Пузырьки на полях указывают, где кто-то оставил комментарий.
Потрени работайте с комментариями и другими функциями совместной работы в Word, скачав это руководство по совместной работе в Word.
Изменение примечаний
Вы можете изменить комментарий, выбрав Изменить комментарий в меню Дополнительные действия цепочки, которое находится в правом верхнем углу при комментария.
Примечание: В Word для Интернета параметр Изменить комментарий будет доступен только для комментариев, которые вы добавили. Однако имейте в виду, что другие люди по-прежнему могут редактировать ваши комментарии, изменяя Office файл.
Удаление примечаний
Вы можете удалить комментарий, выбрав удалить цепочку в меню Дополнительные действия цепочки, которое можно найти в правом верхнем углу при комментария.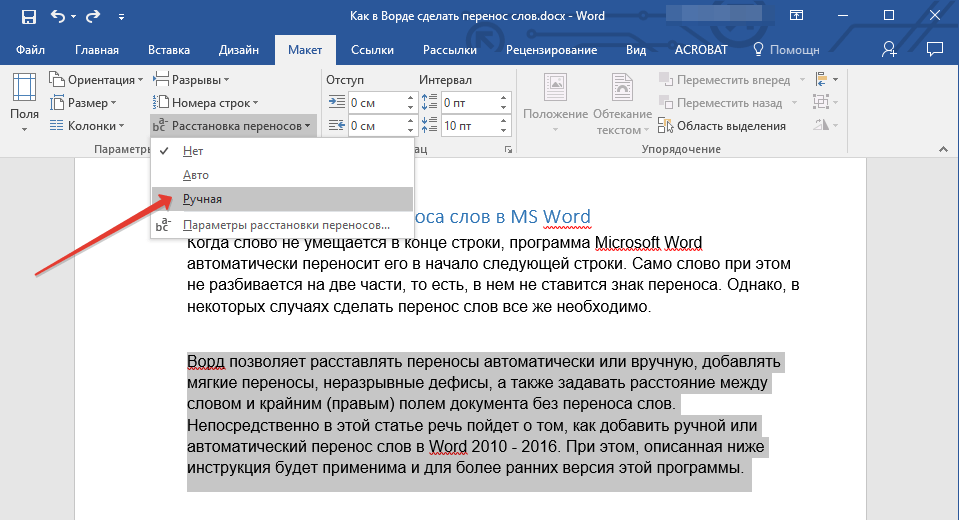
Как убрать примечания в Word
Помимо общеизвестных инструментов для работы с текстом, текстовый редактор Microsoft Word имеет также ряд функций, к использованию которых рядовые пользователи прибегают достаточно редко. Владение навыками работы со всеми функциями Ворда позволит вам работать в программе более эффективно и создавать более удобные и читабельные документы. В этой статье подробно рассмотрим, как убрать примечания в Word, а также поговорим о том, что это такое и как их вставить в текстовый файл. Давайте разбираться. Поехали!
В больших документах часто приходится вставлять заметки к материалу
Что же из себя представляют примечания? Это небольшие пояснительные заметки к предложению, слову, рисунку, которые могут содержать в себе дату или ссылку на использованный источник. Там вы можете указать любую дополнительную информацию, которую сочтёте нужной.
Чтобы вставить комментарий в текст, необходимо перейти во вкладку «Рецензирование». Определите слово, к которому хотите добавить пояснение, и выделите его. В панели инструментов найдите и нажмите кнопку «Создать примечание». После этого выделенное слово будет маркировано красным цветом, а в правой части окна появится поле с небольшим блоком также красного цвета, в котором можно оставлять любые пояснения, пометки и прочую информацию. В квадратных скобках указано «Д1», вместо этого вы можете ввести другие буквы, знаки или символы, которые будут отображаться рядом с выделенным участком текста, свидетельствуя о том, что к нему имеется пояснительная заметка. Зачастую в квадратных скобках указывают знаки «?», «!» или номер пояснения.
Если вы сделали много разных комментариев к словам или предложениям, то просматривать и работать с ними будет удобнее в специальном окне. В той же вкладке «Рецензирование» выберите пункт «Область проверки», которых находится в блоке «Запись исправлений» на панели инструментов. В небольшом меню укажите, где отображать поле с исправлениями — слева или внизу. После этого перед вами откроется полный перечень всех пояснений. Нажав на какое-либо из них, вы переместитесь в соответствующий участок документа. В последних версиях редактора Microsoft Word для них имеется отдельная кнопка, в этом окне не будут отображаться исправления, а только комментарии. Если необходимо скрыть поле с пометками, то во вкладке «Рецензирование», в группе инструментов «Запись исправлений» выберите в списке пункт «Исходный документ».
В той же вкладке «Рецензирование» выберите пункт «Область проверки», которых находится в блоке «Запись исправлений» на панели инструментов. В небольшом меню укажите, где отображать поле с исправлениями — слева или внизу. После этого перед вами откроется полный перечень всех пояснений. Нажав на какое-либо из них, вы переместитесь в соответствующий участок документа. В последних версиях редактора Microsoft Word для них имеется отдельная кнопка, в этом окне не будут отображаться исправления, а только комментарии. Если необходимо скрыть поле с пометками, то во вкладке «Рецензирование», в группе инструментов «Запись исправлений» выберите в списке пункт «Исходный документ».
Чтобы убрать пояснительную заметку, откройте то же окно. Выберите в списке ту заметку, которую вы хотели бы убрать и кликните по ней правой кнопкой мыши. В открывшемся меню кликните по пункту «Удалить примечание».
Как видите, в работе с пояснительными пометками нет ничего сложно и теперь вы можете добавлять их в текст, делая его более информативным и читабельным.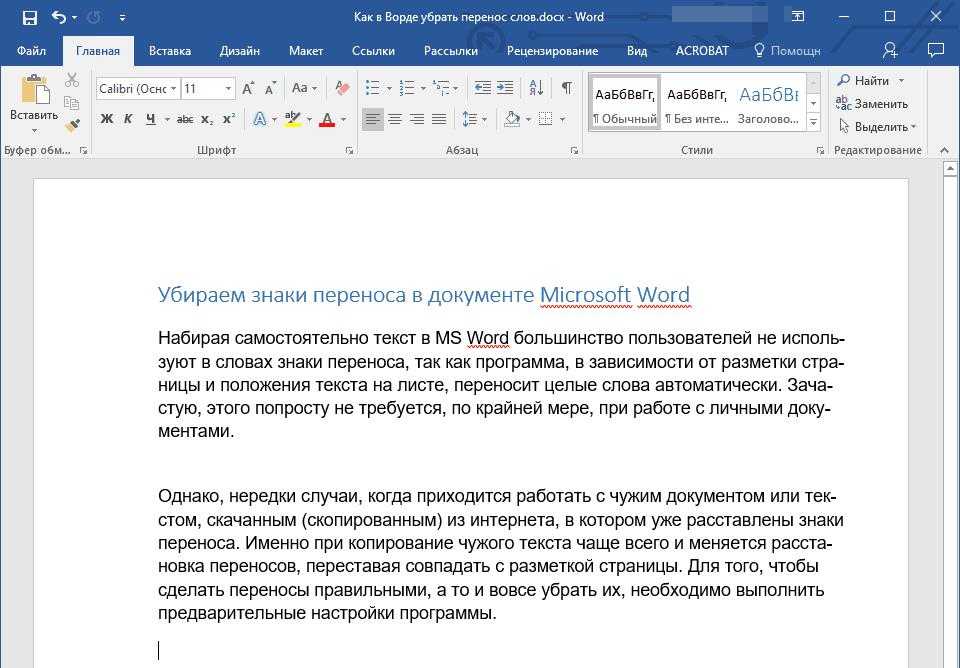 В случае, если вам попался файл с ненужными пометками, вы легко сможете их убрать. Пишите в комментариях помогла ли вам эта статья и задавайте любые интересующие вопросы по рассмотренной теме.
В случае, если вам попался файл с ненужными пометками, вы легко сможете их убрать. Пишите в комментариях помогла ли вам эта статья и задавайте любые интересующие вопросы по рассмотренной теме.
Как скрыть комментарии в Word
В этой статье вы узнаете, как скрыть комментарии в Word, чтобы они не мешали вашему рабочему процессу. Вам доступны три разных варианта:
- Скрыть только ваши комментарии – Показать пометки
- Свернуть ваши комментарии – Показать для проверки – простая пометка Разметка
Вот как может выглядеть ваш документ с видимыми, свернутыми или скрытыми комментариями.
Хотя комментарии — это ОТЛИЧНЫЙ способ пометить ваши документы Word для просмотра, они очень отвлекают и занимают много места.
Вот почему знание того, как скрыть и свернуть их в Word, является таким ценным навыком.
Примечание: Если в вашем документе нет комментариев, вы не сможете их скрыть. Сначала вам нужно добавить комментарии в Word, прежде чем вы сможете их скрыть.
Сначала вам нужно добавить комментарии в Word, прежде чем вы сможете их скрыть.
Этот параметр работает лучше всего, когда вы хотите скрыть свои комментарии, не скрывая при этом другие отслеживаемые изменения и исправления. Таким образом, вы сможете продолжить работу над документом, не отвлекаясь на комментарии.
Чтобы скрыть комментарии только в Word, выполните следующие действия:
- Перейдите на вкладку Обзор
- Откройте раскрывающееся меню Показать разметку (нажмите стрелку вниз в конце)
- Отмените выбор комментариев
Примечание: Если вы оставляете комментарии для других людей в Word, убедитесь, что они конструктивны и действенны. См. руководство Articulate по действенным комментариям здесь .
Отмена выбора Комментарии скрывает ваши комментарии, не затрагивая другие ваши пометки или отслеживаемые изменения. Это позволяет вам сосредоточиться на обновлении содержимого документа, не отвлекаясь на комментарии, как показано на рисунке ниже.
Чтобы позже вернуть свои комментарии, просто снова включите настройку (как показано на рисунке ниже):
- Перейдите на вкладку Review
- Откройте раскрывающееся меню Show Markup (нажмите стрелку вниз в конце)
- Выбрать Комментарии
Примечание. Не забудьте повторно выбрать комментарии после завершения обновления документа, чтобы они не оставались скрытыми навсегда.
Для этого просто откройте раскрывающееся меню Показать разметку и установите флажок рядом с Комментарии.
Причина, по которой это важно, заключается в том, что скрытые комментарии останутся скрытыми, пока вы не выберете их повторно. Это распространенная ошибка новичков, потому что, если кто-то не знает, как скрыть комментарии в Word, он не будет знать, как их скрыть. Поэтому они не будут знать, над чем работать.
Если вы хотите навсегда скрыть свои комментарии, вы можете просто удалить их в Word.
Чтобы скрыть комментарии с помощью представления Simple Markup , выполните следующие действия:
- Перейдите на вкладку Review
- Откройте раскрывающееся меню Display Review (нажмите стрелку вниз 9008 Select в конце) Простая разметка
- Переключить Показать комментарии команда
Простая разметка позволяет просматривать любые отслеженные изменения в документе, а также переключаться между двумя различными представлениями комментариев:
- Обычный вид комментариев
- Свернутый вид комментариев
Когда ваши комментарии свернуты, они отображаются в виде маленьких значков. в правой части документа, как показано на рисунке ниже.
Когда ваши комментарии свернуты, вы можете щелкнуть мышью по значку комментария, чтобы быстро просмотреть отдельный комментарий.
Если вы сохраните и закроете документ в0006 Простая разметка представление, Word снова откроется в том же представлении.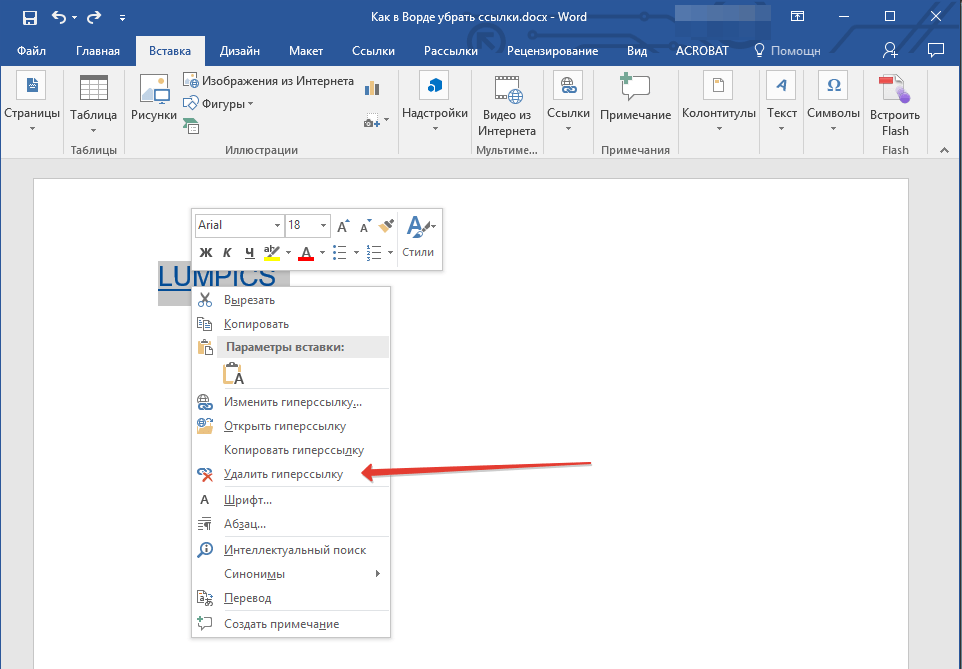 Это означает, что если кто-то не знает, как скрыть комментарии в Word, он не сможет их просмотреть.
Это означает, что если кто-то не знает, как скрыть комментарии в Word, он не сможет их просмотреть.
Чтобы гарантировать, что ваши комментарии увидит следующий человек (включая вас), я рекомендую сохранить файл с выбранным представлением All Markup .
Примечание: Единственный способ разблокировать и использовать команду Показать комментарии в Word – это сначала выбрать представление Simple Markup для документа.
Чтобы скрыть свои комментарии и отслеживать изменения в представлении Без пометок , выполните следующие действия:
- Перейдите на вкладку Обзор
- Откройте раскрывающееся меню Показать обзор (нажмите стрелку вниз в конце)
- Выберите Без пометок
Представление Без пометок скрывает все ваши комментарии и отслеживаемые изменения в документе.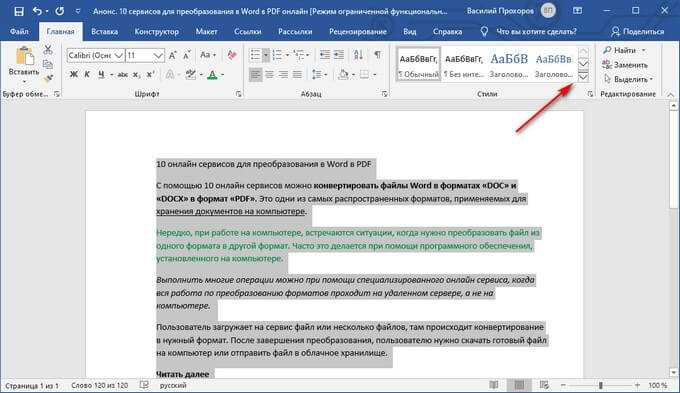 Это лучше всего подходит для просмотра того, как будет выглядеть ваш документ, если вы примете все отслеживаемые изменения.
Это лучше всего подходит для просмотра того, как будет выглядеть ваш документ, если вы примете все отслеживаемые изменения.
Предупреждение: При выборе варианта «Оригинал» для проверки отображения также удаляются все комментарии и отслеживаемые изменения из документа. Однако вся разметка также безвозвратно удаляется.
Оригинал возвращает документ в исходное состояние до того, как в него были внесены какие-либо комментарии или отслеживаемые изменения.
Если вы хотите снова увидеть свои комментарии и пометки, просто сделайте обратное:
- Перейдите на вкладку Review
- Откройте Отобразить для проверки раскрывающееся меню (нажмите стрелку вниз в конце)
- Выбрать Все пометки
В представлении Все пометки отображаются не только ваши комментарии, но и любые отслеженные изменения в документе. Это также представление по умолчанию, в котором открываются все документы Word.
Заключение
Итак, как скрыть комментарии в Word, и некоторые из различных вариантов, которые у вас есть в зависимости от того, как вы хотите работать с документом.
Комментарии — отличный способ пометить документ для рецензирования.
Просто помните, что скрытие ваших комментариев в некоторых видах приведет к их постоянному скрытию до тех пор, пока они не будут снова включены. Это может привести к путанице в вашей команде, если кто-то не знает, как отобразить комментарии.
Вот почему я рекомендую всегда возвращаться к своим комментариям и отслеживаемым изменениям после того, как вы закончите.
Еще один способ упростить чтение и навигацию по документу Word — добавить в Word оглавление.
Если вам понравилось это руководство и вы хотите узнать больше о способах улучшить свои навыки работы с Microsoft Office, посетите нас здесь.
Мы помогаем занятым офисным работникам сэкономить часы и обрести душевное спокойствие с помощью советов, тренингов и руководств по Microsoft PowerPoint и Word.
Ютуб Твиттер Фейсбук-ф Линкедин
Работайте с нами
Ресурсы
Найти учебник
© Copyright Nuts and Bolts Holdings LLC dba Nuts & Bolts Speed Training
Microsoft и PowerPoint являются товарными знаками или зарегистрированными товарными знаками корпорации Microsoft.
Найти учебник
Ресурсы
Работайте с нами
Мы помогаем занятым офисным работникам сэкономить время и обрести душевное спокойствие, предоставляя советы, тренинги и руководства по Microsoft PowerPoint и Word.
Ютуб Твиттер Фейсбук-ф Линкедин
© Copyright Nuts and Bolts Holdings LLC dba Nuts & Bolts Speed Training
Microsoft и PowerPoint являются товарными знаками или зарегистрированными товарными знаками корпорации Microsoft.
Как удалить комментарии в Word
Хотите очистить документ Word для публикации? Пришло время удалить комментарии. Вот как удалить комментарии в Word.
Вот как удалить комментарии в Word.
Вы хотите совместно работать над документом? Вы можете подумать об использовании Microsoft Word для этого.
Word имеет ряд функций, которые делают его идеальным для совместной работы, включая возможность рекомендовать предложения и добавлять комментарии. Однако, если вы не хотите видеть эти комментарии, вы можете удалить их из своего документа.
Вот что вам нужно сделать, чтобы удалить комментарии в Word.
Как удалить комментарии в Word
Комментарии — это примечания, которые вы можете добавлять в документ в Word. Это может быть примечание редактора, напоминающее вам о внесении изменений. Вы также можете использовать комментарии, чтобы напомнить себе о необходимости что-то изменить в документе.
Если вы хотите удалить комментарии в Word, вы можете сделать это легко, выполнив следующие действия.
Чтобы удалить комментарии в Word :
- Откройте документ в Word.

- Нажмите Просмотрите на ленточной панели.
- Перелистывайте свои комментарии, нажимая Далее или Предыдущий в разделе Комментарий .
- Чтобы удалить отдельный комментарий, просмотрите его, пока комментарий не станет видимым, затем нажмите Удалить .
- Чтобы удалить все комментарии в Word, нажмите стрелку вниз рядом с кнопкой Удалить .
- В раскрывающемся меню нажмите Удалить все комментарии в документе .
Как скрыть комментарии в Word
Если вы предпочитаете скрывать комментарии в Word , а не удалять их, вы можете сделать это через вкладку Обзор .
Чтобы скрыть комментарии в Word :
- Откройте документ Word.
- Нажмите вкладку Обзор на ленточной панели.
- Чтобы скрыть сообщения комментариев (но оставить значок индикатора комментариев), нажмите кнопку Показать параметр «Комментарии » в разделе « Комментарии ».

- Чтобы полностью скрыть комментарии (включая значки индикаторов), вместо этого нажмите Нет разметки в разделе Отслеживание .
При этом ваши комментарии останутся в документе, но не будут видны, пока вы вносите дальнейшие изменения.
Как удалить отслеживаемые изменения в Word
Отслеживаемые изменения — это предлагаемые изменения, сделанные другими, которые вы можете включить в свой документ Word. Как следует из названия, это только предложения — вы можете либо одобрить изменения, либо отклонить их.
При желании вы можете удалить все отслеживаемые изменения в документе Word.
Чтобы удалить отслеживаемые изменения в Word :
- Откройте документ Word.
- Выберите Проверить на ленте.
- В разделе Изменения нажмите Следующее или Предыдущее для циклического просмотра каждого предлагаемого изменения.