Бесплатный PowerPoint Online против PowerPoint 2016: что вам нужно
Вы слышали о Microsoft PowerPoint для создания презентаций. и возможно даже использовали это прежде. Но стоит ли настольная версия PowerPoint 2016 или стоит ли вам такой же опыт с PowerPoint Online?
Разблокируйте шпаргалку «Основные ярлыки Microsoft Office» прямо сейчас!
Это подпишет вас на нашу рассылку
Прочитайте нашу политику конфиденциальности
Вот сравнение десктопа и онлайн-версии. Посмотрите и посмотрите, какой из них подходит именно вам.
Доступ к PowerPoint
Очевидно, что если вы используете настольную версию, все, что вам нужно сделать после установки, это перейти к приложению и открыть его. Если вы заинтересованы в покупке Microsoft PowerPoint 2016 , вы можете сделать это в настоящее время всего за 100 долларов США для Windows или Mac.
Вам также следует сравнить цены на пакет Microsoft Office и Office 365 , которые предоставляют дополнительные приложения и услуги. Office является разовой покупкой, тогда как Office 365 основан на подписке.
Office является разовой покупкой, тогда как Office 365 основан на подписке.
С PowerPoint Online вы переходите на веб-сайт и можете использовать его бесплатно. Но вы должны иметь учетную запись Microsoft для доступа к ней. Это не проблема, если у вас есть аккаунт, потому что когда вы заходите на сайт, вы просто входите в систему.
Если у вас нет учетной записи, вам будет предложено создать ее. Вы можете создать бесплатную учетную запись Microsoft и использовать ее для доступа к Word и Excel Online, если хотите.
Различия между PowerPoint Online и PowerPoint 2016
Помимо способа доступа к PowerPoint между настольной и онлайн-версиями, функции также различаются. И, честно говоря, это самая важная часть для рассмотрения в дополнение к затратным последствиям.
Особенности слайдов
Параметры перехода и анимации в PowerPoint Online ограничены. Переходы — это визуальные эффекты, которые вы видите при переходе от слайда к слайду. Анимации похожи, но позволяют применять эффекты к тексту и объектам и могут включать траектории движения и звуки.
Анимации похожи, но позволяют применять эффекты к тексту и объектам и могут включать траектории движения и звуки.
Слайд переходы
Для переходов между слайдами с помощью PowerPoint Online вы можете выбрать один из семи незаметных эффектов, включая исчезновение, толчок и стирание. Это хорошо для простых презентаций и может быть достаточно для вас, но настольная версия дает вам больше.
PowerPoint 2016 предлагает десятки эффектов перехода в своих тонких, захватывающих и динамичных категориях. Таким образом, вы можете добавлять переходы, такие как жалюзи, пролеты и вихри. Каждый из них привносит уникальный вид в вашу презентацию.
Слайд анимация
PowerPoint Online предлагает гораздо больше вариантов анимации, чем эффекты перехода. Выделите текст или объект, а затем выберите один из эффектов входа, выделения или выхода, которые включают параметры растяжения, вращения и разделения.
PowerPoint 2016 предлагает те же три категории для своих анимаций с небольшими отличиями. Например, онлайн-версия обеспечивает эффект шахматной доски при входе, а настольная версия — нет. С другой стороны, настольная версия предлагает гораздо больше опций в категории выделений.
Например, онлайн-версия обеспечивает эффект шахматной доски при входе, а настольная версия — нет. С другой стороны, настольная версия предлагает гораздо больше опций в категории выделений.
Кроме того, PowerPoint 2016 предоставляет эффекты траектории движения и триггеры для анимации, а PowerPoint Online — нет.
Функции изображения, видео и аудио
Добавление изображений, видео и аудио файлов в презентацию может действительно сделать их выделиться. Кроме того, они могут быть полезны для учебных пособий, тренингов и образовательных презентаций В настоящее время есть только несколько основных различий в этих трех категориях.
PowerPoint Online не предлагает сжатие изображений для фотографий или обрезку, добавление закладок или выцветание для видео. А для аудио вы не можете добавить, обрезать, добавить в закладки или затемнить его в онлайн-версии.
Но в PowerPoint 2016 есть все эти функции, которые отсутствуют в PowerPoint Online для изображений, видео и аудио файлов. И хотя видео можно легко вставить в презентацию, вы можете ознакомиться с советами по встраиванию видео YouTube. встраивать видео встраивать видео .
И хотя видео можно легко вставить в презентацию, вы можете ознакомиться с советами по встраиванию видео YouTube. встраивать видео встраивать видео .
Особенности вставки объектов
Если вы хотите включить SmartArt или диаграммы в свои презентации, вы также увидите здесь несколько отличий. Графика SmartArt поможет вам создать инструменты визуализации, такие как пирамида или матрица. Диаграммы похожи, но обычно используют числа, как на круговой или гистограмме.
Как просто сказал Microsoft при принятии решения, какой использовать:
«Графика SmartArt предназначена для текста, а диаграммы — для цифр».
SmartArt
В PowerPoint Online параметры SmartArt есть, но они ограничены по сравнению с версией для ПК. Хорошая новость заключается в том, что у вас еще есть 50 графических объектов, которые должны охватывать самые основные презентации.
Если вы используете PowerPoint 2016, у вас есть много вариантов SmartArt, которые подразделяются на категории.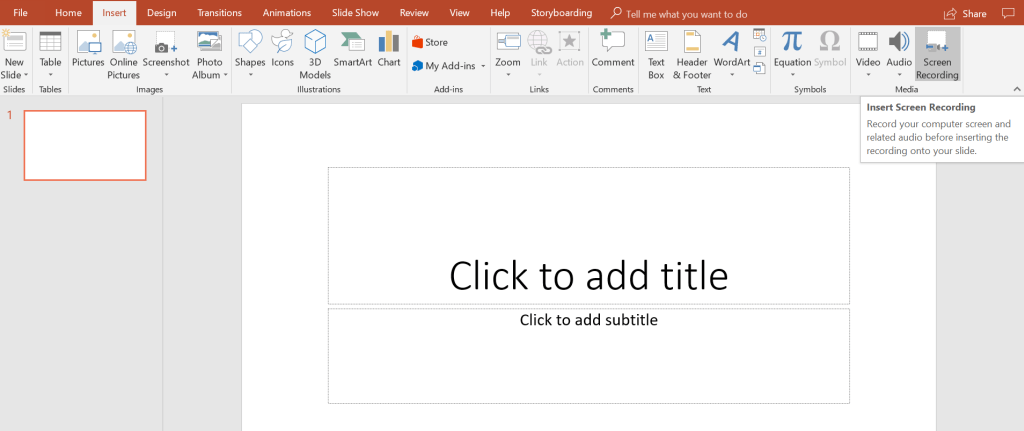 Это позволяет легко найти нужный тип. Например, графика отношений включает в себя около 40 опций, таких как дуги с вкладками, отношения окружностей и стрелки противовеса.
Это позволяет легко найти нужный тип. Например, графика отношений включает в себя около 40 опций, таких как дуги с вкладками, отношения окружностей и стрелки противовеса.
Графики
Что касается диаграмм, PowerPoint Online не поддерживает эту функцию. Это важно, потому что, если ваша презентация должна или даже должна включать диаграмму, вам не повезло с онлайн-версией.
В PowerPoint 2016 параметры диаграммы доступны в большом количестве. Вы можете выбрать из почти 20 типов диаграмм с разными стилями в каждом. Вы можете вставить круговую диаграмму в стиле 3D, круговой или кольцевой. Или выберите столбчатую диаграмму и используйте стекированный, кластерный или трехмерный стиль.
Типы файлов
Для сохранения презентации PowerPoint онлайн-версия сохраняет ее автоматически во время работы. Это очень удобно. Затем вы можете загрузить свою презентацию в виде копии, файла PDF или файла ODP.
Для файлов PowerPoint 2016 вы можете автоматически сохранять свою работу, если у вас включена эта функция. Или нажмите « Сохранить» для существующего файла или « Сохранить как» для нового типа или имени файла. У вас также есть широкий спектр типов файлов, таких как PowerPoint, изображения, видео, PDF и ODP.
Или нажмите « Сохранить» для существующего файла или « Сохранить как» для нового типа или имени файла. У вас также есть широкий спектр типов файлов, таких как PowerPoint, изображения, видео, PDF и ODP.
Другие незначительные различия
Вы заметите несколько дополнительных особенностей, которые следует учитывать. Эти элементы отсутствуют в PowerPoint Online, но доступны в PowerPoint 2016.
- Поддержка языков справа налево (RTL)
- Настраиваемые сочетания клавиш сочетания клавиш сочетания клавиш
- Возможность экспорта
Обзор PowerPoint Online против PowerPoint 2016
Чтобы суммировать доступ, стоимость и функции, вот плюсы и минусы для каждого. На первый взгляд, это также будет полезно для вас при выборе между двумя версиями.
PowerPoint Online
Pros
- Стоимость: бесплатно с бесплатной учетной записью Microsoft.
- Доступ: открыть в любом браузере с подключением к интернету.

- Особенности: Основные функции для полезных и привлекательных презентаций.
Cons
- Доступ: нет интернета? Нет доступа к PowerPoint Online.
- Особенности: Онлайн-версия не так надежна, как настольная для полностью динамичных презентаций. Поддерживаемые типы файлов также ограничены.
PowerPoint 2016
Pros
- Функции: на рабочем столе доступен более широкий набор функций, чем в Интернете, что позволяет создавать сложные презентации. Большой массив типов файлов поддерживается.
Cons
- Доступ: должен использоваться там, где он установлен.
- Стоимость: настольная версия не доступна бесплатно. Вы будете платить либо за PowerPoint 2016, либо за Microsoft Office, либо за Office 365, чтобы использовать его на своем рабочем столе.
Как вы выбираете?
Подумайте, как часто вы будете использовать Microsoft PowerPoint. Будет ли создание презентаций ежедневной, еженедельной или ежемесячной деятельностью? Или вы будете создавать их только несколько раз в год? Для частого использования настольная версия может стоить вам денег.
Будет ли создание презентаций ежедневной, еженедельной или ежемесячной деятельностью? Или вы будете создавать их только несколько раз в год? Для частого использования настольная версия может стоить вам денег.
Теперь подумайте, что вы будете делать с PowerPoint и какие функции вам нужны. Создание простых презентаций удовлетворить ваши потребности? Или вам понадобятся те прибамбасы, описанные выше? Если вам нужны только основы, то PowerPoint Online вам подойдет.
Важной частью этого является взгляд на стоимость по сравнению с потребностью. Решите, будет ли бесплатная версия давать вам то, что вы хотите, или же вам действительно нужны обширные возможности рабочего стола. Затем посмотрите лучший вариант покупки для вас.
Что вы решили?
Надеемся, что после прочтения этого вы сможете принять решение между PowerPoint Online и PowerPoint 2016. И если вы хотите подробнее изучить бесплатную версию, некоторые советы по использованию PowerPoint Online может помочь.
Как отовсюду зайти в POWERPOINT онлайн? Лучшие сервисы!
Существует огромное количество программ, которые позволяют работать с файлами powerpoint онлайн.
Если на вашем ПК не установлено классическое приложение для создания презентаций – PowerPoint, можно воспользоваться программами, которые не требуют установки.
При попытке просмотра уже готового файла PPT (в режиме онлайн) могут возникать ошибки и неточности в отображении объектов презентации.
Чтобы минимизировать такие случаи, необходимо пользоваться только качественными проверенными ресурсами для просмотра и редактирования презентаций.
Ранее мы уже писали про лучшие аналоги Power Point для ПК:
Как сделать презентацию на компьютере – детальная инструкция
Теперь рассмотрим несколько бесплатных онлайн-сервисов.
Содержание:
Powerpoint онлайн – официальный сервис от Microsoft
Этот сайт разработан компанией Microsoft.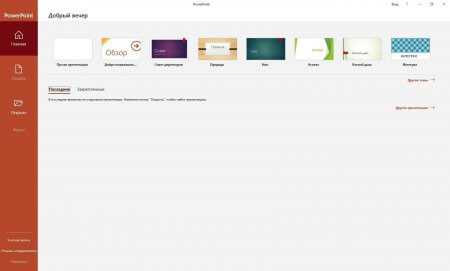 Цель запуска работы ресурса – создание универсальной программы для создания и редактирования презентаций в любой точке мира.
Цель запуска работы ресурса – создание универсальной программы для создания и редактирования презентаций в любой точке мира.
Данное онлайн-приложение наиболее точно отображает все функции и возможности классической программы для ПК.
Если у вас на компьютере нет пакета MS Office – PowerPoint Online спасет вас в нужный момент.
Чтобы получить доступ к сервису нужно иметь зарегистрированную учетную запись в системе Microsoft. Пройти процедуру регистрации или авторизации можно по ссылке.
Рис. 1 – вход в аккаунт пользователя «Майкрософт»
Теперь можно зайти на сам сервис. Отображаемые данные автоматически синхронизируются с хранилищем OneDrive, подключенным к учетке Microsoft .
Рис.2 – стартовая страница PowerPoint Online
Для загрузки файла PPT, сначала переместите его в хранилище OneDrive, а затем откройте в онлайн-сервисе.
Рис. 3 – выбор файла из облака
Также пользователям доступен режим создания новых файлов. Кликните на панели «Новая презентация» справа в главном окне.
Подождите несколько секунд, пока не будут настроены все необходимые функции редактора.
Рис. 4 – иконка для создания новой презентации
Окно онлайн-редактора идентично классическому приложению.
Все вкладки на панели инструментов располагаются там же, где и в приложении. Единственное, в онлайн-версии представлено меньше шаблонов оформления текста и слайдов.
Также нет возможности работать со встроенными объектами Эксель.
Рис. 5 – создание презентации
Документ автоматически сохраняется в вашем облаке. Таким образом вы сможете работать с ним на любом ПК.
Также можно сделать доступ к презентации общим, чтобы позволить другим пользователям «Майкрософт» редактировать документ (пользователей выбирает владелец документа).
к содержанию ↑Google Slides – удобный онлайн редактор
Сервис Google Slides – еще одна хорошая альтернатива классическому PowerPoint.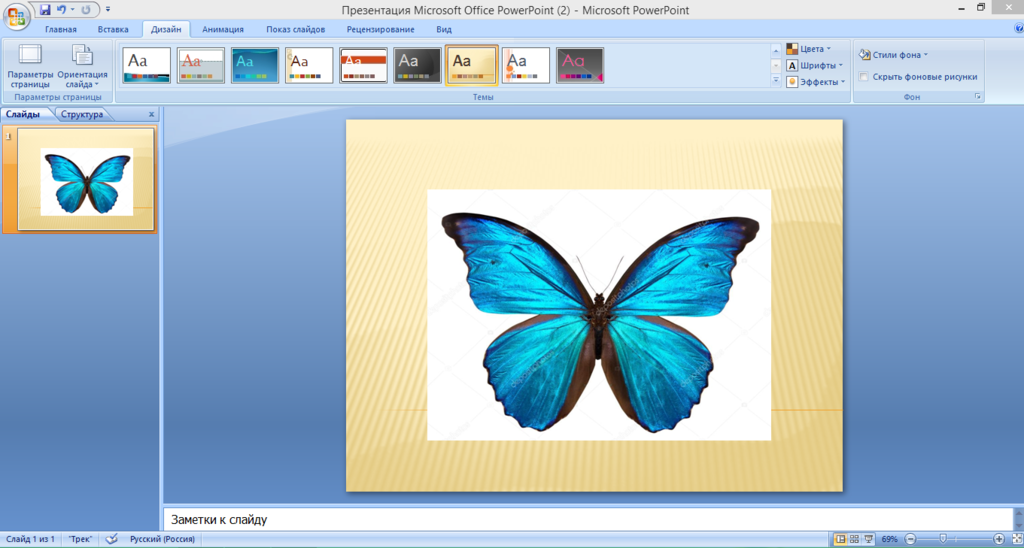
Для получения доступа к сервису необходимо быть зарегистрированным в системе Гугл+.
Все данные сервиса автоматически синхронизируются с облачным хранилищем Google Drive, которое подключено к учетным записям всех пользователей.
Рис. 6 – режим просмотра презентаций
Чтобы создать новый документ, нажмите на значок «+» в правом нижнем углу страницы сервиса. Затем откроется окно редактора новой презентации.
Благодаря интуитивно-понятному интерфейсу новым пользователям будет легко сориентироваться во время работы с сервисом.
Рис. 7 – редактор презентаций
В правой части окна можно выбрать тему оформления слайдов.
С помощью вкладок на панели инструментов пользователи могут работать с текстом, изменять формат слайдов, упорядочить элементы, проверить правописание, создать таблицу, вставить картинки, фигуры, анимации или видеоролики.
Чтобы просмотреть получившуюся презентацию в полноэкранном режиме нажмите на клавишу «Смотреть».
Рис. 8 – открытие презентации в режиме просмотра
Все внесенные пользователем изменения мгновенно сохраняются в документ формата РРТ на облачном диске Google.
Работать с этим редактором презентаций пользователи могут совершенно бесплатно.
Пользователи OS Android могут загрузить на свои устройства небольшую утилиту для доступа к сервису.
к содержанию ↑Visme – быстрое создание презентаций
Visme – это еще один отличный бесплатный онлайн-сервис, который обеспечивает своим пользователям возможность быстро создавать красивые презентации.
Для начала работы требуется авторизация на сайте. Вход можно осуществить с помощью учётки Facebook или же понадобится создать новый аккаунт в системе Visme.
Рис. 9 – стартовая страница в Visme
Для входа на сайт нажмите на клавишу «Get Started Now»./i341661.jpeg) Затем выберите способ авторизации.
Затем выберите способ авторизации.
Далее вы попадете на страницу онлайн-хранилища пользовательских презентаций в системе Visme. Чтобы создать презентацию, кликните на кнопке «Create New Visme».
Сервис полностью англоязычный, поэтому для удобства работы вы можете перевести страницу с помощью инструментов браузера.
Рис. 10 – создание нового документа
Выберите тип создаваемого документа, затем кликните на понравившийся шаблон.
Стоит заметить, что в бесплатной версии программы, пользователям доступно ограниченное количество шаблонов для слайдов.
Рис. 11 – создание презентации в Visme
Страница редактирования слайдов выглядит следующим образом:
Рис. 12 – редактирование слайдов в Visme
Хочется отметить хорошо продуманный интерфейс сервиса и множество анимационных переходов для объектов и слайдов, которые отсутствуют в классическом приложении.
к содержанию ↑Просмотр PPT в браузере – лучший вьювер
DocsPalDocsPal – это бесплатный онлайн-инструмент для просмотра файлов в формате ppt, doc, xls, pdf.
Удобство использования DocsPal заключается в том, что файл можно загрузить на сервис двумя способами:
- С компьютера пользователя через проводник;
- Указав прямую ссылку на файл.
После загрузки файла нажмите на клавишу «View» и дождитесь его открытия в окне браузера.
Рис. 13 – главная страница DocsPal
После загрузки пользователи могут просмотреть все слайды, изменяя их масштаб. Редактирование данных будет недоступно.
Рис. 14 — просмотр презентации в DocsPal
к содержанию ↑Лучшие расширения для браузеров и их преимущества
Для удобного просмотра, создания и редактирования презентаций пользователи могут устанавливать в свои браузеры специальные бесплатные расширения.
Рассмотрим несколько таких утилит.
ChromePowerPoint Online For Chrome.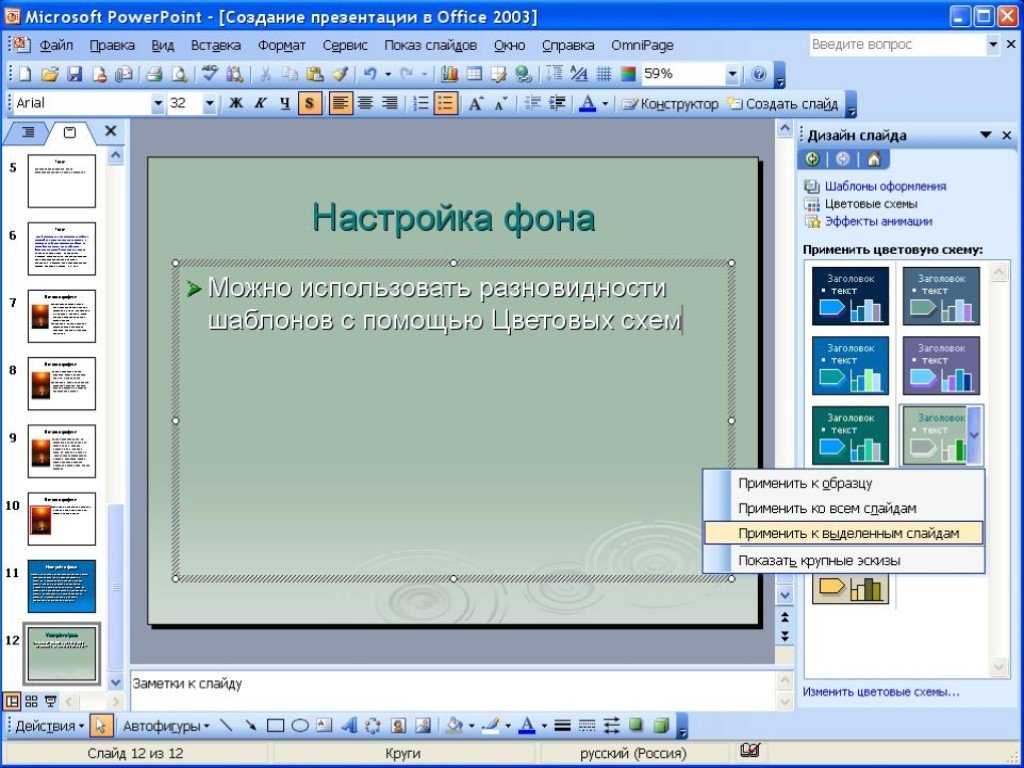
Чтобы установить программу кликните на клавишу «Добавить в Хром». После инсталляции иконка приложения появится на панели программ браузера.
Теперь вы сможете открывать файлы PPT в браузере, а также создавать новые презентации и редактировать уже имеющиеся.
По сути расширение является обычной иконкой, которая обеспечивает быстрый доступ к сайту сервиса.
Рис. 15 – Утилита PowerPoint for Chrome
OperaDocs Online Viewer – бесплатная утилита для просмотра офисных документов с помощью браузера.
Для установки расширения кликните на кнопку «Добавить в Опера».
Рис. 16 – экстеншн Docs Online Viewer
Когда во время работы в браузере вам будут попадаться документы в формате ppt, doc, xls, напротив них появится значок расширения, нажав на который вы сможете открыть файл в браузере.
Рис. 17 – открытие документов в Опера
17 – открытие документов в Опера
Расширения PowerPoint Online и Docs Online Viewer доступны в браузерах Safari, Mozilla Firefox, Orbitum, IE, MS Edge.
к содержанию ↑Онлайн конвертер из PDF в PPT
Некоторые онлайн-сервисы сохраняют итоговые презентации в формате PDF. Однако, после этого файл нельзя отредактировать.
Чтобы внести правки в документ, его нужно преобразовать в формат PPT. Сделать это можно с помощью специальных Интернет-сервисов.
SmallPDF – с помощью этого сайта можно не только просматривать документы. Также есть возможность конвертировать файлы по многим направлениям форматов, включая PDFàPPT.
Сервис не требует регистрации. Выберите на своем ПК нужный PDF, далее он будет загружен на сервис и автоматически преобразован в PPT.
Рис. 18 – загрузка файла на SmallPDF
Чтобы скачать файл, кликните на соответствующем значке в окне сервиса. Также вы можете сохранить презентацию в хранилище Dropbox или OneDrive.
Рис.19 – скачивание конвертированного файла
к содержанию ↑Работа с форматом PPT в браузере и в приложении.
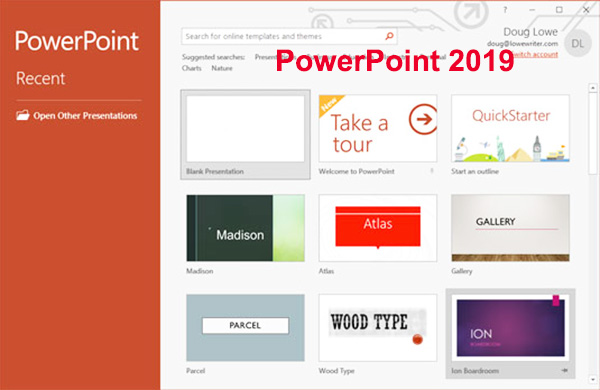 Все особенности
Все особенностиНесмотря на универсальность формата PPT, существуют тонкости его работы в браузере и в десктопных приложениях.
Рассмотрим отличия на примере работы с PowerPoint Online и тем PowerPoint, который входит в состав пакета MS Office:
- В онлайн-версии программы отсутствует кнопка сохранения изменений. В ней нет необходимости, так как каждое действие пользователя сохраняется автоматически. В десктопном Power Point присутствует кнопка сохранения;
- Если файл PPT защищен паролем, открыть его можно только в десктопной версии программы. Для создания режима контроля доступа к документу с презентацией необходимо настроить параметры доступа к файлам в хранилище OneDrive. Чтобы получить доступ к документу вне вашего ПК, добавьте его в папку «Общие» на OneDrive;
Рис. 20 – содержимое директории «Общие» в хранилище
- В онлайн-приложении нельзя печатать слайды напрямую. Для выполнения этой функции вам понадобиться программа для чтения файлов в формате PDF.
 Итоговый файл презентации автоматически конвертируется в PDF и отправляется браузером на очередь печати.
Итоговый файл презентации автоматически конвертируется в PDF и отправляется браузером на очередь печати. - Режимы сортировщика слайдов и просмотр структуры доступны только в десктопной версии классической программы. В PowerPoint Online вы также можете открывать презентации в режиме чтения (все персональные заметки автора тоже открываются).
- В классической и онлайн-версиях пользователи могут форматировать текст, изменять фон слайда, добавлять переходы, анимацию, видеоролики и звук. Однако, в браузерной функции присутствует меньшее количество шаблонов оформления.
- PowerPoint Online пользователи могут создавать коллаборации, работая одновременно над одним и тем же файлом. В классической программе нет такой функции.
- В Online программе вы можете добавлять новые таблицы, но отредактировать уже существующие на слайде не получится.
- Колонтитулы, макросы, стили WordArt можно добавить только через классическое приложение на компьютере.
- В обоих версиях программы доступна автоматическая проверка орфографии.

Таким образом, используя все представленные в статье приемы и сервисы, вы сможете создать, посмотреть или отредактировать презентацию прямо в окне браузера, не устанавливая никакие программы.
Читайте также:
Программа для создания презентаций: ТОП-15 лучших
Что такое Microsoft PowerPoint 2019?
?
На многих торговых и деловых встречах сотрудникам нужен способ демонстрации слайдов с изображениями и короткими подписями. Вы можете использовать такие приложения, как Word, для хранения этих изображений, но Microsoft PowerPoint создан специально для слайд-шоу и презентаций, отображаемых на проекторе. Он создан для людей, которым нужно показать контент сотням людей на конференции и им нужно слайд-шоу вместо простого документа Word с текстом и изображениями.
Где найти PowerPoint 2019?
PowerPoint является частью набора приложений Microsoft Office. В этом пакете есть несколько программных инструментов, которые предоставляют все необходимое для работы в офисе. Он содержит Word для ввода документов, Outlook для электронной почты, Excel для электронных таблиц и Access для создания небольших баз данных. Office — это услуга на основе подписки (хотя раньше этого не было), поэтому вы платите за подписку либо ежемесячно, либо за год вперед. Выбранный вами уровень подписки определяет дополнительные возможности, которые Microsoft включает в вашу службу.
Он содержит Word для ввода документов, Outlook для электронной почты, Excel для электронных таблиц и Access для создания небольших баз данных. Office — это услуга на основе подписки (хотя раньше этого не было), поэтому вы платите за подписку либо ежемесячно, либо за год вперед. Выбранный вами уровень подписки определяет дополнительные возможности, которые Microsoft включает в вашу службу.
Для загрузки и подписки на Office требуется учетная запись Microsoft. При загрузке вы можете установить только PowerPoint или все приложения Office. Вы делаете этот выбор в процессе установки после загрузки исполняемого файла установки с веб-сайта Microsoft. После установки Office приложения, которые вы решили добавить на свой компьютер, отображаются на панели задач Windows.
(значки Microsoft Office)
На изображении выше показаны пять значков Office. Microsoft имеет разные цвета для каждого значка приложения, но буква на значке также указывает на приложение, которое откроется, если вы щелкнете по нему. Значок PowerPoint оранжевого цвета с буквой «P» внутри. Обратите внимание на разницу в значках между PowerPoint 2019и Слово. На этой иллюстрации открыто приложение Word. Приложение PowerPoint закрыто. Microsoft делает эти различия, чтобы вы знали, какое приложение открыто на вашем рабочем столе.
Значок PowerPoint оранжевого цвета с буквой «P» внутри. Обратите внимание на разницу в значках между PowerPoint 2019и Слово. На этой иллюстрации открыто приложение Word. Приложение PowerPoint закрыто. Microsoft делает эти различия, чтобы вы знали, какое приложение открыто на вашем рабочем столе.
Открытие PowerPoint
После установки приложения PowerPoint и появления значка на панели задач его можно открыть на рабочем столе. Щелкните значок и подождите несколько секунд, пока откроется приложение PowerPoint. PowerPoint (и любое другое приложение Office) выводит вас в окно шаблона, где вы можете открыть новый документ, используя предварительно созданный установленный файл шаблона.
(открывающееся окно PowerPoint)
Открывающееся окно имеет несколько вариантов. В этом окне вы можете выбрать файл, с которым хотите работать. Вы можете работать с существующим файлом, который вы сохранили ранее, или вы можете создать новый файл из пустой презентации или предварительно установленного шаблона.
Хотите узнать больше? Почему бы не пройти онлайн-курс PowerPoint 2019?
На вкладке «Недавние» (выделенной на изображении выше) отображаются все файлы, которые вы недавно открывали, с которыми работали и сохраняли. Если вы щелкнете по одному из этих файлов, вы сможете пропустить поиск недавно сохраненных файлов и сразу открыть их из этого окна.
В верхней части этого окна находится список доступных шаблонов. Шаблоны — это хороший способ создать слайд-шоу, в котором уже есть фон и цвета в соответствии с темой. Если вы не хотите создавать презентацию, вы можете использовать готовую тему. Однако, используя пустую презентацию, вы можете создать свой собственный дизайн и макет для нового слайд-шоу.
В разделе «Главная» окна PowerPoint 2019 есть несколько параметров, но вы также можете нажать «Создать», чтобы создать новое слайд-шоу, или «Открыть», чтобы открыть новый файл. На вкладке «Доступные мне» в разделе «Главная» отображается список слайд-шоу, которыми с вами поделились через вашу учетную запись Microsoft iCloud.
Новой функцией программного обеспечения Microsoft Office является интеграция с учетной записью iCloud. Если у вас когда-либо была учетная запись Google и вы использовали ее облачные сервисы, Microsoft Office похож на нее. Microsoft позволяет обмениваться документами с другими пользователями внутри организации. Вы делитесь файлами с указанными пользователями, и эти пользователи могут редактировать их и добавлять примечания для изменений и комментарии. Совместное использование в облаке — более безопасный способ хранения документов, поскольку эти файлы привязаны к облачной учетной записи и хранятся на серверах Microsoft. Если ваш компьютер выйдет из строя, ваши файлы будут надежно сохранены. После восстановления компьютера снова войдите в свою учетную запись Microsoft iCloud, и файлы останутся там.
Параметр «Закрепить» закрепляет часто используемые файлы в окне и на этой вкладке, чтобы их можно было быстро найти. Например, у вас может быть шаблон или презентация PowerPoint, которую вы используете каждую неделю на собрании. Вместо того, чтобы тратить время на поиск файла на жестком диске каждую неделю, вы можете закрепить файл в этом разделе. Когда файл закреплен, он всегда отображается в этом разделе начального окна PowerPoint, чтобы вы могли легко идентифицировать его и открыть, не запоминая каталог, в котором он хранится. Когда вы открываете файл, вы можете увидеть его путь на случай, если вам понадобится запомнить его для дальнейшего использования.
Вместо того, чтобы тратить время на поиск файла на жестком диске каждую неделю, вы можете закрепить файл в этом разделе. Когда файл закреплен, он всегда отображается в этом разделе начального окна PowerPoint, чтобы вы могли легко идентифицировать его и открыть, не запоминая каталог, в котором он хранится. Когда вы открываете файл, вы можете увидеть его путь на случай, если вам понадобится запомнить его для дальнейшего использования.
Щелчок по метке «Новый» покажет вам параметры шаблона для нового файла.
(Новые темы файла PowerPoint)
Пустая презентация не имеет предустановок и тем, поэтому это отличный способ создать собственную тему, адаптированную к вашему бизнесу. Если у вас нет дизайнера или вы не чувствуете, что дизайн PowerPoint — это то, на что вы способны, вы можете выбрать одну из множества тем, доступных в Microsoft.
Текстовое поле вверху представляет собой функцию поиска темы, подходящей для вашего слайд-шоу. Щелкните ссылки категорий, чтобы просмотреть список тем презентаций, предустановленных вместе с Office. Вы можете увидеть несколько тем по умолчанию на изображении выше. Вы также можете покупать темы и шаблоны на сторонних сайтах, но всегда будьте осторожны при загрузке контента со сторонних сайтов из-за возможности встроенного вредоносного ПО.
Вы можете увидеть несколько тем по умолчанию на изображении выше. Вы также можете покупать темы и шаблоны на сторонних сайтах, но всегда будьте осторожны при загрузке контента со сторонних сайтов из-за возможности встроенного вредоносного ПО.
Щелкните панель «Открыть», и отобразятся несколько параметров, с помощью которых можно открыть существующий файл PowerPoint.
(Открыть существующий файл)
Вы можете открыть файл из нескольких мест. Эти места отображаются в окне «Открыть». Обратите внимание, что в правой части этого окна вы также можете открывать старые файлы презентаций. Эти файлы такие же, как и то, что вы видите в окне «Главная».
Другие параметры в этом окне аналогичны тем, что были в главном окне «Главная». Вы можете открывать файлы, к которым вам предоставили доступ, с помощью инструментов общего доступа Office. Вы также можете обмениваться файлами из своей учетной записи OneDrive. Когда вы создаете учетную запись Office, вам предоставляется персональный облачный диск OneDrive. На этом диске вы можете хранить и обмениваться файлами на облачных серверах Microsoft.
На этом диске вы можете хранить и обмениваться файлами на облачных серверах Microsoft.
В разделе «Этот компьютер» открывается окно, в котором вы можете просмотреть файлы на вашем компьютере. Когда вы нажимаете «Добавить место», открывается окно, в котором вы можете щелкнуть общее местоположение в вашей организации, например сервер SharePoint, на котором хранятся бизнес-файлы.
При нажатии на кнопку «Обзор» откроется традиционное диалоговое окно Windows, в котором вы можете найти в каталогах вашего компьютера файл, с которым хотите работать.
Работа с PowerPoint 2019 сильно отличается от работы с любым другим приложением Microsoft Office. Вы должны знать основы, прежде чем создавать слайд-шоу, иначе вы можете столкнуться с ошибками во время презентаций. С небольшой помощью вы можете создавать отличные слайд-шоу, которые продают продукт и передают информацию, которая продает клиентов.
Создание, настройка и редактирование образца слайдов PowerPoint
PowerPoint — самое популярное приложение для создания презентаций.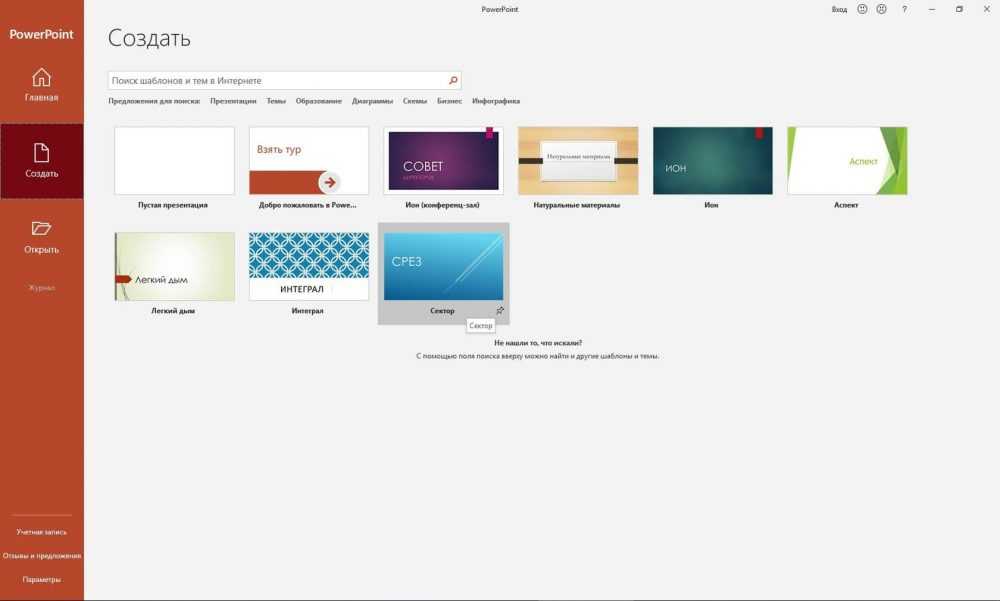 Он интуитивно понятен и прост в использовании. Профессионалы, работающие с PowerPoint, используют ряд удобных функций, таких как ярлыки PowerPoint, макросы и мастер слайдов, для создания впечатляющих презентаций. PowerPoint Slide Master — особенно полезная функция, с которой должен быть знаком каждый пользователь.
Он интуитивно понятен и прост в использовании. Профессионалы, работающие с PowerPoint, используют ряд удобных функций, таких как ярлыки PowerPoint, макросы и мастер слайдов, для создания впечатляющих презентаций. PowerPoint Slide Master — особенно полезная функция, с которой должен быть знаком каждый пользователь.
Золотое правило при создании презентации PowerPoint должно быть соответствует . Макет и дизайн должны быть одинаковыми для всех слайдов; логотипы и картинки не должны перескакивать с места на место между слайдами. Даже незначительные изменения в расположении повторяющихся элементов дизайна на последовательных слайдах могут негативно сказаться на восприятии презентации зрителем. Заголовки, стили и размеры шрифтов также должны совпадать. Копирование и вставка всех повторяющихся объектов вручную на каждую сторону занимает очень много времени и часто является источником ошибок.
Используя представление «Мастер слайдов PowerPoint», вы можете избежать подобных ошибок, убедиться, что ваша презентация непротиворечива, и сэкономить время и энергию! Когда вы создаете мастер-слайд с помощью мастер-слайда , он действует как шаблон для всех следующих слайдов . Преимущество этого заключается в том, что вам нужно определить мастер только один раз, после чего вы можете сосредоточиться на фактическом содержании презентации. В этой статье представлено пошаговое руководство по созданию мастер-слайдов PowerPoint и разумному использованию этой популярной программы.
Преимущество этого заключается в том, что вам нужно определить мастер только один раз, после чего вы можете сосредоточиться на фактическом содержании презентации. В этой статье представлено пошаговое руководство по созданию мастер-слайдов PowerPoint и разумному использованию этой популярной программы.
Содержание
- Открытие режима образца слайдов
- Создание образца слайдов PowerPoint и настройка макетов слайдов
- Использование образца слайдов и макетов слайдов в презентации
- Настройка и редактирование образца слайдов и макетов слайдов
- 2 Советы 9 для работы с образцом слайдов PowerPoint
Открытие вида образца слайдов
Прежде всего, необходимо открыть образец слайдов в PowerPoint. Для этого перейдите на вкладку «Вид» на ленте и нажмите «Мастер слайдов».
Открытие режима «Образец слайдов» в PowerPoint 2019В режиме «Образец слайдов» вы увидите следующие панели:
Режим «Образец слайдов» в PowerPoint 2019 На левой панели у вас есть обзор всех различных макетов.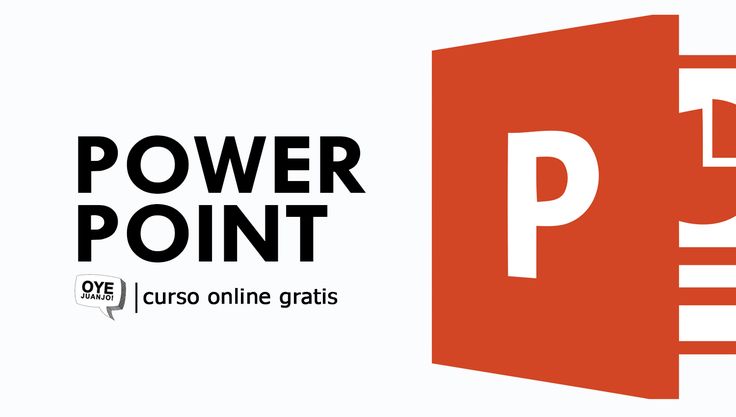 Первое, что нужно отметить, это то, что верхний слайд в этом списке является образцом слайдов. Слайды ниже называются макетами слайдов. Другими словами, первый слайд в обзоре является мастер-слайдом. Именно этот слайд действует как шаблон для макета всех остальных слайдов.
Первое, что нужно отметить, это то, что верхний слайд в этом списке является образцом слайдов. Слайды ниже называются макетами слайдов. Другими словами, первый слайд в обзоре является мастер-слайдом. Именно этот слайд действует как шаблон для макета всех остальных слайдов.
Макеты слайдов связаны с образцом слайдов. Это означает, что они отражают дизайн всего образца слайдов. Однако у вас все еще есть возможность изменить отдельные макеты. Любые изменения, которые вы вносите в образец слайдов, такие как добавление изображений, изменение фона или редактирование шрифтов, будут автоматически применены к макетам слайдов. С другой стороны, изменения макета слайда будут применяться только к этому конкретному макету слайда.
Макеты слайдов, которые можно индивидуально редактировать в PowerPoint 2019 Если вы хотите отредактировать слайд, просто щелкните его миниатюру на левой панели. Затем он откроется на правой панели для редактирования.
Создание образца слайдов PowerPoint и настройка макетов слайдов
Теперь вы можете приступить к настоящей работе: созданию дизайна в образце слайдов PowerPoint.
Шаг 1 : Определите основной дизайн на образце слайдов. Есть много цветов, стилей шрифта и специальных эффектов на выбор. Вы можете либо создать свой собственный дизайн, либо выбрать одну из предопределенных тем, доступных в PowerPoint, для образца слайдов.
Применение предопределенной темы к образцу слайдов в PowerPoint 2019Шаг 2 . Добавьте изображения, логотипы или символы в образец слайдов. Все эти элементы будут автоматически перенесены в макеты слайдов. Чтобы добавить элементы, перейдите на вкладку «Вставка» на ленте и нажмите соответствующую кнопку, например «Изображения», чтобы вставить изображение с жесткого диска, или «Фигуры», чтобы вставить фигуру.
Вставка фигуры в образец слайдов в PowerPoint 2019 Шаг 3 : теперь вы можете редактировать отдельные макеты слайдов в представлении образца слайдов, чтобы адаптировать их к вашим требованиям.
Использование образца слайдов и макетов слайдов в презентации
После того, как вы настроили образец и макеты по своему усмотрению, вы готовы использовать образец слайдов для создания презентации PowerPoint.
Во-первых, вернитесь к обычному виду, нажав кнопку «Нормальный» в крайнем левом углу вкладки «Вид». В обычном представлении каждый слайд теперь будет основываться на одном из определенных вами макетов . Конечно, вы по-прежнему можете изменять и редактировать все отдельные элементы на слайдах. Однако любые изменения, внесенные здесь, будут применяться только к рассматриваемому слайду.
Переключение с режима «Образец слайдов» на обычный вид в PowerPoint 2019Первый слайд, отображаемый в обычном режиме, является титульным слайдом. На правой панели вы увидите текущий слайд с заданным вами макетом. На левой панели вы можете добавить дополнительные слайды по мере необходимости.
Шаг 1 : Чтобы добавить новый слайд на основе одного из определенных вами макетов, перейдите на вкладку «Вставка» и нажмите «Новый слайд».
Шаг 2 : Другой способ сделать это — щелкнуть правой кнопкой мыши на левой панели и выбрать «Новый слайд» в открывшемся всплывающем меню. По умолчанию новый слайд будет вставлен с использованием первого макета, который вы определили в представлении «Образец слайдов».
Вставка нового слайда, щелкнув правой кнопкой мыши на панели миниатюр в PowerPoint 2019Затем вы можете выбрать другой макет для слайда, щелкнув правой кнопкой мыши его миниатюру и выбрав «Макет» в открывшемся всплывающем меню.
Щелкните слайд правой кнопкой мыши, чтобы выбрать другой макет в PowerPoint 2019.Шаг 3 : На правой панели теперь вы можете заполнить различные части слайда текстом, изображениями, фигурами, диаграммами и другими объектами.
Добавление содержимого на слайд в PowerPoint 2019Настройка и редактирование образца слайдов и макетов слайдов
При работе над презентацией в обычном режиме вы не можете изменять или редактировать образец слайдов или макеты слайдов. Для этого вам нужно вернуться к представлению «Образец слайдов». После этого вы должны не забыть обновить соответствующий слайд в обычном режиме, иначе изменения, внесенные вами в мастер-слайд, не будут учтены. Для этого:
Для этого вам нужно вернуться к представлению «Образец слайдов». После этого вы должны не забыть обновить соответствующий слайд в обычном режиме, иначе изменения, внесенные вами в мастер-слайд, не будут учтены. Для этого:
- Откройте слайд, использующий рассматриваемый макет.
- Перейдите в раздел «Слайды» на вкладке «Главная» и откройте меню «Макет».
- Выберите макет, который вы хотите обновить.
PowerPoint также позволяет создавать несколько образцов слайдов. Это означает, что вы можете использовать несколько образцов слайдов (с соответствующими макетами слайдов) в рамках одной презентации. Чтобы добавить второй образец слайдов:
- Перейдите в режим просмотра «Мастер слайдов».
- В разделе «Редактировать образец» на ленте нажмите «Вставить образец слайда».
Теперь PowerPoint добавит второй образец слайдов (вместе с макетами слайдов) под первым образцом слайдов. Вы можете редактировать их, как описано выше.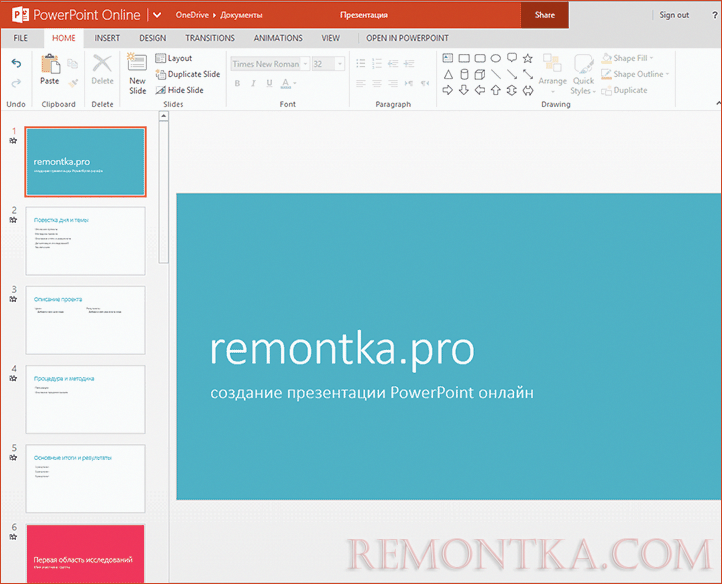 Вы можете создать столько мастеров слайдов, сколько захотите. Обратите внимание, что для возможности редактирования второго образца слайдов необходимо выбрать параметр «Сохранить» в разделе «Редактировать образец» на ленте.
Вы можете создать столько мастеров слайдов, сколько захотите. Обратите внимание, что для возможности редактирования второго образца слайдов необходимо выбрать параметр «Сохранить» в разделе «Редактировать образец» на ленте.
Если вы хотите использовать второй образец слайдов и его макеты слайдов в своей презентации, вернитесь в обычный режим. В группе «Слайды» нажмите «Новый слайд». PowerPoint теперь отображает как образцы слайдов, так и их макеты слайдов, поэтому вы можете выбрать, какой дизайн вы хотите использовать для каждой части презентации.
Работа с несколькими образцами слайдов в PowerPoint 2019Советы по работе с образцом слайдов PowerPoint
Настройте образец слайдов и соответствующие макеты слайдов, прежде чем приступить к работе над презентацией. Это гарантирует, что все ваши слайды будут иметь одинаковый дизайн. После создания образца слайдов его дизайн будет автоматически использоваться для всех следующих слайдов. Чтобы создать образец слайдов в PowerPoint, вы можете либо определить свой собственный дизайн, либо, чтобы сэкономить еще больше времени, вы можете выбрать одну из предварительно определенных тем, предложенных PowerPoint. С помощью функции «Образец слайдов» все изображения, значки и логотипы будут одинаковыми на протяжении всей презентации, что придаст ей профессиональный вид.
Чтобы создать образец слайдов в PowerPoint, вы можете либо определить свой собственный дизайн, либо, чтобы сэкономить еще больше времени, вы можете выбрать одну из предварительно определенных тем, предложенных PowerPoint. С помощью функции «Образец слайдов» все изображения, значки и логотипы будут одинаковыми на протяжении всей презентации, что придаст ей профессиональный вид.
- Интернет-продажи
- Учебники
- Целевые группы
Как редактировать документ PDF?
- Интернет-продажи
Редактировать файл PDF, предназначенный только для чтения, не всегда просто. Если у вас нет исходного файла, вам нужна программа, которая поможет вам редактировать. Бесплатно или платно, онлайн или оффлайн: Интернет предлагает множество альтернатив. Хотя не все редакторы работают одинаково. Вот вводный обзор различных приложений и способов их использования.
Вот вводный обзор различных приложений и способов их использования.
Макросы PowerPoint: как автоматизировать повседневную работу с помощью PowerPoint PowerPoint — это первый выбор многих людей при подготовке презентации и создании слайдов. Макросы PowerPoint могут значительно упростить работу для тех, кто регулярно использует приложение Microsoft. Мы расскажем вам, что такое макрос PowerPoint, а также покажем, что можно создать самостоятельно с помощью этих мини-программ после небольшой практики.
Макросы PowerPoint: как автоматизировать повседневную работу с PowerPoint PowerPoint: установить портретную ориентацию — как это работает
Стандартная ориентация слайдов PowerPoint — горизонтальная, так как этот формат обеспечивает наилучшую основу для отображения информации в большинстве презентаций. Однако существует также контент, для которого портретная ориентация была бы лучшим выбором. Узнайте в этой статье, что вам нужно сделать, чтобы изменить презентацию или отдельные слайды PowerPoint на книжную ориентацию.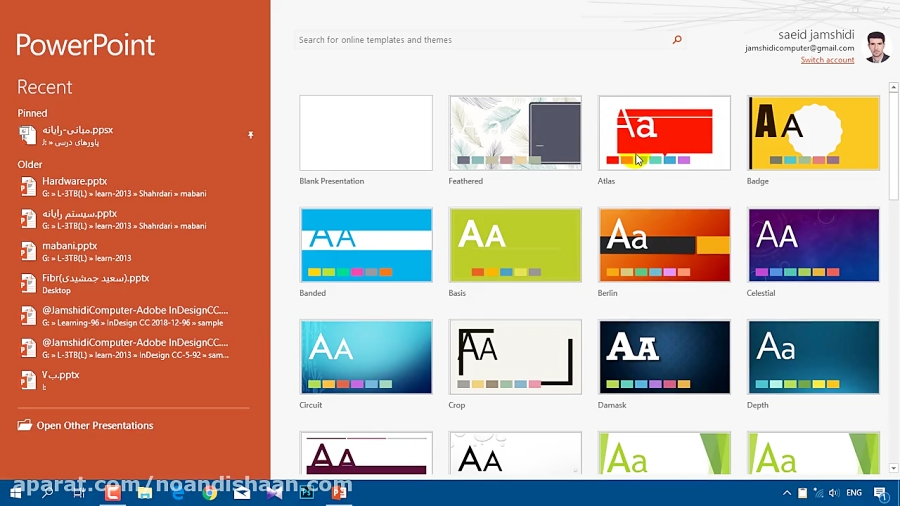

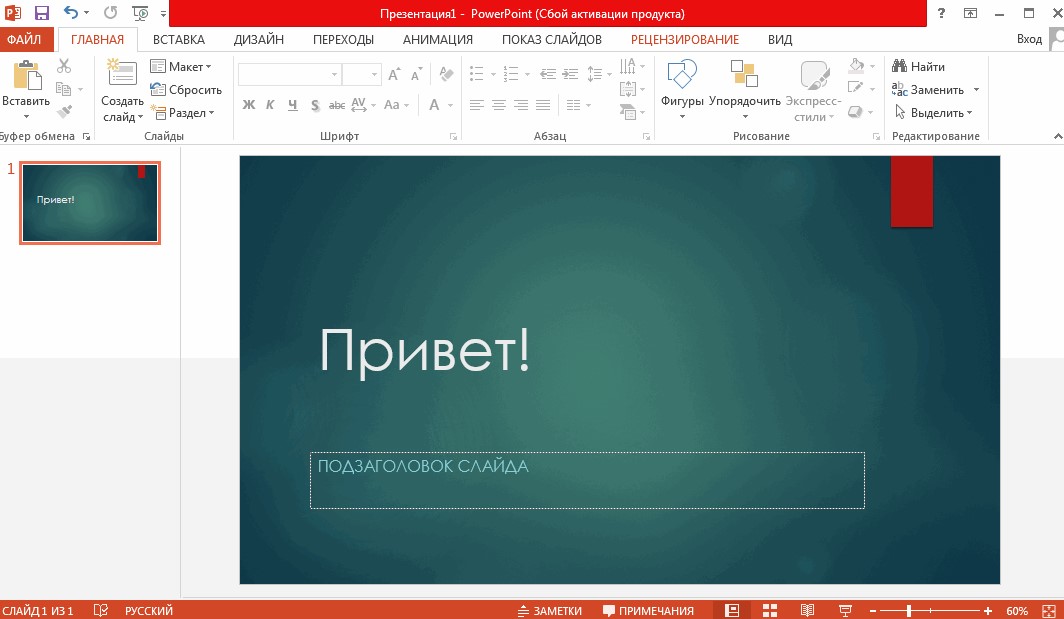 Итоговый файл презентации автоматически конвертируется в PDF и отправляется браузером на очередь печати.
Итоговый файл презентации автоматически конвертируется в PDF и отправляется браузером на очередь печати.