Восстановление забытого пароля, доступа к странице ВКонтакте (ВК)
Неверный пароль. Как восстановить?
Мы обычно уверены, что вводим пароль правильно. Но если он вдруг не подходит (сайт ВК не принимает его), не надо торопиться. Может, ты вводишь русские буквы вместо английских? Переключи язык. А если большие буквы вместо маленьких? Выключи кнопку Caps Lock. Если пароль не подходит, какие бы варианты ты ни пробовал (забыл, взломали), нужно восстанавливать доступ.
Чтобы восстановить доступ к странице, открой сайт ВКонтакте и нажми Забыли пароль?
Или открой начало восстановления по ссылке:
- С компьютера: Восстановление доступа к странице
- С телефона: Восстановление для мобильных пользователей
Появится новое окно с сайтом ВК, можно будет переключаться между ним и нашей инструкцией. Вернись сюда и читай дальше.
Не регистрируй новую страницу на тот же номер! Ты не сможешь восстановить доступ к той, от которой забыл пароль.
Восстановление доступа по СМС
У тебя попросят ввести телефон или email (адрес электронной почты), с которым ты заходил в ВК. Проще всего восстановить по номеру телефона, если он под рукой. Введи номер или email и нажми
Если сим-карты с номером нет:
Восстановление доступа без СМС
После ввода номера или email, возможно, появится окно подтверждения действия. Там надо поставить галочку «Я не робот» или ввести символы с картинки.
- Что делать, если не идет дальше после «Я не робот» или ввода символов с картинки
На следующем шаге у тебя спросят фамилию. Введи фамилию в точности так, как она указана на твоей странице. Это необходимо в целях безопасности. Затем снова нажми Далее:
- Что делать, если фамилия и номер не совпадают
- Что делать, если забыл фамилию на странице
Далее будет показано главное фото со страницы, имя, фамилия и город. Если это действительно твоя страница, подтверди это — нажми Это моя страница:
Внимание!
Если твоя страница была «взломана», злоумышленник мог изменить фото, имя, фамилию. Но тем не менее это твоя страница, к которой ты можешь восстановить доступ, а затем разбираться с ее содержанием.
Но тем не менее это твоя страница, к которой ты можешь восстановить доступ, а затем разбираться с ее содержанием.На телефон тебе придет СМС с кодом восстановления. Это не пароль! Это код восстановления, его нужно будет ввести далее, чтобы задать новый пароль, который ты придумаешь сам.
- ВК отправляет код в личные сообщения, почему?
Теперь тебе предложат задать новый пароль, который ты придумал. Каким должен быть хороший пароль, можно прочитать здесь: Безопасность в Контакте.
Новый пароль нужно будет ввести два раза и подтвердить.
- Что делать, если пароль скомпрометирован
Теперь можно зайти в ВК. Сделать это можно через мобильное приложение, в браузере с главной страницы ВКонтакте или со стартовой страницы Вход.ру. Стартовая страница удобнее для тех, кто пользуется браузером, так как в дальнейшем будет проще входить на сайт одним кликом.
Решение проблем при восстановлении по СМС
Что делать, если код не приходит или ВК отправляет его в личку?
Вот инструкции:
- Что делать, если код ВКонтакте не приходит?
- Код отправлен в личные сообщения, почему?
Что делать, если ВК отправляет код на почту или требует восстанавливать по фото?
У тебя включено подтверждение входа (двойная аутентификация). В этом случае способы восстановления доступа другие:
В этом случае способы восстановления доступа другие:
- ВКонтакте: быстрое восстановление пароля недоступно. Почему? Что делать?
Что делать, если при восстановлении доступа возникает ошибка?
Вот наиболее часто встречающиеся ошибки и варианты решения проблем:
- ВКонтакте: пароль можно сбросить не чаще, чем раз в 12 часов. Что делать?
- Ошибка ВКонтакте «Пользователь не найден». Что делать?
- ВКонтакте: доступ восстановить невозможно. Что делать?
Что делать, если восстанавливается не та страница?
Возможно, это твоя страница, просто «взломщик» на ней все поменял. А может быть, ты создал еще одну страницу на тот же номер телефона, и теперь восстанавливается она:- Что делать, если создал две страницы на один номер ВКонтакте
Можно ли узнать пароль, если я его не помню, забыл?
Прочитай тут:
- Как узнать, поменять пароль в ВК, если забыл старый пароль
Как восстановить доступ к другой, старой странице?
Чтобы найти старую страницу и восстановить доступ, сначала выйди с новой страницы:
- Как выйти из ВК.
 Где находится выход
Где находится выход
Если номер, к которому была привязана страница, у тебя под рукой, восстанавливай доступ по СМС, как описано выше.
Если же номера, привязанного к странице у тебя больше нет, придется восстанавливать доступ по заявке, об этом рассказано далее.
Я восстановил доступ и у меня пустая страница
Скорее всего, ты не восстановил доступ, а перепутал и зарегистрировал новую пустую страницу. Плохо, если ты использовал тот же номер телефона, что и привязанный к странице, которую нужно восстановить. Посмотри эти статьи:
- Чем регистрация отличается от входа
- Что делать, если создал две страницы на один номер ВКонтакте
Как восстановить доступ без телефона, если привязанного номера больше нет или он утерян
Ты пытаешься восстановить доступ к странице, и когда ВКонтакте сообщает, что сейчас отправит СМС-сообщение с кодом, ты понимаешь, что доступа к этому номеру у тебя больше нет.
Тогда у тебя два варианта: восстановить номер (сим-карту) у своего мобильного оператора, если это возможно, или пройти процедуру полного восстановления (личное фото + документ).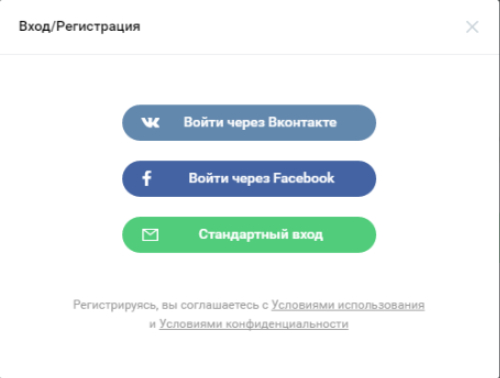
Полное восстановление придется делать и тем, кто включил подтверждение входа, но не предусмотрел других способов восстановления доступа.
Оба способа смотри здесь:
Восстановление доступа ВКонтакте, если номера телефона больше нет
А как восстановить доступ в ВК с помощью 5 друзей?
Способ с пятью друзьями — только для тех, у кого на странице включено подтверждение входа (защита входа, двойная аутентификация). Подробнее он описан здесь:
- ВКонтакте: быстрое восстановление пароля недоступно. Почему? Что делать?
Вход.ру — вход на сайт
Для быстрого и безопасного входа в ВК пользуйся сайтом Вход.ру. Достаточно поставить его в браузере стартовой страницей, и входить на сайты, которыми ты часто пользуешься, станет значительно удобнее. Более того, ты не будешь рисковать случайно ввести пароль на каком-нибудь подставном сайте злоумышленников.
Переход на главную страницу:
Стартовая страница Вход. ру
ру
Смотри также по восстановлению доступа
- Что делать, если забыл логин ВКонтакте (или логин и пароль)
- Можно ли восстановить доступ ВКонтакте по электронной почте
- Старая страница ВКонтакте: как найти, открыть, войти
- Как поменять номер телефона ВКонтакте, привязать другой номер
- Безопасность ВКонтакте
- Как меня взломали? Почему? Понятие о «взломе»
- Заблокировали ВКонтакте. Что делать? Решение
В начало: Восстановление забытого пароля, доступа к странице ВКонтакте (ВК)
Вход.ру
Как восстановить доступ к странице ВКонтакте, если привязанного номера телефона больше нет
Есть только два способа восстановить доступ к странице, если у тебя нет номера телефона, привязанного к ней (потерял, украли, страницу взломали, заблокировали и прочее). Других вариантов не существует. Оба способа здесь, читай:
Первый способ, самый быстрый — восстановление сим-карты
Если старый номер был оформлен на тебя или на кого-то из близких, можно восстановить симку в салоне связи, если сходить туда с паспортом. Это делается быстро и стоит недорого. Даже если ты не помнишь номер, который у тебя был, вспомни хотя бы сотового оператора и сходи к ним в салон — они и напомнят номер, и восстановят симку. После этого ты быстро восстановишь доступ по СМС, а потом, если надо, привяжешь страницу к новому номеру (от старого она отвяжется).
Это делается быстро и стоит недорого. Даже если ты не помнишь номер, который у тебя был, вспомни хотя бы сотового оператора и сходи к ним в салон — они и напомнят номер, и восстановят симку. После этого ты быстро восстановишь доступ по СМС, а потом, если надо, привяжешь страницу к новому номеру (от старого она отвяжется).
Если на странице включено подтверждение входа по СМС, то одного только телефона для восстановления доступа недостаточно. Подробнее здесь: Быстрое восстановление пароля ВК недоступно. Почему? Что делать?
Если ты привязал к этому номеру другую страницу, то восстановить доступ по СМС уже нельзя. Нужно восстанавливать по заявке (второй способ, ниже) или писать запрос и просить вернуть привязку на старую страницу, как описано здесь: Что делать, если создал две страницы на один номер ВКонтакте.
Второй способ, без СМС — заявка на восстановление
Работает только при условии, что на восстанавливаемой странице указаны твои настоящие имя и фамилия, а также есть твое настоящее фото.
На странице обязательно должно быть твое фото, где хорошо видно лицо и нет других людей. Лучше, если оно в альбоме «Фотографии со страницы» (то есть стоит на главном фото или было там когда-то). Также оно может быть в альбоме, который называется «Это я» или типа того (но не «Мои друзья»). Можно даже в скрытом альбоме, но если фото в «Сохраненных» или на стене (альбом «Фотографии на стене»), оно не подойдет. Если фото на странице были, но удалены (например, взломщиком), то это нужно указать в комментарии к заявке. И на странице должны быть реальные имя и фамилия.
В исключительных случаях страницу восстанавливают, если ненастоящая только фамилия (и ты согласен изменить ее на настоящую). Отдельная инструкция — о восстановлении фейковых страниц.Лучше делать это через полную версию сайта ВК (с компьютера, ноутбука, планшета).
Открой восстановление доступа к странице (откроется в новом окне). Если у тебя только телефон, можно попробовать ссылку для мобильных пользователей — дойди до отправки кода в СМС и нажимай У меня нет доступа к номеру.
Укажи ссылку на страницу, которую хочешь восстановить, или ее айди (как узнать айди?) и нажми Далее.
На следующем экране посмотри: правильное ли имя определил сайт? Та ли это страница? Если все правильно, укажи данные, которые помнишь. Главное — указать доступный номер телефона (тот, который у тебя сейчас). Этот номер будет твоим новым логином. Нельзя использовать номер, который привязан к другой странице — ты потеряешь к ней доступ.
Остальное заполнять не обязательно, просто заполни все, что помнишь, и нажми Подать заявку. На этом этапе может возникнуть ошибка «Неправильно введен старый пароль» (номер, email) — решение проблемы здесь.
Далее потребуется предоставить следующее:
- Твоя фотография на фоне заявки (сфоткайся при хорошем освещении на фоне экрана, на котором заполняешь заявку; если не получается, прочитай это: что делать, если ВКонтакте не принимает фото).
 Чтобы загрузить фото, нажми Выбрать файл и найди его на компьютере, выдели, затем нажми Открыть. Если фото не удается прикрепить, делай это с компьютера, очисти временные файлы браузера, переустанови его или попробуй другой браузер.
Чтобы загрузить фото, нажми Выбрать файл и найди его на компьютере, выдели, затем нажми Открыть. Если фото не удается прикрепить, делай это с компьютера, очисти временные файлы браузера, переустанови его или попробуй другой браузер. - Фотография документа (цветное фото или скан документа, где видно имя, фамилию и фотографию). Это НЕ обязательно паспорт (смотри, что делать, если нет паспорта). Загрузить точно так же, как фото на фоне заявки.
- Комментарий — здесь напиши, когда и почему потерял доступ к странице. Также здесь необходимо указать сведения о следующих событиях, если они имели место:
- Мое фото находится в скрытом альбоме (в каком?) или в альбоме с названием (каким?)
- Фото было, но удалено взломщиком (когда?)
- На странице указана ненастоящая фамилия и ты согласен изменить ее на реальную фамилию по предоставленному документу
- Страницу взломали и поменяли имя, фамилию (когда?)
- Страницу взломали и поменяли номер телефона (когда, и есть ли доступ к номеру, который был?)
Когда закончишь, нажимай Подать заявку.
- Куда вводить код при подаче заявки на восстановление
Что делать, если не приходит код? Убедись, что на телефоне есть деньги. Убедись, что у тебя в руках телефон именно с тем номером, который ты указал. Попробуй отправить СМС с другого своего номера, чтобы проверить, доходят ли они. Попробуй вставить сим-карту в другой телефон. Попробуй использовать другой свой номер (не привязанный ни к какой странице). В конце концов, обратись к своему сотовому оператору. Все советы собраны тут — Что делать, если код ВКонтакте не приходит?
Внимание: на телефон, который ты указал как доступный, придет ссылка на твою заявку — по ней всегда можно зайти и посмотреть, что там с заявкой. Может быть, попросят прислать что-то еще (дополнить заявку), поэтому не ленись и проверяй время от времени. Заявку будет рассматривать служба поддержки, так что придется подождать (день, два, три — обычно не дольше).
Нельзя использовать этот же номер телефона для другой страницы! Не создавай временную страницу на номер, который указал в заявке как доступный!
Как узнать, что заявка одобрена, страницу восстановили? На телефон, который ты указал как доступный, придет СМС. Тебе пришлют новые данные для входа: логин и пароль (пароль после первого входа можно поменять). Смотри также:
- Когда восстановят мою страницу в ВК? Куда придет ответ на заявку?
- Заявка одобрена ВКонтакте. Что дальше?
- Заявка на восстановление страницы ВКонтакте отклонена. Что делать?
- Как поменять пароль ВКонтакте
Другой способ зайти в восстановление доступа — открой полную версию сайта ВК, нажми на Забыли пароль?, внизу будет ссылка «Если Вы не помните данных или не имеете доступа к телефону, нажмите сюда.» Нажми на слова «нажмите сюда», и ты перейдешь к запросу на восстановление доступа к странице.
В будущем всегда привязывай свою страницу к своему действующему номеру мобильного телефона, чтобы иметь возможность быстро восстановить доступ. Если меняешь номер, нужно поменять его и в настройках ВК!
Если меняешь номер, нужно поменять его и в настройках ВК!
Как восстановить доступ к странице, к которой не привязан номер?
Может ли быть, что к странице не привязан номер? Да, если ты зарегистрировал на тот же номер другую страницу. В этом случае восстановить доступ к странице, к которой не привязан ни один номер, можно только вторым способом, то есть через полное восстановление.
Смотри также:
- Что делать, если создал две страницы на один номер ВКонтакте
- Можно ли восстановить доступ ВКонтакте по электронной почте
Как восстановить доступ в ВК с помощью 5 друзей?
Способ с пятью друзьями — только для тех, у кого на странице включено подтверждение входа (защита входа, двойная аутентификация). Подробнее он описан здесь:
- ВКонтакте: быстрое восстановление пароля недоступно. Почему? Что делать?
К странице привязана электронная почта, как восстановить доступ по почте (email)?
Все, что касается электронной почты и восстановления доступа в ВК, мы рассказываем здесь:
- Можно ли восстановить доступ ВКонтакте по электронной почте
Что делать, если номер уже принадлежит другому человеку?
Только для совершеннолетних! Если номер, который привязан к твоей странице ВКонтакте, сейчас принадлежит другому человеку, а восстановить страницу без телефона ты не можешь (нет фотографий или не указаны настоящие имя и фамилия), то можно попытаться связаться с этим человеком (позвонить) и попросить разрешения восстановить страницу через СМС.
Тебе от него потребуется только код, который придет в сообщении. Нужно объяснить, что ты сразу же привяжешь к странице свой действующий номер (чтобы не ждать 7 дней, на старый номер заказывается еще один код подтверждения), а он сможет спокойно зарегистрировать новую страницу, так как номер освободится и больше никак не будет с тобой связан.
Согласится владелец номера помочь тебе или нет, мы не знаем. Возможно, стоит предложить ему небольшое вознаграждение. Будь осторожен, ты делаешь все это на свой страх и риск.
Что делать, если я помню пароль, но не помню номер?
Либо действуй по второму способу, либо вспоминай номер:
- Что делать, если забыл номер от страницы ВКонтакте
Смотри также
- Восстановление пароля, доступа ВКонтакте
- Что делать, если забыл номер от страницы ВКонтакте
- ВКонтакте: быстрое восстановление пароля недоступно. Почему? Что делать?
- Что делать, если создал две страницы на один номер ВКонтакте
- Что делать, если взломали страницу ВКонтакте
- Заблокировали (заморозили) страницу ВКонтакте.
 Что делать? Решение
Что делать? Решение - Что делать, если нет паспорта, а ВКонтакте требует его для восстановления доступа?
В начало: Как восстановить доступ к странице ВКонтакте, если привязанного номера телефона больше нет
Вход.ру
Войдите в свои учетные записи с помощью приложения Microsoft Authenticator
Приложение Microsoft Authenticator поможет вам войти в свои учетные записи, если вы используете двухфакторную проверку подлинности. Двухфакторная проверка помогает вам более безопасно получать доступ к своим учетным записям, особенно при просмотре конфиденциальной информации. Поскольку пароли могут быть забыты, украдены или скомпрометированы, двухфакторная проверка — это дополнительный шаг безопасности, который помогает защитить вашу учетную запись, затрудняя взлом других людей.
Вы можете использовать приложение Microsoft Authenticator несколькими способами, в том числе:
- org/ListItem»>
Предоставление входа в систему без запроса пароля, с использованием вашего имени пользователя и вашего мобильного устройства с вашим отпечатком пальца, лицом или PIN-кодом.
Предоставление запроса на второй метод проверки после входа в систему с вашим именем пользователя и паролем.
Важно: Этот метод входа с помощью телефона работает только с вашими рабочими или учебными и личными учетными записями Microsoft. Для ваших учетных записей, отличных от Microsoft, необходимо использовать стандартный процесс двухфакторной проверки.
Предпосылки
Прежде чем вы сможете использовать приложение Microsoft Authenticator, вы должны:
- org/ListItem»>
Добавьте свои рабочие/учебные, личные и сторонние учетные записи в приложение Microsoft Authenticator. Подробные инструкции см. в разделах Добавление рабочей или учебной учетной записи, Добавление личных учетных записей и Добавление учетных записей, отличных от Майкрософт.
Загрузите и установите приложение Microsoft Authenticator. Если вы еще этого не сделали, см. раздел Загрузка и установка приложения.
Включение входа по телефону для рабочих или учебных учетных записей
Вход по телефону — это тип двухэтапной проверки. Вы по-прежнему должны подтвердить свою личность, предоставив то, что вы знаете, и то, что у вас есть, но вход в систему с помощью телефона позволяет пропустить ввод пароля вашей учетной записи и выполняет всю проверку вашей личности на вашем мобильном устройстве.
Прежде чем вы сможете включить вход с помощью телефона, вы должны включить двухфакторную проверку подлинности. Дополнительные сведения о том, как включить двухфакторную проверку подлинности для учетной записи, см. в разделах Добавление рабочей или учебной учетной записи и Добавление личных учетных записей.
Вход с помощью телефона доступен только на устройствах iOS и Android 6.0 или более поздней версии. Если у вас возникли проблемы с включением входа с помощью телефона на Android, см. статью Общие вопросы о приложении Microsoft Authenticator.
Включить вход с телефона
Откройте приложение Microsoft Authenticator, перейдите в свою рабочую или учебную учетную запись и включите вход с помощью телефона.
org/ListItem»>Если вы уже использовали приложение для двухфакторной проверки подлинности, вы можете коснуться плитки учетной записи, чтобы увидеть учетную запись в полноэкранном режиме. Затем нажмите «Включить вход с телефона», чтобы включить вход с телефона.
Если вы не можете найти свою рабочую или учебную учетную запись на экране «Учетные записи» приложения, это означает, что вы еще не добавили ее в приложение.
 Добавьте рабочую или учебную учетную запись, следуя инструкциям в справке по добавлению рабочей или учебной учетной записи.
Добавьте рабочую или учебную учетную запись, следуя инструкциям в справке по добавлению рабочей или учебной учетной записи.
При касании плитки учетной записи отображается полноэкранное представление учетной записи. Если вы видите, что вход с помощью телефона включен, это означает, что вы полностью настроены для входа без пароля. Если вы видите пункт Включить вход с телефона, коснитесь его, чтобы включить вход с телефона.
Примечание. Microsoft не поддерживает комбинацию регистрации устройства и проверки подлинности на основе сертификата в Authenticator на iOS. Вместо этого пользователь должен зарегистрировать устройство вручную с помощью настроек Authenticator перед входом в систему.
Первый вход в систему по телефону
После включения входа с помощью телефона выполните следующие действия, чтобы использовать приложение Authenticator для входа без пароля с помощью телефона:
Введите свое имя пользователя на странице входа.
org/ListItem»>При необходимости выбирает Другие способы входа .
Выбирает Утвердить запрос в моем приложении Microsoft Authenticator .
Выбирает Далее .
Затем вам будет представлен номер. Приложение Authenticator предлагает вам пройти аутентификацию, введя соответствующий номер вместо ввода пароля.
После того, как вы один раз использовали вход без пароля с телефона, приложение предлагает вам этот метод по умолчанию. Вы всегда можете выбрать другой метод.
Включить вход с телефона для личных учетных записей Майкрософт
Вы можете включить вход по телефону для своей личной учетной записи Майкрософт, например для учетной записи, которую вы используете для входа в Outlook. com, Xbox или Skype.
com, Xbox или Skype.
Примечание. Чтобы защитить вашу учетную запись, приложению Microsoft Authenticator требуется PIN-код или биометрическая блокировка на вашем устройстве. Если вы держите телефон разблокированным, приложение потребует от вас установить защитную блокировку перед включением входа на телефоне.
Включить вход с телефона
Откройте приложение Microsoft Authenticator, перейдите в свою рабочую или учебную учетную запись и включите вход с помощью телефона.
При нажатии на плитку учетной записи отображается полноэкранный режим учетной записи. Если вы видите Вход по телефону включен , это означает, что вы полностью настроены для входа без пароля. Если вы видите Включить вход по телефону , коснитесь его, чтобы включить вход по телефону.

Если вы уже используете приложение для двухфакторной проверки подлинности, вы можете коснуться плитки учетной записи, чтобы увидеть учетную запись в полноэкранном режиме. Затем нажмите Включить вход с телефона , чтобы включить вход с телефона.
Если вы не можете найти свою учетную запись на экране «Учетные записи» приложения, это означает, что вы еще не добавили ее в приложение. Добавьте свою личную учетную запись Майкрософт, выполнив действия, описанные в статье «Добавление личных учетных записей».
Войдите в свою учетную запись, используя телефон для входа
- org/ListItem»>
Microsoft отправляет уведомление на ваш телефон.
Подтвердите уведомление.
Перейдите на страницу входа в свою личную учетную запись Microsoft, а затем вместо ввода пароля выберите ссылку Использовать приложение Microsoft Authenticator вместо .
Войдите, используя двухфакторную аутентификацию для своей учетной записи
Стандартный метод двухфакторной проверки требует, чтобы вы вводили свое имя пользователя и пароль на устройстве, на котором вы выполняете вход, а затем выбираете, будет ли приложение Microsoft Authenticator получать уведомление или вы хотите скопировать код подтверждения из приложения Authenticator. . На устройстве Android коды подтверждения можно найти на экране Аккаунты . На устройстве iOS эти коды подтверждения можно найти на экране «Учетные записи» или в полноэкранном режиме учетной записи в зависимости от типа учетной записи. Вы включаете двухфакторную проверку для своей учетной записи при добавлении учетной записи в приложение Microsoft Authenticator.
. На устройстве Android коды подтверждения можно найти на экране Аккаунты . На устройстве iOS эти коды подтверждения можно найти на экране «Учетные записи» или в полноэкранном режиме учетной записи в зависимости от типа учетной записи. Вы включаете двухфакторную проверку для своей учетной записи при добавлении учетной записи в приложение Microsoft Authenticator.
Примечание. Если вы не видите свою рабочую, учебную или личную учетную запись на экране «Учетные записи» приложения Microsoft Authenticator, это означает, что вы не добавили учетную запись в приложение Microsoft Authenticator. Чтобы добавить свой аккаунт, см. раздел Добавление рабочего или учебного аккаунта или Добавление личных аккаунтов.
Действия, необходимые для входа в рабочую, учебную или личную учетную запись с использованием различных методов двухфакторной проверки, см. в разделе Вход с использованием двухэтапной проверки или сведений о безопасности.
Часто задаваемые вопросы
Вопрос | Решение |
Почему вход с помощью телефона более безопасен, чем ввод пароля? | Ваши данные используются только для локальной защиты вашего ключа. После настройки приложения Microsoft Authenticator оно создает на вашем телефоне ключ для разблокировки учетной записи, защищенной PIN-кодом телефона или биометрической блокировкой. Затем этот ключ используется для подтверждения вашей личности при входе в систему. |
Заменяет ли вход по телефону двухэтапную проверку подлинности? Должен ли я отключить его? | Вход по телефону — это тип двухэтапной проверки, при котором оба этапа выполняются на мобильном устройстве. Вы должны оставить двухэтапную аутентификацию включенной, чтобы обеспечить дополнительную безопасность вашей учетной записи. |
Если для моей учетной записи включена двухэтапная проверка, нужно ли мне подтверждать два уведомления? | Нет. |
Что делать, если я потеряю свой телефон или его не будет с собой? Как мне получить доступ к моей учетной записи? | Вы всегда можете выбрать ссылку Использовать пароль вместо на странице входа, чтобы вернуться к использованию вашего пароля. Если вы используете двухэтапную аутентификацию, вам все равно придется использовать второй метод для подтверждения вашей личности. Microsoft настоятельно рекомендует использовать более одного актуального метода проверки, связанного с вашей учетной записью. Вы можете управлять способами проверки личных аккаунтов на странице настроек безопасности. Для рабочих или учебных учетных записей вы можете перейти на страницу дополнительной проверки безопасности вашей организации или на страницу обеспечения безопасности вашей учетной записи, если ваш администратор включил сведения о безопасности. |
Как прекратить использование этой функции и вернуться к использованию моего пароля? | Для личных учетных записей выберите ссылку Использовать пароль вместо во время входа в систему. Ваш последний выбор запоминается и предлагается по умолчанию при следующем входе в систему. Если вы когда-нибудь захотите вернуться к использованию входа с помощью телефона, выберите Вместо этого используйте приложение ссылка во время входа в систему. Для рабочих или учебных учетных записей необходимо либо отменить регистрацию устройства на странице настроек приложения Microsoft Authenticator, либо отключить устройство в области Устройства и действия твой профиль. |
Почему я не могу использовать более одной рабочей или учебной учетной записи для входа по телефону? | Телефон должен быть зарегистрирован в одной рабочей или учебной учетной записи. Если вы хотите включить вход с помощью телефона для другой рабочей или учебной учетной записи, вам необходимо отменить регистрацию своей учетной записи на этом устройстве на странице настроек . |
Могу ли я войти на свой компьютер с помощью телефона? | Для вашего компьютера мы рекомендуем выполнять вход с помощью Windows Hello в Windows 10. Windows Hello позволяет использовать для входа ваше лицо, отпечаток пальца или PIN-код. |
Следующие шаги
Если у вас возникли проблемы с получением кода подтверждения для вашей личной учетной записи Майкрософт, см.0017 Устранение неполадок с кодом подтверждения статьи Информация о безопасности учетной записи Майкрософт и коды подтверждения .
Войдите, используя свой Apple ID
Ваш Apple ID — это учетная запись, которую вы используете для доступа ко всем службам Apple и обеспечения бесперебойной совместной работы всех ваших устройств. После входа в систему вы сможете пользоваться App Store, iCloud, iMessage, Apple Music, Apple TV+ и другими сервисами.
- Войдите на свой iPhone, iPad или iPod touch
- Войдите на свой Mac
- Войдите в систему на Apple TV
- Войти через Интернет
- Вход в приложения и другие устройства
Хотите использовать функцию «Вход с Apple» в сторонних приложениях или на веб-сайтах? Узнайте, как использовать функцию «Вход с Apple».
Войдите в систему на своем iPhone, iPad или iPod touch
- Откройте приложение «Настройки».
- Коснитесь Войти на [устройство].
- Введите свой Apple ID и пароль.
- При появлении запроса введите шестизначный код подтверждения, отправленный на доверенное устройство или номер телефона, и завершите вход.
Если вы уже вошли в iCloud на iPhone, сопряженном с Apple Watch, вы автоматически войдете в этот Apple ID. Узнайте больше о том, как настроить и войти в Apple Watch.
Войдите на Mac
- Выберите меню Apple > Системные настройки. В более ранних версиях macOS выберите меню Apple > «Системные настройки».
- На боковой панели нажмите «Войти», используя свой Apple ID. В более ранних версиях macOS нажмите «Войти».
- Введите свой Apple ID и пароль.
- При появлении запроса введите шестизначный код подтверждения, отправленный на доверенное устройство или номер телефона, и завершите вход.

Вход на Apple TV
Вход в Интернете
Используйте свой Apple ID для входа на веб-сайты Apple.
- iCloud.com — используйте iCloud из любого места, войдя на iCloud.com со своим Apple ID.
- Учетная запись Apple. Управляйте своим Apple ID, войдя на сайт appleid.apple.com со своим Apple ID.
Если вы уже вошли в систему на своем устройстве с помощью Apple ID и на вашем устройстве есть Touch ID или Face ID, вы можете использовать их для входа на iCloud.com или appleid.apple.com.
Вход в приложения и на других устройствах
Вы можете использовать свой Apple ID на некоторых сторонних устройствах для входа в службы Apple, такие как Apple Music, приложение Apple TV и другие.
В зависимости от вашего устройства вам может потребоваться использовать пароль для конкретного приложения.
Войдите в систему, чтобы использовать Apple Music, приложение Apple TV и многое другое на других устройствах.

Вы можете войти в Apple Music на Android или в приложение Apple TV на смарт-телевизоре или потоковом устройстве.
На ПК с Windows вы можете войти в iTunes для Windows, чтобы покупать фильмы и телепередачи или слушать песни в Apple Music.
Войдите, чтобы использовать iCloud на других своих устройствах
Используйте Войти через Apple в сторонних приложениях и на веб-сайтах
Если вы видите кнопку Войти через Apple в стороннем приложении или на веб-сайте, вы можете использовать свой существующий Apple ID, чтобы быстро настроить учетную запись и войти в нее. Узнайте, как использовать Вход с Apple.
При первом входе в App Store и другие мультимедийные службы может потребоваться добавить данные кредитной карты или другую платежную информацию. Вы не можете одновременно входить в App Store и другие медиасервисы, используя более одного Apple ID, или обновлять приобретаемый контент, используя другой Apple ID. В зависимости от того, как вы создали свой Apple ID, вам может быть предложено перейти на двухфакторную аутентификацию на соответствующем устройстве.
 Где находится выход
Где находится выход Чтобы загрузить фото, нажми Выбрать файл и найди его на компьютере, выдели, затем нажми Открыть. Если фото не удается прикрепить, делай это с компьютера, очисти временные файлы браузера, переустанови его или попробуй другой браузер.
Чтобы загрузить фото, нажми Выбрать файл и найди его на компьютере, выдели, затем нажми Открыть. Если фото не удается прикрепить, делай это с компьютера, очисти временные файлы браузера, переустанови его или попробуй другой браузер.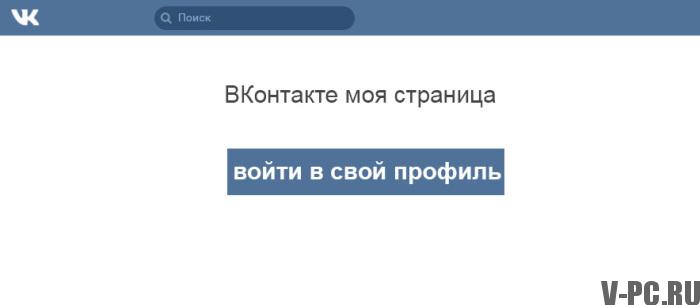 Что делать? Решение
Что делать? Решение