Как восстановить Office и удалить отдельные программы Microsoft Office
Повреждена ли ваша установка Microsoft Office? Программы Office не работают должным образом? В этом случае вместо удаления – переустановки может потребоваться сначала восстановить установку Microsoft Office 2019/2016/2013/2010/2007. Вот шаги, которые вы должны будете предпринять, чтобы восстановить Microsoft Office, Office для бизнеса, Office 365 Home и Business.
Ремонт офиса 2019/2016
Откройте панель управления и нажмите «Программы и компоненты».
Щелкните правой кнопкой мыши программу Office, которую вы хотите восстановить, и выберите Изменить .
Затем нажмите «Восстановить»> «Продолжить». Офис начнет восстанавливать приложения.
После завершения процесса перезагрузите компьютер.
Интернет Ремонт Офиса
Вы также можете выполнить онлайн-ремонт Office 2019/2016 или Office 365.
Быстрое восстановление работает быстрее, но только обнаруживает и заменяет поврежденные файлы.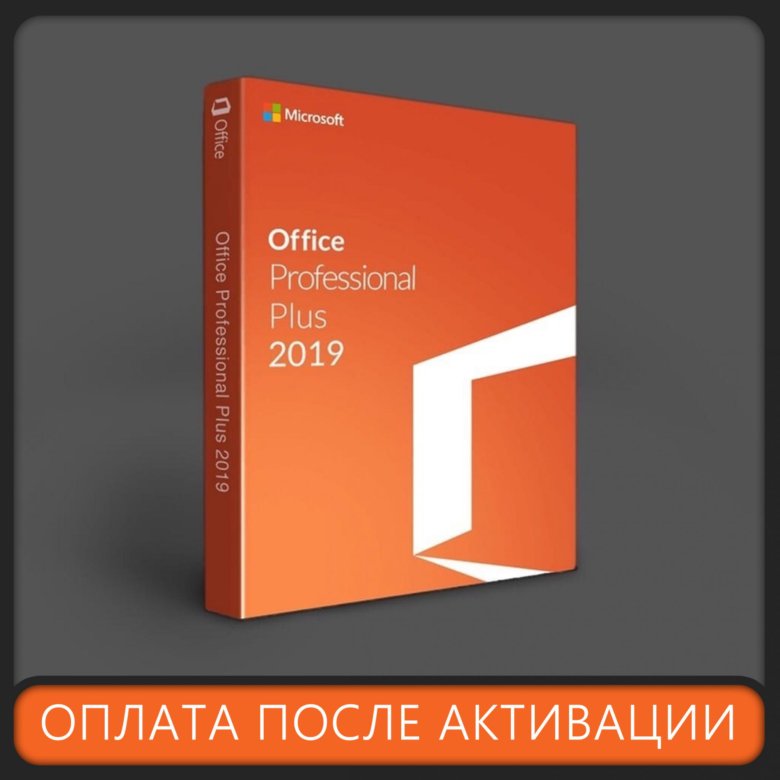
Переключатели, которые помогут вам устранить неполадки и восстановить Microsoft Word
- Чтобы просто восстановить значения реестра Word по умолчанию, введите winword/r в начале поиска и нажмите Enter.
- Чтобы Word не загружал макросы, введите winword/m и нажмите Enter.
- Чтобы Word не загружал свои надстройки, введите winword/a и нажмите Enter.
Удалить – переустановить Office 2013 или Office 2010
- Откройте панель управления и нажмите «Программы и компоненты».
- Дважды щелкните Офис.
- Программа начнет процесс удаления
- По завершении перезагрузите компьютер
Теперь вы можете снова установить новую версию Office.
Удаление отдельных программ Office
Вы не можете удалить отдельные программы Office.
 Если вы хотите установить только определенные программы Office, сначала необходимо удалить Office 2010, а затем переустановить его с помощью пользовательской установки и выбрать программы, которые вы хотите установить.
Если вы хотите установить только определенные программы Office, сначала необходимо удалить Office 2010, а затем переустановить его с помощью пользовательской установки и выбрать программы, которые вы хотите установить.Устанавливать только избранные программы в Office
- Начните установку вашего пакета Office.
- В диалоговом окне «Выберите желаемую установку» нажмите «Настроить».
- На вкладке «Параметры установки» щелкните правой кнопкой мыши программы, которые вы не хотите устанавливать.
- Нажмите Установить сейчас, чтобы завершить выборочную установку.
Ремонт Office 2019/2016 через настройки Windows 10
Windows 10 предлагает функции восстановления, которые заменяют некоторые основные файлы оригинальными файлами.
- Откройте «Настройки Windows» и выберите «Приложения и компоненты».
- Прокрутите список, чтобы найти установку Microsoft Office, щелкните ее, а затем нажмите Изменить.

- Это откроет окно.
- Выберите Быстрое восстановление или Онлайн-восстановление , а затем нажмите кнопку Восстановить .
Когда вы решите отремонтировать, вы можете получить два варианта. Это зависит от того, как был установлен Microsoft Office, то есть веб-установщик или автономный установщик (на основе MSI).
- Веб-установщик . Когда вам будет предложено восстановить Office, выберите «Онлайн-восстановление»> «Восстановить». Не используйте опцию быстрого ремонта здесь.
- На основе MSI: в разделе «Изменить установку» выберите «Восстановить» и нажмите «Продолжить».
Процесс восстановления гарантирует, что данные приложения остаются нетронутыми.
Посмотрите, если вы не можете удалить Microsoft Office. Взгляните на инструмент анализатора конфигурации Office. Это поможет вам проанализировать и определить проблемы с программой Office.
Как восстановить, обновить или удалить Microsoft Office Click-to-Run также может вас заинтересовать.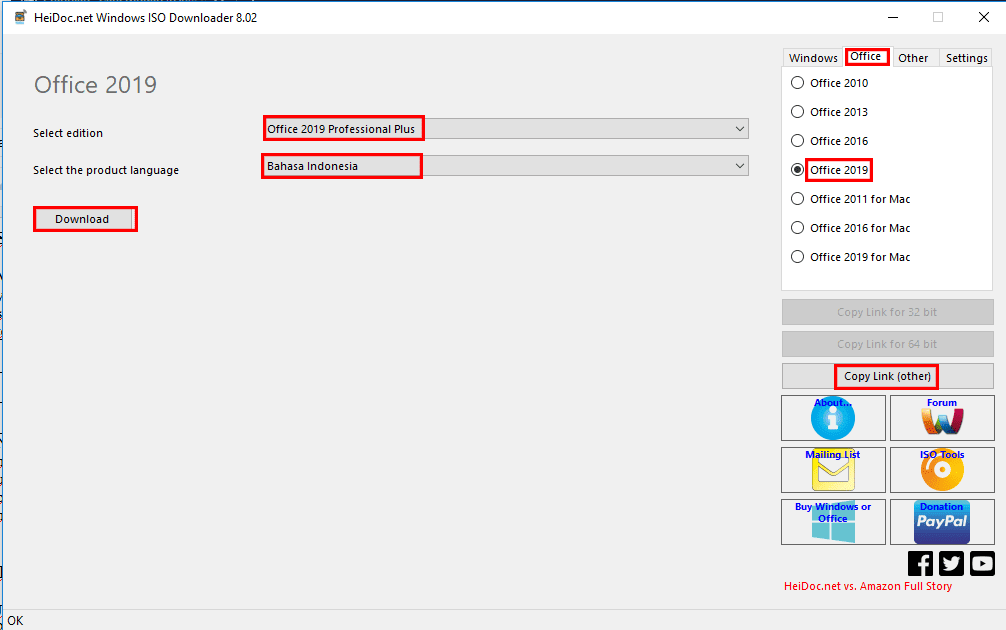
Автоматическая диагностика и восстановление Microsoft Office 2003, 2007, 2010, 2013, 2016, 365
Большинство пользователей компьютеров знают, что такое Microsoft Office, или хотя бы слышали о программах Word и Excel. Microsoft Office содержит набор приложений, таких как Word, Excel, PowerPoint, Access, Outlook, OneNote и т. Д., Которые используются более миллиарда пользователей в мире. Microsoft Office – сложное программное обеспечение, которое сильно интегрировано в Windows. Если у вас возникли проблемы с запуском любого приложения Microsoft Office, вы не можете просто вручную удалить папку Office из Program Files, если она не удаляется.
Вы, вероятно, нанесете больший ущерб операционной системе Windows, чем исправите ее. Следы Microsoft Office можно найти в запланированных задачах, запущенных процессах, службах, реестре и папках. Чтобы восстановить поврежденный Microsoft Office, самым безопасным способом является использование скрытой функции восстановления, встроенной в программу.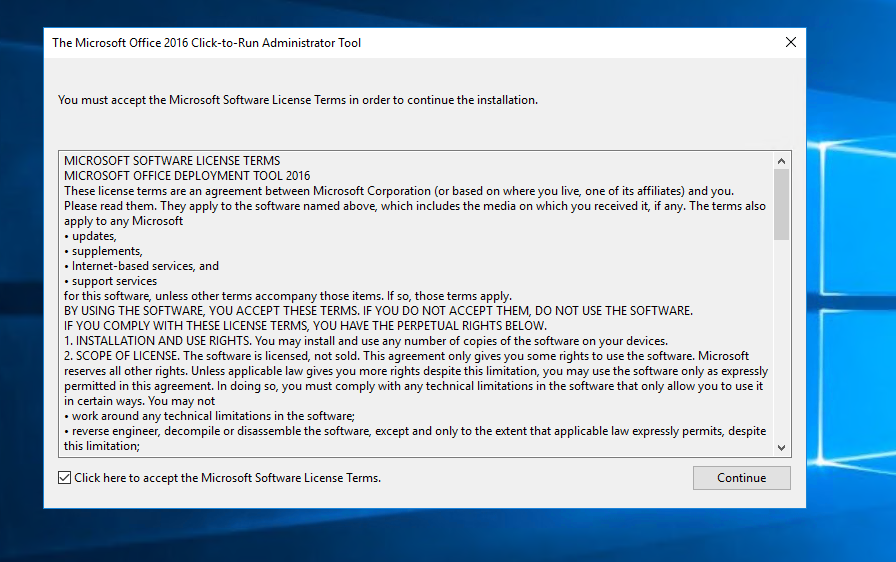
Поскольку Microsoft Office прошел через несколько крупных обновлений, метод запуска функции восстановления может быть разным для каждой версии.
В этой статье мы покажем вам, как запустить средство восстановления для каждой версии Microsoft Office.
Восстановить Microsoft Office 2003
Хотя Microsoft Office 2003 больше не поддерживается Microsoft, а это значит, что он больше не будет получать обновления программного обеспечения и безопасности, он все еще может работать в Windows 8.1. Тем не менее, вы должны, по крайней мере, использовать другие бесплатные альтернативы, такие как LibreOffice или OpenOffice, чтобы предотвратить эксплойты, даже если у вас нет бюджета для обновления до последней версии Microsoft Office.
Microsoft Office 2003 поставляется с простой опцией восстановления, которую можно запустить из Помогите menubar, выберите «Обнаружить и восстановитьИ нажмите кнопку Пуск.
Восстановить Microsoft Office 2007
Microsoft Office 2007 поставляется со специальным средством под названием «Диагностика Microsoft Office», которое позволяет автоматически проверять наличие повреждений в файлах и параметрах реестра, связанных с Office 2007, диагностировать диск, память, обновления, проблемы совместимости и, наконец, проверять известные решения.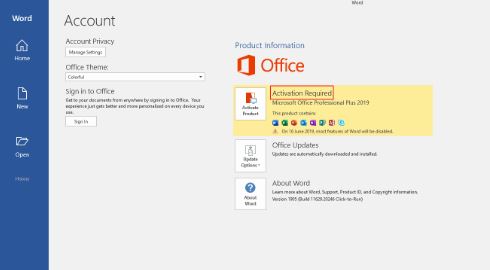 Все, что вам нужно сделать, это запустить файл OFFDIAG.EXE одним из 3 возможных способов.
Все, что вам нужно сделать, это запустить файл OFFDIAG.EXE одним из 3 возможных способов.
а) Вы можете запуститьMicrosoft Office Diagnostics»Из меню« Пуск ».
б) запустить OFFDIAG.EXE непосредственно из C: Program Files Common Files microsoft shared OFFICE12
в) Из любого приложения Office, нажав Alt + F с последующим я ключ, иди в Ресурсы и нажмите диагностики кнопка для запуска диагностики Microsoft Office.
Ремонт Microsoft Office 2010
Средство диагностики Microsoft Office было удалено в версии 2010. Чтобы начать восстановление для Microsoft Office 2010, перейдите в Панель управления> Программы и компоненты> выберите Microsoft Office 2010 и нажмите кнопку Изменить. Выберите переключатель «Восстановить», а затем нажмите «Продолжить».
Если вы не можете найти Microsoft Office 2010 в списке «Программы и компоненты», вы можете запустить меню установки с параметром восстановления, запустив файл Setup.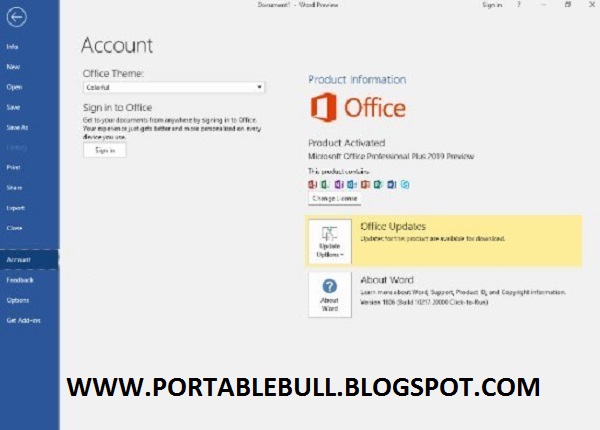
«C: Program Files Common Files microsoft shared OFFICE14 Контроллер установки Office Setup.exe»
Ремонт Microsoft Office 2013
Чтобы активировать параметры восстановления программ Office, перейдите в Панель управления> Программы и компоненты>, выберите Microsoft Office 2013 из списка и нажмите кнопку «Изменить». Если вы установили Microsoft Office 2013 с помощью традиционного метода MSI, вы увидите окно, похожее на Office 2010 выше.
Однако, если Microsoft Office 2013 установлен с помощью Click-To-Run, вы увидите окно, которое дает вам 2 варианта, которые являются быстрый ремонт а также онлайн ремонт
Быстрое восстановление полезно для быстрого устранения большинства проблем, когда у компьютера нет подключения к Интернету. Вариант быстрого ремонта всегда должен быть первым выбором, прежде чем выбрать второй вариант «Онлайн-ремонт». Что касается опции Online Repair, то это, в основном, переустановка, которая займет довольно много времени, потому что она перезагружает установочные файлы размером в несколько сотен МБ.
Что касается опции Online Repair, то это, в основном, переустановка, которая займет довольно много времени, потому что она перезагружает установочные файлы размером в несколько сотен МБ.
При желании вы можете ввести командную строку ниже в командной строке или в окне «Выполнить» (WIN + R), чтобы открыть диалоговое окно восстановления Office 2013.
Для 32-разрядной (x86) версии Office 2013, установленной в 32-разрядной версии Windows с помощью Click-To-Run:
Сценарий «C: Program Files Microsoft Office 15 ClientX86 OfficeClickToRun.exe» = платформа восстановления = культура x86 = ru-ru
Для 32-разрядного (x86) Office 2013, установленного в 64-разрядной версии Windows с помощью Click-To-Run:
Сценарий «C: Program Files Microsoft Office 15 ClientX64 OfficeClickToRun.exe» = платформа восстановления = культура x86 = ru-ru
Для 64-разрядного (x64) Office 2013, установленного в 64-разрядной версии Windows с помощью Click-To-Run:
Сценарий «C: Program Files Microsoft Office 15 ClientX64 OfficeClickToRun. exe» = платформа восстановления = культура x64 = ru-ru
exe» = платформа восстановления = культура x64 = ru-ru
Для Office 2013, установленного с использованием традиционного метода MSI:
«C: Program Files Common Files microsoft shared OFFICE15 Контроллер установки Office Setup.exe»
Ремонт Microsoft Office 2016
Действия по восстановлению Microsoft Office 2016 точно такие же, как и у Microsoft Office 2013. Просто следуйте приведенным выше инструкциям, но обязательно выберите Microsoft Office 2016 из списка «Программы и компоненты». Похоже, что Microsoft наконец-то решила стандартизировать этап запуска инструмента восстановления Office …
Ремонт Microsoft Office 365
В отличие от традиционного Microsoft Office, который можно приобрести за единовременный платеж, и вы можете использовать эту конкретную версию без истечения срока действия, Microsoft Office 365 основан на подписке, что позволяет всегда иметь возможность обновиться до последней версии Microsoft Office. Например, текущей последней версией является Microsoft Office 2013, и вы можете загрузить и установить ее на свой компьютер.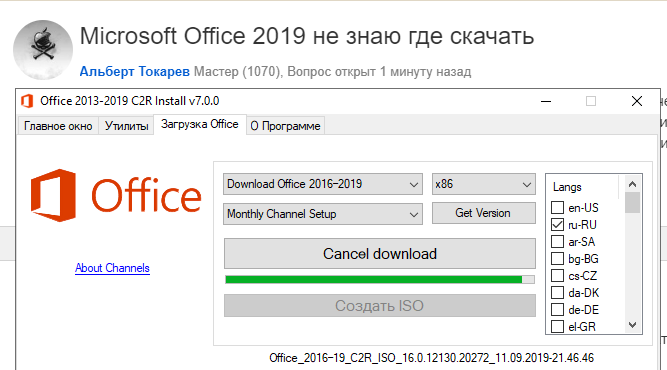 Когда версия 2016 года станет общедоступной, вы получите обновление бесплатно.
Когда версия 2016 года станет общедоступной, вы получите обновление бесплатно.
Поэтому восстановление Microsoft Office 365 должно зависеть от версии Microsoft Office, установленной на вашем компьютере. Просто зайдите в Панель управления> Программы и компоненты> выберите Microsoft Office 365 из списка и нажмите + Изменить кнопка.
Для Microsoft Office 365 файл OfficeClickToRun.exe обычно находится в папке Common Files, а не в папке Microsoft Office, поэтому командная строка для запуска вышеуказанного окна восстановления выглядит следующим образом:
Для 32-битного (x86) Office:
Сценарий «C: Program Files Common Files Microsoft Shared ClickToRun OfficeClickToRun.exe» = платформа восстановления = x86 culture = ru-ru
Для 64-битного (x64) Office:
Сценарий «C: Program Files Common Files Microsoft Shared ClickToRun OfficeClickToRun.exe» = платформа восстановления = x64 culture = ru-ru
Существует официальный инструмент Microsoft под названием «Средство анализа конфигурации Office» (OffCAT), который может помочь вам обнаружить возможные проблемы при установке Microsoft Office 2007, 2010 и 2013. Очевидно, что 2003 не включен в список, потому что он больше не поддерживается, в то время как поддержка 2016 года, вероятно, будет добавлена в будущие версии, когда версия 2016 года станет общедоступной. Обратите внимание, что OffCAT – это не инструмент, который автоматически исправляет проблемы в Office, а скорее сканирует программу на наличие известных конфигураций, которые вызывают проблемы.
Очевидно, что 2003 не включен в список, потому что он больше не поддерживается, в то время как поддержка 2016 года, вероятно, будет добавлена в будущие версии, когда версия 2016 года станет общедоступной. Обратите внимание, что OffCAT – это не инструмент, который автоматически исправляет проблемы в Office, а скорее сканирует программу на наличие известных конфигураций, которые вызывают проблемы.
Все, что вам нужно сделать, это выбрать приложение, которое вы хотите проверить на наличие проблем, и нажать кнопку «Сканировать». После того, как OffCAT завершит сканирование проблем приложений Office на вашем компьютере, будет представлен отчет со списком проблем, которые могут вызвать проблемы с Microsoft Office. Выбор проблемы покажет описание и доступные онлайн-решения в поле справа внизу.
Загрузить средство анализа конфигурации Office
Для определенных проблем нет необходимости выполнять восстановление всего пакета Microsoft Office. Вы можете посетить Microsoft Fix it Solution Center, чтобы найти или выбрать проблему, аналогичную той, с которой вы столкнулись, а затем загрузить и запустить инструмент Fix It, чтобы автоматически устранить проблему. Вы также можете нажать кнопку «Офис», чтобы отобразить все проблемные области офиса.
Вы также можете нажать кнопку «Офис», чтобы отобразить все проблемные области офиса.
Нажмите на ссылку «Подробнее», чтобы открыть веб-страницу статьи, и, наконец, нажмите кнопку «Исправить», чтобы загрузить инструмент автоматического исправления.
Посетите Microsoft Fix it Solution Center
ElcomSoft Co.Ltd. Востановите доступ к документам Microsoft Office, защищенным паролем
Восстановление доступа к защищенным документам
Advanced Office Password Recovery позволяет восстанавливать пароли либо обходить парольную защиту файлов и документов, созданных в продуктах семейства Microsoft Office всех версий с 2.0 по 2019 включительно. Программа поддерживает документы, созданные Microsoft Word, Excel, Access, Outlook, Project, Money, PowerPoint, Visio, Publisher, а также OneNote. Кроме перечисленного, программа позволяет получить доступ к исходным текстам VBA макросов, защищенных паролем.
Возможности Advanced Office Password Recovery
- Поддержка всех версий Microsoft Office с 2.
 0 по 2019, включая пакеты Office 365 и Microsoft365
0 по 2019, включая пакеты Office 365 и Microsoft365 - Поддержка пакета приложений МойОфис
- Мгновенное восстановление отдельных паролей
- Изменение пароля на указанный пользователем
- Мгновенное снятие защиты с документов, для которых когда-либо были подобраны пароли
- Использование всех обнаруженных уязвимостей продуктов семейства Microsoft Office для восстановления доступа к документам
- Предварительная атака с набором типичных параметров для восстановления стойких паролей
- Поддержка атаки по словарю и прямого перебора паролей с использованием шаблонов масок
- Аппаратное ускорение (патент) уменьшает время перебора паролей в 50-200 раз
- Технология аппаратного ускорения с использованием видеокарт NVIDIA или AMD
- Аппаратное ускорение на встроенных графических акселераторах Intel HD с использованием технологии SPIR
- Поддержка одновременно до 64 центральных процессоров или ядер и до 8 графических процессоров
- Оптимизация кода под современные процессоры позволяет достичь максимальной в данном классе продуктов скорости перебора паролей
Ускорение при помощи видеокарт
Корпорация Microsoft значительно усилила парольную защиту в Office 2007 и дополнительно улучшила ее в Office 2010.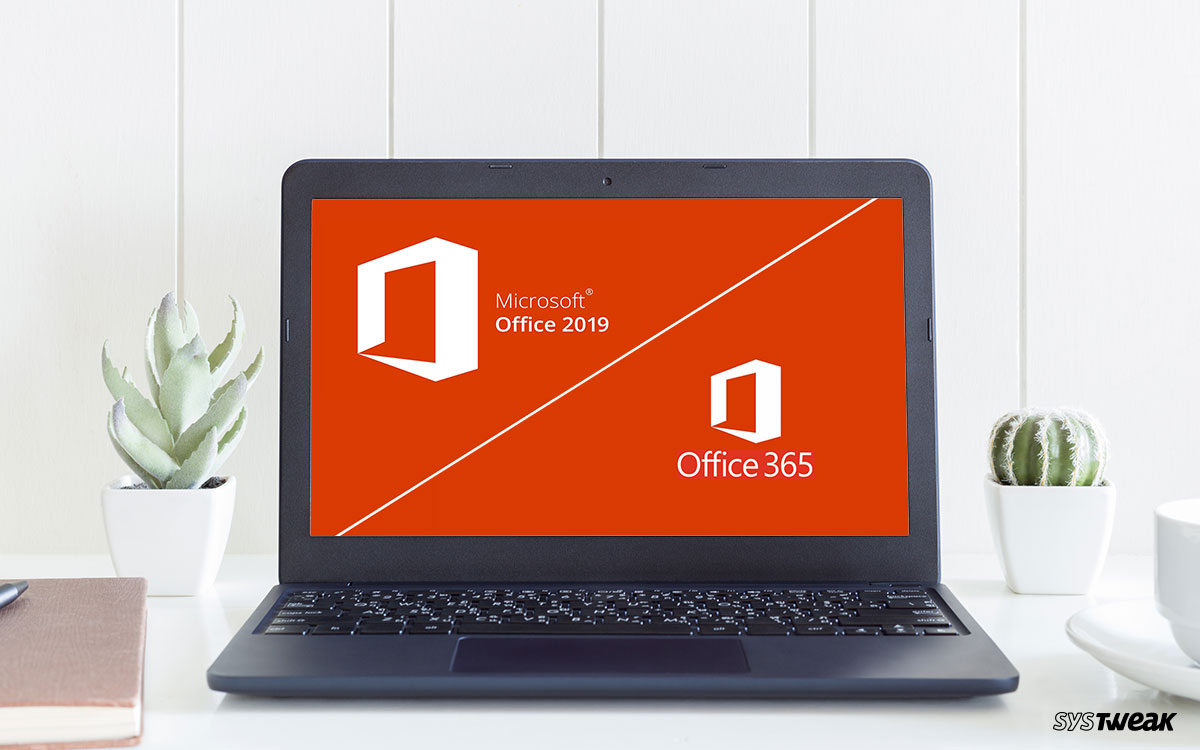 Можно смело утверждать, что программы восстановления паролей, использующие только центральный процессор, уже не могут справится со своими задачами в файлах, созданных в последних версиях программ из набора Microsoft Office. На перебор паролей в таких файлах уйдет слишком много времени.
Можно смело утверждать, что программы восстановления паролей, использующие только центральный процессор, уже не могут справится со своими задачами в файлах, созданных в последних версиях программ из набора Microsoft Office. На перебор паролей в таких файлах уйдет слишком много времени.
Для ускорения процесса перебора паролей Elcomsoft добавила в AOPR поддержку нескольких видеокарт и одновременного использования всех имещихся в системе центральных и графических процессоров. Можно бросить все или некоторые ядра центральных и графических процессоров на решение задачи перебора паролей, что обеспечит максимальную производительность перебора в фоновом режиме. Технология [аппаратного ускорения][gpu] ElcomSoft поддерживает сколь угодно большое количество графических карт AMD или NVIDIA, а также встроенные графические ускорители Intel HD.
Мгновенное восстановление доступа к защищенным документам
Во многих случаях Advanced Office Password Recovery позволяет восстановить доступ к защищенным документам в ту же секунду.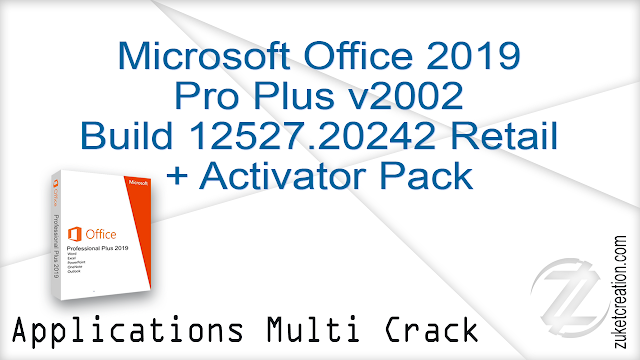 Например, старые версии Microsoft Office используют очень простую систему шифрования, которая позволяет вычислить пароль. Также в некоторых версиях Office используются алгоритмы с ограничением длины ключа
Например, старые версии Microsoft Office используют очень простую систему шифрования, которая позволяет вычислить пароль. Также в некоторых версиях Office используются алгоритмы с ограничением длины ключа
Помимо указанных приложений, с помощью Advanced Office Password Recovery возможно мгновенное восстановление доступа к документам, защищенным другими версиями продуктов семейства Microsoft Office. В частности, поддерживается возможность восстановления сохраненных паролей, используемых для авторизации через Microsoft Passport (LiveID).
Предварительная атака
Если документ защищен стойким паролем, его расшифровка может занять много времени. Для удобства пользователей в программе предусмотрена предварительная атака, которая автоматически перебирает все типичные пароли и использует атаку по словарю. Также производится поиск среди паролей, которые когда-либо были восстановлены для других документов.
Перебор по маске
В случае наличия дополнительной информации о пароле (известна длина пароля в символах или любая часть пароля, либо есть информация об использовании или отсутствии в пароле определенных символов и цифр) скорость восстановления может быть существенно увеличена методом перебора по заданной маске.
Атака по словарю
Согласно статистике, существенная часть паролей, используемых для защиты офисных документов, содержит одно или несколько слов из словаря. Метод подбора паролей по словарю позволяет в десятки раз сократить время, требуемое для восстановления пароля. Advanced Office Password Recovery поддерживает атаку по словарю, перебирая пароли, состоящие из слов и их возможных комбинаций в разных регистрах и на нескольких языках. Поддерживается возможность подключения дополнительных словарей.
Прямой перебор
В случае полного отсутствия информации о пароле осуществляется перебор всех возможных вариантов пароля определенной длинны для восстановления доступа к документу. В Advanced Office Password Recovery используются новейшие методы низкоуровневой оптимизации кода под современные процессоры, позволяющие достичь высокой производительности перебора по сравнению с конкурирующими продуктами.
Гарантированное восстановление доступа к документам Word и Excel
Для быстрого восстановления доступа к документам Microsoft Word и Microsoft Excel версий 97 и 2000, включая документы, сохранённые в приложениях Office XP/2003 в режиме «по умолчанию», используйте Advanced Office Password Breaker. Продукт гарантирует восстановление доступа к документам, сохраненным указанными версиями Word и Excel, в течение нескольких дней. Информация о продукте доступна на странице Advanced Office Password Breaker.
Продукт гарантирует восстановление доступа к документам, сохраненным указанными версиями Word и Excel, в течение нескольких дней. Информация о продукте доступна на странице Advanced Office Password Breaker.
Сравнение возможностей
| AOPR Home | AOPR Standard | AOPR Professional | |
|---|---|---|---|
| Ускорение при помощи видеокарт | |||
| Количество поддерживаемых центральных процессоров | 1 | 4 | ВСЕ |
| Количество поддерживаемых графических процессоров | — | 1 | ВСЕ |
| Microsoft Office 365/Microsoft 365 | |||
| Пароль на открытие | ✓ | ✓ | ✓ |
| Пароль защиты документа от записи | ✓ | ✓ | ✓ |
| Пароль защиты от изменений | ✓ | ✓ | ✓ |
Microsoft Word (версии с 2. 0 по 2019) 0 по 2019) | |||
| Пароль на открытие | ✓ | ✓ | ✓ |
| Пароль защиты документа от записи | ✓ | ✓ | ✓ |
| Пароль защиты от изменений | ✓ | ✓ | ✓ |
| Пароль проекта VBA | — | ✓ | ✓ |
| Microsoft Excel (версии с 3.0 по 2019, Microsoft 365) | |||
| Пароль на открытие | ✓ | ✓ | ✓ |
| Пароль защиты документа от записи | ✓ | ✓ | ✓ |
| Пароль на книгу | ✓ | ✓ | ✓ |
| Пароль совместно используемой книги | ✓ | ✓ | ✓ |
| Пароль на лист | ✓ | ✓ | ✓ |
| Пароль проекта VBA | — | ✓ | ✓ |
| Снятие блокировки с XLA файлов | — | ✓ | ✓ |
Microsoft Access (версии с 2.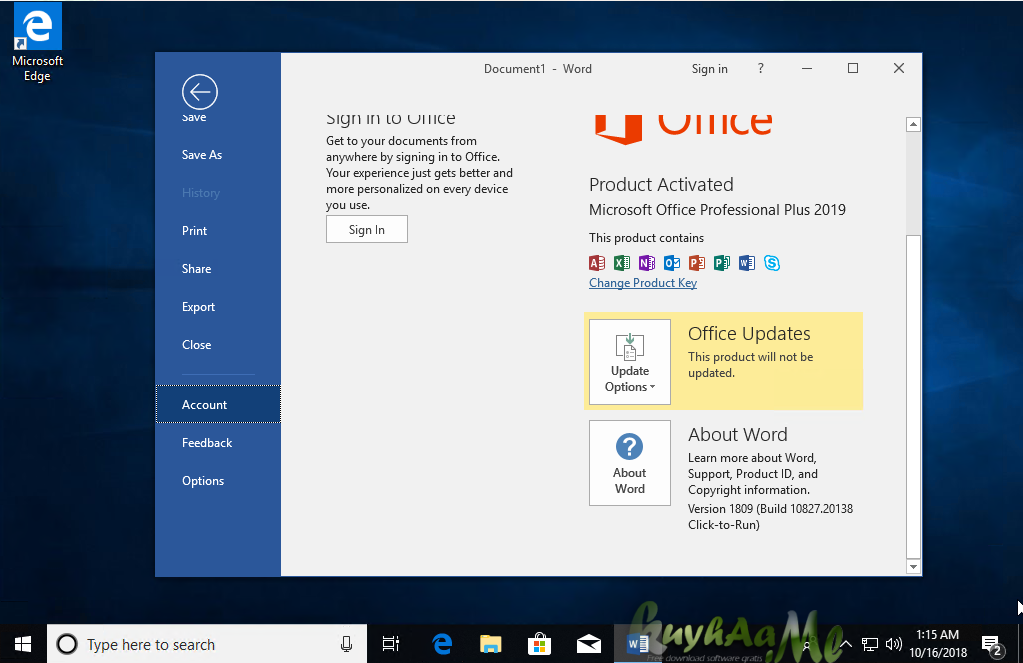 0 по 2019) 0 по 2019) | |||
| Пароль на открытие | ✓ | ✓ | ✓ |
| Снятие защиты на уровне пользователей и групп | — | — | ✓ |
| Определение владельца базы данных и Security ID | — | — | ✓ |
| Пароль проекта VBA | — | — | ✓ |
| Microsoft Outlook (версии с Outlook 97 — 2019) | |||
| Пароль на открытие (файлы PST) | — | ✓ | ✓ |
| Пароль проекта VBA | — | ✓ | ✓ |
| Сохраненные пароли учетных записей | — | ✓ | ✓ |
| Microsoft Project, Microsoft PowerPoint | |||
| Пароль на открытие | — | — | ✓ |
| Пароль защиты документа от записи | — | — | ✓ |
| Пароль проекта VBA | — | — | ✓ |
| Microsoft OneNote | |||
| Пароль на открытие | — | — | ✓ |
Microsoft Money (версии с 2.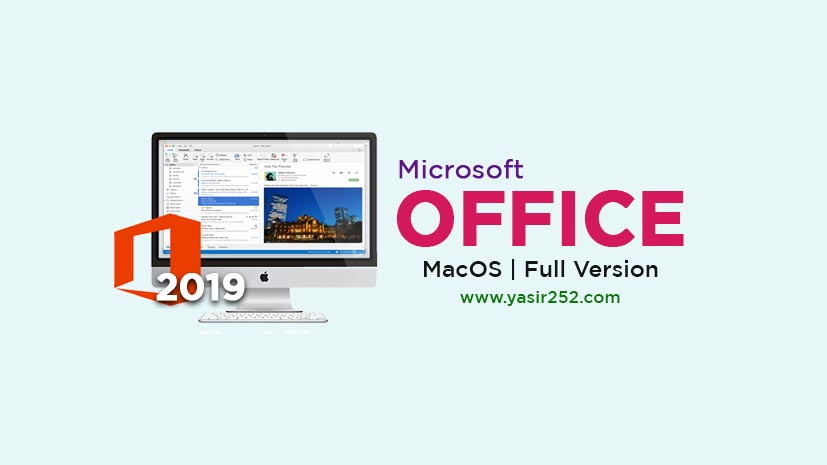 0 по версию Money 2008) 0 по версию Money 2008) | |||
| Пароль на открытие | — | — | ✓ |
| Сохраненные пароли MS Passport | — | — | ✓ |
| Open Document (1.0, 1.1, 1.2) | |||
| Word — Пароль на открытие | — | ✓ | ✓ |
| Spreadsheets — Пароль на открытие | — | ✓ | ✓ |
| Presentations — Пароль на открытие | — | ✓ | ✓ |
| Graphics/drawing — Пароль на открытие | — | ✓ | ✓ |
| Formulae — Пароль на открытие | — | ✓ | ✓ |
| МойОфис (документы и таблицы) | |||
| Форматы MS Office (DOCX, XLSX, PPTX) | — | ✓ | ✓ |
| Форматы OpenDocument (ODT, ODTX) | — | ✓ | ✓ |
| Apple iWork (версии с 2009 по 2020) | |||
| Pages — Пароль на открытие | — | ✓ | ✓ |
| Numbers — Пароль на открытие | — | ✓ | ✓ |
| Keynote — Пароль на открытие | — | ✓ | ✓ |
| Hangul/Hancell Office (версии с 2010 по 2020) | |||
| Hanword/Word — Пароль на открытие | — | — | ✓ |
| Hancell/Cell — Пароль на открытие | — | — | ✓ |
| Прочие приложения и виды защиты | |||
| Microsoft Visio, Microsoft Publisher (проект VBA) | — | — | ✓ |
| Все приложения, использующие VBA (технология VBA Backdoor, позволяющая получить доступ к исходным текстам VBA макросов) | — | — | ✓ |
Восстановление потерянных/несохраненных документов Word в Windows 10
У вас есть два варианта восстановления потерянных или несохраненных документов Word в Windows 10. Один из них — это самостоятельно разобраться в процессе работы Word, после чего запустить восстановление с помощью инструментов Microsoft Office. Другой вариант — позволить удобной программе выполнить процесс восстановления файлов Office.
Один из них — это самостоятельно разобраться в процессе работы Word, после чего запустить восстановление с помощью инструментов Microsoft Office. Другой вариант — позволить удобной программе выполнить процесс восстановления файлов Office.
Прежде всего, мы должны предупредить вас об одной важной детали — независимо от того, какой метод восстановления вы выберете, не записывайте новые данные на жесткий диск после потери файла. Это значительно повысит ваши шансы на восстановление файла.
Первый способ
Восстановление потерянных документов Word с помощью AutoRecover
Для пользователей Word 2013
1. В меню Файл выберите команду Открыть и выберите пункт Последние Документы.
2. Прокрутите список до конца всех последних документов и нажмите кнопку Восстановить несохраненные документы.
3. Если вы найдете необходимый вам документ Word, дважды щелкните по нему для открытия.
4. Сохраните файл.
Для пользователей Word 2010
1. В меню Файл выберите команду Последние.
В меню Файл выберите команду Последние.
2. Выберите Восстановить Несохраненные документы.
3. Если вы найдете необходимый вам документ Word, дважды щелкните по нему для открытия.
4. Сохраните файл.
Для пользователей Word 2007
1. Нажмите кнопку Microsoft Office, а затем выберите Параметры Word.
2. В панеле навигации нажмите кнопку Сохранить.
3. В поле расположения файла Автосохранения укажите путь и нажмите кнопку Отмена.
4. Закройте Word.
5. Откройте папку, указанную вами в Шаге 3.
6. Найдите файлы, имена которых заканчиваются на .asd (автосохранненые файлы).
7. Если вы найдете необходимый вам документ Word, дважды щелкните по нему для открытия.
8. Сохраните файл.
Для пользователей Word 2003&2002
1. В меню Инструменты выберите пункт Параметры.
2. Перейдите на вкладку Расположение файлов, дважды щелкните на Автосохраненные файлы, укажите путь, нажмите кнопку Отмена, затем кнопку Закрыть.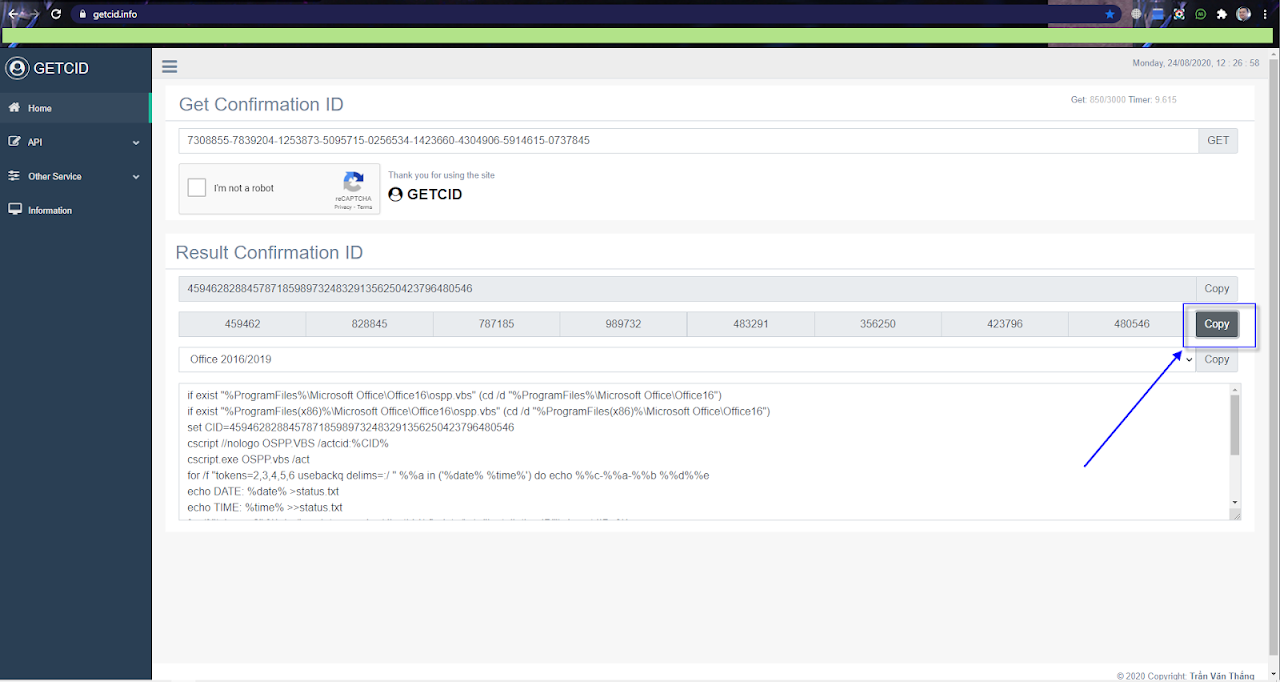
Примечание: В диалоговом окне Изменение расположения, вы можете нажать на стрелку вниз в списке имя папки, чтобы увидеть весь путь к вашим автосохраненным файлам.
Закройте Word.
3. Найдите расположение Автосохраненных файлов.
4. Найдите файлы, имена которых заканчиваются на .asd (автосохранненые файлы).
5. Если вы найдете необходимый вам документ Word, дважды щелкните по нему для открытия.
6. Сохраните файл.
Второй способ
Поиск файлов резервного копирования и восстановление потерянных документов Word
Для пользователей Word 2013
1. Запустите Word 2013.
2. Нажмите меню Файл, затем Открыть, после Компьютер, и потом нажмите Обзор.
3. Найдите папку, в которой вы в последний раз сохранили потерянный файл.
4. В списке типа файлов (Все документы Word), нажмите Все файлы. Файл резервной копии обычно имеет имя «Резервное копирование» сопровождаемое названием потерянного файла.
5. Нажмите файл резервной копии, и затем нажмите Открыть.
Для пользователей Word 2010
1. Запустите Word 2010.
2. Нажмите меню Файл, и затем нажмите Открыть.
3. Найдите папку, в которой вы в последний раз сохранили потерянный файл.
4. В списке типа файлов (Все документы Word), нажмите Все файлы.
Файл резервной копии обычно имеет имя «Резервное копирование», сопровождаемое названием потерянного файла.
5.Нажмите файл резервной копии, и затем нажмите Открыть.
Для пользователей Word 2007
1. Запустите Word 2007.
2. Нажмите кнопку Microsoft Office, и затем Открыть.
3. Найдите папку, в которой вы в последний раз сохранили потерянный файл.
4. В списке типа файлов (Все документы Word), нажмите Все файлы.
Файл резервной копии обычно имеет имя «Резервное копирование», сопровождаемое названием потерянного файла.
5. Нажмите файл резервной копии, и затем нажмите Открыть.
Для пользователей Word 2003&2002
1. Запустите Word.
2. В меню Файл нажмите Открыть.
3. Найдите папку, в которой вы в последний раз сохранили потерянный файл.
4. В списке типа файлов (Все документы Word), нажмите Все файлы.
Файл резервной копии обычно имеет имя «Резервное копирование» сопровождаемое названием потерянного файла.
5. Нажмите файл резервной копии, и затем нажмите Открыть.
Поиск .wbk файлов во всех папках
1. На основе первого метода выполните поиск *.wbk файлов (файлы резервных копий).
2. Просмотрите файлы путём прокрутки для поиска необходимого вам файла.
3. Если вы не уверены, какой именно файл является тем самым, скопируйте и сохраните .wbk файлы.
4. Запустите Word.
5. Нажмите Файл>Открыть.
6. Найдите .wbk файлы, и затем откройте их один за другим.
7. Если удалось найти потерянный файл, сразу же сохраните его.
Третий способ
Восстановите потерянные документы Word с помощью EaseUS Мастер восстановления данных
Независимо от того, какой версией Word вы пользуетесь, могут возникнуть сложности с выполнением всего процесса восстановления с помощью рекомендаций Microsoft Office, перечисленных выше. Однако лучшее решение мы оставили напоследок.
Программа восстановления файлов EaseUS позволяет пользователям Word восстанавливать удаленные файлы всего за три шага. А также с легкостью решать и другие задачи по восстановлению данных, такие как восстановление разделов Windows, USB-восстановление и восстановление прежней Windows ОС. Если вы обнаруживаете, что ваши файлы не указанны в списке автосохраненных, или вы не совсем понимаете что такое .wbk файлы; расслабьтесь, даже новички легко справляются с использованием нашего инструмента.
Рекомендации:
- Подходит пользователям Word 2013/2010/2007/2003/2002
- 100% поддержка восстановления файлов Word doc/docx/asd.
- Восстанавливайте скрытые, удаленные, отформатированные и т. д. файлы Word.
Следуйте простому способу восстановления потерянных документов Word:
- Выбрать расположение файла
- Сканируйте все потерянные данные
- Выберите файлы Word и восстановите
Шаг 1. Укажите расположение файла
Первый шаг: вам необходимо знать, где именно были потеряны ваши файлы Word, поэтому выберите жесткий диск или определенную папку. Если файлы находятся на USB-накопителе или SD-карте, подключите устройство к компьютеру.
Щелкните правой кнопкой мыши на диск X и нажмите кнопку Сканировать.
Шаг 2. Сканируйте все потерянные данные
Программа сразу же начнёт сканировать все потерянные данные на выбранном диске, и вы увидите всё больше и больше данных, отображающихся в результатах сканирования.
Шаг 3. Выберите и восстановите файлы Word
После сканирования используйте самый быстрый способ поиска документов Word, выбрав «Документы»в раскрывающемся списке «Фильтр». Вы можете просмотреть файл Word, если на вашем компьютере установлен Microsoft Word. Наконец, выберите нужные документы и нажмите кнопку «Восстановить».
По сравнению со сложной операцией, предложенной службой поддержки Microsoft, программное обеспечение для восстановления данных EaseUS намного проще в использовании. Программа, как следует из её названия, разработана, чтобы облегчить людям жизнь. Благодаря мощным возможностям и интуитивно понятному управлению, пользователи не нуждаются в обучении всевозможным программным трюкам. EaseUS — это самый быстрый способ выполнить все задачи по восстановлению данных: попробуйте!
Как восстановить документы DOCX, DOC Microsoft Word — Starus Recovery
В этой статье мы рассмотрим вопрос восстановления документов формата DOC и DOCX.
Не всегда можно предупредить потерю тех или иных файлов. В некоторых случаях мы просто по невнимательности удаляем документы и только спустя какое-то время вспоминаем о случившимся уже столкнувшись в неприятностями. Это может быть не только потеря списка покупок, но и утрата важных рабочих документов, которая с легкостью может поставить под удар всю карьеру.
Содержание статьи:
Можно ли восстановить удаленные файлы Doc и DocX? Однозначно да. Любой стертый файл с легкостью может быть восстановлен, но лишь при условии, что он не был перезаписан. Это основополагающий фактор на который следует обратить внимание:
“Постарайтесь не записывать новые данные, пока не восстановите старые. Это может привести к началу процесса перезаписи, который в свою очередь частично или полностью уничтожит документ”.
Восстановление документов DOCX и DOC программой Starus Word Recovery
Если все вышеперечисленные способы оказались бессильны помочь вам восстановить удаленные word-файлы, единственным доступным способом остается использование стороннего программного обеспечения.
Рекомендуем воспользоваться приложением Starus Word Recovery, которое позволит вам восстановить текстовые файлы быстро и легко, без необходимости изучать длинные и скучные туториалы.
Давайте рассмотрим процесс работы с программой подробнее:
1. Запустите приложение.
2. Выберите логический или физический диск, с которым предстоит работать.
3. Выберите необходимый тип анализа. Рекомендуем воспользоваться Полным анализом. Данный параметр позволит вам провести максимально глубокую проверку жесткого диска.
4. При необходимости, укажите критерии для поиска файлов.
5. Дождитесь завершения сканирования.
6. Выберите нужные файлы и нажмите Далее.
7. Выберите подходящий тип экспорта и завершите процесс восстановления документов.
Готово!
Примечание:
Ни при каких обстоятельствах не совершайте экспорт данных на диск, с которого вы их восстанавливаете. Подобное действие может привести к перманентной потере файлов без возможности их дальнейшего восстановления.
Расширенный инструмент восстановления документов Starus Office Recovery
Другим способом восстановления документов пакета Microsoft Office является приложение Starus Office Recovery. Эта программа объединяет в себе лучшие возможности инструментов Starus Word Recovery и Starus Excel Recovery, что делает ее универсальным софтом, который позволит вам восстановить файлы любого типа.
Чтобы восстановить документы, воспользуйтесь приведенной ниже несложной инструкцией:
1. Запустите приложение.
2. Выберите диск, который необходимо просканировать.
3. Выберите тип анализа.
4. При необходимости укажите критерии для поиска файлов.
5. Дождитесь завершения сканирования.
6. Выберите файлы, которые необходимо восстановить и нажмите клавишу Далее.
7. Выберите тип экспорта.
8. Укажите путь восстановления и завершите процесс.
Примечание:
Ни при каких обстоятельствах не совершайте экспорт данных на диск, с которого вы их восстанавливаете. Подобное действие может привести к перманентной потере файлов без возможности их дальнейшего восстановления.
Стандартные средства восстановления документов
Способ №1. Восстановление из Корзины
Первое на что следует обратить внимание — корзина. Эта та утилита, в которой оказывается большинство файлов, которые мы тем или иным образом случайно удаляем. Она не только содержит их до момента полного стирания, но и в каком-то роде оберегает, не позволяя тотчас избавиться от файла.
Чтобы восстановить word-файл из корзины, воспользуйтесь следующей инструкцией:
1. Откройте Корзину.
2. Щелкните правой кнопкой мыши по удаленному файлу и выберите команду Восстановить.
Готово!
Теперь файл должен вернуться в директорию из которой он был удален.
Способ №2. Внутреннее средство восстановления в приложении Microsoft Word
Компания Microsoft всегда старается быть на шаг впереди возникновения возможных багов в их программном обеспечении, и приложение Microsoft Word не является исключением. Разработчики создали встроенную утилиту бэкапа, которая позволяет с легкостью восстановить данные без необходимости использования стороннего софта. Согласитесь, это весьма удобно.
Работает функция следующим образом: в программе происходит баг и аварийный сброс процесса, вы перезагружаете приложение и получаете возможность с легкостью восстановить файл и, при желании, рабочую сессию.
Автосохранения настраиваемы и их можно определить в интервале от 1 до 10 минут. Как они работают? Предположим, вы работаете 8 минут, до создания очередной точки сохранения остается всего 2 минуты и внезапно происходит сбой, программа закрывается. Далее, при повторном запуске Microsoft Word, вы сможете вернуться только к работе десятиминутной давности — 8 минут, к сожалению, пропадают.
Давайте рассмотрим процесс спасения документа подробнее:
1. Запустите приложение Microsoft Word.
2. Как вы наверняка заметили, левое меню программы заметно изменилось. Интерфейс сообщает пользователю о том, что Word восстановил все файлы прерванных сессий.
3. Давайте подробнее рассмотрим список восстановленных файлов. Для этого щелкните по клавише Показать восстановленные файлы.
4. Перед вами появился полный список всех удаленных файлов. Щелкните по нужному документу и восстановите его.
Готово!
Теперь файл в полном вашем распоряжении и готов к дальнейшей работе.
Способ №3. Папка временных файлов Word
Как в большинстве случаев происходит восстановление файлов? Ведь не могут же они взять и вернуться из ниоткуда. Ответом послужит такое явление как временные файлы. Microsoft Word в процесс работы в обязательном порядке создает подобные автосохранения с целью обеспечения безопасности вашей работы.
Как воспользоваться временными файлами Word для восстановления документа? Давайте рассмотрим подробнее:
1. Запустите приложение Microsoft Word.
2. К сожалению, пакет Microsoft Office 2019 не поддерживает возможность доступа к настройкам из главного меню. Для этого вам потребуется создать абсолютно любой новый документ.
3. Далее откройте вкладку Файл.
4. Перейдите в раздел Сведения.
5. Щелкните по параметру Управление документом и дайте программе команду Восстановить не сохраненные документы.
6. Укажите путь сохранения.
Готово!
Теперь вы вновь сможете вернуться к работе с документами.
Способ №4. Папка временных файлов tmp
Как вы наверняка заметили, способ №4 мало чем отличается от способа №3. Тем не менее, не обращая внимание на их схожесть, он способен помочь восстановить не только документы, которые затрагивает данная статья, но и любой другой файл, в зависимости от ваших нужд.
Путь к папке с временными файлами различен для разных версий систем, поэтому мы приведем их несколько:
Windows 8/8.1/10: C:\Users\AppData\Local\Microsoft\Office\UnsavedFiles
Windows 7/XP: C:\Users\name\AppData\Roaming\Microsoft\Word
Теперь найдите временные файлы программы Microsoft Word. Обычно их названия начинаются с символов “$” и “~” с форматом .TMP в конце.
Сохраните эти файлы в надежной папке, изменив формат .TMP на .DOC или .DOCX.
Помните, любой файл подлежит восстановлению и его можно вернуть в кратчайшие сроки, если не допускать простой ошибки — записи новых данных до того, как вы успели вернуть старое. Соблюдение этого правила гарантирует успех всех запущенных вами процессов восстановления.
Надеемся, статья оказалась для вас полезной и помогла найти ответы на поставленные вопросы.
Похожие статьи про восстановление данных:
Дата:
Теги: Windows, Документы, Как восстановить, Удаленный, Файл
Как восстановить несохраненный документ Microsoft Word за считанные секунды
Консенсус заключается в том, что большинство компьютерных сбоев происходят из-за небрежности и зудящего триггерного пальца. А когда дело доходит до Microsoft Office , урок раннего сохранения и автоматического сохранения следует преподавать заранее.
Даже при наличии правильного правила сохранения файлов MS Office временами документы исчезают с экрана, прежде чем вы можете нажать кнопку «Сохранить». Если у вас синий экран Windows или даже отключено локальное питание, ваша работа исчезнет с экрана.
К счастью, небольшая функция Microsoft Office 2010 позволяет практически мгновенно восстановить утраченный документ. Вот как.
Верните свой проект Microsoft Office 2010
Вот мой открытый документ Microsoft Word, который проходит через некоторые преднамеренные шаги, чтобы продемонстрировать функцию «спасения жизни», которая присутствует в Microsoft Office 2010.
1. Восстановите несохраненный документ Microsoft Office 2010
Если вы невольно закрыли файл Microsoft Office 2010 Word, Excel или PowerPoint, снова быстро откройте программу Microsoft Office и создайте новый документ. Перейдите в Файл> Информация> Управление версиями .
В Word 2010 щелкните маленький выпадающий список и выберите «Восстановить несохраненные документы» . В Excel 2010 нажмите « Восстановить несохраненные книги» , а в PowerPoint выберите « Восстановить несохраненные презентации» .
Microsoft Word открывает место, где находится копия черновика.
2. Сохранить черновик как …
Теперь выберите черновик и откройте его в новом документе Microsoft Word (или Excel или PowerPoint). После восстановления данных выберите « Сохранить как» , введите имя документа и сохраните его. Microsoft Office хранит копии несохраненных черновиков в течение четырех дней. По истечении этого времени черновик удаляется автоматически.
Открывая восстановленный несохраненный документ, вы также можете использовать функцию « Открыть и восстановить» . Открыть и восстановить устраняет неполадки документов, которые были повреждены или повреждены в процессе.
3. Вручную открыть сохраненные черновики в Microsoft Office 2010
Если черновик восстановления не появляется автоматически, вы можете перейти к следующим местам и выполнить поиск вручную. Расположение зависит от используемой версии Windows.
- Windows 7 и более поздних версий: C: \ Users \ <имя пользователя> \ AppData \ Roaming \ Microsoft \ <Application_Name>
- Windows XP: C: \ Documents and Settings \ <имя пользователя> \ Данные приложения \ Microsoft \ <Имя приложения>
Microsoft Office автоматически сохраняет черновики. Параметр автоматического восстановления активируется через 10 минут. Вы можете легко изменить интервал автоматического восстановления на более высокую частоту, чтобы обеспечить вам спокойствие. Перейдите в Файл> Параметры> Сохранить . Проверьте существующий период автоматического восстановления и уменьшите его соответствующим образом.
Помните, что AutoRecover иногда спасает жизнь, но он не заменит хороших привычек сохранения файлов. Это означает, что часто сохраняйте и сохраняйте в нескольких местах, где это возможно.
Верните свой проект Microsoft Office 2019
Современные версии Microsoft Office делают большую часть работы по восстановлению документов за вас. Не то чтобы Microsoft Office 2010 затруднял восстановление документов. Но начиная с Microsoft Office 2013, Microsoft Office Document Recovery автоматически возвращает ваши черновики при следующем запуске программы Office.
1. Microsoft Office 2019 Автообновление документа
Первое, что нужно сделать, это открыть программу Microsoft Office, которую вы использовали. Когда он откроется, вы увидите панель восстановления документов Microsoft Office. Панель «Восстановление документов» содержит список несохраненных файлов, которые использовались до сбоя системы.
Выберите файлы, которые вы хотите восстановить из списка, затем сохраните документы, которые вы хотите сохранить.
2. Microsoft Office 2019 Восстановление документов вручную
Существует второй метод восстановления документов Microsoft Office 2019. Если опция автоматического восстановления не работает, вы можете попытаться восстановить свою работу вручную.
Откройте используемую вами программу Microsoft Office, затем откройте новый документ. Перейдите в Файл> Информация , затем выберите Управление документом> Восстановить несохраненные документы . Просмотрите файл Microsoft Office, автоматически сохраняющий файлы, найдите потерянный документ и нажмите «Открыть». После открытия обязательно сохраните файл.
3. Найдите в Windows файлы .asd или .wbk.
Если по какой-либо причине местоположение автоматического восстановления по умолчанию пустое, вы всегда можете попытаться выполнить поиск в вашей системе расширений черновика файлов Microsoft Office. Автосохраненные файлы Microsoft Office обычно используют расширение .asd или .wbk.
Нажмите клавиши Windows + E, чтобы открыть проводник. В верхнем правом окне поиска введите « * .asd ИЛИ * .wbk » без кавычек. Обратите внимание, что «ИЛИ» является частью функции поиска.
Настройка параметров автоматического восстановления Microsoft Office 2019
Если вам повезло получить несохраненный документ Word, вам следует предпринять шаги, чтобы это никогда не повторилось. И если вы не восстановили документ, вы должны также перейти к будущей работе.
Хотя функция автоматического восстановления сохранит вашу работу, по умолчанию используется автоматическое сохранение каждые 10 минут. Даже если вы работаете в более медленном темпе, 10 минут — это эпоха, когда дело доходит до работы за компьютером.
Перейдите в Файл> Параметры> Сохранить и сократить время автоматического восстановления по умолчанию. Кроме того, установите флажок Сохранить последнюю версию AutoRecovered, если я закрою без сохранения . Эта опция помогает восстановить вашу работу, если вы случайно закрыли Microsoft Office без сохранения.
Авто-восстановление — твой друг
Автообновление — это функция, на которую можно положиться. Чаще всего это поможет вам избавиться от всего, что может пойти не так при работе с длинным документом.
В Microsoft Office 2010 было немного проще вернуть несохраненный документ, чем в более ранних версиях Office. Microsoft Office 2019 упрощает этот процесс. Если вы все еще пользуетесь Microsoft Office 2007, проверьте, как вы можете использовать функцию автоматического восстановления, чтобы прийти на помощь .
Конечно, Microsoft Office не всегда может остановить потерю важного документа. Иногда вам нужно копать глубже в хранилище в надежде, что потерянный файл все еще существует. Если это звучит как вы, проверьте лучшие бесплатные инструменты восстановления данных для Windows
Изображение предоставлено: Antonio Guillem / Shutterstock
Как восстановить несохраненный Microsoft Word, Excel или PowerPoint документ
Читайте, как восстановить Microsoft Office документ в случае если он был закрыт без сохранения, зависания или сбоя программы. Рассмотрим как встроенные в Office инструменты так и сторонние программы для восстановления данных. Вы случайно закрыли Word документ и забыли выполнить сохранение? Программа Word потерпела сбой или отключилось питание ноутбука прежде чем вы сохранили документ, над которым работали? Не спешите расстраиваться, возможно ваш документ удастся вернуть.
По умолчанию офисные приложения автоматически сохраняют временные резервные копии ваших документов в процессе работы, так что вы можете восстановить их.
Содержание
В случае ошибочного удаления документа в Windows вы также можете воспользоваться эти способом восстановления комбинируя подход с использованием программ для восстановления удаленных документов. Однако мы рекомендуем предпринять дополнительные меры, которые защитят вас от проблемы утери важных данных. Windows 10 имеет множество решений для создания резервных копий документов. Если вы всё же столкнулись с проблемой не сохраненного Word документа, читайте как восстановить его!
Восстановление несохраненного документа в Word 2016
Перейти к просмотру
Как восстановить несохраненный или поврежденный документ Microsoft Word, Excel или PowerPoint ⚕️📖💥
Данную инструкцию мы рассмотрим на примере Word 2016, но шаги по возвращению документа полностью идентичны в случае с приложениями Excel и Power Point. Функция восстановления доступна уже долгое время, поэтому вы можете использовать ее в версиях Microsoft Office 2016, 2013, 2010 и 2007. Конечно вам нужно будет найти расположение соответствующих команд в интерфейс.
Откройте офисное приложение, в котором вы работали с несохраненным файлом. Затем Выберите меню Файл.
Кликните на пункт Информация.
На странице Информация, кликните “Управление документом” и в выпадающем меню выберите “Восстановить не сохраненный документ”. В данном меню вам также доступна функция удалить все не сохраненные документы.
Папка Несохраненные файлы содержит все файлы, для которых Microsoft Office создал резервную копию. Выберите нужный файл и нажмите Открыть.
Офисные приложения автоматически сохраняют резервные копии файлов с интервалом в 10 минут, поэтому вы должны вернуть большую часть утерянной работы.
Изменение настроек автоматического сохранения фалов
Вы можете настроить автоматическое сохранение в любом приложении Microsoft Office по своему усмотрению. Укажите папку для сохранения временных файлов, как часто производить сохранение и что делать с временными файлами если документ был закрыт без сохранения.
- Вернитесь в меню Файл и кликните Настройки.
- На странице Настройки нажмите Сохранить, и найдите секцию Сохранить документ. Здесь расположены требуемые настройки.
Если интервал автосохранения в 10 минут покажется вам слишком длинным, укажите свое значение. Вы можете установить интервал от 1 до 120 минут. В нашем случае мы выставили интервал в 2 минуты, так как процесс сохранения никак не влияет на работу. Оставьте значения в остальных опциях по умолчанию, если у вас нет веских причин изменять их.
Инструмент восстанавливает файлы с любых устройств, независимо от причины потери данных.
Запомните, функция автоматического сохранения не оградит вас на 100% от всякого рода неприятностей, которые могут случиться с вашими файлами, но однозначно будет полезна в работе! В случае необходимости воспользуйтесь Hetman Partition Recovery для восстановления удаленных документов. Помните, вы можете найти удаленный документ как по месту его хранения, так и в папке для сохранения временных фалов.
Перейти к просмотру
Восстановление файлов после очистки Корзины Windows или удаленных с помощью «Shift» + «Del» 📁🔥⚕️
Как восстановить несохраненные документы в Office
Это просто вопрос времени, если вы случайно закроете приложение Office без сохранения его содержимого. Или ваш компьютер или приложение неожиданно выходит из строя во время работы над важным проектом, который должен быть завершен в конце дня.
Однако, когда случается непредвиденное, не все потеряно. Независимо от того, используете ли вы подписку на Microsoft Office 365 или автономную версию Office 2019, Office 2016 или более ранней версии, есть хороший шанс восстановить вашу работу, поскольку приложения предлагают несколько способов восстановления несохраненных документов.
В этом руководстве по Windows 10 мы расскажем, как восстановить несохраненные документы Office, и что можно сделать, чтобы избежать такой ситуации.
В этом руководстве мы сосредоточим внимание на Microsoft Word 2019, но инструкции работают практически так же, как и в более старых версиях, в том числе для других приложений, таких как Excel и PowerPoint.
VPN-предложения: пожизненная лицензия за 16 долларов, ежемесячные планы за 1 доллар и более
Как восстановить несохраненный документ в Office
Если вы закрываете приложение Office без сохранения его содержимого, или ваше устройство или приложение неожиданно аварийно завершают работу, вы можете восстановить несохраненный документ несколькими способами.
Использование панели восстановления документов
Чтобы восстановить документ, который не был сохранен правильно, выполните следующие действия:
- Откройте приложение Office , в котором вы создали документ. Например, Word.
- Создайте новый пустой документ.
В разделе Восстановление документа на левой панели нажмите кнопку со стрелкой вниз для документа, который нужно восстановить, и выберите опцию Сохранить как .
- Выберите папку для восстановления несохраненного документа.
- Нажмите кнопку Сохранить .
После того, как вы выполнили все шаги, вы можете открыть восстановленный документ из выбранной папки.
Использование опции восстановления несохраненных документов
Если вы не видите панель «Восстановление документов», выполните следующие действия:
- Откройте приложение Office , в котором вы создали документ. Например, Word.
- Создайте новый пустой документ.
- Щелкните меню Файл .
- Щелкните Информация .
- Выберите опцию « Управление документом ».
Щелкните опцию Восстановить несохраненные документы .
- Выберите несохраненный документ для восстановления.
- Нажмите кнопку Открыть .
Вы также можете получить доступ к несохраненным документам, выполнив следующие действия:
- Откройте приложение Office , в котором вы создали документ. Например, Word.
- Создайте новый пустой документ.
- Щелкните меню Файл .
- Щелкните Открыть .
Нажмите кнопку Восстановить несохраненные документы .
- Выберите документ.
- Нажмите кнопку Открыть .
После того, как вы выполнили шаги, обязательно сохраните восстановленный документ, прежде чем продолжить добавление нового содержимого.
Использование местоположения файла автовосстановления
Если папка UnsavedFiles пуста, вы можете использовать эти шаги для восстановления несохраненных документов.
- Откройте приложение Office , в котором вы создали документ. Например, Word.
- Создайте новый пустой документ.
- Щелкните меню Файл .
Щелкните Опции .
- Нажмите Сохранить .
В разделе «Сохранить документы» выберите путь к местоположению файла автосохранения , щелкните выделенный фрагмент правой кнопкой мыши и выберите параметр Копировать .
- Откройте Проводник (клавиша Windows + E).
- Щелкните правой кнопкой мыши, вставьте путь в адресную строку проводника и нажмите Введите .
Щелкните правой кнопкой мыши файл .asd документа, который нужно восстановить, и выберите параметр Открыть с помощью .
- Выберите соответствующее приложение, чтобы открыть файлы.
- Нажмите кнопку ОК .
В этой папке вы найдете документы только того приложения, которое вы используете. Если вы хотите восстановить документ, созданный с помощью другого приложения Office, выполните следующие действия с правильным приложением.
Как избежать восстановления несохраненных документов в Office
Хотя Office включает механизм для восстановления документов, которые вы не сохранили, эта функция не всегда работает так, как хотелось бы, поэтому ниже мы приведем несколько советов, чтобы избежать необходимости использовать параметры восстановления.
Создайте новый документ перед открытием офиса
Когда вы открываете приложение Office, вы всегда начинаете с процесса запуска, который позволяет вам создать новый пустой документ или документ с использованием шаблона.Вместо использования интерфейса запуска возьмите за привычку создавать файл вручную перед открытием приложения.
- Открыть Проводник .
- Перейдите в папку, в которой вы обычно сохраняете документы.
Щелкните правой кнопкой мыши пространство, выберите Новый и щелкните документ, который вы хотите создать (например, Word, Excel, PowerPoint).
- Введите имя документа и нажмите Введите .
После выполнения шагов дважды щелкните файл, и вы начнете с уже сохраненным документом, что означает, что вы уменьшите вероятность потери файла и часы работы, поскольку изменения теперь сохраняются автоматически.
Включить восстановление документов
Хотя автоматическое восстановление должно быть включено по умолчанию, вы можете избежать потери часов тяжелой работы, убедившись, что функция автоматического восстановления включена во всех приложениях Office, выполнив следующие действия:
- Откройте приложение Office . Например, Word.
- Щелкните Файл .
- Щелкните Параметры .
- Нажмите Сохранить .
Убедитесь, что в разделе «Сохранить документы» отмечены следующие параметры:
- Автосохранение файлов OneDrive и SharePoint Online по умолчанию в Word.
- Сохранять информацию автовосстановления каждые X минут.
- Оставить последнюю версию с автовосстановлением, если я закрою без сохранения.
- Убедитесь, что расположение файла автосохранения имеет допустимый путь (не пустой).
После выполнения этих шагов вы хотите повторить инструкции в Excel и других приложениях, которые вы можете использовать.
Отрегулируйте настройки автосохранения
ПриложенияOffice обычно автоматически сохраняют изменения каждые десять минут, но вы можете настроить параметры автосохранения, чтобы уменьшить объем работы, которую вы можете потерять в результате десяти минутного перерыва.
- Откройте приложение Office . Например, Word.
- Щелкните меню Файл .
Щелкните Опции .
- Нажмите Сохранить .
В разделе «Сохранить документы» измените Сохранять данные автосохранения каждые 10 минут на 1 минут.
- Нажмите кнопку ОК .
После выполнения этих шагов изменения, которые вы вносите в документ, будут автоматически сохраняться каждые 60 секунд, что минимизирует объем работы, который вы можете потерять, если приложение выйдет из строя или что-то пойдет не так с файлом.
Включить автосохранение в реальном времени
Если вы являетесь подписчиком Office 365, вы можете включить автосохранение, при котором новый контент сохраняется в режиме реального времени.
- Откройте приложение Office . Например, Word.
- Щелкните меню Файл .
- Нажмите Сохранить .
- Выберите имя для файла.
- Нажмите кнопку Сохранить .
Включите тумблер AutoSave в верхнем левом углу.
После выполнения этих шагов изменения, внесенные в документ, будут немедленно сохранены автоматически.
Если вы используете другие приложения, такие как Excel и PowerPoint, обязательно повторите эти шаги для всех приложений, которые вы используете.
Дополнительные ресурсы по Windows 10
Чтобы получить дополнительные полезные статьи, статьи и ответы на распространенные вопросы о Windows 10, посетите следующие ресурсы:
Мы можем получать комиссию за покупки, используя наши ссылки.Учить больше.
Как найти ключ продукта Office 2016/2019 или активацию резервной копии
Потеряли ключ продукта Office 2016? Как я могу сделать резервную копию или перенести активацию Office на другой компьютер? Если вам нужно переустановить Windows или Office, но вы потеряли 25-значный ключ продукта, вот все возможные способы найти ключ продукта Office 2016/2019 или сделать резервную копию активации Office, чтобы вы могли восстановить ее позже.
Метод 1. Найдите ключ продукта Office 2016/2019 в учетной записи Microsoft
Если вы купили Office через Интернет (например,грамм. Microsoft Store) без физического диска, ваш ключ продукта хранится в вашей онлайн-учетной записи Microsoft или приходит в квитанции по электронной почте. Просто войдите в раздел «Службы и подписки» со своей учетной записью Microsoft, найдите одноразовую покупку Office и нажмите ссылку « Просмотреть ключ продукта ».
Там появится ключ продукта Office, связанный с вашей учетной записью Microsoft. Вы можете записать ключ продукта и сохранить его в надежном месте.
Метод 2: Найдите ключ продукта Office 2016/2019 в реестре Windows
Если на вашем компьютере был предустановлен Microsoft Office 2016 или 2019 или наклейка с ключом продукта не читается, попробуйте расшифровать и извлечь ключ продукта из реестра Windows с помощью стороннего программного обеспечения, такого как KeyFinder Plus.
После запуска программы KeyFinder Plus щелкните Начать восстановление и затем выберите « Из текущей системы » в раскрывающемся меню. Он просканирует реестр на предмет доступных ключей активации для Windows, Office и других программ, установленных на вашем компьютере.
Метод 3: Резервное копирование и восстановление Office 2016/2019 Активация
Если вам по-прежнему не удается восстановить ключ продукта Office, в крайнем случае создайте резервную копию активации Office перед переустановкой Windows или Office, чтобы вы могли повторно активировать его позже.Для этого откройте проводник и перейдите в папку: C: \ Windows \ System32 \ spp . Сделайте резервную копию всех его папок / файлов и сохраните их на внешний USB-накопитель для безопасного хранения.
После установки новой копии той же редакции Office ее можно активировать, восстановив файлы резервных копий в исходное расположение: C: \ Windows \ System32 \ spp . При вставке файлов вы можете получить сообщение об ошибке: « Действие не может быть завершено, потому что папка или файл в ней открыты в другой программе ».Чтобы обойти эту проблему, просто закройте приложение Office и выполните следующую команду, чтобы остановить службу sppsvc:
net stop sppsvc
Когда файлы будут восстановлены, повторно запустите приложение Office, и вы обнаружите, что продукт уже активирован. Вы также можете использовать этот метод для переноса активации Office на другой компьютер. Но не забудьте деактивировать Office на старом компьютере перед восстановлением активации на новом компьютере.
Как восстановить документ Windows, который не сохранился | Малый бизнес
Кимберли Леонард Обновлено 1 марта 2019 г.
Еще час до крайнего срока, и вы только что закончили работу над документом Office.Вы закрываете экран исследования только для того, чтобы понять, что вместо этого закрыли документ. Хуже всего то, что вы не нажали кнопку «Сохранить». Это лишь один из многих сценариев, которые случаются даже с самыми заядлыми сторонниками поддержки. К счастью, Microsoft остается на шаг впереди, предлагая несколько способов восстановить этот документ на вашем компьютере с Windows.
Режим автовосстановления
Для тех, кто закрывает перед сохранением, режим автовосстановления в Microsoft Office 2010 и более поздних версиях существует, чтобы спасти положение.Он сохраняет последнюю автоматически сохраненную версию, даже если вы закроете весь файл перед сохранением. Просто потому, что эта функция упрощает получение файла, не делайте привычки закрывать файлы перед сохранением. По умолчанию автоматически сохраненная версия создается только каждые 10 минут. Эта функция работает с любой программой Microsoft Office, включая Word, Excel и PowerPoint, включая версии 2016 и пакет Office 365.
Откройте программу, в которой был создан файл. На вкладке «Файл» выберите «Недавние» или «Восстановить», в зависимости от вашего программного обеспечения, чтобы открыть раскрывающееся меню.В зависимости от программы варианты немного различаются. Найдите «Восстановить несохраненные». В Word это «Восстановить несохраненные документы» или «Восстановить до последнего сохраненного». В Excel «Рабочие книги» заменяют «документы», а в PowerPoint используется «Презентации».
Mitigating Future Save Сбои
Конечно, предотвращение — всегда лучший способ не потерять данные. Это начинается с того, что вы старательно нажимаете кнопку «Сохранить» во время перерывов, завершения разделов или паузы, чтобы ответить на звонок. Пока программное обеспечение сохраняет файлы в системе автосохранения, он может по-прежнему не захватывать всю информацию в зависимости от того, как часто он сохраняется.
Автосохранение по умолчанию — каждые 10 минут. Если файл готовился к автосохранению и вы его закрыли, значит, вы пропустили последние девять минут работы. Вы можете изменить настройку на более частое автосохранение документа. В более старых версиях программного обеспечения перейдите в «Файл» и «Справка». В разделе «Справка» выберите «Параметры». В более поздних версиях программного обеспечения перейдите в «Файл», «Параметры» и нажмите «Сохранить» в открывшемся окне. Найдите количество минут между сохранениями. Это может быть сформулировано как «Сохранять информацию автосохранения каждые X минут.«Настройте минуты и выберите« Сохранить ».
Еще одна область для поиска
Функция автосохранения была представлена в версиях программного обеспечения Office 2010. Если вы работаете на старом компьютере со старыми версиями программного обеспечения, есть место на жестком диске Windows, который хранит несохраненные файлы Office в течение четырех дней. Вы не можете перемещать файлы из этой области, но вы можете открывать и получать к ним доступ для повторного сохранения в соответствующей области. Расположение немного отличается в зависимости от используемой версии Office.
В Windows 7 и Vista откройте диск C. Следуйте по этому пути: C: \ Users \ User_Name \ AppData \ Local \ Microsoft \ Office \ UnsavedFiles
Для Windows XP пройдите по этому пути: C: \ Documents and Settings \ User_Name \ Local Settings \ Application Data \ Microsoft \ Office \ UnsavedFiles
Существует короткое окно возможности восстановить несохраненные файлы с помощью Word. Если это особенно ценный файл, который вы не можете заменить, возможно, вам повезет связаться с ИТ-экспертом, который сможет использовать сложное программное обеспечение для восстановления, чтобы найти потерянные данные на вашем диске.Однако обычно это дорогостоящая и трудоемкая операция. Часто сохраняйте и держите эту информацию доступной, если вы обнаружите, что ищете потерянный файл.
Восстановление несохраненных книг в Excel — Инструкции
Восстановление несохраненных книг в Excel: обзор
Вы можете попробовать восстановить несохраненные книги в Excel. Чтобы узнать, сохранил ли Excel автоматически копию несохраненной книги, щелкните вкладку «Файл» на ленте. Затем щелкните команду «Открыть» в левой части представления Backstage.В области справа от панели команд щелкните команду «Последние». Затем посмотрите на нижнюю часть панели, которая появляется справа. Вы должны увидеть кнопку «Восстановить несохраненные книги» внизу списка последних книг.
Нажмите кнопку «Восстановить несохраненные книги», чтобы открыть диалоговое окно «Открыть». В этом диалоговом окне отображаются все копии несохраненных книг, восстановленных Excel. Может оказаться полезным отсортировать файлы, показанные в столбце «Дата изменения».При этом список восстанавливаемых файлов сортируется по дате. Это полезно, потому что несохраненные имена файлов, вероятно, не помогут вам определить их содержимое.
Затем выберите копию для восстановления в диалоговом окне «Открыть». Затем нажмите кнопку «Открыть», чтобы снова открыть восстановленную копию. Если вы успешно получили содержимое файла, вам следует затем сохранить восстановленный файл.
Восстановление несохраненных книг в Excel — Инструкции: Изображение несохраненной книги, восстановленное с помощью Microsoft Excel.
Восстановление несохраненных книг в Excel: инструкции
- Чтобы восстановить несохраненные книги в Excel , щелкните вкладку «Файл» на ленте.
- Затем щелкните команду «Открыть» в левой части представления Backstage.
- В области справа от панели команд щелкните команду «Недавние».
- Затем посмотрите на нижнюю часть панели, показанной справа.
- Кнопка «Восстановить несохраненные книги» должна появиться внизу списка последних книг.
- Нажмите кнопку «Восстановить несохраненные книги», чтобы открыть диалоговое окно «Открыть».
- В этом диалоговом окне отображаются все несохраненные книги, восстановленные Excel.
- Вы можете отсортировать файлы по столбцу «Дата изменения», поскольку несохраненные имена файлов не используются при определении их содержимого.
- Чтобы повторно открыть восстановленную книгу , выберите книгу для восстановления в диалоговом окне «Открыть».
- Затем нажмите кнопку «Открыть».
- Если вы успешно получили содержимое файла, сохраните восстановленный файл.
Восстановление несохраненных книг в Excel: видеоурок
В следующем видеоуроке под названием «Восстановление несохраненных книг» показано, как восстановить несохраненные книги в Excel. Этот видеоурок взят из нашего полного руководства по Excel под названием «Освоение Excel Made Easy v.2019 и 365».
Восстановление утерянных документов Word для Mac
Спасибо, что присоединились к нам! Через несколько секунд вы получите приветственное сообщение.
Если вы потеряли или случайно удалили документ Word для Mac (или Excel или PowerPoint), его можно найти в различных местах, некоторые из которых могут не возникнуть.
Эта статья также полезна, если вы пытаетесь найти и удалить любые файлы или документы, которые необходимо удалить по соображениям конфиденциальности.
Машина времени
MacOS Time Machine — очевидное место для поиска. Может быть, вы думаете, что Time Machine не поможет, потому что резервный диск не подключен? Не так быстро.
Time Machine работает постоянно, резервное копирование будет выполняться каждый час, даже если резервный диск не подключен.
Когда резервный диск недоступен, Time Machine сохраняет почасовой снимок на ваш локальный диск и хранит этот снимок в течение 24 часов.
Эти резервные копии называются локальными снимками. (Функция истории файлов Windows имеет аналогичный локальный кеш, когда внешний диск недоступен).
Поэтому стоит проверить резервные копии Time Machine, чтобы увидеть, был ли документ или файл сохранен в локальный снимок.
Корзина или мусор
Рискуя заявить очевидное… вы проверяли корзину или корзину? Щелкните правой кнопкой мыши значок корзины и выберите «Открыть». Это открывает окно Finder, в котором показаны все удаленные файлы.
Папка с восстановленными объектами
Также поищите папку Trash / Bin под названием «Восстановленные элементы».Там могут скрываться несохраненные документы Word, Excel или PowerPoint.
OneDrive или другой облачный сервис
Если документ был сохранен в облачном сервисе, стоит проверить онлайн-хранилище.
OneDrive, Dropbox и другое облачное хранилище имеют собственную корзину или функции управления версиями для сохранения удаленных документов или более ранних версий документа.
Если эти варианты не помогают, пора покопаться в Mac и посмотреть, что скрывается в непонятных и скрытых папках.
Автовосстановление
В папках автосохранения Office хранит автоматически сохраненные документы.
Откройте Finder the Go | Перейдите в папку… затем введите:
~ / Библиотека / Контейнеры /
Затем перейдите к следующим папкам для Word, Excel или PowerPoint:
Библиотека / Контейнеры / com.microsoft.Word / Data / Library / Preferences / AutoRecover
Библиотека / Контейнеры / com.microsoft.Excel / Data / Library / Preferences / AutoRecover
Библиотека / Контейнеры / ком.microsoft.PowerPoint / Данные / Библиотека / Настройки / Автовосстановление
Документы имеют префикс «Автосохранение…»
Это стандартные документы Office, которые можно открывать непосредственно в Word, Excel или PowerPoint.
TMP или папка T
Еще одно укрытие — папка Mac для временных файлов или файлов TMP.
Это скрытая папка, самый быстрый способ добраться до нее — через Терминал
.Приложения | Утилиты | Терминал затем введите команду
открыть $ TMPDIR
Откроется окно Finder.Прокрутите вниз и найдите папки TemporaryItems.
Есть несколько папок TemporaryItems:
- Непосредственно в папке / T /
- Под /T/com.microsoft.Word
- Под /T/com.microsoft.Excel
- Под /T/com.microsoft.PowerPoint
Отметьте их все и откройте в Office все файлы, сохраненные в них.
В противном случае…
Если вы вычеркнули все эти места, попробуйте какое-нибудь программное обеспечение для восстановления данных.Эти утилиты проверят наличие удаленных файлов, которые все еще сохранены на диске. Некоторые или все отсутствующие документы могут быть восстановлены.
Спасибо, что присоединились к нам! Через несколько секунд вы получите приветственное сообщение.
Как восстановить ключ продукта Microsoft
Здравый смысл и компании-разработчики программного обеспечения советуют пользователям надежно сохранять ключи продуктов на случай, если они понадобятся им в будущем, например, при переустановке операционной системы. В конце концов, вы не хотите переформатировать жесткий диск и переустанавливать Windows только для того, чтобы узнать, что вы не знаете, какой у вас ключ продукта Windows.К сожалению, этот столь важный ключ иногда может быть потерян или потерян. Однако во многих случаях ключи можно восстановить в Windows — нет необходимости рыться в покупных электронных письмах или ящиках с дисками.
Мы предлагаем два подхода к восстановлению ключа продукта Windows: поиск через редактор реестра или с помощью сторонней программы. Однако обратите внимание, что оба метода потребуют прав администратора на вашем компьютере с Windows.
Windows 7 и Windows 8
Редактор реестра
- Найдите и откройте Regedit с помощью функции поиска в Windows 7 или 8.
- На левой панели редактора реестра перейдите в следующий каталог:
Windows 7 HKEY_LOCAL_MACHINE \ ПРОГРАММНОЕ ОБЕСПЕЧЕНИЕ \ Microsoft \ Windows \ CurrentVersion \ Win7 Окна 8 HKEY_LOCAL_MACHINE \ ПРОГРАММНОЕ ОБЕСПЕЧЕНИЕ \ Microsoft \ Windows \ CurrentVersion \ Win8 - Щелкните правой кнопкой мыши запись с именем ProductId и выберите Изменить .
- Ключ продукта отобразится в новом окне.
Сторонняя программа
Вы также можете получить ключ продукта Windows с помощью сторонней программы, такой как NirSoft ProduKey, которая сканирует файл реестра Windows на наличие ключей продукта другого программного обеспечения. Установите и запустите ProduKey, чтобы просмотреть список ключей продукта, хранящихся в файле реестра. Однако он не может найти ключи продукта для всех программ. В частности, Microsoft Office 2013 и Office 365 не хранят свои ключи продуктов в файле реестра.
Office 2010 и Office 2013
Office 2010 и Office 2013 не хранят свои ключи продуктов в легкодоступном месте в файле реестра, и многие сторонние программы не могут их сканировать. Однако вы можете использовать сценарий, чтобы найти последние пять цифр ключа продукта.
- Откройте командную строку , выполнив поиск «cmd» в Windows.
- В командной строке введите или вставьте следующее:
Windows (32-разрядная версия) Office 2010 (32-разрядная версия) cscript «C: \ Program Files \ Microsoft Office \ Office14 \ OSPP.VBS »/ статус Office 2013 (32-разрядная версия) cscript «C: \ Program Files \ Microsoft Office \ Office15 \ OSPP.VBS» / dstatus Windows (64-разрядная) Office 2010 (32-разрядная версия) cscript «C: \ Program Files (x86) \ Microsoft Office \ Office14 \ OSPP.VBS» / dstatus Office 2010 (64-разрядная версия) cscript «C: \ Program Files \ Microsoft Office \ Office14 \ OSPP.VBS» / dstatus Office 2013 (32-разрядная версия) cscript «C: \ Program Files (x86) \ Microsoft Office \ Office15 \ OSPP.VBS »/ статус Office 2013 (64-разрядная версия) cscript «C: \ Program Files \ Microsoft Office \ Office15 \ OSPP.VBS» / dstatus * Обратите внимание, что если Office не установлен на вашем диске C :, вам нужно будет соответствующим образом обновить букву диска в приведенном выше сценарии.
- Когда у вас есть последние пять цифр, вы можете отследить полный ключ, используя последние пять цифр, связавшись с Microsoft.
Потеря ключа продукта не означает, что вам придется покупать продукт снова, поскольку в большинстве случаев вы можете восстановить его, просмотрев файл реестра.
Вы когда-нибудь теряли ключ продукта и вам нужно было его восстановить?
Фото Ника Перла, взято с Flickr Creative Commons
Сводка
Название статьи
Как восстановить ключ продукта Microsoft — HardBoiled
Описание
Потеряли ключ продукта Microsoft Windows или Office? Не всякая надежда потеряна, поскольку вы можете восстановить их с помощью правильных инструментов и ноу-хау.
Автор
Уоллес Чу
3 способа восстановления несохраненного документа Word в Windows 10
Мы все используем Microsoft Word.Настольное приложение настолько простое в использовании, что мы никогда не задумываемся о том, чтобы использовать что-нибудь еще. Есть так много полезных функций — и поскольку все остальные используют его, делиться файлами невероятно легко.
Но есть серьезная проблема, с которой мы все сталкиваемся при использовании Microsoft Word. Если вы давно пользуетесь программой — как и я — вы определенно закрывали приложение хотя бы один раз, не сохраняя свою работу. Если вы читаете эту статью, возможно, вы только что это сделали.
Разочарование… Паника… Вы просто хотите швырнуть свой ноутбук через комнату.Ладно, может и нет, но ты расстроен. Курсовая работа, проект, эссе или что-то еще, что было сохранено внутри, исчезло, и вам придется начинать заново.
Возможно, вам не придется, если вы используете ПК с Windows 10, вы действительно сможете восстановить свою работу, используя один из трех методов восстановления данных, которые я покажу вам ниже.
Метод 1. Восстановление из файлов с автоматическим восстановлением (.ASD)
Шаг 1. Снова откройте Microsoft Word .
Шаг 2: Щелкните Файл . Затем щелкните Информация .
Шаг 3. Перейдите к Управление документом . Щелкните его, затем выберите Восстановить несохраненные документы .
Шаг 4: Должно появиться следующее окно. Найдите нужный файл в списке несохраненных файлов, затем щелкните Открыть .
Шаг 5: Откроется файл ASD . Не забудьте сохранить его на этот раз.
Метод 2: Восстановление путем поиска местоположения файла автоматического восстановления
Существует еще один метод восстановления документа с помощью настольного приложения Microsoft Word.Я использую Office 2016 на своем ноутбуке HP. По умолчанию Word 2016 автоматически сохраняет каждые 10 минут. Это очень похоже на первый метод. Просмотр параметров и поиск файла на вашем компьютере займет больше времени. Очень рекомендую использовать первый способ.
Шаг 1. Откройте Microsoft Word , как и раньше.
Шаг 2: Щелкните Файл . Вы можете выбрать два варианта. Щелкните Восстановить несохраненные документы или Параметры .
Шаг 3: Если вы нажмете Восстановить неиспользованный документ , все готово.Появится окно, показанное ниже, и когда вы нажмете «Открыть», откроется Word Document .
Шаг 4: Если вы нажмете Опции , появится всплывающее окно. Нажмите Сохранить . Затем скопируйте путь к файлу рядом с Расположение файла автоматического восстановления .
Шаг 5: Вставьте путь к файлу в поиск Windows. Откройте папку проводника , которая отображается в результате.
Шаг 6: Откройте файл по вашему выбору.
Если вы не можете найти свой файл, это означает, что он был окончательно удален. Вы можете попробовать использовать стороннюю программу, хотя восстановление , а не гарантировано.
Метод 3. Восстановление с помощью программного обеспечения для восстановления данных
Использование сторонней программы — еще один способ найти несохраненные файлы. В этом руководстве я буду использовать Stellar Data Recovery для Windows . Обратите внимание, что это коммерческое приложение с бесплатной пробной версией, доступной для загрузки и использования для восстановления файлов Windows.Вы можете использовать программу для сканирования вашего диска и посмотреть, сможет ли он найти ваш документ Word, а затем решить, стоит ли платить за версию Pro.
Шаг 1: Загрузите Stellar Data Recovery и установите программу на свой компьютер. Файл откроется автоматически. Вот скриншоты всего процесса загрузки, которые могут вам помочь.
Шаг 2: После установки программа откроется автоматически.Выберите Office Documents . В качестве альтернативы, если вы хотите восстановить все свои данные, вы можете выбрать Все данные .
Шаг 3: Выберите место, из которого вы хотите восстановить данные. Вы можете выбрать только один. Desktop и Мои документы — хорошие места для начала. Щелкните Сканировать .
Шаг 4: Программа начнет сканирование. Это может занять некоторое время.
Шаг 5: После завершения вы можете выбрать файлы, которые хотите восстановить, затем щелкнуть Восстановить .
После того, как вы нажмете Восстановить , вы должны вернуть файлы в любое место по вашему выбору. Это не гарантирует, что это сработает, особенно если ваши файлы удалены без возможности восстановления.
Дополнительные советы
Потерять документ, над которым вы так усердно работали, — неинтересно. Вот почему лучше часто сохранять свою работу. Если вы такие же забывчивые, как я, вы можете изменить частоту автосохранения Microsoft Word, выбрав Опции → Сохранить .
Шаг 1. Откройте Microsoft Word .
Шаг 2: Щелкните Файл , затем щелкните Параметры .
Шаг 3. Появится окно. Нажмите Сохранить . Затем в разделе Сохранить Документы вы можете изменить частоту автосохранения Word.
Однако гораздо лучше использовать Office 365, поскольку он автоматически сохраняется — и вам не придется каждый раз проходить длительный процесс автоматического восстановления. Чтобы использовать эту функцию, вы должны сохранить свои файлы в OneDrive.Это полезно, так как сэкономит место на вашем компьютере. Чтобы получить ответы на часто задаваемые вопросы об Office 365 и Onedrive , перейдите по этой ссылке.
Заключительные слова
Надеюсь, вы смогли восстановить свой документ одним из описанных выше методов. Я настоятельно рекомендую использовать Office 365 вместе с OneDrive, чтобы не потерять файлы. Кроме того, вы также можете обратиться к Google Диску, так как он также автоматически сохраняется. У Google Drive есть свои недостатки, такие как ограниченные возможности по сравнению с Microsoft Office Suite.
