| Используйте кнопки Вырезать, Копировать и Вставить стандартной панели инструментов для перемещения или копирования текста и графики в пределах документа между различными документами или между разными приложениями. Для перемещения или копирования объектов с помощью кнопок стандартной панели инструментов выполните следующее действия. Выделите текст или графику, которые нужно переместить или скопировать. Выполните одно из следующих действий. Поместите курсор в новую позицию в документе. При необходимости откройте или переключитесь в новый документ или приложение. Отпустите кнопку мыши, и фрагмент будет вставлен в новую позицию текущего документа, нового документа или в другое приложение. Для копирования и перемещения выделенного фрагмента можно воспользоваться командами или комбинациями клавиш. Для копирования выделенного фрагмента выберите команду Правка-Копировать, переместите точку вставки в то место, куда следует его скопировать, и выберите команду Правка-Вставить. Для перемещения выделенного фрагмента выберите команду Правка-Вырезать, переместите точку вставки в то место, куда следует его переместить, и выберите команду Правка-Вставить. Быстрые клавиши позволяют выполнять копирование и перемещение выделенного фрагмента намного быстрее. Чтобы запомнить быстрые клавиши для вырезания, копирования и вставки, можно использовать семантическую ассоциацию с английскими аналогами этих команд. Например, можно представить себе, что символ X напоминает ножницы, буква С подходит к слову Сору, а буква V напоминает стрелку, указывающую на место вставки. Если вам еще недостаточно вышеописанных методов, Word может предоставить вам контекстные меню, которые позволят вырезать, копировать или вставлять текст с помощью щелчка правой кнопкой мыши в тексте документа. Помните, что если вы предварительно не выделили текст, команды в меню будут недоступны. Можно комбинировать и совмещать различные методы копирования и перемещения фрагментов документа. Например, можно нажать (Ctrl+C) для копирования и затем щелкнуть правой клавишей мыши и выбрать команду вставки из контекстного меню. Если вам необходимо вырезать несколько объектов из одного или более документов и вставить их как единое целое где-либо в другом месте, воспользуйтесь инструментом Копилка. Для перемещения объекта с помощью инструмента Копилка выполните следующее. 1. Выделите текст или графику, которые вы хотите поместить в копилку.
У вас нет возможности скопировать текст в копилку. Эта функция работает только с командой Вырезать, однако это ограничение легко обойти. Вы можете скопировать содержимое копилки в ту же или иную позицию, не удаляя его из копилки посредством ввода копилки в ваш документ и нажатия клавиши (F3). Этот метод работает с копилкой как с элементом автотекста. Прежде чем добавлять новый набор объектов в копилку, вы должны очистить его содержимое. Для очистки содержимого Копилка выберите команду Вставка-Автотекст-Автотекст. Во вкладке Автотекст прокрутите список элементов автотекста и выберите в нем элемент Копилка. Содержимое копилки появится в поле Образец диалогового окна. Для очистки содержимого копилки щелкните на кнопке Удалить. Форматирование, которое Word применяет к вставляемому тексту, зависит от того, включал ли копируемый вами текст разрывы разделов и был ли пуст тот документ, в который вы осуществляете вставку.
Одной из самых впечатляющих команд редактирования является команда Специальная вставка. Эта команда может сохранить вам много времени, предоставив возможности, недоступные при использовании стандартной команды Вставить. Если вы вставляете текст, который имеет особое форматирование, можете указать, как следует вставлять текст сохранив или отменив имеющееся форматирование. Когда вы вставляете данные в ваш документ из другого документа Word или другого приложения, скажем из Microsoft Excel, используйте команду Правка-Специальная вставка, которая Позволит связать вставляемый элемент с его исходным файлом. Данные в вашем документе будут обновлены, если вы внесете изменения в исходный файл. |
Горячие клавиши Word
Горячие клавиши — это сочетание клавиш, которые позволяют получить быстрый доступ к командам или функциям какой-либо программы. У программы Word также есть огромное количество горячих клавиш, которые позволяют значительно облегчить работу по редактированию и форматированию текстов.
Каждый выбирает для себя перечень горячих клавиш, которые использует в работе. У меня также есть подобный список. Точнее сказать я составил список из тех сочетаний клавиш, которыми регулярно пользуюсь при работе в программе Microsoft Word.
Многие из этих сочетаний действительны и в других программах, так как со временем они стали универсальными.
Итак, вот список моих горячих клавиш Word:
| Горячие клавиши | Действие |
| CTRL + C | Копировать в буфер обмена |
| CTRL + V | Вставить из буфера обмена |
| CTRL + X | Вырезать фрагмент текста |
| CTRL + Z | Отмена последнего действия |
| CTRL + Y | Повтор отмененного действия |
| CTRL + S | Сохранить документ |
| CTRL + N | Создать новый документ |
| CTRL + O | Открыть документ |
| CTRL + F | Поиск в документе |
| CTRL + P | Распечатать |
| CTRL + I | Сделать выделенный текст курсивом |
| CTRL + B | Сделать выделенный текст полужирным |
| CTRL + U | Подчеркнуть выделенный текст |
| CTRL + A | Выделить весь текст документа |
| SHIFT + F5 | Переход к предыдущему исправлению |
| CTRL + Стрелка вправо | Переместить курсор в начало слова |
| CTRL + Стрелка влево | Переместить курсор в начало следующего слова |
| SHIFT + ENTER | Разрыв строки |
| CTRL + ENTER | Разрыв страницы |
| CTRL + SHIFT + ПРОБЕЛ | Неразрывный пробел |
| CTRL + SHIFT + ДЕФИС | |
| ALT + CTRL + R | Охраняемый товарный знак |
| ALT + CTRL + C | Знак авторского права |
| ALT + CTRL + T | Товарный знак |
| ALT + CTRL + ТОЧКА | Многоточие |
Как вырезать, копировать и вставлять в Microsoft Word
Автор Глеб Захаров На чтение 4 мин. Просмотров 14 Опубликовано
Просмотров 14 Опубликовано
Три команды «Вырезать», «Копировать» и «Вставить» могут быть наиболее часто используемыми командами в Microsoft Word. Они позволяют легко перемещать текст и изображения внутри документа, и есть несколько способов их применения. Все, что вы вырезаете или копируете с помощью этих команд, сохраняется в Буфер обмена . Буфер обмена – это виртуальная область хранения, а история буфера обмена отслеживает данные, с которыми вы работаете.
Вырезать, Копировать, Вставить и Буфер обмена доступны во всех последних выпусках Word, включая Word 2003, Word 2007, Word 2010, Word 2013, Word 2016 и Word Online, часть Office 365 и используются аналогичным образом. Изображения здесь взяты из Word 2016.
Различия между копированием и вырезанием
Вырезать и Копировать сравнимые команды. Когда вы вырезаете что-либо, например текст или изображение, оно сохраняется в буфере обмена и удаляется из документа только после его вставки в другое место. Когда вы копируете что-либо, например текст или изображение, оно также сохраняется в буфере обмена, но остается в документе даже после его вставки в другое место (или, если это не так).
Когда вы копируете что-либо, например текст или изображение, оно также сохраняется в буфере обмена, но остается в документе даже после его вставки в другое место (или, если это не так).
Если вы хотите вставить последний вырезанный или скопированный элемент, вы просто используете команду «Вставить», доступную в различных областях Microsoft Word. Если вы хотите вставить элемент, отличный от последнего, который вы вырезали или скопировали, вы используете историю буфера обмена.
Когда вы вставляете что-то вырезанное, оно перемещается на новое место. Если вы вставили что-то скопированное, оно будет скопировано в новом месте.
Как вырезать и скопировать в Word
Существует несколько способов использовать команды «Вырезать» и «Копировать», и они универсальны для всех версий Microsoft Word. Сначала вы используете мышь, чтобы выделить текст, изображение, таблицу или другой элемент для вырезания или копирования.
Затем:
- Сначала нажмите вкладку Главная на ленте, а затем нажмите Вырезать или Копировать .

- Нажмите правой кнопкой мыши выделенный текст и выберите Вырезать или Копировать .
- Используйте комбинации клавиш Ctrl + X , чтобы вырезать; используйте Ctrl + C для копирования. Это сочетания клавиш для Cut и Copy соответственно, и они универсальны для большинства приложений.
Вставить последний элемент, вырезанный или скопированный в Word
Существует несколько способов использования команды «Вставить», которые являются универсальными для всех версий Microsoft Word. Сначала вы должны использовать команду «Вырезать» или «Копировать», чтобы сохранить элемент в буфере обмена. Затем, чтобы вставить последний вырезанный или скопированный элемент:
- Перейдите на вкладку
- Нажмите, куда вы хотите переместить или скопировать данные (чтобы вставить курсор), щелкните правой кнопкой мыши и выберите Вставить .

- Используйте комбинации клавиш Ctrl + V для вставки. Это сочетание клавиш для вставки и является универсальным для большинства приложений Microsoft Office.
Используйте буфер обмена для вставки ранее вырезанных или скопированных элементов
Вы не можете использовать команду Вставить, как описано в предыдущем разделе, если хотите вставить что-то, кроме последнего скопированного элемента. Для доступа к элементам старше этого вам необходимо получить доступ к буферу обмена. Но где находится буфер обмена? Как попасть в буфер обмена и как открыть буфер обмена? Все действительные вопросы и ответы различаются в зависимости от используемой версии Microsoft Word.
Как попасть в буфер обмена в Word 2003:
- Наведите указатель мыши на документ, где вы хотите применить команду Вставить.
- Откройте меню Изменить и выберите Буфер обмена Office . Если вы не видите кнопку «Буфер обмена», перейдите на вкладку Меню > Изменить > Буфер обмена Office .

- Нажмите на нужный элемент в списке и нажмите Вставить .
Как открыть буфер обмена в Word 2007, 2010, 2013, 2016:
- Наведите указатель мыши на документ, где вы хотите применить команду Вставить.
- Перейдите на вкладку Главная .
- Нажмите кнопку Буфер обмена .
- Выберите элемент для вставки и нажмите
Чтобы использовать буфер обмена в Office 365 и Word Online, нажмите Изменить в Word . Затем примените соответствующую опцию вставки.
Если вы сотрудничаете с другими для создания документа, рассмотрите возможность отслеживания изменений, чтобы ваши соавторы могли быстро увидеть внесенные вами изменения.
КАК: Как вырезать, копировать и вставлять в Microsoft Word
Три команды «Вырезать», «Копировать» и «Вставить» вполне могут быть наиболее часто используемыми командами в Microsoft Word. Они позволяют легко перемещать текст и изображения внутри документа, и есть несколько способов их применения.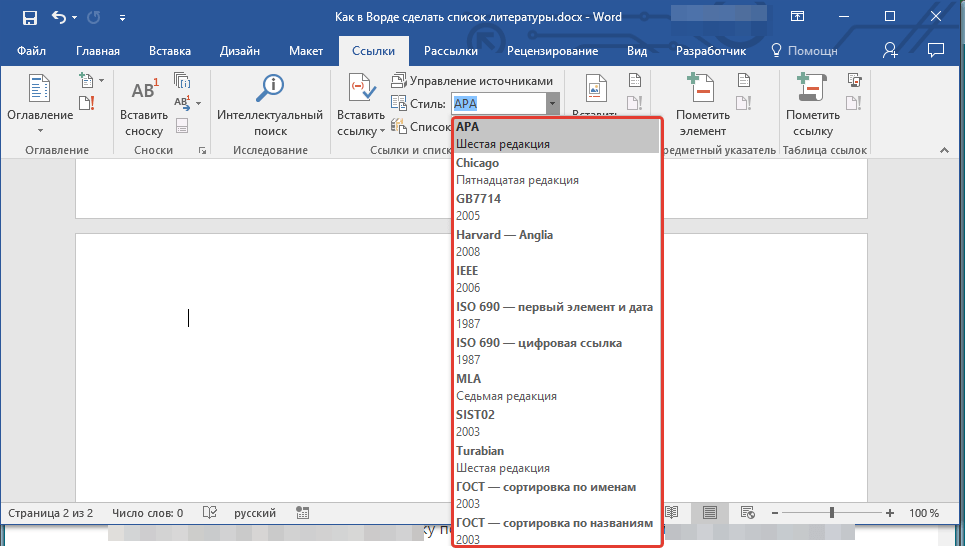 Все, что вы сокращаете или копируете с помощью этих команд, сохраняется в буфер обмена , Буфер обмена является виртуальной областью хранения, а история буфера обмена отслеживает данные, с которыми вы работаете.
Все, что вы сокращаете или копируете с помощью этих команд, сохраняется в буфер обмена , Буфер обмена является виртуальной областью хранения, а история буфера обмена отслеживает данные, с которыми вы работаете.
Заметка: Вырезать, Копировать, Вставить и Буфер обмена доступны во всех последних выпусках Word, включая Word 2003, Word 2007, Word 2010, Word 2013, Word 2016 и Word Online, часть Office 365 и используются аналогично. Изображения здесь из Word 2016.
01 из 04Различия между копированием и вырезанием
Вырезать и копировать — это сопоставимые команды. Когда ты резать что-то, как текст или изображение, сохраняется в буфер обмена и удаляется только из документа после его вставки в другое место. Когда ты копия что-то, например текст или изображение, оно также сохраняется в буфере обмена, но остается в документе даже после того, как вы вставляете его где-то в другом месте (или если вы этого не делаете).
Если вы хотите вставить последний элемент, который вы вырезали или скопировали, вы просто используете команду «Вставить», доступную в различных областях Microsoft Word. Если вы хотите вставить элемент, отличный от последнего элемента, который вы отрезали или скопировали, вы используете историю буфера обмена.
Если вы хотите вставить элемент, отличный от последнего элемента, который вы отрезали или скопировали, вы используете историю буфера обмена.
Заметка: Когда вы вставляете то, что вы разрезаете, оно перемещается в новое место. Если вы вставляете то, что вы скопировали, оно дублируется в новом месте.
02 из 04Как вырезать и копировать в Word
Существует несколько способов использования команд «Вырезать и копировать», и они универсальны для всех версий Microsoft Word. Во-первых, вы используете мышь, чтобы выделить текст, изображение, таблицу или другой элемент для вырезания или копирования.
Затем:
- Сначала нажмите Главная на ленте, а затем нажмите Резать или же копия.
- Щелкните правой кнопкой мыши выбранный текст и выберите Резать или же копия.
- Используйте комбинации клавиш Ctrl + Икс вырезать; использование Ctrl + С копировать.
 Это быстрые клавиши для Cut и Copy, соответственно, и универсальны для большинства приложений.
Это быстрые клавиши для Cut и Copy, соответственно, и универсальны для большинства приложений.
Вставить последний отрезок или скопировать в Word
Существует несколько способов использования команды Paste, универсальной для всех версий Microsoft Word. Во-первых, вы должны либо использовать команду «Вырезать», либо «Копировать», чтобы сохранить элемент в буфере обмена. Затем, чтобы вставить последний элемент, который вы вырезали или скопировали:
- Нажми на Главная и нажмите Вставить.
- Нажмите, где вам нужно переместить или скопировать данные (чтобы вставить курсор), щелкните правой кнопкой мыши и выберите Вставить.
- Используйте комбинации клавиш Ctrl + В вставить. Это комбинация клавиш для вставки и универсальна для большинства приложений Microsoft Office.
Использовать буфер обмена для вставки ранее вырезанных или скопированных элементов
Вы не можете использовать команду Paste, как описано в предыдущем разделе, если вы хотите вставить что-то другое, кроме последнего, скопированного. Чтобы получить доступ к более старым элементам, вам необходимо получить доступ к буферу. Но где буфер обмена? Как вы попадаете в буфер обмена и как вы открываете буфер обмена? Все действующие вопросы и ответы различаются в зависимости от версии используемого вами Microsoft Word.
Чтобы получить доступ к более старым элементам, вам необходимо получить доступ к буферу. Но где буфер обмена? Как вы попадаете в буфер обмена и как вы открываете буфер обмена? Все действующие вопросы и ответы различаются в зависимости от версии используемого вами Microsoft Word.
Как добраться до буфера обмена в Word 2003:
- Расположите курсор внутри документа, в который вы хотите применить команду Вставить.
- Нажмите редактировать меню и нажмите Офисный буфер обмена, Если вы не видите кнопку «Буфер обмена», нажмите меню вкладка>редактировать> Офисный буфер обмена.
- Щелкните нужный элемент в списке и нажмите Вставить.
Как открыть буфер обмена в Word 2007, 2010, 2013, 2016:
- Расположите курсор внутри документа, в который вы хотите применить команду Вставить.
- Нажмите Главная Вкладка.
- Нажмите буфер обмена кнопка.

- Выберите элемент для вставки и нажмите Вставить.
Чтобы использовать буфер обмена в Office 365 и Word Online, нажмите Изменить в Word, Затем примените соответствующий параметр «Вставить».
Pro Tip: Если вы сотрудничаете с другими, чтобы создать документ, подумайте об использовании Track Changes, чтобы ваши сотрудники смогли быстро увидеть сделанные вами изменения.
Как обрезать фигуру в ворде
Как вам наверняка известно, работа в программе MS Word не ограничивается одним только набором и редактированием текста. Используя встроенные средства этого офисного продукта, можно создавать таблицы, диаграммы, блок-схемы и многое другое.
Помимо этого, в Word также можно добавлять графические файлы, изменять их и редактировать, внедрять в документ, совмещать с текстом и делать многое другое. О многом мы уже рассказывали, а непосредственно в данной статье мы рассмотрим еще одну довольно актуальную тему: как обрезать рисунок в Ворде 2007 — 2016, но, забегая вперед, скажем, что и в MS Word 2003 делается практически так же, за исключением названий некоторых пунктов. Визуально же все будет понятно.
Визуально же все будет понятно.
Обрезаем изображение
Мы уже писали о том, как добавить графический файл в текстовый редактор от Microsoft, подробную инструкцию вы можете найти по ссылке ниже. Поэтому логично будет сразу перейти к рассмотрению ключевого вопроса.
1. Выделите рисунок, который необходимо обрезать — для этого дважды кликните по нему левой кнопкой мышки, чтобы открылась основная вкладка “Работа с рисунками”.
2. В появившейся вкладке “Формат” кликните по элементу “Обрезка” (расположен он в группе “Размер”).
3. Выберите подходящее действие для обрезки:
Обрезать: перемещайте черные маркеры в нужном направлении;
- Совет: Для одинаковой (симметричной) обрезки двух сторон рисунка, перетаскивая центральный маркер обрезки на одной их этих сторон, удерживайте клавишу “CTRL”. Если же вы хотите симметрично обрезать четыре стороны, удерживайте “CTRL” перетаскивая один из угловых маркеров.
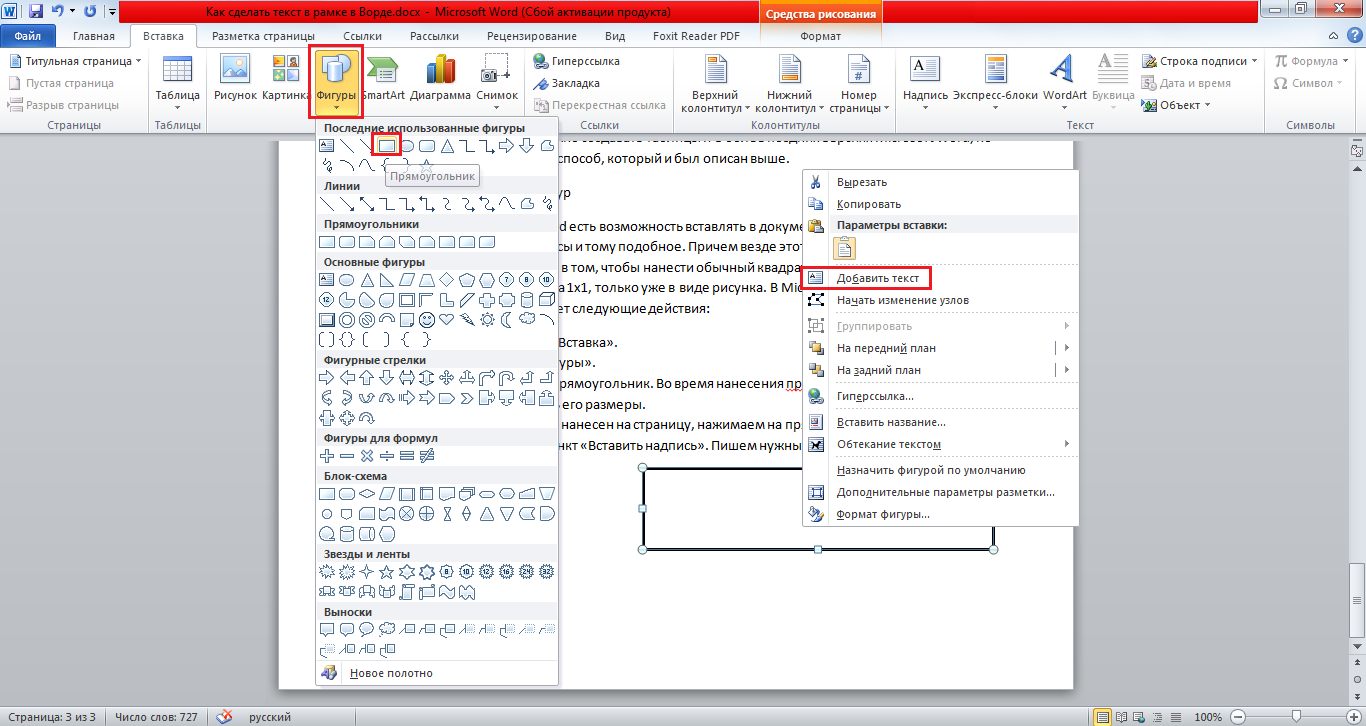
Обрезать по фигуре: выберите подходящую фигуру в появившемся окне;
Пропорции: выберите подходящее соотношение сторон;
4. Завершив обрезку изображения, нажмите клавишу “ESC”.
Обрезаем изображение для заполнения или размещения в фигуре
Выполняя обрезку рисунка, вы, что вполне логично, уменьшаете его физический размер (не только объем), а вместе с тем и область рисунка (фигура, внутри которой находится изображение).
Если же вам необходимо оставить размер этой фигуры неизменным, но обрезать само изображение, используйте инструмент “Заливка”, расположенный в меню кнопки “Обрезать” (вкладка “Формат”).
1. Выделите изображение двойным кликом левой кнопки мышки.
2. Во вкладке “Формат” нажмите на кнопку “Обрезка” и выберите пункт “Заливка”.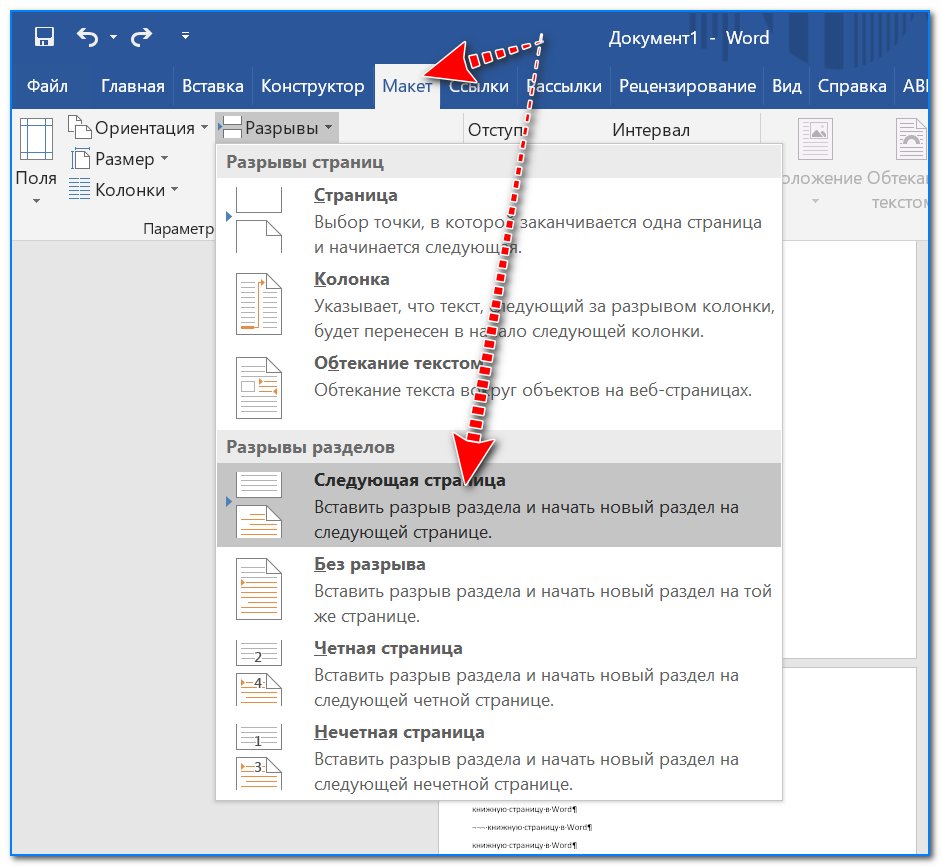
3. Перемещая маркеры, расположенные по краям фигуры, внутри которой находится изображение, измените его размер.
4. Область, в которой находилась фигура (рисунок) останется неизменной, теперь вы можете продолжить работать с ней, например, залить каким-нибудь цветом.
Если же вам необходимо разместить рисунок или его обрезанную часть внутри фигуры, используйте инструмент “Вписать”.
1. Выделите рисунок, дважды кликнув по нему.
2. Во вкладке “Формат” в меню кнопки “Обрезка” выберите пункт “Вписать”.
3. Перемещая маркер, задайте необходимый размер для изображения, точнее, его части.
4. Нажмите кнопку “ESC”, чтобы выйти из режима работы с рисунками.
Удаляем обрезанные области изображения
В зависимости от того, какой из методов вы использовали для обрезки изображения, обрезанные фрагменты могут остаться пустыми. То есть, они не исчезнут, а останутся частью графического файла и по-прежнему будут находится в области фигуры.
То есть, они не исчезнут, а останутся частью графического файла и по-прежнему будут находится в области фигуры.
Обрезанную область рекомендовано удалить из рисунка в случае, если вы хотите уменьшить занимаемый им объем или же сделать так, чтобы никто другой не увидел области, которые вы обрезали.
1. Дважды кликните по изображению, в которм необходимо удалить пустые фрагменты.
2. В открывшейся вкладке “Формат” нажмите на кнопку “Сжать рисунки”, расположенную в группе “Изменение”.
3. Выберите необходимые параметры в появившемся диалоговом окне:
- Удалить обрезанные области рисунков.
4. Нажмите “ESC”. Объем графческого файла будет изменен, другие пользователи не смогут увидеть фрагменты, которые вы удалили.
Изменяем размер изображения без его обрезки
Выше мы рассказали обо всех возможных методах, с помощью которых можно обрезать рисунок в Ворде. Кроме того, возможности программы также позволяют пропорционально уменьшить размер изображения или же задать точные размеры, ничего при этом не обрезая. Для этого выполните одно из следующих действий:
Для произвольного изменения размеров рисунка с сохранением пропорциональности кликните по области, в которой он находится и потяните в нужном направлении (внутрь рисунка для уменьшения, наружу — для увеличения его размера) за один из угловых маркеров.
Если вы хотите изменить рисунок не пропорционально, тяните не за угловые маркеры, а за те, что расположены посредине граней фигуры, в которой находится рисунок.
Чтобы задать точные размеры области, в которой будет находиться рисунок, а вместе с тем и задать точные значения размера для самого графического файла, выполните следующее:
1. Выделите изображение двойным кликом.
2. Во вкладке “Формат” в группе “Размер” задайте точные параметры для горизонтального и вертикального полей. Также, вы можете изменить их постепенно, нажимая на стрелочки вниз или вверх, делая рисунок меньше или больше, соответственно.
3. Размеры рисунка будут изменены, сам же рисунок при этом обрезан не будет.
4. Нажмите клавишу “ESC”, чтобы выйти из режима работы с графическими файлами.
На этом все, из этой статьи вы узнали о том, как обрезать рисунок или фото в Ворде, изменить его размер, объем, а также подготовить для последующей работы и изменений. Осваивайте MS Word и будьте продуктивны.
Отблагодарите автора, поделитесь статьей в социальных сетях.
Добрый день, дорогие читатели! Чтобы подкорректировать фотографии, используемые в документах word, необязательно иметь приложения для работы с графикой. Кадрировать рисунки можно непосредственно в текстовом редакторе. Причем можно добиться изменения как одной-единственной фотографии, так и сразу нескольких.
Где в ворде обрезка рисунка
Функция стандартного кадрирования находится на панели управления ворда. Найти ее там можно в версии 2007, 2010 и новее. В приложении версии 2003 инструмент находится в «Настройке изображений».
Бессмысленно искать функцию кадрирования изображения в microsoft word, если у вас не выделен рисунок. Но стоит нажать на картинку, вставленную в документ, как на панели появится вкладка «Формат». Именно здесь находится инструмент, позволяющий изменять размер фотографии, убирать ее части.
Как обрезать изображение в Microsoft Word
Приложение предоставляет несколько видов изменения формы и размера фоток. Самый простой способ – обрезать фотографию, вручную устанавливая ее размеры.
Среди других способов кадрирования:
- по контуру (фигуре). Иллюстрации можно придать форму звезды, треугольника, круга, стрелки, даже смеющегося личика;
- по размеру. Устанавливается ширина и высота. Указываются параметры в конкретных значениях;
- по пропорции. Существует обрезка по форме квадрата, несколько вариантов книжного и альбомного кадрирования.
Сам процесс изменения картинки включает следующие действия:
- откройте вкладку «Формат» – при выделении рисунка в майкрософт ворд 2013, 2016 появится опция «Работа с изображениями»;
- нажмите на опцию «Обрезка» в крайней правой части панели управления;
- выберите тип кадрирования;
- наведите курсор на нужный маркер и, удерживая левую клавишу мышки, переместите его в искомую точку. Повторите изменения с других сторон и углов.
Что за макрос позволяет обрезать рисунок в майкрософт ворд
Родной инструмент кадрирования изменяет только одно изображение.
Встроенная функция применима только к одной фотке. Если в документе есть несколько картинок, которым нужно придать единый формат, удобнее установить или написать специальный макрос.
Один из вариантов – готовый vba макрос. С его помощью задается ширина или высота всех картинок в документе или только в выделенной зоне. Найти его можно в интернете.
Ворд позволяет кадрировать изображения, вставленные в текстовый документ. Без установки специальных макросов обрезать можно только по одному отдельному рисунку. С помощью макроса кадрируются сразу несколько снимков.
Что делать, если выбранное изображение по тем или иным причинам не подходит по размерам (например, имеет слишком большой размер, нуждается в редактировании и т.д.)? Как показывает практика, для того, чтобы обрезать картинку, вовсе не обязательно пользоваться сложными графическими редакторами – все необходимые для этого инструменты уже есть в Word.
Кадрирование изображения
Для обрезки рисунка в Ворде, после того как он будет вставлен в документ, необходимо подвести к нему курсор мыши и нажать на правую кнопку. Это позволит вызвать контекстное меню, в котором следует выбрать пункт «обрезка».
Сразу после этого по углам картинки и на разных ее сторонах отобразятся маркеры, передвигая которые можно менять размеры изображения. А именно:
- Чтобы обрезать рисунок с одной стороны, двигают маркер, расположенный с нужной стороны по направлению к центру.
- Если обрезать нужно две смежные стороны, передвинуть нужно угловой маркер.
- Для обрезки двух параллельных сторон, нужно вести к центру один из маркеров, удерживая при этом клавишу CTRL.
- Для одновременной обрезки всех сторон следует перемещать угловой маркер, параллельно удерживая клавишу CTRL.
После того, как размер рисунка будет скорректирован, маркеры можно убрать путем нажатия клавиши Esc, либо кликнув мышью по пространству за пределами картинки.
Обрезка по контуру
Также как в предыдущем случае, для обрезки рисунка или скриншота в Word 2007, 2010, 2013, вначале необходимо вызвать контекстное меню, кликнув по правой кнопке мыши. Однако после этого нужно выбрать пункт «Обрезать по фигуре».
В дальнейшем, действие откроет список шаблонов, из которых можно будет выбрать понравившийся. Причем, при желании определиться можно не только с самой фигурой, но и цветом, и типом линии-контура, а также ее толщиной.
Важной особенностью обрезки фото по контуру является то, что какой бы не была фигура (например, круг или квадрат), оригинальные размеры изображения останутся при этом неизменными.
Обрезка по пропорции
Может получиться так, что перед пользователем встанет задача обрезать картинку, сохранив при этом ее изначальные пропорции. Сделать это можно воспользовавшись разделом Формат, где следует выбрать пункт Обрезка, а затем – Пропорции. В открывшемся контекстном меню можно будет сделать выбор из готовых шаблонов в пользу того, который будет наиболее уместным.
Обрезка для заполнения или размещения в фигуре
Обрезать картинку в Ворде для размещения в фигуре можно вышеперечисленными способами в случае, если оно будет использовано в качестве заливки для уже готового шаблона. Для начала нужно поместить саму фигуру в документ, выбрав нужный шаблон из предложенных.
После того, как фигура будет выделена, необходимо обратиться к вкладке Средства рисования, а оттуда перейти к заливке и кликнуть по строке Рисунок.
Подходящее изображение можно выбрать, загрузив его из памяти компьютера, либо указав ссылку на него (если рисунок размещен в сети Интернет). Если есть необходимость изменить размер картинки, можно воспользоваться одним из маркеров.
Скорректировать фон в случае если он, например, заполнил фигуру не до конца, можно обратившись к меню «Обрезать» (выбрав команду «Заполнить», или «Вписать»). Разница между командами заключается в том, что пункт «Вписать» позволяет изображению полностью поместиться в фигуре, но при этом в ней могут остаться пустоты. «Заполнить» позволяет изображению заполнить фигуру целиком. Части, выходящие за ее пределы при этом будут отрезаны.
Удаление обрезанных частей
После того, как работа с картинкой будет завершена, ее размеры изменятся, но это вовсе не говорит о том, что его обрезанные части будут автоматически удалены. И если выделить фотографию кликнув по ней, она снова будет видна пользователю в своем первоначальном виде. Поэтому ненужные части следует удалять отдельно.
Делается это следующим образом:
- Двойной клик по картинке открывает меню «Работы с рисунками». Затем нужно выбрать раздел «Изменение» и пункт «Сжать рисунки».
- В открывшемся окне следует отметить галочками пункты «Применить только к этому рисунку» (если работа идет с несколькими картинками делать это не нужно) и «Удалить обрезанные области» рисунков, а после – сохранить внесенные изменения нажатием кнопки ОК.
Как вырезать текст в ворде комбинация клавиш
Д аже если Вы знакомы с Microsoft Word, Вы можете быть удивлены количеством и разнообразием сочетаний клавиш, которые Вы можете использовать для ускорения работы, и, как правило, они делают операции более удобными.
Итак, кто-нибудь ожидает, что Вы запомните все эти комбинации клавиш? Конечно нет! Все потребности разные, поэтому некоторые из них будут более полезны для Вас, чем другие. И даже если Вы просто подберете несколько новых трюков, это того стоит.
Кроме того, хотя наш список горячих клавиш довольно длинный, это далеко не полный список всех клавиатурных комбо, доступных в Word. Мы попытались написать только наиболее полезные сочетания клавиш. И Вы с удовольствием узнаете, что почти все эти горячие клавиши существуют уже давно, поэтому они должны быть полезны независимо от того, какую версию Word Вы используете.
Общие горячие клавиши программы
В Microsoft Word есть много общих горячих клавиш программ, которые облегчают Вам выполнение всего, от сохранения документа, до отмены ошибки.
- Ctrl + N: создать новый документ
- Ctrl + O: открыть существующий документ
- Ctrl + S: сохранение документа
- F12: открыть диалоговое окно «Сохранить как»
- Ctrl + W: закрыть документ
- Ctrl + Z: отменить действие
- Ctrl + Y: повторить действие
- Alt + Ctrl + S: разделить окно или удалить разделенный вид
- Ctrl + Alt + V: просмотр макета печати
- Ctrl + Alt + O: просмотр структуры
- Ctrl + Alt + N: черновик
- Ctrl + F2: предварительный просмотр печати
- F1: открыть панель справки
- Ctrl + F: поиск в документе
- F7: запуск проверки орфографии и грамматики
- Shift + F7: открыть тезаурус. Если Вы выбрали слово, Shift + F7 ищет это слово в тезаурусе.
Перемещение в документе
Вы можете использовать сочетания клавиш, чтобы легко перемещаться по всему документу. Это может сэкономить время, если у Вас длинный документ и Вы не хотите прокручивать весь документ или просто хотите перемещаться между словами или предложениями.
- Стрелка влево/вправо: переместите точку вставки (курсор) на один символ влево или вправо
- Ctrl + стрелка влево/вправо: переместить одно слово влево или вправо
- Стрелка вверх/вниз: перемещение вверх или вниз по одной линии
- Ctrl + стрелка вверх/вниз: перемещение вверх или вниз по одному абзацу
- End: переход к концу текущей строки
- Ctrl + End: переход к концу документа
- Home: переход к началу текущей строки
- Ctrl + Home: переход к началу документа
- Page Up/Page Down: перемещение вверх или вниз по одному экрану
- Ctrl + Page Up/Page Down: переход к предыдущему или следующему объекту просмотра (после выполнения поиска)
- Alt + Ctrl + Page Up/Page Down: переход в верхнюю или нижнюю часть текущего окна
- F5: откройте диалоговое окно «Поиск» с выбранной вкладкой «Перейти», чтобы Вы могли быстро перейти к определенной странице, разделу, закладке и т. д.
- Shift + F5: цикл через последние три местоположения, где была помещена точка вставки. Если Вы только что открыли документ, Shift + F5 переместит Вас до последней точки, которую Вы редактировали, перед закрытием документа.
Выбор текста
Возможно, Вы заметили в предыдущем разделе, что клавиши со стрелками используются для перемещения точки вставки, а клавиша Ctrl используется для изменения этого движения. Использование клавиши Shift для изменения большого количества этих комбинаций клавиш позволяет Вам выбирать текст по-разному.
- Shift + стрелка влево/вправо: продлить текущий выбор одним символом влево или вправо
- Ctrl + Shift + Стрелка влево/вправо: продлить текущий выбор одним словом влево или вправо
- Shift + стрелка вверх/вниз: расширение диапазона вверх или вниз по одной линии
- Ctrl + Shift + стрелка вверх/вниз: расширение выделения до начала или конца абзаца
- Shift + End: увеличить выделение до конца строки
- Shift + Home: продлить выделение до начала строки
- Ctrl + Shift + Home/End: расширить выделение до начала или конца документа
- Shift + Page Down/Page Up: расширенный выбор вниз или вверх на один экран
- Ctrl + A: выделить весь документ
- F8: войти в режим выбора. В этом режиме Вы можете использовать клавиши со стрелками, чтобы расширить свой выбор. Вы также можете нажать F8 до пяти раз, чтобы расширить выделение. Первое нажатие переводит в режим выбора, второе нажатие выбирает слово рядом с точкой вставки, третье выбирает все предложение, четвертое — все символы в абзаце, а пятый — весь документ. Нажатие Shift + F8 работает в том же цикле, но назад. И Вы можете нажать Esc каждый раз, чтобы выйти из режима выбора.
- Ctrl + Shift + F8: выбор столбца. После выбора столбца Вы можете использовать клавиши со стрелками влево и вправо, чтобы расширить выделение на другие столбцы.
Редактирование текста
Word также предоставляет ряд сочетаний клавиш для редактирования текста.
- Backspace: удаление одного символа влево
- Ctrl + Backspace: удалить одно слово слева
- Delete: удалить один символ вправо
- Ctrl + Delete: удалить одно слово справа
- Ctrl + C: копирование или графика в текст буфера обмена
- Ctrl + X: вырезать выделенный текст или графику в буфер обмена
- Ctrl + V: вставить содержимое буфера обмена
- Alt + Shift + R: копировать верхний или нижний колонтитул, используемые в предыдущем разделе документа
Применение форматирования символов
В Word также есть множество клавиатурных комбо для применения форматирования символов и форматирование абзаца, но это описано в следующем разделе. Вы можете использовать горячие клавиши для применения форматирования к выделенному тексту или к тому, что Вы печатаете дальше, если текст не выбран.
- Ctrl + B: форматирование полужирным шрифтом
- Ctrl + I: применить курсивное форматирование
- Ctrl + U: применить форматирование подчеркивания
- Ctrl + Shift + W: применить форматирование подчеркивания к словам, но не к пробелам между словами
- Ctrl + Shift + D: применить двойное форматирование подчеркивания
- Ctrl + D: открыть диалоговое окно шрифта
- Ctrl + Shift + : Уменьшить или увеличить размер шрифта на один заданный размер за раз
- Ctrl + [ или ]: Уменьшить или увеличить размер шрифта по одной точке за раз
- Ctrl + =: применить форматирование подстроки
- Ctrl + Shift + клавиша плюс: применить форматирование верхнего индекса
- Shift + F3: циклический формат для Вашего текста. Доступные форматы — это начало предложения (первая буква в начале, все остальные в нижнем регистре), строчные, прописные, заглавные буквы (первая буква в каждом заглавном слове) и случай переключения (который отменяет все, что там есть).
- Ctrl + Shift + A: Форматирует все буквы в верхнем регистре
- Ctrl + Shift + K: Форматирует все буквы в нижнем регистре
- Ctrl + Shift + C: копирует форматирование символа выделения
- Ctrl + Shift + V: вставляет форматирование на выделенный текст
- Ctrl + Space: удаляет все ручное форматирование символов из выделения
Применение форматирования абзаца
И точно так же, как с форматированием символов, Word имеет кучу горячих клавиш, характерных для форматирования абзацев.
- Ctrl + M: увеличивает отступ абзаца на один уровень каждый раз, когда уы нажимаете его
- Ctrl + Shift + M: уменьшает отступ абзаца на один уровень при каждом нажатии
- Ctrl + T: увеличивает висячий отступ каждый раз, когда Вы нажимаете
- Ctrl + Shift + T: каждый раз, когда Вы нажимаете кнопку, уменьшает висячий отступ
- Ctrl + E: центрировать абзац
- Ctrl + L: выровнять по левому краю абзац
- Ctrl + R: выровнять по правому краю абзац
- Ctrl + J: обозначить абзац
- Ctrl + 1: установка однократного интервала
- Ctrl + 2: установить двойной интервал
- Ctrl + 5: установить 1,5 интервал строк
- Ctrl + 0: удаление одного интервала строки перед абзацем
- Ctrl + Shift + S: открыть всплывающее окно для применения стилей
- Ctrl + Shift + N: применить обычный стиль абзаца
- Alt + Ctrl + 1: применить стиль заголовка 1
- Alt + Ctrl + 2: применить стиль заголовка 2
- Alt + Ctrl + 3: применить стиль заголовка 3
- Ctrl + Shift + L: применить стиль списка
- Ctrl + Q: удалить все форматирование абзаца
Вставка
- Shift + Enter: вставить разрыв строки
- Ctrl + Enter: вставка разрыва страницы
- Ctrl + Shift + Enter: вставить разделитель столбца
- Ctrl + дефис(-): добавить необязательный дефис. Необязательный дефис говорит Word не использовать дефис, если слово не сломается в конце строки. Если это так, Word будет использовать дефис, где Вы его разместили.
- Alt + Ctrl + дефис(-): вставить тире
- Ctrl + Shift + дефис(-): вставить неразрывный дефис. Это говорит Word не сломать слово в конце строки, даже если там есть дефис. Это было бы полезно, например, если бы Вы включили что-то вроде номера телефона и хотели убедиться, что все это появилось на одной строке.
- Ctrl + Shift + Пробел: вставить неразрывное пространство
- Alt + Ctrl + C: вставить символ авторского права
- Alt + Ctrl + R: вставить символ зарегистрированного товарного знака
- Alt + Ctrl + T: вставить символ товарного знака
Работа с контурами
- Alt + Shift + Стрелка влево/вправо: продвигать (перемещаться влево) или понижать (перемещать вправо) линию
- Ctrl + Shift + N: понизить уровень контуров до обычного текстового текста
- Alt + Shift + стрелка вверх/вниз: перемещение линии с помощью точки вставки вверх или вниз в контуре
- Alt + Shift + Plus или Minus: развернуть или свернуть текст под заголовком
- Alt + Shift + A: развернуть или свернуть весь текст или заголовки в контуре
- Alt + Shift + L: показать первую строку основного текста или всего текста тела
- Alt + Shift + 1: показать все заголовки, в которых применяется стиль заголовка 1
- Alt + Shift + любая другая цифра: показать все заголовки этого уровня
Работа с таблицами
- Tab: перейти к следующей ячейке в строке и выбрать ее содержимое, если есть
- Shift + Tab: переход к предыдущей ячейке в строке и выбор ее содержимого, если есть
- Alt + Home/End: переход к первой или последней ячейке в строке
- Alt + Page Up/Page Down: переход к первой или последней ячейке в столбце
- Стрелка вверх/вниз: переход к предыдущей или следующей строке
- Shift + стрелка вверх/вниз: выберите ячейку в строке выше или ниже точки вставки или выбора. Продолжайте нажимать это комбо, чтобы выбрать больше ячеек. Если у Вас есть несколько ячеек в выбранной строке, это комбо выбирает те же самые ячейки в строке выше или ниже.
- Alt + 5 на клавиатуре (с выключенным NumLock): выбрать всю таблицу
Надеемся, Вы нашли несколько новых сочетаний клавиш, чтобы облегчить Вашу жизнь с Word.
Чтобы облегчить для себя использования ворд можно настроить горячие клавиши, которые помогут форматировать документ с считанные секунды. Дополнить стандартный вариант сможет даже начинающий пользователь.
Как сделать настройку самостоятельно
Если нет большого опыта работы с вордом, то читай инструкцию дальше, она поможет! Процедуру можно разделить всего на пару этапов, если требуется дополнить стандартный набор имеющихся комбинаций:
- Перейти в раздел файла и выбрать подпункт в меню «Параметры». Автоматически должна открыться форма, где требуется нажать на настройки. Они располагаются в левой части внизу экрана. Рядом есть функция расположения клавиш.
- Далее должно открыть меню настроек клавиатуры или можно выбрать командную категорию. Прокручиваем команды вниз или выбираем пункт с названием определенной комбинации. Список, находящийся в правой части, содержит перечень имеющихся команд. Чтобы сократить время, достаточно начинать вбивать название опции. Чтобы выбрать найденную опцию, кликаем на создание нового сочетания клавиш, а затем подтверждаем назначение.
Все готово и теперь можно переходить к созданию нужных комбинаций и расширять имеющийся стандартный список.
Комбинации для общего применения
В данную группу входят комбинации, которые помогают выполнить общее действие над текстовым документом: сохранение, печать. Если интересует, какие команды могут помочь, переходи к таблице ниже!
| Ctrl+O | Вызов диалогового окна, чтобы открыть файл |
| Ctrl+N | Создание документа в соответствии с общей формой шаблона |
| Ctrl+P | Открытие окна, чтобы распечатать документ |
| Ctrl+S | Сохранить файл или записать его в системе (нужно в том случае, если предварительно запись не была сделана) |
| Ctrl+W | Закрытие текущего файла |
| Alt+F4 | Закрытие программы в целом |
| Ctrl+F | Начать поиск в документе |
| Ctrl+H | Найти и заменить определенные значения в документе |
Вышеперечисленные комбинацию помогают оперативно выполнять общие функции, распространяющиеся на весь документ. Они являются самыми популярными и востребованными, поэтому люди, постоянно работающие в Microsoft Word добавляют их по умолчанию.
Не обязательно добавлять все сочетания, достаточно выбрать самые используемые и пополнить свой «арсенал». Обращаясь к уверенным пользователям, многие выскажут свое мнение, что часть команд обязательна нужна, чтобы быстрее справиться с работой.
Клавиши для выделения, перемещения
Ниже будут представлены комбинации, без которых вовсе не получится нормальной и эффективной работы с документом word.
Если требуется сделать корректировку в файле, то в большинстве случаев нужно выделить определенный фрагмент, либо сделать перемещение на несколько слов. Чтобы выполнить данные действия посредством мыши, потребуется намного больше времени, чем посредством использования настроенных команд.
| Ctrl+стрелка вправо или влево | Движение по документу в правую или левую сторону по словам |
| Ctrl+стрелка вверх или вниз | Движение по абзацам снизу вверх и наоборот |
| Shift+TAB | Для таблиц. Передвижение по одной ячейки в левую сторону |
| TAB | Для таблиц движение по ячейкам в правую сторону |
| Ctrl+End | Возврат к началу документа |
| Ctrl+Home | Быстрый переход к концу документа |
| Alt+Ctrl+Page Up | Быстрый переход вверх экрана |
| Alt+Ctrl+Page Down | Быстрый переход к нижней части экрана |
Достаточно всего 8 сочетаний, чтобы оперативно осуществлять перемещение по документу.
При этом нет необходимости использовать мышку. Стоит отметить, что особую полезность комбинации приобретают, если требуется сделать оперативную корректировку по словам в тексте или таблице.
Исключая команды перемещения внутри таблицы, если к остальным дополнительно использовать «Shift», можно выделить абзац, предложение или конкретное слово. Чтобы выделить весь текст, включая таблицы, достаточно использовать «Ctrl +A».
Список популярных комбинаций
В первую очередь это комбинации, которые помогают выполнить определенные операции в части документа и организовывают работу с отдельными элементами файла. Элемент – это любая единица, которую содержит документ. К ним относят: абзац, строку, слово, таблицу, схемы и графики, рисунки. Другими словами, это все, что реально выделить в файле.
| Ctrl+C | Копирование выделенного объекта |
| Ctrl+X | Вырезание слова или объекта |
| Ctrl+V | Вырезать или вставить скопированную часть объекта |
| Ctrl+B | Зафиксировать или снять полужирный шрифт |
| Ctrl+I | Установить или ликвидировать курсив |
| Ctrl+U | Снять или установить подчеркнутый стиль |
| Ctrl+пробел | Снять форматирование с определенной части документа |
| Ctrl+Backspace | Удаление слова, находящегося справа от установленного курсора |
| Ctrl+DEL | Удаление слова слева от расположения курсора |
В таблице запечатлены самые основные функции, которые требуются, чтобы управлять отдельными элементами и объектами. Однако, вопрос о том, какие функции стоит дополнить к основному списку, зависит от каждого пользователя индивидуально. Для начала стоит посмотреть, какие действия осуществляются чаще всего, чтобы потом не корректировать список по несколько раз.
Кроме того, легче зажать комбинацию «Ctrl+Backspace», чем несколько раз нажимать одну кнопку, чтобы удалить фрагменты до того места, где стоит курсор. Или, например, нужно выделить определенный фрагмент, то можно просто зажать две кнопки «Ctrl+I». Не нашел нужной комбинации? Тогда стоит просмотреть еще несколько функций, которые используются несколько реже.
Комбинации редко использующиеся
В данной категории выделяются сочетания, которые используются несколько реже. Однако без их применения тоже не всегда возможно обойтись, чтобы обеспечить максимально продуктивную и быструю работу с документом.
Так, например, человеку требуется написать текст общим объемом в 3000 знаков без пробелов. Чтобы отслеживать получаемое количество, целесообразно использовать статистику. Для этого нужно зажать всего три кнопки: «Ctrl+Shift+G». В автоматическом режиме появляется окно со всей необходимой информацией.
Как правило, список редко используемых сочетаний таков:
| Ctrl+D | Открыть окно диалога, чтобы изменить настройки шрифта, либо изменение формата документа |
| Ctrl+] | Увеличение предварительно выделенного фрагмента на один пункт |
| Ctrl+[ | Уменьшение размера выделенного фрагмента |
| Shift+F3 | Корректировка регистра букв. Функция полезна, если требуется кусок текста перевести в определенный регистр (нижний или верхний) |
| Ctrl+Z | Отменить последнее совершенное действие |
| Ctrl+Y | Повторить последнее действие |
| Ctrl+ Shift+G | Открыть статистику текущего файла |
| Ctrl+ Shift+W | Подчеркнуть выделенное слово в тексте |
| Ctrl+ Shift+D | Двойное подчеркивание определенного слова |
Основные преимущества использования
Запоминая и создавая списки клавиш и комбинаций, стоит отметить несколько преимуществ:
- Удобство в процессе работы с документом Word;
- Сокращает время поиска определенной функции;
- Нет необходимости тратить время на использование мышки;
- Можно самостоятельно задавать дополнительные комбинации, в зависимости от того, какие функции используются намного чаще;
- Широкий арсенал возможностей, который разрешает работать с документом в общем формате, так и отдельными объектами.
Многие пользователи, которые начинают активно знакомиться с функциональными возможностями Microsoft Word, понимают важность горячих клавиш, когда требуется создать некий документ за короткий промежуток времени.
Если пользователь перестает печатать только двумя пальцами и уже хорошо ориентируется в собственной клавиатуре, то подобные комбинации не только увеличивают скорость работы, но при этом создаются максимально комфортные условия. Мышка чаще всего только отнимает время и отвлекает от процесса.
Но есть и другая точка зрения.
Часть продвинутых пользователей нередко задаются вопросом: для чего нужно учить или запоминать комбинации, которые на практике вовсе могут не пригодиться. В таком случае нужно заметить, что они используются только в определенных случаях и чаще всего в рабочих моментах в ворде.
Однако существуют ситуации, когда без данных операций абсолютно невозможно обойтись. Целесообразно подготовить для себя определенный список функций, которые зачастую используются на практике и в повседневной жизни.
16.12.2013 Plotegor Блог, Инструкции 0 комментариев
На днях пришлось использовать Ворд и я понял, что без знаний хотя бы основных сочетаний горячих клавиш мне не обойтись. А мне-то нужно было лишь убрать все гиперссылки с документа, а удалять каждую по отдельности было слишком долго. Что уж говорить о тех людях, которые используют Word ежедневно. Именно для них эта статья.
Самые популярные сочетания горячих клавиш
Home — горячая клавиша перемещения курсора в начало строки.
Ctrl+ Home — перемещение курсора в начало документа (страницы).
End – горячая клавиша, обеспечивающая перевод курсора в конец строки.
Ctrl+ End – перемещение курсора в конец документа.
Ctrl+ → — перевод курсора на одно слово вперед.
Ctrl+ ← перевод курсора на одно слово назад.
Ctrl+ A — выделить всё.
Ctrl+ C — скопировать выделенное.
Ctrl+ V — вставить все.
Ctrl+ Z — отменить последнее действие.
Ctrl+ F — найти в.
Ctrl+ S — сохранение документа.
Shift + ← — выделение текста на символ влево.
Shift + → — выделение текста на символ вправо.
Shift + ↑ — выделение текста на строчку вверх.
Shift + ↓ — выделение текста на строчку вниз.
Ctrl + Shift + ← — горячие клавиши выделение текста по словам влево.
Ctrl + Shift + → — горячие клавиши выделение текста по словам влево.
Alt+ Q — вызов меню буфера обмена (для программы PuntoSwitcher).
Alt+ E – смена раскладки выделенного текста (для программы PuntoSwicher).
Alt+ R – транслитерация выделенного текста (для программы PuntoSwicher).
Cочетания клавиш в Microsoft Office Word
ALT+TAB — Переход к следующему окну.
ALT+SHIFT+TAB — Переход к предыдущему окну.
CTRL+W или CTRL+F4 — Закрытие активного окна.
ALT+F5 — Восстановление размера активного окна после его развертывания.
F6 — Переход к области задач из другой области в окне программы (в направлении по часовой стрелке). Может понадобиться многократное нажатие клавиши F6.
SHIFT+F6 — Переход к области задач из другой области в окне программы (в направлении против часовой стрелки).
CTRL+F6 — Когда открыто несколько окон, переход к следующему окну.
CTRL+SHIFT+F6 — Переход к предыдущему окну.
CTRL+F10 — Разворачивание или восстановление выделенного окна.
PRINT SCREEN — Копирование изображения экрана в буфер обмена.
ALT+PRINT SCREEN — Копирование изображения выделенного окна в буфер обмена.
ALT+F6 — Переход из открытого диалогового окна к документу (для таких диалоговых окон как Найти и заменить).
TAB — Переход к следующему параметру или группе параметров.
SHIFT+TAB — Переход к предыдущему параметру или группе параметров.
CTRL+TAB — Переход на следующую вкладку диалогового окна.
CTRL+SHIFT+TAB — Переход на предыдущую вкладку диалогового окна.
Клавиши со стрелками — Переход между параметрами в открытом раскрывающемся списке или между параметрами в группе параметров.
ПРОБЕЛ — Выполнение действия, назначенного выделенной кнопке; установка или снятие выделенного флажка.
ALT+ подчеркнутая буква в названии параметра — Выбор параметра; установка или снятие флажка.
ALT+СТРЕЛКА ВНИЗ — Открытие выделенного раскрывающегося списка.
Первая буква названия параметра в раскрывающемся списке — Выбор параметра из раскрывающегося списка.
ESC — Закрытие выделенного раскрывающегося списка; отмена команды и закрытие диалогового окна.
ВВОД — Запуск выделенной команды.
HOME — Переход в начало строки.
END — Переход в конец строки.
СТРЕЛКА ВЛЕВО или СТРЕЛКА ВПРАВО — Переход на один знак влево или вправо.
CTRL+СТРЕЛКА ВЛЕВО — Переход на одно слово влево.
CTRL+СТРЕЛКА ВПРАВО — Переход на одно слово вправо.
SHIFT+СТРЕЛКА ВЛЕВО — Выделение или отмена выделения одного знака слева от курсора.
SHIFT+СТРЕЛКА ВПРАВО — Выделение или отмена выделения одного знака справа от курсора.
CTRL+SHIFT+СТРЕЛКА ВЛЕВО — Выделение или отмена выделения одного слова слева от курсора.
CTRL+SHIFT+СТРЕЛКА ВПРАВО — Выделение или отмена выделения одного слова справа от курсора.
SHIFT+HOME — Выделение фрагмента от курсора до начала строки.
SHIFT+END — Выделение фрагмента от курсора до конца строки.
CTRL+F12 или CTRL+O — Вывод диалогового окна Открыть.
F12 — Вывод диалогового окна Сохранить как.
ALT+1 — Переход к предыдущей папке. Значок кнопки
ALT+2 — Кнопка На один уровень вверх Значок кнопки: открытие папки, расположенной на один уровень выше открытой папки.
DELETE — Кнопка Удалить Значок кнопки: удаление выбранных папок или файлов.
ALT+4 — Кнопка Создать папку Значок кнопки: создание новой папки.
ALT+5 — Кнопка Представления Значок кнопки: переход между доступными представлениями папок.
SHIFT+F10 — Отображение контекстного меню для выбранного элемента, такого как папка или файл.
TAB — Перемещение между параметрами или областями в диалоговом окне.
F4 — Открытие списка Папка.
F5 — Обновление списка файлов.
ESC — Отмена выполняемого действия.
CTRL+Z — Отмена последнего действия.
CTRL+Y — Повтор отмененного или последнего действия.
F6 — Переход к области задач из другой области в окне программы. (Может понадобиться многократное нажатие клавиши F6).
CTRL+TAB — Перемещение к области задач, если активно меню. (Может понадобиться неоднократное нажатие сочетания клавиш CTRL+TAB).
TAB или SHIFT+TAB — Выбор следующего или предыдущего элемента активной области задач.
CTRL+ПРОБЕЛ — Отображение полного набора команд меню области задач.
ПРОБЕЛ или ВВОД — Выполнение действия, назначенного выбранной кнопке.
SHIFT+F10 — Открытие раскрывающегося меню для выделенного элемента коллекции.
HOME или END — Выбор первого или последнего элемента в коллекции.
PAGE UP или PAGE DOWN — Прокрутка вверх или вниз выделенного списка коллекции.
SHIFT+F10 — Отображение контекстного меню для выбранного элемента.
ALT+SHIFT+F10 — Отображение меню либо сообщения смарт-тега или кнопки «Параметры автозамены»Значок кнопки, или кнопки «Параметры вставки»Значок кнопки. При наличии нескольких смарт-тегов выполняется переход к следующему смарт-тегу и отображение его меню или сообщения.
СТРЕЛКА ВНИЗ — Выбор следующего пункта в меню смарт-тега.
СТРЕЛКА ВВЕРХ — Выбор предыдущего пункта в меню смарт-тега.
ВВОД — Выполнение действия, связанного с выделенным пунктом меню смарт-тега.
ESC — Закрытие меню или сообщения смарт-тега.
ALT или F10. Повторно нажмите любую из этих клавиш, чтобы вернуться к документу и отменить клавиши доступа. — Выбор активной вкладки «ленты» и активизация клавиш доступа.
F10 для выделения активной вкладки, а затем нажатие клавиш СТРЕЛКА ВЛЕВО или СТРЕЛКА ВПРАВО — Переход на другую вкладку «ленты».
CTRL+F1 — Скрытие и отображение «ленты».
SHIFT+F10 — Отображение контекстного меню для выбранной команды.
F6 — Перемещение фокуса для выделения каждой из следующих областей окна:
TAB или SHIFT+TAB — Перемещение фокуса на каждую команду на «ленте» вперед или назад, соответственно.
СТРЕЛКА ВНИЗ, СТРЕЛКА ВВЕРХ, СТРЕЛКА ВЛЕВО или СТРЕЛКА ВПРАВО — Перемещение вниз, вверх, влево или вправо между элементами на «ленте».
ПРОБЕЛ или ВВОД — Активизация выбранной команды или указанного элемента управления на «ленте».
ПРОБЕЛ или ВВОД — Открытие выбранного меню или выделенной коллекции на «ленте».
ВВОД — Активизация команды или элемента управления на «ленте» для изменения значения.
ВВОД — Завершение изменения значения в элементе управления на «ленте» и перемещение фокуса обратно на документ.
F1 — Получение справки по выбранной команде или выделенному элементу управления на «ленте». (Если с выбранной командой не связан какой-либо раздел справки, выводится общий раздел справки по программе.)
CTRL+SHIFT+ПРОБЕЛ — Создание неразрывного пробела.
CTRL+ДЕФИС — Создание неразрывного дефиса.
CTRL+B — Добавление полужирного начертания.
CTRL+I — Добавление курсивного начертания.
CTRL+U — Добавление подчеркивания.
CTRL+SHIFT+ — Увеличение размера шрифта до следующего значения.
CTRL+[ — Уменьшение размера шрифта на 1 пункт.
CTRL+] — Увеличение размера шрифта на один пункт.
CTRL+ПРОБЕЛ — Удаление форматирования абзаца или символа.
CTRL+C — Копирование выделенного текста или объекта в буфер обмена.
CTRL+X — Удаление выделенного текста или объекта в буфер обмена.
CTRL+V — Вставка текста или объекта из буфера обмена.
CTRL+ALT+V — Специальная вставка.
CTRL+SHIFT+V — Вставка только форматирования.
CTRL+Z — Отмена последнего действия.
CTRL+Y — Повтор последнего действия.
CTRL+SHIFT+G — Открытие диалогового окна Статистика.
CTRL+N — Создание нового документа того же типа, что и текущий или последний документ.
CTRL+O — Открытие документа.
CTRL+W — Закрытие документа.
ALT+CTRL+S — Разделение окна документа.
ALT+SHIFT+C — Снятие разделения окна документа.
CTRL+S — Сохранение документа.
CTRL+F — Поиск текста, форматирования и специальных знаков.
ALT+CTRL+Y — Повтор поиска (после закрытия окна Поиск и замена).
CTRL+H — Замена текста, форматирования и специальных знаков.
CTRL+G — Переход к странице, закладке, сноске, таблице, примечанию, рисунку и другим элементам документа.
ALT+CTRL+Z — Переход между последними четырьмя местами внесения изменений.
ALT+CTRL+HOME — Открытие списка параметров поиска. Для выбора параметра воспользуйтесь клавишами со стрелками, затем нажмите клавишу ВВОД, чтобы начать поиск в документе.
CTRL+PAGE UP — Переход к месту предыдущего изменения.
CTRL+PAGE DOWN — Переход к месту следующего изменения.
CTRL+P — Печать документа
ALT+CTRL+I — Открытие или закрытие окна предварительного просмотра.
Клавиши со стрелками — Перемещение по странице при увеличенном масштабе изображения.
PAGE UP или PAGE DOWN — Перемещение к предыдущей или следующей странице при уменьшенном масштабе изображения.
CTRL+HOME — Перемещение к первой странице при уменьшенном масштабе изображения.
CTRL+END — Перемещение к последней странице при уменьшенном масштабе изображения.
ALT+SHIFT+O — Пометка элемента оглавления.
ALT+SHIFT+I — Пометка элемента таблицы ссылок.
ALT+SHIFT+X — Пометка элемента предметного указателя.
ALT+CTRL+F — Вставка обычной сноски.
ALT+CTRL+D — Вставка концевой сноски.
BACKSPACE — Удаление одного знака слева от курсора.
CTRL+BACKSPACE — Удаление одного слова слева от курсора.
DEL — Удаление одного знака справа от курсора.
CTRL+DEL — Удаление одного слова справа от курсора.
CTRL+X — Удаление выделенного фрагмента в буфер обмена Microsoft Office.
CTRL+Z — Отмена последнего действия.
CTRL+F3 — Удаление в копилку.
Нажмите клавиши ALT+Я, чтобы перейти на вкладку Главная, а затем нажмите клавиши А, Н. — Вывод панели буфера обмена Microsoft Office.
CTRL+C — Копирование выделенного текста или выбранных рисунков в буфер обмена Microsoft Office.
CTRL+X — Удаление выделенного текста или рисунка в буфер обмена Microsoft Office
CTRL+V — Вставка последнего добавления в буфер обмена Microsoft Office.
F2 (а затем переместите курсор и нажмите клавишу ВВОД) — Однократное перемещение текста или рисунка.
SHIFT+F2 (а затем переместите курсор и нажмите клавишу ВВОД) — Однократное копирование текста или рисунка.
ALT+F3 — Открытие диалогового окна Создание нового стандартного блока, когда выделен текст или объект.
SHIFT+F10 — Когда выделен стандартный блок, например, рисунок SmartArt, отображение связанного с ним контекстного меню.
CTRL+F3 — Удаление в копилку.
CTRL+SHIFT+F3 — Вставка содержимого копилки.
ALT+SHIFT+R — Копирование верхнего или нижнего колонтитула из предыдущего раздела документа.
СТРЕЛКА ВЛЕВО — На один знак влево
СТРЕЛКА ВПРАВО — На один знак вправо
CTRL+СТРЕЛКА ВЛЕВО — На одно слово влево
CTRL+СТРЕЛКА ВПРАВО — На одно слово вправо
CTRL+СТРЕЛКА ВВЕРХ — На один абзац вверх
CTRL+СТРЕЛКА ВНИЗ — На один абзац вниз
SHIFT+TAB — На одну ячейку влево (в таблице)
TAB — На одну ячейку вправо (в таблице)
СТРЕЛКА ВВЕРХ — К предыдущей строке
СТРЕЛКА ВНИЗ — К следующей строке
END — В конец строки
HOME — В начало строки
ALT+CTRL+PAGE UP — В начало экрана
ALT+CTRL+PAGE DOWN — В конец экрана
PAGE UP — На один экран вверх
PAGE DOWN — На один экран вниз
CTRL+PAGE DOWN — В начало следующей страницы
CTRL+PAGE UP — В начало предыдущей страницы
CTRL+END — В конец документа
CTRL+HOME — В начало документа
SHIFT+F5 — К предыдущему исправлению
SHIFT+F5 — В положение, в котором находился курсор во время последнего закрытия документа (после открытия документа)
TAB — В следующую ячейку строки
SHIFT+TAB — В предыдущую ячейку строки
ALT+HOME — В первую ячейку строки
ALT+END — В последнюю ячейку строки
ALT+PAGE UP — В первую ячейку столбца
ALT+PAGE DOWN — В последнюю ячейку столбца
СТРЕЛКА ВВЕРХ — В предыдущую строку
СТРЕЛКА ВНИЗ — В следующую строку
ALT+SHIFT+СТРЕЛКА ВВЕРХ — На одну строку вверх
ALT+SHIFT+СТРЕЛКА ВНИЗ — На одну строку вниз
CTRL+SHIFT+C — Копирование форматирования из текста.
CTRL+SHIFT+V — Применение скопированного форматирования к тексту.
CTRL+SHIFT+F — Открытие диалогового окна Шрифт для изменения шрифта.
CTRL+SHIFT+> — Увеличение размера шрифта.
CTRL+SHIFT+ — Увеличение размера шрифта до следующего значения.
CTRL+[ — Уменьшение размера шрифта на 1 пункт.
CTRL+] — Увеличение размера шрифта на один пункт.
CTRL+ПРОБЕЛ — Удаление форматирования абзаца или символа.
CTRL+C — Копирование выделенного текста или объекта в буфер обмена.
CTRL+X — Удаление выделенного текста или объекта в буфер обмена.
CTRL+V — Вставка текста или объекта из буфера обмена.
CTRL+ALT+V — Специальная вставка.
CTRL+SHIFT+V — Вставка только форматирования.
CTRL+Z — Отмена последнего действия.
CTRL+Y — Повтор последнего действия.
CTRL+SHIFT+G — Открытие диалогового окна Статистика.
CTRL+N — Создание нового документа того же типа, что и текущий или последний документ.
CTRL+O — Открытие документа.
CTRL+W — Закрытие документа.
ALT+CTRL+S — Разделение окна документа.
ALT+SHIFT+C — Снятие разделения окна документа.
CTRL+S — Сохранение документа.
CTRL+F — Поиск текста, форматирования и специальных знаков.
ALT+CTRL+Y — Повтор поиска (после закрытия окна Поиск и замена).
CTRL+H — Замена текста, форматирования и специальных знаков.
CTRL+G — Переход к странице, закладке, сноске, таблице, примечанию, рисунку и другим элементам документа.
ALT+CTRL+Z — Переход между последними четырьмя местами внесения изменений.
ALT+CTRL+HOME — Открытие списка параметров поиска. Для выбора параметра воспользуйтесь клавишами со стрелками, затем нажмите клавишу ВВОД, чтобы начать поиск в документе.
CTRL+PAGE UP — Переход к месту предыдущего изменения.
CTRL+PAGE DOWN — Переход к месту следующего изменения.
CTRL+P — Печать документа
ALT+CTRL+I — Открытие или закрытие окна предварительного просмотра.
Клавиши со стрелками — Перемещение по странице при увеличенном масштабе изображения.
PAGE UP или PAGE DOWN — Перемещение к предыдущей или следующей странице при уменьшенном масштабе изображения.
CTRL+HOME — Перемещение к первой странице при уменьшенном масштабе изображения.
CTRL+END — Перемещение к последней странице при уменьшенном масштабе изображения.
ALT+SHIFT+O — Пометка элемента оглавления.
ALT+SHIFT+I — Пометка элемента таблицы ссылок.
ALT+SHIFT+X — Пометка элемента предметного указателя.
ALT+CTRL+F — Вставка обычной сноски.
ALT+CTRL+D — Вставка концевой сноски.
BACKSPACE — Удаление одного знака слева от курсора.
CTRL+BACKSPACE — Удаление одного слова слева от курсора.
DEL — Удаление одного знака справа от курсора.
CTRL+DEL — Удаление одного слова справа от курсора.
CTRL+X — Удаление выделенного фрагмента в буфер обмена Microsoft Office.
CTRL+Z — Отмена последнего действия.
CTRL+F3 — Удаление в копилку.
Нажмите клавиши ALT+Я, чтобы перейти на вкладку Главная, а затем нажмите клавиши А, Н. — Вывод панели буфера обмена Microsoft Office
CTRL+C — Копирование выделенного текста или выбранных рисунков в буфер обмена Microsoft Office.
CTRL+X — Удаление выделенного текста или рисунка в буфер обмена Microsoft Office
CTRL+V — Вставка последнего добавления в буфер обмена Microsoft Office.
F2 (а затем переместите курсор и нажмите клавишу ВВОД) — Однократное перемещение текста или рисунка.
SHIFT+F2 (а затем переместите курсор и нажмите клавишу ВВОД) — Однократное копирование текста или рисунка.
ALT+F3 — Открытие диалогового окна Создание нового стандартного блока, когда выделен текст или объект.
SHIFT+F10 — Когда выделен стандартный блок, например, рисунок SmartArt, отображение связанного с ним контекстного меню.
CTRL+F3 — Удаление в копилку.
CTRL+SHIFT+F3 — Вставка содержимого копилки.
ALT+SHIFT+R — Копирование верхнего или нижнего колонтитула из предыдущего раздела документа.
СТРЕЛКА ВЛЕВО — На один знак влево
СТРЕЛКА ВПРАВО — На один знак вправо
CTRL+СТРЕЛКА ВЛЕВО — На одно слово влево
CTRL+СТРЕЛКА ВПРАВО — На одно слово вправо
CTRL+СТРЕЛКА ВВЕРХ — На один абзац вверх
CTRL+СТРЕЛКА ВНИЗ — На один абзац вниз
SHIFT+TAB — На одну ячейку влево (в таблице)
TAB — На одну ячейку вправо (в таблице)
СТРЕЛКА ВВЕРХ — К предыдущей строке
СТРЕЛКА ВНИЗ — К следующей строке
END — В конец строки
HOME — В начало строки
ALT+CTRL+PAGE UP — В начало экрана
ALT+CTRL+PAGE DOWN — В конец экрана
PAGE UP — На один экран вверх
PAGE DOWN — На один экран вниз
CTRL+PAGE DOWN — В начало следующей страницы
CTRL+PAGE UP — В начало предыдущей страницы
CTRL+END — В конец документа
CTRL+HOME — В начало документа
SHIFT+F5 — К предыдущему исправлению
SHIFT+F5 — В положение, в котором находился курсор во время последнего закрытия документа (после открытия документа)
TAB — В следующую ячейку строки
SHIFT+TAB — В предыдущую ячейку строки
ALT+HOME — В первую ячейку строки
ALT+END — В последнюю ячейку строки
ALT+PAGE UP — В первую ячейку столбца
ALT+PAGE DOWN — В последнюю ячейку столбца
СТРЕЛКА ВВЕРХ — В предыдущую строку
СТРЕЛКА ВНИЗ — В следующую строку
ALT+SHIFT+СТРЕЛКА ВВЕРХ — На одну строку вверх
ALT+SHIFT+СТРЕЛКА ВНИЗ — На одну строку вниз
CTRL+SHIFT+C — Копирование форматирования из текста.
CTRL+SHIFT+V — Применение скопированного форматирования к тексту.
CTRL+SHIFT+F — Открытие диалогового окна Шрифт для изменения шрифта.
Как вырезать фото в ворде
Как вам наверняка известно, работа в программе MS Word не ограничивается одним только набором и редактированием текста. Используя встроенные средства этого офисного продукта, можно создавать таблицы, диаграммы, блок-схемы и многое другое.
Помимо этого, в Word также можно добавлять графические файлы, изменять их и редактировать, внедрять в документ, совмещать с текстом и делать многое другое. О многом мы уже рассказывали, а непосредственно в данной статье мы рассмотрим еще одну довольно актуальную тему: как обрезать рисунок в Ворде 2007 — 2016, но, забегая вперед, скажем, что и в MS Word 2003 делается практически так же, за исключением названий некоторых пунктов. Визуально же все будет понятно.
Обрезаем изображение
Мы уже писали о том, как добавить графический файл в текстовый редактор от Microsoft, подробную инструкцию вы можете найти по ссылке ниже. Поэтому логично будет сразу перейти к рассмотрению ключевого вопроса.
1. Выделите рисунок, который необходимо обрезать — для этого дважды кликните по нему левой кнопкой мышки, чтобы открылась основная вкладка “Работа с рисунками”.
2. В появившейся вкладке “Формат” кликните по элементу “Обрезка” (расположен он в группе “Размер”).
3. Выберите подходящее действие для обрезки:
Обрезать: перемещайте черные маркеры в нужном направлении;
- Совет: Для одинаковой (симметричной) обрезки двух сторон рисунка, перетаскивая центральный маркер обрезки на одной их этих сторон, удерживайте клавишу “CTRL”. Если же вы хотите симметрично обрезать четыре стороны, удерживайте “CTRL” перетаскивая один из угловых маркеров.
Обрезать по фигуре: выберите подходящую фигуру в появившемся окне;
Пропорции: выберите подходящее соотношение сторон;
4. Завершив обрезку изображения, нажмите клавишу “ESC”.
Обрезаем изображение для заполнения или размещения в фигуре
Выполняя обрезку рисунка, вы, что вполне логично, уменьшаете его физический размер (не только объем), а вместе с тем и область рисунка (фигура, внутри которой находится изображение).
Если же вам необходимо оставить размер этой фигуры неизменным, но обрезать само изображение, используйте инструмент “Заливка”, расположенный в меню кнопки “Обрезать” (вкладка “Формат”).
1. Выделите изображение двойным кликом левой кнопки мышки.
2. Во вкладке “Формат” нажмите на кнопку “Обрезка” и выберите пункт “Заливка”.
3. Перемещая маркеры, расположенные по краям фигуры, внутри которой находится изображение, измените его размер.
4. Область, в которой находилась фигура (рисунок) останется неизменной, теперь вы можете продолжить работать с ней, например, залить каким-нибудь цветом.
Если же вам необходимо разместить рисунок или его обрезанную часть внутри фигуры, используйте инструмент “Вписать”.
1. Выделите рисунок, дважды кликнув по нему.
2. Во вкладке “Формат” в меню кнопки “Обрезка” выберите пункт “Вписать”.
3. Перемещая маркер, задайте необходимый размер для изображения, точнее, его части.
4. Нажмите кнопку “ESC”, чтобы выйти из режима работы с рисунками.
Удаляем обрезанные области изображения
В зависимости от того, какой из методов вы использовали для обрезки изображения, обрезанные фрагменты могут остаться пустыми. То есть, они не исчезнут, а останутся частью графического файла и по-прежнему будут находится в области фигуры.
Обрезанную область рекомендовано удалить из рисунка в случае, если вы хотите уменьшить занимаемый им объем или же сделать так, чтобы никто другой не увидел области, которые вы обрезали.
1. Дважды кликните по изображению, в которм необходимо удалить пустые фрагменты.
2. В открывшейся вкладке “Формат” нажмите на кнопку “Сжать рисунки”, расположенную в группе “Изменение”.
3. Выберите необходимые параметры в появившемся диалоговом окне:
- Удалить обрезанные области рисунков.
4. Нажмите “ESC”. Объем графческого файла будет изменен, другие пользователи не смогут увидеть фрагменты, которые вы удалили.
Изменяем размер изображения без его обрезки
Выше мы рассказали обо всех возможных методах, с помощью которых можно обрезать рисунок в Ворде. Кроме того, возможности программы также позволяют пропорционально уменьшить размер изображения или же задать точные размеры, ничего при этом не обрезая. Для этого выполните одно из следующих действий:
Для произвольного изменения размеров рисунка с сохранением пропорциональности кликните по области, в которой он находится и потяните в нужном направлении (внутрь рисунка для уменьшения, наружу — для увеличения его размера) за один из угловых маркеров.
Если вы хотите изменить рисунок не пропорционально, тяните не за угловые маркеры, а за те, что расположены посредине граней фигуры, в которой находится рисунок.
Чтобы задать точные размеры области, в которой будет находиться рисунок, а вместе с тем и задать точные значения размера для самого графического файла, выполните следующее:
1. Выделите изображение двойным кликом.
2. Во вкладке “Формат” в группе “Размер” задайте точные параметры для горизонтального и вертикального полей. Также, вы можете изменить их постепенно, нажимая на стрелочки вниз или вверх, делая рисунок меньше или больше, соответственно.
3. Размеры рисунка будут изменены, сам же рисунок при этом обрезан не будет.
4. Нажмите клавишу “ESC”, чтобы выйти из режима работы с графическими файлами.
На этом все, из этой статьи вы узнали о том, как обрезать рисунок или фото в Ворде, изменить его размер, объем, а также подготовить для последующей работы и изменений. Осваивайте MS Word и будьте продуктивны.
Отблагодарите автора, поделитесь статьей в социальных сетях.
При работе с программой Microsoft Word часто возникает необходимость вставить картинку или рисунок и подогнать его под имеющийся текст. И если со вставкой изображений обычно проблем не возникает, то их подгонка не редко создает пользователям проблемы.
В этом материале вы узнаете, как обрезать картинку или рисунок в Word. Материал будет полезен пользователям современных версий Word, таких как Word 2007, 2010, 2013 и 2016.
Для того чтобы обрезать картинку или рисунок в редакторе Word нужно выделить это изображение мышкой, перейти на вкладку «Формат» и нажать там на кнопку «Обрезка».
В результате на выбранной вами картинке появятся специальные элементы, которые используются для обрезки. Они будут находиться по углам картинки, а также посередине каждой из сторон. Кликните левой кнопкой мышки по одному из таких элементов и не отпуская кнопку потяните в том направлении в котором вы хотите обрезать картинку.
После того, как вы отпустите мышку, станет понятно, как изменится размер картинки после обрезки. Если такой вариант обрезки вас устраивает, то нажмите на клавишу Enter для того чтобы подтвердить изменения. Если же вы хотите обрезать картинку по-другому, то еще раз нажмите на элемент для обрезки и переместите его в другое положение.
Для того чтобы отменить обрезку картинки просто воспользуйтесь комбинацией клавиш Ctrl-Z.
Продвинутые способы обрезки рисунков в Word
Нужно отметить, что в Word есть большое количество продвинутых способов обрезки рисунков. Для доступа к этим альтернативным способам нужно кликнуть по стрелке, которая находится под кнопкой «Обрезка».
Здесь доступны такие варианты:
- Обрезка – обычная обрезка рисунка, тоже самое, что и при нажатии на кнопку «Обрезка».
- Обрезка по фигуре – обрезка рисунка по фигуре.
- Пропорции – обрезка рисунка с сохранением определенных пропорций.
- Заливка – изменение размера рисунка так, что вся область рисунка заполнена с сохранением исходных пропорций.
- Вписать – изменение размера рисунка так, что весь рисунок отображается в области рисунка с сохранением исходных пропорций.
Удаление обрезанных частей картинки из документа Word
При обрезке картинок в Word важно помнить, что обрезанные части картинок сохраняются в документе и их можно посмотреть. Если вы хотите полностью удалить обрезанные части, то вам нужно выделить картинку мышкой, перейти на вкладку «Формат», нажать на кнопку «Сжать рисунки».
После этого появится окно, в котором нужно включить функцию «Удалить» обрезанные области рисунков» и нажать кнопку «ОК».
После этого документ Word нужно сохранить. После выполнения этих манипуляций обрезанные части картинок будут полностью удалены из документа.
Как вырезать часть рисунка, фото (изображения) в Word 2010
С помощью программы Word 2010 мы можем обрезать рисунки и фотографии (наиболее распространённые типы графических файлов) по каким-то контурам, а не только по одной лишь форме прямоугольника. Почему я сделал акцент на распространённых и популярных типах файлах? Потому, что не со всеми типами графических файлов (изображений) мы можем работать в Word.
В тех случаях, когда мы желаем поместить в документ изображение, а у нас ничего не получается, мы не должны паниковать и тем более думать о себе как о каких-то неумехах. Вместо паники и пагубной нездоровой самокритики мы обратимся к главному меню, где одним щелчком мыши ещё раз развернём вкладу «Вставка» и, выбрав опцию «Рисунок» в нижней части открывшегося окошка развернём содержание строки «Типы файлов»:
Сравним тип файла нашего выбранного и не читаемого Word изображения с перечисленными типами файлов, с которыми мы можем в программе работать. Они же перечислены в столбик ниже, выделенной синим цветом строки.
Сегодня мы поговорим о вырезании определённого фрагмента из целого изображения.
Итак, «правильное» изображение помещено в документ:
Как только изображение оказалось на листе, оно сразу же захватывается маркерами трансформирования с одновременной активизацией вкладки главного меню «Формат» функционала «Работа с рисунками».
Данное изображение в некоторой степени является сложным, так как содержит 9 объектов, объединённых в одно единое изображение.
Предположим, что нас интересует только телефонный аппарат жёлтого цвета. Для того чтобы его заполучить нам необходимо его вырезать или обрезать изображение таким образом, чтобы только этот самый жёлтый телефон и остался.
Если мы случайно сбросили первоначальное выделение маркерами трансформирования, то обычным щелчком мыши по изображению восстановим его, а затем переместим свой взгляд и курсор мыши на правый край вкладки верхнего меню «Формат» функционала «Работа с рисунками». Здесь мы и увидим нужную опцию «Обрезка»:
Наведём курсор мыши на её значок и щёлкнем левой кнопкой мыши для активизации. О том, что опция «Обрезка» готова выполнить любой наш каприз (юмор) говорит появление новых и по своему внешнему виду совершенно других маркеров. Эти маркёры имеют вид чёрных чёрточек и чёрных уголков. Именно с помощью их перемещения мы и вырежем жёлтый телефонный аппарат, а все остальные аппараты (элементы изображения) отсечём.
Поскольку жёлтый аппарат занимает положение в нижнем правом углу, то лично для меня, оптимальным видится начать перемещать верхний левый маркёр (чёрный уголок) по диагонали в нижний правый угол изображения, то есть к аппарату жёлтого цвета. Наведём курсор мыши на уголок-маркёр и нажмём левую кнопку мыши (схватим мышкой). Продолжая удерживать левую кнопку мыши, начнём перемещение:
Начав перемещать маркёр, мы не смогли не заметить появление чуть матовой рамки. Эта рамка определяет ту область на изображении, которая останется в итоге. А то, что находится за пределами этой рамки и окрашивается совершенно самостоятельно серым цветом, будет отсечено. Перемещение маркера (маркеров) производим без какого-либо напряжения, не стараясь, например, строго придерживаться диагонали. Мы можем одновременно двигать мышь верх и вниз. Естественно не обязательно начинать с угловых маркёров. Если удобнее, то перемещаем верхний, нижний и боковые маркёры поочерёдно. Как только мы отпустим левую кнопку мыши, то сможем увидеть будущее изображение (фрагмент) и те элементы, которые будут отсечены:
После того как мы отпустим левую кнопку мыши возможно перемещение бывшего единого изображения по листу документа.
И вот наступает момент, когда мы закончили перемещение углового маркёра и отпустили левую кнопку мыши. Теперь самое время воспользоваться нижним средним маркёром и правым средним маркёром:
Потянем каждый из них поочерёдно, максимально приблизив границы рамки к телефонному аппарату:
Отпустив левую кнопку мыши (отпустим маркёр), мы увидим конечное изображение:
Ну а теперь, закрепим результат нажатием клавиши Enter или же обычным щелчком мыши на свободном пространстве листа документа:
Для того чтобы в процессе вырезания нужного элемента (объекта) большая часть первоначального целого (единого) изображения не покидала рабочую область листа документа, мы, после того как поместили это самое первоначальное изображение на лист, можем задать картинке положение «Посередине»:
Теперь рассмотрим другую технику вырезания (кадрирования) только определённой части (фрагмента) из всего целого изображения.
Вот такое изображение послужит нам примером:
Из всего этого изображения нам нужно заполучить лишь горшок с цветком, на который указывает стрелка.
Давайте обратимся к опции «Обрезка» и щелчком мыши активизируем её работу. После чего манипулируя маркёрами обрезки, определим ту область на фото, которую хотим оставить. На точности выделения этой области, а в нашем примере это цветочный горшок, не зацикливаемся, делаем примерно:
Закончив манипулировать маркёрами (уголки и чёрточки), мы увидим то, что и будет конечным изображением:
И что же дальше? А далее, мы работаем непосредственно с основным целым изображением, перемещая его и если нужно, то дополнительно меняем его размер, сохраняя или же нет его пропорции.
Наведём курсор мыши на затемнённую его часть, нажмём левую кнопку мыши, и удерживая её, начнём перемещать в нужную сторону:
Я специально увёл изображение вверх для демонстрации перемещения. На самом деле я вижу это вот так:
Ухватившись за один из угловых маркеров тёмного выделения с одновременным удержанием клавиши Shift, мы можем увеличивать или уменьшать размер основного целого изображения, сохраняя его пропорции и, наблюдая затем, как изменяется нужный нам фрагмент:
Дополнительно помогаем себе перемещением основного изображения.
Мы можем пользоваться этими техниками по отдельности, а можем их совмещать.
Как вырезать, копировать и вставлять в Word
Что нужно знать
- Выделите текст и нажмите Ctrl + X для вырезания или Ctrl + C для копирования ( Command на Mac). Либо щелкните текст правой кнопкой мыши и выберите Cut или Copy .
- Чтобы вставить, переместите курсор в нужное место и нажмите Ctrl + V ( Command на Mac). Или щелкните правой кнопкой мыши и выберите Вставить .
- Вы не можете использовать Вставить , если хотите вставить что-то, кроме последнего скопированного элемента. Чтобы получить доступ к более старым элементам, откройте буфер обмена .
Вырезать, Копировать и Вставить могут быть тремя наиболее часто используемыми командами в Microsoft Word — и не зря. Вот различия между копированием, вырезанием и вставкой, а также способы их использования в Word для Microsoft 365, Word 2019, Word 2016 и Word 2013.
Как вырезать и копировать в Word
Есть несколько способов использования команд «Вырезать» и «Копировать», и они универсальны для всех версий Microsoft Word.Сначала с помощью мыши выделите текст, изображение, таблицу или другой элемент, который вы хотите вырезать или скопировать. Затем используйте одну из следующих команд:
- Перейдите на ленту, выберите вкладку Home , затем выберите Cut или Copy .
- Щелкните выделенный текст правой кнопкой мыши и выберите Cut или Copy .
- Используйте сочетание клавиш Ctrl + X для вырезания или Ctrl + C для копирования. На Mac используйте Command + X или Command + C .
Как вставить последний вырезанный или скопированный элемент в Word
Есть несколько способов использовать команду «Вставить», которые универсальны для всех версий Microsoft Word. Сначала используйте команду «Вырезать» или «Копировать», чтобы сохранить элемент в буфер обмена. Затем, чтобы вставить его, выполните одно из следующих действий:
- Перейдите на вкладку Home , затем выберите Paste .
- Поместите курсор в то место документа, где вы хотите разместить текст или изображение, затем щелкните правой кнопкой мыши и выберите Вставить .
- Для вставки используйте комбинацию клавиш Ctrl + V . На Mac используйте Command + V . Это сочетание клавиш для вставки, универсальное для большинства приложений Microsoft Office.
Как использовать буфер обмена для вставки ранее вырезанных или скопированных элементов
Вы не можете использовать команду «Вставить», как описано в предыдущем разделе, если вы хотите вставить что-то, кроме последнего скопированного элемента. Чтобы получить доступ к элементам старше этого, войдите в буфер обмена.
Если вы вместе с другими людьми создаете документ, используйте Отслеживание изменений, чтобы ваши соавторы могли быстро увидеть внесенные вами изменения.
Вот как использовать буфер обмена:
Перейдите на вкладку Home .
В группе Буфер обмена выберите средство запуска диалогового окна, чтобы открыть панель Буфер обмена .
Выделите текст или изображение, которое хотите скопировать, и нажмите Ctrl + C .
Повторяйте, пока не скопируете все элементы, которые хотите использовать. Элементы отображаются в буфере обмена, а самые свежие — вверху.
Поместите курсор в документ, в который вы хотите вставить элементы, затем перейдите на панель Буфер обмена , щелкните стрелку раскрывающегося списка рядом с элементом, который вы хотите вставить, затем выберите Вставить .
Либо, если вы хотите вставить все элементы в буфер обмена, выберите Вставить все .
В чем разница между копированием, вырезанием и вставкой?
Вырезать и Копировать — сопоставимые команды.Когда вы что-то вырезаете, например текст или изображение, оно сохраняется в буфер обмена и удаляется из документа. Когда вы копируете что-то, оно также сохраняется в буфер обмена, но остается в документе.
Если вы хотите вставить последний вырезанный или скопированный элемент, используйте команду «Вставить», доступную в различных областях Microsoft Word. Если вы хотите вставить элемент, отличный от последнего, который вы вырезали или скопировали, используйте историю буфера обмена.
Когда вы вставляете вырезанный предмет, он перемещается на новое место.Если вы вставляете что-то скопированное, оно дублируется в новом месте.
Спасибо, что сообщили нам!
Расскажите, почему!
Другой Недостаточно подробностей Сложно понятьТехнические советы: копирование, вырезание и вставка ярлыков в Microsoft Word
Роуз Барнс, библиотекарь цифрового обучения для взрослых
Вам нужен более простой способ перемещения текста или изображений без необходимости переписывать целый абзац или вставлять новую фотографию? Параметры вырезания, копирования и вставки в Microsoft Word — полезные навыки.Они позволяют копировать и вставлять текст или изображения прямо в документ и перемещать их, не перезаписывая все.
Посмотреть видеообъяснение
У вас есть учетная запись в библиотеке Oak Park? Просмотрите краткий видеоурок LinkedIn Learning (ранее Lynda.com) (менее 5 минут), в котором объясняется, как вырезать, копировать и вставлять »
Копирование, вырезание и вставка с помощью ленты редактирования
В приведенных ниже шагах мы будем использовать значки на ленте редактирования Microsoft Word, которая представляет собой набор панелей инструментов в верхней части окна Word.
Верхний левый угол ленты редактирования Microsoft Word. По часовой стрелке слева: значок «Вставить», значок «Вырезать» (ножницы), значок «Копировать».- Используйте курсор и щелкните левой кнопкой мыши, чтобы выделить текст или изображение в документе, которое вы хотите скопировать, затем отпустите курсор, чтобы текст или изображение оставалось выделенным.
- На ленте редактирования в верхнем левом углу щелкните значок копирования , чтобы скопировать текст в виртуальный буфер обмена. (Значок копирования выглядит как один лист бумаги поверх другого.Он находится между значками метлы и ножниц на ленте редактирования.)
- Если вы хотите удалить текст или изображение с исходного места, щелкните значок вырезки , чтобы вырезать (удалить) его. Он все равно будет скопирован в виртуальный буфер обмена. (На ленте редактирования значок вырезания выглядит как ножницы.)
- Щелкните область, куда вы хотите вставить скопированный текст или изображение.
- Щелкните значок вставки , чтобы вставить скопированный текст или изображение. (На ленте редактирования значок вставки выглядит как буфер обмена с листом бумаги поверх него.Слово «Вставить» находится под изображением.)
Здесь мы будем использовать контекстное меню (также известное как контекстное или всплывающее меню). Вы можете использовать эти шаги, чтобы скопировать и вставить текст из стороннего Word в ваш документ (например, из вашей электронной почты). Вы также можете использовать эти шаги для копирования, вырезания и вставки в документ Word.
Контекстное меню- Используйте курсор и щелкните левой кнопкой мыши, чтобы выделить текст или изображение, которое вы хотите скопировать, затем отпустите курсор, чтобы текст или изображение оставалось выделенным.
- Щелкните правой кнопкой мыши выделенный текст или изображение, чтобы открыть меню.
- Щелкните левой кнопкой мыши на Копировать в меню.
- Если вы хотите удалить текст или изображение с его исходного места, щелкните правой кнопкой мыши еще раз, чтобы открыть меню, и щелкните левой кнопкой мыши на Cut в меню.
- Откройте документ или щелкните в том месте, куда вы хотите вставить скопированный текст или изображение, и щелкните левой кнопкой мыши в том месте, которое хотите вставить.
- Щелкните правой кнопкой мыши, чтобы снова вызвать меню, и щелкните левой кнопкой мыши Вставить .После этого появится скопированный текст или изображение.
Сочетания клавиш
Если вы хотите копировать, вырезать и вставлять без использования контекстного меню или ленты редактирования, вместо этого можно использовать сочетания клавиш.
Пользователи Windows:
- Копировать: Ctrl + C
- Вырезать: Ctrl + X
- Вставить: Ctrl + V
Пользователи Mac:
- Копировать: Command + C
- Вырезать: Command + X
- Вставить: Command + V
- Используйте курсор и щелкните левой кнопкой мыши, чтобы выделить текст или изображение, которое вы хотите скопировать, затем отпустите курсор, чтобы держите текст или изображение выделенным.
- На клавиатуре одновременно нажмите кнопку Ctrl + C, чтобы скопировать. (Пользователи Mac: нажмите Command + C.)
- Если вы хотите удалить текст или изображение с его исходного места, нажмите одновременно кнопку Ctrl + X, чтобы вырезать его. (Пользователи Mac: нажмите Command + X.)
- Откройте документ, в который вы хотите вставить текст или изображение, и щелкните левой кнопкой мыши в месте, которое вы хотите вставить.
- На клавиатуре одновременно нажмите кнопку Ctrl + V, чтобы вставить. (Пользователи Mac: нажмите Command + V.)
Есть технический вопрос?
О розе
Роуз — библиотекарь служб для взрослых, специализирующаяся на цифровом обучении и всех электронных книгах. Она страстный читатель, пекарь и исследователь, который всегда планирует свое следующее приключение.
Вырезать, копировать, вставить и перетащить
Урок 4: Вырезание, копирование, вставка и перетаскивание
/ ru / wordxp / use-backspacedelete-and-undorepeat / content /
Введение
К концу этого урока вы должны уметь:
- Вырезать, копировать и вставлять
- Перетаскивать
Вырезать, скопировать и вставить
Часто в текстовом редакторе вам необходимо переносить информацию из одного документа в другой.Вместо того, чтобы повторно вводить или заменять эту информацию, Word позволяет перемещать блок текста, например слово, предложение, абзац, страницу, документ или рисунок). Вырезание, копирование и вставка позволяет сэкономить время. Кнопки Вырезать, Копировать и Вставить расположены на стандартной панели инструментов.
Вырезать и вставить
- Функция «Вырезать» позволяет удалить выделенный текст из документа и временно поместить его в буфер обмена Office.
- Буфер обмена — это файл временного хранения в памяти вашего компьютера.Элементы, помещенные в буфер обмена, останутся там до выхода из Word.
- Функция «Вставить» позволяет получить текст из буфера обмена и поместить его в тот же или даже в другой документ.
Копирование и вставка
- Функция «Копировать» позволяет копировать выделенный текст из документа и временно помещать его в буфер обмена.
- Буфер обмена может содержать до 25 элементов. После копирования 26-го элемента первый скопированный элемент удаляется.
- Функция «Вставить» позволяет выбрать любой из собранных элементов в буфере обмена и поместить их в тот же или другой документ.
Вы можете копировать информацию из множества различных источников, включая веб-сайты, электронную почту и другие приложения Office, такие как Excel и PowerPoint.
Перетаскивание
Метод перетаскивания перемещения текста позволяет перемещать выделенный текст с помощью мыши.
Этот метод удобен для перемещения текста, когда:
- Перемещение текста из одного места в другое в документе
- Перемещение текста в другой документ
Перетаскивание выделенного текста:
Перетаскивание:
- Выделите текст, который хотите переместить.
- Поместите указатель мыши в любом месте выделенного текста, не щелкая.
- Щелкните и удерживайте левую кнопку мыши , пока точка вставки не изменится на белую стрелку, указывающую вверх влево.
- Щелкните левой кнопкой мыши и перетащите выделенный текст в новое место .
Чтобы отбросить:
- Во время этого процесса указатель мыши изменится на прямоугольник с маленькой белой стрелкой над ним, чтобы указать, что вы перетаскиваете текст.
- Когда вы дойдете до нового места, отпустите кнопку мыши, чтобы поместить текст на место.
- После того, как вы отпустите кнопку мыши, появится список меню со следующими вариантами:
- Переместить сюда
- Копировать сюда
- Ссылка здесь
- Создать гиперссылку здесь
- Отменить
Убедитесь, что удалите выделение перед нажатием любой клавиши, чтобы не удалять недавно перемещенный текст. ЕСЛИ вы случайно удалили, нажмите кнопку Отменить .
Challenge!
- Откройте существующий документ или создайте новый.
- Выделите текст.
- Нажмите кнопку Копировать на стандартной панели инструментов .
- Поместите точку вставки в то место, где вы хотите разместить текст.
- Нажмите кнопку Вставить .
- Выделите скопированный текст.
- Нажмите кнопку Удалить .
/ ru / wordxp / use-autocorrect-and-find-and-replace / content /
Как вырезать и вставить
Обновлено: 02.05.2021, Computer Hope
Для получения информации о вырезании и вставке, включая сочетания клавиш, советы и области, где вы можете попрактиковаться в вырезании и вставке текста на этой странице, см. Ниже.Ниже приведены инструкции по вырезанию и вставке текста в различных программах, включая электронную почту, текстовый редактор и электронные таблицы. Описанные шаги аналогичны для Microsoft Windows, macOS, Chromebook, других операционных систем и большинства веб-сайтов.
Вырезание и вставка текста на настольном или портативном компьютере
ПримечаниеПри вырезании текста исходный текст удаляется. Так что на самом деле это похоже на копирование, а затем на удаление, выполняемое сразу. Если вы не хотели его удалять, не волнуйтесь — текст теперь находится в буфере обмена, нажмите Ctrl + V (или Command + V на Mac), чтобы вставить его обратно.Также имейте в виду, что можно вырезать только редактируемый текст. Например, вы не можете вырезать текст из этого абзаца. Однако дальше по странице вы найдете редактируемые текстовые поля, где вы можете выделить текст и вырезать его.
Вырезать текст
Выделите текст, который вы хотите вырезать, в текстовом редакторе, текстовом файле, электронной почте или любой программе с текстом. Это может быть одна буква, слово, целая строка, абзац или весь текст в документе.
КончикЧтобы выделить весь текст в окне, нажмите Ctrl + A .Или на Mac нажмите Command + A .
Когда текст выделен, чтобы вырезать его, выполните одно из следующих действий:
Выделите текст и используйте сочетание клавиш Ctrl + X на ПК или Command + X на Mac.
ПримечаниеВы должны выделить или выбрать что-то, прежде чем это можно будет вырезать.
Вставка текста
После выполнения вышеуказанных шагов текст перемещается во временную область, называемую буфером обмена.Чтобы вставить этот текст, переместите курсор туда, куда вы хотите вставить, и выполните одно из следующих действий:
- Щелкните Edit в меню программы File , затем щелкните Paste .
- Щелкните правой кнопкой мыши в окне документа и в контекстном меню выберите Вставить .
- Нажмите сочетание клавиш Ctrl + V на ПК или Command + V на Mac.
Вы можете вставлять текст в буфер обмена столько, сколько хотите, пока что-то еще не будет сохранено в буфере обмена.Кроме того, как только что-то помещается в буфер обмена, его можно скопировать в другие документы и программы.
ПримечаниеЕсли в буфере обмена ничего нет, ничего не может быть вставлено, и параметр «Вставить» неактивен. Что-то нужно вырезать или скопировать, прежде чем это можно будет вставить.
Практика вырезания и вставки текста
Используйте два текстовых поля ниже, чтобы вырезать ( Ctrl + X или Command + X на Mac) текст в первом поле. Затем вставьте его ( Ctrl + V или Command + V на Mac) во второй.После вырезания и вставки текста «Пример вырезанного текста» должен находиться только в нижнем поле.
Вырезание и вставка текста на смартфоне и планшете Android
Вырезание текста
Нажмите и удерживайте любой текст пальцем, а затем отпустите. После отпускания в правом верхнем углу экрана должно появиться меню (показано справа), которое позволяет вам вырезать. Выделите текст, который хотите вырезать, и затем нажмите пальцем на Cut , чтобы вырезать.
Вставка текста
Нажмите и удерживайте палец на экране, куда вы хотите вставить, и выберите Вставить , чтобы вставить текст.
Практика вырезания и вставки текста
Используя два текстовых поля ниже, попробуйте вырезать текст в первом поле и вставить его во второе. После вырезания и вставки текста «Пример вырезанного текста» должен находиться только в нижнем поле.
Вырезать и вставить текст на Apple iPhone и iPad
Вырезать текст
Нажмите и удерживайте любой текст пальцем, а затем отпустите. Отпустив, вы увидите меню, нажмите пальцем на Выберите . Выделите весь текст, который хотите вырезать, перетащив полосы с обеих сторон, а затем нажмите пальцем на Cut .
Вставка текста
Чтобы вставить текст, нажмите и удерживайте пальцем то место, куда вы хотите вставить текст, а затем нажмите Вставить .
Практика вырезания и вставки текста
Используя два текстовых поля ниже, попробуйте вырезать текст в первом поле и вставить его во второе. После вырезания и вставки текста «Пример вырезанного текста» должен находиться только в нижнем поле.
Вырезайте и вставляйте текст на Chromebook
Вырезать текст
Для Chromebook или устройств с Chrome OS, на которых нет кнопок мыши, вы можете вырезать и вставлять текст, выполнив следующие действия.
- Выделите текст, который хотите вырезать, нажав на сенсорную панель и, удерживая нажатой, проведя пальцем в направлении, в котором вы хотите вырезать текст.
- Выделив текст, коснитесь двумя пальцами сенсорной панели, чтобы вызвать меню, вызываемое правой кнопкой мыши, и выберите Cut .
- Выделите текст, который хотите вырезать, и нажмите сочетание клавиш Ctrl + X .
Вставка текста
Чтобы вставить текст, переместите курсор туда, куда вы хотите вставить, затем щелкните правой кнопкой мыши, коснувшись двумя пальцами сенсорной панели.Затем нажмите Вставить или нажмите сочетание клавиш Ctrl + V .
Практика вырезания и вставки текста
Используя два текстовых поля ниже, попробуйте вырезать ( Ctrl + X ) текст в первом поле и вставить ( Ctrl + V ) во второе. После вырезания и вставки текста «Пример вырезанного текста» должен находиться только в нижнем поле.
Вырезайте и вставьте текст на Kindle
К сожалению, при чтении книг Kindle на любом устройстве нет возможности вырезать и вставить.Тем не менее, вы можете Выделить текст в любой книге, который добавлен к вашим основным моментам, которые можно просмотреть в Интернете или скопировать на свой компьютер. При просмотре выделения вы можете скопировать и вставить любой выделенный текст, выполнив любой из шагов, упомянутых выше, в зависимости от используемого вами устройства.
6 способов вырезать, копировать и вставлять в Windows
Команды Cut , Copy и Paste — это важные инструменты, когда вы работаете на компьютере, и вы найдете их повсюду в Windows.Переставлять вещи просто, если ты умеешь резать. Кроме того, понимание того, как эффективно копировать и вставлять в Windows, может значительно сократить время, которое вы тратите на создание материалов на своем компьютере или устройстве. В этом руководстве показано несколько методов копирования и перемещения данных в Windows, включая популярные ярлыки Cut , Copy и Paste :
Перво-наперво: выберите то, что вы хотите скопировать или вырезать
Первым шагом в процессе вырезания / копирования и вставки является выбор данных, которые вы хотите обработать.Независимо от того, выделяете ли вы текст, выбираете несколько файлов в File Explorer или что-то еще, самый простой способ — использовать курсор для создания области выбора. Щелкните или коснитесь один раз и удерживайте, чтобы начать выбор. Перетащите курсор или палец, пока не будет выделено все, что вам нужно, затем отпустите. Этот метод универсален для большинства приложений и программ в Windows, независимо от того, какой тип данных вы выбираете.
Выберите файлы, которые вы хотите вырезать / скопировать и вставитьКогда вы закончите делать свой выбор, читайте дальше, чтобы найти способ вырезания, копирования и вставки в Windows, который лучше всего подходит для вас.
1. Как вырезать, копировать и вставлять с помощью сочетаний клавиш
Мы используем сочетания клавиш ежедневно, потому что большую часть времени нам лень отрывать руки от клавиатуры. 🙂 Однако, когда дело доходит до Cut , Copy и Paste , ярлыки также обладают преимуществом универсальности для различных приложений и программ Windows — вы даже можете настроить работу с текстом в командной строке. чтобы повысить эффективность использования этих сочетаний клавиш.
Сочетание клавиш Windows для Копировать является наиболее интуитивно понятным: Ctrl + C .
Чтобы скопировать, одновременно нажмите Ctrl и C на клавиатуре.Сочетания клавиш Cut и Paste также используют клавишу Ctrl . Чтобы вырезать (или переместить) в Windows, нажмите: Ctrl + X .
Одновременно нажмите клавиши Ctrl и X, чтобы вырезатьПосле копирования или вырезания данных используйте ярлык Paste , чтобы добавить их в нужное место.Ярлык для Paste — Ctrl + V .
Нажмите Ctrl и V одновременно на клавиатуре, чтобы вставитьКогда дело доходит до текста, ярлык Paste сохраняет исходное форматирование, например шрифт и стиль. Если вам интересно, как вставить без форматирования, используйте Ctrl + Shift + V , и вставленный текст примет формат текста вокруг него. В Microsoft Word ярлык для доступа к меню Специальная вставка для того же результата — Ctrl + Alt + V .
СОВЕТ: В Word вы также можете использовать сочетание клавиш Alt + Shift + Up / Down для быстрого выбора и перемещения абзаца, в котором находится курсор. Мы рекомендуем вам попробовать это.
2. Как вырезать, копировать и вставлять с помощью контекстного меню в Windows
Если вы используете курсор для выделения, контекстное меню удобно для перемещения или копирования выбранных данных. Щелкните правой кнопкой мыши или нажмите и удерживайте свой выбор, чтобы открыть контекстное меню, а затем нажмите Cut или Copy , в зависимости от того, что вы хотите сделать.
Щелкните или коснитесь «Вырезать» или «Копировать» в контекстном меню.Перейдите туда, куда вы хотите вставить данные, и щелкните правой кнопкой мыши или нажмите и удерживайте, чтобы открыть другое контекстное меню. Щелкните или коснитесь Вставить .
Перейдите к месту назначения, щелкните правой кнопкой мыши пустую область и вставьте данные.Меню, вызываемое правой кнопкой мыши, выглядит по-разному в зависимости от используемого приложения, но параметры Cut , Copy и Paste должны быть доступны независимо.
В некоторых приложениях доступно несколько вариантов Вставить , как показано на скриншоте выше.В Word вы получаете три варианта вставки , в зависимости от форматирования, которое вы предпочитаете для вставляемого текста, как вы можете видеть ниже. Чтобы узнать подробности, наведите указатель мыши на каждый из них.
Параметры вставки в Microsoft WordПРИМЕЧАНИЕ: Если выбранная информация предназначена только для чтения (например, любые данные на веб-странице, которую вы сейчас читаете в своем браузере), вы можете только Копировать . Cut и Paste недоступны, так как вы не можете редактировать информацию.
Для некоторых данных доступна только опция Копировать.3.Как вырезать, копировать и вставлять с помощью вкладки «Главная страница» приложения
Некоторые приложения Windows используют ленту как основной инструмент навигации. Cut , Copy и Paste отображаются на вкладке Home вместе с другими дополнительными параметрами, которые служат той же цели.
На вкладке «Главная» отображаются несколько параметров в проводнике.В Word в меню есть различные дополнительные параметры, и вы также можете Вставить без форматирования.
На ленте Word есть несколько параметров вставки.4.Как вырезать, копировать и вставлять с помощью меню «Правка» приложения в Windows
Если в приложении, которое вы используете, не отображается лента, вы должны найти команды Cut , Copy и Paste в меню Edit , как в случае с Блокнотом.
Некоторые приложения по-прежнему используют классическое меню «Правка» вместо ленты.СОВЕТ: Если вы не видите меню Edit , нажмите Alt + E на клавиатуре, чтобы открыть опции Cut , Copy и Paste .
5. Как вырезать, копировать и вставлять перетаскиванием в Windows
Сделав выбор, вы также можете перетащить его в другое место, чтобы вырезать и вставить одним движением. Щелкните или коснитесь один раз, а затем удерживайте, чтобы захватить выбранные данные. Затем перетащите выделенный фрагмент в то место, куда хотите вставить.
Перетащите данные, чтобы переместить ихВаш выбор перемещается, как только вы отпускаете кнопку или убираете палец с экрана.
Если вы хотите так же легко копировать и вставлять, используйте клавишу Ctrl либо перед захватом, либо во время перетаскивания данных, которые вы хотите скопировать.Рядом с курсором появится знак плюса, сообщающий, что информация копируется, а не перемещается.
Нажмите Ctrl, чтобы копировать данные при перетаскиванииПРИМЕЧАНИЕ: Это работает как с файлами и папками, так и при перетаскивании текста в одном текстовом редакторе. Перетаскивание текста в Блокноте не работает. Однако у нас не было проблем с копированием и перемещением текста между Word и Wordpad таким образом. Мы рекомендуем прикреплять окна приложений, чтобы разделить экран, чтобы максимально эффективно использовать этот метод, независимо от того, что вы перемещаете или копируете.
6. Как вставлять элементы с помощью буфера обмена
Буфер обмена — это область временного хранения, где данные, которые вы скопировали или вырезали в последний раз, сохраняются до тех пор, пока они не будут перезаписаны. Однако в Windows 10 вы можете нажать Windows + V и использовать буфер обмена для вставки старых элементов.
Используйте буфер обмена для вставки старых элементовСОВЕТ: Если вы сочтете этот метод полезным, вы даже можете синхронизировать буфер обмена Windows 10 с другими компьютерами и устройствами.
Как вырезать, копировать и вставлять?
Мы считаем, что когда дело доходит до вырезания, копирования и вставки, Windows превосходит macOS по своей простоте.Это потому, что процесс такой же в Windows, в то время как на Mac есть один набор инструкций для копирования и перемещения файлов и папок, а другой — для вырезания, копирования и вставки текста. Как вы понимаете, наша работа над Digital Citizen включает в себя множество операций Cut , Copy и Paste , поэтому мы часто используем почти все эти методы. А вы? Какие методы вы предпочитаете? Дайте нам знать в комментариях ниже.
Исправить обрезанные буквы в Microsoft Word
Иногда некоторые слова и буквы обрезаются при отображении в Microsoft Word.В этой статье представлено несколько возможных решений.
Эта страница является частью The Ultimate Font Guide, вводного руководства по шрифтам, в котором объясняются основы шрифтов и способы их установки, использования в различных приложениях и т. Д.
Причина обрезания шрифтов в Word
Может случиться, что некоторые буквы и слова не полностью отображаются в MS Word по нескольким причинам. Наиболее частые возникающие проблемы:
- Междустрочный интервал текста установлен на точную высоту.Если в документе указано «Точно» в настройках межстрочного интервала, может случиться так, что набор измерений равен или меньше высоты шрифта. Это может привести к тому, что символы не будут отображаться или будут обрезаны.
- Драйвер принтера заменяет экранные шрифты в определенных процентах просмотра.
- Процент масштабирования предотвращает некорректную визуализацию шрифтов, и кажутся обрезанными.
Решение 1. Измените процент масштабирования в Word
Изменение процента просмотра может привести к полному отображению шрифтов.
Шаги для Microsoft Office Word 2003, Microsoft Word 2002 и Microsoft Word 2000
- Перейти к Просмотр меню
- Нажмите на Увеличьте
- Попробуйте одно из следующего:
- Менее Увеличьте до , увеличьте процент просмотра до значения, превышающего текущее значение. Например 200%. Нажмите ОК
- Менее Процент , изменяет процентное значение на значение, превышающее текущее значение.Например 120%
Шаги для Microsoft Office Word 2007
- Перейти к Просмотр меню / вкладка
- Щелкните Zoom в группе Zoom
- Попробуйте одно из следующего:
- Менее Увеличение до , увеличивает процент просмотра до значения, превышающего текущее значение. Например 200%. Нажмите ОК
- Менее Процент , изменяет процентное значение на значение, превышающее текущее значение.Например 120%
- Нажмите ОК .
Решение 2. Измените вид документа
Если Решение 1 не помогло решить вашу проблему, попробуйте изменить вид документа.
MS Word покажет всю высоту текста, который у вас есть в документе, когда вы измените вид документа на контурный.
Шаги для Microsoft Office Word 2003, Microsoft Word 2002 и Microsoft Word 2000
- Перейти к Просмотр меню / вкладка
- Нажмите Outline
Шаги для Microsoft Office Word 2007
- Перейти к Просмотр меню / вкладка
- В группе Представления документа щелкните Структура .
Обратите внимание, что эта проблема может возникать в нескольких режимах просмотра (обычный, для печати и веб-макет). Также обратите внимание, что когда у вас есть документ в представлении Outline , форматирование абзаца игнорируется.
Решение 3. Измените межстрочный интервал
Если вам не повезло с предыдущими двумя решениями, вы определенно захотите попробовать изменить межстрочный интервал.
Шаги для Microsoft Office Word 2003, Microsoft Word 2002 и Microsoft Word 2000
- Перейти в меню формата
- Нажмите Абзац
- Выполните один из следующих шагов:
- Найдите в поле Отступы и интервалы поле Межстрочный интервал и установите для него значение, отличное от Ровно .Например, измените его на Single .
- Измените настройку At на другую настройку, которая немного больше размера шрифта, используемого в документе. Например, если размер шрифта составляет 12 пунктов, измените настройку At на 13 пунктов.
Шаги для Microsoft Office Word 2007
- Перейти на Home tab
- Найдите группу Paragraph и щелкните средство запуска диалогового окна Paragraph .
- Выполните один из следующих шагов:
- Найдите в поле Отступы и интервалы поле Межстрочный интервал и установите для него значение, отличное от Ровно . Например, измените его на Single .
- Измените настройку At на другую настройку, которая немного больше размера шрифта, используемого в документе. Например, если размер шрифта составляет 12 пунктов, измените настройку At на 13 пунктов.
Решение 4. Изменить размер точки
Шаги для Microsoft Office Word 2003, Microsoft Word 2002 и Microsoft Word 2000
- Выделите текст (выделите его курсором)
- Щелкните в меню Format на Font
- На вкладке Font измените размер Size на что-то меньшее, чем размер, который у вас установлен для межстрочного интервала.Если, например, междустрочный интервал установлен на Ровно 14 пунктов, измените размер шрифта на 13 пунктов.
Шаги для Microsoft Office Word 2007
- Выделите текст (выделите его курсором)
- Перейти на Home tab
- Щелкните средство запуска диалогового окна Font в группе Font
- На вкладке Font измените размер Size на что-то меньшее, чем размер, который у вас установлен для межстрочного интервала.Если, например, междустрочный интервал установлен на Ровно 14 пунктов, измените размер шрифта на 13 пунктов.
Сочетания клавиш в Windows Учебник на GCFLearnFree
Что такое сочетания клавиш?
Сочетания клавиш — это клавиш или комбинация клавиш , которые вы можете нажимать на клавиатуре для выполнения различных задач. Использование сочетаний клавиш часто на быстрее, чем использование мыши , потому что вы можете держать клавиатуру обеими руками.Сочетания клавиш также универсальный , что означает, что вы можете использовать многие из тех же сочетаний клавиш в различных приложениях . Например, вы можете использовать ярлыки для копирования и вставки текста в текстовом редакторе и в веб-браузере.
Посмотрите видео ниже, чтобы узнать больше о сочетаниях клавиш в Windows.
Ваш браузер не поддержите видео тег.
Использование сочетаний клавиш
Многие сочетания клавиш требуют нажатия двух или более клавиш в определенном порядке .Например, чтобы выполнить сочетание клавиш Ctrl + X , вы должны нажать и удерживать клавишу Ctrl , затем нажать клавишу X , а затем отпустить.
Вы будете использовать клавишу Ctrl (Control) или Alt для выполнения большинства сочетаний клавиш. Вы найдете эти клавиши в нижнем левом углу клавиатуры.
Работа с текстом
Эти сочетания клавиш полезны при работе с текстом в текстовых редакторах, приложениях электронной почты и т. Д.Они могут помочь вам выполнить часто повторяющихся задач , таких как копирование и вставка текста.
- Ctrl + X : вырезать выделенный текст.
- Ctrl + C : скопировать выделенный текст.
- Ctrl + V : вставить скопированный или вырезанный текст.
- Ctrl + A : выделить весь текст на странице или в активном окне.
- Ctrl + B : выделенный текст жирным шрифтом.
- Ctrl + I : выделить выделенный текст курсивом.
- Ctrl + U : Подчеркнуть выделенный текст.
Работа с файлами и приложениями
Вы можете использовать сочетания клавиш, чтобы открыть , закрыть и переключить приложений. При работе с файлом, например с документом Microsoft Word, можно использовать ярлыки для создания новых файлов , для поиска слов и для печати .
- Ctrl + Alt + Delete : принудительно завершить работу неотвечающей или зависшей программы.Это сочетание клавиш открывает диспетчер задач . Затем вы можете выбрать неотвечающее приложение и закрыть его.
- Удалить : отправить выбранный файл или файлы в корзину .
- Введите : открыть выбранное приложение или файл.
- Ctrl + N : создать новый файл.
- Ctrl + O : открыть существующий файл.
- Ctrl + S : сохранить текущий файл.
- Ctrl + Z : отменить предыдущее действие.Если вы хотите повторить действие, нажмите Ctrl + Y .
- Клавиша Windows : откройте меню «Пуск» (или начальный экран в Windows 8).
Сочетания клавиш в Интернете
Сочетания клавиш также можно использовать для навигации по в вашем веб-браузере . Многие из текстовых ярлыков , приведенных выше, также полезны в Интернете, например ярлыки для , выбирающие , , копирующие , и , вставляющие текст в адресную строку вашего веб-браузера.Обратите внимание, что некоторые из этих ярлыков могут работать по-разному в зависимости от используемого вами веб-браузера.
- Ctrl + N : открыть новое окно браузера.
- Ctrl + T : Откройте новую вкладку браузера.
- Ctrl + D : добавить текущую страницу в закладки.
- Ctrl + B : просмотр закладок.
- Ctrl + J : просмотр недавно загруженных файлов.
Использование клавиши Alt для навигации по меню
При нажатии клавиши Alt вы получите доступ ко всем меню в текущем приложении.
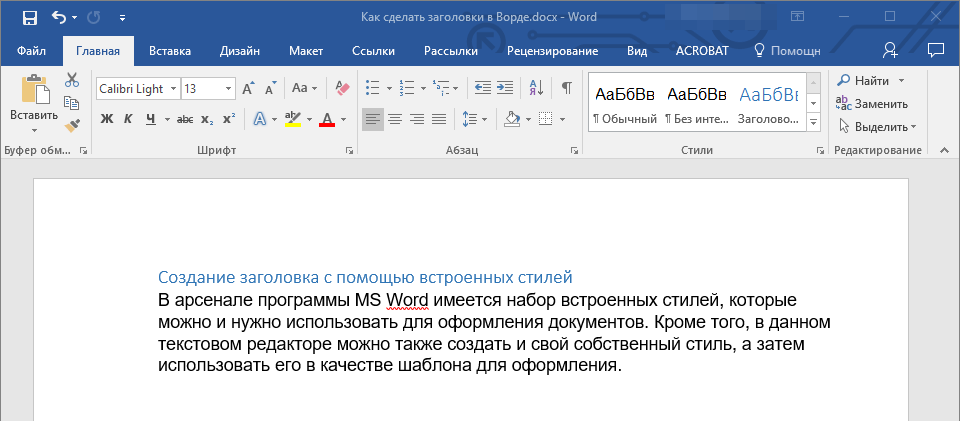 Для переключения к уже открытому документу Word воспользуйтесь меню Окно.
Для переключения к уже открытому документу Word воспользуйтесь меню Окно.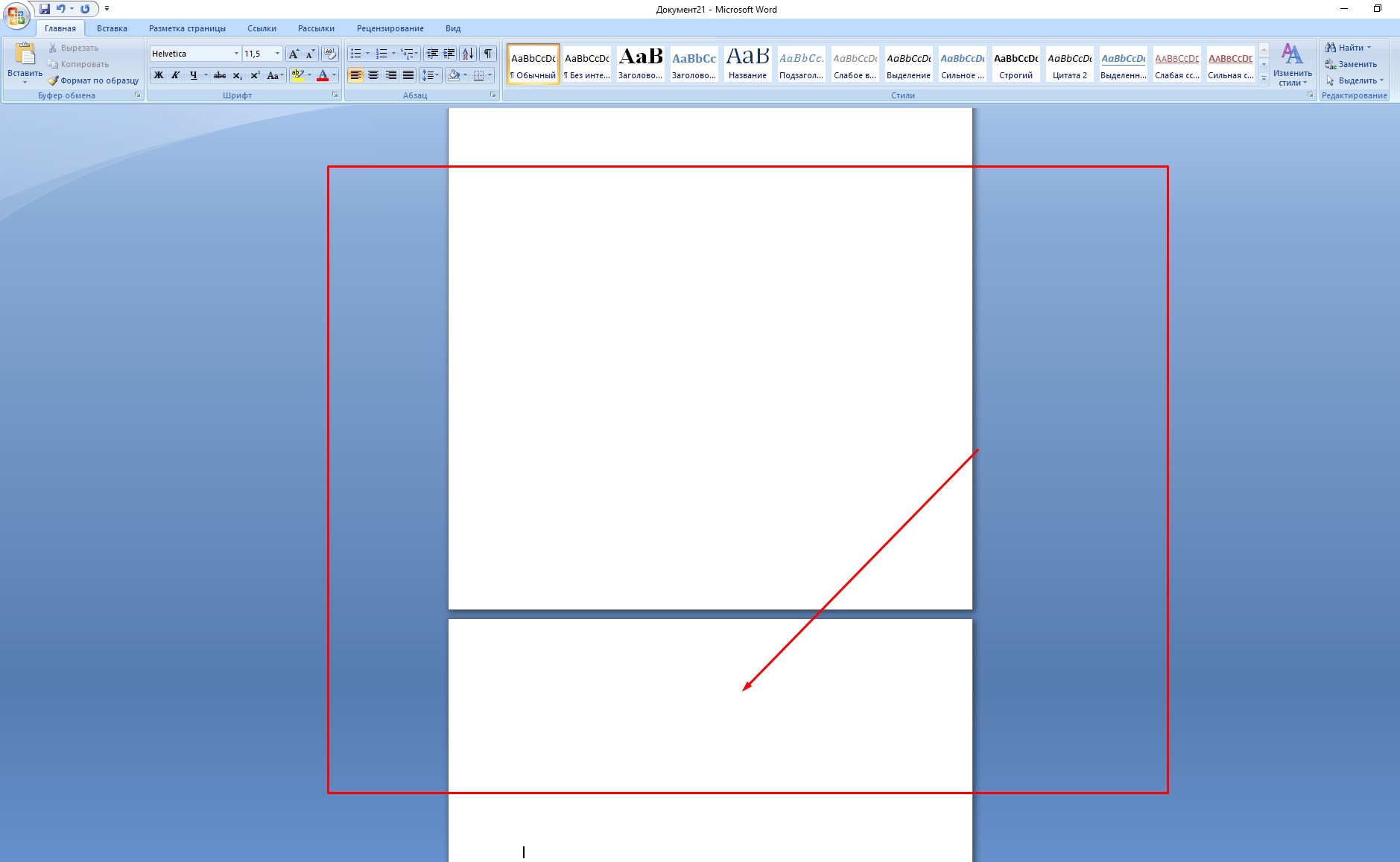 Также примите во внимание, что последовательность этих трех клавиш на клавиатуре — X-C-V — соответствует последовательности кнопок на панели инструментов: Вырезать, Копировать и Вставить, которые являются командами, соответствующими данным комбинациям клавиш.
Также примите во внимание, что последовательность этих трех клавиш на клавиатуре — X-C-V — соответствует последовательности кнопок на панели инструментов: Вырезать, Копировать и Вставить, которые являются командами, соответствующими данным комбинациям клавиш.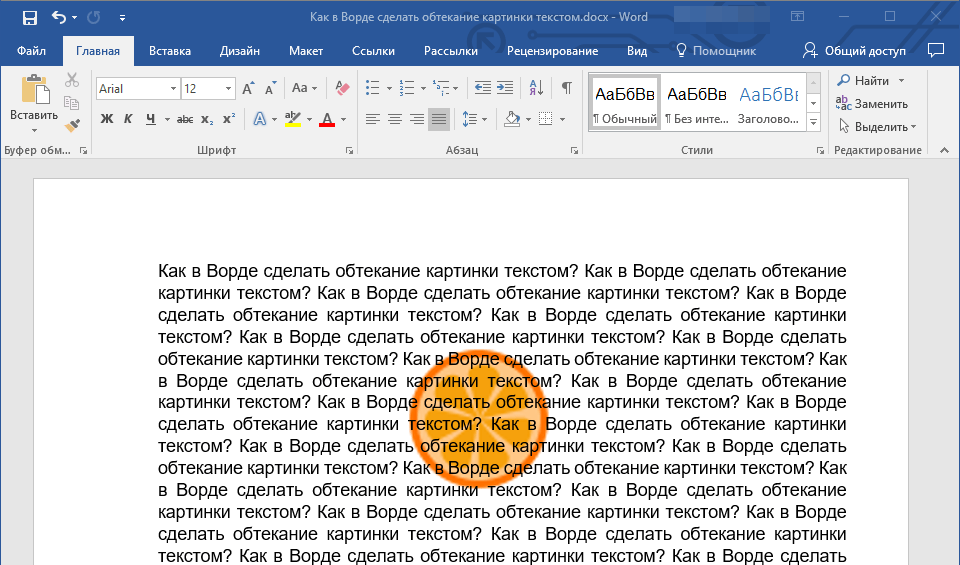 В большинстве случаев вы, конечно, можете использовать новую панель инструментов Буфер обмена для копирования и вставки нескольких фрагментов. Инструмент Копилка собирает объекты в том порядке, как вы их вырезаете. Word отделяет каждый из объектов символом абзаца. Когда вы выполнили вставку всех объектов из копилки, можете удалить содержимое копилки или сохранить для повторного использования. Копилка дает вам возможность вырезать и вставлять данные в/из нескольких документов.
В большинстве случаев вы, конечно, можете использовать новую панель инструментов Буфер обмена для копирования и вставки нескольких фрагментов. Инструмент Копилка собирает объекты в том порядке, как вы их вырезаете. Word отделяет каждый из объектов символом абзаца. Когда вы выполнили вставку всех объектов из копилки, можете удалить содержимое копилки или сохранить для повторного использования. Копилка дает вам возможность вырезать и вставлять данные в/из нескольких документов.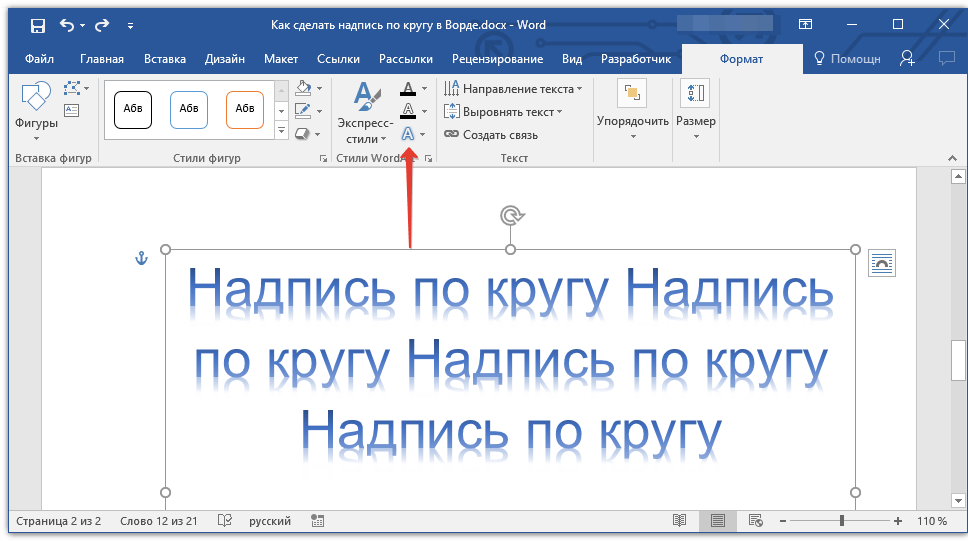
 Символ разрыва раздела содержит всю информацию о форматировании предшествующего раздела. Форматирование раздела включает: поля, число колонок текста, нумерацию строк, размер и ориентацию страниц, верхние нижние колонтитулы. Каждый документ состоит по крайней мере из одного раздела. Последний символ абзаца в документе Word расценивается как символ разрыва раздела — он содержит всю информацию о форматировании последнего раздела документа. Если вы включите последний символ абзаца документа при копировании или перемещении текста, произойдет одно из следующих событий.
Символ разрыва раздела содержит всю информацию о форматировании предшествующего раздела. Форматирование раздела включает: поля, число колонок текста, нумерацию строк, размер и ориентацию страниц, верхние нижние колонтитулы. Каждый документ состоит по крайней мере из одного раздела. Последний символ абзаца в документе Word расценивается как символ разрыва раздела — он содержит всю информацию о форматировании последнего раздела документа. Если вы включите последний символ абзаца документа при копировании или перемещении текста, произойдет одно из следующих событий.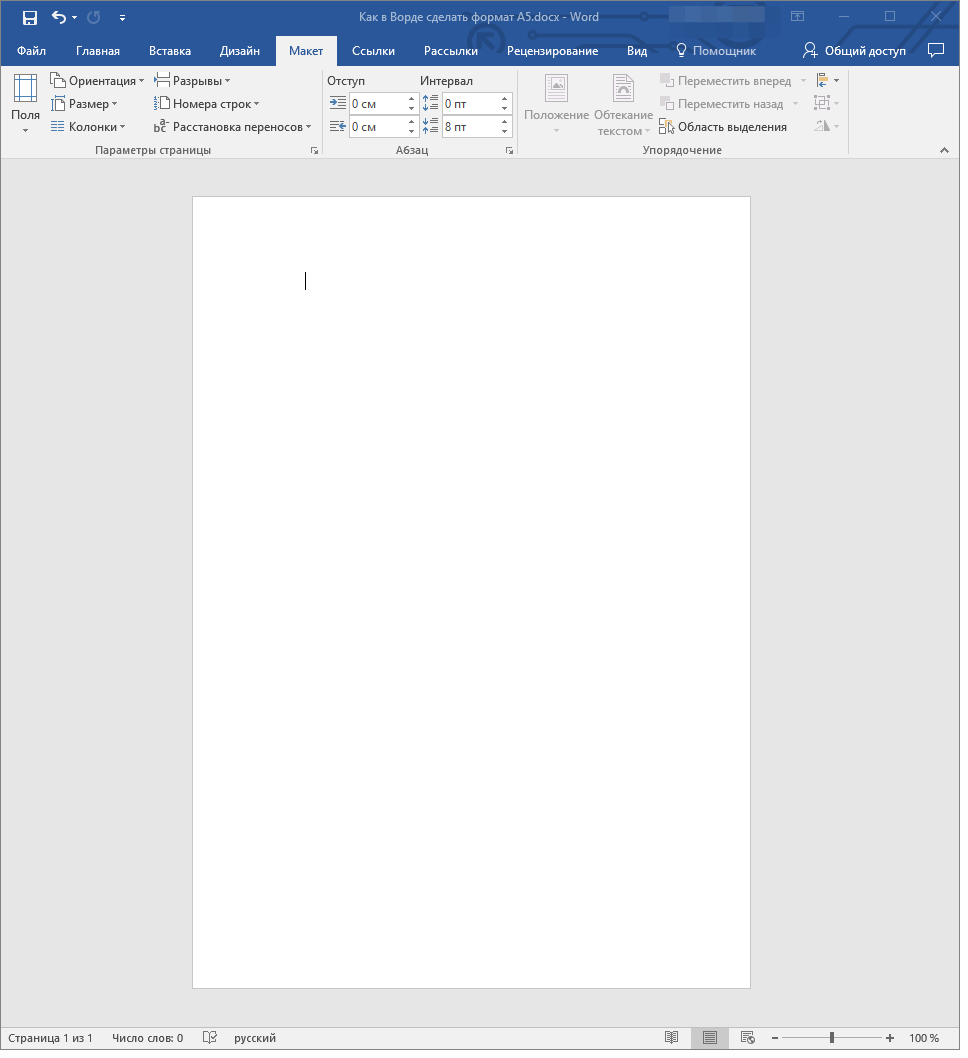 Например, все колонтитулы документа, из которого был взят перемещаемый текст, станут частью того документа, в который вы его вставили.
Например, все колонтитулы документа, из которого был взят перемещаемый текст, станут частью того документа, в который вы его вставили. Сколько раз пользователи, выполнив вырезку и вставку текста в документ, удивлялись тому, что текст стал отличаться от исходного. Самый лучший способ обеспечить соответствие форматирования текста уже существующему тексту абзаца — использовать команду Правка-Специальная вставка и выбрать режим Неформатированный текст. Если вы хотите сохранить форматирование исходного текста, выберите опцию Текст в формате RTF.
Сколько раз пользователи, выполнив вырезку и вставку текста в документ, удивлялись тому, что текст стал отличаться от исходного. Самый лучший способ обеспечить соответствие форматирования текста уже существующему тексту абзаца — использовать команду Правка-Специальная вставка и выбрать режим Неформатированный текст. Если вы хотите сохранить форматирование исходного текста, выберите опцию Текст в формате RTF.
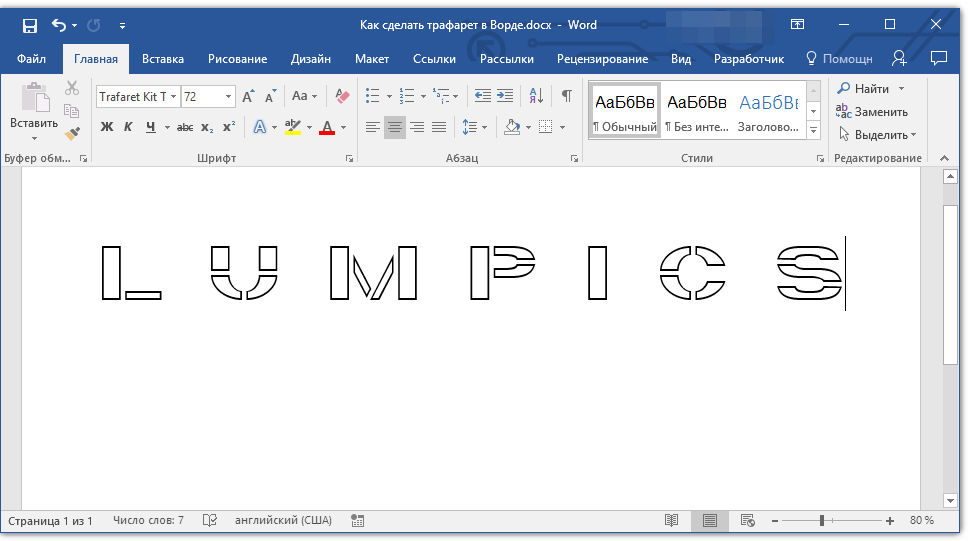

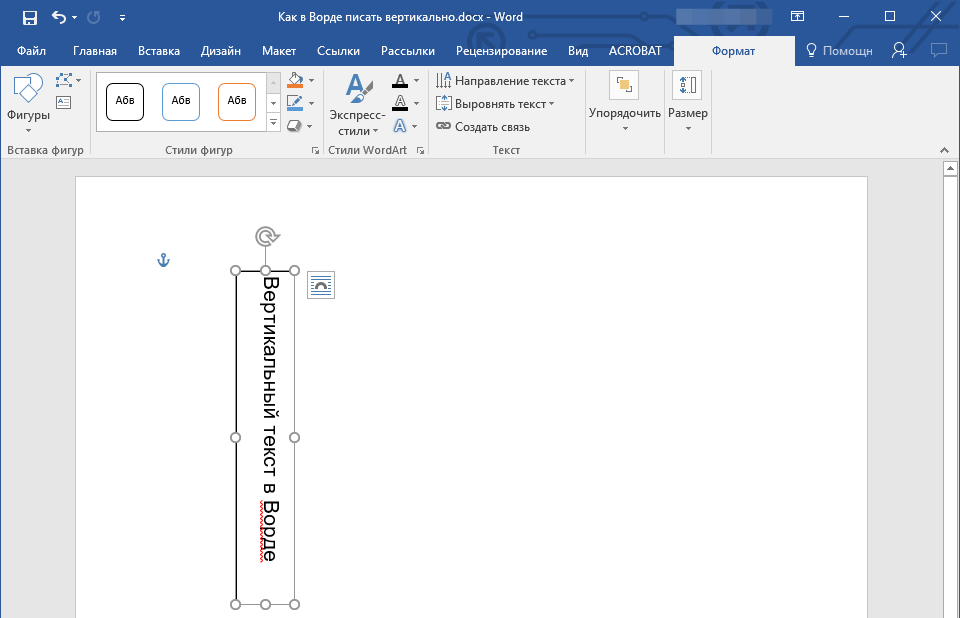 Это быстрые клавиши для Cut и Copy, соответственно, и универсальны для большинства приложений.
Это быстрые клавиши для Cut и Copy, соответственно, и универсальны для большинства приложений.