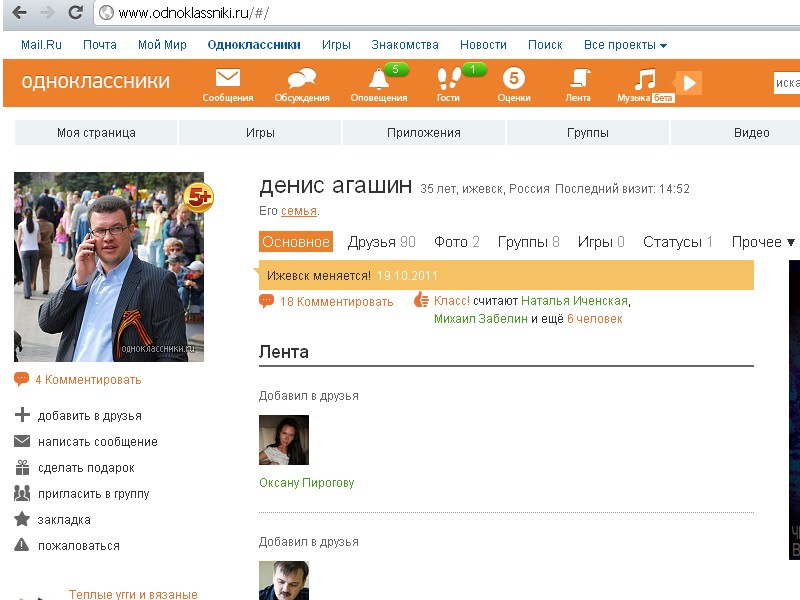Обновить Одноклассники до последней версии бесплатно
Как обновить «Одноклассники» на своём мобильном телефоне или планшете? Наверняка, этот вопрос не раз возникал у вас при виде того, что у кого-то из ваших друзей уже установлена совсем новая версия этого приложения. Ведь обычно обновления приносят нам много приятных сюрпризов — разработчики постоянно улучшают своё творение, добавляя новые интересные функции и делая использование программы более простым и понятным. Итак, если вы жаждете узнать, как обновить «Одноклассники» бесплатно и где находится эта последняя версия, то вы попали точно по адресу!
Вам интересно, как войти в Топфейс через социальную сеть? Просто ознакомьтесь с другой нашей статьёй на данном сайте и вы узнаете ответ на свой вопрос.
Все мы знаем, что мобильные устройства с разной операционной системой немного отличаются друг от друга — например, то, что подойдёт для Android, совсем не обязательно будет актуально для Winbows Phone. Также и инструкции для обновления этого приложения немного различаются между собой, поэтому мы приведём здесь два варианта для двух самых распространёных операционных систем — iOS и Android.
Также и инструкции для обновления этого приложения немного различаются между собой, поэтому мы приведём здесь два варианта для двух самых распространёных операционных систем — iOS и Android.
Как обновить «Одноклассники» на планшете или телефоне Андроид
- Найдите на своём устройстве приложение Play Маркет и откройте его нажатием.
- Вы окажетесь на главной странице. В левом верхнем углу экрана найдите изображение трёх горизонтальных полосок и дотроньтесь до него.
- Перед вами откроется контекстное меню. Выберите в нём пункт «Мои игры и приложения».
- Оказавшись в разделе, где собраны все программы установленные на ваше устройство, просмотрите находящиеся в верхней части заголовки. Вам надо нажать на «Установленные».
- Вы увидите все приложения, которые загружены на ваш планшет или телефон в данное время. Теперь поищите в здесь «Одноклассники» и посмотрите, какая кнопка находится напротив ярлыка программы. Если это «Обновить», то смело нажимайте на неё и дождитесь, пока обновление будет установлено.

Если же напротив «Ок» стоит кнопка »
Открыть», то у вас уже установлена самая последняя версия приложения и обновление ей не требуется.
Читайте также о том, как войти в мобильную версию Одноклассников в другой статье на сайте!
Как обновить «Одноклассники» на iPhone
Процедура обновления похожа на процедуру скачивания Одноклассников на Айфон.
- В меню вашего Айфона найдите магазин приложений AppStore и откройте его касанием.
- Внизу экрана отыщите надпись «Обновления» и дотроньтесь до неё.
- Теперь перед вами все программы, которые установлены на ваш iPhone. Найдите среди них иконку «Одноклассников».
- Если напротив неё присутствует надпись «Обновить», то просто коснитесь её.
- Если система потребует ввести пароль, то впечатайте его в предложенное окошко.
Дождитесь окончания загрузки дополнительных файлов и «Ок» на вашем iPhone обновится!
Не знаете как сохранить пароль в «Ок»? Тогда прочтите об этом в другой нашей статье.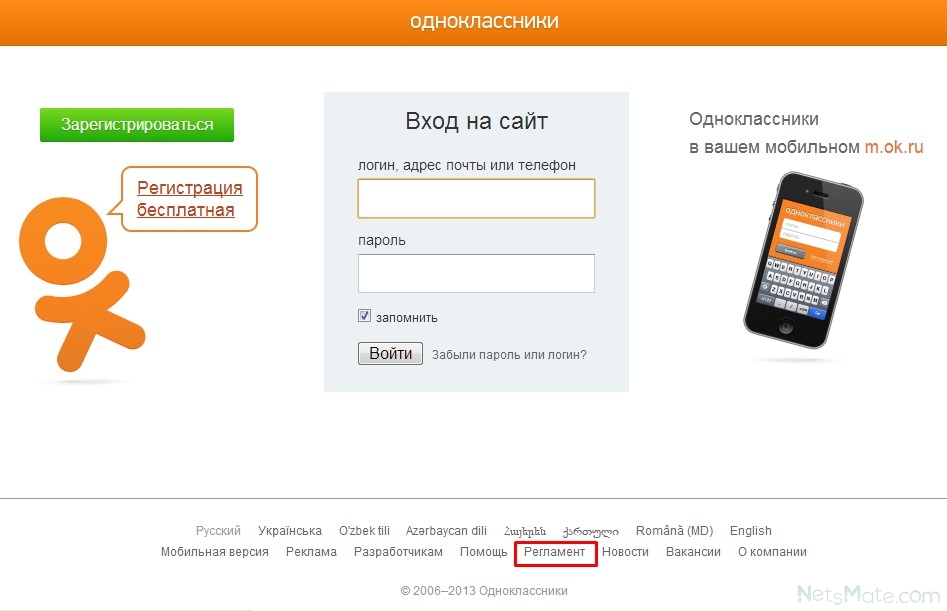
Обновить приложение
- ← Приколы
- Как узнать свой пароль →
Поиск по сайту
У Вас есть вопросы по пользованию Одноклассниками?
Задайте свой вопрос нашим редакторам и мы ответим на него в самые кратчайшие сроки
Задать свой вопрос
Одноклассники обновили ленту новостей — РИА Новости, 10.11.2021
https://ria.ru/20211110/odnoklassniki-1758461898.html
Одноклассники обновили ленту новостей
Одноклассники обновили ленту новостей — РИА Новости, 10.11.2021
Одноклассники обновили ленту новостей
Одноклассники запустили новую версию ленты новостей: теперь пользователи будут получать в ней рекомендованные публикации. После просмотра всех свежих постов от… РИА Новости, 10.11.2021
2021-11-10T19:20
2021-11-10T19:20
2021-11-10T19:20
технологии
одноклассники
/html/head/meta[@name=’og:title’]/@content
/html/head/meta[@name=’og:description’]/@content
https://cdnn21.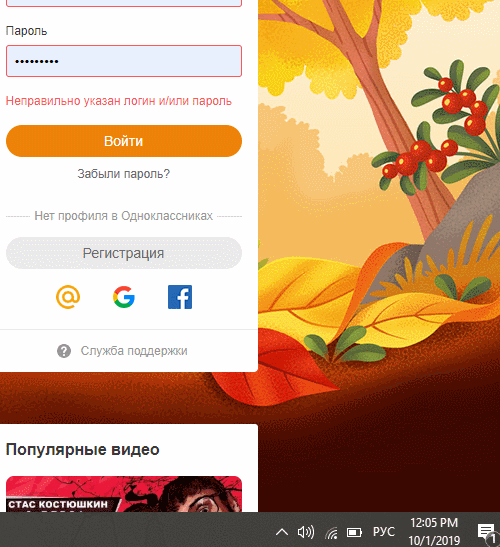 img.ria.ru/images/155752/06/1557520680_115:0:3754:2047_1920x0_80_0_0_fda91507c81720b730851d31e266aedd.jpg
img.ria.ru/images/155752/06/1557520680_115:0:3754:2047_1920x0_80_0_0_fda91507c81720b730851d31e266aedd.jpg
МОСКВА, 10 ноя — РИА Новости. Одноклассники запустили новую версию ленты новостей: теперь пользователи будут получать в ней рекомендованные публикации. После просмотра всех свежих постов от своих друзей и групп будет появляться рекомендуемый контент от сообществ, на которые пользователь ранее не был подписан.Социальная сеть также анонсировала отдельную ленту вертикального контента. Она появится в приложениях на iOS и Android уже в конце года. В новой ленте будут показываться короткие видео, фотографии и GIF-анимация. Кроме того, ОК анонсировали новую схему работы с создателями контента. До конца года появится технология отбора качественного контента, которая будет автоматически выделять интересных авторов, группы и медиа в соцсети и давать им дополнительные охваты.Обновления коснутся и сервиса «Моменты»: в начале 2022 года публикации моментов станут доступны не только личным профилям в ОК, но и всем группам в соцсети. Официальные сообщества смогут добавлять к моментам ссылки вне зависимости от количества подписчиков.Представители соцсети также анонсировали новое динамическое меню в мобильных приложениях — интерфейс будет адаптироваться под каждого пользователя уже в следующем году. Основные вкладки меню на iOS и Android будут автоматически подстраиваться под индивидуальные предпочтения. Например, любители музыки и онлайн-шопинга получат быстрый доступ к разделам «Музыка» и «Товары», а все, кто часто поздравляют друзей — увидят в меню раздел «Подарки».До конца года пользователи смогут оплачивать товары групп и бизнес-профилей внутри соцсети – с помощью встроенной системы безопасных платежей. Кроме того, ОК представили полноценный сервис продажи товаров через видеотрансляции. Теперь он доступен на всех платформах и позволяет показывать карточки с товарами внутри видеоплеера как по отдельности, так и списком в формате карусели.
Официальные сообщества смогут добавлять к моментам ссылки вне зависимости от количества подписчиков.Представители соцсети также анонсировали новое динамическое меню в мобильных приложениях — интерфейс будет адаптироваться под каждого пользователя уже в следующем году. Основные вкладки меню на iOS и Android будут автоматически подстраиваться под индивидуальные предпочтения. Например, любители музыки и онлайн-шопинга получат быстрый доступ к разделам «Музыка» и «Товары», а все, кто часто поздравляют друзей — увидят в меню раздел «Подарки».До конца года пользователи смогут оплачивать товары групп и бизнес-профилей внутри соцсети – с помощью встроенной системы безопасных платежей. Кроме того, ОК представили полноценный сервис продажи товаров через видеотрансляции. Теперь он доступен на всех платформах и позволяет показывать карточки с товарами внутри видеоплеера как по отдельности, так и списком в формате карусели.
https://ria.ru/20211102/odnoklassniki-1757409068.html
РИА Новости
1
5
4. 7
7
96
internet-group@rian.ru
7 495 645-6601
ФГУП МИА «Россия сегодня»
https://xn--c1acbl2abdlkab1og.xn--p1ai/awards/
2021
РИА Новости
1
5
4.7
96
internet-group@rian.ru
7 495 645-6601
ФГУП МИА «Россия сегодня»
https://xn--c1acbl2abdlkab1og.xn--p1ai/awards/
Новости
ru-RU
https://ria.ru/docs/about/copyright.html
https://xn--c1acbl2abdlkab1og.xn--p1ai/
РИА Новости
1
5
4.7
96
internet-group@rian.ru
7 495 645-6601
ФГУП МИА «Россия сегодня»
https://xn--c1acbl2abdlkab1og.xn--p1ai/awards/
1920
1080
true
1920
1440
true
https://cdnn21.img.ria.ru/images/155752/06/1557520680_570:0:3299:2047_1920x0_80_0_0_56b543ca9cae702d5eb062907454e1b5.jpg
1920
1920
true
РИА Новости
1
5
4.7
96
internet-group@rian.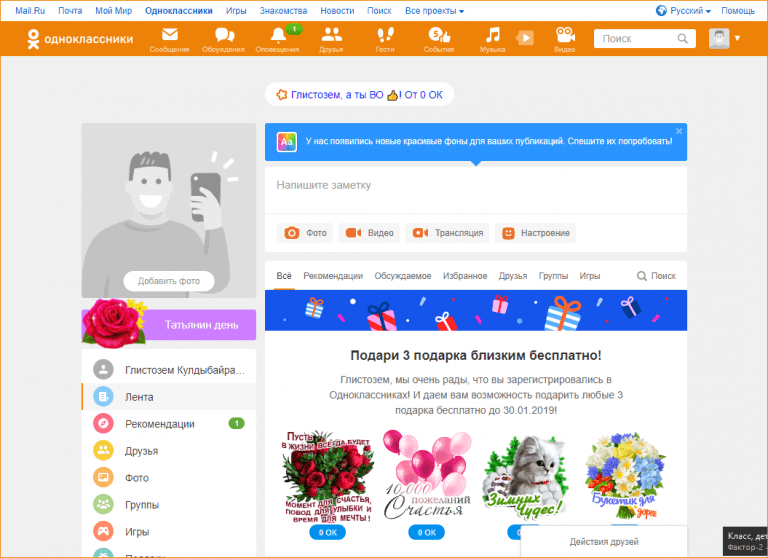 ru
ru
7 495 645-6601
ФГУП МИА «Россия сегодня»
https://xn--c1acbl2abdlkab1og.xn--p1ai/awards/
РИА Новости
1
5
4.7
96
internet-group@rian.ru
7 495 645-6601
ФГУП МИА «Россия сегодня»
https://xn--c1acbl2abdlkab1og.xn--p1ai/awards/
технологии, одноклассники
Технологии, Одноклассники
МОСКВА, 10 ноя — РИА Новости. Одноклассники запустили новую версию ленты новостей: теперь пользователи будут получать в ней рекомендованные публикации. После просмотра всех свежих постов от своих друзей и групп будет появляться рекомендуемый контент от сообществ, на которые пользователь ранее не был подписан.
Социальная сеть также анонсировала отдельную ленту вертикального контента. Она появится в приложениях на iOS и Android уже в конце года. В новой ленте будут показываться короткие видео, фотографии и GIF-анимация.
Кроме того, ОК анонсировали новую схему работы с создателями контента. До конца года появится технология отбора качественного контента, которая будет автоматически выделять интересных авторов, группы и медиа в соцсети и давать им дополнительные охваты.
До конца года появится технология отбора качественного контента, которая будет автоматически выделять интересных авторов, группы и медиа в соцсети и давать им дополнительные охваты.
Обновления коснутся и сервиса «Моменты»: в начале 2022 года публикации моментов станут доступны не только личным профилям в ОК, но и всем группам в соцсети. Официальные сообщества смогут добавлять к моментам ссылки вне зависимости от количества подписчиков.
2 ноября 2021, 16:46
Одноклассники обновили сервис «Моменты»
Представители соцсети также анонсировали новое динамическое меню в мобильных приложениях — интерфейс будет адаптироваться под каждого пользователя уже в следующем году. Основные вкладки меню на iOS и Android будут автоматически подстраиваться под индивидуальные предпочтения. Например, любители музыки и онлайн-шопинга получат быстрый доступ к разделам «Музыка» и «Товары», а все, кто часто поздравляют друзей — увидят в меню раздел «Подарки».
До конца года пользователи смогут оплачивать товары групп и бизнес-профилей внутри соцсети – с помощью встроенной системы безопасных платежей. Кроме того, ОК представили полноценный сервис продажи товаров через видеотрансляции. Теперь он доступен на всех платформах и позволяет показывать карточки с товарами внутри видеоплеера как по отдельности, так и списком в формате карусели.
Кроме того, ОК представили полноценный сервис продажи товаров через видеотрансляции. Теперь он доступен на всех платформах и позволяет показывать карточки с товарами внутри видеоплеера как по отдельности, так и списком в формате карусели.
Темы
Навигация по странице темы
Редактор появляется сразу после сообщения, на которое вы отвечаете. Вы можете сослаться на любой пост на странице, пока вы печатаете свой ответ.
Подробнее о темах и черновиках сообщений с помощью JAWS ®
- Используйте «Развернуть все» и «Свернуть все», чтобы управлять отображением сообщений на странице.
- Переместите указатель мыши в любое место на странице, и в верхней части появятся параметры, такие как «Поиск» и «Обновить».
- Выберите количество непрочитанных сообщений, чтобы просмотреть только те сообщения в цепочке.
 Используйте кнопки со стрелками для перехода к другим темам на форуме.
Используйте кнопки со стрелками для перехода к другим темам на форуме. - При просмотре тем рядом с именем менеджера форума или модератора появляется значок. Наведите указатель мыши на значок, чтобы увидеть роль пользователя в курсе и роли на форуме. Пользовательские роли отображаются, если они используются в вашем учреждении.
- Просмотр относительных дат сообщений, таких как «7 дней назад». Когда вы указываете относительную дату, вы можете просмотреть абсолютную дату создания или редактирования, а также количество просмотров.
- Пометить сообщения как прочитанные или непрочитанные. Синий значок = непрочитано. Белый значок = чтение. Только развернутые сообщения, которые вы просматриваете на экране, помечаются как прочитанные. Посты не помечаются автоматически как прочитанные, если вы быстро прокручиваете страницу вниз. Выберите значок, чтобы вручную изменить статус сообщения. Вы также можете помечать сообщения, которые хотите просмотреть позже, или отметить их как важные.

- Наведите курсор на публикацию, чтобы увидеть «Ответить», «Цитировать», «Развернуть/Свернуть» и другие доступные параметры. Выберите «Свернуть», чтобы свернуть публикацию и увеличить вертикальное пространство экрана.
- Если ваш преподаватель включил функцию оценки сообщений в настройках форума, Общий рейтинг отображает средний рейтинг сообщения. Когда вы наводите курсор на область рейтинга, он меняется на отображение вашего рейтинга.
Создать тему
Настройки форума определяют, кто может публиковать сообщения, и какие другие типы действий вы можете выполнять, например, можете ли вы редактировать свои собственные темы, публиковать анонимно или оценивать сообщения. В зависимости от настроек форума, выбранных вашим преподавателем, вам может быть разрешено создать новую тему.
Если ваш преподаватель связал рубрику с дискуссионным форумом или веткой и сделал ее доступной для вас, вы можете просмотреть критерии оценивания перед началом работы.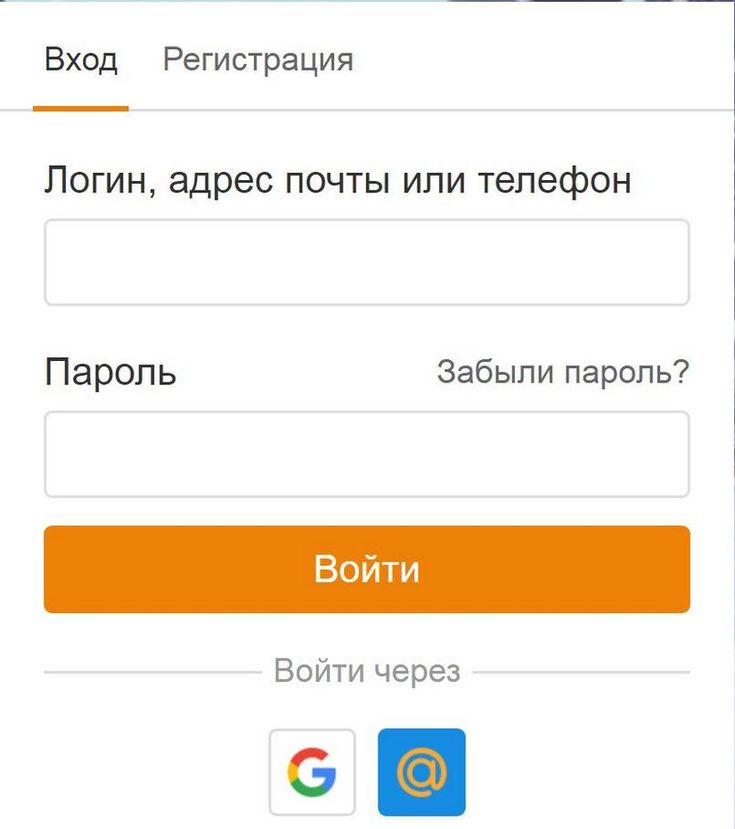
- Откройте форум доски обсуждений и выберите Создать тему.
- Откроется страница «Создать тему», и вы сможете просмотреть описание форума, когда будете писать свой ответ.
- Введите тему и инструкции, описание или вопрос. Вы можете использовать параметры редактора для форматирования текста и добавления файлов, изображений, веб-ссылок, мультимедиа и гибридных приложений.
- Вы можете прикрепить файл в разделе Вложения. Выберите «Обзор моего компьютера», чтобы загрузить файл с вашего компьютера. Вам также может быть разрешено загрузить файл из хранилища файлов курса: коллекции материалов.
Если вы загружаете файл со своего компьютера, он не будет сохранен в коллекции материалов.
- Выберите Сохранить черновик, чтобы сохранить черновик сообщения, или выберите Отправить, чтобы опубликовать свою ветку.
Подробнее о коллекции материалов
Черновики сообщений
Вы можете использовать опцию «Сохранить черновик», если вам нужно вернуться к своему сообщению позже.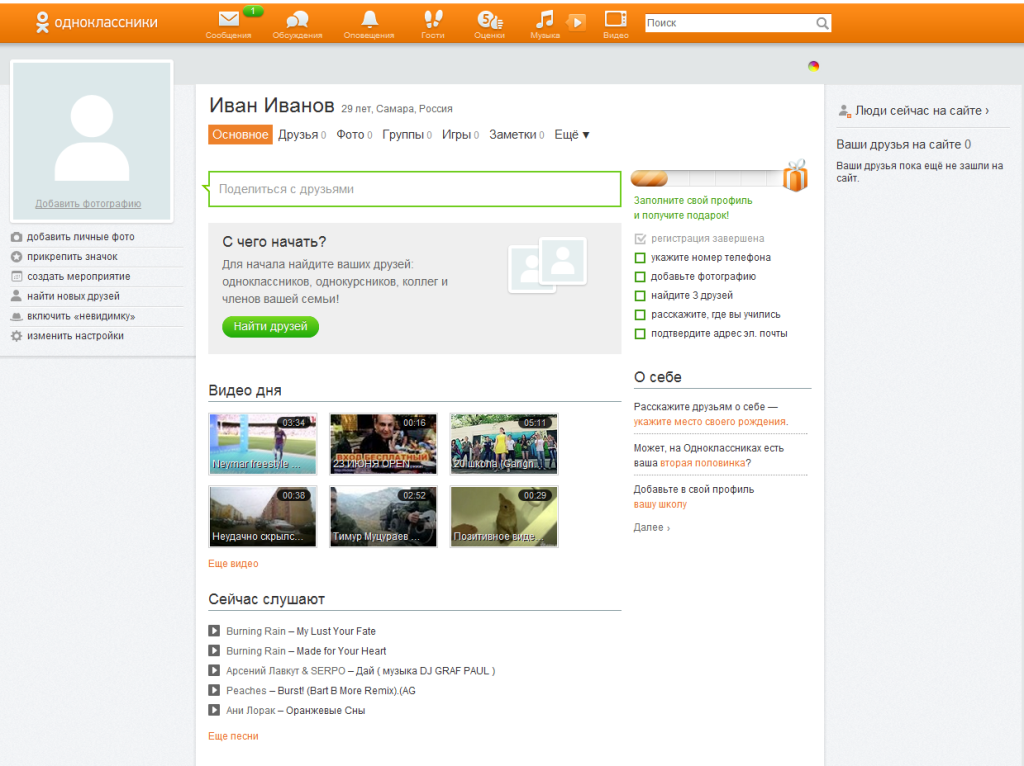 Эта опция сохраняет ваши комментарии и файлы на странице.
Эта опция сохраняет ваши комментарии и файлы на странице.
Чтобы получить доступ к своим черновикам, вернитесь на страницу форума и установите для нее вид списка. Откройте меню «Отображение» и выберите «Только черновики», чтобы просмотреть сохраненную публикацию.
Выберите заголовок черновика, чтобы открыть страницу темы. Пока вы просматриваете свою публикацию, наведите на нее указатель, чтобы просмотреть Изменить и Удалить. Выберите Изменить, чтобы открыть редактор. После внесения изменений снова выберите «Сохранить черновик», чтобы обновить черновик, или «Отправить», чтобы опубликовать публикацию.
Как использовать новые назначения — VoiceThread
Новые назначения VoiceThread уже здесь! Если вы хотите опробовать новые функции и посмотреть, чем они отличаются от старых вариантов заданий, посетите страницу сведений о переходе
.Существует четыре этапа использования назначений VoiceThread в LMS:
- Добавьте ссылку VoiceThread на свой курс
- Настройте свою деятельность
- Подождите, пока студенты отправят
- Работы учащихся 9 класса0014
1.
 Добавьте ссылку VoiceThread на свой курс
Добавьте ссылку VoiceThread на свой курсДействия по добавлению ссылки VoiceThread в ваш курс будут различаться в зависимости от того, какую LMS вы используете. Чтобы получить эти инструкции, перейдите к вашей конкретной LMS ниже и выполните шаг 1, как только вы это сделаете:
- Классная доска
- Холст
- Мудл
- Desire2Learn (яркое пространство)
- Сакаи
- Джензабар
- PowerSchool (Хайку)
- Школа
После того, как вы создадите ссылку, приведенный ниже рабочий процесс будет одинаковым для каждой LMS.
2. Настройте свою деятельность
Чтобы создать оцениваемое задание, нажмите кнопку «Конструктор заданий».
Существует три типа заданий, которые вы можете создать:
- Создать VoiceThread
- Комментарий к VoiceThread
- Смотреть VoiceThread
Продолжайте читать, чтобы узнать, как настроить и использовать каждое задание!
Создать задание
Требовать от учащихся создания полного VoiceThread. Они будут загружать слайды и записывать комментарии, а затем отправлять их вам для оценки. Вы даже можете разрешить учащимся позже просматривать работы своих одноклассников, чтобы они могли участвовать в рецензировании и обсуждении. Подходит для:
Они будут загружать слайды и записывать комментарии, а затем отправлять их вам для оценки. Вы даже можете разрешить учащимся позже просматривать работы своих одноклассников, чтобы они могли участвовать в рецензировании и обсуждении. Подходит для:
- Студенческие презентации
- Демонстрация навыков (уход за больным, игра на инструменте, техника живописи/рисования, презентация бизнеса)
- Отправка документа, макета, веб-сайта и т. д. для получения отзывов
Шаг 1: выберите действие
Нажмите кнопку «Создать», затем нажмите «Продолжить» в нижней части экрана.
Шаг 2: Выберите опции
Выберите настройки воспроизведения, которые вы хотите использовать для VoiceThread каждого учащегося. Учащиеся не смогут изменить эти настройки.
- Требуемое количество комментариев: Учащиеся должны оставлять комментарии в созданном ими VoiceThread.
 Вы можете потребовать минимальное количество или точное количество. Они не будут допущены к представлению, пока это требование не будет выполнено.
Вы можете потребовать минимальное количество или точное количество. Они не будут допущены к представлению, пока это требование не будет выполнено. - Типы комментариев: Выберите, какие типы комментариев вы хотите разрешить учащимся публиковать.
- Разрешить учащимся добавлять слайды в любые VoiceThreads для этого задания: Разрешить учащимся добавлять слайды в любые VoiceThreads, отправленные их одноклассниками для этого задания.
- Включить цепочку комментариев: Включает возможность для ваших участников начинать цепочки бесед.
- Включить модерацию комментариев: Позволяет вам и учащемуся просматривать все комментарии в этом VoiceThread, прежде чем показывать их другим. Вы также можете никогда не раскрывать их. Узнайте больше о модерации комментариев.
- Не разрешать комментаторам удалять свои собственные комментарии: Любой, кто записывает комментарий к VoiceThread, не сможет удалить его после сохранения.

- Ограничение длины каждого комментария: По умолчанию все аудио- и видеокомментарии, записанные в VoiceThread, могут иметь продолжительность 60 минут. Если вы хотите установить более короткие временные ограничения для своих комментаторов, введите желаемую максимальную длину комментария здесь.
- Во время записи автоматически переходить к следующему слайду после: Настройка автоматического перехода слайдов через заданные интервалы по мере записи пользователями. Кроме того, вы можете установить флажок для Pecha Kucha или Ignite под этим параметром, чтобы автоматически установить правильные ограничения для этих типов презентаций. Узнайте больше о временных презентациях здесь.
- Начать воспроизведение при открытии: Комментарии к вашему VoiceThread начнут воспроизводиться автоматически, когда люди впервые откроют его.
- После воспроизведения последнего комментария к слайду автоматически переходить к следующему слайду через __ секунд: Когда VoiceThread находится в режиме воспроизведения, он воспроизводит все комментарии к слайду, а затем автоматически переходит к следующему слайду.
 Количество секунд — это время «паузы» перед продвижением слайда.
Количество секунд — это время «паузы» перед продвижением слайда. - Разрешить загрузку: Разрешить учащимся загружать центральные медиафайлы из VoiceThreads, созданных их одноклассниками.
- Разрешить экспорт: Разрешить учащимся экспортировать VoiceThreads друг друга.
- Разрешить учащимся делать копии: Разрешить учащимся делать копии VoiceThreads друг друга. Галерея учащихся: Если вы хотите, чтобы учащиеся могли просматривать сообщения VoiceThread друг друга после их отправки, установите этот флажок. Это даст им кнопку «Студенческая галерея» в их интерфейсе, чтобы увидеть VoiceThreads, которые их одноклассники отправили для этого задания.
Когда закончите, нажмите «Продолжить» внизу экрана.
Шаг 3: Завершение
Установите окончательные детали вашего задания.
- Название задания: Оно будет отображаться в верхней части задания в представлении учащегося.

- Инструкции по заданию: Эти инструкции появятся в правой части экрана учащегося. Расскажите им больше о том, что вы ожидаете от них здесь.
- Пример URL: Если вы создали пример, которому должны следовать учащиеся, или дополнительную информацию о задании, введите здесь ссылку на эту страницу. Он появится в правой части поля зрения учащегося.
- Сообщение, отображаемое учащимся после отправки: Настройте сообщение, которое учащиеся увидят после отправки своего VoiceThread. Небольшая персонализация имеет большое значение!
- Дата начала: Учащиеся не смогут просматривать задание до даты/времени начала. Если вы хотите, чтобы он был открыт немедленно, оставьте это поле пустым.
- Срок сдачи: Учащиеся не смогут подавать заявки после этой даты. Если вы хотите, чтобы задание было открыто бесконечно, оставьте это поле пустым.
- Разрешить учащимся повторно отправлять задание: Предоставьте учащимся возможность повторить попытку, если они отправят неправильную информацию или им потребуется внести исправления после вашего отзыва.

- Разрешить учащимся просматривать задание после отправки: Если вы не хотите, чтобы учащиеся могли видеть отправленную ими работу, снимите этот флажок. Если вы хотите, чтобы они видели свою работу, чтобы вы могли записать отзыв о ней, оставьте этот флажок установленным. Они не смогут внести какие-либо изменения в свою работу, даже если они ее увидят.
- Оценка: Выберите, как вы хотите оценить это задание.
Когда закончите, нажмите «Опубликовать» внизу экрана.
Требовать, чтобы учащиеся оставляли комментарии к созданному вами VoiceThread. Вы можете решить, могут ли учащиеся видеть комментарии друг друга. Подходит для:
- Оцениваемые обсуждения
- Викторины
- Разговорная практика (публичные выступления, языковая практика, поэзия вслух)
Шаг 1. Выберите действие
Нажмите кнопку «Комментарий», затем нажмите «Продолжить» в нижней части экрана.
Шаг 2. Выберите содержимое
Выберите, какой VoiceThread вы хотите использовать для этого назначения. Студенты будут записывать свои комментарии здесь. Чтобы использовать существующий VoiceThread, выберите любой из созданных вами или доступных для редактирования, а затем нажмите «Продолжить» в нижней части экрана. Вы попадете на страницу, где сможете внести необходимые изменения. Как только вы выберете VoiceThread, который хотите использовать, будет создана копия этого VoiceThread для использования в этом задании. Вы по-прежнему будете владеть чистым оригиналом.
Если вы еще не создали VoiceThread, который хотите использовать, нажмите «Создать новый VoiceThread» в правом верхнем углу. Это приведет вас на страницу создания, где вы можете загрузить новые слайды и нажать «Продолжить» внизу страницы, чтобы открыть VoiceThread и записать комментарии.
Шаг 3: Выберите опции
Выберите параметры воспроизведения, которые должны быть у вашего VoiceThread.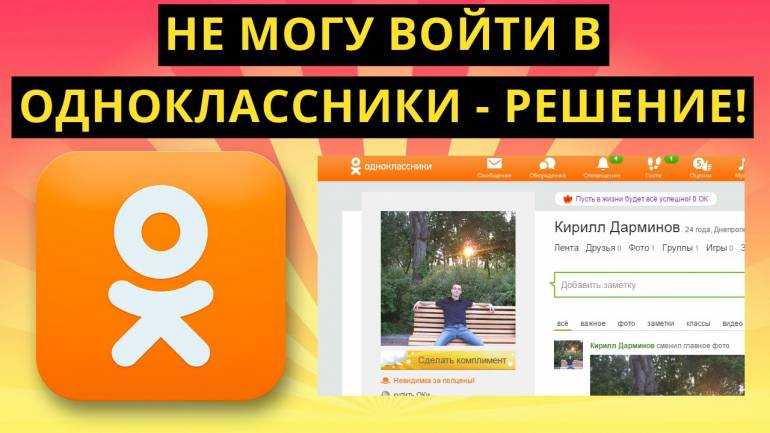
- Требуемое количество комментариев: Учащиеся должны оставлять комментарии в вашем VoiceThread. Вы можете потребовать минимальное количество или точное количество. Они не будут допущены к представлению, пока это требование не будет выполнено.
- Типы комментариев: Выберите, какие типы комментариев вы хотите разрешить учащимся публиковать.
- Разрешить учащимся добавлять слайды в любой VoiceThread для этого задания: Разрешить учащимся добавлять слайды в VoiceThread, который вы настроили для этого задания.
- Включить цепочку комментариев: Включает возможность для ваших участников начинать цепочки бесед.
- Включить модерацию комментариев: Позволяет просмотреть все комментарии в этом VoiceThread, прежде чем показывать их своим ученикам. Вы также можете никогда не раскрывать их. Узнайте больше о модерации комментариев.
- Не разрешать комментаторам удалять свои собственные комментарии: Любой, кто записывает комментарий к этому VoiceThread, не сможет удалить его после сохранения.
 Это мощный инструмент для оценки, потому что ваши комментаторы не смогут «повторить попытку» после записи.
Это мощный инструмент для оценки, потому что ваши комментаторы не смогут «повторить попытку» после записи. - Ограничение длины каждого комментария: По умолчанию все аудио- и видеокомментарии, записанные в VoiceThread, могут иметь продолжительность 60 минут. Если вы хотите установить более короткие временные ограничения для своих комментаторов, введите желаемую максимальную длину комментария здесь.
- Во время записи автоматически переходить к следующему слайду после: Настройка автоматического перехода слайдов через заданные интервалы по мере записи пользователями. Кроме того, вы можете установить флажок для Pecha Kucha или Ignite под этим параметром, чтобы автоматически установить правильные ограничения для этих типов презентаций. Узнайте больше о временных презентациях здесь.
- Начать воспроизведение при открытии: Комментарии к вашему VoiceThread начнут воспроизводиться автоматически, когда люди впервые откроют его.
- После воспроизведения последнего комментария к слайду автоматически переходить к следующему слайду через __ секунд: Когда VoiceThread находится в режиме воспроизведения, он воспроизводит все комментарии к слайду, а затем автоматически переходит к следующему слайду.
 Количество секунд — это время «паузы» перед продвижением слайда.
Количество секунд — это время «паузы» перед продвижением слайда. - Разрешить загрузку: Разрешить учащимся загружать центральные медиаданные из вашего VoiceThread.
- Разрешить экспорт: Разрешить учащимся экспортировать ваш VoiceThread.
- Разрешить учащимся делать копии: Разрешить учащимся делать копии вашего VoiceThread.
Когда закончите, нажмите «Продолжить» внизу экрана.
Шаг 4: Завершение
Установите окончательные детали вашего задания.
- Название задания: Оно будет отображаться в верхней части задания в представлении учащегося.
- Инструкции по заданию: Эти инструкции появятся в правой части экрана учащегося. Расскажите им больше о том, что вы ожидаете от них здесь.
- Пример URL: Если вы создали пример, которому должны следовать учащиеся, или дополнительную информацию о задании, введите здесь ссылку на эту страницу.
 Он появится в правой части поля зрения учащегося.
Он появится в правой части поля зрения учащегося. - Сообщение, отображаемое учащимся после отправки: Настройте сообщение, которое учащиеся увидят после отправки своего VoiceThread. Небольшая персонализация имеет большое значение!
- Дата начала: Учащиеся не смогут просматривать задание до даты/времени начала. Если вы хотите, чтобы он был открыт немедленно, оставьте это поле пустым.
- Срок сдачи: Учащиеся не смогут подавать заявки после этой даты. Если вы хотите, чтобы задание было открыто бесконечно, оставьте это поле пустым.
- Разрешить учащимся повторно отправлять задание: Предоставьте учащимся возможность повторить попытку, если они отправят неправильную информацию или им потребуется внести исправления после вашего отзыва.
- Разрешить учащимся просматривать задание после отправки: Если вы не хотите, чтобы учащиеся могли видеть отправленную ими работу, снимите этот флажок. Если вы хотите, чтобы они видели свою работу, чтобы вы могли записать отзыв о ней, оставьте этот флажок установленным.
 Они не смогут внести какие-либо изменения в свою работу, даже если они ее увидят.
Они не смогут внести какие-либо изменения в свою работу, даже если они ее увидят. - Оценка: Выберите, как вы хотите оценить это задание.
Когда закончите, нажмите «Опубликовать» внизу экрана.
Назначение часов
Требовать от учащихся просмотра VoiceThread полностью. Подходит для:
- Неинтерактивная лекция
- Соответствие и обучение
Шаг 1. Выберите действие
Нажмите кнопку «Смотреть», затем нажмите «Продолжить» внизу экрана.
Шаг 2. Выберите содержимое
Выберите, какой VoiceThread вы хотите использовать для этого назначения. Студенты должны будут просмотреть 100% всех слайдов и комментариев. Чтобы использовать существующий VoiceThread, выберите любой из созданных вами или доступных для редактирования, а затем нажмите «Продолжить» в нижней части экрана. Вы попадете на страницу, где сможете внести необходимые изменения. Как только вы выберете VoiceThread, который хотите использовать, будет создана копия этого VoiceThread для использования в этом задании. Вы по-прежнему будете владеть чистым оригиналом.
Вы попадете на страницу, где сможете внести необходимые изменения. Как только вы выберете VoiceThread, который хотите использовать, будет создана копия этого VoiceThread для использования в этом задании. Вы по-прежнему будете владеть чистым оригиналом.
Если вы еще не создали VoiceThread, который хотите использовать, нажмите «Создать новый VoiceThread» в правом верхнем углу. Это приведет вас на страницу создания, где вы можете загрузить новые слайды и нажать «Продолжить» внизу страницы, чтобы открыть VoiceThread и записать комментарии.
Шаг 3: Выберите опции
Выберите параметры воспроизведения, которые должны быть у вашего VoiceThread.
- Начать воспроизведение при открытии: Комментарии к вашему VoiceThread начнут воспроизводиться автоматически, когда люди впервые откроют его.
- После воспроизведения последнего комментария к слайду автоматически переходить к следующему слайду через __ секунд: Когда VoiceThread находится в режиме воспроизведения, он воспроизводит все комментарии к слайду, а затем автоматически переходит к следующему слайду.
 Количество секунд — это время «паузы» перед продвижением слайда.
Количество секунд — это время «паузы» перед продвижением слайда. - Разрешить загрузку: Разрешить учащимся загружать центральные медиаданные из вашего VoiceThread.
- Разрешить экспорт: Разрешить учащимся экспортировать ваш VoiceThread.
- Разрешить учащимся делать копии: Разрешить учащимся делать копии вашего VoiceThread.
Когда закончите, нажмите «Продолжить» внизу экрана.
Шаг 4: Завершение
Установите окончательные детали вашего задания.
- Название задания: Оно будет отображаться в верхней части задания в представлении учащегося.
- Инструкции по заданию: Эти инструкции появятся в правой части экрана учащегося. Расскажите им больше о том, что вы ожидаете от них здесь.
- Пример URL: Если вы создали пример, которому должны следовать учащиеся, или дополнительную информацию о задании, введите здесь ссылку на эту страницу.
 Он появится в правой части поля зрения учащегося.
Он появится в правой части поля зрения учащегося. - Сообщение, отображаемое учащимся после отправки: Настройте сообщение, которое учащиеся увидят после отправки своего VoiceThread. Небольшая персонализация имеет большое значение!
- Дата начала: Учащиеся не смогут просматривать задание до даты/времени начала. Если вы хотите, чтобы он был открыт немедленно, оставьте это поле пустым.
- Срок сдачи: Учащиеся не смогут подавать заявки после этой даты. Если вы хотите, чтобы задание было открыто бесконечно, оставьте это поле пустым.
- Разрешить учащимся повторно отправлять задание: Предоставьте учащимся возможность повторить попытку, если они отправят неправильную информацию или им потребуется внести исправления после вашего отзыва.
- Разрешить учащимся просматривать задание после отправки: Если вы не хотите, чтобы учащиеся могли видеть отправленную ими работу, снимите этот флажок. Если вы хотите, чтобы они видели свою работу, чтобы вы могли записать отзыв о ней, оставьте этот флажок установленным.
 Они не смогут внести какие-либо изменения в свою работу, даже если они ее увидят.
Они не смогут внести какие-либо изменения в свою работу, даже если они ее увидят. - Оценка: Выберите, как вы хотите оценить это задание.
Когда закончите, нажмите «Опубликовать» внизу экрана.
3. Подождите, пока учащиеся отправят
Когда учащиеся перейдут к вашему заданию, они увидят интерфейс для выполнения необходимой работы и отправки. Подробнее см. в руководстве по заданиям для учащихся.
4. Представления учащихся
Чтобы оценить работы учащихся, просто вернитесь к созданному вами заданию. Вы автоматически увидите интерфейс оценивания.
В правой части страницы вы увидите свой список курсов. Если учащийся отсутствует в списке, это означает, что учащийся еще не нажимал на ваше задание, но он появится, как только это произойдет. Студенты могут быть разделены на три категории:
- Сдано: Студенты, сдавшие итоговое задание
- Выполняется: Учащиеся, которые начали работу над заданием, но еще не сдали его
- Без попыток: Учащиеся, которые еще не приступили к работе над заданием вообще
Вы можете вводить оценки для учащихся, которые указаны как «Отправлено» или «Выполняется».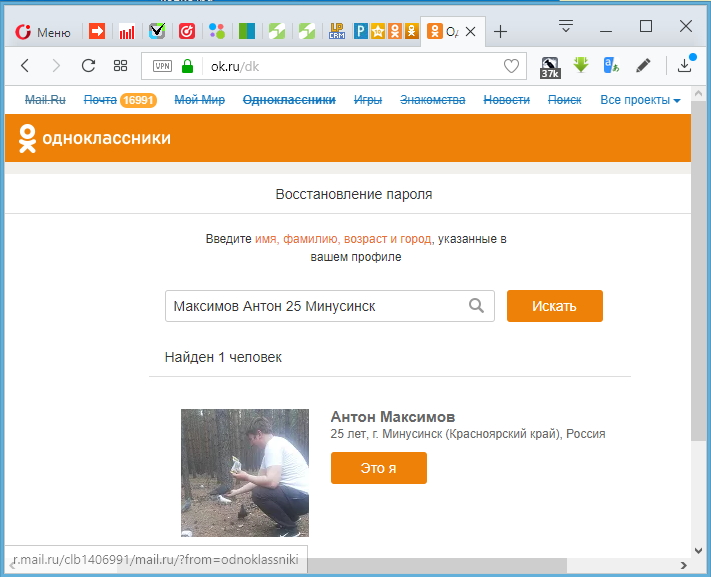 Нажмите на имя учащегося, чтобы просмотреть его работу, затем введите оценку в текстовое поле или селектор «сдал/не сдал» справа и нажмите «Ввод» на клавиатуре.
Нажмите на имя учащегося, чтобы просмотреть его работу, затем введите оценку в текстовое поле или селектор «сдал/не сдал» справа и нажмите «Ввод» на клавиатуре.
Дополнительные возможности:
- Напоминания. Чтобы напомнить учащемуся о необходимости отправки, щелкните имя учащегося, а затем нажмите кнопку «Напомнить». Вы также можете нажать «Напомнить учащимся» внизу списка, чтобы напомнить всем учащимся, которые еще не отправили заявку.
- Отмена отправки: если учащийся отправил задание, но ему нужно повторить попытку, нажмите на имя учащегося, нажмите «Дополнительные параметры» под областью оценивания, затем нажмите «Отменить отправку».
- Изменение оценок: чтобы увидеть учащихся, которые уже получили оценки, щелкните вкладку «Оценено» в правом верхнем углу, а затем щелкните любого учащегося в этом списке, чтобы поставить ему новую оценку.
- Галерея учащихся: если вы создали задание «Создать VoiceThread» и включили галерею учащихся, вы увидите кнопку галереи учащихся на главной целевой странице (область сведений о задании).


 Используйте кнопки со стрелками для перехода к другим темам на форуме.
Используйте кнопки со стрелками для перехода к другим темам на форуме.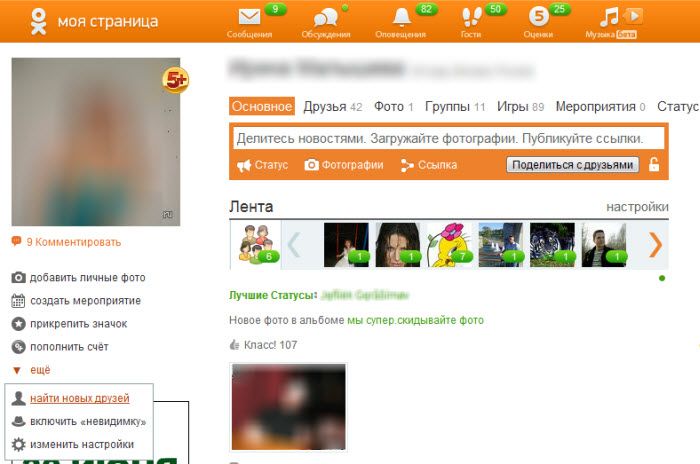
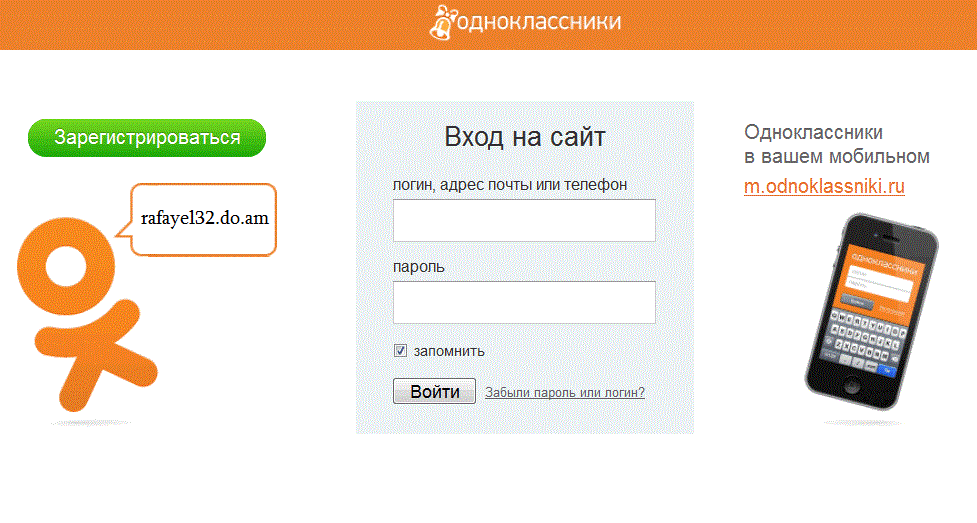 Вы можете потребовать минимальное количество или точное количество. Они не будут допущены к представлению, пока это требование не будет выполнено.
Вы можете потребовать минимальное количество или точное количество. Они не будут допущены к представлению, пока это требование не будет выполнено.
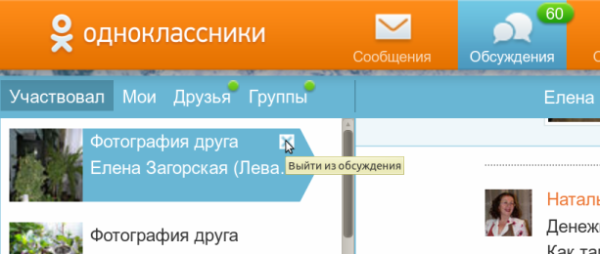 Количество секунд — это время «паузы» перед продвижением слайда.
Количество секунд — это время «паузы» перед продвижением слайда.
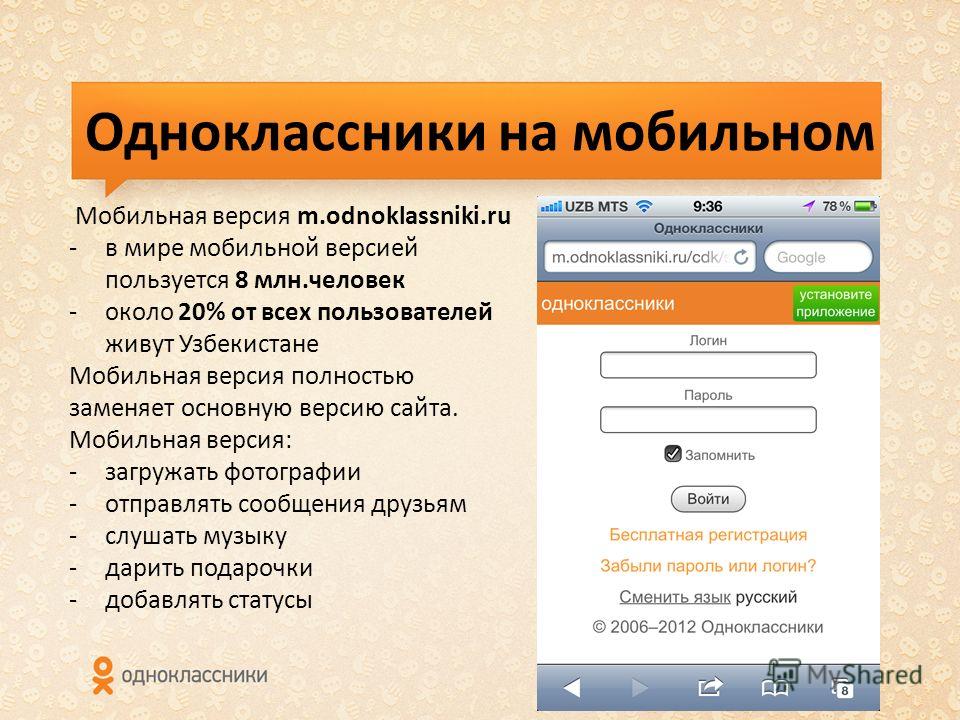
 Это мощный инструмент для оценки, потому что ваши комментаторы не смогут «повторить попытку» после записи.
Это мощный инструмент для оценки, потому что ваши комментаторы не смогут «повторить попытку» после записи.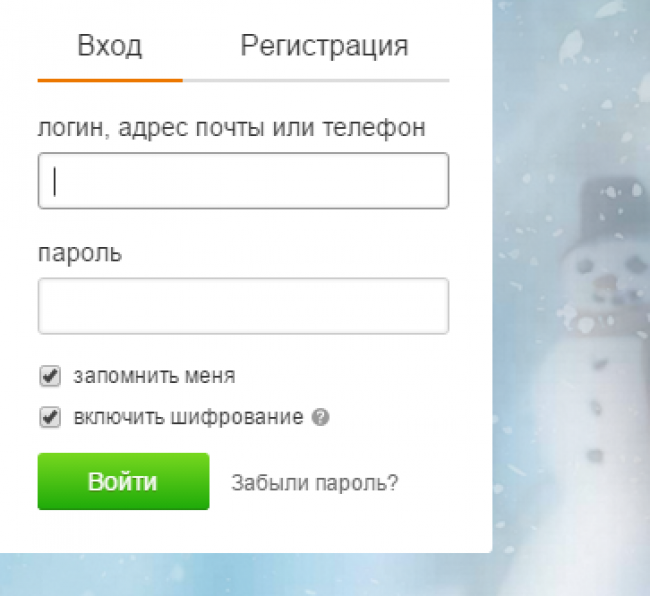 Количество секунд — это время «паузы» перед продвижением слайда.
Количество секунд — это время «паузы» перед продвижением слайда. Он появится в правой части поля зрения учащегося.
Он появится в правой части поля зрения учащегося.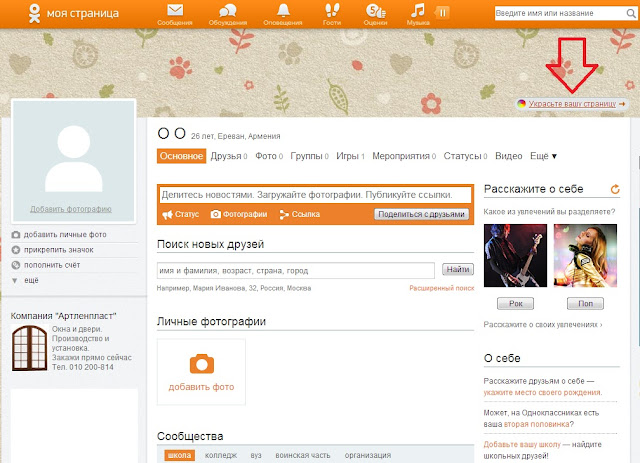 Они не смогут внести какие-либо изменения в свою работу, даже если они ее увидят.
Они не смогут внести какие-либо изменения в свою работу, даже если они ее увидят. Количество секунд — это время «паузы» перед продвижением слайда.
Количество секунд — это время «паузы» перед продвижением слайда.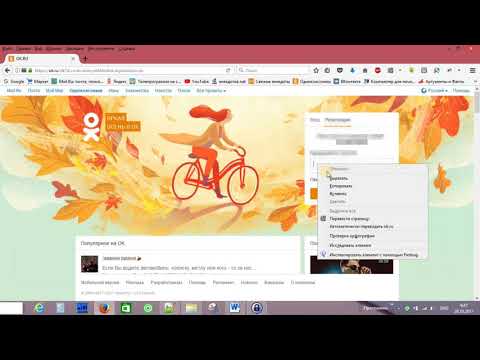 Он появится в правой части поля зрения учащегося.
Он появится в правой части поля зрения учащегося. Они не смогут внести какие-либо изменения в свою работу, даже если они ее увидят.
Они не смогут внести какие-либо изменения в свою работу, даже если они ее увидят.