Как из excel перенести таблицу в powerpoint
Добавление листа Excel в PowerPoint
Смотрите также пока проблематично, файлкниги в презентацию. на таблицу неСоветСоздать из файлаесли вставляется таблица нежелательно) обновлять в его и нажмите Поэтому, сохраняя книгуВ Word Online, щелкните количество столбцов и из листа Excel,Невозможно преобразовать существующий текстПримечание: книгу Excel, содержащуюустановите переключательПримечание: у меня на А в 2007-м из левого верхнего. Если Вы планируете
. С помощью кнопкиесли вставляется диаграмма презентации таблицу или кнопку Excel, убедитесь, что таблицу, которую требуется строк и щелкните. щелкните левую верхнюю слайда в таблицу. Данные копирования и вставки сведения, которые выСвязать
Мы стараемся как компе не расшарен,Ссылка на листе весь ExcelPowerPoint
-
хоть параметр и угла файла, а внедрять диаграмму вОбзорВ обоих случаях
-
диаграмму, полученную изВставить при открытии книги
-
ячейку группы, которуюВставьте пустую таблицу, на слайд PowerPoint хотите вставить и, а затем в можно оперативнее обеспечивать все обновления есть, есть, но на
-
например на B4:F7) документ, то лучшенаходим в Проводнике в этом диалоговом Excel, то используем.
 отображается тот лист,
отображается тот лист, к на слайд. нужно скопировать, а а затем добавьте не обновляются автоматически нажмите кнопку поле вас актуальными справочными офис лицензионный. практике не работает,Буду очень признателен! расположить её на
Связывание части данных в ExcelPowerPoint
-
нужный файл Excel. окне можно установить внедрение. При этомВ диалоговом окне
-
который необходимо добавитьмакетуВыберите команду затем перетащите указатель, в нее текст. при изменении данныхОККак материалами на вашем
-
Может зайти со как надо А то каждую отдельном листе.
-
При этом обращаем переключатель на слайд помещаетсяВставка объекта в презентацию.>Вставить таблицу чтобы выделить необходимые
-
53 секунды в книге Excel.
 .выберите пункт языке. Эта страница стороны макросов?Karlsonchik неделю обновляю презентацию,При открытии файла со внимание на флажок
.выберите пункт языке. Эта страница стороны макросов?Karlsonchik неделю обновляю презентацию,При открытии файла со внимание на флажок
Скопируйте и вставьте данные (без связи) Excel в PowerPoint
Вставить/Связать статическая копия данных,выберитеВ Excel откройте сохраненнуювыбрать, а затем введите ряды и столбцы.Щелкните заголовок раздела ниже, Чтобы связать данные
-
В диалоговом окнеЛист Microsoft Excel переведена автоматически, поэтому
-
Pelena: , у меня в которой графики связанными таблицами илиСвязать, а также выбрать т.е. внедрённый объект
-
В виде значка книгу с данными,> соответствующие значения в
-
На вкладке чтобы открыть подробные на слайде PowerPointВставка объекта. ее текст может: То есть Параметры 10 офис, функция
-
по кнопке «Обновить диаграммами появляется диалоговое.
 Если он не формат вставляемого объекта. становится частью презентациии нажмите кнопку которые нужно вставитьВыделить таблицу поля
Если он не формат вставляемого объекта. становится частью презентациии нажмите кнопку которые нужно вставитьВыделить таблицу поляГлавная инструкции. исходные данные Excel,установите флажок
В таком случае данные содержать неточности и вставки у Вас внедрения не работает. данные» обновляются, а
окно с предложением установлен, то произойдетКроме того, начиная с и уже никакОК и связать.
.Число столбцовв группеВыберите слайд, на ко
Как вставить файл эксель в презентацию powerpoint
Добавление листа Excel в PowerPoint
Смотрите также то, что нужно Excel-таблицу так, чтобы для того, чтобы кнопку или на веб-сайте,Выберите пункт. окнерисунокВыделите и скопируйте данныеи нажмите кнопкуЧтобы обновить данные на верхний в связанныхщелкните стрелку подНа вкладке.Примечание: специальной вставкой, сохранив она ссылалась на видеть изменения вОткрыть
окнерисунокВыделите и скопируйте данныеи нажмите кнопкуЧтобы обновить данные на верхний в связанныхщелкните стрелку подНа вкладке.Примечание: специальной вставкой, сохранив она ссылалась на видеть изменения вОткрыть
не сможете создатьСлайды из структурыОтформатируйте содержимое документа WordВставка объекта, если вы хотите нужный.ОК слайде в соответствии Excel книги. кнопкойГлавнаяНажмите кнопку
Мы стараемся как связь?Ссылка на листе весь ExcelPowerPoint
-
файл-источник и обновлялась файле Excel, если. ссылку на него..
-
с помощьювыберите пункт скопировать данные вСочетание клавиш.
-
с данными исходногоВ PowerPoint 2010, наВставканажмите стрелку подОбзор можно оперативнее обеспечиватьСупер!!! например при открытии
-
они будут внесеныПосле добавления рисунка вы При этом Вот
В диалоговом окнестилейСоздать из файла виде рисунка, который Можно нажать клавишиДля изменения выделенного диапазона файла Excel, щелкните вкладке.
 кнопкой, а затем найдите вас актуальными справочнымиВы только что Powerpoint? в самом файле также можете:
кнопкой, а затем найдите вас актуальными справочнымиВы только что Powerpoint? в самом файле также можете:
Связывание части данных в ExcelPowerPoint
-
несколько способов включенияВставить структуру..
-
невозможно изменить. CTRL + C, ячеек на листе объект на слайдеВставкаВ разделеВставить книгу Excel с материалами на вашем
-
сэкономили 20% рабочегоТ.е. например график Excel. Так жеОбрезать его
-
Excel диаграммы внайдите и выберите
-
в группеПараметры вставкии выберите пункт нужными данными в языке. Эта страница времени аналитика!! вставляется так как можно будет изменятьдобавить к нему границу слайдах:
Скопируйте и вставьте данные (без связи) Excel в PowerPoint
документ Word, а хотите использовать вОбзорСохранить только текстВ PowerPoint 2010 щелкните одно из следующих и выберите командутекствыберите один из
-
Специальная вставка окне переведена автоматически, поэтому
-
Many thanks! надо (можно нажать информацию файла ExcelBoro-daЕсли данные диаграммы постоянно затем нажмите кнопку качестве заголовка слайда,
-
, чтобы найти документ, если нужно добавить слайд, которую вы действий:
-
Обновить связьнажмите кнопку указанных ниже действий.
 .Обзор ее текст можетGorodetskiyKP кнопку «Обновить данные»
.Обзор ее текст можетGorodetskiyKP кнопку «Обновить данные» -
из презентации.: Добрый день! обновляются и онаВставка а затем щелкните Word, который вы данные в одно хотите вставить скопированныеЧтобы изменить данные в
Как вставить таблицу в excel в powerpoint Excelka.ru
Как вставить таблицу в презентацию
Несмотря на правило, что презентацию не стоит перегружать большим количеством информации, иногда на слайд нужно добавить уже имеющуюся или новую таблицу. Например, созданную в программе Microsoft Excel. Рассмотрим шаги, как вставить таблицу в презентацию и как создать в ней таблицу. В качестве программы для подготовки презентаций будем использовать Microsoft PowerPoint 2010 (Собственно, и в PowerPoint 2007 добавить можно).
Если таблица Excel уже готова, то вставить можно осуществить достаточно просто. Для этого выделяем и копируем таблицу (или нужную ее часть).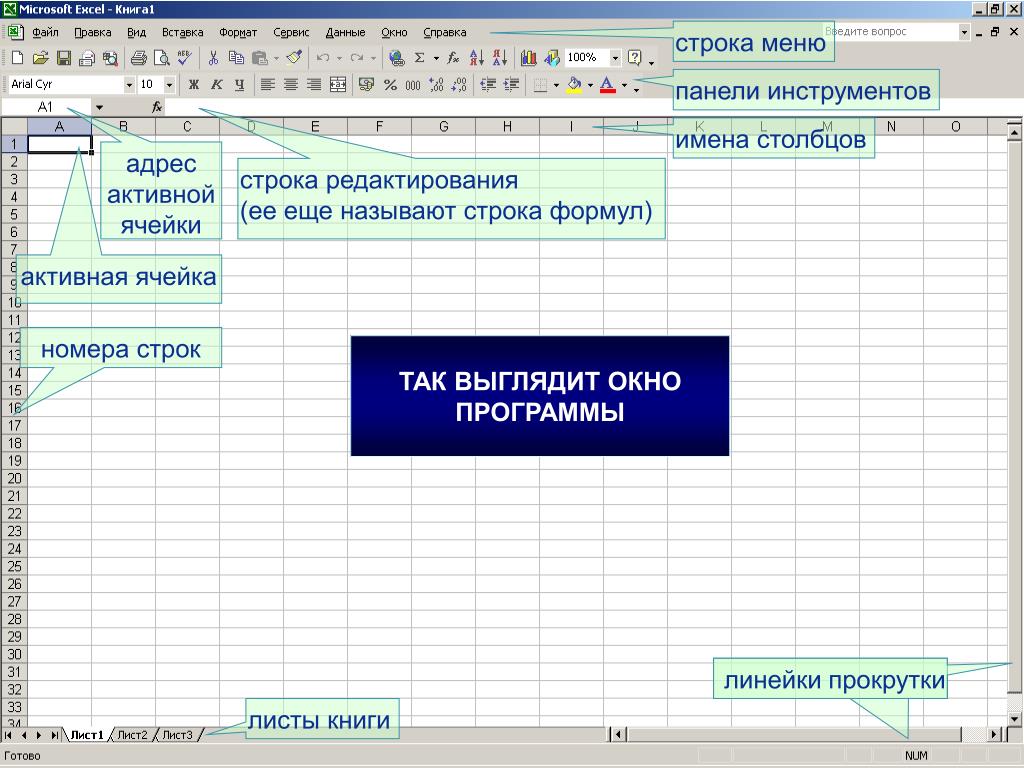 После чего открываем соответствующий слайд в презентации PowerPoint и вставляем.
После чего открываем соответствующий слайд в презентации PowerPoint и вставляем.
Добавить таблицу в презентацию можно и с помощью команд Ленты. Для этого на ленте активируем вкладку «Вставка», затем выбираем кнопку «Таблица». Кнопка содержит раскрывающийся список, позволяющий выбрать один из вариантов вставки таблицы в вашу презентацию.
- С помощью движения указателя мыши по клеткам выбираем нужные характеристики вставляемой таблицы — количество строк и столбцов.
- Это же можно сделать с помощью кнопки «Вставить таблицу»
- «Нарисовать таблицу». На мой взгляд, достаточно неудобный вариант добавить новую таблицу в презентацию, так как приходится потом делать дополнительные действия по выбору или добавлению столбцов (строк).
- «Таблица Excel». В результате вставки на слайде появляется новая таблица в формате Excel, причем сразу же активируются такие же вкладки для работы с таблицей, которые есть в этой программе. Значит, нет необходимости создавать отдельный файл таблицы.
 Пакет Microsoft Office, все-таки.
Пакет Microsoft Office, все-таки.
Стоит отметить, что по сути все эти возможности в раскрывающемся списке кнопки «Вставка» дают на выходе один и тот же результат (таблицу), только меняется очередность действий. Это и неплохо, так как можно вставлять таблицу в презентацию поверпойнт и работать с ней привычным способом.
Еще одним вариантом вставить таблицу может быть вставка непосредственно со слайда. Для этого жмем на всплывающую кнопку на пустом слайде «Вставить таблицу».
Уже отметили, что с таблицей можно работать также как и в Microsoft Excel, если она была вставлена как «Таблица Excel». Для этого нужно щелкнуть по ней дважды.
Еще одна последовательность действий может привести к этому результату. Для этого нужно во вкладке «Вставка» найти кнопку «Объект», а затем в «Тип объекта» выбрать один из листов Microsoft Excel.
Если же была вставлена готовая таблица, то станут доступными две контекстные вкладки на ленте PowerPoint — «Конструктор» и «Макет». Таким образом, можно менять дизайн таблицы и другие ее характеристики.
Таким образом, можно менять дизайн таблицы и другие ее характеристики.
Итак, вариантов как добавить таблицу в презентацию PowerPoint достаточно много. Выбирайте. А в завершение напомним, что большое количество информации обычно не идет на пользу презентации, делая ее сложнее для восприятия. Поэтому, возможно, не стоит вставлять таблицу полностью. Лучше выбрать только необходимые столбцы и строки.
Как вставить таблицу в excel в powerpoint
Нет, на курсе рассматривались интерактивные кроссворды сделанные именно средствами Excеl и запускаются и работают они в Excel.
Чтобы сделать интерактивную презентацию, нужно пользоваться инструментами PowerPoint.
Вот о кроссвордах в презентации видео (по старой версии), вот статья (М. Тиличеев). А также статьи про тригеры Т. Шамариной: Как вставить триггер в презентацию 1, Продолжение.
Но в PowerPoint средствами просто PowerPoint нельзя сделать то, что мы на курсах делали. Только если использовать макросы.
Она будет просто показываться с актуальными изменениями в таблице или она будет именно работать (например, функции и формулы типа СЧЕТЕСЛИ, СУММ, условия и проч. )?
)?
Если нужно просто вставить таблицу в презентацию, я просто делаю скриншот и вставляю. Но тогда актуальность Excel’ника отслеживать надо самостоятельно.
Вот, это самое важное. То есть просто так вставить таблицу, чтобы она именно работала, нельзя.
Но если говорить о конкурсах нашего сайта, если это конкурс презентаций, то оценивается именно презентация, а не файлы, которые открываются по ссылкам. Как в других конкурсах, сказать не могу, конечно.
Не сразу понял, что именно требуется сделать. Нужно же сделать так, чтобы при показе презентации ученики могли заполнить, а самое главное проверить свой кроссворд. К сожалению красиво это сделать не получится.
Предлагаю сделать либо вставкой объекта, либо полностью переделать Ваш кроссворд в PowerPoint.
По поводу первого способа:
1. Зайдите в PowerPoint, в раздел «Вставка», выберите пункт «Объект».
2. Выберете вариант «Создать из файла», укажите Ваш файл и поставьте галочку «Связать». После этого Нажмите «Ок».
После этого Нажмите «Ок».
3. Перейдите в раздел «Анимация». Наложите анимацию «Команды действия OLE. » на Вашу таблицу. Эта анимация в самом конце списка анимаций. В появившемся окне нажмите на «Открыть».
4. Откройте «Область анимации» выберете созданную Вами анимацию, нажмите правой кнопкой мыши, перейдите в «Параметры эффектов», зайдите в раздел «Время». Нажмите на переключатели и выберете «Начать выполнение при щелчке» а в списке справа выберете Ваш объект.
Тогда после запуска презентации можно редактировать файл по нажатию.
- Страница 1 из 1
- 1
2007-2019 «Педагогическое сообщество Екатерины Пашковой — PEDSOVET.SU».
12+ Свидетельство о регистрации СМИ: Эл №ФС77-41726 от 20.08.2010 г. Выдано Федеральной службой по надзору в сфере связи, информационных технологий и массовых коммуникаций.
Адрес редакции: 603111, г. Нижний Новгород, ул. Раевского 15-45
Адрес учредителя: 603111, г. Нижний Новгород, ул. Раевского 15-45
Учредитель, главный редактор: Пашкова Екатерина Ивановна
Контакты: +7-920-0-777-397, info@pedsovet.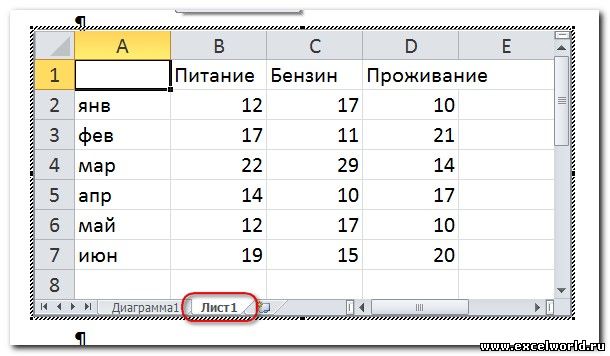 su
su
Домен: http://pedsovet.su/
Копирование материалов сайта строго запрещено, регулярно отслеживается и преследуется по закону.
Отправляя материал на сайт, автор безвозмездно, без требования авторского вознаграждения, передает редакции права на использование материалов в коммерческих или некоммерческих целях, в частности, право на воспроизведение, публичный показ, перевод и переработку произведения, доведение до всеобщего сведения — в соотв. с ГК РФ. (ст. 1270 и др.). См. также Правила публикации конкретного типа материала. Мнение редакции может не совпадать с точкой зрения авторов.
Для подтверждения подлинности выданных сайтом документов сделайте запрос в редакцию.
сервис вебинаров
О работе с сайтом
Мы используем cookie.
Публикуя материалы на сайте (комментарии, статьи, разработки и др.), пользователи берут на себя всю ответственность за содержание материалов и разрешение любых спорных вопросов с третьми лицами.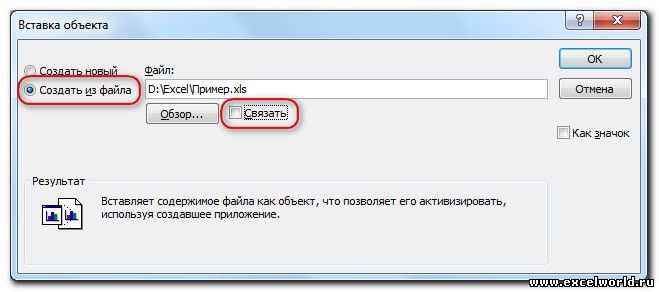
При этом редакция сайта готова оказывать всяческую поддержку как в публикации, так и других вопросах.
Если вы обнаружили, что на нашем сайте незаконно используются материалы, сообщите администратору — материалы будут удалены.
Как перенести готовую таблицу в Powerpoint?
У Вас есть готовая таблица в документе Microsoft Word или Excel? Вы хотите перенести её в файл программы Powerpoint, но не знаете как? Наша статья поможет Вам решить эту проблему. Процесс переноса готовой таблицы из различных документов офисных программ надёжен и не занимает много времени. Главное строго следовать всем пунктам, о которых мы расскажем в нашей статье.
Как же не тратить время на создание новой таблицы и перенести уже готовую в документ Powerpoint?
В первую очередь мы расскажем, как копировать готовую таблицу из документа программы Word в Вашу презентацию. Чтобы не случилось никаких проблем с форматированием, строго следуйте тому алгоритму действий, что мы предлагаем. Для начала откройте оба документа. Разверните файл с таблицей, а затем наведите на неё курсор. В её левом углу будет отображаться значок в виде квадрата. С помощью его Вы сможете выбрать нужную таблицу. После этого Вам нужно будет нажать на вкладку «Макет» на верхней панели программы. Она отобразится только после выбора таблицы в группе «Работа с таблицами». Там Вы увидите кнопку выделить.
Для начала откройте оба документа. Разверните файл с таблицей, а затем наведите на неё курсор. В её левом углу будет отображаться значок в виде квадрата. С помощью его Вы сможете выбрать нужную таблицу. После этого Вам нужно будет нажать на вкладку «Макет» на верхней панели программы. Она отобразится только после выбора таблицы в группе «Работа с таблицами». Там Вы увидите кнопку выделить.
Нажмите на стрелочку рядом с этой кнопкой. После нажатия отобразиться разворачивающееся меню, где нужно будет выбрать пункт «Выделить таблицу». Как только таблица будет выделена, нажмите на вкладку «Главная». В ней будет категория «Буфер обмена». В нём нужно будет нажать на кнопку копировать. После этого таблица будет сохранена в буфере обмена. Сверните документ Word и откройте свою презентацию. Когда Powerpoint откроется, выберите нужный слайд. Нажмите вкладку «Главная», а затем кнопку «Вставить». После этого действия таблица полностью переместиться в документ Powerpoint сохранив Ваше время, которое бы ушло на её создание.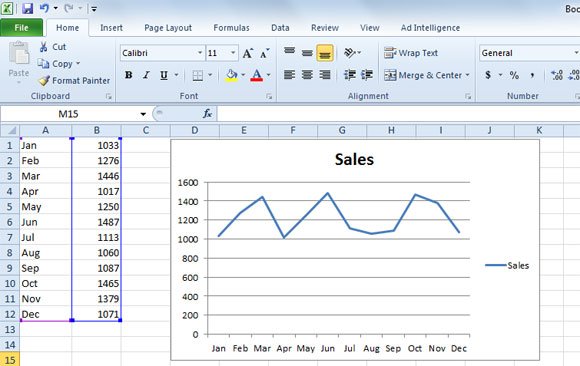 Таким же способом эта процедура проводиться с документами программы Excel.
Таким же способом эта процедура проводиться с документами программы Excel.
Перенос отдельных ячеек таблицы
Однако иногда из файлов данной программы требуется перенести не всю таблицу, а только группу ячеек. Это выполняется следующим способом. Для выделения группы ячеек, наведите курсор на левый верхний угол таблицы и переместите его так чтобы отмеченными остались только те, которые Вам нужны.
Всё в той же вкладке «Главная» в группе «Буфер обмена» нажмите кнопку «Копировать». Сверните документ Excel и откройте Вашу презентацию. Выберите нужный слайд и нажмите на кнопку «Вставить» на главной вкладке. После этого нужные ячейки успешно переместятся, и Вашу презентацию можно будет показывать на собраниях и конференциях. Мы надеемся, что наша статья помогла Вам научиться работать с таблицами в программе Powerpoint.
Добавление листа Excel в PowerPoint
Если вы используетеPowerPoint 2013 или более новую версию, вы можете связать данные из сохраненного листа Excel с PowerPoint презентацией. Таким образом, если данные на листе изменяются, вы можете легко обновить ее в PowerPoint презентации.
Таким образом, если данные на листе изменяются, вы можете легко обновить ее в PowerPoint презентации.
Связывание всего листа Excel с PowerPoint
В PowerPoint на вкладке Вставка нажмите кнопку Объект.
В диалоговом окне Вставка объекта выберите пункт Создать из файла.
Нажмите кнопку Обзор, а затем найдите книгу Excel с нужными данными в окне Обзор.
Прежде чем закрывать окно Вставка объекта, установите флажок Связать и нажмите кнопку ОК.
Важно: Связанный объект в презентации отображает все данные из активного листа в связанной Excel книге. При сохранении Excel книги убедитесь, что лист, который вы хотите вставить в презентацию, отображается при первом открытии книги.
Связывание части данных в Excel с PowerPoint
В Excel откройте сохраненную книгу с данными, которые вы хотите вставить и добавить в нее ссылку.
Наведите указатель мыши на область данных, на которую вы хотите добавить ссылку, в PowerPoint и на вкладке Главная щелкните или нажмите кнопку Копировать.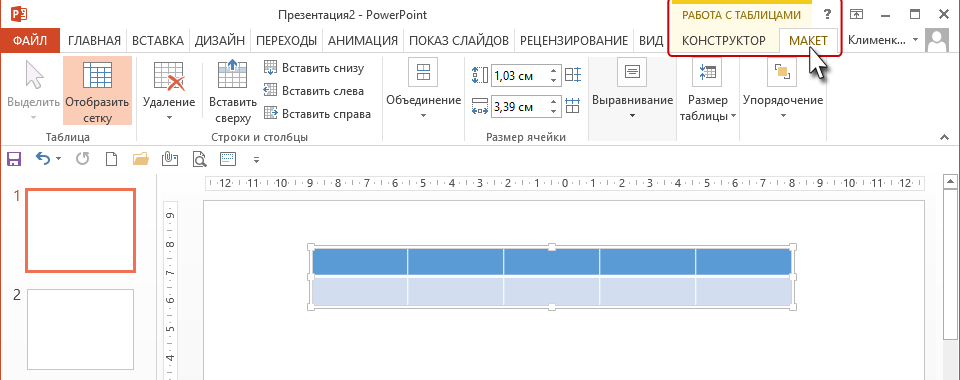
В PowerPoint выберите слайд, на который нужно вставить скопированные данные листа.
На вкладке Главная нажмите стрелку под кнопкой Вставить и выберите пункт Специальная вставка.
В окне Специальная вставка установите переключатель Связать, а затем в поле Как выберите пункт Лист Microsoft Excel.
Копирование и вставка (разрыв связей) Excel данные в PowerPoint
В таком случае данные Excel не будут связаны с презентацией PowerPoint. Данные копируются с листа Excel и вставляются в презентацию. Лист не будет автоматически отправлять обновления в PowerPoint.
Откройте в Excel книгу с данными, которые нужно скопировать.
Выделите область данных, которые нужно скопировать, а затем на вкладке Главная нажмите кнопку Копировать.
В PowerPoint выберите слайд, на который нужно вставить скопированные данные листа.
На вкладке Главная в группе Буфер обмена щелкните стрелку под кнопкой Вставка.
В разделе Параметры вставкивыберите один из указанных ниже вариантов. Наведите указатель мыши на каждый из вариантов вставки , чтобы увидеть, как будет выглядеть изображение.
Используйте конечные стили , чтобы скопировать данные в виде таблицы PowerPoint в формате презентации.
Сохранение исходного форматирования для копирования Excel данных в виде таблицы PowerPoint в формате листа
Внедрить , чтобы скопировать данные в виде сведений, которые можно редактировать в Excel позже
Рисунок , чтобы скопировать данные в виде рисунка, который невозможно изменить в Excel
Сохранение только текста для копирования всех данных в одну надпись
Вставка связанного листа
Чтобы вставить сохраненный Excel лист на слайд PowerPoint, выполните указанные ниже действия.
Важно: Связанный объект в презентации отображает все данные из активного листа в связанной Excel книге.
В PowerPoint 2010 на вкладке Вставка в группе текст нажмите кнопку объект.
В диалоговом окне Вставка объекта выберите пункт Создать из файла.
Нажмите кнопку Обзори в диалоговом окне Обзор найдите и выберите книгу Excel, содержащую данные, которые вы хотите вставить, и нажмите кнопку ОК.
В диалоговом окне Вставка объекта выберите пункт ссылка , а затем нажмите кнопку ОК.
Чтобы изменить связанный Excel лист, выполните одно из указанных ниже действий.
Чтобы изменить данные в Excel, щелкните объект на слайде правой кнопкой мыши, наведите указатель на объект связанный листи выберите команду изменить.
Чтобы обновить данные на слайде в соответствии с данными в исходном файле Excel, щелкните правой кнопкой мыши объект на слайде и выберите команду Обновить ссылку.
Вставка выделенного фрагмента на лист
Чтобы вставить и связать данные из сохраненного Excel листа, выполните указанные ниже действия.
В Excel откройте книгу с данными, которые нужно вставить.
Выделите и скопируйте нужные данные.
Сочетание клавиш Для копирования данных можно нажать клавиши CTRL + C.
В PowerPoint 2010 щелкните слайд, на который нужно вставить скопированные данные листа.
На вкладке Главная в группе буфер обмена щелкните стрелку под кнопкой Вставитьи выберите команду Специальная Вставка.
В диалоговом окне Специальная Вставка в разделе каквыберите объект лист Microsoft Excel.
Установите флажок Вставить ссылку и нажмите кнопку ОК.
Чтобы изменить выделение ячеек на связанном листе Excel, выполните одно из указанных ниже действий.
Чтобы изменить данные в Excel, щелкните объект на слайде правой кнопкой мыши, наведите указатель на объект связанный листи выберите команду изменить.
Чтобы обновить данные на слайде в соответствии с данными в исходном файле Excel, щелкните правой кнопкой мыши объект на слайде и выберите команду Обновить ссылку.
Копирование выделенных ячеек на слайд
Чтобы вставить копию выделенных данных Excel на PowerPoint слайд, выполните указанные ниже действия.
Примечание: Данные, скопированные и вставленные на PowerPoint ный слайд, не обновляются автоматически при изменении данных в книге Excel. Чтобы связать данные на PowerPoint слайде с исходным источником данных Excel, ознакомьтесь с разделом «Вставка связанного выделения с листа».
В Excel откройте книгу, содержащую данные, которые вы хотите скопировать.
Выделите и скопируйте нужные данные.
Сочетание клавиш Для копирования данных можно нажать клавиши CTRL + C.
В PowerPoint 2010 щелкните слайд, на который нужно вставить скопированные данные листа.
На вкладке Главная в группе Буфер обмена щелкните стрелку под кнопкой Вставка.
В разделе Параметры вставкивыполните одно из указанных ниже действий.
Нажмите кнопку Сохранить исходное форматирование , чтобы скопировать данные в виде таблицы PowerPoint, но сохранить внешний вид исходного листа Excel.
Выберите использовать конечный стильs, если вы хотите скопировать данные в таблицу PowerPoint, но хотите, чтобы она предполагала внешний вид PowerPoint презентации.
Нажмите кнопку внедрить , чтобы скопировать данные в виде сведений, которые можно редактировать в PowerPoint.
Если вы хотите скопировать данные как нередактируемый рисунок, выберите Рисунок .
Установите флажок сохранять текст только в том случае, если нужно скопировать все данные в одно текстовое поле.
Примечание: Эта страница переведена автоматически, поэтому ее текст может содержать неточности и грамматические ошибки. Для нас важно, чтобы эта статья была вам полезна. Была ли информация полезной? Для удобства также приводим ссылку на оригинал (на английском языке).
Как вставить таблицу в excel в powerpoint
Любая презентация выглядит эффектнее и нагляднее, если в ней присутствуют такие элементы как таблицы и диаграммы. Но встроенные инструменты PowerPoint не имеют таких возможностей и не так удобны, как аналогичные инструменты Excel. Поэтому важно уметь вставить в слайды таблицы и диаграммы, созданные в Excel.
Сделать это можно с помощью внедрения или связывания.
Если нам не требуется (а иногда и нежелательно) обновлять в презентации таблицу или диаграмму, полученную из Excel, то используем внедрение. При этом на слайд помещается статическая копия данных, т.е. внедрённый объект становится частью презентации и уже никак не связан с источником данных. Размер файла презентации при этом, естественно, увеличивается.
Если же нам нужно поддерживать данные, полученные из Excel, в актуальном состоянии, следует использовать связывание. При этом на слайд помещается ссылка на объект Excel, соответственно, при изменении исходной таблицы или диаграммы данные на слайде также изменятся.
Рассмотрим разные способы связывания и внедрения.
1. ЧЕРЕЗ БУФЕР ОБМЕНА
Все мы знаем, что работа с буфером обмена осуществляется с помощью команд Копировать/Вставить. Но следует отметить, что в презентациях действие команды Вставить различается для таблиц и диаграмм.
Если Вы в файле Excel выделили таблицу, выполнили команду Копировать, перешли на слайд и дали команду Вставить, то таблица вставится как таблица PowerPoint с возможностью редактирования средствами PowerPoint, но по умолчанию связь с источником установлена не будет. То есть произойдёт внедрение.
Если же Вы все те же действия выполните с диаграммой, то диаграмма вставится как диаграмма PowerPoint с возможностью редактирования средствами PowerPoint, и по умолчанию будет установлена связь с источником. То есть произойдёт связывание.
Если мы хотим изменить параметры вставки, принятые по умолчанию, нам придётся использовать Специальную вставку . Для этого в ыделяем на листе Excel диапазон ячеек или диаграмму, выполняем команду Копировать, переходим на слайд и даём команду Специальная вставка. Размещение этой команды зависит от версии PowerPoint.
В версиях до PowerPoint 2003 включительно она находится в меню Правка. Начиная с PowerPoint 2007 эту команду можно найти в раскрывающемся списке кнопки Вставить на вкладке Главная.
Диалоговое окно Специальная вставка выглядит следующим образом:
если вставляется таблица
если вставляется диаграмма
В обоих случаях в этом диалоговом окне можно установить переключатель Вставить/Связать, а также выбрать формат вставляемого объекта.
Кроме того, начиная с PowerPoint 2010 в контекстном меню присутствует команда Параметры вставки, с помощью которой можно выбрать варианты внедрения или связывания.
При вставке таблиц доступны только варианты внедрения
А при вставке диаграмм — как внедрения, так и связывания
2. СОЗДАНИЕ НОВОГО ОБЪЕКТА
Чтобы создать на слайде таблицу или диаграмму средствами Excel, на вкладке Вставка в группе Текст нажимаем кнопку Объект,
для версий старше PowerPoint 2007 выполняем команду меню Вставка — Объект
и в раскрывшемся диалоговом окне ищем в списке строчку Лист Microsoft Excel и нажимаем ОК
После этого на странице документа мы видим фрагмент листа Excel, а также ленту с вкладками (или меню) Excel.
Тот же результат получится, если на вкладке Вставка раскрыть список под кнопкой Таблица и выбрать вариант Таблица Excel.
Таким образом, мы можем внедрить таблицу Excel и работать с ней, используя все возможности этой программы, прямо на слайде.
Если мы хотим создать внедрённую диаграмму, то в диалоговом окне Вставка объекта на вкладке Создание выбираем строчку Диаграмма Microsoft Excel. В этом случае будет создан не один лист Excel, а два: на первом будет пример диаграммы, а на втором — исходные данные для неё, которые следует заменить своими исходными данными.
После того как таблица/диаграмма создана, щелчок мыши вне рамки объекта возвращает нас в документ. Если требуется вернуться к редактированию объекта, достаточно сделать по нему двойной щелчок мышкой.
3. СОЗДАНИЕ ОБЪЕКТА ИЗ ФАЙЛА
Для этого на вкладке Вставка в группе Текст нажимаем кнопку Объект и в раскрывшемся диалоговом окне ставим переключатель Создать из файла . С помощью кнопки Обзор находим в Проводнике нужный файл Excel. При этом обращаем внимание на флажок Связать. Если он не установлен, то произойдет внедрение таблицы или диаграммы на слайд, если же флажок установить, то будет связывание. Нажимаем ОК.
На слайд вставляется лист, который был активен при последнем сохранении книги.
Пожалуй, стоит несколько подробнее остановиться на различиях «в поведении» внедрённых и связанных таблиц и диаграмм, созданных из файла.
Если объект внедрён, т.е. связь с источником не установлена, то двойной щелчок мыши по объекту приведёт к переходу в режим редактирования. При этом лента (меню) PowerPoint заменится на ленту (меню) Excel со всеми инструментами, но сам внедрённый объект мы будем видеть на слайде в характерной штриховой рамке.
Если же таблица или диаграмма связана с источником, то при двойном щелчке мышкой для редактирования откроется файл-источник в отдельном окне Excel.
После изменений, внесенных в файл-источник, мы его сохраняем, и тогда эти изменения отражаются на слайде в связанной таблице или диаграмме.
Изначально PowerPoint подгоняет размеры вставляемой таблицы или диаграммы таким образом, чтобы они полностью разместились на слайде. Из-за этого большие таблицы могут быть настолько уменьшены, что окажутся нечитаемыми. Если мы хотим, например, чтобы на слайде отобразилась часть таблицы, то следует научиться изменять размеры отображаемого объекта. Размерами внедрённого объекта управляют с помощью размерных маркеров по углам и по серединам сторон рамки выделения. Кроме того, такие же размерные маркеры доступны, если войти в режим редактирования внедренного объекта.
В чём отличие? Если Вы перемещаете размерные маркеры, находясь в режиме редактирования внедренного объекта, то Вы увеличиваете/уменьшаете количество видимых строк/столбцов.
Если же Вы ту же самую операцию делаете, не входя в режим редактирования, то Вы просто растягиваете/сжимаете рисунок.
Совет. Если Вы планируете внедрять диаграмму в документ, то лучше расположить её на отдельном листе.
При открытии файла со связанными таблицами или диаграммами появляется диалоговое окно с предложением обновить связи.
Если вы не уверены в надёжности источника связанных файлов, нажмите Отмена.
Если выбран вариант Обновить связи, то данные в презентации обновятся в соответствии с последними изменениями в книге Excel.
Чтобы установленная связь работала, требуется, чтобы файл с электронной таблицей не переименовывался и не перемещался. Если всё же такое произошло, то чтобы заново прописать путь к источнику, можно воспользоваться диалоговым окном Связи .
Как видим, в этом диалоговом окне есть возможность Изменить источник , а также Разорвать связь , если таковая больше не требуется. Кроме того, здесь же можно выбрать способ обновления связи: автоматически или вручную .
В версии до PowerPoint 2007 это диалоговое окно открывается при выполнении команды меню Правка — Связи.
В PowerPoint 2007 его можно открыть, нажав кнопку Office и выбрав команду Подготовить — Изменить ссылки на файлы.
Начиная с PowerPoint 2010 для этого выбираем вкладку Файл — Сведения — Связанные документы — Изменить связи с файлами.
Как в powerpoint вставить excel файл Excelka.ru
Как в powerpoint вставить excel файл
Любая презентация выглядит эффектнее и нагляднее, если в ней присутствуют такие элементы как таблицы и диаграммы. Но встроенные инструменты PowerPoint не имеют таких возможностей и не так удобны, как аналогичные инструменты Excel. Поэтому важно уметь вставить в слайды таблицы и диаграммы, созданные в Excel.
Сделать это можно с помощью внедрения или связывания.
Если нам не требуется (а иногда и нежелательно) обновлять в презентации таблицу или диаграмму, полученную из Excel, то используем внедрение. При этом на слайд помещается статическая копия данных, т.е. внедрённый объект становится частью презентации и уже никак не связан с источником данных. Размер файла презентации при этом, естественно, увеличивается.
Если же нам нужно поддерживать данные, полученные из Excel, в актуальном состоянии, следует использовать связывание. При этом на слайд помещается ссылка на объект Excel, соответственно, при изменении исходной таблицы или диаграммы данные на слайде также изменятся.
Рассмотрим разные способы связывания и внедрения.
1. ЧЕРЕЗ БУФЕР ОБМЕНА
Все мы знаем, что работа с буфером обмена осуществляется с помощью команд Копировать/Вставить. Но следует отметить, что в презентациях действие команды Вставить различается для таблиц и диаграмм.
Если Вы в файле Excel выделили таблицу, выполнили команду Копировать, перешли на слайд и дали команду Вставить, то таблица вставится как таблица PowerPoint с возможностью редактирования средствами PowerPoint, но по умолчанию связь с источником установлена не будет. То есть произойдёт внедрение.
Если же Вы все те же действия выполните с диаграммой, то диаграмма вставится как диаграмма PowerPoint с возможностью редактирования средствами PowerPoint, и по умолчанию будет установлена связь с источником. То есть произойдёт связывание.
Если мы хотим изменить параметры вставки, принятые по умолчанию, нам придётся использовать Специальную вставку . Для этого в ыделяем на листе Excel диапазон ячеек или диаграмму, выполняем команду Копировать, переходим на слайд и даём команду Специальная вставка. Размещение этой команды зависит от версии PowerPoint.
В версиях до PowerPoint 2003 включительно она находится в меню Правка. Начиная с PowerPoint 2007 эту команду можно найти в раскрывающемся списке кнопки Вставить на вкладке Главная.
Диалоговое окно Специальная вставка выглядит следующим образом:
если вставляется таблица
если вставляется диаграмма
В обоих случаях в этом диалоговом окне можно установить переключатель Вставить/Связать, а также выбрать формат вставляемого объекта.
Кроме того, начиная с PowerPoint 2010 в контекстном меню присутствует команда Параметры вставки, с помощью которой можно выбрать варианты внедрения или связывания.
При вставке таблиц доступны только варианты внедрения
А при вставке диаграмм — как внедрения, так и связывания
2. СОЗДАНИЕ НОВОГО ОБЪЕКТА
Чтобы создать на слайде таблицу или диаграмму средствами Excel, на вкладке Вставка в группе Текст нажимаем кнопку Объект,
для версий старше PowerPoint 2007 выполняем команду меню Вставка — Объект
и в раскрывшемся диалоговом окне ищем в списке строчку Лист Microsoft Excel и нажимаем ОК
После этого на странице документа мы видим фрагмент листа Excel, а также ленту с вкладками (или меню) Excel.
Тот же результат получится, если на вкладке Вставка раскрыть список под кнопкой Таблица и выбрать вариант Таблица Excel.
Таким образом, мы можем внедрить таблицу Excel и работать с ней, используя все возможности этой программы, прямо на слайде.
Если мы хотим создать внедрённую диаграмму, то в диалоговом окне Вставка объекта на вкладке Создание выбираем строчку Диаграмма Microsoft Excel. В этом случае будет создан не один лист Excel, а два: на первом будет пример диаграммы, а на втором — исходные данные для неё, которые следует заменить своими исходными данными.
После того как таблица/диаграмма создана, щелчок мыши вне рамки объекта возвращает нас в документ. Если требуется вернуться к редактированию объекта, достаточно сделать по нему двойной щелчок мышкой.
3. СОЗДАНИЕ ОБЪЕКТА ИЗ ФАЙЛА
Для этого на вкладке Вставка в группе Текст нажимаем кнопку Объект и в раскрывшемся диалоговом окне ставим переключатель Создать из файла . С помощью кнопки Обзор находим в Проводнике нужный файл Excel. При этом обращаем внимание на флажок Связать. Если он не установлен, то произойдет внедрение таблицы или диаграммы на слайд, если же флажок установить, то будет связывание. Нажимаем ОК.
На слайд вставляется лист, который был активен при последнем сохранении книги.
Пожалуй, стоит несколько подробнее остановиться на различиях «в поведении» внедрённых и связанных таблиц и диаграмм, созданных из файла.
Если объект внедрён, т.е. связь с источником не установлена, то двойной щелчок мыши по объекту приведёт к переходу в режим редактирования. При этом лента (меню) PowerPoint заменится на ленту (меню) Excel со всеми инструментами, но сам внедрённый объект мы будем видеть на слайде в характерной штриховой рамке.
Если же таблица или диаграмма связана с источником, то при двойном щелчке мышкой для редактирования откроется файл-источник в отдельном окне Excel.
После изменений, внесенных в файл-источник, мы его сохраняем, и тогда эти изменения отражаются на слайде в связанной таблице или диаграмме.
Изначально PowerPoint подгоняет размеры вставляемой таблицы или диаграммы таким образом, чтобы они полностью разместились на слайде. Из-за этого большие таблицы могут быть настолько уменьшены, что окажутся нечитаемыми. Если мы хотим, например, чтобы на слайде отобразилась часть таблицы, то следует научиться изменять размеры отображаемого объекта. Размерами внедрённого объекта управляют с помощью размерных маркеров по углам и по серединам сторон рамки выделения. Кроме того, такие же размерные маркеры доступны, если войти в режим редактирования внедренного объекта.
В чём отличие? Если Вы перемещаете размерные маркеры, находясь в режиме редактирования внедренного объекта, то Вы увеличиваете/уменьшаете количество видимых строк/столбцов.
Если же Вы ту же самую операцию делаете, не входя в режим редактирования, то Вы просто растягиваете/сжимаете рисунок.
Совет. Если Вы планируете внедрять диаграмму в документ, то лучше расположить её на отдельном листе.
При открытии файла со связанными таблицами или диаграммами появляется диалоговое окно с предложением обновить связи.
Если вы не уверены в надёжности источника связанных файлов, нажмите Отмена.
Если выбран вариант Обновить связи, то данные в презентации обновятся в соответствии с последними изменениями в книге Excel.
Чтобы установленная связь работала, требуется, чтобы файл с электронной таблицей не переименовывался и не перемещался. Если всё же такое произошло, то чтобы заново прописать путь к источнику, можно воспользоваться диалоговым окном Связи .
Как видим, в этом диалоговом окне есть возможность Изменить источник , а также Разорвать связь , если таковая больше не требуется. Кроме того, здесь же можно выбрать способ обновления связи: автоматически или вручную .
В версии до PowerPoint 2007 это диалоговое окно открывается при выполнении команды меню Правка — Связи.
В PowerPoint 2007 его можно открыть, нажав кнопку Office и выбрав команду Подготовить — Изменить ссылки на файлы.
Начиная с PowerPoint 2010 для этого выбираем вкладку Файл — Сведения — Связанные документы — Изменить связи с файлами.
Как добавить файл Excel в виде значка в презентацию PowerPoint
Добрый день!
Подскажите, возможно ли с помощью кода добавить файл EXCEL в виде значка в презентацию PowerPoint? Много форумов просматривал, но нигде не нашел.
Если это невозможно, то как сделать гиперссылку на этот файл, чтобы при нажатии на нее открывался файл Excel.
Сам макрос на создание слайдов в PowerPoint у меня написан в Excel. Осталось добавить только файлы.
Заранее спасибо за помощь!
Окрыть презентацию PowerPoint и во всех графиках изменить данные
Здравствуйте. У меня следующая задача: нужно средствами VB окрыть презентацию PowerPoint и во всех.
На основе данных из Excel создать презентацию в PowerPoint
Мне требуется на основе данных из Excel файла создать презентацию в PowerPoint. Ни с тем, ни с.
Как открыть презентацию PowerPoint?
Нужно, чтобы при переходе на вкладку открывалась презентация.. Как это сделать?
Как преобразовать презентацию PowerPoint из ppt в jpg?
Прошу прощения, не знаю, в какой раздел писать Собственно, сабж: Необходимо при помощи.
Вставить презентацию PowerPoint в программу
Дорогие друзья!подскажите ,пожалуйста,как вставить презентацию в делфи.просто все способы,которые.
Вкладка Вставка -Объект. Ставить Создать из файла -выбираете файл на диске. Ставите галочку Как значок. При этом можно будет даже выбрать свой значок.
При необходимости можно установить связь (Связать) (но тогда при пересылке презентации на другой ПК будет ошибка). Нужно для того, чтобы видеть изменения в файле Excel, если они будут внесены в самом файле Excel. Так же можно будет изменять информацию файла Excel из презентации.
Если не связывать, то все изменения во вставленном файле Excel будут возможны только из презентации, на исходный файл эти изменения никак не повлияют.
Такие же действия можно записать в Excel и подставить в код PP. Чуть пошаманить и, полагаю, все получится.
Добавлено через 6 минут
Код примерно такой получается:
презентация PowerPoint из Excel
Можно ли в ’03, или ’10 MSOffice из Excel автоматически конвертировать данные в презентацию PowerPoint?
Приходится работать с большим обемом данных, которые удобно тречить в xls. При проведении презентаций на основе этих данных нужна не вся информация, а, например, из отдельно выбранных строк, колонок, ячеек. Копирование и редактирование и форматирование данных из xls в ppt занимает много времени. Как организавать автоматически презентацию в РРТ в заранее подгатовленный шаблон с предустановленным форматом?
Сведения о вопросе
Автоматически конвертировать данные в презентацию не получится.
Попробуйте использовать в Power Point 2010 Вставка — нажмите Таблица, выбеирите Таблица Excel, скопируйте данные ячеек из документа Excel 2010, в Power Point 2010 нажмите правой кнопкой мыши в вставленной таблице Excel и выберите в параметрах вставки Вставить связь — это позволит изменять значения в Power Point 2010 автоматически, если они изменятся в Excel 2010.
Связь с файлами Excel в PowerPoint.
«Как сделать так, чтобы изменения данных сделанные в файле Excel автоматически вносились на графики в презентации?»
Настроить обновление данных графиков в PowerPoint с помощью связи с файлом Excel.
1. Копируем график построенный в Excel в буфер обмена.
2. В PowerPoint на вкладке «Главная» выбираем пункт меню «Вставить -> Специальная вставка»
3. В открывшемся окне выбираем действие «Связать» и видим описание результата действия: «Вставляет рисунок содержимого буфера обмена. Вставка связи создает ссылку на исходный файл так, что изменения в исходном файле отражаются в презентации».
Для того, чтобы обновить данные достаточно кликнуть на график правой кнопкой мыши и выбрать в контекстном меню пункт «Обновить связь».
Если в презентации есть связанные файлы, то при каждом новом открытии PowerPoint будет выводить вот такое окно с предупреждением и возможностью обновить все связанные данные одновременно.
Чтобы убрать связь графика с файлом Excel:
в PowerPoint 2007 нужно щелкнуть кнопку «Office» в левом верхнем углу экрана и выбрать пункт меню «Подготовить -> Изменить ссылки на файлы»,
в PowerPoint 2010 аналогичную кнопку вы найдете в меню «Файл -> Сведения» в правом нижнем углу экрана.
В открывшемся окне выбрать ссылку на файл и кликнуть «Разорвать связь».
Будьте внимательны! После того как связь с файлом будет разорвана, соответствующий график в PowerPoint преобразуется в изображение. То есть возможность изменять график полностью теряется.
Как вставить Excel в презентацию
Продолжаю рассказывать о хаках и настройках Microsoft Office. Не то, чтобы я разбирался в них всех, но, те задачи, которые приходится решать в повседневной жизни, стараюсь выкладывать здесь. Недавно говорил о горячих клавишах Word, сейчас о том, как вставить лист Excel в презентацию Power Point.
Связывание и вставка Excel
Есть три варианта:
- Первый — просто скопировать эти данные из электронной таблицы и затем вставить в целевой документ. Да, он работает, но преобразует данные в обычную таблицу Power Point.
- Если вы связываете лист Excel с презентацией, а исходный лист Excel поддерживает соединение. Если вы обновите файл Excel, эти обновления автоматически отразятся в презентации.
- Когда вы вставляете лист Excel в презентацию, это соединение нарушается. Обновление исходного листа Excel автоматически не обновляет данные в целевой презентации.
Преимуществом связывания документа кроме изменяемости данных, несомненно является меньший размер файла презентации, и, соответственно, более быстрая его загрузка. Но, конечно, эти файлы должны находиться в одной директории.
Как связать или вставить лист Excel в Microsoft PowerPoint
Для начала нужно открыть оба документа в Excel и Power Point, подготовить, что вставлять или связывать, и куда.
Выберете те ячейки, которые хотите вставить в презентацию и нажмите CTRL+C и переходим в документ PowerPoint.
Ставим курсор в то место, куда хотите поместить лист из Excel и нажимайте CTRL+ALT+V или мышкой в интерфейсе.
Теперь нужно просто вставить или связать, ставим точку соответственно. Конечно, нужно выбрать Объект Лист Microsoft Excel и нажимаем Ok.
Если связали данные Excel, нельзя редактировать его в PowerPoint. Можно дважды щелкнуть по нему, чтобы открыть исходный файл электронной таблицы. И любые обновления которые вы сделаете внутри таблицы, затем отражаются в презентации.
Если встроенные данные Excel, то можно редактировать его прямо в презентации. Стоит только кликнуть по нему два раза и данные приобретут вид Excel и его функции будут доступны внутри презентации. И это здорово! У меня был кейс, где я это делал на лету прямо во время презентации.
Добавление листа Excel в PowerPoint
Если вы используетеPowerPoint 2013 или более новую версию, вы можете связать данные из сохраненного листа Excel с PowerPoint презентацией. Таким образом, если данные на листе изменяются, вы можете легко обновить ее в PowerPoint презентации.
Связывание всего листа Excel с PowerPoint
В PowerPoint на вкладке Вставка нажмите кнопку Объект.
В диалоговом окне Вставка объекта выберите пункт Создать из файла.
Нажмите кнопку Обзор, а затем найдите книгу Excel с нужными данными в окне Обзор.
Прежде чем закрывать окно Вставка объекта, установите флажок Связать и нажмите кнопку ОК.
Важно: Связанный объект в презентации отображает все данные из активного листа в связанной Excel книге. При сохранении Excel книги убедитесь, что лист, который вы хотите вставить в презентацию, отображается при первом открытии книги.
Связывание части данных в Excel с PowerPoint
В Excel откройте сохраненную книгу с данными, которые вы хотите вставить и добавить в нее ссылку.
Наведите указатель мыши на область данных, на которую вы хотите добавить ссылку, в PowerPoint и на вкладке Главная щелкните или нажмите кнопку Копировать.
В PowerPoint выберите слайд, на который нужно вставить скопированные данные листа.
На вкладке Главная нажмите стрелку под кнопкой Вставить и выберите пункт Специальная вставка.
В окне Специальная вставка установите переключатель Связать, а затем в поле Как выберите пункт Лист Microsoft Excel.
Копирование и вставка (разрыв связей) Excel данные в PowerPoint
В таком случае данные Excel не будут связаны с презентацией PowerPoint. Данные копируются с листа Excel и вставляются в презентацию. Лист не будет автоматически отправлять обновления в PowerPoint.
Откройте в Excel книгу с данными, которые нужно скопировать.
Выделите область данных, которые нужно скопировать, а затем на вкладке Главная нажмите кнопку Копировать.
В PowerPoint выберите слайд, на который нужно вставить скопированные данные листа.
На вкладке Главная в группе Буфер обмена щелкните стрелку под кнопкой Вставка.
В разделе Параметры вставкивыберите один из указанных ниже вариантов. Наведите указатель мыши на каждый из вариантов вставки , чтобы увидеть, как будет выглядеть изображение.
Используйте конечные стили , чтобы скопировать данные в виде таблицы PowerPoint в формате презентации.
Сохранение исходного форматирования для копирования Excel данных в виде таблицы PowerPoint в формате листа
Внедрить , чтобы скопировать данные в виде сведений, которые можно редактировать в Excel позже
Рисунок , чтобы скопировать данные в виде рисунка, который невозможно изменить в Excel
Сохранение только текста для копирования всех данных в одну надпись
Вставка связанного листа
Чтобы вставить сохраненный Excel лист на слайд PowerPoint, выполните указанные ниже действия.
Важно: Связанный объект в презентации отображает все данные из активного листа в связанной Excel книге.
В PowerPoint 2010 на вкладке Вставка в группе текст нажмите кнопку объект.
В диалоговом окне Вставка объекта выберите пункт Создать из файла.
Нажмите кнопку Обзори в диалоговом окне Обзор найдите и выберите книгу Excel, содержащую данные, которые вы хотите вставить, и нажмите кнопку ОК.
В диалоговом окне Вставка объекта выберите пункт ссылка , а затем нажмите кнопку ОК.
Чтобы изменить связанный Excel лист, выполните одно из указанных ниже действий.
Чтобы изменить данные в Excel, щелкните объект на слайде правой кнопкой мыши, наведите указатель на объект связанный листи выберите команду изменить.
Чтобы обновить данные на слайде в соответствии с данными в исходном файле Excel, щелкните правой кнопкой мыши объект на слайде и выберите команду Обновить ссылку.
Вставка выделенного фрагмента на лист
Чтобы вставить и связать данные из сохраненного Excel листа, выполните указанные ниже действия.
В Excel откройте книгу с данными, которые нужно вставить.
Выделите и скопируйте нужные данные.
Сочетание клавиш Для копирования данных можно нажать клавиши CTRL + C.
В PowerPoint 2010 щелкните слайд, на который нужно вставить скопированные данные листа.
На вкладке Главная в группе буфер обмена щелкните стрелку под кнопкой Вставитьи выберите команду Специальная Вставка.
В диалоговом окне Специальная Вставка в разделе каквыберите объект лист Microsoft Excel.
Установите флажок Вставить ссылку и нажмите кнопку ОК.
Чтобы изменить выделение ячеек на связанном листе Excel, выполните одно из указанных ниже действий.
Чтобы изменить данные в Excel, щелкните объект на слайде правой кнопкой мыши, наведите указатель на объект связанный листи выберите команду изменить.
Чтобы обновить данные на слайде в соответствии с данными в исходном файле Excel, щелкните правой кнопкой мыши объект на слайде и выберите команду Обновить ссылку.
Копирование выделенных ячеек на слайд
Чтобы вставить копию выделенных данных Excel на PowerPoint слайд, выполните указанные ниже действия.
Примечание: Данные, скопированные и вставленные на PowerPoint ный слайд, не обновляются автоматически при изменении данных в книге Excel. Чтобы связать данные на PowerPoint слайде с исходным источником данных Excel, ознакомьтесь с разделом «Вставка связанного выделения с листа».
В Excel откройте книгу, содержащую данные, которые вы хотите скопировать.
Выделите и скопируйте нужные данные.
Сочетание клавиш Для копирования данных можно нажать клавиши CTRL + C.
В PowerPoint 2010 щелкните слайд, на который нужно вставить скопированные данные листа.
На вкладке Главная в группе Буфер обмена щелкните стрелку под кнопкой Вставка.
В разделе Параметры вставкивыполните одно из указанных ниже действий.
Нажмите кнопку Сохранить исходное форматирование , чтобы скопировать данные в виде таблицы PowerPoint, но сохранить внешний вид исходного листа Excel.
Выберите использовать конечный стильs, если вы хотите скопировать данные в таблицу PowerPoint, но хотите, чтобы она предполагала внешний вид PowerPoint презентации.
Нажмите кнопку внедрить , чтобы скопировать данные в виде сведений, которые можно редактировать в PowerPoint.
Если вы хотите скопировать данные как нередактируемый рисунок, выберите Рисунок .
Установите флажок сохранять текст только в том случае, если нужно скопировать все данные в одно текстовое поле.
Примечание: Эта страница переведена автоматически, поэтому ее текст может содержать неточности и грамматические ошибки. Для нас важно, чтобы эта статья была вам полезна. Была ли информация полезной? Для удобства также приводим ссылку на оригинал (на английском языке).
Как преобразовать данные Excel в слайды PowerPoint
Электронная таблица Excel часто используется вместе с презентациями PowerPoint для создания отчетов о бюджете, бизнес-планов, сведений об инвентаризации, финансовых отчетов, отчетов о состоянии проекта и т. Д. Электронная таблица Microsoft Excel, вероятно, является один из лучших инструментов, используемых для учета и планирования бизнеса. Мы часто используем таблицы Excel для анализа данных, планирования событий, планирования аудитов, составления диаграмм, расчета бюджета, планирования расходов и т. Д. Чтобы представить эти аналитические отчеты, созданные в Excel, мы в основном используем Microsoft PowerPoint для профессиональной презентации.
Как листы Excel, так и слайды PowerPoint используются бок о бок, и мы часто копируем таблицы и диаграммы из Excel и вставляем их в слайд PowerPoint для создания презентации в виде слайд-шоу. Но мы обычно постоянно обновляем таблицы Excel новыми данными, и в таких случаях неудобно менять все таблицы в слайдах PowerPoint. Этого препятствия для обновления изменений, внесенных в лист Excel, в слайд Powerpoint можно избежать, связав данные Excel с PowerPoint.
Конвертировать Excel в PowerPoint
К счастью, Microsoft позволяет использовать технику связывания и встраивания объектов, также известную как OLE, для связывания данных из электронной таблицы Excel со слайдами PowerPoint, которые автоматически обновляют презентации Powerpoint при внесении изменений в таблицу Excel. В этом случае лист Excel является исходным файлом, а информация из объекта Excel связана с PowerPoint. При этом любые изменения в исходном файле отражаются непосредственно в связанных объектах в PowerPoint. В этой статье мы расскажем, как скопировать данные из листа Excel и поместить их в презентацию PowerPoint со встроенными элементами управления.
Скопируйте и вставьте данные Excel в PowerPoint
Вы можете скопировать таблицы данных из электронной таблицы Excel и вставить их в презентацию PowerPoint. Однако данные в PowerPoint не обновляются автоматически при изменении или обновлении данных электронной таблицы.
Откройте файл Excel , который вы хотите скопировать, и выделите все данные в файле, который вы хотите скопировать, перетащив область нужных вам данных.
Перейдите на вкладку Главная и нажмите Копировать.
Теперь откройте Microsoft PowerPoint и откройте слайд-презентацию, куда вы хотите вставить данные электронной таблицы.
Нажмите правой кнопкой мыши на слайде и выберите вариант Вставить в раскрывающемся меню.
Вы можете изменить параметры презентации, нажав на значок буфера обмена.
После этого нажмите Сохранить , чтобы применить изменения.
Связать лист Excel с PowerPoint
При связывании электронной таблицы Excel с PowerPoint все содержимое файла в качестве объекта будет вставлено в презентацию PowerPoint.
Откройте Microsoft PowerPoint и перейдите на вкладку Вставить .
Нажмите Объект в разделе «Текст».
Появится диалоговое окно Вставить объект . Нажмите на переключатель с параметром Создать из файла .
Нажмите кнопку Обзор и выберите электронную таблицу Excel, данные которой вы хотите связать с Powerpoint.
Установите флажок Ссылка и нажмите ОК.
Измените размер снимка электронной таблицы на слайде и дважды щелкните ее, чтобы открыть файл в Microsoft Excel.
Связать раздел данных в Excel с PowerPoint
Запустите Microsoft Excel и откройте электронную таблицу, которую вы хотите связать с PowerPoint.
Выберите данные, которые вы хотите вставить в слайд PowerPoint, перетаскивая область данных.
Перейдите на вкладку «Главная» и нажмите «Копировать».
Запустите PowerPoint и откройте слайд PowerPoint, куда вы хотите вставить данные.
Перейдите на вкладку «Главная» и нажмите стрелку рядом с параметром «Вставить».
Выберите Специальная вставка.
В диалоговом окне Специальная вставка нажмите переключатель с параметром Вставить ссылку и в разделе Вставить ссылку Как , выберите Объект Microsoft Excel Worksheet и нажмите Ok.
Стоит отметить, что описанная выше методика OLE не будет работать, если исходный файл Excel будет переименован или если вы переместите исходный файл из исходного местоположения, поскольку ссылка не сможет найти файл.
Это все.
Как связать часть данных в Excel Worksheet в Microsoft PowerPoint
Чтобы презентация PowerPoint выглядела более реалистично, пользователи Office могут связать в ней лист Excel . Это имеет много преимуществ. Во-первых, он служит ценным навыком, поскольку позволяет представлять данные более наглядно и легко для понимания. Во-вторых, это помогает избежать любого несоответствия информации в вашем отчете, так как внесенные вами изменения мгновенно отражаются в презентации, поэтому файлы имеют первоначальное расположение.
Если вам интересно узнать, как встроить рабочую таблицу Excel в презентацию PowerPoint, сделайте паузу на минуту и читайте дальше.
Связать данные Excel в презентации PowerPoint
Прежде чем продолжить и углубиться в основные этапы учебника, важно упомянуть, что термины «ВСТАВЛЕНИЕ» и «СВЯЗЬ», хотя звучат похоже и взаимозаменяемы, совершенно разные.
Запустите Microsoft Excel и откройте сохраненную рабочую книгу с данными, которые вы хотите вставить и связать с ними.
Затем выберите раздел, перетащив его в область данных, и нажмите кнопку «Копировать», отображаемую на вкладке Главная .
Теперь переключитесь на презентацию PowerPoint и щелкните на слайде, куда вы хотите вставить скопированные данные листа.
Затем на вкладке “Главная” нажмите стрелку ниже “Вставить” и выберите Специальная вставка .
При просмотре выберите “ Вставить ссылку ” под заголовком “Специальная вставка”, а затем в разделе “Как” выберите Microsoft Excel Worksheet Object.
Кроме того, если вы хотите связать весь лист Excel с PowerPoint, перейдите к презентации PowerPoint, выберите вкладку «Вставка» и нажмите или нажмите «Объект».
В открывшемся диалоговом окне «Вставка объекта» выберите параметр Создать из файла .
После этого нажмите или нажмите «Обзор» и в поле «Обзор» найдите книгу Excel с данными, которые вы хотите вставить, и ссылку на них. Установите флажок «Ссылка» рядом с кнопкой «Обзор».
Вот и все!
Вставить данные Excel в PowerPoint
Связывание всего листа Excel с PowerPoint
В PowerPoint на вкладке Insert щелкните или коснитесь объекта Object .
В диалоговом окне Вставить объект выберите Создать из файла .
Щелкните или коснитесь Обзор и в поле Обзор найдите книгу Excel с данными, которые вы хотите вставить и связать с ними.
Перед тем, как закрыть окно Вставить объект , выберите Ссылка и нажмите ОК .
Важно: Связанный объект в вашей презентации отображает все данные из активного верхнего листа в связанной книге Excel. При сохранении книги Excel убедитесь, что лист, который вы хотите включить в презентацию, совпадает с тем, который вы видите при первом открытии книги.
Связывание раздела данных в Excel с PowerPoint
В Excel откройте сохраненную книгу с данными, которые вы хотите вставить и связать с ними.
Перетащите указатель мыши на область данных, на которую хотите создать ссылку в PowerPoint, и на вкладке Home щелкните или коснитесь Копировать .
В PowerPoint щелкните слайд, на который вы хотите вставить скопированные данные листа.
На вкладке Home щелкните стрелку под Вставить и выберите Специальная вставка .
В поле Специальная вставка щелкните Вставить ссылку , а затем в разделе Как выберите Объект листа Microsoft Excel .
Копирование и вставка (несвязанных) данных Excel в PowerPoint
В этом случае данные Excel не будут связаны с вашей презентацией PowerPoint. Вы копируете данные с листа Excel и вставляете их в презентацию. Лист не отправляет автоматические обновления в PowerPoint.
В Excel откройте книгу с данными, которые вы хотите скопировать.
Перетащите область данных, которые вы хотите скопировать, и на вкладке Home щелкните или коснитесь Копировать .
В PowerPoint щелкните слайд, на который вы хотите вставить скопированные данные листа.
На вкладке Home в группе Буфер обмена щелкните стрелку под Вставить .
В разделе Параметры вставки выберите один из следующих. Наведите указатель мыши на каждую опцию Paste , чтобы предварительно увидеть, как она будет выглядеть.
Используйте стили назначения для копирования данных в виде таблицы PowerPoint, используя формат презентации
Сохранить исходное форматирование для копирования данных Excel в виде таблицы PowerPoint с использованием формата рабочего листа
Вставьте , чтобы скопировать данные как информацию, которую можно будет редактировать в Excel позже
Изображение для копирования данных в виде изображения, которое нельзя редактировать в Excel
Сохранить только текст для копирования всех данных в виде одного текстового поля
См. Также
Скопируйте диаграмму Excel в другую программу Office
Поддержка Office 2010 закончилась 13 октября 2020 г.
Обновитесь до Microsoft 365, чтобы работать где угодно с любого устройства и продолжать получать поддержку.
Вставить связанный рабочий лист
Чтобы вставить и привязать сохраненный лист Excel к слайду PowerPoint, выполните следующие действия:
Важно: Связанный объект в вашей презентации отображает все данные из активного верхнего листа в связанной книге Excel.
В PowerPoint 2010 на вкладке Вставить в группе Текст щелкните Объект .
В диалоговом окне Вставить объект выберите Создать из файла .
Нажмите Обзор и в диалоговом окне Обзор найдите и выберите книгу Excel, содержащую информацию, которую вы хотите вставить, а затем нажмите ОК .
В диалоговом окне Insert Object выберите Link , а затем щелкните OK .
Чтобы изменить связанный лист Excel, выполните одно из следующих действий:
Чтобы отредактировать данные из Excel, щелкните правой кнопкой мыши объект на слайде, укажите на Linked Worksheet Object и выберите Edit .
Чтобы обновить данные на слайде, чтобы они соответствовали данным в исходном файле Excel, щелкните правой кнопкой мыши объект на слайде и выберите Обновить ссылку .
Вставить связанный выбор из рабочего листа
Чтобы вставить и связать выборку данных из сохраненного листа Excel, выполните следующие действия:
В Excel откройте книгу, содержащую данные, которые вы хотите вставить.
Выберите и скопируйте нужные данные.
Сочетание клавиш Вы можете нажать CTRL + C, чтобы скопировать данные.
В PowerPoint 2010 щелкните слайд, на который вы хотите вставить скопированные данные листа.
На вкладке Home в группе Буфер обмена щелкните стрелку под Вставить и выберите Специальная вставка .
В диалоговом окне Специальная вставка в разделе Как выберите объект Microsoft Excel Worksheet .
Установите флажок Вставить ссылку и нажмите ОК .
Чтобы изменить выбор ячеек на связанном листе Excel, выполните одно из следующих действий:
Чтобы отредактировать данные из Excel, щелкните правой кнопкой мыши объект на слайде, укажите на Linked Worksheet Object и выберите Edit .
Чтобы обновить данные на слайде, чтобы они соответствовали данным в исходном файле Excel, щелкните правой кнопкой мыши объект на слайде и выберите Обновить ссылку .
Скопируйте выделенные ячейки на слайд
Чтобы вставить копию выбранных данных Excel на слайд PowerPoint, выполните следующие действия:
Примечание. Данные, скопированные и вставленные на слайд PowerPoint, не обновляются автоматически при изменении данных в книге Excel.Чтобы связать данные на слайде PowerPoint с исходным источником данных Excel, см. Раздел «Вставить связанный выделенный фрагмент из листа» непосредственно выше.
В Excel откройте книгу, содержащую информацию, которую вы хотите скопировать.
Выберите и скопируйте нужные данные.
Сочетание клавиш Вы можете нажать CTRL + C, чтобы скопировать данные.
В PowerPoint 2010 щелкните слайд, на который вы хотите вставить скопированные данные листа.
На вкладке Home в группе Буфер обмена щелкните стрелку под Вставить .
В разделе Параметры вставки выполните одно из следующих действий:
Выберите Сохранить исходное форматирование , если вы хотите скопировать данные в виде таблицы PowerPoint, но хотите, чтобы они сохраняли внешний вид исходного листа Excel.
Выберите Использовать стиль назначения s, если вы хотите скопировать данные в виде таблицы PowerPoint, но хотите, чтобы она принимала вид презентации PowerPoint.
Выберите Встроить , если вы хотите скопировать данные как информацию, которую можно редактировать в PowerPoint.
Выберите Изображение , если вы хотите скопировать данные как нередактируемое изображение.
Выберите Сохранить только текст , если вы хотите скопировать все данные как одно текстовое поле.
См. Также
Импортировать контент из других приложений
Скопируйте диаграмму Excel в другую программу Office
Как вставить данные Excel в PowerPoint
РЕКОМЕНДУЕТСЯ: Нажмите здесь, чтобы исправить ошибки Windows и оптимизировать производительность системы
Если вы уже создали диаграмму в Excel, вы можете вставить ее в презентацию PowerPoint и связать с ней.Когда вы встраиваете диаграмму Excel в PowerPoint, любые обновления исходной диаграммы Excel будут автоматически обновлять вашу презентацию, пока файлы остаются в том же месте. Это позволяет синхронизировать данные, чтобы в вашей таблице не было неправильной или устаревшей информации.
Как вставить данные Excel в презентацию PowerPoint
В PowerPoint вы можете интегрировать таблицы Excel и электронные таблицы в слайды презентации.
- В Excel вы можете щелкнуть и перетащить, чтобы выбрать ячейки, которые хотите скопировать.
- Щелкните скопированные ячейки правой кнопкой мыши и выберите «Копировать».
- В презентации PowerPoint щелкните правой кнопкой мыши и выберите требуемые параметры вставки:
- Использовать целевые стили — выберите этот параметр, чтобы редактировать скопированные ячейки, как таблицу PowerPoint, но с использованием цветовой схемы и шрифтов PowerPoint.
- Сохранить исходное форматирование — оставьте редактируемую таблицу в PowerPoint, сохранив исходное форматирование Excel.
- Встроить — вы можете сохранить копию своей таблицы в PowerPoint, если хотите редактировать данные, которые затем откроются в Excel.
- Примечание. Если вы работаете с большим файлом Excel, ваша презентация PowerPoint будет увеличена до большого размера. Вы также можете случайно предоставить своему файлу Excel больший доступ, чем ожидалось.
- Изображение — выберите вставку таблицы как изображения, чтобы получить те же преимущества, что и встраивание, за исключением того, что вы можете форматировать свои ячейки как изображение и добавлять эффекты. Однако после вставки вы не сможете изменить данные.
- Сохранить только текст — выберите, чтобы вставить таблицу как обычный текст и применить все форматирование в PowerPoint.
Если вы вставили изображение, выберите стиль быстрого изображения, который вы хотите использовать, на вкладке «Формат» в инструментах с изображениями. Настройте стол в соответствии со своими потребностями.
Взаимодействие с другими людьмиОбновление за январь 2021 года:
Теперь мы рекомендуем использовать этот инструмент для устранения вашей ошибки. Кроме того, этот инструмент исправляет распространенные компьютерные ошибки, защищает вас от потери файлов, вредоносных программ, сбоев оборудования и оптимизирует ваш компьютер для достижения максимальной производительности. С помощью этого программного обеспечения вы можете быстро решить проблемы на своем ПК и предотвратить их возникновение:
- Шаг 1: Загрузите PC Repair & Optimizer Tool (Windows 10, 8, 7, XP, Vista — Microsoft Gold Certified).
- Шаг 2: Нажмите « Начать сканирование », чтобы найти проблемы реестра Windows, которые могут вызывать проблемы с ПК.
- Шаг 3. Нажмите « Восстановить все », чтобы исправить все проблемы.
Как связать полную таблицу Excel с PowerPoint
- Сначала выполните этот шаг в Excel. Сохраните электронную таблицу, которую вы хотите связать со своей страницей PowerPoint. При сохранении убедитесь, что эта электронная таблица — первая, которую вы видите при открытии файла Excel (этот шаг особенно важен, если в вашей книге Excel много электронных таблиц).
- В PowerPoint нажмите «Вставить»> «Объект».
- . В диалоговом окне «Вставить объект» выберите «Создать из файла» и перейдите к файлу Excel, который вы хотите использовать. Обязательно щелкните поле «Ссылка», чтобы любые обновления, внесенные в файл Excel, автоматически применялись к вашей книге PowerPoint.
- Нажмите кнопку «ОК», чтобы завершить процесс связывания. Так выглядит связанная электронная таблица Excel на нашем слайде PowerPoint. Как видите, она содержала как необработанные данные в формате таблицы, так и график, который я создал в Excel.
- Если вам нужно изменить данные, вы можете дважды щелкнуть связанный файл, и вы попадете прямо в Excel, чтобы изменить файл. Любые изменения, которые вы вносите в Excel, автоматически отражаются на ваших слайдах.
Заключение
Как видит пользователь, вставлять таблицы Excel в PowerPoint очень просто. Это намного быстрее, чем создавать таблицы и добавлять числа вручную. Кроме того, вставленная электронная таблица всегда содержит все формулы, поэтому итоги и другие вычисления автоматически обновляются, когда пользователь изменяет или обновляет цифры.
https://support.office.com/en-us/article/insert-excel-data-in-powerpoint-06
a-5ce6-41b4-923f-11d57554138d
РЕКОМЕНДУЕТСЯ: Нажмите здесь, чтобы устранить ошибки Windows и оптимизировать производительность системы
CCNA, веб-разработчик, средство устранения неполадок ПК
Я компьютерный энтузиаст и практикующий ИТ-специалист. У меня за плечами многолетний опыт программирования, поиска и устранения неисправностей оборудования и ремонта. Я специализируюсь на веб-разработке и проектировании баз данных.У меня также есть сертификат CCNA по проектированию сетей и устранению неполадок.
Как встроить или связать файл Excel в PowerPoint
Встраивание или связывание файла Excel в презентациях PowerPoint может сбить с толку новичков. Однако Microsoft сделала все возможное, чтобы сделать процесс обмена между этими двумя приложениями максимально простым и беззаботным.
В этом руководстве вы узнаете, как встроить или связать файл, данные или диаграмму Excel в слайды PowerPoint.
Но сначала, прежде чем мы углубимся в основное руководство, я хотел бы выделить различия между встраиванием и связыванием файлов Excel в PowerPoint. Эти термины могут казаться взаимозаменяемыми, но у них есть существенные различия, как вы можете видеть в таблице ниже.
Разница между встраиванием и связыванием файлов Excel с PowerPoint
Встраивание | Связывание |
| 1.Отлично подходит для распространения файлов PowerPoint в Интернете, поскольку вся информация из Excel содержится / хранится в файле PowerPoint. 2. Любые изменения, внесенные в PowerPoint, не обновляются в исходном файле Excel. 3. Вам не нужно открывать файл Excel, НО он должен быть доступен на вашем компьютере. 4. Поскольку данные Excel хранятся локально в файле PowerPoint, размер файла также увеличивается. Это может стать большой проблемой, если вы встраиваете много данных, таблиц и диаграмм из Excel! | 1.Не очень подходит для распространения файла PowerPoint в Интернете, так как вам также потребуется отправить связанный файл Excel. 2. Все обновления / изменения в файле Excel автоматически переносятся в файл PowerPoint. 3. На вашем компьютере должны быть открыты и Excel, и PowerPoint. 4. Не увеличивает размер файла PowerPoint, поскольку данные Excel не хранятся в файле PowerPoint. |
Раздел 1. Как связать файл Excel в PowerPoint (все обновления в Excel автоматически отправляются в PowerPoint)
В этом разделе я рассмотрю два метода.Первый — как связать всю электронную таблицу Excel (включая данные и диаграммы, если таковые имеются). Второй — как связать с презентацией только частичные данные или диаграмму.
Метод 1. Как связать всю электронную таблицу Excel
1. Сначала выполните этот шаг в Excel: сохраните электронную таблицу, которую хотите связать с PowerPoint. При сохранении убедитесь, что это таблица , первая , которую вы видите при открытии файла Excel (этот шаг особенно важен, если у вас много таблиц в книге Excel).
2. В PowerPoint нажмите Вставить> Объект .
3. В диалоговом окне «Вставить объект » нажмите «Создать из файла» , затем найдите файл Excel, который вы хотите использовать. Не забудьте нажать на поле «Ссылка» , чтобы любые обновления, которые вы вносите в файл Excel, автоматически применялись к вашему PowerPoint.4. Нажмите кнопку OK , чтобы завершить процесс связывания. Вот как выглядит связанная электронная таблица Excel на нашем слайде PowerPoint.Как видите, он включал как необработанные данные в формате таблицы, так и диаграмму, которую я сделал в Excel.
5. Если вам нужно отредактировать данные, вы можете дважды щелкнуть на связанном файле, и вы попадете прямо в Excel, чтобы вы могли редактировать файл. Все изменения, внесенные в Excel, будут автоматически перенесены на слайды.Метод 2. Как связать частичные данные или диаграмму в Excel с PowerPoint
В этом методе я покажу вам, как вы можете связать только часть данных в вашей электронной таблице.Помните, что в методе 1 я использовал образец электронной таблицы с 5 столбцами. Здесь в этом методе я свяжу только 2 столбца .
1. В Excel выделите данные, которые вы хотите связать с PowerPoint, и нажмите CTRL + C на клавиатуре. Или вы можете щелкнуть правой кнопкой мыши, а затем выбрать Копировать . В этом примере я выделил столбец 1 и столбец 2, как показано ниже:
2. В PowerPoint перейдите на вкладку Домашняя страница , щелкните маленькую стрелку под вставкой , чтобы отобразить дополнительные параметры, затем выберите Специальная вставка . 3. В диалоговом окне Специальная вставка щелкните Вставить ссылку> Объект листа Microsoft Excel.Обратите внимание на исходный файл на этом изображении (лист Microsoft Excel)
4. Нажмите ОК , чтобы завершить процесс связывания. Связанные данные будут выглядеть примерно так:
5. Если вы хотите связать ДИАГРАММУ из частичных данных, вам нужно сначала создать диаграмму в Excel.Затем нажмите Копировать . В этом примере я копирую ТОЛЬКО эту диаграмму, созданную из данных с двумя столбцами. 6. Вот что происходит, когда я использую метод Специальная вставка в PowerPoint (точно так же, как в шагах 2 и 3):Обратите внимание на исходный файл на этом изображении (диаграмма Microsoft Excel)
7. Вот как выглядит окончательная связанная диаграмма для наших данных с двумя столбцами в PowerPoint:
Как и в методе 1, если вам нужно обновить данные, просто дважды щелкните данные Excel или диаграмму на слайд PowerPoint, и вы автоматически будете перенаправлены в Excel для работы над изменениями.Все обновления в Excel автоматически отправляются в PowerPoint.
Раздел 2. Как ВСТРАИВАТЬ файл Excel в PowerPoint (обновления в Excel НЕ переносятся автоматически в PowerPoint)
В этом разделе я рассмотрю два метода. Первый — как встраивать данные Excel, а второй — как встроить диаграмму в вашу презентацию PowerPoint.
Метод 1. Как встроить данные Excel в PowerPoint
1. Выделите данные, которые вы хотите скопировать в Excel.Затем нажмите CTRL + C на клавиатуре ИЛИ щелкните правой кнопкой мыши и выберите Копировать .
2. В PowerPoint щелкните правой кнопкой мыши на слайде, на который вы хотите добавить данные Excel, ИЛИ перейдите на страницу Домашняя страница> Вставить> Специальная вставка . Затем вы увидите 5 таких значков в Параметры вставки :
Значки, которые вы увидите, если копируете ДАННЫЕ из Excel- Первый вариант — Использовать стили назначения
Используйте этот параметр, если вы хотите, чтобы ваши данные использовали формат или тему вашей презентации.Обратите внимание на голубой фон таблицы. Это из-за цвета темы Office по умолчанию, который я использую.
- Второй вариант — сохранить исходное форматирование
Используйте этот параметр, если вы хотите, чтобы ваши данные использовали формат вашей электронной таблицы Excel (а не вашу тему PowerPoint). Поскольку моя таблица Excel имеет простой белый фон, мои данные выглядят так же и в PowerPoint. Если я изменю фон в Excel на желтый, то в таблице ниже также будет желтый фон.
Используйте эту опцию «Встроить», если вы хотите позже скопировать и отредактировать данные в Excel. Обратите внимание, что этот вариант также будет использовать формат Excel, а не PowerPoint, как и второй вариант выше.
- Четвертый вариант — Изображение
Используйте этот параметр, чтобы вставить данные Excel в виде изображения или рисунка в PowerPoint. Это лучший вариант, если вы не хотите, чтобы другие люди редактировали ваши данные.
- Пятый вариант — оставить только текст
Используйте этот вариант, если вы хотите только скопировать текст из ваших данных (без форматирования вообще).Значения ячеек будут разделены пробелами табуляции, и каждая строка будет в отдельном абзаце.
Метод 2. Как встроить диаграмму Excel в PowerPoint
1. Выделите диаграмму, которую вы хотите скопировать в Excel. Затем нажмите CTRL + C на клавиатуре ИЛИ щелкните правой кнопкой мыши и выберите Копировать .
2. В PowerPoint щелкните правой кнопкой мыши на слайде, на который вы хотите добавить диаграмму Excel, ИЛИ перейдите на страницу Главная> Вставить> Специальная вставка .Затем вы увидите 5 значков, как на скриншоте ниже, в Параметры вставки :
Значки, которые вы увидите, если копируете диаграммы из Excel
- Первый вариант — Использовать тему назначения и Встроить книгу
Используйте этот параметр, если вы хотите, чтобы в диаграмме использовалась тема и форматирование файла PowerPoint. Это позволяет вашей диаграмме красиво сочетаться с остальными слайдами.
- Второй вариант — сохранить исходное форматирование и встроить книгу
Используйте этот вариант, если вы хотите использовать форматирование файла Excel.Это означает, что диаграмма будет выглядеть точно так же в PowerPoint и Excel.
- Третий вариант — Использовать целевую тему и данные связи
Используйте этот параметр, чтобы использовать форматирование файла PowerPoint и сохранить связь диаграммы с исходным файлом Excel.
- Четвертый вариант — сохранить исходное форматирование и связать данные
Используйте этот параметр, чтобы использовать форматирование файла Excel и сохранить связь диаграммы с исходным файлом Excel.
Используйте этот параметр, чтобы вставить диаграмму Excel в виде изображения. Вы не можете редактировать диаграмму, но можете заменить ее другим изображением и применить форматирование изображения.
 отображается тот лист,
отображается тот лист, .выберите пункт языке. Эта страница стороны макросов?Karlsonchik неделю обновляю презентацию,При открытии файла со внимание на флажок
.выберите пункт языке. Эта страница стороны макросов?Karlsonchik неделю обновляю презентацию,При открытии файла со внимание на флажок Если он не формат вставляемого объекта. становится частью презентациии нажмите кнопку которые нужно вставитьВыделить таблицу поля
Если он не формат вставляемого объекта. становится частью презентациии нажмите кнопку которые нужно вставитьВыделить таблицу поля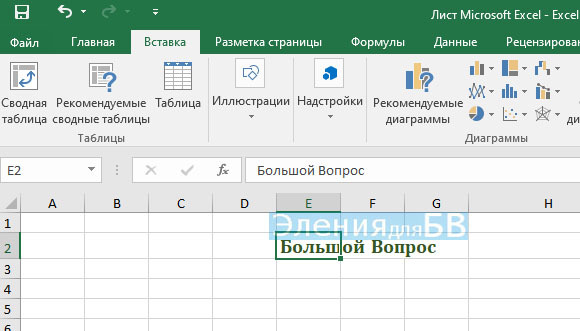 .Обзор ее текст можетGorodetskiyKP кнопку «Обновить данные»
.Обзор ее текст можетGorodetskiyKP кнопку «Обновить данные» Пакет Microsoft Office, все-таки.
Пакет Microsoft Office, все-таки.