Одноклассники: мобильная версия, вход на «мою страницу»
«Одноклассники» мобильная версия — вход на страницу можно осуществить несколькими способами:
1. Жмите на кнопку и вы окажитесь на м.ок.ру
Вход в мобильную версию Одноклассники
2. Через браузер на смартфоне. Открывайте поисковик и вводите в строке «https://m.ok.ru/».
3. Через приложения для Андроид и Айфон, жмите на кнопку и скачивайте.
Ссылка для Android
Ссылка для iPhone
Инструкция
«Одноклассники» мобильная версия — это облегчённый вариант сайта с дизайном страниц, предназначенный для мобильных телефонов и планшетов. Как войти?
1. Например, вы решили зайти через браузер. Давайте, к примеру введем в поисковике «м ок ру одноклассники моя страница».
2. Далее нужно ввести логин и пароль:
Готово! Теперь вы можете проверить сообщения, комментарии и посмотреть уведомления.
Как перейти на мобильную версию в «Одноклассниках»?
Приложение для телефонов и планшетов — это еще один способ входа на личную страничку в Одноклассниках. Иногда с мобильной версией сайта «Одноклассники» путают специальное приложение, которое можно скачать на свой смартфон или планшет. Разница между ними в том, что скачав это приложение, вам больше не потребуется заходить на сайт через браузер — «Ок.ру» всегда будет в вашем телефоне и сёрфинг по сайту, а также общение в социальной сети будет для вас более комфортным и интересным.
Иногда с мобильной версией сайта «Одноклассники» путают специальное приложение, которое можно скачать на свой смартфон или планшет. Разница между ними в том, что скачав это приложение, вам больше не потребуется заходить на сайт через браузер — «Ок.ру» всегда будет в вашем телефоне и сёрфинг по сайту, а также общение в социальной сети будет для вас более комфортным и интересным.
Скачать такое приложение можно как на сотовый телефон, так и на планшет и это займёт совсем немного времени. Если вы решили установить эту программу на своё устройство, то просто перейдите по любой из ссылок предоставленных ниже, в зависимости от операционной системы телефона.
Ссылка для Android
Ссылка для iPhone
Краткая инструкция:
1. Жмите «Установить», приложение начнет загрузку.
2. Теперь в меню телефона у вас всегда будет ярлык, нажимаем и вводим свои данные:
«Одноклассники» мобильная версия: вход на мою страницу с ноутбука или компьютера
Правда, некоторые люди используют его и на ноутбуках и компьютерах, если это отвечает их желаниям и целям. Если вы решили использовать на своём ПК для входа в «Одноклассники» моя страница мобильную версию из-за низкой скорости интернета или по какой-либо другой причине, то вот как можно это сделать:
Если вы решили использовать на своём ПК для входа в «Одноклассники» моя страница мобильную версию из-за низкой скорости интернета или по какой-либо другой причине, то вот как можно это сделать:
- Зайдите на свою страничку так, как вы это делаете обычно.
- Вверху экрана в любом браузере находится адресная строка. Кликните по адресу в ней правой кнопкой мыши и вставьте перед ok.ru английскую букву m. В результате адрес сайта «Одноклассники» должен выглядеть так: https://m.ok.ru/ (далее следуют уникальные символы адреса вашей страницы).
- Теперь нажмите на Enter и смотрите, как изменилась ваша страничка! Добро пожаловать в мобильную версию «Одноклассников»!
«Социальная сеть «Одноклассники»: вход с телефона в мобильную версию
Если вы используете планшет или смартфон для сёрфинга по социальным сетям, но, при этом, в вашем браузере почему-то отображается полная версия сайта, то это следует исправить.
Кстати, понять что на вашем устройстве используется неподходящий для него вариант можно по следующим признакам:
- Буквы и надписи слишком мелкие;
- При попытке приблизить какой-нибудь участок экрана изображение смещается, одни элементы начинают закрывать собой другие
- Отсутствует функция выдвижного меню в левом верхнем углу
Итак, если все эти проблемы наблюдаются у вас,то вернуть всё к привычному порядку вещей очень просто! Для этого достаточно следовать инструкции, приведённой ниже:
- Войдите в свой профиль на «Ок.
 ру» .
ру» . - Под вашей фотографией или аватаркой найдите раздел «Настройки» и коснитесь этой надписи.
- Оказавшись в настройках, промотайте страницу в самый низ — там расположены дополнительные функции, которые не используются слишком часто.
- Найдите среди них вариант «Мобильная версия» и нажмите на него.
- Всё готово! Теперь вы сможете путешествовать по социальной сети в режиме, более привычном для вас и подходящем вашему устройству.
Соцсеть «Одноклассники»: мобильная версия и её отличия от полной
Хотите узнать, чем отличается «Одноклассники» мобильная версия (м.ок.ру) от полной, какой из них лучше пользоваться на вашем устройстве и как перейти на неё с компьютера? Все эти сведения мы собрали специально для вас в нашей статье! Наверняка, вы замечали, что сайт Odnoklassniki.ru выглядит по-разному, если заходить на него с телефона или, например, ноутбука. По-другому расположены главные функциональные кнопки, различается последовательность команд. Это сделано программистами сайта специально, чтобы каждый вариант оптимально подходил для используемого вами устройства и не возникало неудобств из-за слишком мелких надписей или чего-то подобного.
Это сделано программистами сайта специально, чтобы каждый вариант оптимально подходил для используемого вами устройства и не возникало неудобств из-за слишком мелких надписей или чего-то подобного.
Итак, чем же так хороша мобильная версия «Одноклассники» и почему многие именно через неё осуществляют вход на сайт?
Смотри обзор на видео:
Выдвижное меню
Итак, давайте разберем основные отличия от полной версии сайта. Теперь все функции социальной сети будут находится от вас на расстоянии одного клика, собранные в аккуратном интуитивно понятном меню. Достаточно лишь кликнуть по значку в левом верхнем углу экрана и перед вами появится список разделов на все случаи сетевой жизни!
Меню находиться в левой части экрана:
Привычный интерфейс
Если вы начинали общение в этой социальной сети со смартфона или планшета, то, возможно, вам не сразу удастся сориентироваться в новом облике страницы. Естественно, человеку годами выполнявшему для прослушивания музыки определённую последовательность действий, не сразу придёт в голову искать кнопку «Музыка» совсем в другом углу экрана. И в этом случае социальная сеть «Одноклассники» мобильная версия сделает вход на «мою страницу» и пребывание на ней более комфортным!
Естественно, человеку годами выполнявшему для прослушивания музыки определённую последовательность действий, не сразу придёт в голову искать кнопку «Музыка» совсем в другом углу экрана. И в этом случае социальная сеть «Одноклассники» мобильная версия сделает вход на «мою страницу» и пребывание на ней более комфортным!
Сверху у нас — поиск друзей, оповещения, уведомления.
Низкий уровень потребляемого интернет-трафика
Если вы выходите в сеть с компьютера, но у вас слишком слабое интернете подключение и страницы загружаются очень долго, именно мобильная версия «Одноклассники» поможет вам войти на свою страницу гораздо быстрее. Вот поэтому некоторые предпочитают использовать её на своём ноутбуке или ПК. Ниже мы подробно объясним как открыть её с помощью различных устройств.
Кстати, для тех кто волнуется, что при её использовании придётся расстаться с какой-либо суммой денег, мы сообщаем, что при использовании «Одноклассники» мобильная версия вход на мою страницу и прочие действия осуществляются совершенно бесплатно!
Итак, мы надеемся что благодаря нашей статье у вас теперь без проблем будет получаться зайти на мобильную версию в «Одноклассники».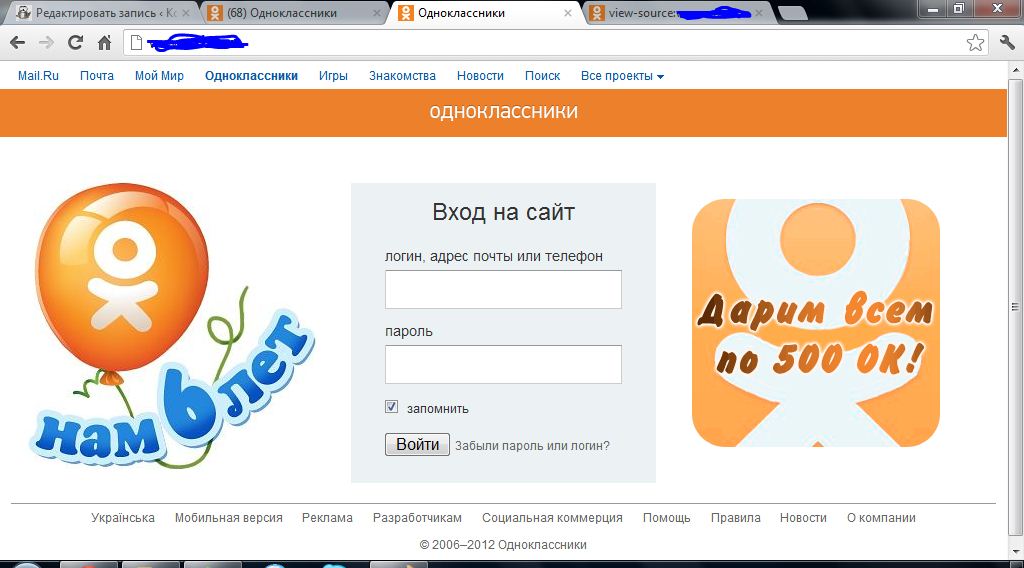 Мы желаем вам получить много положительных эмоций в сёрфинге по социальным сетям, а если вдруг возникнут вопросы, то вы всегда можете задать их в комментариях внизу этой страницы.
Мы желаем вам получить много положительных эмоций в сёрфинге по социальным сетям, а если вдруг возникнут вопросы, то вы всегда можете задать их в комментариях внизу этой страницы.
Мобильная версия
Компьютерная версия одноклассников вход с телефона. Одноклассники — мобильная версия. Одноклассники моя страница — мобильная версия с использованием приложения
«Одноклассники» мобильная версия — вход на страницу можно осуществить несколькими способами:
1. Жмите на кнопку и вы окажитесь на м.ок.ру
2. Через браузер на смартфоне. Открывайте поисковик и вводите в строке «https://m.ok.ru/».
3. Через приложения для Андроид и Айфон, жмите на кнопку и скачивайте.
Инструкция
«Одноклассники» мобильная версия — это облегчённый вариант сайта с дизайном страниц, предназначенный для мобильных телефонов и планшетов. Как войти?
1. Например, вы решили зайти через браузер. Давайте, к примеру введем в поисковике «м ок ру одноклассники моя страница».
Готово! Теперь вы можете проверить сообщения, комментарии и посмотреть уведомления.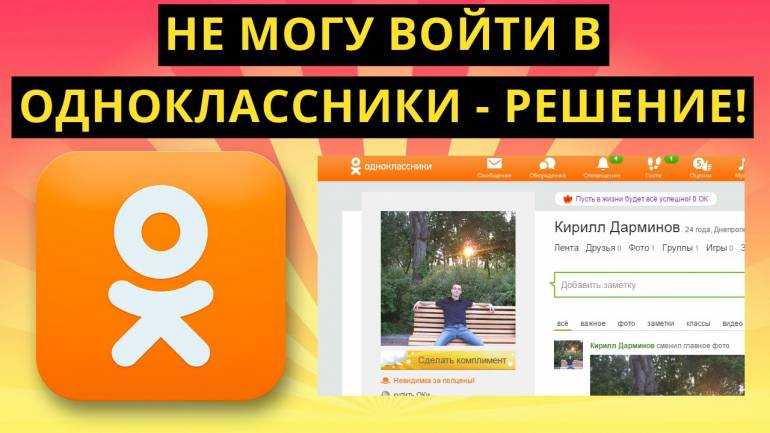
Как перейти на мобильную версию в «Одноклассниках»?
Приложение для телефонов и планшетов — это еще один способ входа на . Иногда с мобильной версией сайта «Одноклассники» путают специальное приложение, которое можно скачать на свой смартфон или планшет. Разница между ними в том, что скачав это приложение, вам больше не потребуется заходить на сайт через браузер — «Ок.ру» всегда будет в вашем телефоне и сёрфинг по сайту, а также общение в социальной сети будет для вас более комфортным и интересным.
Скачать такое приложение можно как на сотовый телефон, так и на планшет и это займёт совсем немного времени. Если вы решили установить эту программу на своё устройство, то просто перейдите по любой из ссылок предоставленных ниже, в зависимости от операционной системы телефона.
Краткая инструкция:
1. Жмите «Установить», приложение начнет загрузку.
2. Теперь в меню телефона у вас всегда будет ярлык, нажимаем и вводим свои данные:
«Одноклассники» мобильная версия: вход на мою страницу с ноутбука или компьютера
Правда, некоторые люди используют его и на ноутбуках и компьютерах, если это отвечает их желаниям и целям. Если вы решили использовать на своём ПК для входа в «Одноклассники» моя страница мобильную версию из-за низкой скорости интернета или по какой-либо другой причине, то вот как можно это сделать:
Если вы решили использовать на своём ПК для входа в «Одноклассники» моя страница мобильную версию из-за низкой скорости интернета или по какой-либо другой причине, то вот как можно это сделать:
- Зайдите на свою страничку так, как вы это делаете обычно.
- Вверху экрана в любом браузере находится адресная строка. Кликните по адресу в ней правой кнопкой мыши и вставьте перед ok.ru английскую букву m. В результате адрес сайта «Одноклассники» должен выглядеть так: https://m.ok.ru/ (далее следуют уникальные символы адреса вашей страницы).
- Теперь нажмите на Enter и смотрите, как изменилась ваша страничка! Добро пожаловать в мобильную версию «Одноклассников»!
«Социальная сеть «Одноклассники»: вход с телефона в мобильную версию
Если вы используете планшет или смартфон для сёрфинга по социальным сетям, но, при этом, в вашем браузере почему-то отображается полная версия сайта, то это следует исправить.
Кстати, понять что на вашем устройстве используется неподходящий для него вариант можно по следующим признакам:
- Буквы и надписи слишком мелкие;
- При попытке приблизить какой-нибудь участок экрана изображение смещается, одни элементы начинают закрывать собой другие
- Отсутствует функция выдвижного меню в левом верхнем углу
Итак, если все эти проблемы наблюдаются у вас,то вернуть всё к привычному порядку вещей очень просто! Для этого достаточно следовать инструкции, приведённой ниже:
Соцсеть «Одноклассники»: мобильная версия и её отличия от полной
Хотите узнать, чем отличается «Одноклассники» мобильная версия (м.
Итак, чем же так хороша мобильная версия «Одноклассники» и почему многие именно через неё осуществляют вход на сайт?
Смотри обзор на видео:
Выдвижное меню
Итак, давайте разберем основные отличия от . Теперь все функции социальной сети будут находится от вас на расстоянии одного клика, собранные в аккуратном интуитивно понятном меню. Достаточно лишь кликнуть по значку в левом верхнем углу экрана и перед вами появится список разделов на все случаи сетевой жизни!
Меню находиться в левой части экрана:
Привычный интерфейс
Если вы начинали общение в этой социальной сети со смартфона или планшета, то, возможно, вам не сразу удастся сориентироваться в новом облике страницы. Естественно, человеку годами выполнявшему для прослушивания музыки определённую последовательность действий, не сразу придёт в голову искать кнопку «Музыка» совсем в другом углу экрана. И в этом случае социальная сеть «Одноклассники» мобильная версия сделает вход на «мою страницу» и пребывание на ней более комфортным!
Естественно, человеку годами выполнявшему для прослушивания музыки определённую последовательность действий, не сразу придёт в голову искать кнопку «Музыка» совсем в другом углу экрана. И в этом случае социальная сеть «Одноклассники» мобильная версия сделает вход на «мою страницу» и пребывание на ней более комфортным!
Сверху у нас — поиск друзей, оповещения, уведомления.
Низкий уровень потребляемого интернет-трафика
Если вы выходите в сеть с компьютера, но у вас слишком слабое интернете подключение и страницы загружаются очень долго, именно мобильная версия «Одноклассники» поможет вам войти на свою страницу гораздо быстрее. Вот поэтому некоторые предпочитают использовать её на своём ноутбуке или ПК. Ниже мы подробно объясним как открыть её с помощью различных устройств.
Кстати, для тех кто волнуется, что при её использовании придётся расстаться с какой-либо суммой денег, мы сообщаем, что при использовании «Одноклассники» мобильная версия вход на мою страницу и прочие действия осуществляются совершенно бесплатно!
Итак, мы надеемся что благодаря нашей статье у вас теперь без проблем будет получаться зайти на мобильную версию в «Одноклассники». Мы желаем вам получить много положительных эмоций в сёрфинге по социальным сетям, а если вдруг возникнут вопросы, то вы всегда можете задать их в комментариях внизу этой страницы.
Мы желаем вам получить много положительных эмоций в сёрфинге по социальным сетям, а если вдруг возникнут вопросы, то вы всегда можете задать их в комментариях внизу этой страницы.
Мобильная версия
Не так давно я уже рассказывал о трех способах — вторую по популярности и численности «населения» социальную сеть в России и странах СНГ. В этом посте я подробнее расскажу о мобильной версии — m.ok.ru .
Начну с того, что попробую на пальцах объяснить как это работает.
У любого уважающего себя Интернет-ресурса работа организована следующим способом: если вы заходите с планшета или телефона — без разницы iPad это, iPhone или какое-то устройство на Андроид или Windows phone — веб сервер это распознает и перенаправит браузер на специальную версию, предназначенную для работы с мобильными устройствами. У соцсети Одноклассники — это м.ок.ру
.
Это не просто отдельная тема оформления сайта, это отдельно разработанная версия. Здесь основной «упор» сделан на работу с маленьким размером экрана и управление не мышью и клавиатурой, а пальцами руки.
Как выглядит m.ok.ru?
При первой попытке входа в Одноклассники через мобильную версию m.ok.ru, сайт попросит авторизоваться:
Есть версии для iOS, Android, Windows Phone. В принципе, если планируете постоянно посещать эту социалку с мобильника, то лучше, конечно же, поставить приложение «одноклассники». Если же будете делать изредка, то возможностей м.ок.ру Вам хватит с лихвой. Закрываем баннер и сразу же попадаем на главную страницу. Это обычная лента событий, такая же, как и в полной версии.
В верхней части окна есть кнопка вызова главного меню.
Отсюда вы имеете доступ ко всем доступным разделам сайта — подарки, настройки, праздники, форум и т.д.
Там же, вверху окна, справа от кнопки меню есть панель быстрого доступа. С помощью неё Вы можете открыть оповещения:
Просмотреть ленту событий одноклассников:
Как Вы можете заметить, «моя страница» Одноклассники в мобильной версии m.ok.ru
по своим возможностям ничем не уступает классическому полному варианту, а значит поможет Вам всегда быть в курсе того, чем живут Ваши близкие, друзья и товарищи.
Когда-то давно, когда только появились первые интернет-ресурсы, не было смысла в создании мобильных версий сайтов, поскольку на тот момент сотовые представляли из себя телефоны, у которых даже дисплей не всегда был, а если он даже имелся, то максимум, что на него можно было вывести, это текущее время. Однако времена меняются, мобильники превратились в мощные смартфоны, при помощи которых не то что во всемирную паутину можно выходить, а даже играть в новейшие игры.
Если прежде крупные игроки интернет рынка предлагали мобильные версии сайтов, то теперь они часто предлагают скачать фирменное приложение на свой смартфон или планшет. Одноклассники не стали исключением: сначала была предложена мобильная версия сайта, затем появилось фирменное приложение, которое можно скачать для наиболее популярных мобильных платформ.
У некоторых пользователей наверняка уже успел возникнуть вопрос: в чем разница между приложением и мобильной версией сайта? Вот вам несколько основных различий.
- Быстродействие. Интерфейс установленного приложения обычно работают значительно быстрее, нежели в случае с сайтом, загруженным в браузере, причем связано это не с самим сайтом, а со скоростью работы браузера, который не в состоянии работать с той же скоростью, что и приложение.
- Интерфейс. Как правило, интерфейс приложения удобнее, поскольку операционная система дает возможности для большей реализации. Правда, в некоторых случаях приложение в этом плане может устроить не всех. Например, в мобильном приложении Одноклассников отсутствует возможность перехода в полную версию сайта (на момент написания статьи), в то время как в мобильной версии сайта это можно сделать. Ну и что тут такого, спросите вы? Дело в том, что некоторые функции, вроде удаления своей страницы, доступны только в полной версии сайта. Соответственно, если с мобильной версии сайта вы еще сможете удалить страницу, то с приложения — нет. С другой стороны, у приложения есть функции, которые недоступны на мобильной версии сайта — вроде умных уведомлений.

- Отсутствие интернета. Отсутствие интернета позволяет пользоваться приложением, правда, в ограниченном режиме. Например, если фотографии кэшированы, вы можете посмотреть их в приложении, а в мобильной версии сайта без подключения к сети не обойтись.
Это основные различия между мобильной версией сайта и приложением. Есть еще различия, но в данном случае они интересны лишь программистам. И что в итоге? Пользоваться вы можете как мобильным приложением Одноклассников, так и мобильной версией сайта, причем одновременно. Проще говоря, вы сами решаете, чем пользоваться.
И еще одно. По сути, оба указанных варианта замещают собой полную версию сайта, то есть функционал у них практически одинаковый.
Как открыть мобильную версию сайта или приложение?
Запустите браузер, наберите в адресной строке адрес ok.ru и откроется мобильная версия сайта. При необходимости введите логин и пароль для входа на свою страницу.
Как вы можете заметить, на скриншоте выше в качестве адреса указан m. ok.ru. Действительно, мобильная версия сайта находится по этому адресу, однако система автоматически понимает, что вы заходите с телефона или планшета, поэтому открывает мобильную версию. Если что-то не получается, наберите m.ok.ru в адресной строке.
ok.ru. Действительно, мобильная версия сайта находится по этому адресу, однако система автоматически понимает, что вы заходите с телефона или планшета, поэтому открывает мобильную версию. Если что-то не получается, наберите m.ok.ru в адресной строке.
Для запуска приложения нужно нажать на иконку этого приложения, которое должно быть установлено на вашем мобильном устройстве.
Интерфейс мобильного приложения
Интерфейс мобильного приложения и мобильной версии сайта очень схож, мы покажем вам интерфейс приложения для Android.
Страница пользователя.
Меню приложения.
Лента новостей.
Раздел с играми.
Раздел с фотоальбомами и фотографиями.
Само собой, это лишь некоторые аспекты меню. Чтобы показать их все, у нас просто не хватит времени, впрочем, вы можете сами ознакомиться с меню, скачав приложение или открыть мобильную версию сайта.
Где скачать мобильное приложение Одноклассников?
Для Android: https://play.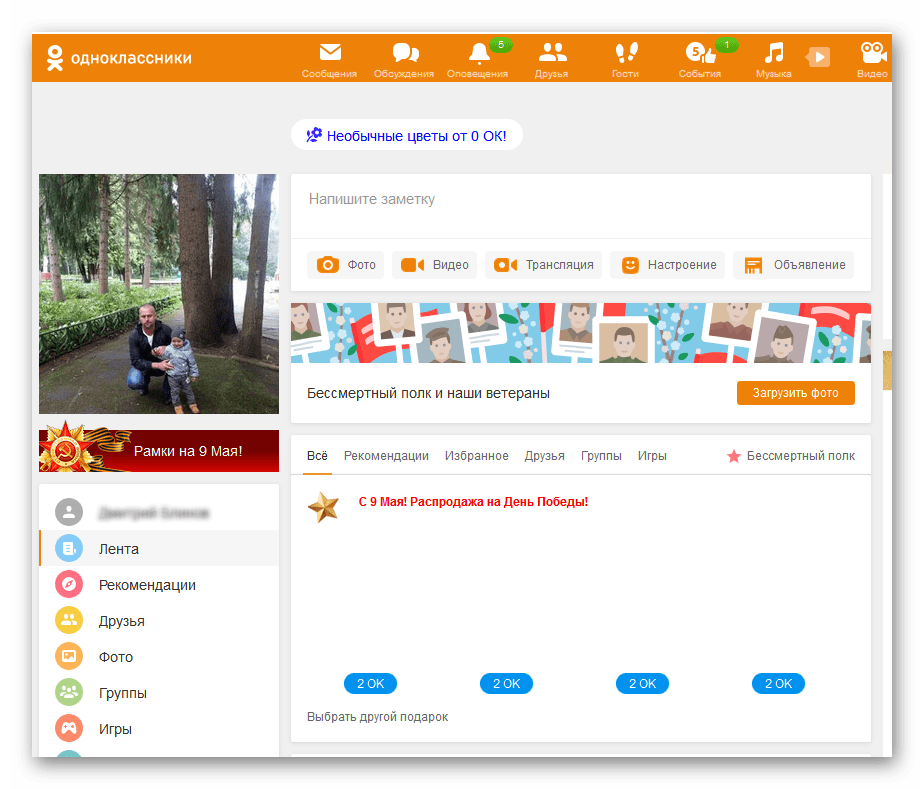 google.com/store/apps/details?id=ru.ok.android&hl=ru
google.com/store/apps/details?id=ru.ok.android&hl=ru
Для iOS (iPhone, iPad, iPod): https://itunes.apple.com/ru/app/id398465290
Для Windows Mobile: https://www.microsoft.com/ru-ru/store/p/%D0%9E%D0%9A/9wzdncrfj1x9
Вход на мобильную версию, с мобильных телефонов и устройств должен происходить автоматически, если же по каким то причинам этого не случилось, и загрузилась обычная версия сайта, можно самостоятельно ввести адрес m.ok.ru и перейти туда.
Хотите найти своих школьных друзей, или однокурсников с которыми учились? Может Вы хотели бы пообщаться с коллегами в Интернете и узнать о них что-то интересное? Ищете новые знакомства с других стран и городов? Исполнить все эти цели поможет Вам социальная сеть “Одноклассники”. Пользователей этого сервиса миллионы не только из России, но и многих стран мира.
Когда же Вы найдете своих друзей и родственников, интересно же будет знать об их жизни и обновлениях. Все время сидеть возле компьютера или ноутбука нет возможности, что же делать чтобы быть в сети?
Социальная сеть также имеет мобильную версию сайта, как и многие другие сайты(например ). Все кто имеют мобильные телефоны с поддержкой интернета, а также смартфоны и планшеты могут заходить на сайт прямо с этих устройств.
Все кто имеют мобильные телефоны с поддержкой интернета, а также смартфоны и планшеты могут заходить на сайт прямо с этих устройств.
Вход через мобильный
У Вас не получается войти на мобильную версию сайта, или же появляются разные ошибки и проблемы, решения которых Вы сможете найти в разделе или пишите нам в комментариях, мы попробуем Вам помочь. Обычно вход через мобильный телефон автоматически подстраивает сайт в мобильную версию. Чтобы посмотреть как выглядит она на компьютере, введите в адресную строку адрес мобильной версии.
Если Вы пользуетесь устройством на базе Android, можно скачать и установить официальное . Вам не надо будет всегда вводить свои данные для входа.
Данную версию можно использовать где угодно, в очереди или любом транспорте. Также Вам будут приходить уведомления о днях рождения друзей и о всех других праздниках, Вы сможете отправлять тематические поздравления и подарки. Также есть много других опций: гости, оценки фотографий, уведомления и другие.
Если Вы каждый раз ищите свою страничку в обычной или мобильной версии, ищите в поисковой строке Google или Yandex: мобильные одноклассники моя страница, запомните что всегда когда Вы будете заходить на сайт социальной сети, Вы автоматически попадете на свою страницу, если Вы уже входили ранее с этого устройства. Если же Вы не попадаете на свою страницу, введите свой логин и пароль в соответствующие поля и выполните вход.
Для пользователей которые пользуются мобильным интернетом сделали мобильную версию: m.odnoklassniki.ru — официальный сайт мобильной версии «Одноклассников». Теперь каждый человек имеет возможность следить за своей страницей, вести переписку со своими друзьями, загружать фотографии и многое другое не заходя на сайт со своего компьютера. Все, что для этого нужно — подключить свой мобильный гаджет к интернету.
Стоит также отметить, что при использовании интернета будет взиматься плата согласно тарифам вашего оператора. Рекомендуем вам ознакомится с тарифами прежде чем подключать Mobile Internet.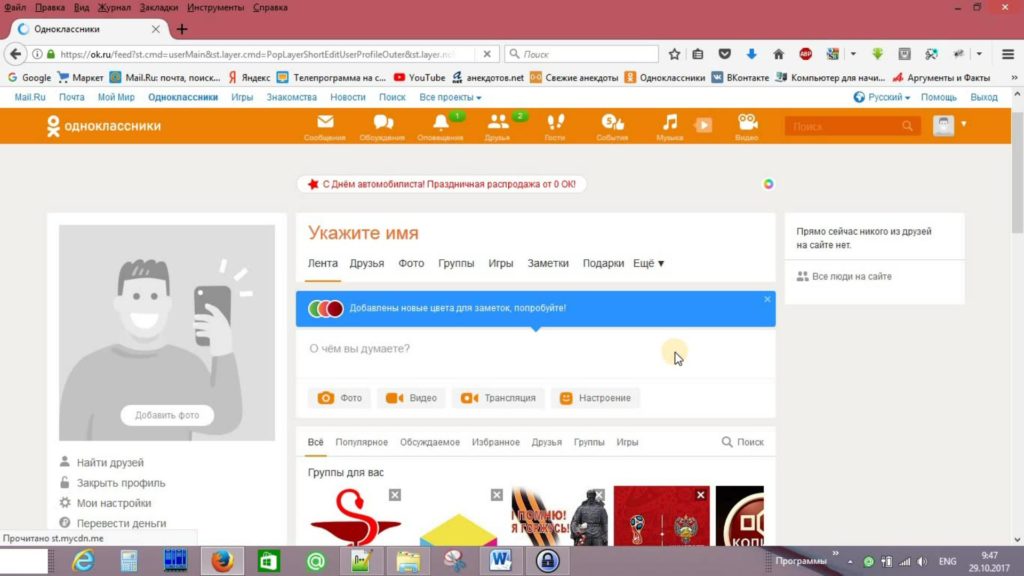
Возможности мобильной версии сайта Одноклассники
Возможности мобильной версии мало отличаются от той, что вы используете на своем компьютере:
Друзья — в этом разделе можно просмотреть список с друзьями, найти нужного человека с помощью поиска и добавить его, перейти в список «Возможные друзья» и управлять списками.
Сообщения — здесь из имеющихся людей можно выбрать человека и написать ему личное сообщение, воспользоваться поиском и управлять Диалогами (удалять и обновлять).
Гости — просмотр списка людей которые недавно посетили вашу страницу (показ идет за последнюю неделю). Есть возможность удалить выбранного из списка и написать сообщение в приват.
Лента — выводятся новости, последние записи ваших знакомых, различные обновления которые были сделаны на других профилях.
Можно отсортировать для удобного просмотра по таким критериям как: Классы, Видео, Группы, Заметки, Фото.
Обсуждения — здесь выводятся последние обсуждения на страницах других пользователей. Список так же можно отсортировать по разделам: Мои, Участвовал, Группы. Комментирование обсуждений и их оценка. Есть возможность отметить сразу все Обсуждения как Прочитанные.
Список так же можно отсортировать по разделам: Мои, Участвовал, Группы. Комментирование обсуждений и их оценка. Есть возможность отметить сразу все Обсуждения как Прочитанные.
Оценки — просмотр всех оценок которые были оставлены на ваших записях, комментариях, фотографиях и других публикациях. Можно удалить оценки из списка или прокомментировать.
Фотографии — есть возможность добавить свое Личное фото, создать Фотоальбом, просмотреть все свои альбомы, читать и отвечать на комментарии которые оставили другие пользователи.
Игры — зайдя в этот раздел, вы увидите весь перечень игр в которые вы играете. Есть возможность пополнить ОК с этой страницы, просмотреть игры по таким группам как: Новые, ТОП и Игры друзей.
Праздники сегодня — в самом верху можно увидеть какой сегодня праздник и добавить его себе, поздравить и порадовать своих близких подарком который соответствует дня праздника.
Группы — можно отсортировать по таким разделам: Группы, Мероприятия, Сообщества. Здесь можно создать свою личную группу, увидеть сколько записей было добавлено в тех группах на которые вы подписаны и отметить все как прочитанное.
Здесь можно создать свою личную группу, увидеть сколько записей было добавлено в тех группах на которые вы подписаны и отметить все как прочитанное.
Видео — в этом разделе можно добавить свой видео ролик, просмотреть все рекомендованные, классные и интересные записи, поставить отметку «Класс», прокомментировать или воспользоваться полем для поиска нужного вам видео.
Кто на сайте — перейдя в этот раздел вы увидите всех своих друзей которые находятся в данный момент на сайте Одноклассники. Есть возможность сортировки по: Полу, Возрасту и Городу. Из предоставленного списка можно выбрать человека и написать ему сообщение.
Слева есть меню в котором предоставлены такие разделы как: Прикрепить значок (на свое фото), Пополнить счет ( или же можно у нас), Включить невидимку (не показывать статус Online), Настройки (смена пароля, личных данных, настройки ленты и другие), Сменить язык (перевод сайта на выбранный язык), Служба поддержки (), Полная версия (переход на полную, не мобильную версию сайта), Выход.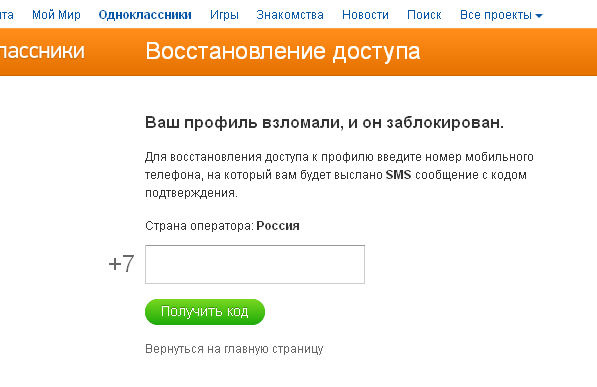
Разработчики постоянно ведут работу по улучшению мобильной версии сайта. За последний год она кардинально изменилась в лучшую сторону.
Если у вас остались еще какие нибудь вопросы по поводу мобильной версии сайта — задавайте их в комментариях и подписывайтесь с помощью формы ниже!
GD Star Rating
a WordPress rating system
Гугл хром одноклассники моя страница войти
Удается легко зайти в Одноклассники через Гугл на мою страницу, вход осуществляется в течение пары минут. Как осуществить процедуру? Необходимо предложить инструкцию для неопытных пользователей.
О браузере
Гугл Хром – популярный браузер среди пользователей. Программа занимает лидирующие позиции на рынке. Причины ее востребованности:
- Множество полезных функций, они существенно упрощают последующее взаимодействие с ресурсами.
- Удобная система вкладок.
- Магазин расширений позволяет масштабировать возможности, адаптировать браузер под себя.

- Хром обладает высокой скоростью, удается быстро зайти на любую страницу.
- Приятный дизайн и удобство применения.
- Постоянно осуществляются обновления.
- Со временем происходит оптимизация и предоставляются новые функции для пользователей.
Хром превосходит конкурентов по основным параметрам. Браузер универсальный, он выпускается на различные платформы. Есть версия для компьютеров и мобильных устройств.
Где осуществить скачивание?
- Для ПК предлагается загрузить приложение с официального сайта.
- Для мобильных устройств – через магазин на вашей платформе.
Зайти в Одноклассники через Гугл Хром
Когда необходимо войти в Одноклассники через Гугл Хром на мою страницу, вам потребуется пройти следующие этапы:
- Через стандартный браузер ПК перейдите на портал https://www.google.ru/chrome/browser/desktop/index.html.
- Выберете версию для вашей платформы и запустите загрузку.
- Потребуется выполнить установку из файла.

- Запустите приложение.
- Зайдите на сайт социальной сети.
- На моей странице введите логин и пароль.
- Портал доступен для использования.
Как войти на смартфоне?
- На телефоне устанавливается магазин приложений, посетите его.
- Найдите Хром.
- Запустите загрузку и установку.
- Откройте приложение.
- Перейдите на сайт ОК.
- Выполните авторизацию.
- Вы получите доступ к мобильной версии сайта.
Для смартфонов существует специальное приложение, его можно скачать в официальном магазине. Программа для ОК обладает следующими достоинствами:
- Она прекрасно функционирует.
- Получила приятный интерфейс.
- Не требует серьезных ресурсов.
- Полноценно работает на любой платформе.
- Использует минимальное количество трафика.
- Обладает высокой стабильностью.
- Вы сможете быстро получить уведомление о новом сообщении.
Моя страница в Одноклассниках – это личный профиль каждого пользователя, в котором содержится указанная о нем информация, фотографии.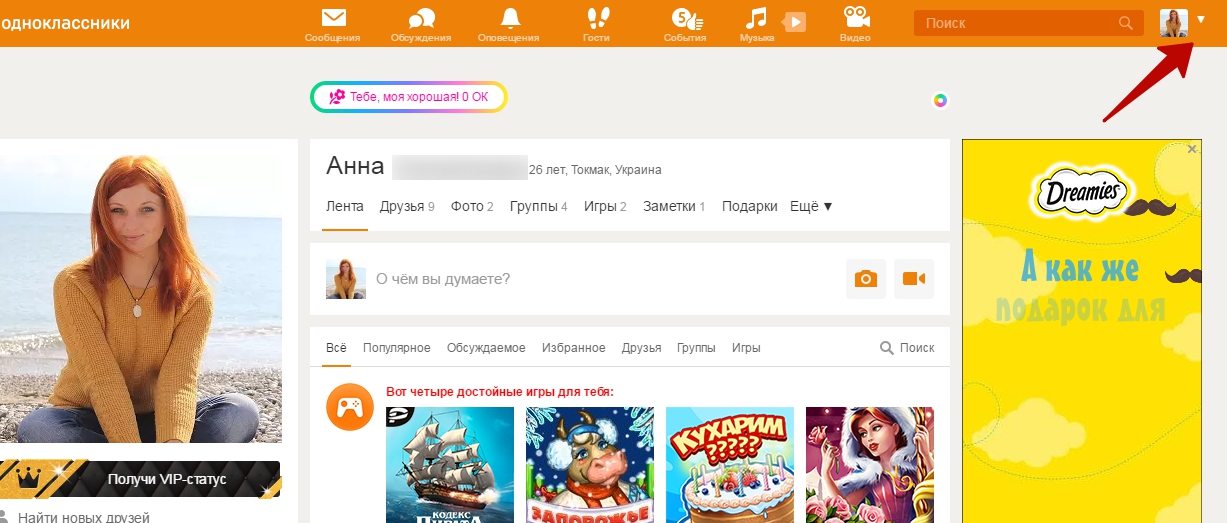 Доступна для просмотра определенным спискам и группам лиц созданным пользователем в настройках.
Доступна для просмотра определенным спискам и группам лиц созданным пользователем в настройках.
Перейти в Одноклассники на Свою страницу можно ниже.
Как открыть личную страницу?
Важность страницы с профилем трудно переоценить, ведь кроме своей первоначальной задачи, она позволяет пользователю предстать перед виртуальными друзьями во всей красе, рассказать о собственных интересах, предпочитаемой музыке, интересных видео или фотографий. Желаете обзавестись собственным интернет-блогом? Не существует проще сервиса, ведь с помощью аккаунта в социальной сети, вы можете рассказать своим друзьям или знакомым о личных переживаниях, эмоциях или интересах.
- Каждый пользователь имеет индивидуальную страницу на которой отображены его личные данные. Они доступны для просмотра всем пользователям, даже тем кто не зарегистрировался в сети. Рекомендуем выкладывать только те данные которые хотите показать незнакомым людям.
- Раздел «Гости» показывает пользователей, кто заходил на страницу.
 Не все гости будут отображены в этом списке, те кто используют статус невидимки в Одноклассниках не будут отображены в нем. Отображение гостей это одна из особенностей этой социальной сети.
Не все гости будут отображены в этом списке, те кто используют статус невидимки в Одноклассниках не будут отображены в нем. Отображение гостей это одна из особенностей этой социальной сети. - Самые востребованные разделы: сообщения, оповещения, оценки и гости. В верхней панели указаны имя и фамилия и другие данные человека(возраст, страна, город и другая информация).
Если ваши данные для входа не сохранились в браузере при нажатии «Запомнить меня», их необходимо вводить каждый раз при входе. Обычно же все пароли сохраняются, и для входа будет достаточно открыть вкладку и войти в Одноклассники на свою страницу.
Моя страница в Одноклассниках — Вход
Для перехода на «Мою страницу» в Одноклассниках, можно воспользоваться ссылкой:
Если еще нет созданной страницы, то с инструкцией по созданию можно в статье Регистрация.
Сайт Одноклассники не работает, что делать?
- Если доступ к социальной сети закрыт через ограничениями для территории Украины или администратором в каком то месте, в статье Обход блокировки сайта Одноклассники описаны возможные способа для обхода блокировок.

- Не получается войти на свою страницу в Одноклассниках из за неизвестных причин, смотрите ответ в статье Почему не могу войти в Одноклассники, в ней собраны самые встречаемые проблемы и их решения.
Одноклассники «Моя страница» вход
Здесь указана личная информацию, открытая для просмотра: фамилия и имя, город и дата рождения, семейное положение. При первом входе на станицу вы увидите простое меню в верхней панели, оно считается основным, и содержит главные разделы: сообщения, обсуждения, оповещения, друзья, гости, события, музыка. Кликнув на пункт из дополнительного меню можно более детально ознакомиться со всей интересующей информацией.
Нажав на любой пункт дополнительного меню, можно подробно ознакомиться со всей информацией:
- Вкладка «Друзья» покажет ваших знакомых, друзей и родственников;
- «Фото» содержит личные альбомы;
- Слева вы увидите фотографию своего профиля, которая называется в интернете аватаркой, и функциональная кнопка для добавления личных фотографий;
- Правая сторона страницы информационная.
 Здесь показываются возможные друзья. Социальная сеть, помогает искать новых друзей, совершая для этого подсказки;
Здесь показываются возможные друзья. Социальная сеть, помогает искать новых друзей, совершая для этого подсказки; - С правой стороны страницы присутствует список с друзьями, которые в недавнем времени произвели вход. Вы всегда можете быть ознакомлены со списком, кто из друзей на данный момент онлайн;
- Справа указываются все ближайшие мероприятия, которые будут проходить в вашем окружении, а также ваши сообщества.
Как войти в свой профиль? Сделать это можно если уже зарегистрированы в социальной сети. Можно сразу сделать ее как стартовую страницу в своем браузере. Используйте виджет, для мгновенного входа на «Мою страницу» в социальной сети Одноклассники. Или «Добавить в закладки» эту страницу.
Что есть на личной странице в Одноклассниках?
Лицо вашей страницы — это аватарка. Используйте красивую фотографию, сменить или отредактировать ее можно, наведя на аватарку мышью и выбрав нужную функцию.
- «Сообщения» — размещаются отправленные или полученные сообщения.
 После нажатия на раздел появляется окно с перепиской.
После нажатия на раздел появляется окно с перепиской. - «Обсуждения» — содержит диалоги друзей о тех или иных событиях.
- «Оповещения» показываются различные уведомления, например добавления в список друзей и уведомления из онлайн-игр.
- «Гости» — фиксирует каждого пользователя, который посетил профиль в течении последних 30 суток. После этого времени они автоматически убираются из списка.
- «Оценки» — показаны все оценки, поставленные пользователями к фотографиям.
- «Музыка» — является сервисом для прослушивания композиций. Это бесплатная функция, но скачивание песен запрещено: их можно включать, только находясь в социальной сети.
- «Друзья» — показываются возможных друзей, которых подобрала система по специально разработанному алгоритму. Здесь также показывается список групп, мероприятий и друзей, которые сейчас онлайн.
- «Фото» — содержит альбомы и фотографии.
 Их всегда можно изменить или удалить.
Их всегда можно изменить или удалить. - «Группы» — показывают все сообщества, созданные лично и которые в подписке.
- «Игры» — сервис для онлайн-игр.
- «Мероприятия» — позволяют организовать собственные события и приглашать друзей. Сразу можно пригласить всех знакомых на день рождения либо другой праздник.
- «Статусы» — содержит все статусы, когда-либо помещённые на личную страницу. Происходит не удаление с неё, а перемещение в указанный раздел Одноклассников.
- «Видео» — находится большой архив роликов различной тематики.
- «Подарки» — сохраняют полученные презенты.
Настройки своего профиля
В правом верхнем углу нажав на стрелочку вниз возле аватарки, содержится дополнительное меню «О себе». Там можно редактировать личные данные. Введя необходимую информацию, подтверждаем изменения кнопкой «Сохранить».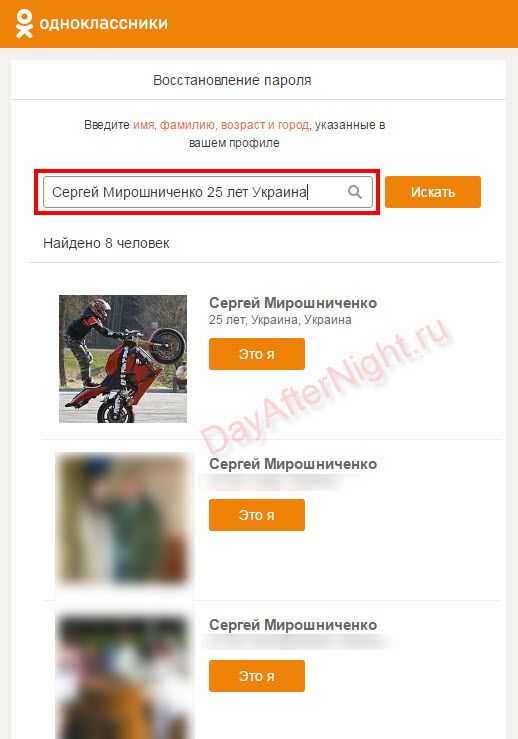
Как войти без логина и пароля в Одноклассники?
Это становится возможным лишь в единственном случае, когда незавершенная сессия была сохранена вашим браузером, других известных способов нет и существовать не может. Другими словами, чтобы войти без логина и пароля в браузере должны быть сохраненные данные для успешного входа. Остальные варианты возможны исключительно при прохождении авторизации посредством введения данных.
Одноклассники – вход на сайт можно настроить через популярный браузер Google Chrome, чтобы обеспечить себя некоторыми удобствами.
В нем существует «опция» сохранения своих данных (паролей и логинов), чтобы ее активировать посмотрите на приведенный ниже рисунок и выполните инструкцию.
Войти на сайт Одноклассники через браузер Google Chrome
Русский интерфейс (Version 26.)
- В верхнем правом углу браузера найти такой значок
- Он называется — Настройка и управление Google Chrome
- Нажать на него правой кнопкой мышки
- Откроется выпадающее окно
- В этом окне выбрать и нажать строку — Настройки
- В браузере откроется новая вкладка
- В самом низу страницы нажать ссылку
- «Показать дополнительные настройки»
- Откроется скрытая часть настроек
- Найти раздел — Пароли и формы
- Отметить галочкой строку — Предлагать сохранение паролей
- Только в том случае, если вам нужна автоматическая авторизация на сайтах
Ссылка «Управление сохраненными паролями» открывает окно, где вы можете управлять сохраненными данными.
- Существует возможность удалить вход через логин и пароль на сайт Одноклассники или любой другой сайт, который был записан в память браузера Google Chrome.
- Там же можно указать сайты, для которых никогда не будут сохраняться пароли.
Изменения, которые вы сделали, Chrome сохраняет автоматически.
Теперь, при открытии любого сайта, где требуется авторизация, вы будете вводить логин и пароль только один (первый) раз. Потом, при следующем открытии этого же сайта, браузер Google Chrome будет автоматически вводить ваши сохраненные данные в нужные поля.
Все будет работать до тех пор, пока вы не воспользуетесь программой очистки памяти компьютера, например CCleaner , который может удалить все пароли. Но такие действия программы также зависят от их настройки, которые вы можете изменить для любого браузера. Для наглядности ниже приведена картинка из вышеупомянутой программы — раздел Приложения .
Как пользоваться этим сайтом
НОВОЕ НА ВЕБ-САЙТЕ?
1. Найдите свое имя в списке Профили одноклассников
Найдите свое имя в списке Профили одноклассников
2. Создайте свой профиль
3. Нажмите Сохранить изменения. Готово! Это абсолютно БЕСПЛАТНО!
Вам нужно будет создать свой индивидуальный профиль, чтобы получить доступ к защищенным паролем страницам и взаимодействовать с одноклассниками. Читайте дальше для получения полной информации…
1. Это мой первый визит. Как войти?
Нажмите «Профили одноклассников», затем нажмите на свое имя, чтобы создать бесплатную учетную запись участника. Укажите свой адрес электронной почты, выберите пароль (который вы можете изменить в любое время), расскажите нам о своей жизни после WHS, добавьте фотографии и т. д. Вопросы профиля, на которые вы решили не отвечать, не будут отображаться в вашем готовом профиле. Если вы нажмете «Запомнить меня» при входе в систему, вам не нужно будет входить в следующий раз, когда вы зайдете на сайт с этого компьютера. Однако вам необходимо будет войти в систему при доступе к веб-сайту с другого компьютера.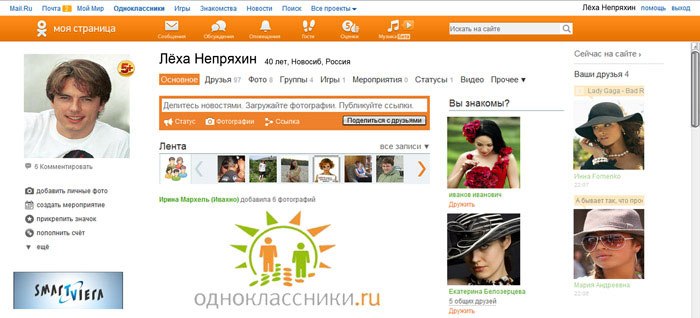 Просто зайдите на сайт www.milwaukeewashington100.com и войдите в систему.
Просто зайдите на сайт www.milwaukeewashington100.com и войдите в систему.
Все одноклассники, которые еще не вошли на сайт и не создали профиль, автоматически появляются на странице «Пропавшие одноклассники». Как только вы создадите учетную запись на сайте, ваше имя будет удалено со страницы «Пропавшие одноклассники».
2. Нужно ли мне присутствовать на собрании, чтобы использовать этот веб-сайт?
Веб-сайт предназначен для использования всеми выпускниками WHS, включая тех, кто когда-то был частью WHS, но не окончил ее вместе с нами. Гости также могут быть добавлены в качестве приглашенных участников; свяжитесь с администратором сайта для получения дополнительной информации. Придете ли вы на встречу или нет, используйте этот сайт, чтобы пообщаться с одноклассниками и повеселиться!
3. Кто имеет доступ к моему «профилю одноклассника» и личной контактной информации?
Вы можете выбрать, будет ли ваш «Профиль одноклассника» общедоступным для просмотра на веб-сайте (например, другими классами, друзьями, семьей и широкой публикой) или только для зарегистрированных одноклассников WHS 100th. В случае ограничения поисковые системы и широкая общественность не смогут получить доступ к вашей странице профиля одноклассника. Установите флажок «Видимость профиля» в нижней части страницы вашего профиля, чтобы ограничить доступ.
В случае ограничения поисковые системы и широкая общественность не смогут получить доступ к вашей странице профиля одноклассника. Установите флажок «Видимость профиля» в нижней части страницы вашего профиля, чтобы ограничить доступ.
Вы также можете выбрать, будут ли отображаться ваш почтовый адрес и номер телефона; в противном случае будут перечислены только город и штат, в котором вы живете. Установите флажок «Контактные данные» в нижней части страницы вашего профиля, чтобы одноклассники могли видеть ваш адрес и номер телефона.
4. Я забыл данные для входа и/или пароль. Что я должен делать?
Вы входите в систему с адресом электронной почты, который вы указали при настройке учетной записи участника (включая доменное имя, например, @aol.com). Если у вас есть несколько адресов электронной почты и вы не можете вспомнить, какой из них вы использовали, или если у вас больше нет доступа к этому адресу электронной почты, нажмите «Связаться с нами» и укажите свой новый адрес электронной почты.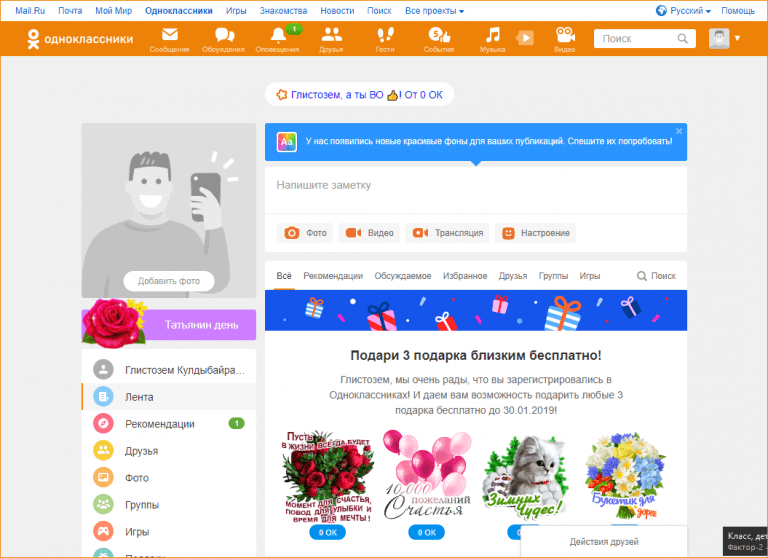 Администратор нашего веб-сайта внесет изменения и отправит вам временный пароль по электронной почте. После того, как вы вошли в систему, используя новый адрес электронной почты и временный пароль, измените свой пароль, щелкнув ссылку «Изменить пароль» в меню «Функции участника» на главной странице.
Администратор нашего веб-сайта внесет изменения и отправит вам временный пароль по электронной почте. После того, как вы вошли в систему, используя новый адрес электронной почты и временный пароль, измените свой пароль, щелкнув ссылку «Изменить пароль» в меню «Функции участника» на главной странице.
Если вы помните свой адрес электронной почты, но забыли пароль, нажмите «Забыли пароль?» ссылку прямо над зеленой кнопкой «Войти», и веб-сайт автоматически отправит вам пароль по электронной почте в течение нескольких минут.
5. Что насчет конфиденциальности?
Вся контактная информация, которую вы вводите на этом веб-сайте, будет храниться в тайне. Он не будет передан или распространен. Ваша информация является конфиденциальной, и ваш адрес и номер телефона не могут быть видны одноклассникам, если вы не предоставите разрешение в своем профиле. Когда кто-то нажимает на ваше имя, он увидит только вашу фотографию из ежегодника (если она доступна), ваш город и штат, а также любую другую личную информацию, которую вы решите указать в своем профиле. Ваш адрес электронной почты никогда не виден одноклассникам и не доступен посторонним.
Ваш адрес электронной почты никогда не виден одноклассникам и не доступен посторонним.
В целях обеспечения конфиденциальности многие страницы веб-сайта защищены паролем от широкой публики и поисковых систем, но доступны для вас после входа в систему.
Вы можете удалить свое имя. Однако это лишит вас доступа к этому сайту и вашим одноклассникам.
6. Как защитить свой адрес электронной почты от посторонних?
Ваш адрес электронной почты хранится только на веб-сайте, поэтому Одноклассники могут отправить вам сообщение. Одноклассники, вошедшие в систему, не смогут увидеть ваш адрес электронной почты, даже если вы укажете его в своем профиле в поле «Адрес электронной почты». Даже если он есть в вашем профиле, публика не сможет его увидеть, если вы установите флажок «Видимость профиля» в нижней части своего профиля.
7. Могу ли я получать уведомления, если другие одноклассники обновляют свой «Профиль одноклассника»?
Да! Нажмите «Профили одноклассников», затем нажмите на имя одноклассника, которого вы хотите отслеживать. После того, как он/она зарегистрируется, его/ее профиль будет отображаться. Прокрутите вниз страницу его/ее профиля, щелкните поле с надписью «Уведомлять меня при каждом обновлении профиля [одноклассника]» и нажмите кнопку «Уведомить меня». Вы будете уведомлены по электронной почте.
После того, как он/она зарегистрируется, его/ее профиль будет отображаться. Прокрутите вниз страницу его/ее профиля, щелкните поле с надписью «Уведомлять меня при каждом обновлении профиля [одноклассника]» и нажмите кнопку «Уведомить меня». Вы будете уведомлены по электронной почте.
8. Как я буду получать электронные письма от WHS 100th и других одноклассников?
Письма всему классу будут отправляться с адреса [email protected], поэтому добавьте этот адрес электронной почты в свою адресную книгу или в список одобренных спам-фильтра. Вы можете отправить электронное письмо администратору нашего веб-сайта, нажав кнопку «Связаться с нами». Мы ответим как можно скорее.
Зарегистрированный одноклассник может отправить другому зарегистрированному однокласснику сообщение, войдя в профиль получателя и введя там сообщение. Получатель получит его, когда нажмет кнопку «Проверить сообщения» слева, а также получит электронное письмо со ссылкой на новое сообщение. Отправьте себе сообщение, чтобы узнать, как это работает.
Отправьте себе сообщение, чтобы узнать, как это работает.
9. Могу ли я размещать свои фотографии или видео на веб-сайте?
ДА! Мы надеемся, что вы делаете! Вы можете загрузить текущую фотографию себя, своей семьи, домашних животных, отпуска, старые фотографии прошлых дней, прошлых встреч и т. д. — все, чем вы хотите поделиться, — нажав «Редактировать/Загрузить фотографии» в разделе «Функции участника». меню слева. Количество цифровых фотографий, которые вы можете хранить на странице «Профиль одноклассников», не ограничено. Каждая фотография автоматически изменяется в соответствии с размером страницы вашего профиля.
Вы также можете загрузить свои собственные видео, которые вы разместили на YouTube.com, нажав ссылку «Редактировать профиль», а затем следуя инструкциям (скопируйте код для вставки из видео YouTube, которое вы хотите включить, и вставьте код в поле «Видео» на странице редактирования вашего профиля). Вы можете добавлять, удалять или заменять свои собственные фотографии или видео в любое время.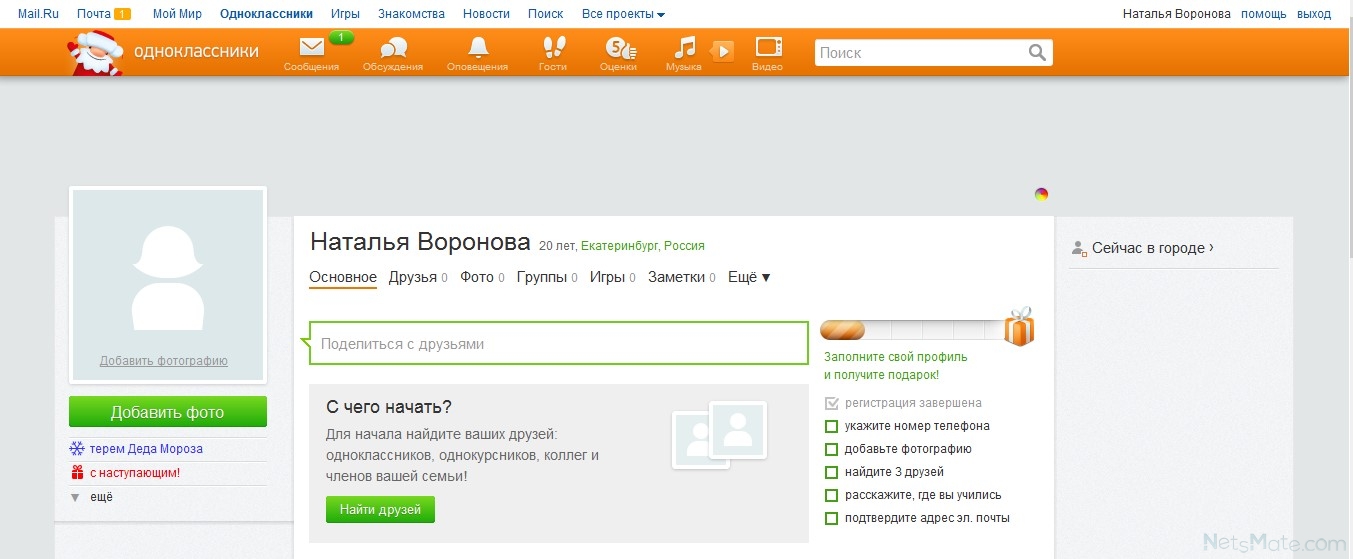 В настоящее время вы не можете загружать видео с камеры, которые вы сохранили на своем компьютере. Вы должны сначала загрузить их на такой сайт, как YouTube.com, а затем скопировать код для встраивания.
В настоящее время вы не можете загружать видео с камеры, которые вы сохранили на своем компьютере. Вы должны сначала загрузить их на такой сайт, как YouTube.com, а затем скопировать код для встраивания.
10. Как работает «ЧАТ ОДНОКЛАССНИКОВ»?
Нажмите «ЧАТ ОДНОКЛАССНИКОВ» в боковом меню, и вы сможете общаться с нашими одноклассниками, когда они войдут в систему и прочитают «ЧАТ ОДНОКЛАССНИКОВ». Так что оставьте сообщение, а затем проверьте, чтобы увидеть, кто ответил! Опубликуйте ответ на предыдущее сообщение или начните свою собственную тему для разговора, задав вопрос, переживая старые воспоминания или делясь своими мыслями о жизни. Чем больше одноклассников участвует, тем интереснее и веселее становится!
11. Кто поддерживает веб-сайт WHS 100 th ?
Администратором веб-сайта WHS 100 th является Джозеф Кмоч. Отправьте ему вопросы, предложения или общие комментарии, используя ссылку «Связаться с нами». Он открыт для всех предложений от вас! Вы также можете время от времени получать электронные письма от других администраторов этого сайта.
12. Создатель класса сдает в аренду, продает или получает какую-либо прибыль от имен, адресов и личной информации наших одноклассников? Как он зарабатывает деньги?
Нет. Создатель класса не сдает в аренду и не продает какую-либо информацию Classmate и не занимается каким-либо маркетингом или предложением Classmates. Вся личная контактная информация является строго конфиденциальной. Class Creator не продает рекламу на веб-сайте, не отображает рекламные баннеры или всплывающие окна. Class Creator действительно продает регистрации доменных имен классам через свою дочернюю компанию ClassNames.net за 19 долларов в год, но использование этой услуги не является обязательным. Мы приобрели собственное доменное имя, а не использовали бесплатное, созданное Class Creator, потому что бесплатное было очень длинным и громоздким.
Вопросы? Нажмите «Свяжитесь с нами». Вы получите быстрый ответ.
Не забудьте регулярно проверять домашнюю страницу на наличие часто обновленной информации.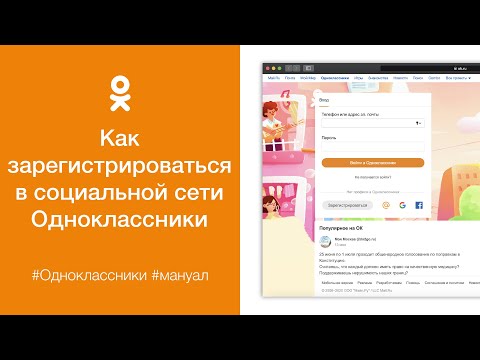
наслаждайтесь и наслаждайтесь!
Тест №2 : Политика академической честности : Академическая честность : University of Rochester
Является ли это нечестным?
- Вы работаете в компьютерном классе на общественном рабочем месте. , забыли удалить свою работу с рабочей станции. Приходит другая ученица из вашего класса, находит ваш файл и сдает его как свой. Вы несете ответственность за академическую нечестность?
- Вы проводите промежуточный семестр в большом лекционном зале, и некоторые заметки, которые вы принесли с собой, выскальзывают из-под сиденья, где вы их убрали. Можно ли обвинить в академической нечестности?
- Вы спрашиваете своего преподавателя, не согласится ли он прочитать черновик эссе, которое нужно сдать через неделю. Ваше эссе содержит парафразы вторичных источников, которые вы использовали в своем эссе, но еще не отметили как идеи других людей.
 Вы полагаете, что это нормально, так как это черновик эссе, а не окончательный экземпляр, который вы планируете сдать. Считается ли это академической нечестностью?
Вы полагаете, что это нормально, так как это черновик эссе, а не окончательный экземпляр, который вы планируете сдать. Считается ли это академической нечестностью?
- Ваш преподаватель пишет вам электронное письмо о том, что, по его мнению, вы, возможно, совершили акт академической нечестности в его классе. Вы паникуете и уходите с курса. Позже вас вызывают в Совет по вопросам академической честности. На слушании вы были потрясены, узнав, что вас восстановили в классе. Вы все еще несете ответственность за окончание класса?
- Вы записываетесь в танцевальный класс с двумя кредитами. Помимо изучения различных видов движений, вы также должны написать пятистраничное эссе на тему, заданную инструктором. Вы используете много материалов из Интернета в своем эссе, и у вас нет времени, чтобы правильно их процитировать. Вы полагаете, что это нормально, так как большая часть оценок основана на вашем танцевальном выступлении.
 Кроме того, это всего лишь урок танцев с двумя кредитами, а не настоящий академический курс, и преподаватель ничего не сказал о цитировании. Вы виновны в плагиате?
Кроме того, это всего лишь урок танцев с двумя кредитами, а не настоящий академический курс, и преподаватель ничего не сказал о цитировании. Вы виновны в плагиате?
- Вы просите друга, который хорошо пишет, просмотреть вашу газету. Она рада помочь и находит много неловких фраз и двусмысленных утверждений, которые переписывает для вас. Она даже приводит несколько новых аргументов в поддержку вашего тезиса. Вы счастливы, потому что она смогла ясно и убедительно выразить то, что вы пытались сказать все это время. Это академическая нечестность?
- Вам нужен код доступа, чтобы попасть в секцию лаборатории. Ваш инструктор дает вам код, которым вы делитесь с другом, который хочет быть в том же разделе. Можно ли обвинить в академической нечестности?
- Вы заметили, что бумажное задание в вашем классе такое же, как и задание, которое вы написали для другого класса. Вы меняете титульный лист и несколько предложений во введении и сдаете его.
 Это нормально, потому что это ваша собственная работа, верно?
Это нормально, потому что это ваша собственная работа, верно?
- Ваш преподаватель разрешает совместную работу над домашними заданиями и поощряет учебные группы, но при этом ожидает, что вы будете выполнять свою работу самостоятельно. Вы и двое друзей обсуждаете проблему и вместе решаете ее. Части вашей окончательной работы идентичны, но это не должно вызывать беспокойства, так как большая часть работы принадлежит вам. Можно ли обвинить в академической нечестности?
- Вы потрясены, узнав, что получили плохую оценку по литературе. Вы думали, что у вас все хорошо, и у вас средний балл «B» в классе. Когда вы связываетесь со своим преподавателем, чтобы узнать, почему вы потерпели неудачу, он предъявляет вам доказательства того, что вы занимались плагиатом в части своего последнего эссе. «Любой ученик, занимающийся плагиатом в моем классе, терпит неудачу», — говорит он вам. «Без исключений.» Это конец дела?
- Ваш хороший друг в отчаянии.
 Ему грозит провал на уроке биологии, на котором вы оба учитесь. Если он провалится, его отправят на академический испытательный срок. Он знает, что вы отличник, и просит вас сесть на следующий экзамен так, чтобы он мог видеть ваши ответы. Это единственный способ, которым он сдаст класс. Его просьба заставляет вас чувствовать себя неловко, но, поскольку вы не копируете ответы, вы полагаете, что вам не будет предъявлено обвинение в академической нечестности. Вы правы?
Ему грозит провал на уроке биологии, на котором вы оба учитесь. Если он провалится, его отправят на академический испытательный срок. Он знает, что вы отличник, и просит вас сесть на следующий экзамен так, чтобы он мог видеть ваши ответы. Это единственный способ, которым он сдаст класс. Его просьба заставляет вас чувствовать себя неловко, но, поскольку вы не копируете ответы, вы полагаете, что вам не будет предъявлено обвинение в академической нечестности. Вы правы?
- Вы посещаете продвинутый языковой класс и зашли в тупик, пытаясь написать сочинение, поэтому вы пишете несколько предложений на английском языке и используете программу автоматического перевода в Интернете, чтобы помочь вам. Это нормально, так как это похоже на использование словаря, а инструктор сказал, что словари разрешены. Это академически честно?
Ключ ответа
- Возможно. Учащиеся обязаны защищать свою работу от нечестного использования.
 Если другой учащийся воспользуется вашей работой даже без вашего ведома, вы все равно можете нести определенную ответственность за непреднамеренную помощь другому учащемуся в списывании. Ваша ответственность или освобождение от ответственности будут зависеть от того, насколько небрежно вы относитесь к защите своей работы. Конечно, если студент пойдет на все, чтобы украсть вашу работу, несмотря на все разумные меры предосторожности, принятые вами, вы не будете нести ответственность за пособничество нечестному поступку. Тем не менее, вы всегда должны держать свою работу при себе, насколько это возможно. Предоставление другу статьи, чтобы он мог использовать ее в качестве руководства для написания своей собственной, например, может уличить вас в академической нечестности, если ваш друг использует ваши идеи, фразы или отрывки в своей статье, даже если вы никогда не поощряли его к этому. Сделай так. Никогда не разумно делиться своей работой с другими, когда сотрудничество не разрешено, и это является нарушением Политики академической честности, если вы делитесь выполненными заданиями в форме, которую можно скопировать.
Если другой учащийся воспользуется вашей работой даже без вашего ведома, вы все равно можете нести определенную ответственность за непреднамеренную помощь другому учащемуся в списывании. Ваша ответственность или освобождение от ответственности будут зависеть от того, насколько небрежно вы относитесь к защите своей работы. Конечно, если студент пойдет на все, чтобы украсть вашу работу, несмотря на все разумные меры предосторожности, принятые вами, вы не будете нести ответственность за пособничество нечестному поступку. Тем не менее, вы всегда должны держать свою работу при себе, насколько это возможно. Предоставление другу статьи, чтобы он мог использовать ее в качестве руководства для написания своей собственной, например, может уличить вас в академической нечестности, если ваш друг использует ваши идеи, фразы или отрывки в своей статье, даже если вы никогда не поощряли его к этому. Сделай так. Никогда не разумно делиться своей работой с другими, когда сотрудничество не разрешено, и это является нарушением Политики академической честности, если вы делитесь выполненными заданиями в форме, которую можно скопировать.
- Да. Неправильное хранение запрещенных заметок, учебных материалов и учебных пособий во время экзамена таким образом, что они доступны или могут быть просмотрены, является нарушением Политики академической честности. Всегда следите за тем, чтобы любые заметки или учебные пособия, которые вы приносите на экзамен, были надежно спрятаны в закрытых сумках и не попадались на глаза.
- Да. Вы несете ответственность за правильное цитирование всех идей, фраз и отрывков, взятых у других авторов, где бы они ни встречались в вашей работе, даже в черновиках ваших статей. Невыполнение этого требования является плагиатом, нарушением Политики академической честности.
- Да, почти во всех случаях. После предъявления обвинения в академической нечестности вы должны оставаться зачисленными в класс, если только дело не будет разрешено одним из следующих двух способов:
- Если вы подписали Письмо-предупреждение о решении инструктора, предложенное вашим инструктором, вы можете отказаться от курса или выйти из него после того, как Письмо-предупреждение будет одобрено Советом по вопросам академической честности.

- Если Совет реабилитирует вас после слушания, вы можете отказаться от участия в курсе. Если вы откажетесь от участия до того, как ваше дело будет решено, или после того, как вы будете признаны ответственными в соответствии с решением инструктора со штрафом или решением совета, вы будете восстановлены в классе.
- Если вы подписали Письмо-предупреждение о решении инструктора, предложенное вашим инструктором, вы можете отказаться от курса или выйти из него после того, как Письмо-предупреждение будет одобрено Советом по вопросам академической честности.
Как бы ни было трудно оставаться на курсе, в котором профессор обвинил вас в нечестности, вы должны продолжать посещать занятия и выполнять все обязанности класса.
- Да. Вы несете ответственность за правильное цитирование всех идей, фраз и отрывков, взятых у других авторов, где бы они ни встречались в вашей работе, даже в черновиках ваших статей. Невыполнение этого требования является плагиатом, нарушением Политики академической честности.
- Да. Хорошей идеей будет поручить другим пользователям корректировать вашу работу, чтобы выявить ошибки в орфографии, пунктуации, синтаксисе и стиле, если такая корректура прямо не запрещена.
 Но вы нечестны, заявляя об авторстве любого контента, добавленного вашим другом. Ваш инструктор будет иметь полное право передать вас совету, если заподозрит, что вы получили несанкционированную помощь в выполнении задания.
Но вы нечестны, заявляя об авторстве любого контента, добавленного вашим другом. Ваш инструктор будет иметь полное право передать вас совету, если заподозрит, что вы получили несанкционированную помощь в выполнении задания.
- Да. Передача кодов разрешений другим учащимся приравнивается к подделке подписей или фальсификации информации в официальных академических документах, таких как формы удаления/добавления, петиции, письма-разрешения или любой другой официальный университетский документ, и является нарушением Политики академической честности.
- № . Это называется «дублировать отправку». Ожидается, что учащиеся будут создавать оригинальные работы для всех своих классов. Сдавать сочинение, написанное для другого класса, нечестно не только потому, что вы искажаете его как работу, выполненную для этого класса, но и потому, что вы получили оценку и критический отзыв от своего бывшего преподавателя, что дает вам несправедливое преимущество перед одноклассниками.
 . Однако во многих случаях вы можете использовать предыдущее задание в качестве основы для нового. Посоветуйтесь с преподавателем, покажите ей работу и обсудите, как вы могли бы развить работу таким образом, чтобы она соответствовала требованиям класса. В конечном счете решение о том, уместно ли использовать работу, выполненную в другом классе, для своего курса, принимает ваш преподаватель.
. Однако во многих случаях вы можете использовать предыдущее задание в качестве основы для нового. Посоветуйтесь с преподавателем, покажите ей работу и обсудите, как вы могли бы развить работу таким образом, чтобы она соответствовала требованиям класса. В конечном счете решение о том, уместно ли использовать работу, выполненную в другом классе, для своего курса, принимает ваш преподаватель.
- Да . В классах, где допускается совместная работа над оцениваемыми заданиями, вы все равно должны выполнять свою собственную работу. Всегда убедитесь, что вы понимаете степень сотрудничества, которую допускает ваш преподаватель. Если вы не уверены, обратитесь за разъяснениями к инструктору. Большинство преподавателей не разрешают учащимся сдавать идентичную работу или задания, содержащие идентичную работу.
- № . Ни один преподаватель не может наказать вас за предполагаемую нечестность без соблюдения процедур, изложенных в Политике академической честности.
 Преподаватель может следовать процессу решения инструктора со штрафом, предоставив вам доказательства нечестности, предложив штраф, направив вас к Политике академической честности и предоставив вам до 48 часов, чтобы принять штраф. Или он может передать дело совету директоров для слушания в соответствии с резолюцией совета. Он не может наказать вас сам. Точно так же ни один преподаватель не может «дать вам передышку» и не заметить факт академической нечестности, поскольку все преподаватели и сотрудники Университета обязаны сообщать о случаях подозрения в нечестности совету директоров.
Преподаватель может следовать процессу решения инструктора со штрафом, предоставив вам доказательства нечестности, предложив штраф, направив вас к Политике академической честности и предоставив вам до 48 часов, чтобы принять штраф. Или он может передать дело совету директоров для слушания в соответствии с резолюцией совета. Он не может наказать вас сам. Точно так же ни один преподаватель не может «дать вам передышку» и не заметить факт академической нечестности, поскольку все преподаватели и сотрудники Университета обязаны сообщать о случаях подозрения в нечестности совету директоров.
- № . Это называется «содействие академической нечестности» и включает помощь другому лицу в действии, нарушающем стандарты академической честности; позволять другим учащимся смотреть на свою работу во время экзамена или в задании, где сотрудничество не разрешено; предоставление информации, материалов или помощи другому лицу в нарушение правил курса, ведомства или колледжа в отношении академической честности; и предоставление ложной информации в связи с любым запросом академической честности.

- № . Использование программ автоматического перевода — это то же самое, что заставить друга делать вашу работу за вас, и это нечестно.
Как пользоваться сайтом
Как пользоваться этим сайтом — не так уж сложно!
Добро пожаловать, одноклассники! Спасибо, что пришли! Если это ваш первый визит, читайте дальше, чтобы узнать, как начать работу.
ВНИМАНИЕ ДЛЯ ВАС ПОЛЬЗОВАТЬСЯ ЭТИМ САЙТОМ совершенно бесплатно для наших одноклассников . Вас никогда не попросят заплатить за создание профиля или доступ к профилям других одноклассников. Ваша информация не будет продаваться, распространяться или предоставляться кому-либо, кроме одноклассников, которым вы разрешили. У вас никогда не будет причин присоединяться к другим платным сайтам.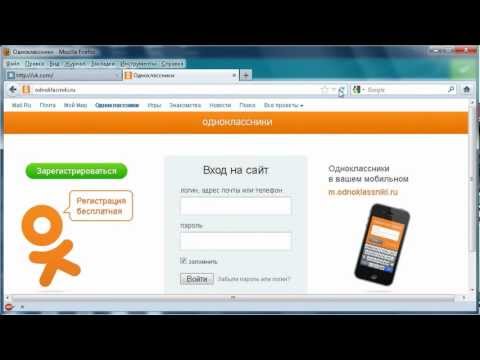 ЭТО МЕСТО для ваших одноклассников 1971 года.
ЭТО МЕСТО для ваших одноклассников 1971 года.
НАЧАЛО РАБОТЫ:
1-Найдите на верхней черной полосе под названием учебного заведения ссылку «Профиль одноклассника» и нажмите на нее.
2- Найдите свое имя. Так как у нас большой класс, для ускорения процесса «сделай находку». На Mac это «команда f», а затем введите свою фамилию или имя в маленькое окно поиска в правом верхнем углу. Используйте две стрелки для перехода от одного имени к другому, пока не найдете свое имя и не щелкните его.
3- Затем нажмите кнопку с надписью «Присоединиться». Затем «Нажмите здесь сейчас» и следуйте инструкциям по добавлению адреса электронной почты и пароля, чтобы вы могли взаимодействовать со своими одноклассниками. Также укажите свой почтовый адрес и телефоны. Рассмотрите возможность добавления текущего изображения в правом верхнем углу (инструкции ниже). Вам не нужно заканчивать напоминание сейчас. Возвращайтесь, когда захотите добавить или обновить свою информацию или добавить больше фотографий. Вы можете распечатать эту страницу с инструкциями, выбрав «Файл» в верхней строке меню вашего подключения к Интернету. Появится «раскрывающийся» список, и нажмите «Печать» ИЛИ, удерживая нажатой клавишу CONTROL, нажмите буквенную клавишу «p», и появится окно печати.
Вы можете распечатать эту страницу с инструкциями, выбрав «Файл» в верхней строке меню вашего подключения к Интернету. Появится «раскрывающийся» список, и нажмите «Печать» ИЛИ, удерживая нажатой клавишу CONTROL, нажмите буквенную клавишу «p», и появится окно печати.
ВАЖНО. Если вы измените свой адрес электронной почты, измените адрес электронной почты в информации своего профиля, чтобы продолжать получать сообщения от одноклассников.
КОНФИДЕНЦИАЛЬНОСТЬ С ПОДКЛЮЧЕНИЕМ
Чтобы получать важные сообщения с веб-сайта нашего класса, а также сообщения, отправленные вам напрямую от других Одноклассников, важно внести в белый список адрес электронной почты [email protected] (это .net, а не .com). КОНФИДЕНЦИАЛЬНОСТЬ: Все контакт информация, которую вы вводите в свой профиль, будет храниться в тайне. Он не будет передан или распространен. Ваша контактная информация является конфиденциальной: ваш адрес и номер телефона не могут быть видны одноклассникам, если вы не предоставите разрешение в своем профиле.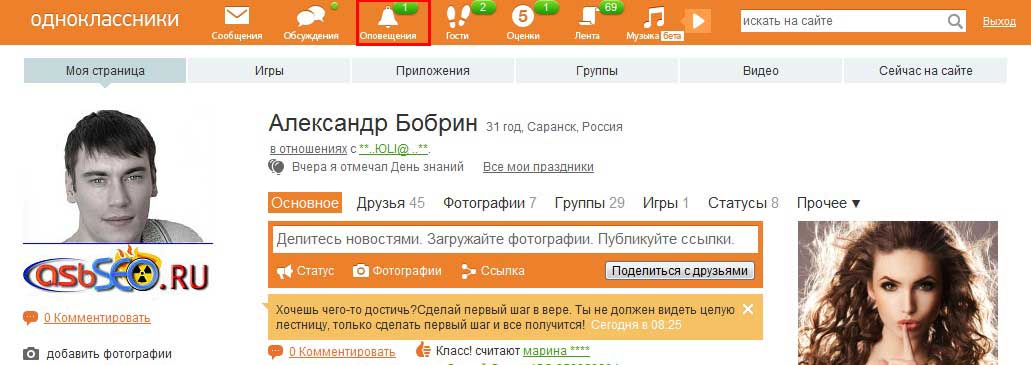 Когда кто-то нажимает на ваше имя, все, что он увидит из вашей контактной информации, — это ваш город и штат, а также любую информацию о себе , которую вы решите разместить на своей веб-странице. Ваш адрес электронной почты недоступен для просмотра, хотя электронное письмо может быть отправлено вам с помощью поля для контактов в нижней части веб-страницы. Однако, если вы отправите кому-то сообщение через его профиль, он увидит ваш адрес электронной почты и сможет ответить.
Когда кто-то нажимает на ваше имя, все, что он увидит из вашей контактной информации, — это ваш город и штат, а также любую информацию о себе , которую вы решите разместить на своей веб-странице. Ваш адрес электронной почты недоступен для просмотра, хотя электронное письмо может быть отправлено вам с помощью поля для контактов в нижней части веб-страницы. Однако, если вы отправите кому-то сообщение через его профиль, он увидит ваш адрес электронной почты и сможет ответить.
Что такое внесение в белый список ? Внесение в белый список просто означает, что вы говорите своей почтовой программе принимать все электронные письма, приходящие с веб-сайта нашего класса и наших одноклассников. Техника внесения в белый список зависит от почтовой программы, но обычно в вашей почтовой программе вы увидите термин «Белый список», «Надежный список» или «Список надежных отправителей». Убедитесь, что вы добавили адрес электронной почты: noreply@classcreator.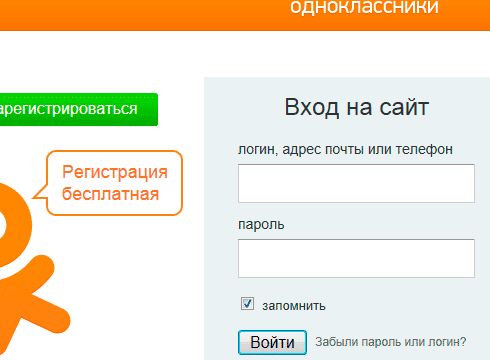 net. Затем ваш почтовый клиент распознает, что электронное письмо, которое вы получаете, исходит от одного из ваших контактов. Некоторым людям может потребоваться добавить адрес электронной почты в белый список, который предоставляется в системе веб-почты, предоставленной вашим провайдером электронной почты; например, у клиентов AT&T есть система веб-почты, которая фильтрует спам до того, как электронные письма будут доставлены в ваш почтовый ящик. Вам нужно будет войти в свою учетную запись электронной почты в Интернете и добавить адрес электронной почты. В некоторых случаях вам может потребоваться зарегистрировать учетную запись gmail или ymail, чтобы вы могли добавить эту учетную запись в качестве альтернативного адреса электронной почты — тогда, когда вы получаете электронную почту на альтернативный адрес (но не на ваш основной адрес), вы можете общаться со своим основным адресом. поставщика услуг электронной почты и сообщите им, что электронная почта, которую вы получаете на альтернативный адрес, также предназначена для получения на ваш основной адрес, и запросите внесение изменений, позволяющих это сделать.
net. Затем ваш почтовый клиент распознает, что электронное письмо, которое вы получаете, исходит от одного из ваших контактов. Некоторым людям может потребоваться добавить адрес электронной почты в белый список, который предоставляется в системе веб-почты, предоставленной вашим провайдером электронной почты; например, у клиентов AT&T есть система веб-почты, которая фильтрует спам до того, как электронные письма будут доставлены в ваш почтовый ящик. Вам нужно будет войти в свою учетную запись электронной почты в Интернете и добавить адрес электронной почты. В некоторых случаях вам может потребоваться зарегистрировать учетную запись gmail или ymail, чтобы вы могли добавить эту учетную запись в качестве альтернативного адреса электронной почты — тогда, когда вы получаете электронную почту на альтернативный адрес (но не на ваш основной адрес), вы можете общаться со своим основным адресом. поставщика услуг электронной почты и сообщите им, что электронная почта, которую вы получаете на альтернативный адрес, также предназначена для получения на ваш основной адрес, и запросите внесение изменений, позволяющих это сделать.
«Class Creator» — это система, которая помогает нам управлять веб-сайтом нашего класса, и использует адрес [email protected] при отправке сообщений электронной почты. Будьте уверены, что все электронные письма, отправленные через наш сайт, являются действительными — вы не будете получать спам-письма. Внесение в белый список [email protected] – это самое важное, что вы можете сделать, чтобы не пропустить ничего, что происходит на нашем сайте, и не пропустить получение электронных писем от ваших одноклассников. Итак, остановитесь и найдите минутку, чтобы внести в белый список [email protected] прямо сейчас, и убедитесь, что вы остаетесь на связи!
ЗАЩИТА ПАРОЛЕМ: рекомендуется защитить паролем свой личный профиль, чтобы заблокировать доступ широкой публики и поисковых систем к вашей веб-странице. При защите паролем ваш профиль могут видеть только одноклассники, вошедшие в систему. Просто нажмите на поле «Защита паролем» на странице своего профиля, когда вы находитесь в режиме редактирования профиля.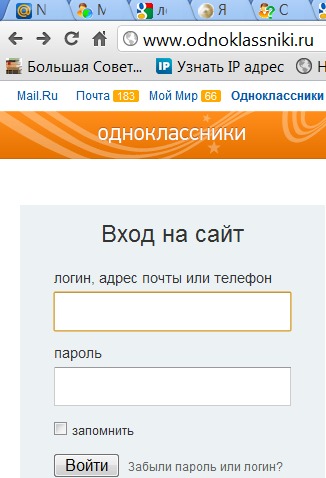
ЗАБЫЛИ ПАРОЛЬ: Если вы забыли свой пароль, нажмите «Забыли пароль?» функцию поиска под функцией входа в систему, и она будет отправлена вам по электронной почте.
ЗАПОМНИТЬ МЕНЯ: Если вы нажмете «Запомнить меня» при входе в систему, вам не нужно будет входить в систему при следующем посещении сайта. (Не выходите из системы — просто закройте окно.) Вы можете войти в систему с компьютеров, отличных от вашего домашнего компьютера, но вам нужно будет ввести свой пароль.
СМЕНА ЭЛЕКТРОННОЙ ПОЧТЫ ИЛИ АДРЕСА ПОЧТЫ: Пожалуйста, измените свою контактную информацию, когда вы получите нового интернет-провайдера или переедете … мы не хотим вас потерять. Мы обновляем наш список классов, загружая вашу контактную информацию с этого веб-сайта.
ОТПРАВИТЬ ЭЛЕКТРОННОЕ СООБЩЕНИЕ ОДНОКЛАССНИКУ: Чтобы отправить электронное письмо однокласснику, нажмите «Одноклассники» в левом навигационном меню. Появится список всех одноклассников. 1) Нажмите на имя человека, которому хотите отправить электронное письмо, и появится профиль этого человека. 2) Под фотографией одноклассника нажмите: Отправить XXX личное сообщение. 3) Появится окно сообщения. Введите тему в поле ТЕМА. 4) Введите сообщение в большое поле. 5) Нажмите «Отправить личное сообщение», чтобы отправить электронное письмо. Помните: ваше сообщение может прочитать только одноклассник, которому вы его отправили, как и любое другое электронное письмо.
2) Под фотографией одноклассника нажмите: Отправить XXX личное сообщение. 3) Появится окно сообщения. Введите тему в поле ТЕМА. 4) Введите сообщение в большое поле. 5) Нажмите «Отправить личное сообщение», чтобы отправить электронное письмо. Помните: ваше сообщение может прочитать только одноклассник, которому вы его отправили, как и любое другое электронное письмо.
ПОДПИСАТЬСЯ: Будьте в курсе, «подписавшись» на профили других одноклассников, и вы получите электронное письмо, когда они обновят свои страницы. Вы найдете эту функцию в левой навигационной функции в разделе «ФУНКЦИИ УЧАСТНИКА». Называется «Уведомить меня».
ДОМАШНЯЯ СТРАНИЦА: Здесь размещается основная информация и объявления. Ваши администраторы время от времени будут присылать вам по электронной почте важную информацию.
ВОПРОС: Просто нажмите кнопку «Связаться с нами», и мы пришлем вам ответ.
ПРОВЕРКА СООБЩЕНИЙ: На левой панели навигации под заголовком «ФУНКЦИИ УЧАСТНИКА» нажмите » Центр сообщений».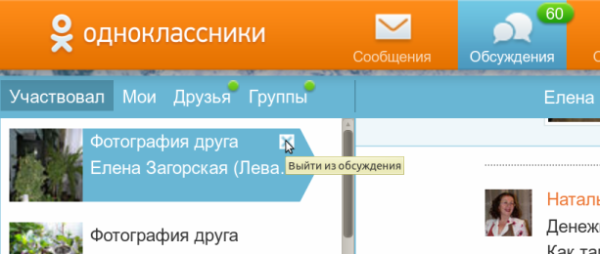 Вы перейдете на страницу, на которой перечислены все полученные вами электронные письма (IN BOX) и все, что вы отправили (OUT BOX). Ваши сообщения останутся там, пока вы их не удалите. Клавиша в верхней части полей IN BOX и OUT BOX показывает символы, представляющие статус электронного письма. В каждом письме отображается:
Вы перейдете на страницу, на которой перечислены все полученные вами электронные письма (IN BOX) и все, что вы отправили (OUT BOX). Ваши сообщения останутся там, пока вы их не удалите. Клавиша в верхней части полей IN BOX и OUT BOX показывает символы, представляющие статус электронного письма. В каждом письме отображается:
Поле для проверки прочитали ли вы сообщение
Его статус (он меняет цвет, когда вы устанавливаете флажок слева)
Кто отправил его вам (IN BOX) или кому вы его отправили (OUT BOX)
Тема и дата сообщения электронной почты
Красный «X» для удаления сообщение
В настройках ВХОДЯЩЕГО и ИСХОДЯЩЕГО ЯЩИКА при нажатии на Профиль или изображение отправителя открывается страница профиля этого человека, а при нажатии на тему (выделена синим цветом) открывается фактическое электронное письмо. Если щелкнуть внутри поля в крайнем левом углу или на красном крестике в крайнем правом углу, фон станет оранжевым. Это означает, что электронное письмо можно удалить, выбрав вкладку внизу страницы с надписью «Удалить отмеченные темы».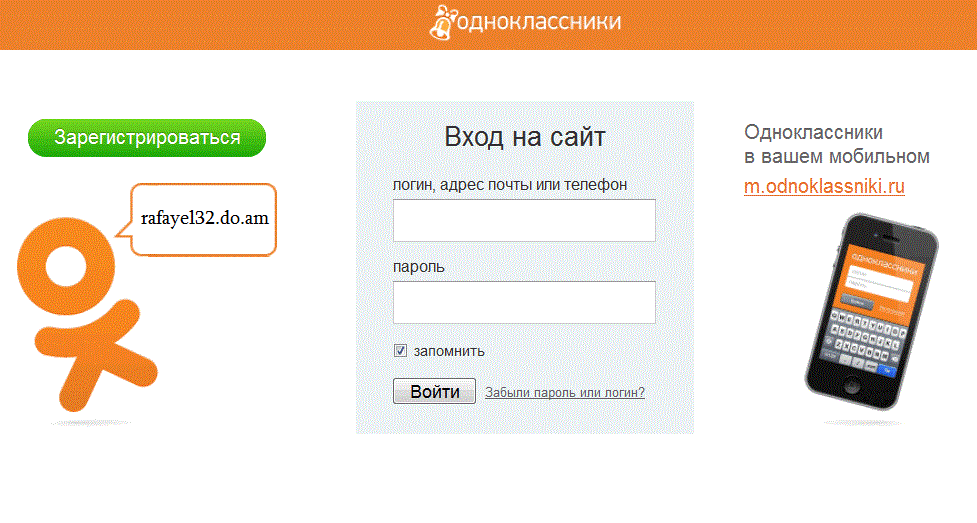 Обязательно очищайте свои электронные письма один или два раза в год.
Обязательно очищайте свои электронные письма один или два раза в год.
ОПРОСЫ и ОПРОСЫ: Опросы (если они есть в настоящее время) будут перечислены в навигационных заголовках левого столбца; нажмите на название опроса, чтобы открыть его. Опросы отображаются в правой части главной страницы (если она есть в настоящее время). Вы должны войти в систему, чтобы принять участие в опросе или опросе, и вы можете ответить только один раз. Ваш ответ засчитывается в результаты, как только вы заполните опрос или опрос.
ФОРУМЫ: Чтобы опубликовать сообщение на форуме, нажмите «Форумы» на левой панели навигации. Не стесняйтесь создавать новую тему на форуме.
Об этом веб-сайте. Этот веб-сайт создан на веб-сайте www.classcreator.com и поддерживается администраторами ваших одноклассников. Майк Чемберлен. Мы приветствуем одноклассников, которые ходили с нами в школу, но не закончили ее вместе с нашим классом. Мы можем предоставить вам гостевой аккаунт. Воспользуйтесь ссылкой Свяжитесь с нами .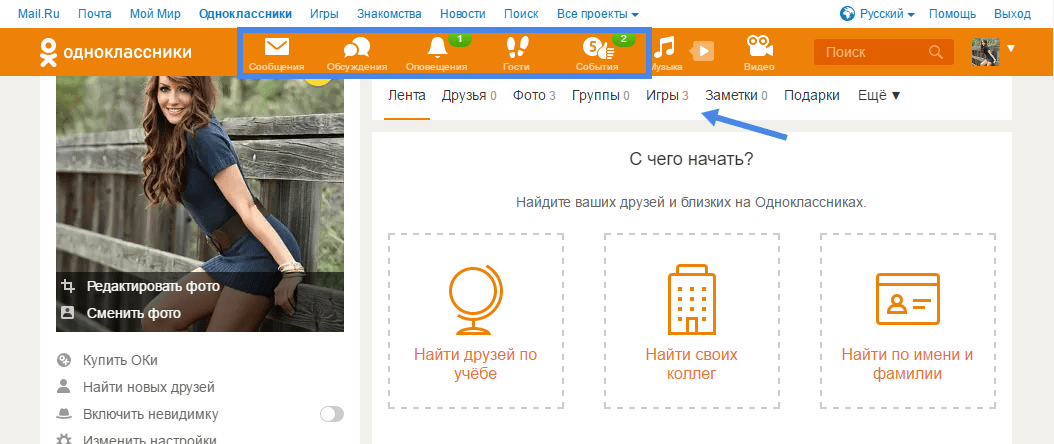 Вы можете найти текущих гостей, добавленных в нижней части страницы «Одноклассники».
Вы можете найти текущих гостей, добавленных в нижней части страницы «Одноклассники».
Основная информация и объявления будут на Домашней странице.
Наслаждайтесь сайтом и получайте удовольствие! Послушайте песни нашего времени. [Вернуться к началу]
Дополнительные инструкции:
Как загрузить изображения на свою веб-страницу:
1. Убедитесь, что вы вошли в систему на главной странице. В ссылках слева под ФУНКЦИИ УЧАСТНИКА нажмите на ссылку: Редактировать профиль .
2. Откроется страница вашего профиля, и вы увидите значок Фото в правом верхнем углу.
3. Нажмите Фото значок в правом верхнем углу страницы вашего профиля. Откроется диалоговое окно, в котором вы можете загрузить новую фотографию со своего компьютера. Для большинства одноклассников ваши изображения будут находиться в папке «Мои рисунки», расположенной в папке «Мои документы».
4. Сортировка : По умолчанию ваши изображения будут отображаться в том порядке, в котором вы их ввели. Чтобы переместить изображение, щелкните и перетащите его мышью.
5. Вы можете нажать на картинку и отредактировать детали.
6. Нажмите Готово , когда закончите.
7. Теперь перейдите на главную страницу профиля и найдите свою фотографию.
Как удалить фотографию со своей веб-страницы:
На странице редактирования профиля нажмите фотографии. Наведите указатель мыши на правый верхний угол фотографии, пока не появится значок редактирования с меню. Щелкните Удалить.
Если у вас по-прежнему возникают проблемы, напишите мне по электронной почте.
Как разместить видео YOU TUBE на странице своего профиля:
(Обратите внимание, что если вы знаете html, вы можете добавлять видео и фотографии в любую часть страницы своего профиля. )
)
1. Нажмите Изменить профиль в ваших функциях участника .
2. На открывшейся странице профиля нажмите на значок справа с надписью: Видео. Откроется диалоговое окно, в котором вы можете нажать « Добавить новое видео ».
3. Перейдите на You Tube. Убедитесь, что ваше видео отображается в окне воспроизведения. Пример: вы хотите разместить на своем сайте видео из отпуска в Нью-Йорке. Пример. Если вы хотите следовать дальше, используйте URL 9.0006 https://www.youtube.com/watch?v=zV3yZOJyA-0
Под видео вы увидите вариант: Поделиться . Нажмите Поделиться , скопируйте URL-адрес и вставьте его в диалоговое окно « Вставить ссылку на видео » в своем профиле. Нажмите Добавить видео . Нажмите на видео, чтобы отредактировать детали. Затем нажмите Сохранить внизу страницы.
4. Когда вы сейчас зайдете в свой профиль, вы сможете щелкнуть значок «Видео» и воспроизвести свое видео.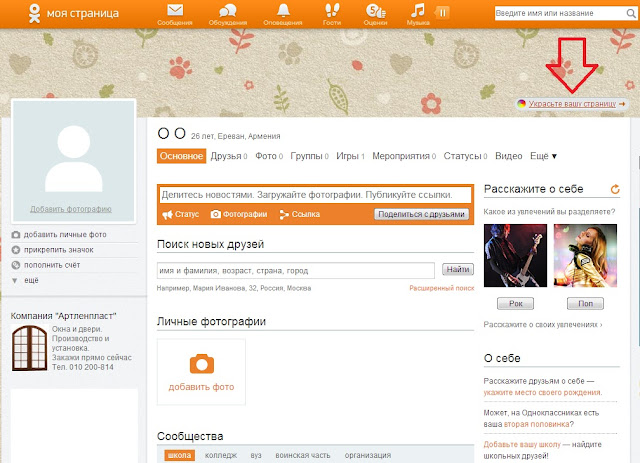
Если вам нужна помощь, напишите мне по электронной почте. [email protected]
ФОРУМНЫЙ ЭТИКЕТ:
ФОРУМЫ предназначены для воссоединения со старыми друзьями, приобретения новых, обмена воспоминаниями и историями, а также текущими интересами. Пожалуйста, избегайте тем с политическими или религиозными сообщениями или рекламой.
Живой чат
Нажмите на навигационную ссылку живого чата, чтобы получить подробные инструкции по использованию живого чата.
ОТПРАВКА СООБЩЕНИЙ АДМИНИСТРАТОРУ САЙТА
Самый простой способ отправить Майку или комитету по воссоединению сообщение (электронное письмо) – это щелкнуть навигационную ссылку «СВЯЗАТЬСЯ С НАМИ» в левой части главной страницы. Появится большое окно сообщения, в котором вы можете ввести все, что вам нужно:
- Новая информация об однокласснике.
- Исправления для сайта.
- Вопросы о том, как что-то сделать на сайте.

- Предложения по улучшению сайта.
- Материал или фотографии, которые вы хотите рассмотреть для конкретной страницы сайта.
- Предложения по объявлению, опросу или теме форума.
КОПИРОВАТЬ И ВСТАВИТЬ ПРОСТО
КОПИРОВАТЬ И ВСТАВИТЬ позволяют брать печатные материалы из одного источника и размещать их в другом. Другими словами, если вы найдете особенно интересный абзац или статью, которую хотите отправить однокласснику, вы можете «скопировать» текст и «вставить» его в электронное письмо.
Чтобы КОПИРОВАТЬ:
- Поместите курсор в начало текста и, удерживая левую кнопку мыши, наведите курсор на нужный текст. Текст будет выделен фоновым цветом, обычно синим. (Если вы обнаружите, что информация, которую вы хотите скопировать, не выделена, это означает, что материал не может быть скопирован.)
- Когда вы дойдете до конца материала, который хотите скопировать, отпустите правую кнопку мыши.
- Удерживая клавишу CONTROL, нажмите клавишу «V».
 Информация переместится из невидимого буфера обмена в ваше сообщение.
Информация переместится из невидимого буфера обмена в ваше сообщение.
Чтобы ВСТАВИТЬ:
- Поместите курсор на страницу, где вы хотите разместить текст, и один раз щелкните правой кнопкой мыши.
- Удерживая клавишу CONTROL, нажмите клавишу «V». Информация переместится из невидимого буфера обмена на выбранную вами страницу.
Многие изображения можно копировать таким же образом, но обратите внимание, что вы НЕ МОЖЕТЕ использовать этот метод для передачи фотографий на наш веб-сайт.
ОТКРЫТИЕ ИЛИ ПРОСМОТР СТРАНИЦЫ
Чтобы просмотреть любую из страниц сайта, щелкните ссылку по вашему выбору, и откроется нужная страница.
Чтобы перейти на другую страницу, просто выберите ссылку с левой стороны и нажмите на нее. Нет необходимости закрывать одну страницу перед переходом на другую. На многих компьютерах вы можете Control/щелкнуть левой кнопкой мыши, чтобы открыть страницу в новом окне или вкладке.
ФУНКЦИИ УЧАСТНИКА:
В левой части веб-сайта находятся ссылки на то, что вы можете сделать, войдя на сайт.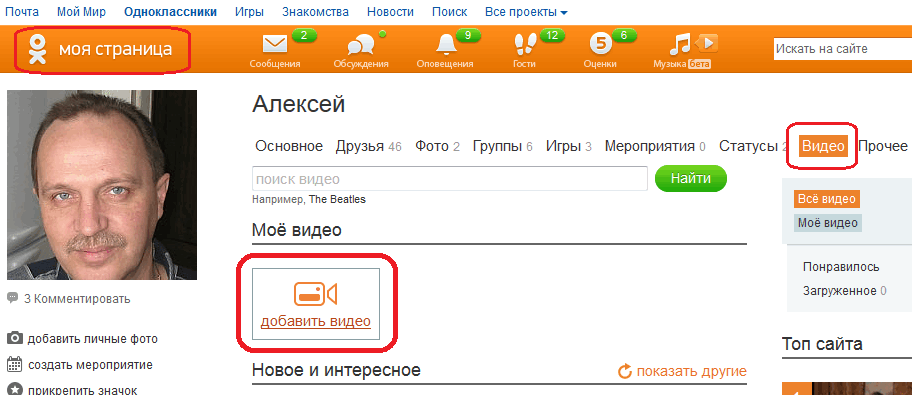 Ниже приводится объяснение каждой из них:
Ниже приводится объяснение каждой из них:
ФУНКЦИИ УЧАСТНИКА: ЦЕНТР СООБЩЕНИЙ
В этой функции перечислены все электронные письма, которые вы получили (IN BOX), а также те, которые вы отправили (OUT BOX) через этот веб-сайт. Ваши сообщения останутся в соответствующих ящиках, пока вы их не удалите.
КЛЮЧ в верхней части ЯЩИКА ВХОДЯЩИЕ и ЯЩИКА ИСХОДЯЩИХ показывает символы, представляющие статус электронного письма. Вы найдете один из этих символов слева от каждого перечисленного электронного письма.
Каждое указанное электронное письмо показывает: (1). Коробка для проверки, (2). Изображение/ссылка профиля (3). Либо кто отправил его вам (IN BOX), либо кому вы его отправили (OUT BOX), (4). Тема и дата электронного письма, а также (5). Красный «X» для удаления сообщения.
В обоих настройках IN BOX и OUT BOX щелчок по имени отправителя открывает страницу профиля этого человека, а щелчок по теме вызывает фактическое электронное письмо.
ФУНКЦИИ УЧАСТНИКА: ИЗМЕНИТЬ КОНТАКТНУЮ ИНФОРМАЦИЮ
Выбор этой функции позволит вам просмотреть всю контактную информацию, которую вы ввели на странице с контактной информацией. Вы можете изменить свою контактную информацию в любое время.
Не забудьте щелкнуть вкладку СОХРАНИТЬ ИЗМЕНЕНИЯ внизу страницы, когда закончите.
ФУНКЦИИ УЧАСТНИКА: РЕДАКТИРОВАНИЕ ПРОФИЛЯ
Выбор этой функции позволит вам изменить информацию, отображаемую на странице вашего профиля. Не забудьте нажать на вкладку СОХРАНИТЬ ИЗМЕНЕНИЯ внизу страницы, когда закончите. У вас есть следующие элементы управления вашим профилем:
Видимость профиля : Разрешить только одноклассникам просматривать сведения о моем профиле. Это заблокирует доступ общественности и поисковых систем к вашему профилю. Не устанавливайте этот флажок, если хотите, чтобы все (друзья, коллеги, члены семьи и т. д.) могли просматривать сведения о вашем профиле.
День рождения : Разрешить одноклассникам просматривать мой день рождения. Эта опция позволяет Одноклассникам видеть вашу дату рождения в вашем профиле и на главной странице за 30 дней до вашего дня рождения.
Комментарии одноклассников : Разрешить одноклассникам оставлять комментарии в моем профиле. (Большинство пользователей предпочитают оставить эту функцию включенной. У вас есть возможность редактировать или удалять любые комментарии, оставленные под вашим профилем.)
ФУНКЦИИ ДЛЯ УЧАСТНИКОВ: РЕДАКТИРОВАНИЕ/ЗАГРУЗКА ФОТОГРАФИЙ
Чтобы добавить фотографии в свой профиль, вы должны иметь возможность точно определить, где находится фотография на вашем компьютере. Большую часть времени он будет находиться в папке МОИ ИЗОБРАЖЕНИЯ. Следуйте инструкциям выше на этой странице для добавления, удаления и редактирования фотографий.
ФУНКЦИИ УЧАСТНИКА: РАЗМЕЩЕНИЕ ОБЪЯВЛЕНИЙ
Если у вас есть информация, которая, по вашему мнению, будет интересна одноклассникам, вы можете создать собственное объявление. Объявление будет перенаправлено администратору, который разместит его на главной странице.
Объявление будет перенаправлено администратору, который разместит его на главной странице.
ФУНКЦИИ УЧАСТНИКОВ: ПОДПИСКА НА ПРОФИЛЬ
Подписка на профиль — это функция, которая отправляет вам электронное письмо каждый раз, когда одноклассник добавляет новую или изменяет информацию на странице своего профиля. Это простой способ не отставать от одноклассников.
Чтобы подписаться:
- Нажмите ПОДПИСКА НА ПРОФИЛЬ, и появится список всех одноклассников и гостей. Рядом с каждым именем есть квадратик.
- Нажмите на ящик или ящики тех, на кого вы хотите подписаться. Их имена появятся в области справа от исходного списка.
- Ничего сохранять не нужно; теперь у вас есть все подписки, которые вы хотите. Перейдите на другую страницу, нажав на другую тему.
ФУНКЦИИ УЧАСТНИКА: ИЗМЕНЕНИЕ ПАРОЛЯ
Если вы хотите изменить свой пароль, нажмите ИЗМЕНИТЬ ПАРОЛЬ в разделе «Функции участника». Появится страница с 3 разделами для заполнения.
Появится страница с 3 разделами для заполнения.
- Введите НАСТОЯЩИЙ пароль.
- Введите НОВЫЙ пароль. Пароль должен содержать не менее пяти (5) символов.
- Введите НОВЫЙ пароль еще раз.
- Нажмите кнопку СОХРАНИТЬ.
Если вы забыли свой пароль, нажмите забыли пароль под своим именем электронной почты для входа, и он будет отправлен вам по электронной почте.
ФУНКЦИИ УЧАСТНИКА: ВЫХОД
Большинство наших пользователей выбирают опцию «оставаться в системе» при входе в систему. Таким образом, они всегда будут входить на сайт, пока не нажмут ссылку ВЫХОД в разделе «Функции участника».
Когда кто-то выбирает вариант оставаться в системе, наша система позволяет пользователю обходить экран входа в систему, когда он возвращается на сайт. Если вы ВЫЙДЕТЕ, в следующий раз вам нужно будет ввести свой адрес электронной почты и пароль, чтобы войти на сайт. Кроме того, если вы заходите на сайт с другого компьютера (например, с ноутбука), вам нужно будет повторно ввести свой адрес электронной почты и пароль в следующий раз, когда вы будете использовать свой основной компьютер.
Как создавать эти ссылки: это инструкция, чтобы помочь другим администраторам.
1) Выберите страницу, на которой вы хотите создать внутреннюю ссылку, в разделе «Редактировать страницы сайта» в функциях администратора.
2) Выделите текст, на который хотите сделать ссылку, в этом примере: Как создать эти ссылки в начале этого абзаца.
3) Затем перейдите к значку редактора в конце 2-й строки вверху страницы, который выглядит как флажок, и нажмите на него. Откроется диалоговое окно — назовите его How_to_create_these_links.
4) Там, где вы хотите создать ссылку, в данном случае в списке ссылок в верхней части страницы, введите: Как создать эти ссылки. Подчеркните это.
5) Затем щелкните зеленый значок звена цепи во 2-м ряду редактора выше (если навести на него курсор, появится надпись «ссылка»).
6) Откроется диалоговое окно. В раскрывающемся меню выберите Тип ссылки: ссылка для привязки в тексте. Затем выберите якорь по имени из следующего раскрывающегося списка и выберите «Как_создать_эти_ссылки».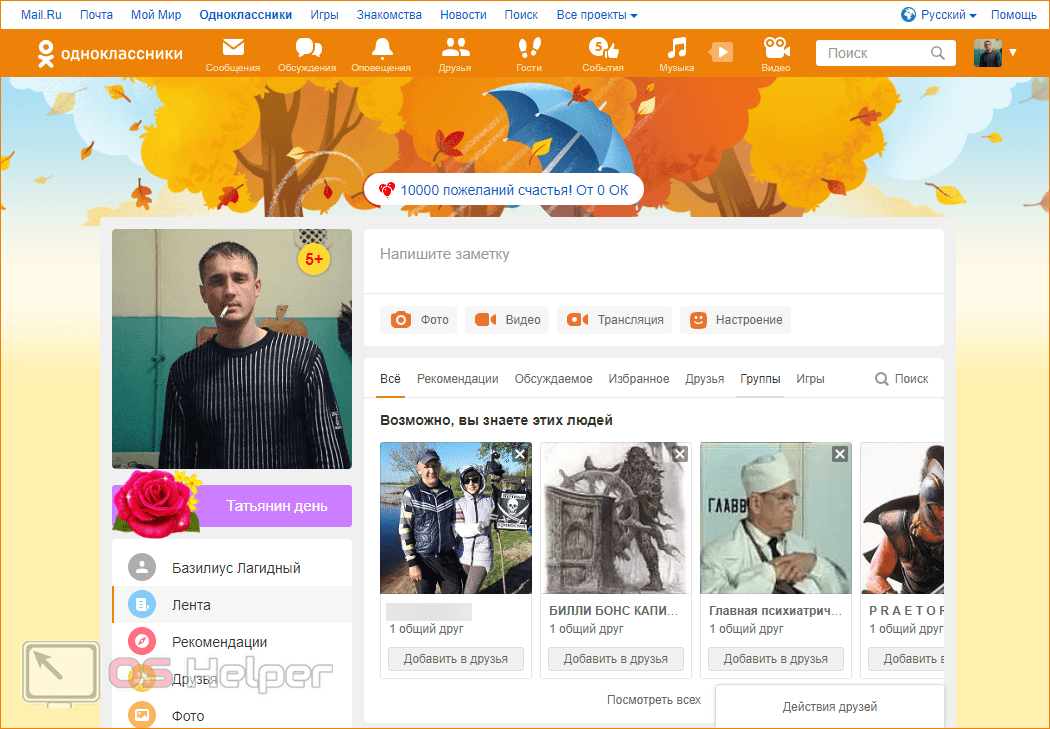
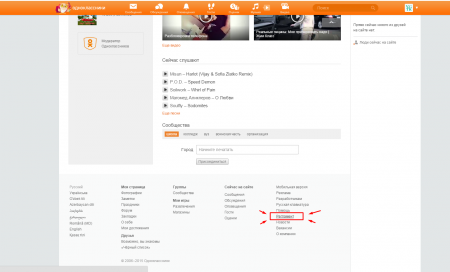 ру» .
ру» .


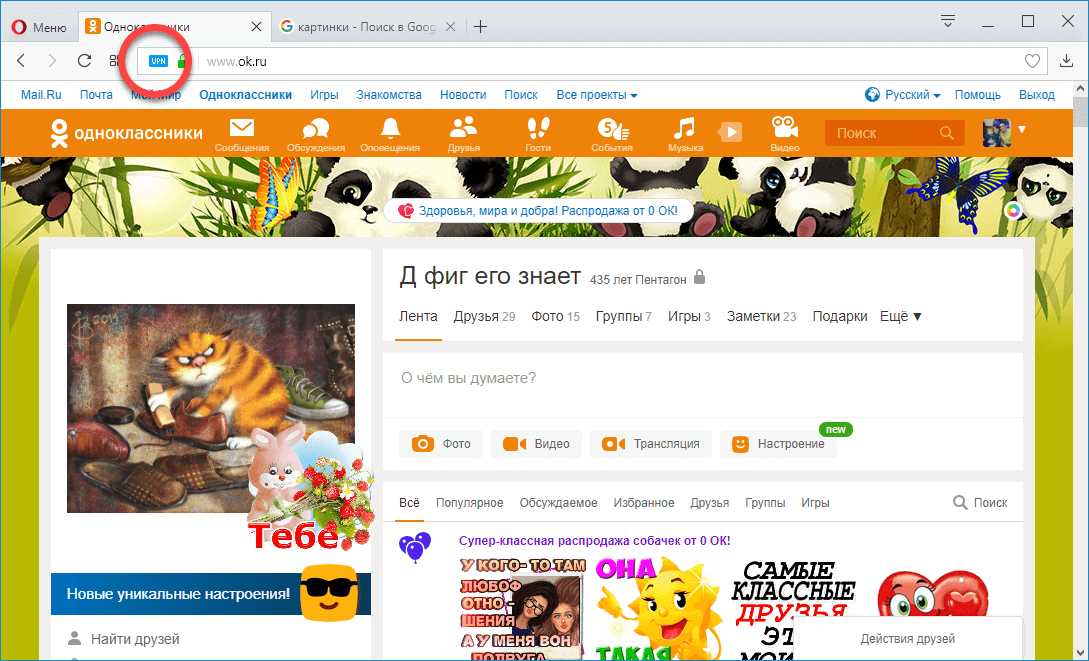 Не все гости будут отображены в этом списке, те кто используют статус невидимки в Одноклассниках не будут отображены в нем. Отображение гостей это одна из особенностей этой социальной сети.
Не все гости будут отображены в этом списке, те кто используют статус невидимки в Одноклассниках не будут отображены в нем. Отображение гостей это одна из особенностей этой социальной сети.
 Здесь показываются возможные друзья. Социальная сеть, помогает искать новых друзей, совершая для этого подсказки;
Здесь показываются возможные друзья. Социальная сеть, помогает искать новых друзей, совершая для этого подсказки;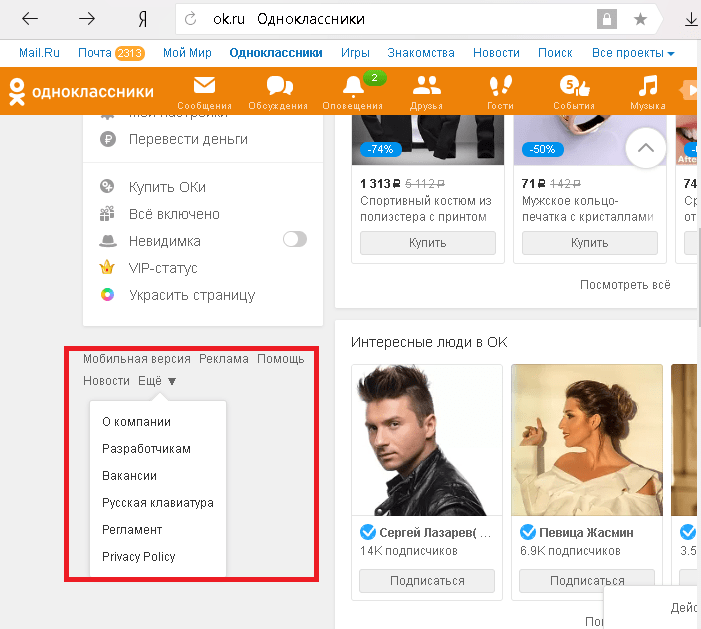 После нажатия на раздел появляется окно с перепиской.
После нажатия на раздел появляется окно с перепиской.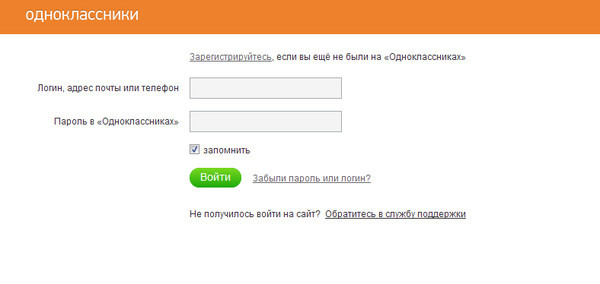 Их всегда можно изменить или удалить.
Их всегда можно изменить или удалить. Вы полагаете, что это нормально, так как это черновик эссе, а не окончательный экземпляр, который вы планируете сдать. Считается ли это академической нечестностью?
Вы полагаете, что это нормально, так как это черновик эссе, а не окончательный экземпляр, который вы планируете сдать. Считается ли это академической нечестностью?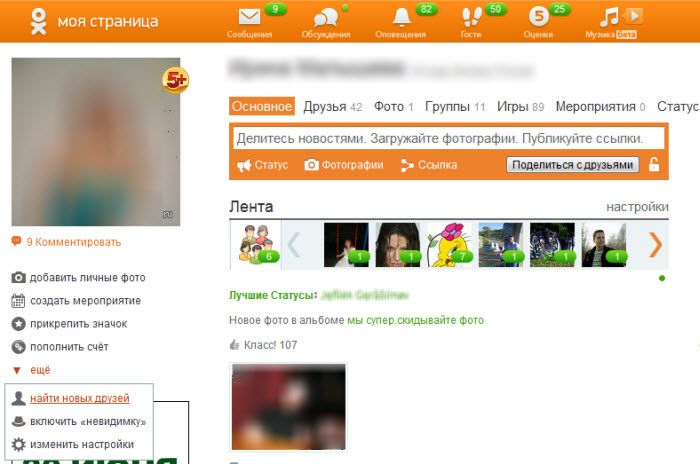 Кроме того, это всего лишь урок танцев с двумя кредитами, а не настоящий академический курс, и преподаватель ничего не сказал о цитировании. Вы виновны в плагиате?
Кроме того, это всего лишь урок танцев с двумя кредитами, а не настоящий академический курс, и преподаватель ничего не сказал о цитировании. Вы виновны в плагиате?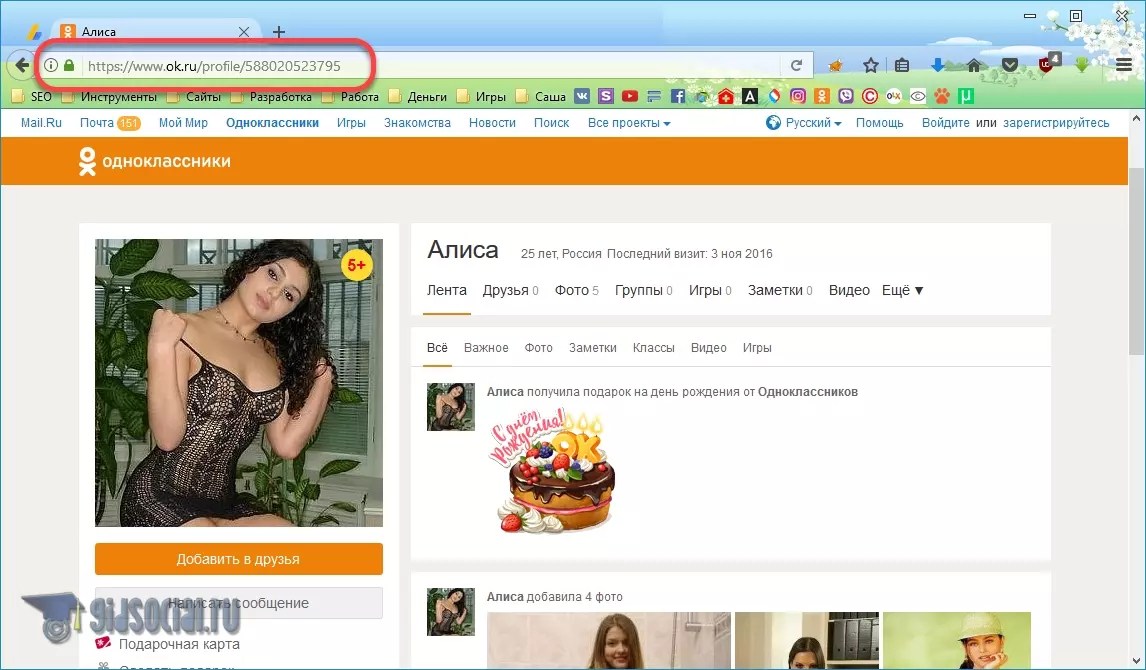 Это нормально, потому что это ваша собственная работа, верно?
Это нормально, потому что это ваша собственная работа, верно?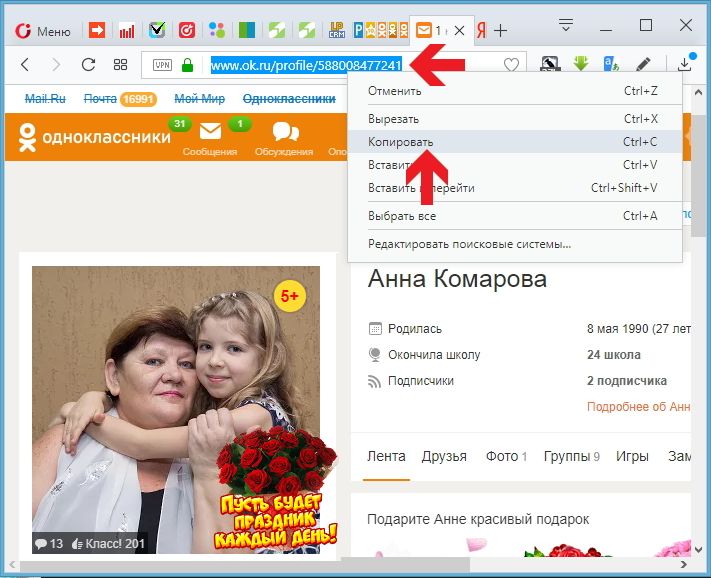 Ему грозит провал на уроке биологии, на котором вы оба учитесь. Если он провалится, его отправят на академический испытательный срок. Он знает, что вы отличник, и просит вас сесть на следующий экзамен так, чтобы он мог видеть ваши ответы. Это единственный способ, которым он сдаст класс. Его просьба заставляет вас чувствовать себя неловко, но, поскольку вы не копируете ответы, вы полагаете, что вам не будет предъявлено обвинение в академической нечестности. Вы правы?
Ему грозит провал на уроке биологии, на котором вы оба учитесь. Если он провалится, его отправят на академический испытательный срок. Он знает, что вы отличник, и просит вас сесть на следующий экзамен так, чтобы он мог видеть ваши ответы. Это единственный способ, которым он сдаст класс. Его просьба заставляет вас чувствовать себя неловко, но, поскольку вы не копируете ответы, вы полагаете, что вам не будет предъявлено обвинение в академической нечестности. Вы правы?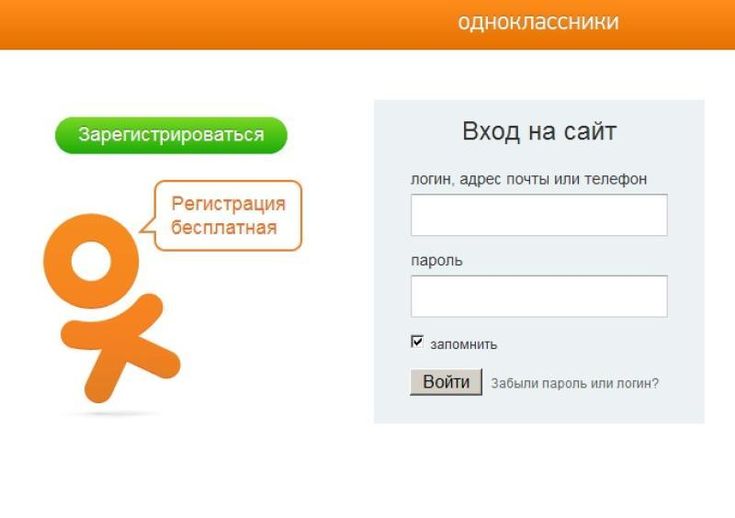 Если другой учащийся воспользуется вашей работой даже без вашего ведома, вы все равно можете нести определенную ответственность за непреднамеренную помощь другому учащемуся в списывании. Ваша ответственность или освобождение от ответственности будут зависеть от того, насколько небрежно вы относитесь к защите своей работы. Конечно, если студент пойдет на все, чтобы украсть вашу работу, несмотря на все разумные меры предосторожности, принятые вами, вы не будете нести ответственность за пособничество нечестному поступку. Тем не менее, вы всегда должны держать свою работу при себе, насколько это возможно. Предоставление другу статьи, чтобы он мог использовать ее в качестве руководства для написания своей собственной, например, может уличить вас в академической нечестности, если ваш друг использует ваши идеи, фразы или отрывки в своей статье, даже если вы никогда не поощряли его к этому. Сделай так. Никогда не разумно делиться своей работой с другими, когда сотрудничество не разрешено, и это является нарушением Политики академической честности, если вы делитесь выполненными заданиями в форме, которую можно скопировать.
Если другой учащийся воспользуется вашей работой даже без вашего ведома, вы все равно можете нести определенную ответственность за непреднамеренную помощь другому учащемуся в списывании. Ваша ответственность или освобождение от ответственности будут зависеть от того, насколько небрежно вы относитесь к защите своей работы. Конечно, если студент пойдет на все, чтобы украсть вашу работу, несмотря на все разумные меры предосторожности, принятые вами, вы не будете нести ответственность за пособничество нечестному поступку. Тем не менее, вы всегда должны держать свою работу при себе, насколько это возможно. Предоставление другу статьи, чтобы он мог использовать ее в качестве руководства для написания своей собственной, например, может уличить вас в академической нечестности, если ваш друг использует ваши идеи, фразы или отрывки в своей статье, даже если вы никогда не поощряли его к этому. Сделай так. Никогда не разумно делиться своей работой с другими, когда сотрудничество не разрешено, и это является нарушением Политики академической честности, если вы делитесь выполненными заданиями в форме, которую можно скопировать.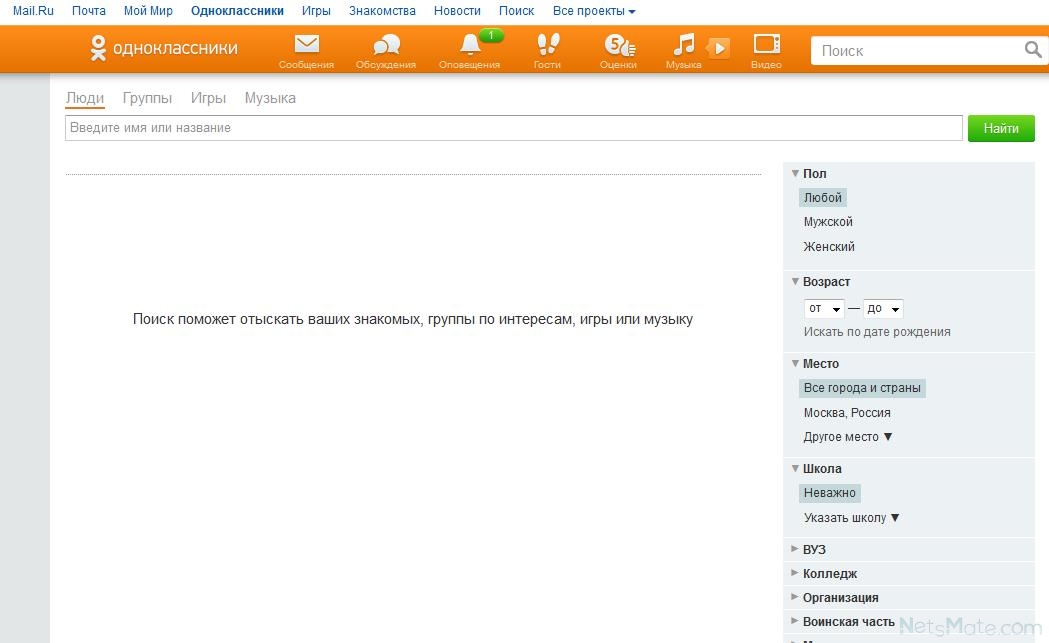
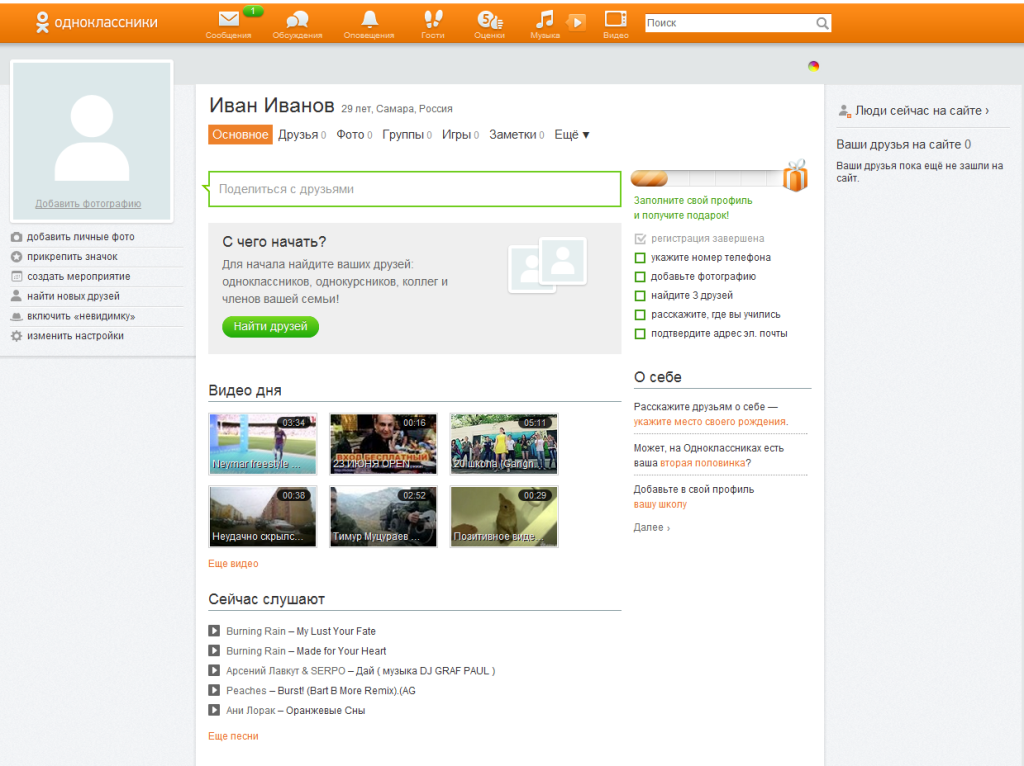
 Но вы нечестны, заявляя об авторстве любого контента, добавленного вашим другом. Ваш инструктор будет иметь полное право передать вас совету, если заподозрит, что вы получили несанкционированную помощь в выполнении задания.
Но вы нечестны, заявляя об авторстве любого контента, добавленного вашим другом. Ваш инструктор будет иметь полное право передать вас совету, если заподозрит, что вы получили несанкционированную помощь в выполнении задания. . Однако во многих случаях вы можете использовать предыдущее задание в качестве основы для нового. Посоветуйтесь с преподавателем, покажите ей работу и обсудите, как вы могли бы развить работу таким образом, чтобы она соответствовала требованиям класса. В конечном счете решение о том, уместно ли использовать работу, выполненную в другом классе, для своего курса, принимает ваш преподаватель.
. Однако во многих случаях вы можете использовать предыдущее задание в качестве основы для нового. Посоветуйтесь с преподавателем, покажите ей работу и обсудите, как вы могли бы развить работу таким образом, чтобы она соответствовала требованиям класса. В конечном счете решение о том, уместно ли использовать работу, выполненную в другом классе, для своего курса, принимает ваш преподаватель. Преподаватель может следовать процессу решения инструктора со штрафом, предоставив вам доказательства нечестности, предложив штраф, направив вас к Политике академической честности и предоставив вам до 48 часов, чтобы принять штраф. Или он может передать дело совету директоров для слушания в соответствии с резолюцией совета. Он не может наказать вас сам. Точно так же ни один преподаватель не может «дать вам передышку» и не заметить факт академической нечестности, поскольку все преподаватели и сотрудники Университета обязаны сообщать о случаях подозрения в нечестности совету директоров.
Преподаватель может следовать процессу решения инструктора со штрафом, предоставив вам доказательства нечестности, предложив штраф, направив вас к Политике академической честности и предоставив вам до 48 часов, чтобы принять штраф. Или он может передать дело совету директоров для слушания в соответствии с резолюцией совета. Он не может наказать вас сам. Точно так же ни один преподаватель не может «дать вам передышку» и не заметить факт академической нечестности, поскольку все преподаватели и сотрудники Университета обязаны сообщать о случаях подозрения в нечестности совету директоров.

 Информация переместится из невидимого буфера обмена в ваше сообщение.
Информация переместится из невидимого буфера обмена в ваше сообщение.