Как в Автокаде настроить размеры
Задача, как в Автокаде настроить размеры, носит двойственный характер. Можно настроить уже ранее установленный размер — не устраивает его величина или геометрические характеристики; или создать новый стиль размеров и использовать его в будущем, как своеобразную библиотеку размеров самого разного характера.
Имеем в виду также ещё один нюанс, учёт которого очень может помочь в реальной работе. Дело в том, что ситуаций встречается великое множество и не все удаётся предусмотреть. Другими словами, не всё можно включить в используемый стиль размеров. Поэтому разработчик должен быть готов при необходимости создать размер «вручную» — все инструменты для этого AutoCAD предоставляет — есть и линии, и стрелки, и текстовые инструменты, и возможность применения специальных символов (нередко возникают проблемы с постановкой по требованиям наших ГОСТов диаметров и радиусов).
Кроме того, не забудем, что при выборе величины программа ориентируется на реальные размеры, соответствующие выбранным пределам чертежа. Другими словами, настройка размеров в Автокаде обязательно идёт после перехода в меню «Формат» / «Пределы чертежа» («Format» / «Drawing Limits»). Это принципиально важно для Автокада — вся работа и отображение происходит с реальными размерами, разработчик освобождается от необходимости сначала произвести замер, затем пересчитать его в точки на экране, а дальше уже ввести в параметр изображаемого объекта. Такая работа «по старинке» давно ушла в прошлое.
Другими словами, настройка размеров в Автокаде обязательно идёт после перехода в меню «Формат» / «Пределы чертежа» («Format» / «Drawing Limits»). Это принципиально важно для Автокада — вся работа и отображение происходит с реальными размерами, разработчик освобождается от необходимости сначала произвести замер, затем пересчитать его в точки на экране, а дальше уже ввести в параметр изображаемого объекта. Такая работа «по старинке» давно ушла в прошлое.
Настройка созданного размера
Когда установлен размер, он точно соответствует общим параметрам, заданным в текущем рабочем стиле для заданного типа размера. Но не всегда общие настройки отражают желаемые параметры размера, для их изменения можно через контекстное меню размера вызвать его свойства (в окне меню — «Properties»).
Окно свойств можно вызвать также через главное меню по команде «Изменения» / «Свойства» («Modify» / «Properties»), с помощью инструмента «Свойства» («Properties») на главной панели инструментов или с помощью комбинации горячих клавиш — «Ctrl+1».
Окно свойств в Автокаде
Среди множества возможных локальных изменений, которые можно сделать (появляются немедленно после изменения):
- Color — изменение цвета, по умолчанию выбирается цвет, назначенный для слоя;
- Layer — перенести размер на другой слой; вообще полезно все размеры размещать на отдельном слое, но если вы с данным ошиблись, то есть возможность перенести;
- Dim style — изменить стиль, которому принадлежит размер;
- Lines & Arrows — группа «мелких» настроек геометрии линий, всех возможных отступов и вида стрелок;
- Text — группа настроек текста — формата, положения, отступов. Обращаем внимание, что по умолчанию AutoCAD устанавливает реальный размер по пределам чертежа (указывается бледным цветом в параметре Measurement), но это значение можно при необходимости поменять (в конце концов, если создаётся эскиз, главное, чтобы были правильно проставлены размеры, а соответствие им графики совсем не обязательно). Изменить измеренное значение можно с помощью параметра, входящего в данную группу — Text override.
 На практике — это одна из самых часто выполняемых задач настроек.
На практике — это одна из самых часто выполняемых задач настроек. - Fit — группа вариантов взаимного расположения линий, стрелок и текста, если измеряемый объект не позволяют установить размер стандартным образом — ещё одна группа часто используемых настроек.
Работа со стилями размеров
Собственно говоря, когда говорят о настройке размеров в Автокаде, имеют ввиду размерный стиль — библиотеку размеров разного типа, созданных по требованиям, например, одного стандарта.
Изначально программа использует один встроенный стиль по умолчанию — ISO-25 (указывается в ниспадающем списке «Dim Style Control», находящемся на панели инструментов «Dimension»). Данная панель по умолчанию не выводится на экран, поэтому пользователю необходимо будет это сделать уже самому (команда «View» / «Toolbars»).
Панель инструментов «Dimension»
Обращаем внимание, что пользователю предоставляется возможность по мере необходимости сначала создать размер в одном стиле, а затем выбором в списке стилей поменять его — таким образом получится, что все размеры чертежа в одном стиле, а один — в другом, это обычная ситуация.
Работа со стилями производится по команде «Dimension Style», которая по умолчанию расположена справа от списка (здесь, как и в любой программе, пользователь имеет право поменять как наличие команды в панели, так и её расположение).
Диспетчер размерных стилей в Автокаде
При входе в работу со стилями в вашем распоряжении:
- Styles — список доступных стилей;
- List — выбор варианта формирования списка — все стили или только используемые;
- Set Current — установка выбранного в списке стиля как текущего рабочего;
- New — создание нового стиля на основе выбранного в списке;
- Modify — изменение стиля;
- Override — переопределение стиля;
- Compare — сравнение двух стилей (очень полезная команда, когда приходится работать с незнакомым чертежом).
При создании нового стиля предлагается предварительно выбрать не только исходный стиль, но и типы размеров, которые будут создаваться. По умолчанию предлагается настраивать все типы, но среди выбора только линейные, радиусы, диаметры, угловые, выноски.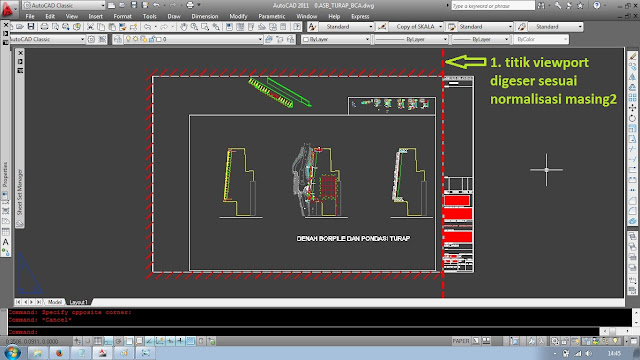
Создание нового размерного стиля в Автокаде
После сделанного выбора, при нажатии на клавишу «Continue» («Продолжить») в распоряжении разработчика окно с шестью закладками, которые предусматривают все возможные параметры настроек. Если какой-либо из параметров не совсем понятен, у пользователя никогда не возникнет проблем с его пониманием — все изменения немедленно отражаются в окне предварительного просмотра.
Среди наиболее значимых настроек:
Если в вашем распоряжении версия Автокада 2015–2017 годов, то ниспадающий список размерных стилей здесь размещается на панели «Аннотация».
Как видите, настройка размеров довольно хлопотливое дело — несколько десятков всевозможных параметров — но с другой стороны и увлекательное, всё организовано очень удобно, назначение каждого или описано, или немедленно отражается на примере после использования.
Нельзя сказать, что создавать новые размерные стили приходится часто, обычно вполне хватает предлагаемого по умолчанию — ISO-25, но в особенно «тонких» ситуациях без настроек размеров не обойтись, и о них нужно обязательно помнить.
Как настроить размерные линии в автокаде
Если вы работаете над чертежом, то однозначно задавались вопросом: как сделать размеры в Автокаде? Ведь это обязательный элемент любого проекта.
В предыдущей статье мы уже рассмотрели, как задать размер в Автокаде, к тому же были изучены основные моменты их нанесения. Теперь самое время поговорить о том, как настраивать размеры, чтобы их внешний вид соответствовал необходимым требованиям к чертежу. Сейчас речь идет не только о размере текста, но и о его ориентации и местоположении, точности числовых значений (т.е. количестве знаков после запятой), внешнем виде стрелок (засечки, точки и т.п.), а также настройке выносных/размерных линий (цвет, тип, вес и т.п.).
Как настроить размеры в Автокаде?
За внешнее отображение размеров на чертеже отвечает Размерный стиль. Достаточно один раз выполнить его настройку, сохранить чертеж как шаблон и в дальнейшем применять его в работе, не теряя время на редактирование размеров.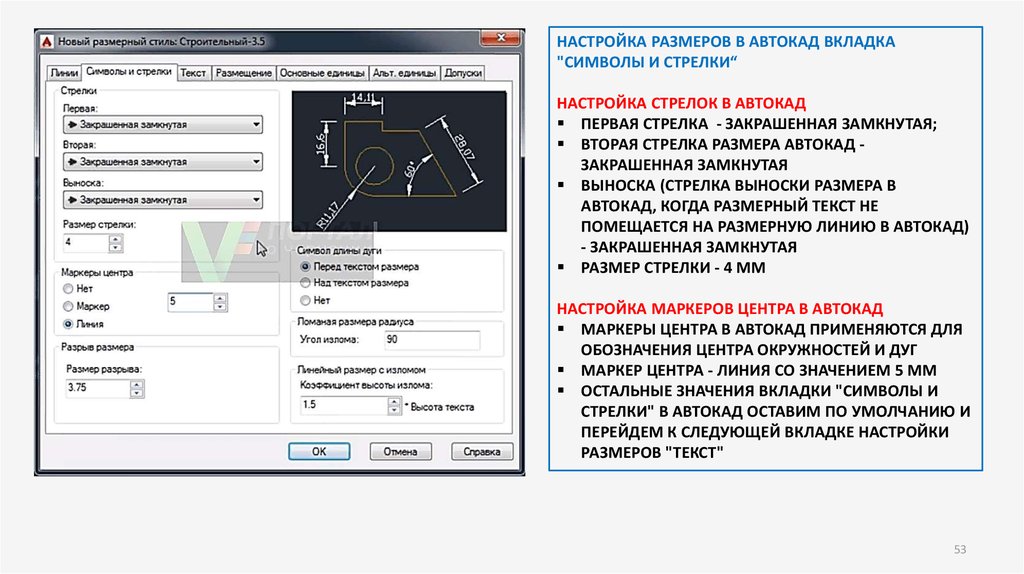
Итак, в AutoCAD изменить размер, а вернее, настроить его внешний вид, можно в Диспетчере размерных стилей. Есть несколько способов, чтобы вызвать данное диалогового окно:
— на вкладке «Главная» — на панели «Аннотации» раскрыть внизспадающий список и нажать на небольшую иконку с изображением размера, как показано на рис. 1.
— на вкладке «Аннотации» на панели «Размеры» нажать на небольшую стрелочку в правом нижнем углу панели, как показано на рис. 2.
— прописать в командной строке «_dimstyle».
Какой бы способ вы не выбрали, отроется диалоговое окно «Диспетчер размерных стилей» (см. рис. 3), в котором можно редактировать или создавать новые стили.
Несмотря на то, что настроек довольно-таки много, все они сгруппированы и объединены на соответствующих вкладках «Линии», «Символы и стрелки», «Текст» и т.д.
Настройка размеров в Автокаде. Пример.
Описывать каждый параметр – не целесообразно. Однако, все же перечислю основные моменты, на которые стоит обратить внимание. Также приведу пример настроек, которыми я постоянно пользуюсь.
Также приведу пример настроек, которыми я постоянно пользуюсь.
Лучше всегда создавать новые стили и задавать им названия, которые будут их характеризовать.
Итак, сначала нужно вызвать «Диспетчер размерных стилей». Задать имя нового стиля «ГОСТ_3.5К» на основе «ISO-25»:
Цвет и тип линий → По слою.
Вес линии → 0.18 мм.
Шаг в базовых размерах → 10 мм.
Цвет, а также тип выносной линии 1 и 2 → «По слою».
Отступ от объекта → 0 мм.
2. Вкладка «Символы и стрелки»:
Стрелки → Первая, Вторая → Наклон.
Стрелки → Выноска → Закрашенная замкнутая.
Цвет и тип линий → По слою.
Размер стрелки → 3.
Маркер центра → Линия (значение 2.5).
Символ длины дуги → «Над текстовым размером».
Все остальные параметры – по умолчанию.
Текстовый стиль → Выбрать ранее созданный или создать новый (читайте подробнее, про настройку текста). Вот небольшой пример: для создания нового стиля перейти в редактор стилей текста, создать новый на основе «ГОСТ_3. 5К» → задать имя «Размерный_3.5» → Имя шрифта «Simplex.shx». Шрифт с расширение *.shx может использовать значение веса линии. Применить → Закрыть → Выбрать вновь созданный стиль.
5К» → задать имя «Размерный_3.5» → Имя шрифта «Simplex.shx». Шрифт с расширение *.shx может использовать значение веса линии. Применить → Закрыть → Выбрать вновь созданный стиль.
Цвет текста → По слою.
Цвет заливки → Без заливки (значение «нет»).
Все остальные параметры – по умолчанию.
4. Вкладка «Основные единицы»:
Точность → 0 (все остальные параметры оставить по умолчанию).
5. Все остальные вкладки – по умолчанию.
После всех настроек размеры на чертеже могут выглядеть следующим образом (рис. 4).
Размерный стиль со знаком «диаметр».
Рассмотрим еще один пример, как в AutoCAD изменить размер. Для того чтобы поставить размер со знаком диаметра ∅, нужно перейти на вкладку «Аннотации» → Панель «Размеры» → «Диспетчер размерных стилей» → Новый… → на основе «ГОСТ_3.5К» → Имя «ГОСТ_3.5К_диаметр». На вкладке «Основные единицы» установить значение префикса → %%с (значение спецсимвола на латинице). Читать подробнее, про знак диаметра в Автокаде.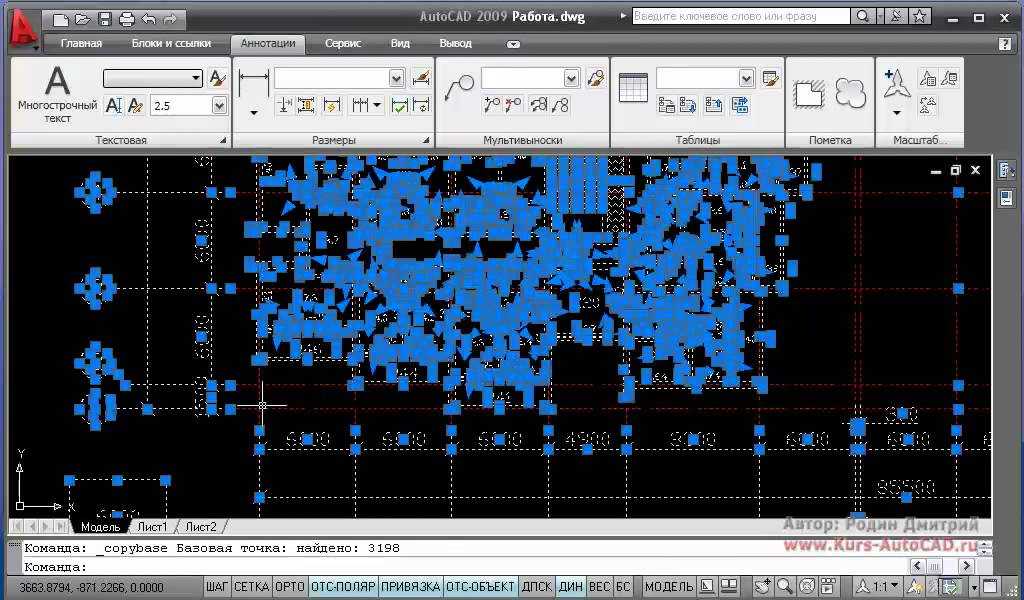
Что же, теперь вы знаете, как редактировать размеры в Автокаде и настраивать размерный стиль под соответствующие требования к чертежу. Если вам показалось, что данной информации недостаточно, то советую ознакомиться с видео курсом «Оформление проектов AutoCAD по ГОСТ» , где я по косточкам разбираю эту тему и рассказываю, как пользоваться аннотативными размерами.
В этой статье мы поговорим о правильной работе с размерами в программе Автокад. Вот какие нюансы я рассмотрю:
– Как поставить, сделать размеры в AutoCAD
– Как изменять размеры в Автокад
– Как проставить легко размерную цепь в Автокаде
– Как масштабировать размерные числа
– Как настроить стиль размеров
– Что такое аннотативный размер в Автокад
– Как добавить к размерному число значок диаметра
Видео версия урока:Пройдите базовый курс “AutoCAD за 40 минут” от автора, который Вы найдете по этой ссылке .
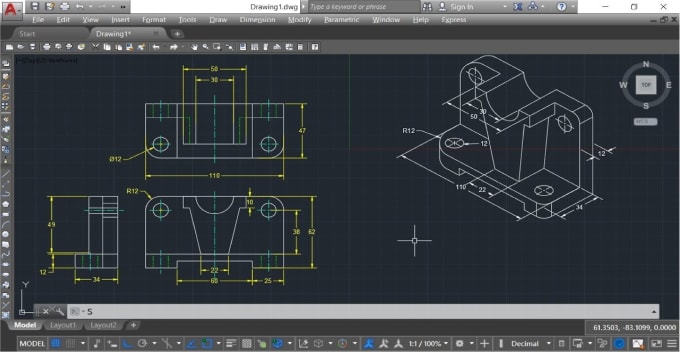 Текстовая версия урока:
Текстовая версия урока:Для того чтобы проставить обычный линейный размер (это размер, параллельный либо оси Х, либо оси Y), нужно выбрать соответственную команду на Ленте команд Автокада, во вкладке “Главная”, в блоке ленты “Аннотации”. Команда-кнопка так и называется – “Линейный размер”. Смотри картинку:
Причем в Автокаде размер автоматически привязывается к некоторым типам объектов, например, к Полилиниям, к отрезкам.
К примеру, Вам надо уменьшить образмеренный участок детали (верхняя горизонтальная поверхность). Если у Вас контур детали выполнен Полилинией, то достаточно сделать вот что:
- Выделить полилинию
- Взяться за прямоугольную синюю “ручку” в месте, указанном на рисунке ниже. Для этого щелкаем левой кнопкой мыши один раз по этой ручке.
- Повести курсор влево (для уменьшения длины участка), и снова щелкнуть левой кнопкой.
В итоге, как мы увидим, размер автоматически обновится – уменьшится:
Теперь поговорим о настройках размерного стиля в AutoCAD – самой важной теме, пожалуй.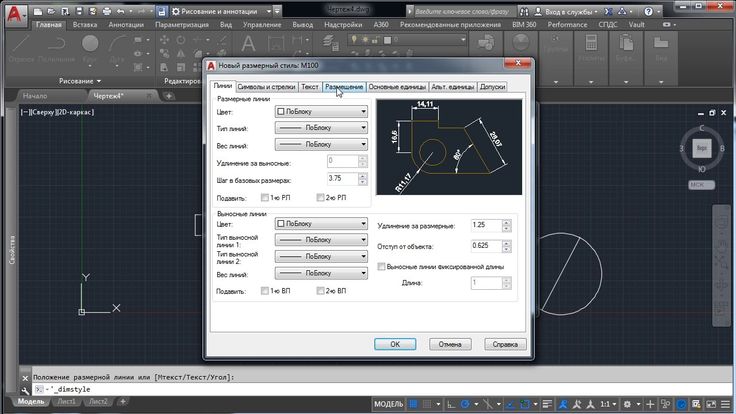 Ведь в настройках стиля мы можем сделать тексты по ГОСТ, засечки вместо стрелок (для строительных чертежей), настроить точность размерных чисел – количество знаков после запятой.
Ведь в настройках стиля мы можем сделать тексты по ГОСТ, засечки вместо стрелок (для строительных чертежей), настроить точность размерных чисел – количество знаков после запятой.
Для того чтобы зайти в настройки стиля, нужно развернуть блок ленты “Аннотации” (см. рисунок ниже), нажать по кнопке “Размерный стиль”. Далее во всплывшем окне надо слева выбрать название настраиваемого стиля (Размерный стиль в Автокаде – это набор настроек, объединенных одним названием), и нажать справа кнопку “Редактировать”:
Теперь давайте научимся быстро выполнять размерную цепь в Автокаде.
Для этого есть очень волшебная и простая функция – “Быстрый размер” (или “Экспресс-размер”). Для его вызова нужно зайти на вкладку “Аннотации” нашей Ленты команд, далее найти и нажать по команде с соответствующим названием (смотри картинку ниже).
Далее просто выбираем нашу Полилинию, которой выполнен контур детали, и отводим курсор для указания положения линий нашей размерной цепи:
Также иногда новичков волнует вопрос –
как проставить значок диаметра или градуса в размерах в Автокаде?
Здесь тоже нет на самом деле ничего сложного.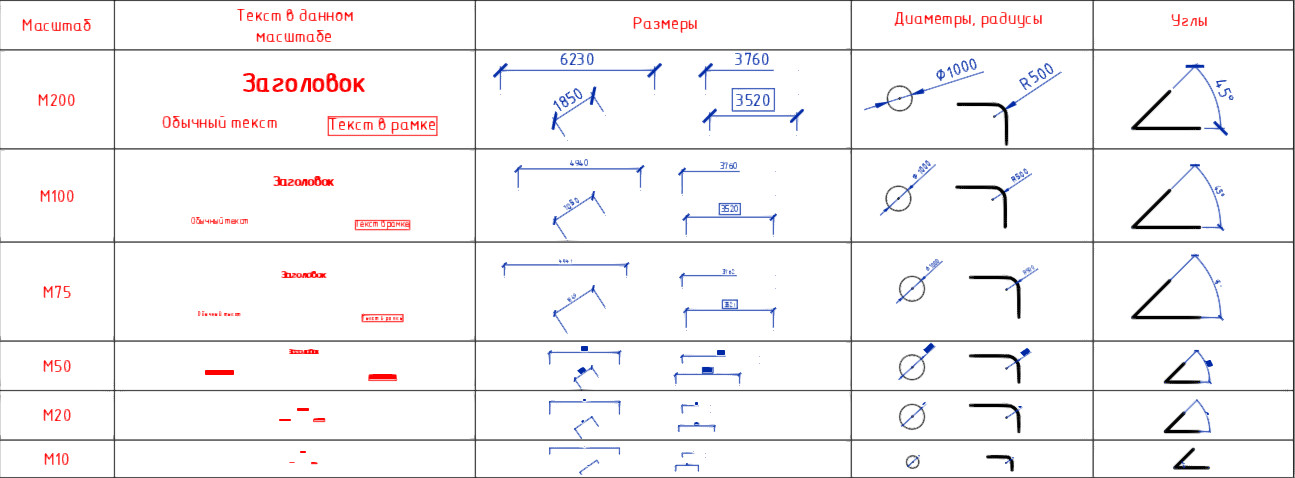 Просто выделяете нужный размерный текст, дважды щелкнув левой кнопкой мыши по нему, далее в преобразившейся ленте жмете справа по большой кнопке “Обозначение”. После этого из списка выбираете нужное обозначение – будь то диаметр или градус (либо что-либо другое):
Просто выделяете нужный размерный текст, дважды щелкнув левой кнопкой мыши по нему, далее в преобразившейся ленте жмете справа по большой кнопке “Обозначение”. После этого из списка выбираете нужное обозначение – будь то диаметр или градус (либо что-либо другое):
Строители, которые чертят в Автокаде, сталкивались с тем, что если чертить здание в масштабе 1:1 (а так кстати и положено работать, см. урок по масштабам чертежей в Автокаде) то размеры вообще не видно, как и не видно засечек и стрелочек.
На самом деле всё очень даже логично – Ваш чертеж измеряется метрами, а размерные числа и засечки – всего лишь миллиметрами, то есть в 1000 раз меньше. Поэтому их и не заметно на чертеже, но они есть 🙂
Тут то нас и спасает Аннотативность размеров и текстов, которая визуально увеличивает аннотации – размеры, тексты и другие поясняющие элементы чертежа. Нужно сделать 2 главные настройки в размерном стиле для этого:
Нужно сделать 2 главные настройки в размерном стиле для этого:
Еще один великий плюс аннотативных размеров и текстов.
При оформлении чертежей на Листах в Автокаде , какой бы Вы не задали масштаб чертежу, размеры и тексты всегда будут иметь одну и ту же высоту, и не будут масштабироваться.
Обязательно получите мой более развернутый базовый Видео-курс “AutoCAD за 40 минут”, нажав по картинке ниже:
Максим Фартусов — один из самых первых, кто начал обучать людей Автокаду по видео-урокам. Основал сайт AutoCAD-Prosto.ru еще в 2009 году. Автор трех полных видео курсов по Автокаду. Получить бесплатный базовый видеокурс AutoCAD от Максима >>
В этом видео и уроке мы покажем, как работать со свойствами в AutoCAD, а также как работает панель свойств и их копирование. Урок ответит на такие вопросы: – Что такое Свойства в Автокаде? – Как включать панель свойств в Автокаде? – Что такое быстрые свойства и как их отключить? – Как копировать свойства в AutoCAD […]
В этом видео мы показываем, как настраивать и включать привязки к объектам в Автокаде для облегчения Вашего черчения. Из видео Вы узнаете: – Как включить привязки в Автокаде; – Как производится настройка привязок; – Как сделать грамотно привязку в Автокаде; – Как отключить ненужные привязки в AutoCAD. Видео версия урока: Освой AutoCAD за 40 минут пройдя базовый […]
Из видео Вы узнаете: – Как включить привязки в Автокаде; – Как производится настройка привязок; – Как сделать грамотно привязку в Автокаде; – Как отключить ненужные привязки в AutoCAD. Видео версия урока: Освой AutoCAD за 40 минут пройдя базовый […]
В этом уроке мы показываем, каким системным требованиям должен удовлетворять Ваш компьютер или ноутбук, чтобы в нем работать комфортно в Автокаде. Видео версия урока: Освой AutoCAD за 40 минут пройдя базовый курс от Максима Фартусова. Текстовая версия урока: Пожалуй одним из самых популярных вопросов, на ряду с таким, как скачать программу AutoCAD, является вопрос связанные с системными требованиями программы AutoCAD. […]
Все о BIM, CAD, ERP
Эта заметка посвящена размерам в Автокаде, размерным стилям их тонкой настройке, применению, и небольшим трюкам. В конце можете найти ссылку на пример с настроенными размерными стилями для разных масштабов и стилей работы в автокаде (в модели, в масштабе 1:1, в масштабе 1:1000)
Содержание
- Предисловие, о классическом автокаде
- В общем о размерах
- Размерные стили в автокаде
- Создаем новый стиль
- Размерные линии
- Символы, засечки и стрелки
- Настройка текста размера
- Размещение размера и аннотативность
- Основные единицы
- FAQ по размерам в автокаде:
- Добавить свой текст к размеру
- Как копировать размерный стиль из одного чертежа в другой
Предисловие, о классическом автокаде
Для работы в автокаде у меня включен «классический стиль» ибо Риббоны (огромная панель вверху) в CAD системах — скорее мешают.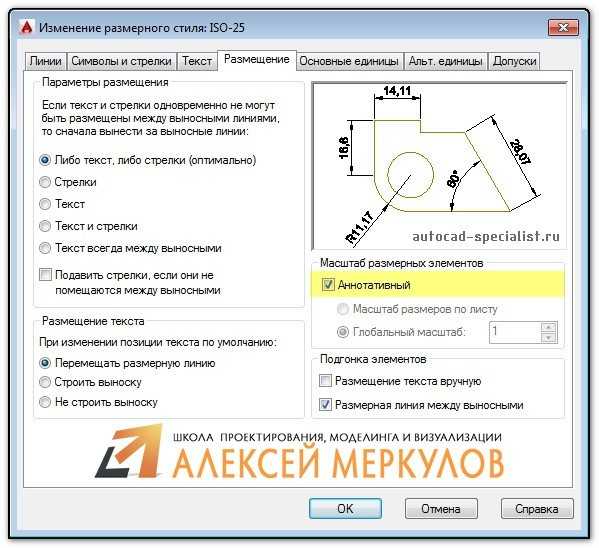 Воткнуты в автокад они по требованию Microsoft, и пришиты, прямо скажем, через одно место. Ни наглядности ни особой функциональности они так же не дают. Места занимают много, функций содержат мало, чтобы добраться до нужных приходится постоянно носится между вкладками. Плюс сами риббоны получаются зачастую полу-пустыми.
Воткнуты в автокад они по требованию Microsoft, и пришиты, прямо скажем, через одно место. Ни наглядности ни особой функциональности они так же не дают. Места занимают много, функций содержат мало, чтобы добраться до нужных приходится постоянно носится между вкладками. Плюс сами риббоны получаются зачастую полу-пустыми.
Поэтому я работаю в пространстве Классического автокада. Соответственно, для лучшего понимания, советую включить именно этот стиль. (команда _cui, в открывшемся окне во вкладке [Рабочие пространства] выбрать Классический AutoCAD, щелкнуть правой клавишей мыши, в выпавшем списке выбрать «Установить» и «Установить по умолчанию», и кнопки внизу применить и ок)
О размерах в автокаде
Итак, размеры в Автокаде это отдельные объекты, которые имеют по сравнению с примитивами (линии дуги и т.п) целый ряд свойств которые делают их абсолютно незаменимыми при оформлении чертежей.
панель инструментов Размер Меню Размеры
Работают они в общем случае довольно интуитивно: указать измеряемое расстояние (угол), последовательно указав точки, между которыми хотим получить размер и указать отступ от объекта измерения.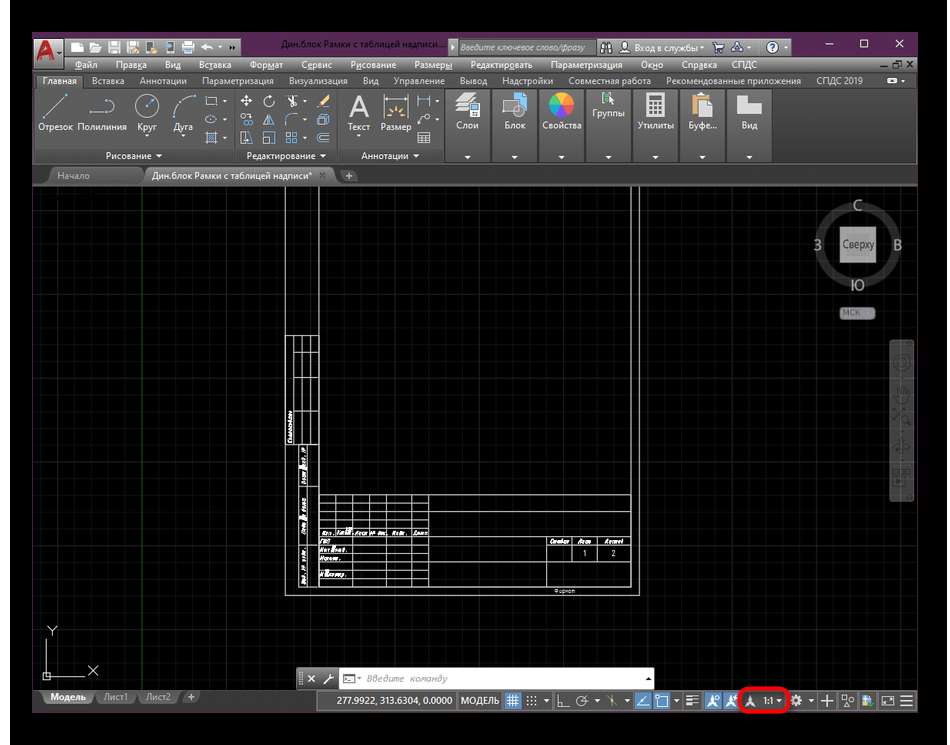 Остальные параметры размера — высота текста, засечки, стрелки, масштаб измерений, допуски и пр. настраиваются по вкусу и требованиям ГОСТ.
Остальные параметры размера — высота текста, засечки, стрелки, масштаб измерений, допуски и пр. настраиваются по вкусу и требованиям ГОСТ.
Вот на настройке и остановимся подробнее. Настраивать можно каждый размер по отдельности либо с помощью так называемых размерных стилей. Соответственно, по отдельности можно настраивать следующим образом — выбрать на чертеже размер, открыть его «свойства» (ctrl+1, правая кнопка мыши-> «свойства») Параметров, как видите, — множество.
Хорошая новость действительно необходимых для большинства задач не так уж и много. Но об этом ниже.
Итак, размер с помощью свойств мы настроили, однако следующий новый размер придется настраивать с нуля. Либо воспользоваться копированием свойств (кисточка) с настроенного объекта на новый. Что не удобно если размеров больше пары десятков.
Размерные стили в автокаде
Вот тут нам на помощь и приходят размерные стили.
По умолчанию, в новом файле присутствует размерный стили Standard и ISO-25. И соответственно все новые размеры получают свои параметры из этого стиля по умолчанию.
И соответственно все новые размеры получают свои параметры из этого стиля по умолчанию.
Мы же можем создать свои стили, на все случаи жизни и пользоваться именно ими.
К чему все эти сложности? Дело в том, что Автокад — универсальный инструмент который применяется во множестве отраслей, и стран мира. Соответственно вариантов и стандартов оформления множество, это не говоря о внутренних стандартах компаний, или их подразделений, и даже предпочтений отдельных специалистов.
Кстати, панель инструментов «Размер» можно вывести следующим образом: правой клавишей по любой из кнопок на любой панели инструментов, в выпавшем списке выбрать пункт «Размер»
Создание /редактирование стилей производится с помощью диспетчера размерных стилей. Для его вызова надо кликнуть на кнопку рядом со списком размерных стилей — размер с кисточкой. Либо командой _dimstyle . В новых версиях автокада до него можно добраться через вкладку
АннотацииРазмеры[в выпадающем списке стилей — диспетчер размерных стилей]
Создаем новый размерный стиль
Для того чтобы разобраться, предлагаю создать новый стиль, нажимаем кнопку «Новый»
Для простоты работы новые стили создаются на основе стилей существующих.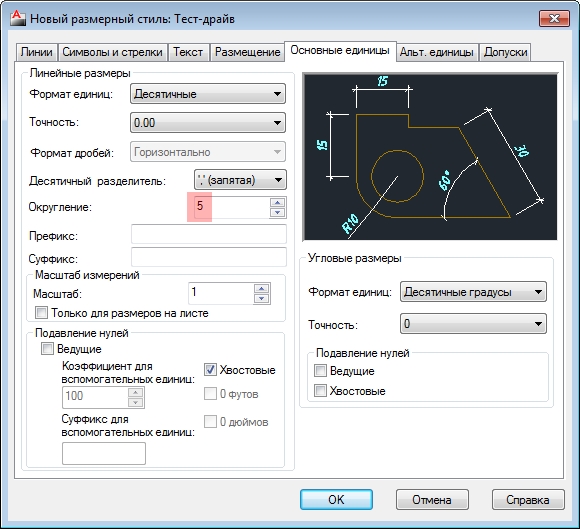 Соответственно задаем имя стиля «1-1» и жмем далее.
Соответственно задаем имя стиля «1-1» и жмем далее.
Собственно с этого момента и приступаем к настройке стиля. Она заключается в изменении нужных нам параметров для приведения размера к оптимальному для наших целей виду. Другими словами, заставим его выглядеть так как надо нам .
Параметры стиля полностью повторяют настройки свойств размера в автокаде, смотри начало статьи.
Линии:
Тут мы настраиваем вид (толщину, цвет, отступы, удлинения) линий размера. Причем можно их и вовсе убрать чтобы не мешались (Подавить 1-ю, 2-ю.)
Символы, засечки и стрелки у размеров:
Символы и стрелки, на этой вкладке настраиваем так называемые засечки, их размер и вид. Остальные параметры в общем случае можно оставить по умолчанию, ибо применяются достаточно редко.
Настройка текста размера:
В этой вкладке настраиваем свойства размерной надписи, позиционирование, ориентация, цвет, отступ от размерной линии и т.п. Так же для размеров имеет смысл создать отдельный текстовый стиль(кнопка рядом с выпадающим списком «текстовый стиль»): Назовем его «РазмерныйТекстовыйСтиль», и зададим шрифт ISOCPEUR, ttf шрифт, практически аналогичный нашему гостовскому шрифту.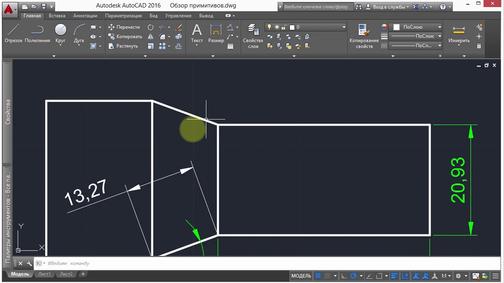 Почему именно ttf? — его в отличии от shx (внутреннии оптимизированные автокадовские шрифты) можно использовать и в Word’е и Excel’е, и в Текле, а так же любом другом Windows приложении, что позволяет придать проекту некоторое единообразие. Возвращаемся к размерным стилям:
Почему именно ttf? — его в отличии от shx (внутреннии оптимизированные автокадовские шрифты) можно использовать и в Word’е и Excel’е, и в Текле, а так же любом другом Windows приложении, что позволяет придать проекту некоторое единообразие. Возвращаемся к размерным стилям:
Размещение:
Размещение текста — этот пункт я бы рекомендовал оставить его изменений, и настраивать индивидуально в случае необходимости для отдельных размеров. Например очень удобно бывает включение для размера опции — строить выноску. Но включенная в стиле она мешает ибо приходится постоянно кроме размера перемещать и текст с ним.
Масштаб размерных элементов — Аннотативный — при включении этой опции в автокаде параметры размеров в модели будут браться в зависимости от заданного масштаба. Задается он на панельке в правом нижнем углу:
в выпадающем списке выбирается рабочий масштаб. Далее параметры размеров автоматически домножаются на значение масштаба. Если эта же деталь будут присутствовать в другом масштабе — меняем рабочее значение, и смело ставим новые размеры. Может получиться мешанина. Не беда — кнопка справа от выбора масштаба — может включить либо выключить отображение аннотативных размеров другого масштаба.
Если эта же деталь будут присутствовать в другом масштабе — меняем рабочее значение, и смело ставим новые размеры. Может получиться мешанина. Не беда — кнопка справа от выбора масштаба — может включить либо выключить отображение аннотативных размеров другого масштаба.
Зачем это надо? Создавая на листе (layout) видовые экраны (viewport) с деталями, планами и разрезами модели, вы выбираете масштаб отображения. А автокад выводит на видовом экране только те размеры, масштаб которых совпадает с масштабом видового экрана. Это удобно, поскольку позволяет не тратить время на создание множества стилей, в зависимости от масштабов отображения. И упрощает фильтрацию отображения размеров в видовом экране.
Глобальный масштаб — по сути множитель всех параметров размера. Ставим 2, и параметры всех элементов размера увеличиваются в два раза, ставим 10 — в десять, ну и так далее.
Основные единицы: Тут мы задаем формат в котором будут выводиться наши измерения. Важный момент, если вы хотите чтобы ваши угловые размеры показывали не только градусы но и минуты с секундами, то настраивайте точность и формат угловых размеров. Если вы хотите использовать этот стиль для определенного масштаба, то можете задать «масштаб» (по сути множитель на который будет домножен размер полученный из модели, нарисовали линию длинной 1, добавили размер, в размере указали масштаб 1000, соответственно текст размера выводится как 1000).
Важный момент, если вы хотите чтобы ваши угловые размеры показывали не только градусы но и минуты с секундами, то настраивайте точность и формат угловых размеров. Если вы хотите использовать этот стиль для определенного масштаба, то можете задать «масштаб» (по сути множитель на который будет домножен размер полученный из модели, нарисовали линию длинной 1, добавили размер, в размере указали масштаб 1000, соответственно текст размера выводится как 1000).
Префикс и суфикс, это то, что будет дописано до или после размера. Указал в суфиксе «мм» и все размеры будут иметь вид 1000мм.
Альтернативные единицы:
Включение этой опции позволит в размере выводить в скобках еще один вариант этого же размера. В общем случае разумнее эту опцию включать для отдельных размеров, а не в стиле.
Допуски:
Соответственно если вам необходимо указывать допуски, можете настроить этот параметр для вашего стиля здесь. Либо в свойствах отдельных размеров индивидуально.
В качестве небольшого послесловия, поговорим о стилях работы в автокаде, и их влиянии на размерные стили.
Лично я могу выделить три основных стиля работы в Автокаде:
1. Стиль «Рисовальщик» или «всё в модели».
Это наиболее распространённый так называемый неправильный стиль, характерен для тех кто только начинает работать в автокаде, либо тех кто слишком долго работал на бумаге, и соответственно работа с моделью и листом таким людям ничего кроме проблем не доставляет. Поэтому в модели чертится лист, а в этом листе уже создаются чертежи, причем планы, узлы и детали выполняются в соответствующем масштабе. Что довольно бессмысленно, трудоёмко и связано с большим колличеством пустых вычислений.
Но если вы придерживаетесь именно этой школы, то вам будут нужны размерные стили под каждый масштаб. Различаться у них будет только один параметр — Основные единицы — масштаб. Нужны будут стили типа М1:1, М1:100, в первом масштаб единиц будет равен единице, во втором ста. И так далее.
2. Стиль «Один к одному»
Это наиболее распространённый стиль. Все планы, узлы и детали выполняются в модели, в масштабе 1 к 1, а компоновка чертежа и подбор масштабов производится на «листе» (layout) с помощью видовых окон. На первый взгляд кажется, что это довольно сложно, однако такой подход позволяет очень легко переносить узлы и детали из проекта в проект, и заниматься не «рисованием» а моделированием в пространстве модели. Что позволяет значительно повысить точность конечной документации и избегать ряда нелепых ошибок.
Все планы, узлы и детали выполняются в модели, в масштабе 1 к 1, а компоновка чертежа и подбор масштабов производится на «листе» (layout) с помощью видовых окон. На первый взгляд кажется, что это довольно сложно, однако такой подход позволяет очень легко переносить узлы и детали из проекта в проект, и заниматься не «рисованием» а моделированием в пространстве модели. Что позволяет значительно повысить точность конечной документации и избегать ряда нелепых ошибок.
Особенность размерных стилей при этом подходе заключается в том, что выводя на листе один и тот же элемент в разных масштабах, параметры размеров (высота текста, отступы, размер стрелко и т.п.) должны изменяться, при этом масштаб единиц остаётся неизменным и равным единице.
3: Стиль «1 к 1000», данный стиль характерен для геодезистов и планировщиков. Т.е. за одну условную единицу модели мы в отличии от стиля «1 к 1» принимаем не миллиметр, а метр. Размерные стили аналогично второму стилю меняют свои габариты при неизменном масштабе единиц. Поэтому в масштабе единиц вместо 1, принимаем 1000.
Поэтому в масштабе единиц вместо 1, принимаем 1000.
Еще один плюс этого подхода, если вы работаете с планами можно вводить куда меньше нулей. Например нужно построить отрезок длинной один метр: задаем точку, направление и длинну -1. В случае работы в масштабе 1 к 1му, придется ввести уже 1000.
В итоге для простого ввода четыре нажатия на клавиатуре против одного.
В качестве примера, для большей наглядности я сделал файл с размерными стилями под основные масштабы, для всех трех вариантов работы в автокаде.
FAQ по размерам в автокаде:
Добавить свой текст к размеру автокад
В поле текста добавить угловые скобки, в результате ваш текст будет выведен вместе с текущим значением размера.
Как убрать десятичные знаки с размеров автокад
В свойствах размера или стиля размера выставить точность без десятичных знаков.
Добавить минуты и секунды в угловом размере автокад
Либо в размерном стиле в разделе — Основные единицыФормат единиц: в выпадающем списке выбрать подходящий формат, и настроить точность.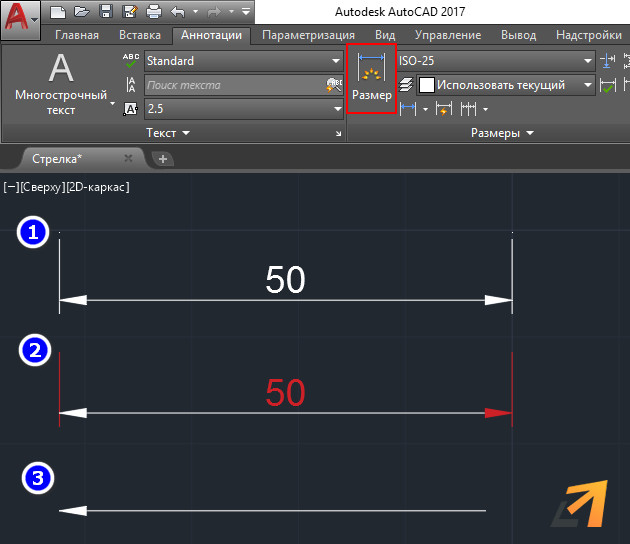
Либо в свойствах конкретного размера (ctrl+1) — основные единицы, формат единиц(angle forman):
AutoCAD 2014/2013. Работа с цепочками размеров
После выделения ручки повёрнутого или параллельного размера, которые на размерной линии:
-нажимаем ctrl, идёт размерная цепь
-ещё раз ctrl, проставляется базовый размер
-ещё раз ctrl, происходит поворот стрелки.
И размерная цепь, и базовый размер будут того же стиля, что и наш размер с ручками, вне зависимости от того какой размерный стиль текущий.
Удобно также тем, что при проведении подобных операций с параллельным размером, размерная цепочка образуется из повёрнутых размеров с соответствующим углом поворота, и таким образом размерная линия не будет поворачиваться из-за точек, от которых выносится размер.
Так же для цепочек размеров советую изучить работу комманды Stretch (Растянуть)
Редактирование текста размера
команда _ddedit — позволит редактировать текст любого размера как обычный многострочный текст.
В свойствах текста можно вместо текущего размера вывести свой собственный текст. Если вы хотите оставить значение размера вместе со своим текстом — можно прописать <>.
Как удалить размерный стиль в автокаде
Для удаления неиспользуемых размерных стилей, описаний блоков, слоев, шрифтов и так далее в автокаде следует применять команду _purge она вызывает диалоговое окно очистки «мусора» который так или иначе появляется при работе с чертежём (кстати, если у вас на чертеже пара линий, а файл весит несколько мегабайт — _purge поможет привести форму и содержание в гармонию, выкинув всё то что в чертеже хранится, но не используется)
Соответственно если у вас на чертеже нет ни одного размера с удаляемым размерным стилем то он будет определен как «мусор» и появится в списке на очистку в диалоге доступном по команде _purge.
Как копировать размерный стиль из одного чертежа в другой.
Самый простой способ — копировать размер:
- открыть чертеж с настроенными стилями
- создать или выбрать размеры нужных стилей
- выделить их и копировать (ctrl+c)
- открыть чертеж в который добавляем стили и вставить эти размеры (ctrl+v)
При таком способе автокад автоматически создает размерные стили соответствующие стилям вставленных размеров. Но есть нюанс. Если у вас на чертеже уже есть размерный стиль с таким же именем как вставляемый, то вставленный размер получит свойства именно этого существующего размерного стиля. Избежать этого можно переименовав один из стилей стиль, либо удалив его (команда _purge — см.выше)
Но есть нюанс. Если у вас на чертеже уже есть размерный стиль с таким же именем как вставляемый, то вставленный размер получит свойства именно этого существующего размерного стиля. Избежать этого можно переименовав один из стилей стиль, либо удалив его (команда _purge — см.выше)
Стили работы в AutoCAD
С точки зрения использования пространств и применения масштаба есть несколько стилей работы в AutoCAD, и в каждом стиле есть свои варианты. При этом ни один этот вариант нельзя назвать идеальным, т.к. Autodesk так и не довел ни один из них до нормального рабочего состояния.
Отсюда начинаются всякие ухищрения, ужимки в виде использования инструментов в не предназначенном для них виде, написанию всяких дополнительных программок, которыми пытаются закрыть проблемы. Часто пользователь, который как-то научился выкручиваться, создав свой стиль работы, начинает считать его единственно правильным и советовать другим, при этом, не ознакомившись с другими стилями и специализациями работы.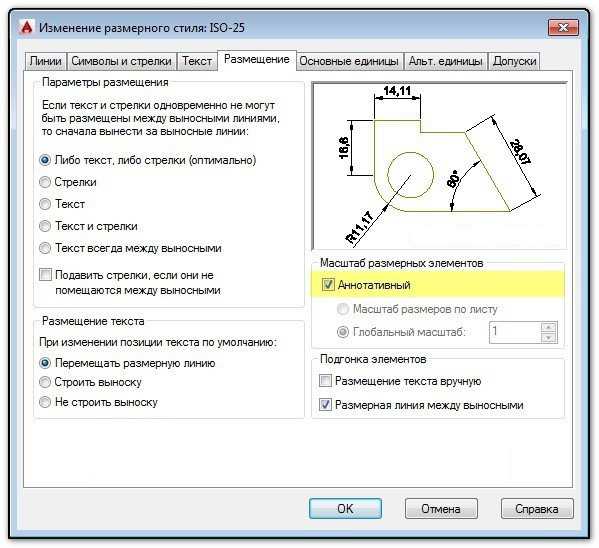
Сначала приведу краткий обзор стилей относительно использования пространств:
- Черчение объекта проектирования (далее — модель) производится в пространстве модели (Закладка Модель (Model)) с учетом масштаба. Элементы оформления, которые относительно распечатанного листа должны выглядеть одинаково вне зависимости от масштаба модели, а именно – размеры, текст, штриховки, условные обозначения, координационные оси, обозначения узлов, видов и разрезов, рамки, штампы, таблицы (далее – внемасштабные объекты) выполняются в пространстве модели.
- Черчение модели производится в пространстве модели в натуральную величину.
 Внемасштабные объекты выполняются в пространстве модели, увеличенные на масштабный коэффициент равный масштабу модели при выводе на печать.
Внемасштабные объекты выполняются в пространстве модели, увеличенные на масштабный коэффициент равный масштабу модели при выводе на печать.
2.1. Компоновка листа производится в пространстве модели. Пространство листа не используется. Возможно только при работе с одним масштабом.
2.2. Компоновка листа производится в пространстве листа (Закладка Лист (Layout)), там же выполняется оформление листа не касающееся модели (примечания, таблицы, рамка, основная надпись и т.д.). Возможны вариации, например таблицы можно располагать и в пространстве модели, а размеры, если их не много, располагать в пространстве листа. - Черчение модели производится в пространстве модели в натуральную величину. Все внемасштабные объекты выполняются в пространстве листа.
Многие сейчас работают по первому стилю. Работа по этому стилю больше всего напоминает банальное выполнение чертежей точно так же, как выполнялись чертежи до появления компьютера на кульманах. Элементы модели выполняются сразу в масштабе и компонуются в пространстве модели, при этом размеры элементов модели вычисляются либо в уме, либо на калькуляторе. В AutoCAD нет инструментов, позволяющих автоматически переводить введенные значения в командную строку пропорционально заранее выбранному масштабу. Так же нет и инструментов для извлечения информации из модели с учетом масштаба, так например, мало пользы от команд дист (_dist) или площадь (_area). Единственная возможность учитывать масштаб есть только при проставлении размеров, значения которых можно регулировать переменной DIMLFAC, установив её в командной строке, свойствах размера ( Масштаб линейных размеров (Dim scale linear)) или настройках размерных стилей (в окошке Масштаб (Scale factor) на закладке Основные единицы (Primary Units)). Но даже при таком стиле работы люди все равно пытаются конструировать (куда же без этого), что проблематично, поэтому начинаются ухищрения.
Элементы модели выполняются сразу в масштабе и компонуются в пространстве модели, при этом размеры элементов модели вычисляются либо в уме, либо на калькуляторе. В AutoCAD нет инструментов, позволяющих автоматически переводить введенные значения в командную строку пропорционально заранее выбранному масштабу. Так же нет и инструментов для извлечения информации из модели с учетом масштаба, так например, мало пользы от команд дист (_dist) или площадь (_area). Единственная возможность учитывать масштаб есть только при проставлении размеров, значения которых можно регулировать переменной DIMLFAC, установив её в командной строке, свойствах размера ( Масштаб линейных размеров (Dim scale linear)) или настройках размерных стилей (в окошке Масштаб (Scale factor) на закладке Основные единицы (Primary Units)). Но даже при таком стиле работы люди все равно пытаются конструировать (куда же без этого), что проблематично, поэтому начинаются ухищрения. Например, прочерчивают модель в натуральную величину в сторонке, после чего для оформления, её уменьшают и вписывают в рамку. Это лишнее, а потому глупое действие, вызванное неправильным использованием своего инструмента. С другой стороны, если ориентироваться все же на чертеж на бумаге, а не на цифровую модель, то этот стиль имеет место быть. Ведь если чертеж не имеет почти ни одного реального размера (т.е. значения размеров перебиты), если используется непропорциональный масштаб, если оси откладываются в одном масштабе, а узлы при этом делаются в другом, если чертятся всевозможные схемы и графики, то использовать пространство листа и видовые экраны вроде бы и незачем. Однако я бы тогда посоветовал поискать более дешевую альтернативу AutoCAD, потому что подобное использование просто не рационально, т.к. похоже на забивание гвоздей микроскопом.
Например, прочерчивают модель в натуральную величину в сторонке, после чего для оформления, её уменьшают и вписывают в рамку. Это лишнее, а потому глупое действие, вызванное неправильным использованием своего инструмента. С другой стороны, если ориентироваться все же на чертеж на бумаге, а не на цифровую модель, то этот стиль имеет место быть. Ведь если чертеж не имеет почти ни одного реального размера (т.е. значения размеров перебиты), если используется непропорциональный масштаб, если оси откладываются в одном масштабе, а узлы при этом делаются в другом, если чертятся всевозможные схемы и графики, то использовать пространство листа и видовые экраны вроде бы и незачем. Однако я бы тогда посоветовал поискать более дешевую альтернативу AutoCAD, потому что подобное использование просто не рационально, т.к. похоже на забивание гвоздей микроскопом.
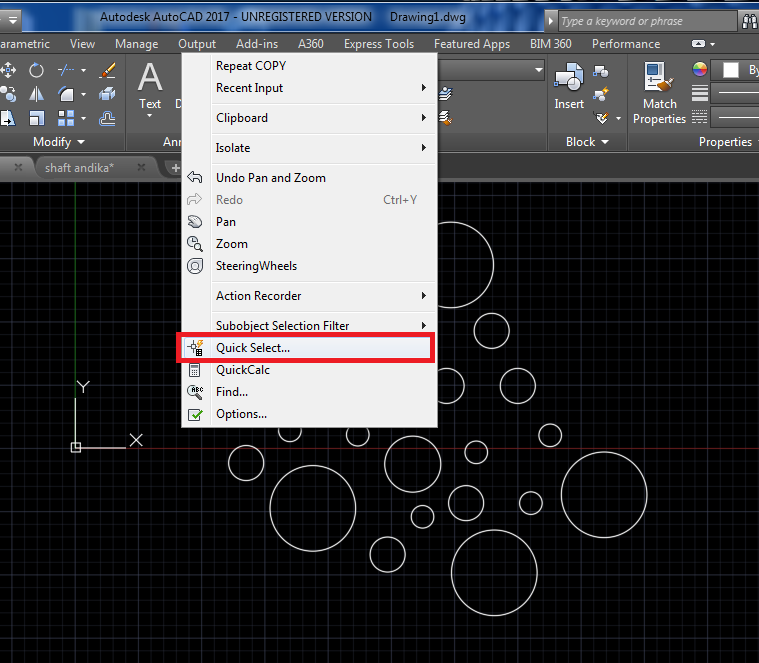 С одной стороны, если часть модели полностью являет собой законченный лист чертежа то его отдельную компоновку в пространстве листа, производить вроде бы незачем. Однако с другой стороны, с этим стилем дружат люди, которым повезло работать всего с одним масштабом и если появляется деталь с другим масштабом, которая должна находиться в том же листе – её масштабируют, и работа здесь становится даже сложнее чем по первому стилю. Если требуется компоновка, то появляется необходимость передвигать части модели в пространстве модели. Таким образом, может нарушаться удобное проекционное положение частей модели и связь ассоциативных примитивов AutoCAD (размеры, штриховка, поля (fields) привязанные к координатам).
С одной стороны, если часть модели полностью являет собой законченный лист чертежа то его отдельную компоновку в пространстве листа, производить вроде бы незачем. Однако с другой стороны, с этим стилем дружат люди, которым повезло работать всего с одним масштабом и если появляется деталь с другим масштабом, которая должна находиться в том же листе – её масштабируют, и работа здесь становится даже сложнее чем по первому стилю. Если требуется компоновка, то появляется необходимость передвигать части модели в пространстве модели. Таким образом, может нарушаться удобное проекционное положение частей модели и связь ассоциативных примитивов AutoCAD (размеры, штриховка, поля (fields) привязанные к координатам).Переходим к стилю 2.2. Для новичка преимущества этого стиля не столь очевидны, и даже наоборот — он кажется им более трудоемким. Такое ощущение возникает во всех сферах, где для достижения результата необходимо изучать что-то новое. Если разобраться с некоторыми особенностями и подготовится к работе, то трудности не будут таковыми, а преимущества выйдут на первый план.
 Стиль 3 отличается от 2.2, только тем, что все внемасштабные элементы размещаются в пространстве листа, этот стиль подходит тем, у кого чертеж не сильно насыщен ими, или при оформлении 3-х мерных моделей. Если же мы имеем 2D модель и кучу размеров, пояснений, выносок, внемасштабных блоков, то лучше использовать стиль 2.2. Этот стиль позволяет в полной мере освободиться от границ бумаги, он позволяет не ломать и не комкать модель, использовать проекции и удобное взаиморасположение частей модели, показывать одно и то же в различных представлениях.
Стиль 3 отличается от 2.2, только тем, что все внемасштабные элементы размещаются в пространстве листа, этот стиль подходит тем, у кого чертеж не сильно насыщен ими, или при оформлении 3-х мерных моделей. Если же мы имеем 2D модель и кучу размеров, пояснений, выносок, внемасштабных блоков, то лучше использовать стиль 2.2. Этот стиль позволяет в полной мере освободиться от границ бумаги, он позволяет не ломать и не комкать модель, использовать проекции и удобное взаиморасположение частей модели, показывать одно и то же в различных представлениях. Но в ранних версиях этого нет, поэтому, сначала разберемся с ними.
Но в ранних версиях этого нет, поэтому, сначала разберемся с ними.AutoCAD2007 и ниже.
Если собираемся работать с масштабами, значит, нужна переменная, отвечающая за масштаб, от которой и будем плясать. В СПДС GraphiCS, например, есть своя, и меняется она через удобное окошечко масштабов, а уже потом меняются соответственно остальные критичные системные переменные, но у нас, в чистом AutoCAD, этого нет. Единственное окошко масштабов, которое у нас есть, это окошко с масштабами видовых окон, но при работе в пространстве модели, оно не активно. Кто-то советует привязываться к переменным USER##, кто-то к своим собственным (при этом хранить их в спец. базе данных). Чтобы не вникать в эти дебри (нам-то работать надо), удобно привязаться к масштабам размерных элементов (Scale for Dimension Features, переменная DIMSCALE). Делаем размерный стиль, в названии которого, фигурирует масштаб (я еще рекомендую указать округление), например M_N1_R1, где M — признак простановки размера в пространстве модели, N — признак работы с моделью в натуральную величину (от слова Natural), 1 — масштабный коэффициент, он же DIMSCALE — коэффициент на который будут увеличиваться детали размеров, R — от слова roundoff (округление), после которой идет значение, указывающее до скольких единиц округлять измеренное значение, обычно это либо 1 (до целых) или 5 (до пяти единиц в нашем грубом строительном мире).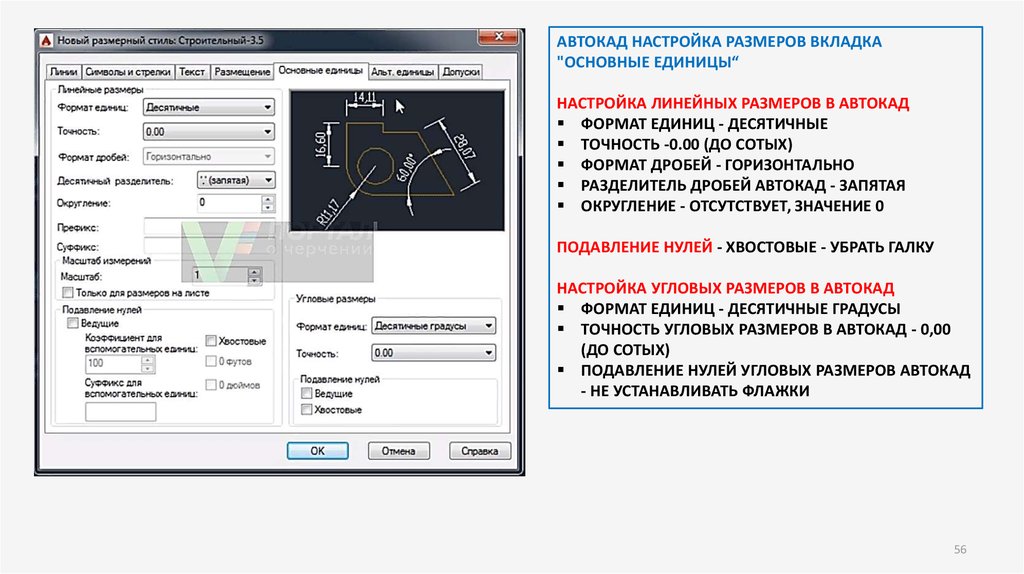 Настраиваем этот размерный стиль, так как он должен выглядеть на бумаге, т.е. например, с высотой текста 2.5мм. Дальше создаем новый размерный стиль на основе M_N1_R1, называем его M_N10_R1 и на закладке Размещение (Fit) в поле Масштаб размерных элементов (Scale for Dimension Features), устанавливаем значение в окошке Глобальный масштаб (Use overal scale of), равное 10 (это и есть установка той самой переменной DIMSCALE). Следует обратить внимание, что на закладке Основные единицы (Primary Units) – Масштаб (Scale factor) должен быть равен единице – эта переменная (DIMLFAC) на которую будет умножаться значение проставленного размера – её используют, когда работают с отмасштабированной моделью по стилю 1. Этот размерный стиль будет отвечать за масштаб 1:10. См. рис. 1. Далее делаем подобные размерные стили под часто используемые масштабы их обычно не больше 5. Что мы теперь имеем – мы имеем окошко размерных стилей, где можно выбрать размерный стиль (читай масштаб). Установив текущим, какой либо размерный стиль, поменяется и глобальная системная переменная DIMSCALE равная тому, что написано в названии стиля.
Настраиваем этот размерный стиль, так как он должен выглядеть на бумаге, т.е. например, с высотой текста 2.5мм. Дальше создаем новый размерный стиль на основе M_N1_R1, называем его M_N10_R1 и на закладке Размещение (Fit) в поле Масштаб размерных элементов (Scale for Dimension Features), устанавливаем значение в окошке Глобальный масштаб (Use overal scale of), равное 10 (это и есть установка той самой переменной DIMSCALE). Следует обратить внимание, что на закладке Основные единицы (Primary Units) – Масштаб (Scale factor) должен быть равен единице – эта переменная (DIMLFAC) на которую будет умножаться значение проставленного размера – её используют, когда работают с отмасштабированной моделью по стилю 1. Этот размерный стиль будет отвечать за масштаб 1:10. См. рис. 1. Далее делаем подобные размерные стили под часто используемые масштабы их обычно не больше 5. Что мы теперь имеем – мы имеем окошко размерных стилей, где можно выбрать размерный стиль (читай масштаб). Установив текущим, какой либо размерный стиль, поменяется и глобальная системная переменная DIMSCALE равная тому, что написано в названии стиля.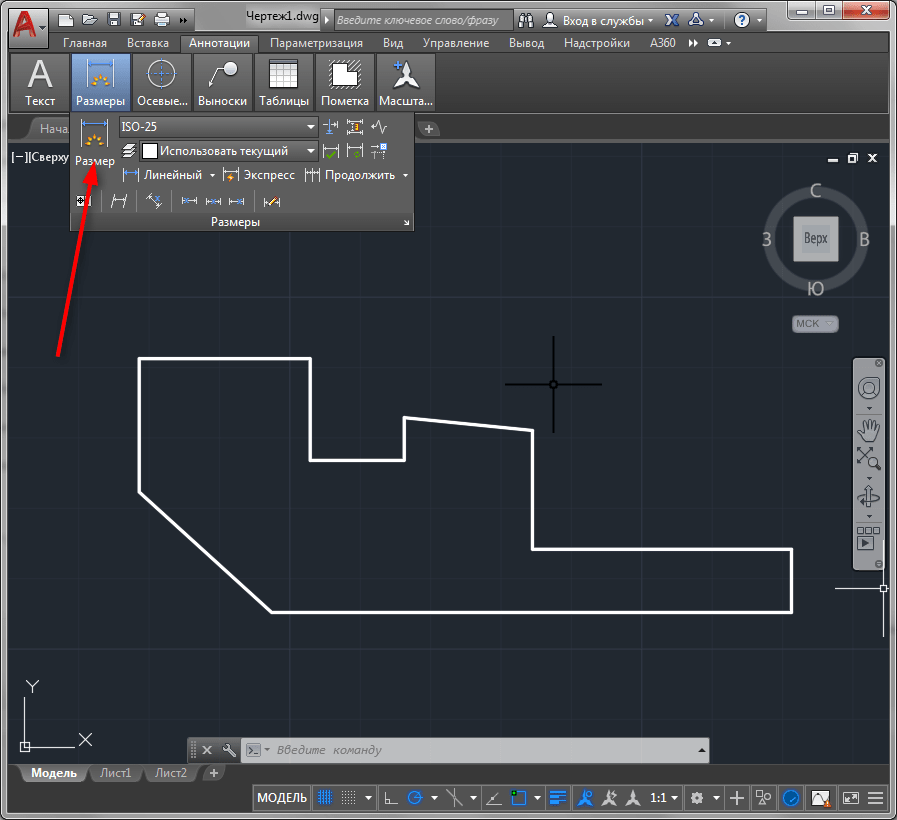
Рис. 1. Настройка масштаба для размерного стиля.
Есть еще возможность проставлять размеры через видовой экран. Это уже другой вариант. Тогда переменная DIMSCALE устанавливается в нуль, для этого нужно выбрать в настройках размерных стилей Масштаб размеров по листу (Scale dimensions to layout) на закладке Размещение (Fit). Тогда размер отмасштабируется в соответствии с масштабом видового окна. Создавать несколько размерных стилей относительно масштаба в данном случае не надо, работать придется всегда в пространстве листа, ведь окошко масштабов видовых окон там. Здесь может помочь режим максимизации видового экрана. Так же при работе в максимизированном режиме экрана с командой Показать (_Zoom), меняется и масштаб видового экрана, поэтому проставленные размеры будут разного масштаба. Что решается применением текущего стиля, после выхода из максимизированного режима (Главное меню > Размеры (Dimension) > Обновить (Update) или команда -рзмстиль (_-dimstyle) > восстановить (_apply)). Однако этот способ простановки размеров не позволяет использовать переменную DIMSCALE для хранения масштаба, который пригодился бы для остальных внемасштабных объектов.
Однако этот способ простановки размеров не позволяет использовать переменную DIMSCALE для хранения масштаба, который пригодился бы для остальных внемасштабных объектов.
Текст. К сожалению, у текста нет такой переменной, которая могла бы масштабировать текстовые примитивы (MTEXT, TEXT). Поэтому приходится задавать его высоту вручную, увеличенную на масштабный коэффициент. Можно аналогично размерным стилям сделать список текстовых стилей, но выбирать их придется отдельно от размерного стиля. Однако кто хочет помучаться может использовать в прозрачном режиме команду ‘_spacetrans (‘едпрост), которая может пересчитать значение высоты текста относительно масштаба видового экрана.
Штриховки. Здесь проще. Есть такая вещь как палитра инструментов (ToolPalettes), там есть спецкнопки для штриховок, в свойствах которых можно установить параметр Вспомогательный масштаб (Auxiliary scale) на DIMSCALE. Тогда масштаб штриховок будет увеличиваться относительно переменной DIMSCALE которую мы заранее выставили, установив размерный стиль.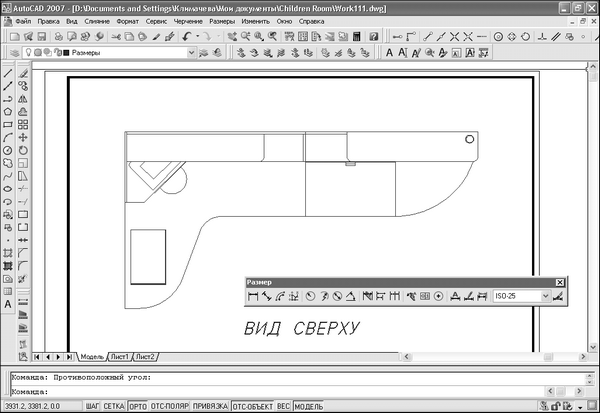 Но, работая через видовое окно можно пользоваться галочкой Относительно листа (Relative to paper space) в диалоге настроек штриховки по команде кштрих (_ bhatch). Кнопка с палитры здесь уже бесполезна.
Но, работая через видовое окно можно пользоваться галочкой Относительно листа (Relative to paper space) в диалоге настроек штриховки по команде кштрих (_ bhatch). Кнопка с палитры здесь уже бесполезна.
Другие внемасштабные объекты. Помимо всего прочего в чертеже есть масса внемасштабных объектов, размеры которых на бумаге всегда должны быть одинаковыми при любом масштабе. Это всевозможные стрелочки, кружочки, обозначения разрезов и узлов, условные обозначения элементов конструкций. И располагая такие элементы в пространстве модели, их также необходимо увеличивать на коэффициент масштаба. Свойств масштаба у группы примитивов нет, а увеличивать каждый раз такие элементы командой масштаб (_Scale) дело неблагодарное. Поэтому все такие элементы необходимо заключать в блоки, так как их можно вставлять с заданным масштабом. Для автоматизации вставки блоков относительно переменной DIMSCALE, поможет все та же палитра инструментов.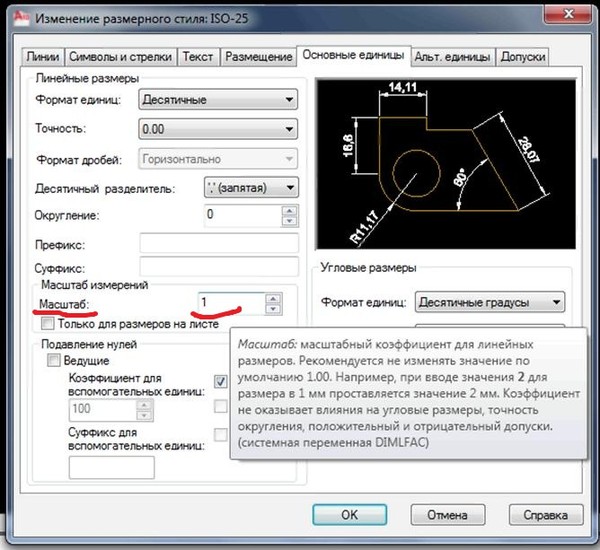 Плюс ко всему у блоков есть точка вставки и при изменении масштаба блок изменяется относительно её. Таким образом, если понадобилось преобразовать масштаб оформления модели, то достаточно выделить все блоки и изменить в свойствах масштаб и все блоки изменятся относительно своих точек вставок, оставаясь при этом на необходимых для них местах.
Плюс ко всему у блоков есть точка вставки и при изменении масштаба блок изменяется относительно её. Таким образом, если понадобилось преобразовать масштаб оформления модели, то достаточно выделить все блоки и изменить в свойствах масштаб и все блоки изменятся относительно своих точек вставок, оставаясь при этом на необходимых для них местах.
Масштаб типа линий. Здесь тоже несколько подходов:
- Назначение переменной CELTSCALE (масштаб типа линий) равным масштабу (также работает и СПДС GraphiCS). Главное меню > Формат (Format) > Типы линий (Linetype) > Вкл подробности (Show details) > Текущий масштаб (Current object scale).
- Назначение глобального масштаба типа линий, переменная LTSCALE. Главное меню > Формат (Format) > Типы линий (Linetype) > Вкл подробности (Show details) > Глобальный масштаб (Global scale factor). Подходит для работы по стилю 2.1.
- Я советую использовать назначение масштаба в единицах пространства листа PSLTSCALE в единицу, это можно сделать, установив галочку: Главное меню > Формат (Format) > Типы линий (Linetype) > Вкл подробности (Show details) > Масштаб в единицах пространства листа (Use paper space units for scaling).
 При этом в пространстве листа типы линий будут отмасштабированы соответственно видовым окнам. Таким образом, мы избавляем себя от необходимости следить за масштабом типа линий. Масштаб по объекту CELTSCALE тогда в большинстве случаев установлен в единицу и нужен только для того, чтобы изменить отображение каких-то отдельных линий. Недостаток такого подхода в том что, работая в пространстве модели все типы линий, будут отображаться одинаково для всех масштабов и, скорее всего, штрихи типа линий можно будет увидеть только при сильном увеличении. В данном случае может помочь временная установка глобального масштаба типов линий LTSCALE в значение текущего рабочего масштаба. См. рис. 2.
При этом в пространстве листа типы линий будут отмасштабированы соответственно видовым окнам. Таким образом, мы избавляем себя от необходимости следить за масштабом типа линий. Масштаб по объекту CELTSCALE тогда в большинстве случаев установлен в единицу и нужен только для того, чтобы изменить отображение каких-то отдельных линий. Недостаток такого подхода в том что, работая в пространстве модели все типы линий, будут отображаться одинаково для всех масштабов и, скорее всего, штрихи типа линий можно будет увидеть только при сильном увеличении. В данном случае может помочь временная установка глобального масштаба типов линий LTSCALE в значение текущего рабочего масштаба. См. рис. 2.
Рис. 2. Диспетчер типов линий.
AutoCAD2008 и выше.
Рис. 3. Аннотативные объекты и их свойства.
Ну вот, наконец-то с AutoCAD2008 было введено понятие аннотаций. А точнее была введена переменная, которая отвечает за масштаб всех внемасштабных объектов, теперь это аннотации, т.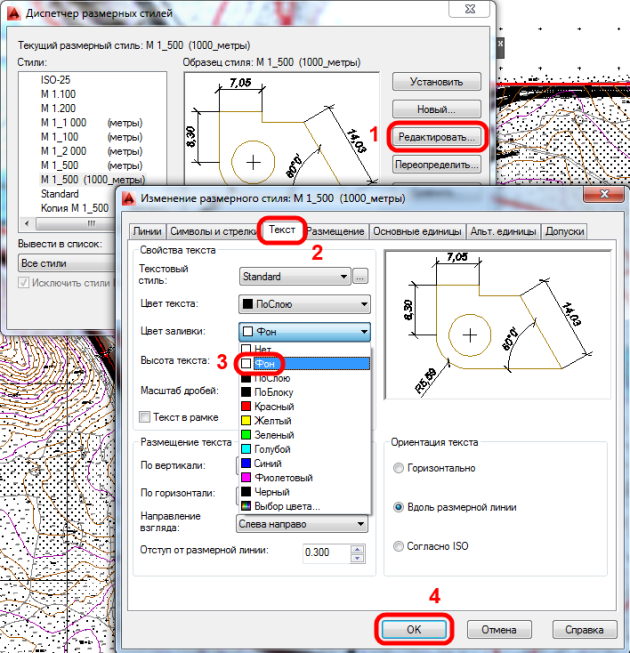 е. пояснения к модели которые на бумаге должны выглядеть одинаково. Знакомьтесь, системная переменная –CANNOSCALEVALUE. К сожалению, эта переменная только для чтения, изменить её можно редактированием переменной – CANNOSCALE, которая записывается в виде дроби через двоеточие, например «1:10», но при этом этот масштаб должен содержаться в списке масштабов, который редактируется командой списмасштред (_scalelistedit).
е. пояснения к модели которые на бумаге должны выглядеть одинаково. Знакомьтесь, системная переменная –CANNOSCALEVALUE. К сожалению, эта переменная только для чтения, изменить её можно редактированием переменной – CANNOSCALE, которая записывается в виде дроби через двоеточие, например «1:10», но при этом этот масштаб должен содержаться в списке масштабов, который редактируется командой списмасштред (_scalelistedit).
Рис. 4. Масштаб аннотаций в статусной строке.
Рис. 5. Переменная Selectionannodisplay.
В общем, теперь можно внемасштабным объектам, таким как размеры, текст, штриховки, блоки, мультилидеры и даже тип линий добавлять свойство аннотативности (см. рис. 3) и тогда они будут зависеть от списка масштабов, который находится в статусной строке в правом нижнем углу окна AutoCAD. На рис. 4 переменная ANNOALLVISIBLE отвечает за показ аннотативных объектов, масштаб которых не активен. Переменная ANNOAUTOSCALE отвечает за добавление и применение выбранного масштаба для аннотативных объектов. Еще полезная переменная SELECTIONANNODISPLAY, которая отвечает за показ всех вариантов масштаба выделенного аннотативного объекта, см. рис. 5.
Переменная ANNOAUTOSCALE отвечает за добавление и применение выбранного масштаба для аннотативных объектов. Еще полезная переменная SELECTIONANNODISPLAY, которая отвечает за показ всех вариантов масштаба выделенного аннотативного объекта, см. рис. 5.
Рис. 6. Установка аннотативности в настройках размерного стиля.
Итак, для размеров теперь не надо делать несколько стилей в зависимости от DIMSCALE, теперь будет один стиль – аннотативный, для этого в диспетчере размерных стилей, на вкладке Размещение (Fit) нужно поставить галочку Аннотативный (Annotative). Переменная DIMSCALE при этом запрещается для редактирования и не влияет на размер, см. рис. 6. Также поступаем и для текстового стиля и штриховок. Штриховки, помещенные на палитру, будут вставляться относительно масштаба аннотаций, если хотя бы один раз использовалась аннотативная штриховка. Блоки нужно делать аннотативными при их создании, а если уже есть библиотека, то их придется все отредактировать. Если файл должен вставляться как блок, то в этом файле необходимо установить переменную ANNOTATIVEDWG в единицу, тогда блок будет вставляться как аннотативный. Вставлять аннотативный блок нужно с масштабом равным единице.
Если файл должен вставляться как блок, то в этом файле необходимо установить переменную ANNOTATIVEDWG в единицу, тогда блок будет вставляться как аннотативный. Вставлять аннотативный блок нужно с масштабом равным единице.
Перед вставкой аннотативного объекта необходимо установить в статусной строке масштаб аннотаций, см. рис. 4. Тогда вставленному аннотативному объекту будет присвоен соответствующий аннотативный масштаб. Чтобы добавить аннотативный масштаб для объекта, необходимо включить кнопку в статусной строке, отвечающую за переменную ANNOAUTOSCALE и изменить там же масштаб аннотаций. Тогда вновь выбранный масштаб добавится ко всем аннотативным объектам. Чтобы добавить/удалить аннотативный масштаб только для конкретного выделенного объекта, необходимо воспользоваться контекстным меню с него и выбрать пункт Масштаб аннотативного объекта (Annotative Object Scale) > Добавить текущий масштаб (Add Current Scale) / Удалить текущий масштаб (Delete Current Scale), или отредактировать список масштабов вручную выбрав пункт Добавить/удалить масштабы (Add/Delete Scales). Также смотри команды объектмасшт (_objectscale), -объектмасшт (_-objectscale), _aiobjectscaleadd, _aiobjectscaleremove. Аннотативные объекты будут показываться только в тех видовых окнах, в свойствах которых будет установлен соответствующий аннотативный масштаб. Т.к. объект может иметь несколько аннотативных масштабов, то он может отображаться соответственно в разномасштабных видовых окнах, таким образом, появляется возможность показывать на чертежах область модели в различных масштабных представлениях.
Также смотри команды объектмасшт (_objectscale), -объектмасшт (_-objectscale), _aiobjectscaleadd, _aiobjectscaleremove. Аннотативные объекты будут показываться только в тех видовых окнах, в свойствах которых будет установлен соответствующий аннотативный масштаб. Т.к. объект может иметь несколько аннотативных масштабов, то он может отображаться соответственно в разномасштабных видовых окнах, таким образом, появляется возможность показывать на чертежах область модели в различных масштабных представлениях.
Масштаб типа линий. Помимо переменных CELTSCALE, LTSCALE, PSLTSCALE появилась еще одна – MSLTSCALE, которая отвечает за масштаб типа линий относительно масштаба аннотативности. Эта переменная позволит нам забыть еще и про ручную временную установку LTSCALE равной масштабу вычерчиваемой модели. То есть необходимо все эти переменные установить в единицу. Тогда если, работая с частью модели, которая будет выводиться, например в 10-м масштабе, установить аннотативный масштаб 1:10, то типы линий установятся с правильным масштабом для 10-го масштаба, но не читаемым, например для 100-го, за это и отвечает MSLTSCALE. При этом перейдя в пространство листа, тип лини будет масштабироваться относительно видового экрана, т.к. PSLTSCALE также установлена в 1. Если необходимо один и тот же фрагмент модели отобразить в разных масштабах в пространстве листа, то специально даже ничего делать не нужно все будет корректно отображаться.
При этом перейдя в пространство листа, тип лини будет масштабироваться относительно видового экрана, т.к. PSLTSCALE также установлена в 1. Если необходимо один и тот же фрагмент модели отобразить в разных масштабах в пространстве листа, то специально даже ничего делать не нужно все будет корректно отображаться.
Итак, наконец-то появилось в AutoCAD понятие масштаба для пояснений чертежа. Странно, что за столько лет существования AutoCAD, масштаб аннотаций появился только в 2008-м. Ведь именно из-за этого и были проблемы при освоении идеологии AutoCAD работы с моделью в натуральную величину и разделении пространств. Для каждой группы объектов приходилось устанавливать свой персональный масштаб – для размеров это DIMSCALE, для штриховок это HPSCALE, для типа линий это CELTSCALE и LTSCALE, для блоков необходимо было устанавливать три масштаба по осям x, y, z, ну а текст вообще был обделен подобным свойством. Теперь масштаб один, не все идеально, но всё-таки… наконец-то дождались.
Сергей Морозов, инженер
г. Красноярск, 2009г.
Красноярск, 2009г.
Опубликовано в журнале «Конструкторское бюро» №4, 2009
Внимание! Запрещается перепечатка данной статьи или ее части без согласования с автором. Если вы хотите разместить эту статью на своем сайте или издать в печатном виде, свяжитесь с автором.
РАЗМЕРЫ В AUTOCAD — Evolve Consultancy
Технический чертеж без аннотации неполный. Примечания к чертежу важны для передачи информации о дизайне или уточнения замысла, который невозможно изобразить с помощью одних линий. Измерение расстояний по масштабированному напечатанному чертежу является неточным. Размеры позволяют отображать точные значения на чертеже, который затем можно использовать для строительства.
Простановка объектов
Вы можете получить доступ к инструментам простановки размеров на ленте Вкладка «Аннотации » > панель « Размер ». Необходимый инструмент измерения можно выбрать из раскрывающегося списка Dimension .
Linear
Инструмент измерения Linear измеряет горизонтальные или вертикальные расстояния. Чтобы создать размеры Linear , щелкните точки 1, а затем 2, чтобы определить элемент, размер которого необходимо измерить. Щелкните точку 3, чтобы найти размерную линию. Размерное расстояние будет показывать вертикальное или горизонтальное расстояние в зависимости от того, перемещаете ли вы курсор в горизонтальном или вертикальном направлении при размещении точки 3.
Командная строка: Чтобы запустить инструмент Linear Dimension из командной строки, введите « DIMLIN » и нажмите [ Enter ].
Выровненный
Инструмент измерения Выровненный измеряет длину вдоль объекта.
Чтобы создать размер Выровненный , щелкните точки 1, а затем 2, чтобы определить элемент, размер которого необходимо измерить. Щелкните точку 3, чтобы найти размерную линию.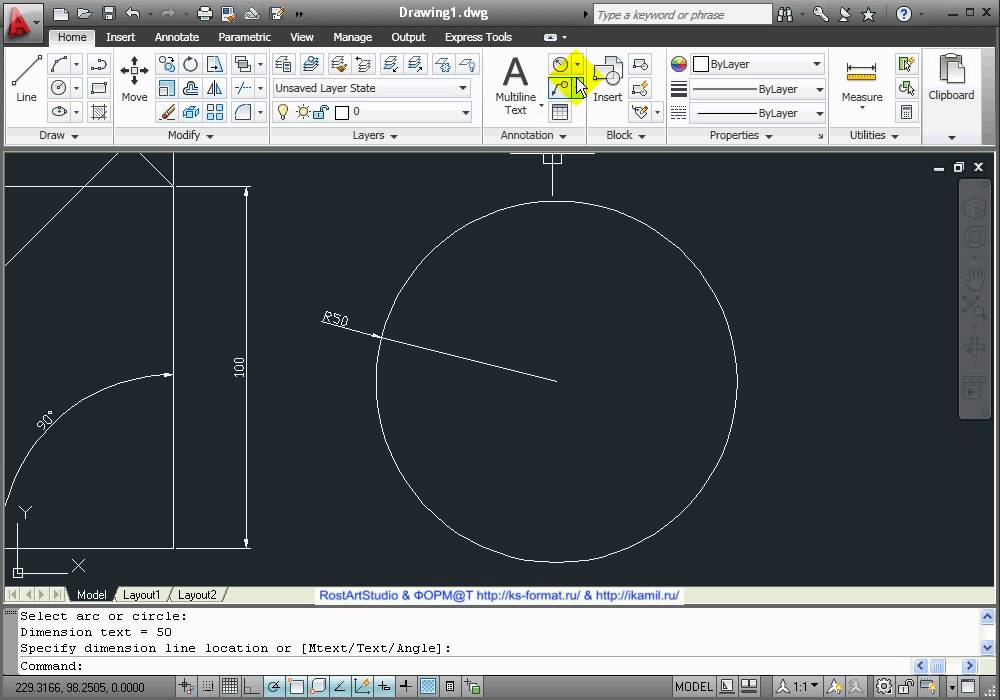
Командная строка: для запуска Инструмент Aligned Dimension из командной строки введите « DIMALI » и нажмите [ Enter ].
Угловой
Инструмент измерения Угловой измеряет угол между двумя объектами.
Чтобы создать размер Angular , выберите объект 1, а затем объект 2, чтобы определить элементы, создающие угол. Щелкните точку 3, чтобы найти размерную линию.
Командная строка: для запуска Angular Dimension из командной строки введите « DIMANG » и нажмите [ Enter ].
Длина дуги
Инструмент измерения длины дуги измеряет длину дуги.
Чтобы создать размер Длина дуги , выберите объект 1, затем щелкните точку 2, чтобы разместить размерную линию.
Командная строка: Чтобы запустить инструмент Измерение длины дуги из командной строки, введите « DIMARC » и нажмите [ Введите ].
Радиус
Инструмент измерения Радиус измеряет радиус дуги или окружности.
Чтобы создать размер Радиус , выберите объект 1, затем щелкните точку 2, чтобы найти размерную линию.
Командная строка: Чтобы запустить инструмент Radius Dimension из командной строки, введите « DIMRAD » и нажмите [ Enter ].
Диаметр
Диаметр 9Инструмент размера 0008 измеряет диаметр дуги или окружности.
Чтобы создать размер Диаметр , щелкните объект 1, затем щелкните точку 2, чтобы найти размерную линию.
Командная строка: Чтобы запустить инструмент Diameter Dimension из командной строки, введите « DIMDIA » и нажмите [ Enter ].
Изгиб
Инструмент измерения Излом измеряет радиус дуги или окружности, но размещает линию выноски в альтернативном месте (в предполагаемой точке) относительно центральной точки дуги или окружности. Изгиб указывает, что размерная линия не указывает на центр окружности. Этот инструмент можно использовать, когда пространство ограничено или радиус дуги большой.
Изгиб указывает, что размерная линия не указывает на центр окружности. Этот инструмент можно использовать, когда пространство ограничено или радиус дуги большой.
Чтобы создать размер С изломом , щелкните дугу, которую вы хотите измерить (точка 1). Щелкните точку 2, чтобы определить предполагаемую центральную точку. Щелкните точку 3, чтобы найти размерную линию и текст. Щелкните точку 4, чтобы найти излом внутри размерной линии.
Командная строка: Чтобы запустить инструмент Jogged Dimension из командной строки, введите « JOG » и нажмите [ Enter ].
Ординат
Ординат 9Размеры 0008 используются для определения значения координаты X или Y точки. Щелкните точку 1, чтобы определить местоположение точки, щелкните точку 2, чтобы найти размерную линию. Ординатные размеры особенно полезны для высот или сеток OS, которые используют определенные координаты.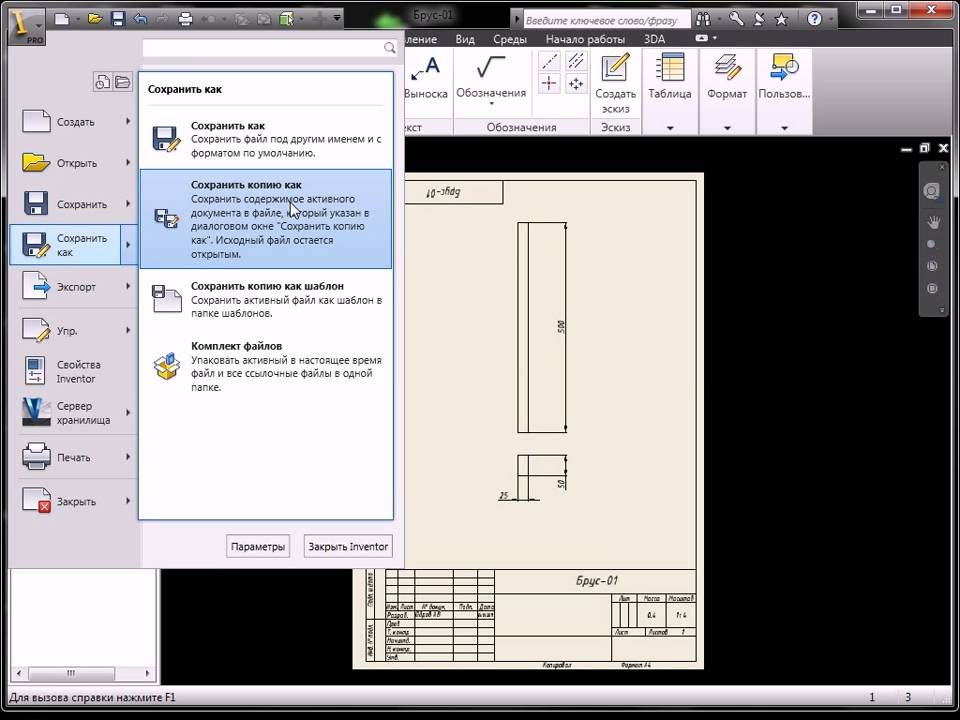
Примечание: На ординате будет отображаться значение X, если вторая точка находится выше или ниже первой точки. Значение Y будет отображаться, если ваша вторая точка находится сбоку от первой точки.
Командная строка: Чтобы запустить инструмент Ordinate Dimension из командной строки, введите « DIMORD » и нажмите [ Enter ].
Quick Dimension
Инструмент Quick Dimension используется для определения размеров нескольких элементов.
Быстрые размеры можно добавить, щелкнув инструмент Quick Dimension на ленте вкладка Annotate > панель Dimensions .
Командная строка: Чтобы запустить инструмент Quick Dimension из командной строки, введите « QDIM » и нажмите [ Enter ].
Выберите все объекты, которые вы хотите измерить (объекты 1). Вы можете либо выбрать их по 1 за раз, либо использовать выбор пересекающегося окна для выбора нескольких объектов.
Вы можете либо выбрать их по 1 за раз, либо использовать выбор пересекающегося окна для выбора нескольких объектов.
Щелкните точку 2, чтобы найти размерную линию.
Продолжить
Инструмент размера Продолжить используется для добавления дополнительных размеров к линейному, выровненному угловому размеру или размеру длины дуги.
Продолжить работает только с существующим размером Линейный или Выровненный . Он берет настройки и высоту из существующего выбранного размера.
Примечание: Направление зависит от выбранной выносной линии. Если вы выберете правую выносную линию, измерение начнется с правой стороны, если вы выберете левую выносную линию, измерение будет производиться с левой стороны.
Вы можете создать измерение Продолжить , нажав кнопку Инструмент «Продолжить » на ленте Вкладка «Аннотации » > панель «Измерения ». .
.
].
Размер Продолжить создается путем выбора уже созданного размера Линейный или Выровненный (1), а затем щелчком по последующим точкам (2, 3 и 4).
Базовая линия
Базовая линия Размеры измеряют расстояние от начальной точки до нескольких других точек.
Baseline работает только с существующим размером Linear или Aligned . Он берет настройки и высоту из существующего выбранного размера.
Примечание: Направление зависит от выносной линии, которую вы нажимаете. Если вы выберете правую выносную линию, она будет измеряться с правой стороны, если вы выберете левую выносную линию, она будет измеряться с левой стороны.
Вы можете создать размер Baseline , щелкнув инструмент Baseline на вкладке Лента Annotate > панель Измерения .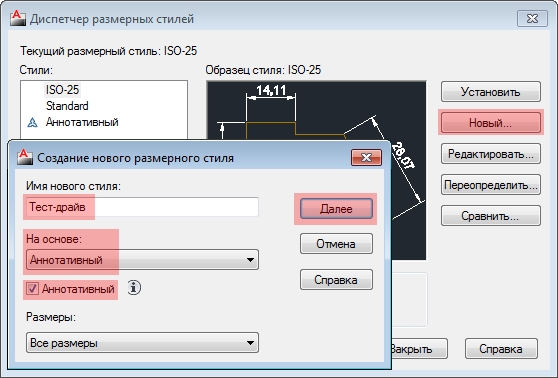
Командная строка: Чтобы запустить инструмент Baseline Dimension из командной строки, введите « DIMBASE » и нажмите [ Enter ].
Размер Baseline создается путем выбора уже созданного Linear или Alignment размер (1), затем, щелкнув последующие точки (2, 3 и 4).
Мультивыноска
Инструмент размера Мультивыноска создает стрелки и текст, указывающие на объекты.
Чтобы создать Мультивыноски , щелкните вкладку ленты Аннотации > панель Выноски > кнопку Мультивыноска .
Командная строка: Чтобы запустить инструмент Multi Leader из командной строки, введите « MLD ” и нажмите [ Введите ].
Щелкните точку 1, чтобы найти начало мультивыноски .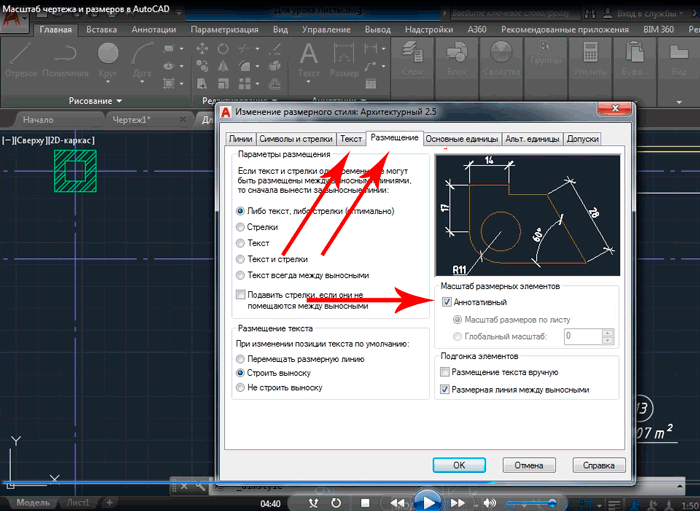 Щелкните точку 2, чтобы найти конец мультивыноски . 3 введите текст, который вы хотите отобразить.
Щелкните точку 2, чтобы найти конец мультивыноски . 3 введите текст, который вы хотите отобразить.
Чтобы добавить дополнительные выноски к мультивыноске , нажмите кнопку «Добавить выноску » на ленте вкладка «Аннотировать » > панель «Выноски ».
Щелкните существующий Мультивыноска (1), чтобы определить, к чему вы хотите добавить Выноска . Щелкните точку 2, чтобы определить положение стрелки дополнительной линии Выноска .
Ассоциативные размеры
При размещении размеров по умолчанию создаются Ассоциативные . Ассоциативный размер будет автоматически корректироваться, если геометрия, которую он измеряет, будет изменена.
Ассоциативность размеров управляется из параметров AutoCAD . Чтобы отобразить параметры AutoCAD, щелкните правой кнопкой мыши командную строку и выберите параметры.
Появится диалоговое окно параметров. Функцию ассоциативности размеров можно найти на вкладке «Настройки пользователя» , установив и сняв флажок «Сделать новые измерения ассоциативными» .
Если этот параметр отмечен (настройка по умолчанию), размеры будут связаны с объектами. Если объект изменен, размер будет скорректирован в соответствии с ним. Это предпочтительный метод простановки размеров, поскольку он сохраняет правильное значение размера при редактировании геометрии.
Если не отмечен , измерение не связано ни с какими объектами. Если позже геометрия будет скорректирована, размер останется в исходном месте, и его потребуется изменить вручную.
Стили размеров
Внешний вид отдельных размеров можно изменить с помощью палитры свойств, но использование стилей обеспечит согласованность.
Чтобы просмотреть диалоговое окно «Диспетчер размерных стилей », щелкните размерный стиль 9.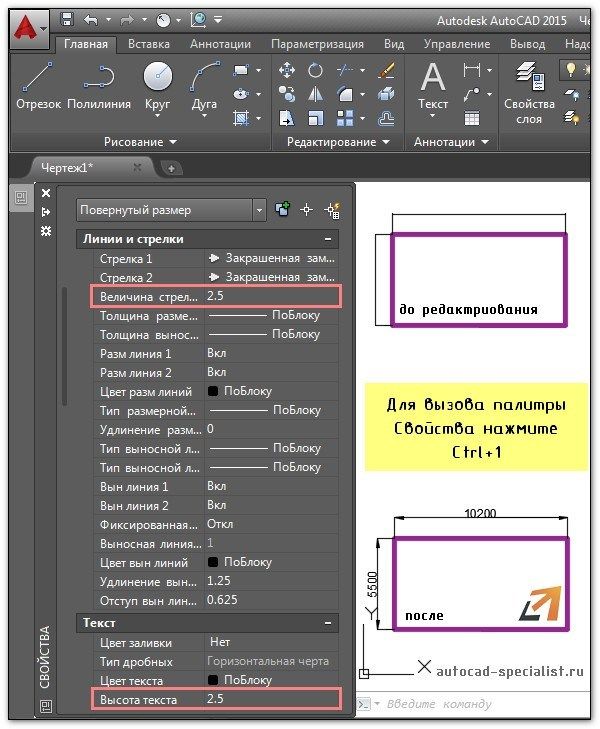 0008 на вкладке «Аннотации ленты » > панель « Размеры ».
0008 на вкладке «Аннотации ленты » > панель « Размеры ».
Командная строка: Чтобы открыть Dimension Style Manager из командной строки, введите « DDIM » и нажмите [ Enter ].
Доступные стили будут перечислены в разделе Стили диалогового окна Диспетчер размерных стилей .
Подстили будут отображаться связанными с Стиль . Подстили используются там, где требуются разные свойства для определенного инструмента измерения, например. наконечник стрелки для Выноски отличается от других размеров в родительском Стиле.
Создание размерных стилей
Новые размерные стили создаются нажатием кнопки New . Появится диалоговое окно Create New Dimension Style , позволяющее ввести New Style Name для вашего размерного стиля.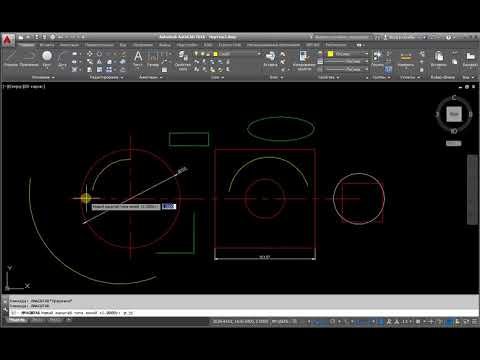 Вы должны выбрать существующий размерный стиль в качестве отправной точки.
Вы должны выбрать существующий размерный стиль в качестве отправной точки.
После создания нового стиля появится диалоговое окно New Dimension Style со всеми свойствами начального размерного стиля.
Вкладки в верхней части диалогового окна управляют различными аспектами размеров.
Измерение ниже показывает, какая вкладка используется для изменения каждой части измерения.
Линии
Вкладка Линии управляет внешним видом размерных и выносных линий.
На изображении показаны выносные и размерные линии
Цвет управляет цветом размерных линий или выносных линий
Тип линии управляет типом размерных линий. В разделе «Выносные линии» есть два варианта типа линии: Linetype ext line 1 и Linetype ext line 2, , где 1 является первой размещенной выносной линией.
Вес линии управляет весом линий Размерных линий или Выносных линий.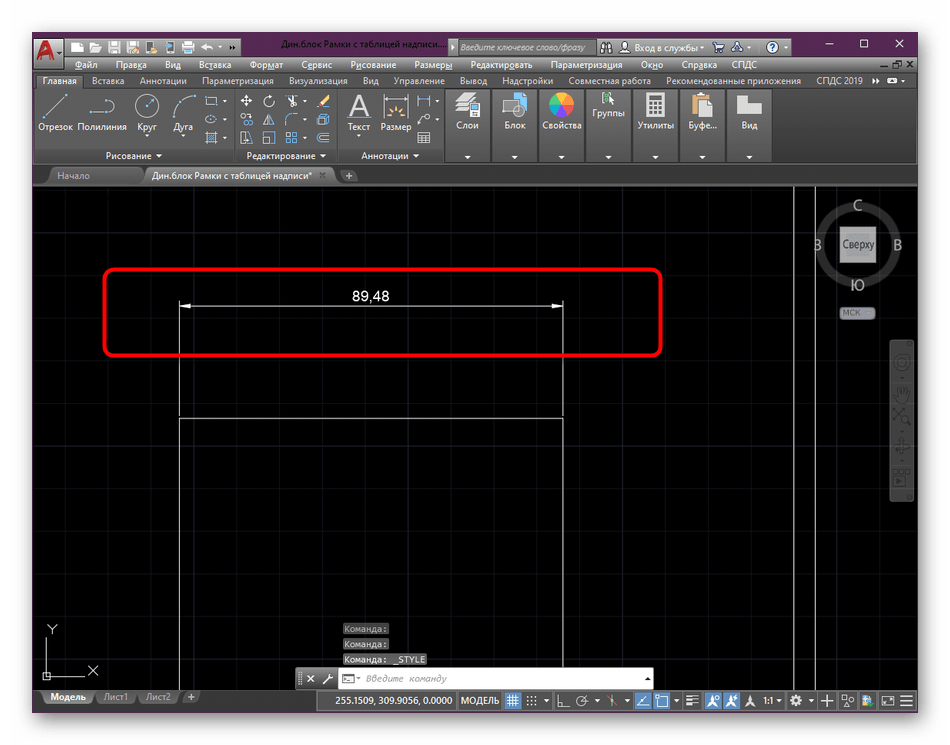
Базовый интервал — это расстояние между текстом и размерной линией.
Подавить размерную линию / внешнюю линию позволяет удалить размерные или выносные линии, чтобы они не отображались. Это может быть полезно при размещении размерных или выносных линий поверх другой геометрии, например линий сетки, чтобы размер не закрывал размерную линию.
Выход за пределы затемненных линий — расстояние, на которое выносные линии проходят выше и дальше размерных линий.
Смещение от исходной точки. — это расстояние от измеряемого объекта до начала выносных линий.
Выносные линии фиксированной длины — это длина размерных линий, которую можно зафиксировать, чтобы размеры выглядели аккуратно. Чтобы изменить длину размерной линии, на вкладке Линии отметьте опцию Выносные линии фиксированной длины и введите длину размерных линий в поле Длина коробка. Каждое новое измерение теперь будет иметь фиксированные выносные линии длины, указанной в поле Длина .
Каждое новое измерение теперь будет иметь фиксированные выносные линии длины, указанной в поле Длина .
Символы и стрелки
Вкладка Символы и стрелки управляет наконечниками стрелок в конце размерных линий и маркерами центра.
Наконечники управляет типом и размером наконечников стрелок на концах размерных линий.
Метки центра управляет внешним видом при маркировке центральных точек окружностей и дуг. Довольно часто важно использовать метки центра для разметки криволинейного элемента.
Разрыв размера — размер метки разрыва при использовании размеров с изломом.
Символ длины дуги управляет положением символа размера длины дуги. В примере отображается символ Текст исходного размера .
Размер излома радиуса управляет углом излома для размеров Излом .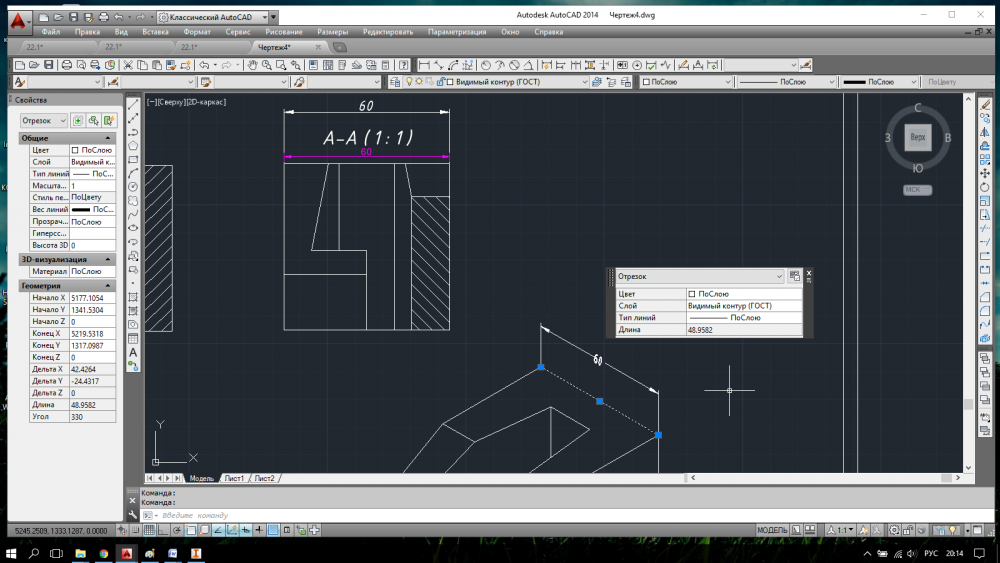
Размер линейного изгиба определяет коэффициент высоты излома как отношение размера текста для размеров излома.
Текст
Вкладка «Текст» управляет внешним видом текста. Его не следует путать с вкладками «Основные» и «Вторичные единицы», которые управляют значением текста.
Внешний вид текста управляет стилем используемого текста, цветом и высотой. (Дополнительную информацию о тексте и стилях текста см. в модуле 06-Текст)
Размещение текста Параметр управляет положением текста относительно размерной линии.
Вертикальное
Примечание: Размещение JIS (японский отраслевой стандарт) не показано, но совпадает с вариантом Над .
По горизонтали
Направление просмотра Определяет, читается ли текст слева направо или справа налево.
Выравнивание текста управляет вращением текста: будет ли он повернут в соответствии с ориентацией вида, будет ли он выравниваться с создаваемым размером или будет соответствовать стандарту ISO (который поддерживает весь текст горизонтально).
Подгонка
Параметры подгонки определяют реакцию текста в размере на ограниченное пространство и общий масштаб текста.
Параметры вписывания управляет перемещением текста и стрелок вокруг выносной линии, если места недостаточно. При определении размеров объектов меньшего размера AutoCAD перемещает текст, стрелки или и то, и другое в зависимости от выбранного параметра.
Размещение текста управляет расположением текста при изменении его положения с помощью параметров «Подгонка».
Масштаб для объектов-размеров управляет масштабом размеров одним из двух способов: ручным методом и аннотативным методом.
Ручной метод
На вкладке Fit диалогового окна Modify Dimension введите масштаб чертежа, например.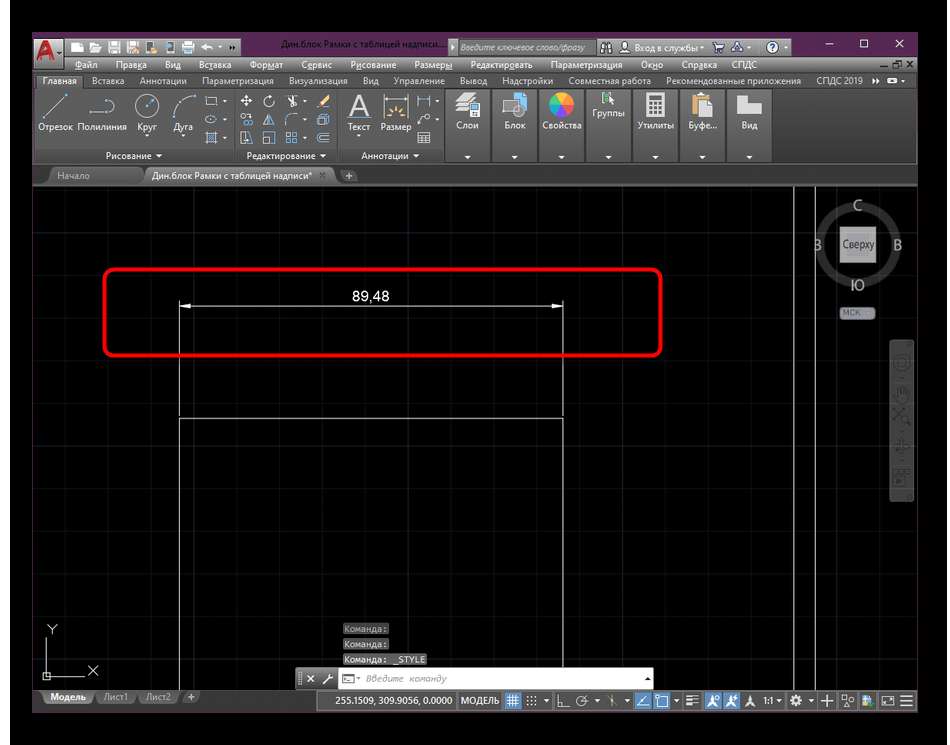 если ваш рисунок будет масштабироваться 1:100, введите значение « 100 » в поле Использовать общий масштаб . Это приведет к масштабированию атрибутов размера, таких как текст и стрелки, на 100.
если ваш рисунок будет масштабироваться 1:100, введите значение « 100 » в поле Использовать общий масштаб . Это приведет к масштабированию атрибутов размера, таких как текст и стрелки, на 100.
Annotative Method
На вкладке Fit диалогового окна Modify Dimension отметьте параметр Annotative , чтобы использовать масштаб файла Annotative Scale для масштабирования размеров.
Масштаб аннотаций
Аннотативные размерные стили основаны на Масштабе аннотаций . Выберите требуемый масштаб аннотаций в настройках чертежа в нижней части окна приложения.
Если кнопка Добавить масштабы активна, аннотативные объекты изменят размер при изменении раскрывающегося значения Масштаб аннотаций. Выбранный масштаб аннотации будет назначен аннотации.
При активации Annotation Visibility размер аннотации изменится для отображения в текущем масштабе аннотации, если этот масштаб назначен объекту. Если выбранный Масштаб аннотации не был назначен, аннотация останется в своем текущем размере. Например, если аннотативному размеру назначен только масштаб 1:50, а Масштаб аннотации изменен на 1:100, размер останется равным 1:50.
При выборе аннотативного объекта отображаются различные масштабы, используемые аннотативным объектом. На диаграмме ниже выбран аннотативный размер. Его текст отображается в масштабах 1:20 и 1:100 .
Первичные единицы
Это единицы, используемые измерениями.
Линейные размеры — это формат единиц измерения расстояния. Вы можете применять префиксы и суффиксы для обозначения используемого формата единиц измерения. Например, если вы указываете размеры в миллиметрах, введите число 9. 0007 Суффикс от « мм ».
0007 Суффикс от « мм ».
Масштаб измерения — это масштаб, на который будет умножаться размерная длина, чтобы получить окончательное значение размера. При определении размеров объекта, нарисованного в метрах в миллиметрах, ввод Масштабного коэффициента , равного «1000», даст правильный результат. т. е. если объект имеет длину 5 м, использование размерного стиля с масштабным коэффициентом 1000 приведет к значению размера «5000» (5 x 1000).
Подавление нулей удаляет нули в начале и в конце. Если измеренное значение равно 100,00, отметьте Параметр Trailing даст размерность 100.
Угловые размеры управляет форматом единиц измерения углов.
Альтернативные единицы измерения
Вы можете отобразить два разных значения единиц измерения, например метры и футы, установив флажок Отображать альтернативные единицы на вкладке Альтернативные единицы .
Установите масштабный коэффициент из исходных единиц. Например. Если вы нарисовали в миллиметрах и хотите преобразовать в дюймы, введите масштабный коэффициент «9».0007 0,03937 ”(это 1/25,4, масштабный коэффициент для преобразования мм в дюймы) в поле Multiplier for alt unit .
Примечание: При использовании альтернативных единиц измерения рекомендуется добавлять суффикс (например, дюймов, мм), чтобы уточнить, какие единицы измерения используются.
Раздел Размещение управляет расположением альтернативного блока по сравнению с исходными блоками.
Перемещаемый размерный текст
Чтобы переместить размерный текст, выберите размер, который нужно изменить, чтобы отобразить размеры Захваты . Щелкните по центру Grip над текстом. Переместите текст в нужное место.
Размерная линия также будет перемещаться для сохранения выравнивания между текстом и размерной линией.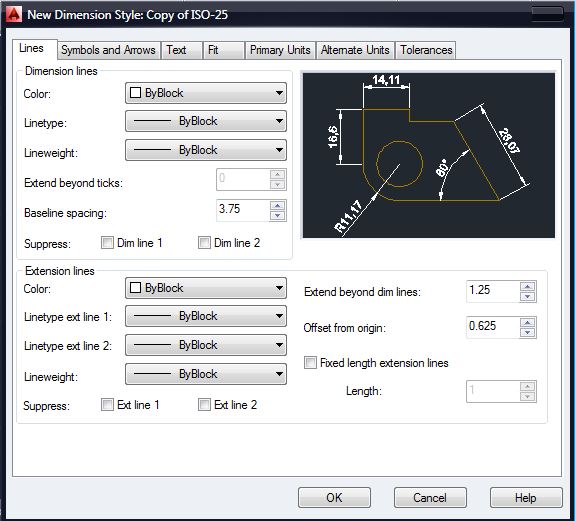
Редактирование размерного текста
Значение размерного текста можно изменить по мере необходимости.
Примечание: Не рекомендуется изменять значение. Если вам требуется другое значение, необходимо изменить геометрию. Редактирование размерного текста следует использовать только для добавления суффиксов, префиксов и при нанесении размеров на чертежи «не в масштабе».
Чтобы изменить текст, выберите размер, который необходимо изменить. Щелкните правой кнопкой мыши и выберите Properties , чтобы отобразить палитру Properties . В поле Text Override введите новое отображаемое значение.
На изображении ниже обратите внимание на разницу между Измерением (100), фактическим значением размера и переопределением текста (120 NTS). Размер на самом деле равен 100, но он был отредактирован, чтобы читать « 120 NTS 9». 0008».
0008».
При использовании символов <> отображается значение размера.
Например, чтобы изменить размер с « 500» на « Ширина = 500 », введите значение:
«ширина = <> »
, чтобы изменить измерение. верните значение по умолчанию только к значению, удалите любое значение переопределения текста.Размерные стили (DimStyles)
Быстрое видео
Power Tip: настройка размерных стилей Land F/X
- DimStyles и наши инструменты для определения размеров
- Параметры DimStyle
- Создание DimStyle на основе одного из наших стилей по умолчанию
- Изменение стиля стрелки для радиуса, диаметра или угловых размеров
- Настройки DimStyle
- Сохранение вашего DimStyle в нашей системе
- Важные соображения перед сохранением DimStyle
- Как сохранить DimStyle
- Резервное копирование DimStyle
- Установка DimStyle в качестве текущего
- Проверка сохраненного DimStyle
- Изменение единиц измерения, отображаемых в ваших измерениях
- Связанные вебинары
- Устранение неполадок
В САПР размерные стили (DimStyles) автоматизируют отображение размеров на чертеже. Когда вы создаете DimStyle, вы создаете предустановку для того, как линейная длина, градусы угла и ширина радиуса отображаются на вашем чертеже. Мы упростили процесс создания и сохранения DimStyle. Мы предлагаем два метода автоматизации размещения размеров: Site Dimension и Detail Dimension 9.0008 инструменты.
Когда вы создаете DimStyle, вы создаете предустановку для того, как линейная длина, градусы угла и ширина радиуса отображаются на вашем чертеже. Мы упростили процесс создания и сохранения DimStyle. Мы предлагаем два метода автоматизации размещения размеров: Site Dimension и Detail Dimension 9.0008 инструменты.
Когда вы используете инструменты измерения, упомянутые выше, вы будете использовать DimStyle, который вы создали и сохранили. Ваш DimStyle будет корректно масштабироваться при построении графика.
Мы рекомендуем распечатать ваши DimStyles и включить их в подшивку стандартов САПР.
DimStyles и наши инструменты для простановки размеров
Наши инструменты Site Dimension и Detail Dimension извлекут только те DimStyle, которые сохранены в системе Land F/X, или наши DimStyles по умолчанию, если вы их не сохранили. Если у вас есть собственные существующие стандарты размеров, вам нужно будет сохранить этот DimStyle в настройках Land F/X.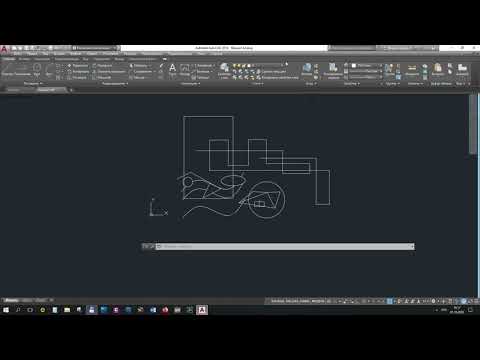
Вы можете просто установить текущий DimStyle и сохранить его в настройках, но такая практика часто может привести к проблемам с масштабированием. Вместо этого мы рекомендуем быстро воссоздать ваш DimStyle, начиная с одного из наших стилей DimStyle по умолчанию. Это проще, чем вы думаете. Инструкции см. в разделе «Создание DimStyle на основе нашего стиля по умолчанию» ниже.
Опции DimStyle
Для большинства офисов DimStyle для планов и деталей сайта останется практически таким же по внешнему виду. Детали и DimStyles сайта сохраняются отдельно, главным образом потому, что у вас могут быть разные точность для каждого. Например, детали могут иметь точность до 1/4 дюйма (0,635 см), тогда как планы местности могут иметь точность до 1 дюйма (2,54 см).
У вас есть до четырех различных вариантов единиц при создании DimStyle для имперских единиц и до шести вариантов при создании DimStyle для метрических единиц. Вам не нужно создавать все эти DimStyles — только те, которые применяются к единицам измерения, которые используются в вашем офисе.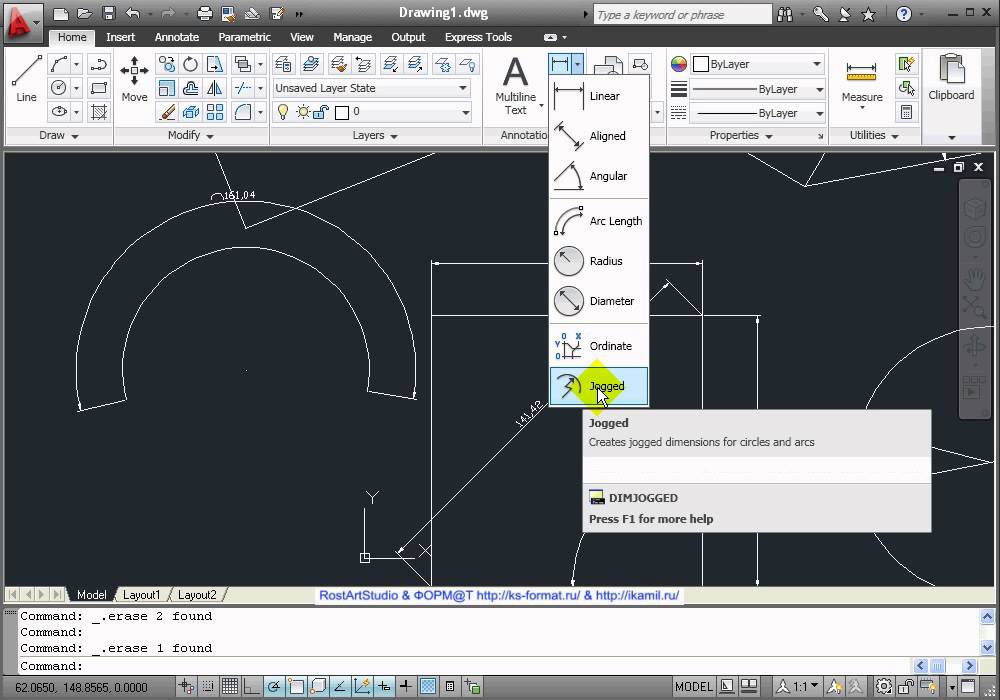
- Стиль узла с одной единицей измерения, равной 1 дюйму. Единицы форматируются либо в архитектурных, либо в инженерных единицах с масштабом вставки, установленным в дюймах.
- Стиль узла с одной единицей измерения, равной 1 футу. Единицы форматируются в десятичных единицах с масштабом вставки, установленным в футах.
- Стиль сайта , где одна единица соответствует 1 дюйму. Единицы форматируются либо в архитектурных, либо в инженерных единицах с масштабом вставки, установленным в дюймах.
- Стиль сайта с одной единицей измерения, равной 1 футу. Единицы в десятичном формате с масштабом вставки в футах.
- Стиль узла с одной единицей измерения, равной 1 миллиметру. Единицы форматируются в десятичные единицы с масштабом вставки, установленным в миллиметры.

- Стиль узла , одна единица которого соответствует 1 сантиметру. Единицы форматируются в десятичные единицы, а масштаб вставки устанавливается в сантиметры.
- Стиль узла с одной единицей измерения, равной 1 метру. Единицы форматируются в десятичных единицах с масштабом вставки, установленным в метрах.
- Стиль сайта , где одна единица соответствует 1 миллиметру. Единицы форматируются в десятичные единицы с масштабом вставки, установленным в миллиметры.
- Стиль сайта , где одна единица соответствует 1 сантиметру. Единицы форматируются в десятичные единицы, а масштаб вставки устанавливается в сантиметры.
- Стиль сайта с одной единицей измерения, равной 1 метру. Единицы форматируются в десятичных единицах с масштабом вставки, установленным в метрах.
Мы рекомендуем создавать каждый из этих DimStyle в новом DWG, а затем сохранять этот DWG вместе с DimStyle. Наличие отдельного DWG для каждого из ваших DimStyles позволит вам быстро создать их резервную копию в случае их потери.
Типичные имперские единицы установлены на дюймы
Стандартные британские единицы, установленные в футах Стандартные метрические единицы – сантиметры
Типичные метрические единицы установлены в метрах
Создание DimStyle на основе одного из наших стилей по умолчанию
Если вы хотите создать DimStyle для простановки размеров сайта или деталей, мы рекомендуем открыть новый чертеж для его создания.
У вас уже есть стандартный DimStyle, который вы хотите использовать или сохранить? Вы можете просто установить его как текущий, чтобы сделать его активным DimStyle, который будет применяться к нашим инструментам измерения. Однако мы рекомендуем выполнить следующие шаги, чтобы воссоздать существующий стиль DimStyle на основе стиля по умолчанию, что предотвратит возможные проблемы с масштабированием.
Обратите внимание, что вы будете создавать DimStyle с помощью AutoCAD DimStyle Manager .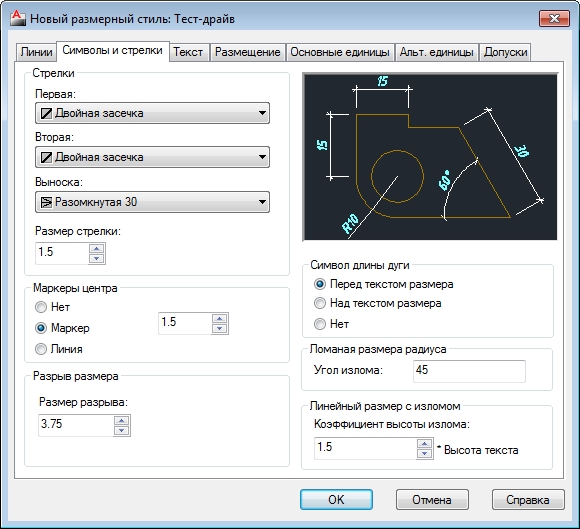 Вы сохраните его в нашей системе после того, как создадите его.
Вы сохраните его в нашей системе после того, как создадите его.
1. Откройте новый чертеж.
2. Используя наш инструмент Scale , установите тот масштаб, который вы используете чаще всего. Инструкции см. в нашей документации Set the Scale.
3. Поместите размер в любом месте нового чертежа, используя любой из наших инструментов для нанесения размеров.
Вы увидите сообщение: Пользовательский стиль dimstyle не найден. Использовать димстайл по умолчанию? . Нажмите Да .
Будет сгенерирован наш DimStyle для установленного вами масштаба, что позволит вам создать DimStyle на основе существующего.
4. Откройте DimStyle Manager :
ACAD Manage лента, Dimstyle.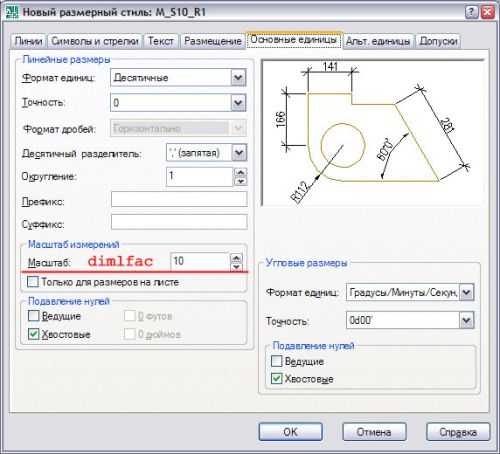 .. кнопка
.. кнопка
или введите DimStyle в командной строке
Меню ACAD Dimension ,
Dimension Style… option
5. Выделите наш DimStyle по умолчанию для установленного вами масштаба и нажмите New .
В нашем примере мы создадим новый DimStyle на основе Стиль LandFX-SDIM20 .
5. Откроется диалоговое окно Создать новый размерный стиль .
Введите имя для DimStyle, затем нажмите Продолжить .
Поскольку вы выделили наш DimStyle по умолчанию, прежде чем щелкнуть New , DimStyle, который вы создаете (или повторно создаете), будет основан на нашем DimStyle по умолчанию для установленного вами масштаба.
6. Настройте выбранные вами параметры DimStyle на различных вкладках, таких как Lines , Symbols and Arrows , Text и т. д. Подробную информацию и инструкции см. в документации по настройкам DimStyle.
После того, как вы настроили все параметры размеров в соответствии со своими стандартами, нажмите OK , чтобы сохранить изменения.
7. Нанесите размер на чертеж. Если он выглядит так, как вы хотите, вы успешно создали свой DimStyle. Теперь вы можете выполнить наши шаги, чтобы сохранить свой DimStyle в нашей системе.
Если размер, который вы разместили, выглядит неправильно, снова откройте Диспетчер DimStyle.
Выделите только что созданный DimStyle и нажмите Modify .
Продолжайте настраивать параметры DimStyle по мере необходимости. Как только вы сохранили свой DimStyle и разместили другое измерение, которое выглядит правильно, вы готовы сохранить свой DimStyle в нашей системе.
Как только вы сохранили свой DimStyle и разместили другое измерение, которое выглядит правильно, вы готовы сохранить свой DimStyle в нашей системе.
Изменение стиля наконечника для радиуса, диаметра или углового размера
Возможно, вы захотите использовать разные стили наконечника для разных типов размеров. Например, вы можете использовать галочки для линейных размеров и стрелки для радиусных размеров.
Сначала выберите DimStyle в DimStyle Manager и нажмите New .
Раскройте меню Use for: и выберите тип размера, стиль стрелки которого вы хотите изменить. В этом примере мы выберем Размеры радиуса .
Нажмите Продолжить .
Выберите нужную стрелку из Второе меню со стрелкой .
Нажмите OK , чтобы сохранить изменения.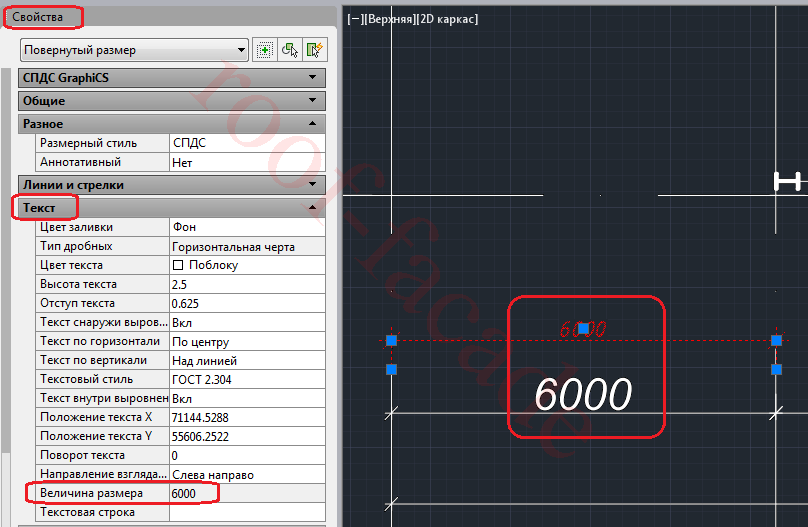
Наконец, повторно сохраните DimStyle в настройках Land F/X.
Теперь у вас будет отдельный DimStyle, который использует выбранную вами стрелку для назначенного типа измерения. В нашем примере Радиусные размеры будут использовать стрелки, а другие размеры будут использовать деления.
Настройки DimStyle
Для получения информации о конкретных настройках DimStyle на вкладках диалогового окна New Dimension Style см. нашу документацию по настройкам DimStyle.
Сохранение вашего DimStyle в нашей системе
Быстрое видео
Power Tip: настройка размерных стилей Land F/X
Убедившись, что ваш DimStyle верен, вы можете сохранить его в нашей системе. Однако перед сохранением вам нужно будет проверить пару чрезвычайно важных настроек в чертеже, где вы создали свой DimStyle.
Важные соображения перед сохранением
1. Откройте Диспетчер DimStyle. Выделите DimStyle, который вы сохраняете, и нажмите Set Current . Затем вы можете закрыть DimStyle Manager.
Откройте Диспетчер DimStyle. Выделите DimStyle, который вы сохраняете, и нажмите Set Current . Затем вы можете закрыть DimStyle Manager.
Вам необходимо установить DimStyle в качестве текущего стиля, прежде чем вы сможете сохранить его в нашей системе.
2. Убедитесь, что выбран правильный набор предпочтений.
Откройте экран общих настроек.
В меню Preference Set выберите Preference Set для назначения DimStyle, который вы собираетесь сохранить.
DimStyle будет применяться к вашим размерам всякий раз, когда у вас активен этот набор предпочтений.
Узнайте больше о сохранении настроек в наборе предпочтений.
3. Убедитесь, что в диалоговом окне Масштаб графика установлены правильные единицы измерения (метрические или британские), масштаб и единицы чертежа (архитектурные, десятичные и т.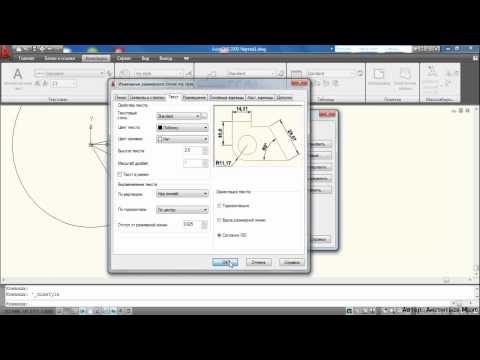 д.).
д.).
Параметры Units и Drawing Units , а также масштаб (пример: 1 дюйм = 20 футов) должны соответствовать единицам, установленным для DimStyle.
Узнайте больше о настройке единиц измерения и масштаба на чертеже.
Как сохранить DimStyle
1. С новым созданным стилем в качестве активного стиля и чертежом, содержащим DimStyle, открытым и активным, откройте наш инструмент Save Dimension Style :
3
F/X Site лента, Save Dimension Style всплывающее окно
Сайт F/X меню, Сохранить размерный стиль всплывающее окно
3
F/x Подробная информация лента, Стиль измерения сохранения Fruyout F/x Подробности , Стиль Deffice Dimension .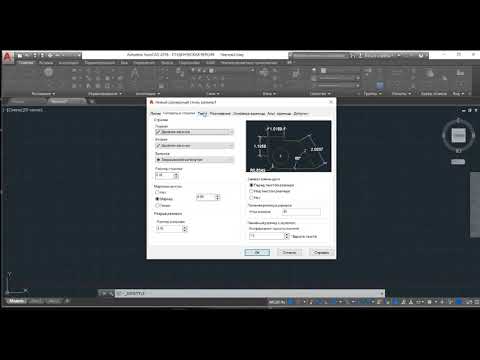 этот инструмент от:
этот инструмент от:
- Ввод DimStyle в командной строке или
- Открытие экрана общих настроек (на рисунке справа) и нажатие Сохранить Dimstyle
2. Откроется диалоговое окно Save Dimstyle .
У вас будет четыре варианта для британских и шесть вариантов для метрических. Нажмите Кнопка «Сохранить» для каждой категории, на которую вы хотите воздействовать DimStyle. Если стиль применяется ко всем настройкам устройства и приложениям, нажмите Сохранить для всех из них.
Можно также нажать Предварительный просмотр для предварительного просмотра выбранного DimStyle.
Вот несколько примеров:
- DimStyle для Site планы
- Империал единиц
- Архитектурные блоки чертежей
- Одна единица CAD будет равна одному дюйму (масштаб вставки установлен на «дюймы»)
В этом случае нажмите кнопку Сохранить рядом с Site (in. ) .
) .
- DimStyle для Site планы
- Метрическая система шт.
- Десятичный Единицы чертежа
- Одна единица САПР будет равна одному миллиметру (шкала вставки установлена на «миллиметры»)
В этом случае нажмите кнопку Сохранить рядом с Сайт (ммм).
Когда вы нажимаете одну из кнопок Сохранить , поле слева от кнопки будет отмечено, чтобы вы знали, что стиль был сохранен.
Теперь, когда вы используете инструменты Dimension , вы будете размещать размер с выбранным вами размером делений, текста, смещений и т. д. Размеры будут масштабироваться автоматически в соответствии с установленным вами масштабом.
Важно:
Вы всегда можете пересмотреть сохраненный DimStyle позже.
 Откройте исходный чертеж САПР, в котором вы создали исходный стиль DimStyle, и при необходимости измените его. Открыв этот чертеж, перейдите в «Настройки» и снова сохраните DimStyle.
Откройте исходный чертеж САПР, в котором вы создали исходный стиль DimStyle, и при необходимости измените его. Открыв этот чертеж, перейдите в «Настройки» и снова сохраните DimStyle.У вас могут быть разные DimStyles для разных наборов настроек. Таким образом, если у вас есть клиенты, которым требуется другой стиль DimStyle, создайте набор предпочтений для их проектов и сохраните стандартный стиль DimStyle вашего офиса.
Если вы сохраняете несколько стилей DimStyle, выполните наши шаги, чтобы установить каждый стиль DimStyle как текущий непосредственно перед его сохранением.
Резервное копирование DimStyle
Вы создали свой DimStyle в новом чертеже. Если вы еще этого не сделали, воспользуйтесь нашим Инструмент Масштаб для проверки того, что ваш чертеж настроен на наиболее часто используемый масштаб и что ваши единицы измерения установлены на правильное значение (дюймы, футы, сантиметры или метры) для вашего DimStyle.
Мы рекомендуем настроить лист размером 8,5 на 11 дюймов и установить видовой экран в пространстве модели в репрезентативном масштабе. Этот масштаб должен соответствовать масштабу, который вы установили с помощью инструмента Scale .
Рекомендуется разместить на чертеже несколько размеров, а затем сохранить этот чертеж в качестве примера DimStyle для ваших стандартов. Эта практика служит двум целям:
- Вы можете сразу проверить, соответствует ли ваш DimStyle вашим стандартам.
- Сохраненный рисунок будет служить резервной копией вашего DimStyle. Если вы каким-то образом потеряли DimStyle, вы можете восстановить его, просто открыв чертеж и снова сохранив DimStyle.
Чтобы протестировать DimStyle, мы рекомендуем нарисовать следующие два объекта в пространстве модели:
- Круг
- Две линии, пересекающиеся под углом 90 градусов
Почему? Потому что затем вы можете поместить размеры в этот чертеж, чтобы протестировать свой DimStyle, а затем сохранить его с набором визуальных идентификаторов, а также распечатать его и включить DimStyle в свою подшивку стандартов САПР.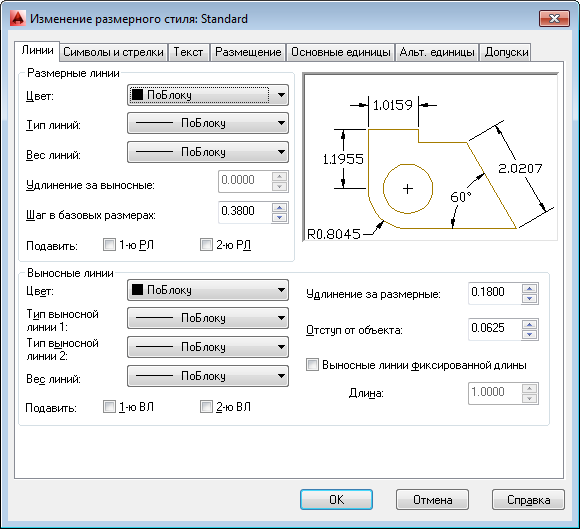
Разместите свои размеры с помощью инструментов Site Dimension или Detail Dimension . Проверьте все размеры для аспектов вашего DimStyle, таких как тип и размер стрелки или деления, стиль и размер текста, длина выносной линии, точность и т. д. Для примера на изображении ниже показан размер радиуса , . Линейный размер и Угловой размер . Тем не менее, мы рекомендуем вам поставить все доступные размеры.
Если вы создаете размерный стиль детали, вам необходимо разместить шаблон детали, а затем поместить эти элементы и размеры в этот шаблон.
Установка DimStyle в качестве текущего
Прежде чем вы сможете использовать DimStyle или сохранить его, вам необходимо сделать его текущим.
Откройте диспетчер DimStyle. Нажмите DimStyle, который хотите использовать или сохранить, и нажмите 9.0007 Установить ток .
Выбранный вами DimStyle будет активирован, что позволит вам использовать или сохранить его.
Если вам нужно сохранить несколько DimStyles, вам нужно будет повторить этот шаг для каждого непосредственно перед его сохранением.
Проверка сохраненного DimStyle
Возникли проблемы с сохранением DimStyle, чтобы сделать его используемым по умолчанию для размеров сайта или деталей? Решение >
Мы рекомендуем протестировать DimStyle, чтобы убедиться, что вы создали его правильно. Вот несколько важных пунктов для проверки:
Создайте новый чертеж САПР для каждого DimStyle, который вы хотите сохранить.
Включите лист 8,5 на 11 дюймов, чтобы вы могли легко распечатать размер элементов размера, таких как размер стрелки, размер текста, смещения и т. д. Если вы создаете размерный стиль детали, поместите Шаблон детали на чертеже.
Убедитесь, что единицы измерения и шкала отформатированы правильно.
Убедитесь, что в диалоговом окне Plot Scale установлены правильные Units (британские или метрические), масштаб и Drawing Units (архитектурные, десятичные и т. д.). При настройке масштаба DimStyle при использовании стилей затемнения Land F/X масштаб элементов, которые будут отображаться в пространстве модели, должен отражать то, как они будут отображаться в полном размере. Например, если вам нужен размер стрелки 1/8 дюйма, это значение вы должны ввести в настройках DimStyle.0003
Убедитесь, что правильный набор предпочтений активен.
Откройте экран «Общие настройки» и убедитесь, что в меню выбран правильный набор настроек. Помните: если при сохранении у вас активен неправильный набор предпочтений, ваш DimStyle будет применен к этому набору предпочтений, а не к тому, к которому вы хотели бы его применить.
Проверить все измерения.
Проверьте свой DimStyle, выполнив образец каждого размера, предлагаемого в наших Размер сайта или подробный размер Инструменты, такие как Linear , выровнен , Baseline , Продолжить размер , Angular , Radius и Center Mark . Изучите аспекты стиля, такие как тип и размер стрелки или деления, стиль и размер текста, длину выносной линии, точность и т. д.
Распечатайте чертеж, содержащий ваш DimStyle.
Распечатайте этот рисунок, чтобы увидеть, как будет выглядеть конечный продукт. Затем вы можете добавить распечатку в папку со стандартами САПР.
Убедитесь, что ваш стиль не является «переопределением» другого стиля
В AutoCAD DimStyle Manager текущий стиль не должен быть «переопределением» другого стиля.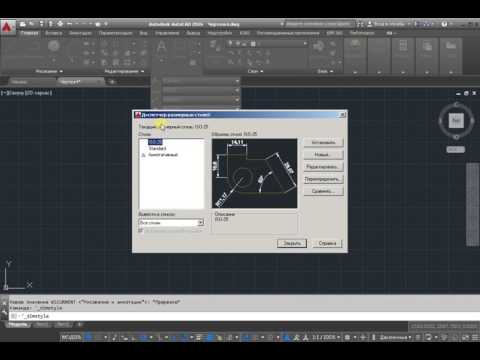
Диспетчер DimStyle указывает, что текущий стиль является переопределением стилей — это НЕПРАВИЛЬНО.
Диспетчер DimStyle указывает, что текущий стиль не является переопределением — это ПРАВИЛЬНО.
Изменение единиц измерения, отображаемых в ваших измерениях
В некоторых случаях вам может понадобиться разместить размер в архитектурных дюймах на чертеже, где вы работаете в десятичных футах, или наоборот. В этом случае вы можете следовать нашим инструкциям по телефону:
- . Изменение единиц измерения на архитектурные дюймы при работе с чертежом в десятичных футах
- Изменение единиц измерения на десятичные футы при работе с чертежом архитектурных дюймов
Связанные вебинары
- Работа с размерами в Land F/X: мы покажем вам все необходимые шаги для настройки размерных стилей (DimStyles) и их сохранения в Land F/X. Мы также даем несколько общих практических советов и рассмотрим некоторые общие вопросы по устранению неполадок.
 (1 час 5 мин)
(1 час 5 мин)
Устранение неполадок
Проблема: переопределение стиля с размерами сайта
Проблема: я не могу сохранить DimStyle, чтобы сделать его стилем по умолчанию
Проблема: когда я размещаю параметр сайта, он отображается неправильно. Например, вместо размерного текста используется косая черта (/). Само измерение может появиться как разрозненная серия объектов, а не как блок.
Проблема: вы получили сообщение об ошибке, начинающееся с «Ошибка выполнения запроса данных», при попытке сохранить DimStyle
Проблема: Ваши размеры показывают неправильную длину, даже если ваш масштаб и единицы установлены правильно
Проблема: элементы в DimStyle (например, стрелки) отображаются в неправильном масштабе (слишком большие или маленькие)
Размерные стили (DimStyles)
Быстрое видео
Power Tip: настройка размерных стилей Land F/X
- DimStyles и наши инструменты для определения размеров
- Параметры DimStyle
- Создание DimStyle на основе одного из наших стилей по умолчанию
- Изменение стиля стрелки для радиуса, диаметра или угловых размеров
- Настройки DimStyle
- Сохранение вашего DimStyle в нашей системе
- Важные соображения перед сохранением DimStyle
- Как сохранить DimStyle
- Резервное копирование DimStyle
- Установка DimStyle в качестве текущего
- Проверка сохраненного DimStyle
- Изменение единиц измерения, отображаемых в ваших измерениях
- Связанные вебинары
- Устранение неполадок
В САПР размерные стили (DimStyles) автоматизируют отображение размеров на чертеже. Когда вы создаете DimStyle, вы создаете предустановку для того, как линейная длина, градусы угла и ширина радиуса отображаются на вашем чертеже. Мы упростили процесс создания и сохранения DimStyle. Мы предлагаем два метода автоматизации размещения размеров: 9Инструменты 0007 Site Dimension и Detail Dimension .
Когда вы создаете DimStyle, вы создаете предустановку для того, как линейная длина, градусы угла и ширина радиуса отображаются на вашем чертеже. Мы упростили процесс создания и сохранения DimStyle. Мы предлагаем два метода автоматизации размещения размеров: 9Инструменты 0007 Site Dimension и Detail Dimension .
Когда вы используете инструменты измерения, упомянутые выше, вы будете использовать DimStyle, который вы создали и сохранили. Ваш DimStyle будет корректно масштабироваться при построении графика.
Мы рекомендуем распечатать ваши DimStyles и включить их в подшивку стандартов САПР.
DimStyles и наши инструменты для определения размеров
Наше измерение объекта и подробное измерение 9Инструменты 0008 извлекут только те DimStyle, которые сохранены в системе Land F/X, или наши DimStyle по умолчанию, если вы их не сохранили. Настройки земли F/X.
Вы можете просто установить свой пользовательский стиль DimStyle как текущий и сохранить его в настройках, но такая практика часто может привести к проблемам с масштабированием. Вместо этого мы рекомендуем быстро воссоздать ваш DimStyle, начиная с одного из наших стилей DimStyle по умолчанию. Это проще, чем вы думаете. Инструкции см. в разделе «Создание DimStyle на основе нашего стиля по умолчанию» ниже.
Вместо этого мы рекомендуем быстро воссоздать ваш DimStyle, начиная с одного из наших стилей DimStyle по умолчанию. Это проще, чем вы думаете. Инструкции см. в разделе «Создание DimStyle на основе нашего стиля по умолчанию» ниже.
Опции DimStyle
Для большинства офисов DimStyle для планов и деталей сайта останется практически таким же по внешнему виду. Детали и DimStyles сайта сохраняются отдельно, в основном потому, что у вас может быть разная точность для каждого. Например, детали могут иметь точность до 1/4 дюйма (0,635 см), тогда как планы местности могут иметь точность до 1 дюйма (2,54 см).
У вас есть до четырех различных вариантов единиц при создании DimStyle для имперских единиц и до шести вариантов при создании DimStyle для метрических единиц. Вам не нужно создавать все эти DimStyles — только те, которые применяются к единицам измерения, которые используются в вашем офисе.
Имперские единицы- Стиль узла с одной единицей измерения, равной 1 дюйму.
 Единицы форматируются либо в архитектурных, либо в инженерных единицах с масштабом вставки, установленным в дюймах.
Единицы форматируются либо в архитектурных, либо в инженерных единицах с масштабом вставки, установленным в дюймах. - Стиль узла с одной единицей измерения, равной 1 футу. Единицы форматируются в десятичных единицах с масштабом вставки, установленным в футах.
- Стиль сайта , где одна единица соответствует 1 дюйму. Единицы форматируются либо в архитектурных, либо в инженерных единицах с масштабом вставки, установленным в дюймах.
- Стиль сайта с одной единицей измерения, равной 1 футу. Единицы в десятичном формате с масштабом вставки в футах.
- Стиль узла с одной единицей измерения, равной 1 миллиметру. Единицы форматируются в десятичные единицы с масштабом вставки, установленным в миллиметры.
- Стиль узла , одна единица которого соответствует 1 сантиметру. Единицы форматируются в десятичные единицы, а масштаб вставки устанавливается в сантиметры.

- Стиль узла с одной единицей измерения, равной 1 метру. Единицы форматируются в десятичных единицах с масштабом вставки, установленным в метрах.
- Стиль сайта , где одна единица соответствует 1 миллиметру. Единицы форматируются в десятичные единицы с масштабом вставки, установленным в миллиметры.
- Стиль сайта , где одна единица соответствует 1 сантиметру. Единицы форматируются в десятичные единицы, а масштаб вставки устанавливается в сантиметры.
- Стиль сайта с одной единицей измерения, равной 1 метру. Единицы форматируются в десятичных единицах с масштабом вставки, установленным в метрах.
Мы рекомендуем создавать каждый из этих DimStyle в новом DWG, а затем сохранять этот DWG вместе с DimStyle. Наличие отдельного DWG для каждого из ваших DimStyles позволит вам быстро создать их резервную копию в случае их потери.
Типичные имперские единицы установлены на дюймы
Стандартные британские единицы, установленные в футах Стандартные метрические единицы – сантиметры
Типичные метрические единицы установлены в метрах
Создание DimStyle на основе одного из наших стилей по умолчанию
Если вы хотите создать DimStyle для простановки размеров сайта или деталей, мы рекомендуем открыть новый чертеж для его создания.
У вас уже есть стандартный DimStyle, который вы хотите использовать или сохранить? Вы можете просто установить его как текущий, чтобы сделать его активным DimStyle, который будет применяться к нашим инструментам измерения. Однако мы рекомендуем выполнить следующие шаги, чтобы воссоздать существующий стиль DimStyle на основе стиля по умолчанию, что предотвратит возможные проблемы с масштабированием.
Обратите внимание, что вы будете создавать DimStyle с помощью AutoCAD DimStyle Manager . Вы сохраните его в нашей системе после того, как создадите его.
1. Откройте новый чертеж.
2. Используя наш инструмент Scale , установите тот масштаб, который вы используете чаще всего. Инструкции см. в нашей документации Set the Scale.
3. Поместите размер в любом месте нового чертежа, используя любой из наших инструментов для нанесения размеров.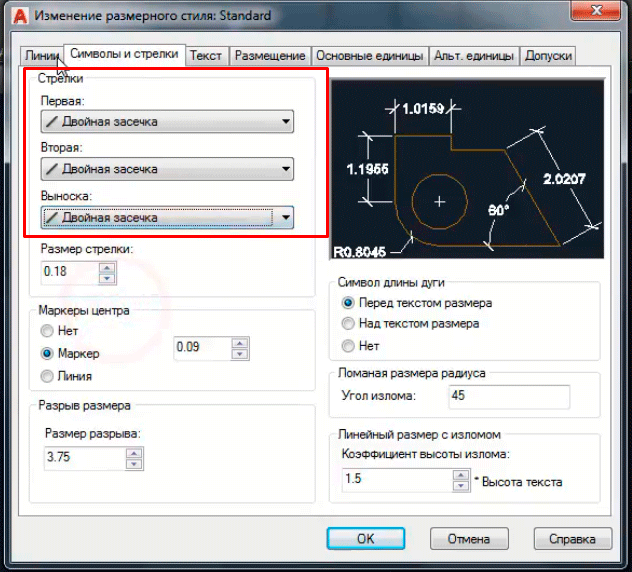
Вы увидите сообщение: Пользовательский стиль dimstyle не найден. Использовать димстайл по умолчанию? . Нажмите Да .
Будет сгенерирован наш DimStyle для установленного вами масштаба, что позволит вам создать DimStyle на основе существующего.
4. Откройте DimStyle Manager :
ACAD Manage лента, Dimstyle… кнопка
или введите DimStyle в командной строке
Меню ACAD Dimension ,
Dimension Style… option
5. Выделите наш DimStyle по умолчанию для установленного вами масштаба и нажмите New .
В нашем примере мы создадим новый DimStyle на основе Стиль LandFX-SDIM20 .
5. Откроется диалоговое окно Создать новый размерный стиль .
Введите имя для DimStyle, затем нажмите Продолжить .
Поскольку вы выделили наш DimStyle по умолчанию, прежде чем щелкнуть New , DimStyle, который вы создаете (или повторно создаете), будет основан на нашем DimStyle по умолчанию для установленного вами масштаба.
6. Настройте выбранные вами параметры DimStyle на различных вкладках, таких как Lines , Symbols and Arrows , Text и т. д. Подробную информацию и инструкции см. в документации по настройкам DimStyle.
После того, как вы настроили все параметры размеров в соответствии со своими стандартами, нажмите OK , чтобы сохранить изменения.
7. Нанесите размер на чертеж. Если он выглядит так, как вы хотите, вы успешно создали свой DimStyle. Теперь вы можете выполнить наши шаги, чтобы сохранить свой DimStyle в нашей системе.
Если размер, который вы разместили, выглядит неправильно, снова откройте Диспетчер DimStyle.
Выделите только что созданный DimStyle и нажмите Modify .
Продолжайте настраивать параметры DimStyle по мере необходимости. Как только вы сохранили свой DimStyle и разместили другое измерение, которое выглядит правильно, вы готовы сохранить свой DimStyle в нашей системе.
Изменение стиля наконечника для радиуса, диаметра или углового размера
Возможно, вы захотите использовать разные стили наконечника для разных типов размеров. Например, вы можете использовать галочки для линейных размеров и стрелки для радиусных размеров.
Сначала выберите DimStyle в DimStyle Manager и нажмите New .
Раскройте меню Use for: и выберите тип размера, стиль стрелки которого вы хотите изменить. В этом примере мы выберем Размеры радиуса .
Нажмите Продолжить .
Выберите нужную стрелку из Второе меню со стрелкой .
Нажмите OK , чтобы сохранить изменения.
Наконец, повторно сохраните DimStyle в настройках Land F/X.
Теперь у вас будет отдельный DimStyle, который использует выбранную вами стрелку для назначенного типа измерения. В нашем примере Радиусные размеры будут использовать стрелки, а другие размеры будут использовать деления.
Настройки DimStyle
Для получения информации о конкретных настройках DimStyle на вкладках диалогового окна New Dimension Style см. нашу документацию по настройкам DimStyle.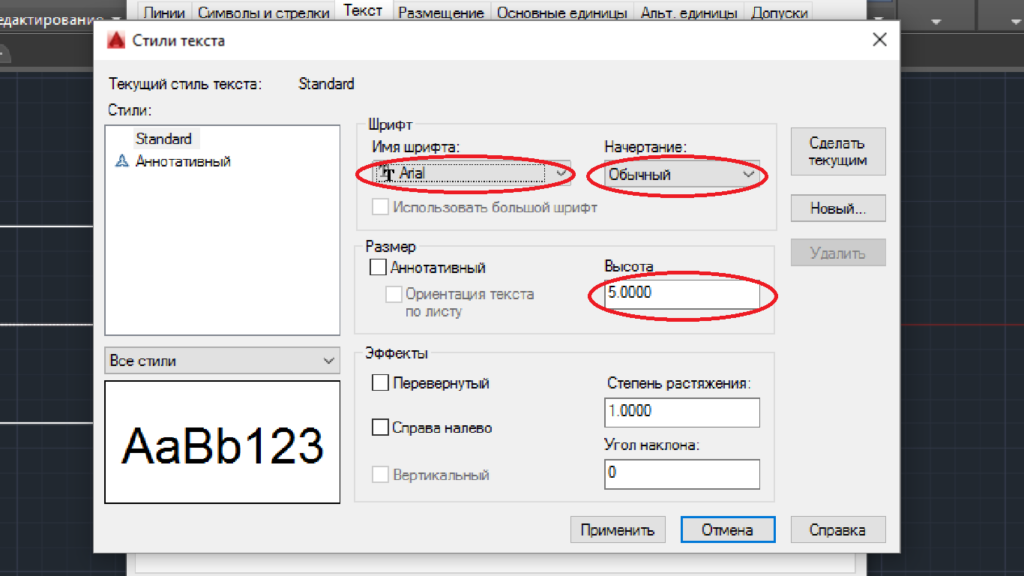
Сохранение вашего DimStyle в нашей системе
Быстрое видео
Power Tip: настройка размерных стилей Land F/X
Убедившись, что ваш DimStyle верен, вы можете сохранить его в нашей системе. Однако перед сохранением вам нужно будет проверить пару чрезвычайно важных настроек в чертеже, где вы создали свой DimStyle.
Важные соображения перед сохранением
1. Откройте Диспетчер DimStyle. Выделите DimStyle, который вы сохраняете, и нажмите Set Current . Затем вы можете закрыть DimStyle Manager.
Вам необходимо установить DimStyle в качестве текущего стиля, прежде чем вы сможете сохранить его в нашей системе.
2. Убедитесь, что выбран правильный набор предпочтений.
Откройте экран общих настроек.
В меню Preference Set выберите Preference Set для назначения DimStyle, который вы собираетесь сохранить.
DimStyle будет применяться к вашим размерам всякий раз, когда у вас активен этот набор предпочтений.
Узнайте больше о сохранении настроек в наборе предпочтений.
3. Убедитесь, что в диалоговом окне Масштаб графика установлены правильные единицы измерения (метрические или британские), масштаб и единицы чертежа (архитектурные, десятичные и т. д.).
Параметры Units и Drawing Units , а также масштаб (пример: 1 дюйм = 20 футов) должны соответствовать единицам, установленным для DimStyle.
Узнайте больше о настройке единиц измерения и масштаба на чертеже.
Как сохранить DimStyle
1. С новым созданным стилем в качестве активного стиля и чертежом, содержащим DimStyle, открытым и активным, откройте наш инструмент Save Dimension Style :
3
F/X Site лента, Save Dimension Style всплывающее окно
Сайт F/X меню, Сохранить размерный стиль всплывающее окно
3
F/x Подробная информация лента, Стиль измерения сохранения Fruyout F/x Подробности , Стиль Deffice Dimension .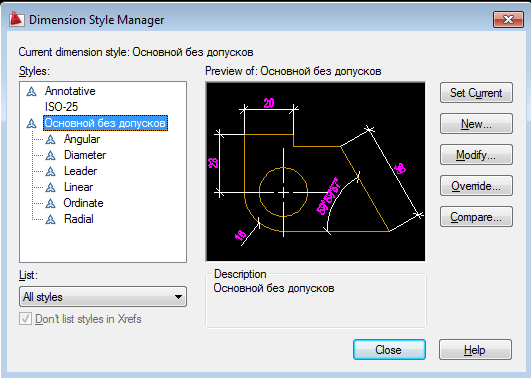 этот инструмент от:
этот инструмент от:
- Ввод DimStyle в командной строке или
- Открытие экрана общих настроек (на рисунке справа) и нажатие Сохранить Dimstyle
2. Откроется диалоговое окно Save Dimstyle .
У вас будет четыре варианта для британских и шесть вариантов для метрических. Нажмите Кнопка «Сохранить» для каждой категории, на которую вы хотите воздействовать DimStyle. Если стиль применяется ко всем настройкам устройства и приложениям, нажмите Сохранить для всех из них.
Можно также нажать Предварительный просмотр для предварительного просмотра выбранного DimStyle.
Вот несколько примеров:
- DimStyle для Site планы
- Империал единиц
- Архитектурные блоки чертежей
- Одна единица CAD будет равна одному дюйму (масштаб вставки установлен на «дюймы»)
В этом случае нажмите кнопку Сохранить рядом с Site (in. ) .
) .
- DimStyle для Site планы
- Метрическая система шт.
- Десятичный Единицы чертежа
- Одна единица САПР будет равна одному миллиметру (шкала вставки установлена на «миллиметры»)
В этом случае нажмите кнопку Сохранить рядом с Сайт (ммм).
Когда вы нажимаете одну из кнопок Сохранить , поле слева от кнопки будет отмечено, чтобы вы знали, что стиль был сохранен.
Теперь, когда вы используете инструменты Dimension , вы будете размещать размер с выбранным вами размером делений, текста, смещений и т. д. Размеры будут масштабироваться автоматически в соответствии с установленным вами масштабом.
Важно:
Вы всегда можете пересмотреть сохраненный DimStyle позже.
 Откройте исходный чертеж САПР, в котором вы создали исходный стиль DimStyle, и при необходимости измените его. Открыв этот чертеж, перейдите в «Настройки» и снова сохраните DimStyle.
Откройте исходный чертеж САПР, в котором вы создали исходный стиль DimStyle, и при необходимости измените его. Открыв этот чертеж, перейдите в «Настройки» и снова сохраните DimStyle.У вас могут быть разные DimStyles для разных наборов настроек. Таким образом, если у вас есть клиенты, которым требуется другой стиль DimStyle, создайте набор предпочтений для их проектов и сохраните стандартный стиль DimStyle вашего офиса.
Если вы сохраняете несколько стилей DimStyle, выполните наши шаги, чтобы установить каждый стиль DimStyle как текущий непосредственно перед его сохранением.
Резервное копирование DimStyle
Вы создали свой DimStyle в новом чертеже. Если вы еще этого не сделали, воспользуйтесь нашим Инструмент Масштаб для проверки того, что ваш чертеж настроен на наиболее часто используемый масштаб и что ваши единицы измерения установлены на правильное значение (дюймы, футы, сантиметры или метры) для вашего DimStyle.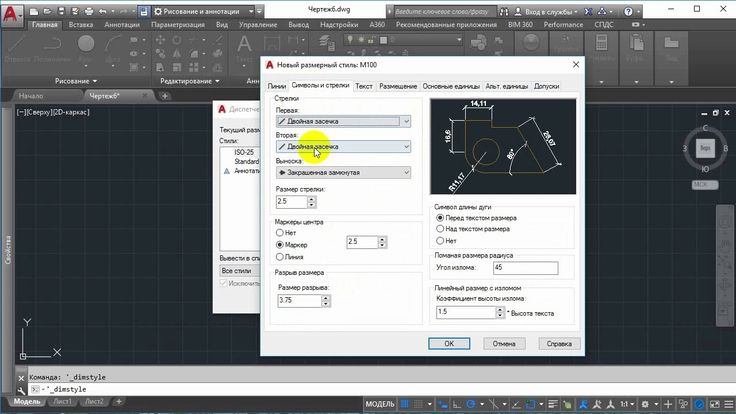
Мы рекомендуем настроить лист размером 8,5 на 11 дюймов и установить видовой экран в пространстве модели в репрезентативном масштабе. Этот масштаб должен соответствовать масштабу, который вы установили с помощью инструмента Scale .
Рекомендуется разместить на чертеже несколько размеров, а затем сохранить этот чертеж в качестве примера DimStyle для ваших стандартов. Эта практика служит двум целям:
- Вы можете сразу проверить, соответствует ли ваш DimStyle вашим стандартам.
- Сохраненный рисунок будет служить резервной копией вашего DimStyle. Если вы каким-то образом потеряли DimStyle, вы можете восстановить его, просто открыв чертеж и снова сохранив DimStyle.
Чтобы протестировать DimStyle, мы рекомендуем нарисовать следующие два объекта в пространстве модели:
- Круг
- Две линии, пересекающиеся под углом 90 градусов
Почему? Потому что затем вы можете поместить размеры в этот чертеж, чтобы протестировать свой DimStyle, а затем сохранить его с набором визуальных идентификаторов, а также распечатать его и включить DimStyle в свою подшивку стандартов САПР.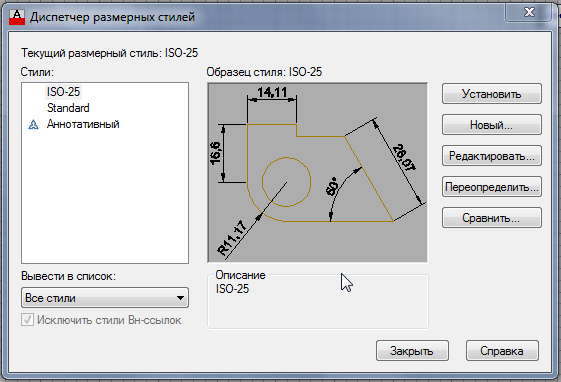
Разместите свои размеры с помощью инструментов Site Dimension или Detail Dimension . Проверьте все размеры для аспектов вашего DimStyle, таких как тип и размер стрелки или деления, стиль и размер текста, длина выносной линии, точность и т. д. Для примера на изображении ниже показан размер радиуса , . Линейный размер и Угловой размер . Тем не менее, мы рекомендуем вам поставить все доступные размеры.
Если вы создаете размерный стиль детали, вам необходимо разместить шаблон детали, а затем поместить эти элементы и размеры в этот шаблон.
Установка DimStyle в качестве текущего
Прежде чем вы сможете использовать DimStyle или сохранить его, вам необходимо сделать его текущим.
Откройте диспетчер DimStyle. Нажмите DimStyle, который хотите использовать или сохранить, и нажмите 9.0007 Установить ток .
Выбранный вами DimStyle будет активирован, что позволит вам использовать или сохранить его.
Если вам нужно сохранить несколько DimStyles, вам нужно будет повторить этот шаг для каждого непосредственно перед его сохранением.
Проверка сохраненного DimStyle
Возникли проблемы с сохранением DimStyle, чтобы сделать его используемым по умолчанию для размеров сайта или деталей? Решение >
Мы рекомендуем протестировать DimStyle, чтобы убедиться, что вы создали его правильно. Вот несколько важных пунктов для проверки:
Создайте новый чертеж САПР для каждого DimStyle, который вы хотите сохранить.
Включите лист 8,5 на 11 дюймов, чтобы вы могли легко распечатать размер элементов размера, таких как размер стрелки, размер текста, смещения и т. д. Если вы создаете размерный стиль детали, поместите Шаблон детали на чертеже.
Убедитесь, что единицы измерения и шкала отформатированы правильно.
Убедитесь, что в диалоговом окне Plot Scale установлены правильные Units (британские или метрические), масштаб и Drawing Units (архитектурные, десятичные и т. д.). При настройке масштаба DimStyle при использовании стилей затемнения Land F/X масштаб элементов, которые будут отображаться в пространстве модели, должен отражать то, как они будут отображаться в полном размере. Например, если вам нужен размер стрелки 1/8 дюйма, это значение вы должны ввести в настройках DimStyle.0003
Убедитесь, что правильный набор предпочтений активен.
Откройте экран «Общие настройки» и убедитесь, что в меню выбран правильный набор настроек. Помните: если при сохранении у вас активен неправильный набор предпочтений, ваш DimStyle будет применен к этому набору предпочтений, а не к тому, к которому вы хотели бы его применить.
Проверить все измерения.
Проверьте свой DimStyle, выполнив образец каждого размера, предлагаемого в наших Размер сайта или подробный размер Инструменты, такие как Linear , выровнен , Baseline , Продолжить размер , Angular , Radius и Center Mark . Изучите аспекты стиля, такие как тип и размер стрелки или деления, стиль и размер текста, длину выносной линии, точность и т. д.
Распечатайте чертеж, содержащий ваш DimStyle.
Распечатайте этот рисунок, чтобы увидеть, как будет выглядеть конечный продукт. Затем вы можете добавить распечатку в папку со стандартами САПР.
Убедитесь, что ваш стиль не является «переопределением» другого стиля
В AutoCAD DimStyle Manager текущий стиль не должен быть «переопределением» другого стиля.
Диспетчер DimStyle указывает, что текущий стиль является переопределением стилей — это НЕПРАВИЛЬНО.
Диспетчер DimStyle указывает, что текущий стиль не является переопределением — это ПРАВИЛЬНО.
Изменение единиц измерения, отображаемых в ваших измерениях
В некоторых случаях вам может понадобиться разместить размер в архитектурных дюймах на чертеже, где вы работаете в десятичных футах, или наоборот. В этом случае вы можете следовать нашим инструкциям по телефону:
- . Изменение единиц измерения на архитектурные дюймы при работе с чертежом в десятичных футах
- Изменение единиц измерения на десятичные футы при работе с чертежом архитектурных дюймов
Связанные вебинары
- Работа с размерами в Land F/X: мы покажем вам все необходимые шаги для настройки размерных стилей (DimStyles) и их сохранения в Land F/X. Мы также даем несколько общих практических советов и рассмотрим некоторые общие вопросы по устранению неполадок.

 На практике — это одна из самых часто выполняемых задач настроек.
На практике — это одна из самых часто выполняемых задач настроек.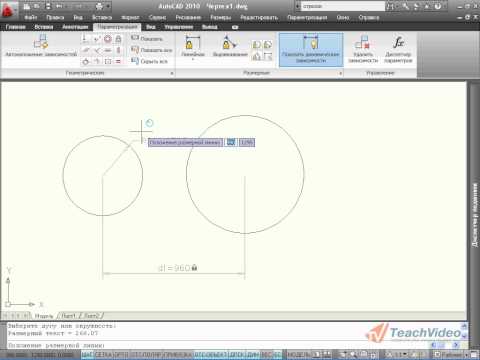 Внемасштабные объекты выполняются в пространстве модели, увеличенные на масштабный коэффициент равный масштабу модели при выводе на печать.
Внемасштабные объекты выполняются в пространстве модели, увеличенные на масштабный коэффициент равный масштабу модели при выводе на печать. При этом в пространстве листа типы линий будут отмасштабированы соответственно видовым окнам. Таким образом, мы избавляем себя от необходимости следить за масштабом типа линий. Масштаб по объекту CELTSCALE тогда в большинстве случаев установлен в единицу и нужен только для того, чтобы изменить отображение каких-то отдельных линий. Недостаток такого подхода в том что, работая в пространстве модели все типы линий, будут отображаться одинаково для всех масштабов и, скорее всего, штрихи типа линий можно будет увидеть только при сильном увеличении. В данном случае может помочь временная установка глобального масштаба типов линий LTSCALE в значение текущего рабочего масштаба. См. рис. 2.
При этом в пространстве листа типы линий будут отмасштабированы соответственно видовым окнам. Таким образом, мы избавляем себя от необходимости следить за масштабом типа линий. Масштаб по объекту CELTSCALE тогда в большинстве случаев установлен в единицу и нужен только для того, чтобы изменить отображение каких-то отдельных линий. Недостаток такого подхода в том что, работая в пространстве модели все типы линий, будут отображаться одинаково для всех масштабов и, скорее всего, штрихи типа линий можно будет увидеть только при сильном увеличении. В данном случае может помочь временная установка глобального масштаба типов линий LTSCALE в значение текущего рабочего масштаба. См. рис. 2.
 Откройте исходный чертеж САПР, в котором вы создали исходный стиль DimStyle, и при необходимости измените его. Открыв этот чертеж, перейдите в «Настройки» и снова сохраните DimStyle.
Откройте исходный чертеж САПР, в котором вы создали исходный стиль DimStyle, и при необходимости измените его. Открыв этот чертеж, перейдите в «Настройки» и снова сохраните DimStyle. (1 час 5 мин)
(1 час 5 мин) Единицы форматируются либо в архитектурных, либо в инженерных единицах с масштабом вставки, установленным в дюймах.
Единицы форматируются либо в архитектурных, либо в инженерных единицах с масштабом вставки, установленным в дюймах.
 Откройте исходный чертеж САПР, в котором вы создали исходный стиль DimStyle, и при необходимости измените его. Открыв этот чертеж, перейдите в «Настройки» и снова сохраните DimStyle.
Откройте исходный чертеж САПР, в котором вы создали исходный стиль DimStyle, и при необходимости измените его. Открыв этот чертеж, перейдите в «Настройки» и снова сохраните DimStyle.