Как очистить кэш Firefox | Справка Firefox
Кэш Firefox временно хранит изображения, сценарии и другие части веб-сайтов, которые вы посетили, в целях ускорения вашего веб-сёрфинга. Эта статья описывает, как очистить кэш.
- На Панели меню в верхней части экрана щёлкните и выберите .Нажмите на кнопку меню и выберите Настройки.Настройки.Настройки.
- Выберите панель .
- В разделе Куки и данные сайтов, щёлкните по кнопке Удалить данные….
- Снимите галочку напротив Куки и данные сайтов.
- С установленной галочкой напротив Кэшированное веб-содержимое щёлкните по кнопке Удалить.
- Закройте страницу about:preferences. Любые сделанные изменения будут сохранены автоматически.
Щёлкните по кнопке Библиотека , щёлкните и затем щёлкните . Рядом с указателем Удалить: выберите Всё из выпадающего меню, выберите
 Подробности прочитайте в этой статье.
Подробности прочитайте в этой статье.Можно настроить Firefox таким образом, чтобы очистка кэша производилась автоматически при каждом выходе из Firefox:
- На Панели меню в верхней части экрана щёлкните и выберите .Нажмите на кнопку меню и выберите Настройки.Настройки.Настройки.
Выберите панель и перейдите в раздел История.
- В выпадающем меню рядом с Firefox выберите .
- Отметьте галочкой Очищать историю при закрытии Firefox.
- Щёлкните по кнопке Параметры…, находящуюся рядом с надписью Очищать историю при закрытии Firefox. Откроется окно Настройки очистки истории.
- В открывшемся окне Настройки очистки истории отметьте галочкой Кэш.
- Щёлкните по кнопке OK, чтобы закрыть окно Настройки очистки истории.
- Закройте страницу about:preferences. Любые сделанные изменения будут сохранены автоматически.

Как очистить кеш и куки в Mozilla Firefox
Продолжаем цикл инструкций, посвященных кешу и куки браузеров. На этот раз речь пойдет о браузере Mozilla Firefox.
Как очистить кеш и куки в браузере Mozilla Firefox полностью
Внимание!
1. В правом верхнем углу нажимаем на иконку меню и выбираем Настройки.
2. В меню настроек слева выбираем Приватность и Защита
3. Чтобы очистить только куки и кеш сайтов нажимаем Удалить данные
4.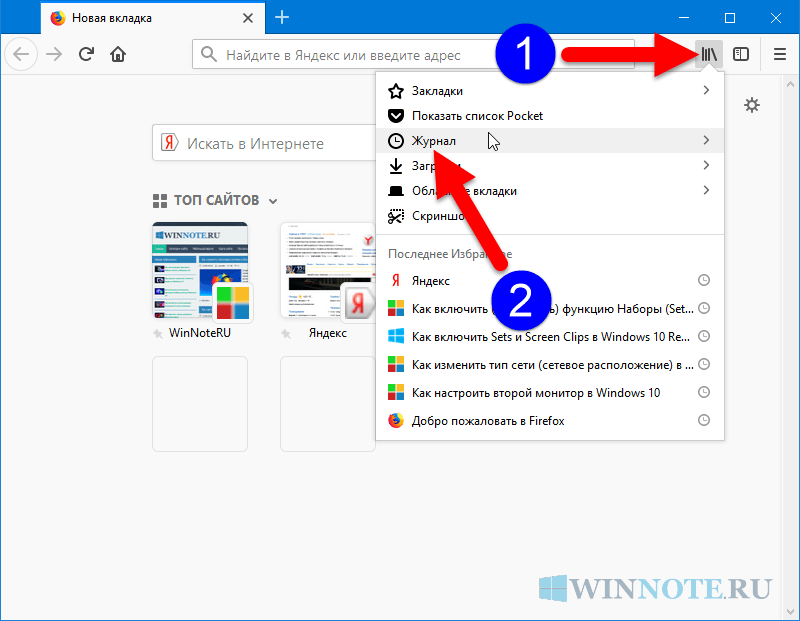 В открывшемся окне Удаление данных устанавливаем желаемые галочки и нажимаем Удалить
В открывшемся окне Удаление данных устанавливаем желаемые галочки и нажимаем Удалить
5. Если хотите полностью почистить все временные файлы браузера Mozilla Firefox, включая историю, данные автозаполнения и т.д., выбираем Удалить историю…
6. В окне Удаление недавней истории выбираем период, за который хотим удалить временные файлы: за последний час, 2 часа, 4 часа, сегодня или Все. Я выберу Все.
Далее отмечаем галочками все параметры, которые хотим очистить и нажимаем Удалить сейчас
Примечание. В окно Удаление недавней истории можно попасть с помощью комбинации горячих клавиш: Ctrl+Shift+Del.
Таким образом можно удалить полностью куки, кеш браузера Mozilla Firefox, а также журналы истории просмотров, закачек, данные автозаполнения и прочие временные файлы.
Как очистить кеш и куки отдельных сайтов в браузере Mozilla Firefox
Рассмотрим, как удалить кеш и куки одного или нескольких конкретных сайтов, не затрагивая при этом настройки других сайтов.
1. Как было описано выше заходим через иконку меню в Настройки – Приватность и Защита
2. Нажимаем Управление данными…
3. Перед нами откроется список сайтов, для которых Mozilla Firefox хранит куки и кеш.
Выбираем сайт, по которому хотим удалить данные и нажимаем Удалить выбранное.
4. После того, как закончили с удалением сайтов из списка, нажимаем Сохранить изменения в правом нижнем углу и подтверждаем наше решение по кнопке ОК в новом окне.
Внимание! Если нажать кнопку отмена, то данные кеш и куки не будут удалены.
Как удалить кеш и куки конкретного сайта в браузере Mozilla Firefox
1. Открываем в браузере сайт, данные которого нужно удалить.
2. В адресной строке слева от адреса сайта нажимаем на иконку информации и выбираем Удалить куки и данные сайта
3.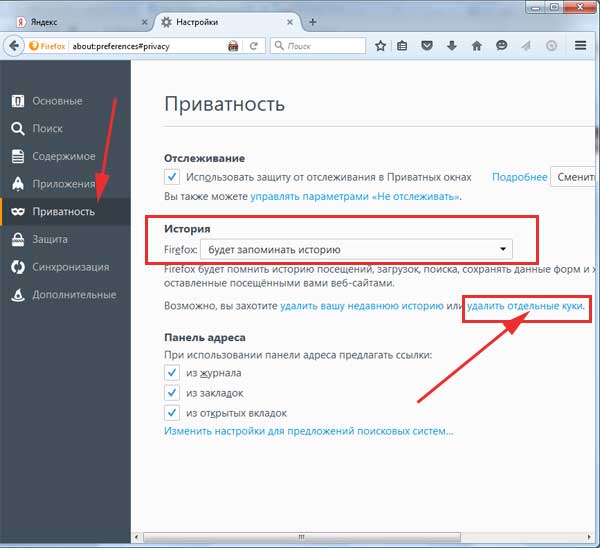 Подтверждаем свое решение по кнопке ОК.
Подтверждаем свое решение по кнопке ОК.
На этом все. Мы разобрали, как удалить кеш и куки в Mozilla Firefox. Осталось только напомнить, что если не хотите, чтобы браузер запоминал кеш и куки, воспользуйтесь приватным режимом.
Оцените статью. Вам не сложно, а автору приятно
Как удалить (очистить) кэш в браузере Mozilla Firefox
В этой статье показаны действия, с помощью которых можно удалить (очистить) кэш в браузере Mozilla Firefox.
Кэш браузера временного хранит различные элементы (изображения, таблицы стилей и другие файлы) веб-страниц которые вы посетили. Кэшированные данные сокращают время загрузки веб-страниц при их повторном посещении.
Кэш браузера постоянно увеличивается и может достигать внушительных размеров, поэтому периодически следует удалять (чистить) кэш. Очистка кэша позволяет освободить место на жестком диске.
Как удалить (очистить) кэш в браузере Firefox
Чтобы полностью удалить (очистить) кэш в браузере Firefox, откройте меню настроек нажав на кнопку Открыть меню и выберите пункт Настройки.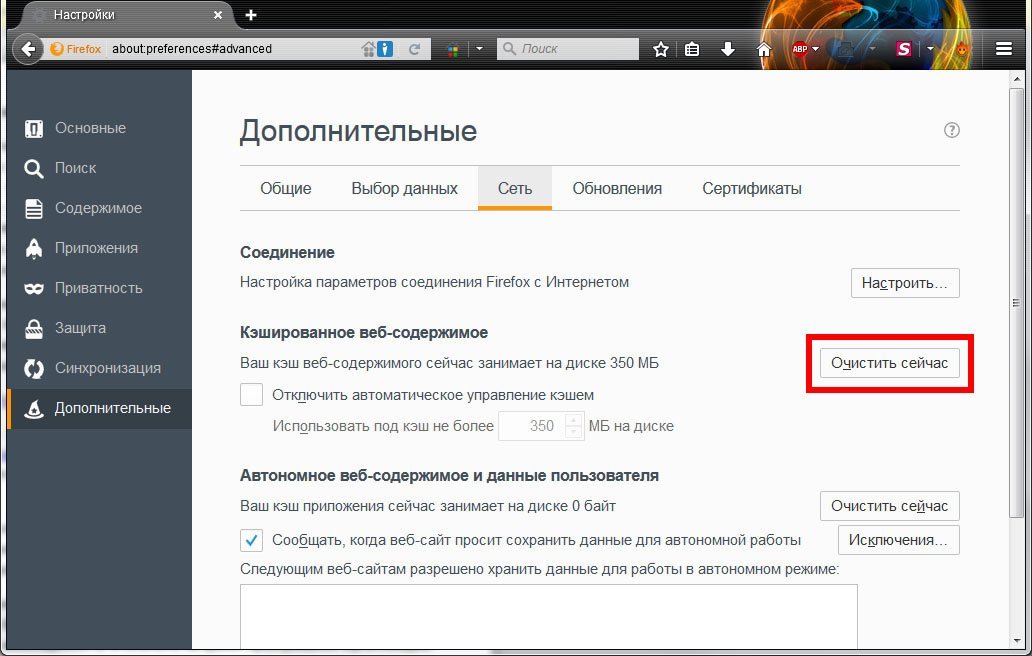
Затем в настройках, в левой панели выберите Приватность и защита, и в правой части окна в разделе Куки и данные сайтов нажмите кнопку Удалить данные….
В окне Удаление данных установите (если не установлен) флажок опции Кэшированное веб-содержимое, снимите флажок опции Куки и данные сайтов и нажмите кнопку Удалить.
Чтобы быстро удалить (очистить) кэш в браузере Firefox, нажмите сочетание клавиш Ctrl+Shift+Del и в открывшемся окне Удаление всей истории в выпадающем списке Удалить: выберите нужный период времени, например Всё, затем установите (если не установлен) флажок пункта Кэш, затем снимите остальные флажки и нажмите кнопку Удалить сейчас.
.
Как очистить кэш в браузере Firefox для отдельной страницы
Чтобы обновить текущую страницу без учета кешированного веб-содержимого, нажмите на клавиатуре сочетание клавиш Ctrl+F5 или Ctrl+Shift+R.
Автоматическая очистка кэша при выходе из Firefox
Вы можете настроить браузер Firefox таким образом, чтобы очистка кэша производилась автоматически, при каждом выходе из Firefox.
Откройте меню настроек браузера Firefox, для этого нажмите кнопку Открыть меню и выберите пункт Настройки.
Затем в настройках, в левой панели выберите Приватность и защита, и в правой части окна в разделе История выберите Firefox будет использовать ваши настройки хранения истории
Затем установите флажок опции Удалять историю при закрытии Firefox и нажмите кнопку Параметры….
В окне Настройки удаления истории установите (если не установлен) флажок опции Кэш, затем снимите остальные флажки и нажмите кнопку OK.
Теперь при выходе из Firefox, кэш браузера будет очищаться автоматически.
Используя рассмотренные выше действия, можно легко удалить (очистить) кэш в браузере Firefox.
Как очистить кэш браузера Mozilla Firefox
В этой статье мы расскажем, что такое кеш браузера, для чего он нужен и как очистить кэш браузера Mozilla Firefox разными способами.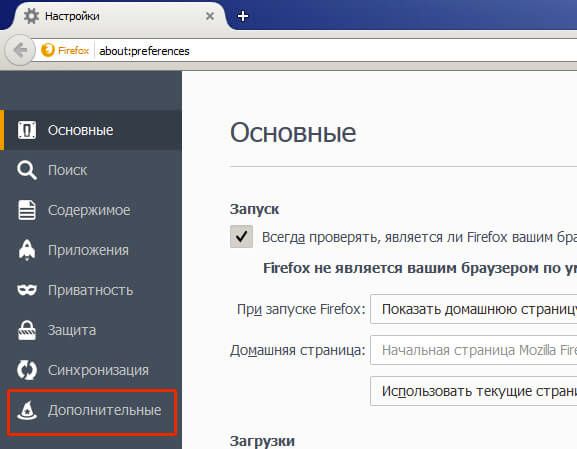
Кэш — это место на жёстком диске компьютера, на которое сохраняются данные с ранее посещённых сайтов.
Кеш помогает ускорить повторную загрузку сайта браузером. Как это работает? При обычной загрузке страницы браузер ищет сервер, на котором находятся файлы сайта через систему DNS. Далее браузер запрашивает данные сайта у сервера. Сервер отправляет файлы, и только после этого браузер может показать контент пользователю. Чтобы ускорить этот процесс, был создан кэш. Он сохраняет внешний вид сайта, и при повторном входе на страницу данные загружаются не из сервера, а из кеша.
Кэш – полезная функция, но иногда она может мешать работе браузера. Обычно это связано с ошибками 400, 403, 500, 502, 503. Если при предыдущем входе на сайт пользователь увидел ошибку, при следующем входе он снова может её увидеть, так как сайт покажет сохранённую в кэше версию. Чтобы увидеть рабочую версию сайта, нужно будет очистить кеш. Так как в памяти нет данных, браузеру придётся снова обращаться к серверу.
Кроме кэша, ещё есть файлы cookies. Это тоже временные файлы, которые сохраняют данные посещённых сайтов. Их главное отличие от кеша — сохранение персональных данных. Это не только данные для авторизации, но и настройки масштаба страницы, язык, валюта и многое другое. Также cookies могут использоваться для предотвращения мошенничества. Через куки сайты проверяют, кем выполняются действия – пользователем или роботом.
Подробнее о кэше и куки можно узнать в статье.
Очистить временные файлы можно тремя способами:
- вручную,
- с помощью программ,
- через расширение браузера.
Способ 1. Как очистить кэш браузера Mozilla Firefox вручную
- 1.
Кликните в правом углу экрана на три горизонтальные линии и нажмите Настройки:
- 2.

В левом меню выберите «Приватность и Защита». Прокрутите страницу до блока «Куки и данные сайтов» и нажмите Удалить данные:
- 3.
Установите галочки в чекбоксах Кэш веб-содержимого и Куки и данные сайтов (если нужно). Нажмите Удалить:
Готово, вы очистили память браузера Mozilla Firefox.
Как очистить кеш с помощью горячих клавиш на Windows
- 1.
Нажмите сочетание клавиш Ctrl+Shift+Delete.
- 2.
В появившемся окне отметьте чекбоксы «Куки» и «Кэш». Укажите временной диапазон, например «За последний час», и нажмите ОК:
Готово, вы очистили кэш страницы в пару кликов.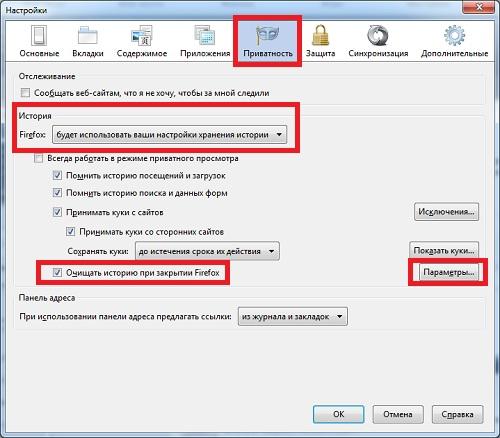
Как очистить кэш отдельных сайтов в браузере Mozilla Firefox
Необязательно удалять абсолютно все временные файлы браузера, можно выбрать один сайт и очистить только его временные данные.
- 1.
Для этого в той же вкладке «Приватность и Защита» в блоке «Куки и данные сайтов» нажмите Управление данными…:
- 2.
Выберите сайт, временные файлы которого нужно почистить, и нажмите Удалить выбранное:
Готово, вы очистили кэш сайта.
Как настроить автоматическую очистку кэша
Очищать временные файлы вручную необязательно. Mozilla Firefox можно настроить так, чтобы временные данные удалялись при каждом закрытии браузера. Для этого в той же вкладке «Приватность и Защита» в блоке «Куки и данные сайтов» поставьте галочку напротив Удалять куки и данные сайтов при закрытии Firefox:
Способ 2.
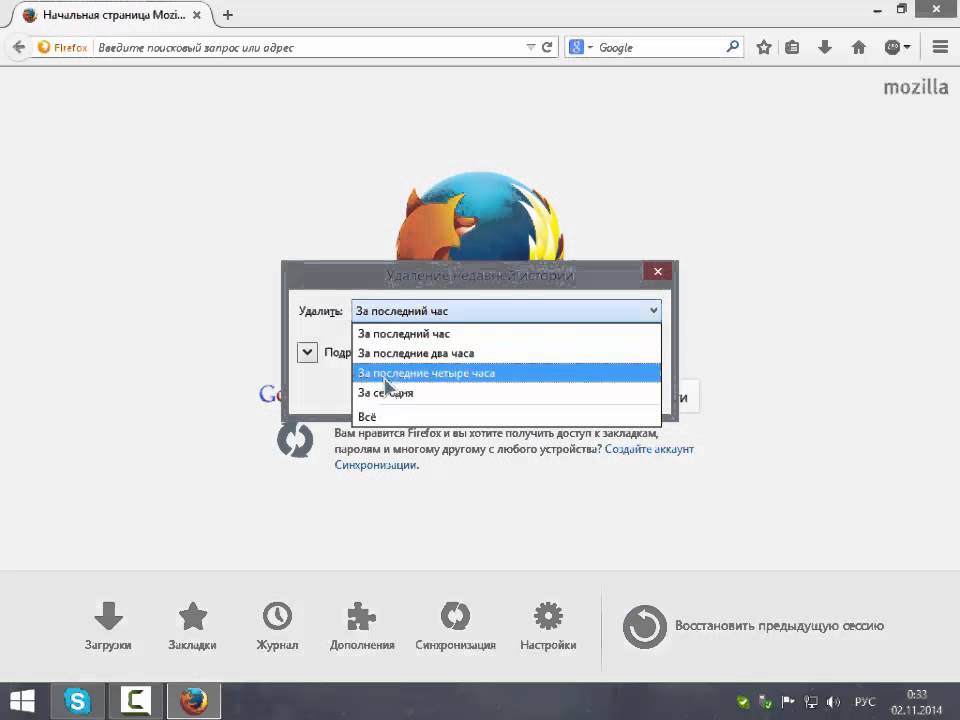 Как очистить кэш с помощью программы
Как очистить кэш с помощью программыДля очистки временных файлов можно использовать сторонние программы. Популярными программами-уборщиками являются CCleaner и Wise Disk Cleaner.
CCleaner ― это один из самый популярных бесплатных чистильщиков и оптимизаторов Windows. С его помощью можно не только удалить кеш в любом браузере, но и почистить реестр и удалить ненужные программы. У программы есть удобный и понятный интерфейс и русскоязычная версия. Можно приобрести PRO версию, но это необязательно. Бесплатная версия наполнена большим функционалом.
Wise Disk Cleaner ― это аналог CCleaner. Он также поможет в пару кликов очистить куки и кеш в браузерах. Интерфейс этой программы менее привлекателен, чем у CCleaner, однако он такой же простой.
CCleaner
Wise Disk Cleaner
- 1.
Откройте программу.
org/HowToStep»>
2. - 3.
Найдите блок Mozilla Firefox.
- 4.
Отметьте пункты, которые нужно удалить, и нажмите Очистка:
В левом меню выберите «Стандартная очистка».
Готово, вы удалили временные данные.
- 1.
Откройте приложение.
- 2.
Во вкладке «Быстрая очистка» найдите строку Кэш веб-браузера и нажмите стрелочку, чтобы открыть раскрывающееся меню.
- 3.
Поставьте галочку напротив Mozilla Firefox-Кэш.
org/HowToStep»>
4. - 5.
Программа найдёт все временные файлы. Нажмите Очистить:
Нажмите Поиск:
Готово, память очищена.
Способ 3. Как очистить кэш с помощью расширения
Для быстрой очистки временных данных есть много расширений, которые быстро могут удалить все данные о посещённых сайтах. Мы покажем, как работать с расширением Empty Cache Button.
- 1. Установите расширение Empty Cache Button.
- 2.
В правом верхнем углу браузера появится значок расширения в виде ластика. Чтобы очистить кеш, нажмите на него.
Готово, вы получите сообщение об очистке кеша:
Мы рассмотрели 3 способа очистки кеша в Mozilla Firefox. Следите за тем, чтобы временные данные не занимали много памяти. Переполненный кэш может привести к медленной работе браузера и ошибкам в нём. Периодически освобождайте место по одной из инструкций выше.
Следите за тем, чтобы временные данные не занимали много памяти. Переполненный кэш может привести к медленной работе браузера и ошибкам в нём. Периодически освобождайте место по одной из инструкций выше.
0
раз уже
помогла
Как очистить кэш браузера mozilla firefox
Очистка браузера необходима по ряду причин. Пользователь может столкнуться с проблемами работы средств для просмотра веб-страниц или захотеть удалить историю просмотров. Для этого и существует очистка кеша.
Что такое кеш и зачем он нужен в браузере?
Кэш (cache) — это место в памяти устройства, в котором хранятся копии просмотренных файлов. Такая память существует для того, чтобы ускорить работу браузера и сократить количество используемого интернет трафика. Логика работы кэша весьма проста — всякий раз, когда пользователи посещают ту или иную страницу, браузер сохраняет в памяти устройства всю доступную информацию (стили сайта, файлы и изображения, исходные коды и различные скрипты).
Всё это это приводит к ускорению работы браузера и позволяет экономить трафик, тем самым повышая скорость загрузки страницы.
Очистка кеша через интерфейс Firefox
Очистить кэш браузера Mozilla Firefox довольно просто, достаточно лишь понимать логику настроек и запомнить, где находятся определенные инструменты управления. Нужно выполнить следующие действия:
- Нажать на иконку три полоски в правом верхнем углу окна, и перейти в настройки (раздел история).
- Выбрать вкладку «Приватность и Защита».
- В категории «cookies и данные сайтов» выбрать опцию «удалить данные».
- Далее, нажимаем на кнопку «удалить данные».
- В появившемся окне снимаем галочку «Куки и данные сайтов», и ставим на «Кэшированное веб-содержимое».
- Кликаем по кнопке “удалить”.
- Это стандартная процедура очистки Mozilla Firefox.
Очистка после закрытия браузера Фаерфокс
Существуют и иные способы почистить кэш в Мозилле Фаерфокс. По умолчанию эта функция отключена. В отличие от многих других браузеров, в Firefox есть все необходимые настройки, а потому, никаких дополнений не понадобится. Здесь присутствуют все та же логика настроек. Необходимо перейти по вкладкам «настройки» -> «Приватность и Защита» -> «будет использовать ваши настройки хранения истории». Здесь нужно отметить пункт «очищать историю при закрытии браузера«.
По умолчанию эта функция отключена. В отличие от многих других браузеров, в Firefox есть все необходимые настройки, а потому, никаких дополнений не понадобится. Здесь присутствуют все та же логика настроек. Необходимо перейти по вкладкам «настройки» -> «Приватность и Защита» -> «будет использовать ваши настройки хранения истории». Здесь нужно отметить пункт «очищать историю при закрытии браузера«.
Также можно выборочно отметить только те элементы, которые необходимо очищать при закрытии браузера. В cache firefox будет сохраняться только та информация, которая нужна пользователю.
Очищаем кеш при помощи утилиты CCleaner
Ещё один способ почистить куки — это использовать дополнительные утилиты. Для Mozilla Firefox прекрасно подойдет программа CCleaner.
Возможности этой программы выходят за рамки очистки куков, она может удалить посещенные страницы, сбросить настройки браузера, защитить личные данные пользователя, а также очистит журнал автозаполнений. IT специалисты рекомендуют использовать данные программы хотя бы раз в месяц для того? чтобы исключить вероятность кражи данных.
IT специалисты рекомендуют использовать данные программы хотя бы раз в месяц для того? чтобы исключить вероятность кражи данных.
Утилита имеет множество дополнительных функций, число которых входит возможность удаления кэша миниатюр картинок. Сама по себе эта процедура не критична, зато она позволяет быстрее обновить файлы и удалить ненужную информацию с устройства. Здесь есть возможность удалить ненужные расширения, обновления, записи системных журналов и многое другое. Пользователь получает мощный инструмент с интуитивно понятным интерфейсом. Для того, чтобы выявить все неисправности в работе браузера, достаточно лишь нажать на кнопку «анализ», и программа выполнит всю работу самостоятельно. Прежде чем выполнить какие-либо действия, утилита предложит выбор пользователю, после чего тот уже самостоятельно примет решение о том, какую информацию удалить, а какую оставить.
Как очистить кэш в Мозиле
Кэш – это очередной вид временных файлов, который создается браузером.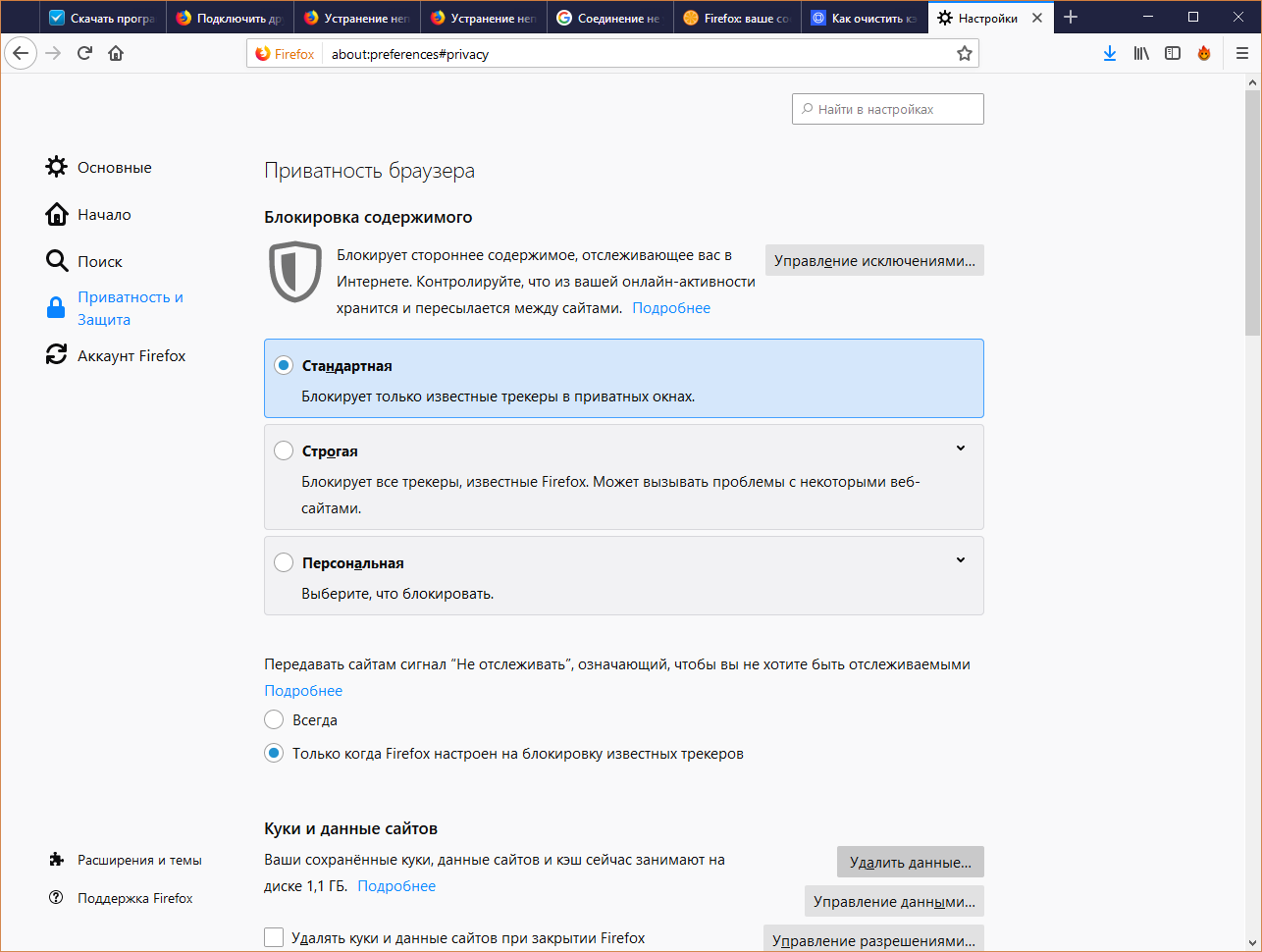 Хранятся файлы на жестком диске компьютера и используются для ускорения работы браузера, чтобы тот не обращался к серверу за одними и теми же элементами (о, как закрутил). В нем могут храниться фрагменты изображений и видеороликов. Подобного рода файлы могут занимать много места на жестком диске. Поэтому, в данной статье мы и рассмотрим процесс удаления кэша из браузера Mozilla Firefox.
Хранятся файлы на жестком диске компьютера и используются для ускорения работы браузера, чтобы тот не обращался к серверу за одними и теми же элементами (о, как закрутил). В нем могут храниться фрагменты изображений и видеороликов. Подобного рода файлы могут занимать много места на жестком диске. Поэтому, в данной статье мы и рассмотрим процесс удаления кэша из браузера Mozilla Firefox.
Вам также может быть интересно прочесть следующие статьи, которые связаны с очисткой браузера: как удалить историю в Мозиле и удалить файлы cookie в Firefox.
Очищаем кэш в Мозиле в Windows при помощи настроек браузера
Нажимаем на кнопку меню в правом верхнем углу и из выпавшего списка выбираем пункт «Настройки».
Далее в открывшемся окне нажимаем раздел «Дополнительно» и нажимаем на вкладку «Сеть». Находим там такой пункт, как «Кэшированное веб-содержимое», и нажимаем на кнопку «Очистить сейчас». Кстати, там же и показано, сколько места на диске он занимает.
Как удалить кэш вручную
Поскольку это временные файлы, которые хранятся на диске, то логично было бы найти папку, где он лежит и удалить ее содержимое.
Для этого у вас должен быть включен показ скрытых файлов и папок Windows.
Идем по пути C:\Users\Имя_Пользователя\AppData\Local\Mozilla\Firefox\Profiles\Название_ профиля.default.
Находим папки, которые связанные с кэшем. В их названии присутствует фраза cache. Удаляем содержимое папок или папки.
Очистка кэша при помощи программы CCleaner
Если у вас установлена данная замечательная программа, то запускаем ее и убираем птички со всех пунктов. Оставляем лишь птичку возле «Интернет-кэш» в разделе Firefox, во вкладке «Приложения».
Жмем на кнопку «Очистка».
Очищаем кэш в приложении Firefox для Андроид на телефоне или планшете
Нажимаем на кнопочку меню в виде трех точек в правом углу и выбираем пункт «Параметры».
Переходим в раздел «Приватность» и нажимаем на кнопку «Удалить сейчас».
У нас выскакивает окошко, в котором мы оставляем птичку возле пункта с подходящим названием и нажимаем на кнопку «Удалить данные».
Все, на этом урок по очистке кэша в Мозиле разными способами окончен. Я надеюсь, что хоть один из них вам помог.
Как Очистить Кэш Браузера Google Chrome И Других
Другое
access_time8 декабря, 2020
hourglass_empty4мин. чтения
ВведениеВ этом руководстве мы рассмотрим, как очистить кэш браузера, а также историю и файлы cookie в различных десктоп и мобильных версиях программ. Кроме того, мы кратко рассмотрим, что такое кэш браузера и как он работает.
Обратите внимание, что в Hostinger действуют скидки на все тарифы хостинга. Воспользуйтесь предложением и разместите сайт до 90% дешевле!
К предложению
Что такое кэш браузера?Кэш браузера – это временное хранилище, предназначенное для ускорения загрузки сайтов. Он работает, сохраняя статические файлы в локальной памяти компьютера. Это уменьшает количество запросов, отправленных на веб-сервер, который содержит фактические файлы, и вместо этого загружает их из локального хранилища. Следовательно, при кэшировании таких элементов, как HTML, CSS, JS и изображения, браузер значительно сокращает время загрузки и использование ресурсов.
Он работает, сохраняя статические файлы в локальной памяти компьютера. Это уменьшает количество запросов, отправленных на веб-сервер, который содержит фактические файлы, и вместо этого загружает их из локального хранилища. Следовательно, при кэшировании таких элементов, как HTML, CSS, JS и изображения, браузер значительно сокращает время загрузки и использование ресурсов.
Что такое кэшируемые данные?
Кэш – это термин, используемый для описания временного хранилища. Таким образом, кэшированные данные представляют собой набор элементов, сохраненных в хранилище кэша. Всякий раз, когда браузер запрашивает определенный файл, он вначале проверяет, доступен ли ресурс локально. Если искомый объект не находится, тогда браузер отправляет запрос на соответствующий веб-сервер и сохраняет его как кэшированные данные в зависимости от типа файла.
Что происходит при очистке кэша?
Очистка кэша браузера удаляет все данные, хранящиеся во временном хранилище. В результате после очистки всего кэша при первом доступе к сайту потребуется дополнительное время для загрузки. Это происходит потому, что ресурсы не могут быть восстановлены локально, и все они должны быть доставлены соответствующим веб-сервером.
Это происходит потому, что ресурсы не могут быть восстановлены локально, и все они должны быть доставлены соответствующим веб-сервером.
Зачем нужно делать очистку кэша?
Файлы, собранные в кэше браузера, со временем могут занимать довольно много места на диске. Это может привести к тому, что ваш браузер станет работать медленнее обычного и использовать дополнительные ресурсы. Кроме того, устаревшие ресурсы в кэше могут привести к неправильному отображению контента сайта. Например, может возникнуть проблема с просмотром изменений и обновлений, сделанных недавно на сайте. Таким образом, время от времени очистка кэша браузера может помочь предотвратить такие особенности.
Как очистить кэш на стационарных компьютерах
Очистка кэша является относительно простой задачей для большинства настольных браузеров. Давайте посмотрим, как это можно сделать на самых популярных.
Как очистить кэш браузера Google Chrome- Перейдите в боковое меню и откройте раздел History › History (История › История).

- Выберите настройку Clear Browsing Data (Очистить кэш браузера).
- Выберите промежуток времени. Если нужно удалить всё содержимое выберите All Time (За всё время).
- Отметьте какие элементы подлежат удалению – кэш, cookies, история.
- Нажмите кнопку Clear Data (Очистить данные).
Подсказка:
- Пользователи ОС Windows могут перейти к вкладке очистки кэша по комбинации клавиш Ctrl+Shift+Delete.
- Пользователи Mac OS могут использовать быстрый доступ по кнопкам Command+Shift+Delete.
- Откройте боковое меню и перейдите в раздел Library › History › Clear Recent History (Библиотека › История › Очистить текущую историю).
- Выберите промежуток времени. Если нужно удалить всё – выберите All Time (За всё время).

- Отметьте какие элементы подлежат удалению – кэш, cookies, история среди других.
- Нажмите кнопку Clear Now (Очистить сейчас).
Подсказка:
- Для быстрого доступа ко вкладке очистки кэша пользователи ОС Windows могут использовать комбинацию Ctrl+Shift+Delete.
- Пользователи Mac OS могут использовать быстрый доступ по кнопкам Command+Shift+Delete.
- Перейдите во складку History (История) в верхнем меню и выберите Clear History (Очистить историю).
- Выберите временной промежуток. Для удаления всего – выберите All Time (За всё время).
- Safari удаляет историю, кэш, файлы cookies без возможности выбрать что-либо одно.
- Нажмите кнопку Clear History (Удалить историю).
Подсказка:
- Для быстрого доступа к странице очистки кэша пользователи ОС Windows могут использовать комбинацию Ctrl+Shift+Delete.

- Пользователи Mac OS могут воспользоваться быстрым доступом по кнопкам Command+Shift+Delete.
- Нажмите иконку History (История), расположенную в нижнем левом меню.
- Нажмите кнопку Clear Browsing Data (Очистить данные браузера).
- Выберите временной промежуток. Для удаления всего – выберите the beginning of time (от самого начала).
- Выберите элементы для удаления – закэшированные изображения и файлы, файлы cookie.
- Нажмите кнопку Clear Browsing Data (Очистите данные браузера).
Подсказка:
- Для пользователей ОС Windows доступна комбинация Ctrl+Shift+Delete для быстрого перехода во вкладку очистки кэша.
- Пользователи Mac OS могут воспользоваться быстрым доступом с комбинацией Command+Shift+Delete.

- Перейдите в боковое меню вверху справа и выберите Settings (Настройки).
- Нажмите Choose what to clear (Выберите, что очистить) в разделе Clear browsing data (Очистить данные браузера).
- Из выпадающего списка выберите то, что хотите удалить.
- Нажмите кнопку Clear (Очистить) и подождите, пока закончиться процесс.
- Есть также настройка по автоматическому удалению каждый раз при закрытии программы браузера.
Подсказка:
- Вы можете нажать Ctrl+Shift+Delete для быстрого доступа.
Как очистить кэш браузера на мобильных платформах
Мобильные браузеры используют кэширование так же, как и браузеры стационарных настольных компьютеров. Поэтому давайте посмотрим, как можно очистить кэш в самых популярных браузерах мобильных устройств.
Google Chrome (Android)
- В боковом меню перейдите во вкладку History (История).

- Нажмите на кнопку Clear Browsing Data (Очистить данные браузера).
- Выберите временной отрезок. Для удаления всего содержимого выберите опцию All Time (Всё время).
- Отметьте элементы для удаления – история, файлы cookie, кэш.
- Нажмите кнопку Clear Data (Очистить данные).
Mozilla Firefox (Android)
- Перейдите в раздел History (История) в боковом меню.
- Нажмите на кнопку Clear Browsing History (Очистить историю браузера) внизу.
- Подтвердите нажатием кнопки OK во всплывающем окне.
Opera Mini (Android)
- Нажмите иконку Opera в нижней части браузера.
- Выберите иконку гаечного ключа, и вы перейдёте в раздел Settings (Настройки).
- Выберите настройку Clear Browsing Data (Очистить данные браузера).
- Отметьте элементы, которые вы хотите удалить – историю, файлы cookie, кэш.

- Подтвердите нажатием OK.
Safari (iOS)
- Перейдите в Settings (Настройки) в своём устройстве iOS.
- Найдите раздел Safari и откройте его.
- Прокрутите до тех пор, пока не найдёте раздел Clear History and Website Data (Очистить историю и данные браузера).
- Подтвердите удаление всего во всплывающем окне.
Google Chrome (iOS)
- Войдите в боковое меню с правой стороны и перейдите к History.
- Нажмите кнопку Clear Browsing Data (Очистить данные браузера).
- Выберите элементы для удаления – history, cookies, cache.
- Нажмите ещё раз Clear Browsing Data.
Mozilla Firefox (iOS)
- Откройте боковое меню в нижней правой части и перейдите к Settings (Настройки).
- Прокрутите вниз, пока не найдёте раздел Clear Private Data (Очистить приватные данные).

- Выберите элементы, которые вы хотите удалить – кэш, файлы cookie, историю.
- Намите красную кнопку Clear Private Data (Очистить приватные данные) для подтверждения своих действий.
- Как увидите всплывающее окно, нажмите OK.
В этом руководстве мы рассмотрели, как очистить кэш в различных браузерах – мобильных и десктопных версиях. Мы также рассмотрели, что такое кэш браузера и как он работает.
Помните, что далеко не во всех случаях неверное отображение контента сайта происходит по причине показа кэшированных в браузере данных. Многие инструменты создания сайтов, такие как WordPress, имеют свои собственные механизмы кэширования, которые работают на стороне сервера. В этом случае потребуется очистка кэша WordPress.
Очистить файлы cookie и данные сайтов в Firefox
Файлы cookie хранятся на вашем компьютере веб-сайтами, которые вы посещаете, и содержат такую информацию, как настройки сайта или статус входа в систему. В этой статье описывается, как удалить файлы cookie Firefox, другие данные сайта и кешированный веб-контент.
В этой статье описывается, как удалить файлы cookie Firefox, другие данные сайта и кешированный веб-контент.
Чтобы удалить файлы cookie и данные сайта, который вы сейчас посещаете:
- Щелкните замок слева от адресной строки.
- Щелкните Очистить файлы cookie и данные сайта.
Чтобы удалить файлы cookie для любого отдельного веб-сайта:
- В строке меню в верхней части экрана щелкните и выберите. Щелкните кнопку меню и выберите Параметры. Настройки. Настройки.
- Выберите панель и перейдите в раздел Cookies and Site Data .
- Нажмите кнопку «Управление данными…». Появится диалоговое окно «Управление файлами cookie и данными сайта» .
- В поле Искать на веб-сайтах введите имя сайта, файлы cookie которого вы хотите удалить.Будут отображены элементы, соответствующие вашему запросу.
- Чтобы удалить все файлы cookie и данные хранилища для веб-сайта, нажмите «Удалить все показанные».

- Чтобы удалить выбранные элементы, выберите запись и нажмите «Удалить выбранное».
- Чтобы удалить все файлы cookie и данные хранилища для веб-сайта, нажмите «Удалить все показанные».
- Нажмите «Сохранить изменения».
- В открывшемся диалоговом окне подтверждения Удаление файлов cookie и данных сайта нажмите OK.
- Закройте страницу настроек about :.
Чтобы узнать больше об управлении данными сайта в Firefox, см. Управление настройками локального хранилища сайта.
Примечание. Вы можете использовать Storage Inspector для удаления отдельных файлов cookie для определенного веб-сайта с помощью контекстного меню, вызываемого правой кнопкой мыши. Чтобы открыть Инспектор хранилища, перейдите в подменю кнопки меню или нажмите Shift + F9 на клавиатуре.- В строке меню в верхней части экрана щелкните и выберите. Щелкните кнопку меню и выберите Параметры. Настройки. Настройки.
- Выберите панель и перейдите в раздел Cookies and Site Data .
- Нажмите кнопку «Очистить данные…».
 Появится диалоговое окно «Очистить данные».
Появится диалоговое окно «Очистить данные».- Файлы cookie и данные сайта (для удаления статуса входа и настроек сайта) и кэшированный веб-контент (для удаления сохраненных изображений, сценариев и другого кэшированного контента) должны быть отмечены флажком.
- Щелкните Очистить.
Чтобы удалить только файлы cookie с сохранением других данных, выполните следующие действия:
- Щелкните кнопку меню и щелкните (или щелкните кнопку Библиотека на панели инструментов).
- Щелкните, а затем щелкните.
- Установить Диапазон времени для очистки: от до Все .
- Выберите Cookies и убедитесь, что другие элементы, которые вы хотите сохранить, не выбраны.
- Нажмите «Очистить сейчас», чтобы очистить все файлы cookie и закрыть окно «Очистить всю историю».
Как очистить кеш в Firefox двумя разными способами
- Очистить кеш Firefox легко, войдя в меню настроек в интернет-браузере.

- Чтобы вручную очистить кеш, найдите раздел «Файлы cookie и данные сайта» на вкладке «Конфиденциальность и безопасность». Вы также можете выбрать автоматическую очистку кеша, изменив пользовательские настройки.
- Для ускорения просмотра в кэше Firefox временно хранятся такие элементы, как изображения. Все эти элементы очищаются, когда вы выбираете очистку кеша.
- Посетите домашнюю страницу Business Insider, чтобы узнать больше.
Легко очистить тайник в Firefox — независимо от того, хотите ли вы сделать это вручную или автоматически.
Как и все интернет-браузеры, Firefox временно сохраняет элементы (например, изображения) в кэше, чтобы ускорить просмотр. Если Firefox является вашим предпочтительным браузером, вы можете очистить этот кеш вручную, перейдя на вкладку «Конфиденциальность и безопасность» в настройках браузера. Кроме того, вы можете настроить собственные параметры для автоматической очистки кеша.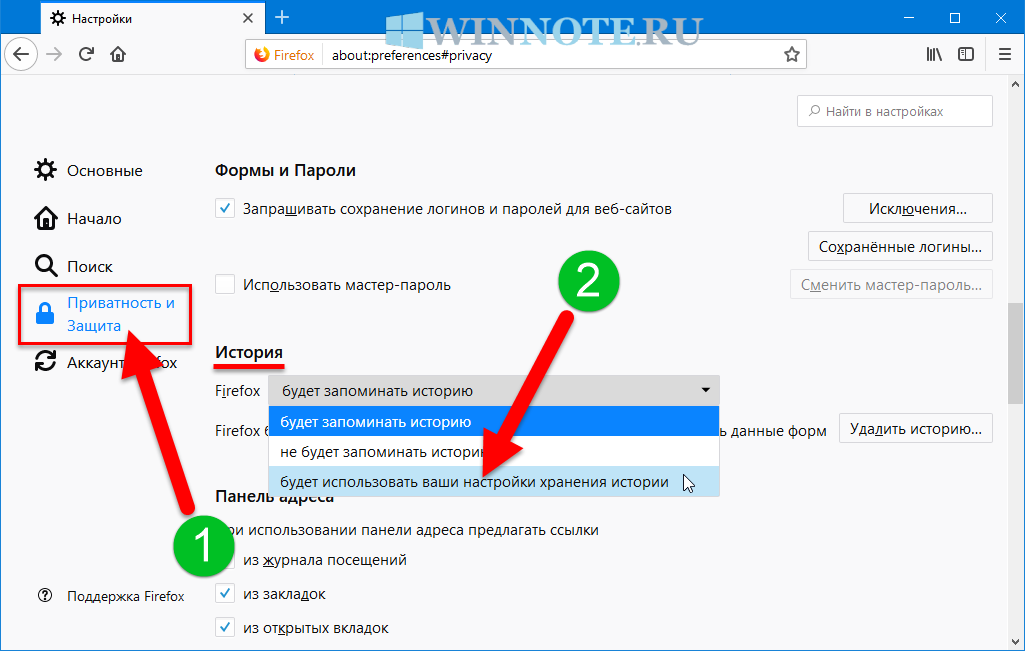
Вот как сделать и то, и другое.
Ознакомьтесь с продуктами, упомянутыми в этой статье:
MacBook Pro (от 1299 долларов США.99 в Best Buy)
Microsoft Surface Pro 7 (от 899,99 долларов США в Best Buy)
Как очистить кеш на Firefox вручную1. Откройте Firefox на вашем Mac или ПК.
2. Щелкните кнопку меню в правом верхнем углу браузера. Это выглядит как три строки.
3. Щелкните «Настройки», расположенный рядом с символом шестеренки.
Откройте «Настройки».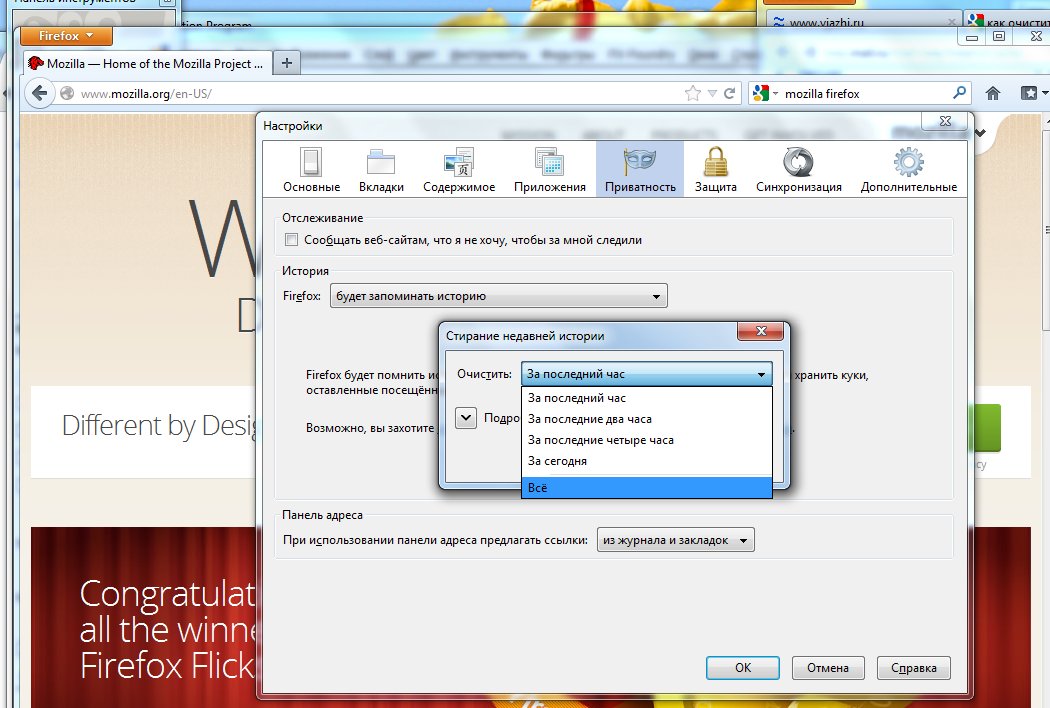 Марисса Перино / Business Insider
Марисса Перино / Business Insider4. Щелкните вкладку «Конфиденциальность и безопасность» слева.
5. Прокрутите вниз, пока не увидите раздел «Файлы cookie и данные сайта».
6. Щелкните «Очистить данные».
7. Установите флажок «Кэшированный веб-контент».
8. Нажмите «Очистить», чтобы очистить кэш вручную.
Вручную очистите «Кэшированный веб-контент».» Марисса Перино / Business Insider Как очистить кеш на Firefox автоматически 1. Повторите шаги с первого по четвертый сверху вниз, пока не увидите раздел «История». Это находится чуть ниже раздела «Файлы cookie и данные сайтов».
Повторите шаги с первого по четвертый сверху вниз, пока не увидите раздел «История». Это находится чуть ниже раздела «Файлы cookie и данные сайтов».
2. Щелкните раскрывающееся меню рядом с «Firefox будет». Измените параметр по умолчанию «Запомнить историю» на «Использовать собственные настройки для истории».
Выберите «Очистить историю при закрытии Firefox».” Марисса Перино / Business Insider 3. Появится список опций. Установите флажок «Очистить историю при закрытии Firefox».
4. Нажмите кнопку «Настройки…» рядом с этой опцией.
5. Установите флажок «Кэш».
6. Нажмите «ОК», чтобы выйти и сохранить изменения.
Во всплывающем окне пользовательских настроек выберите «Кэш».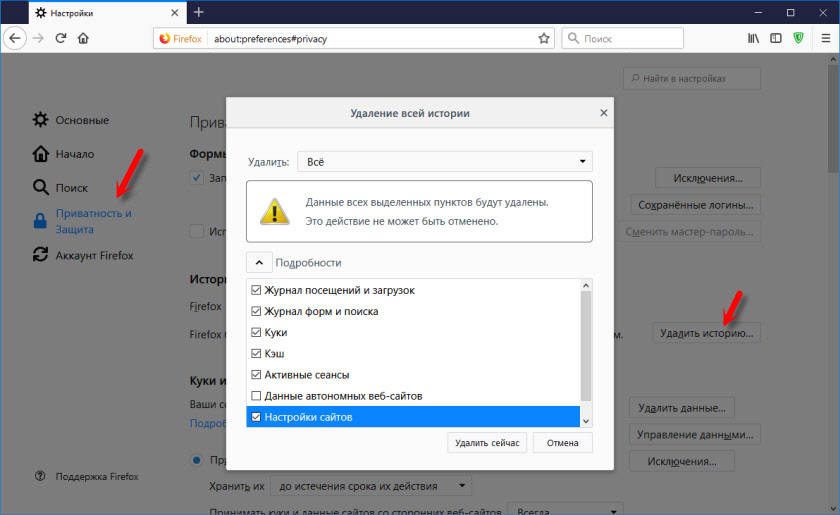 Марисса Перино / Business Insider
Марисса Перино / Business InsiderОчистите кеш, файлы cookie и историю своего веб-браузера
Прежде чем начать
Очистка кеша, файлов cookie и истории вашего веб-браузера может привести к удалению следующих данных:
- Сохраненные пароли
- Подсказки адресной строки
- Содержимое корзины покупок и т.
 Д.
Д.
Хотя вам следует периодически очищать кэш, файлы cookie и историю своего веб-браузера, чтобы предотвратить или решить проблемы с производительностью, вы можете сначала записать часть сохраненной информации. Если вы не можете этого сделать, см. Альтернативные способы устранения неполадок ниже.
Подробнее о кэше браузера, файлах cookie и истории см .:
Примечания:
- Для настольных браузеров: чтобы быстро открывать меню, используемые для очистки кеша, файлов cookie и истории, убедитесь, что браузер открыт и выбран, и нажмите
Ctrl-Shift-Delete(Windows) илиCommand-Shift-Delete(Mac).Если это не сработает, следуйте соответствующим инструкциям ниже. - Если приведенные ниже инструкции не совсем соответствуют тому, что вы видите, вам может потребоваться обновить веб-браузер до последней версии.
Если вы не видите ниже инструкций для вашей конкретной версии или браузера, поищите в меню браузера «очистить кеш».
 Если вы не знаете, какую версию браузера вы используете, в меню или в меню браузера выберите. В Firefox, если вы не видите строку меню, нажмите
Если вы не знаете, какую версию браузера вы используете, в меню или в меню браузера выберите. В Firefox, если вы не видите строку меню, нажмите Alt. - UITS настоятельно рекомендует использовать поддерживаемый браузер, а не Internet Explorer (IE).IE 11, последняя основная версия, больше не поддерживает Microsoft Teams и перестанет поддерживать приложения Microsoft 365 в августе 2021 года.
Альтернативные способы устранения неполадок
Если вам необходимо очистить кеш, файлы cookie и историю для устранения неполадок, но вы еще не готовы потерять перечисленное выше содержимое, вы можете рассмотреть возможность использования частного окна просмотра в предпочитаемом вами браузере в качестве временного решения:
Мобильные браузеры
Android
Действия по очистке кеша, файлов cookie и истории могут отличаться в зависимости от модели вашего устройства Android и предпочитаемого браузера, но вы сможете очистить кеш и данные из меню настроек управления приложением:
- Перейдите и выберите или.

- Проведите до вкладки.
- В списке установленных приложений найдите и коснитесь своего веб-браузера. Нажмите, а затем.
- Закройте все окна браузера и снова откройте браузер.
Chrome для Android
- Коснитесь.
- Нажмите.
- В раскрывающемся меню «Диапазон времени» выберите.
- Чек и.
- Нажмите.
- Закройте все окна браузера и снова откройте браузер.
Safari для iOS
- Откройте приложение «Настройки».
- Нажмите.
- Нажмите и подтвердите.
- Закройте все окна браузера и снова откройте браузер.
Chrome для iOS
- Коснитесь.
- Нажмите.
- Нажмите.
- Выберите тип данных, который нужно очистить.
- Нажмите.
- Закройте все окна браузера и снова откройте браузер.
Настольные браузеры
Хром
- В строке браузера введите:
хром: // настройки / clearBrowserData
- Вверху окна «Очистить данные просмотра» щелкните.

- Выберите следующее:
В раскрывающемся меню «Диапазон времени» вы можете выбрать период времени, в течение которого вы хотите очистить кэшированную информацию. Чтобы полностью очистить кеш, выберите.
- Щелкните.
- Закройте все окна браузера и снова откройте браузер.
Firefox
- В меню выберите.
Если строка меню скрыта, нажмите
Alt, чтобы она видимый. - В раскрывающемся меню выберите желаемый диапазон; чтобы полностью очистить кеш, выберите.
- Рядом с «Подробностями» щелкните стрелку вниз, чтобы выбрать, какие элементы истории нужно очистить; чтобы очистить весь кеш, выберите все элементы.
- Щелкните.
- Закройте все окна браузера и снова откройте браузер.
Microsoft Edge
Важно:
Поддержка Microsoft Edge Legacy закончилась 9 марта 2021 года. Если у вас все еще есть Edge Legacy, UITS рекомендует установить новый Microsoft Edge на основе Chromium, запустив Центр обновления Windows.
- В правом верхнем углу щелкните значок концентратора (в виде звезды с тремя горизонтальными линиями).
- Щелкните значок «История» (выглядит как часы) и выберите.
- Выберите, затем, а затем. Щелкните.
- После «Все ясно!» появится сообщение, выйдите / закройте все окна браузера и снова откройте браузер.
Opera
- В меню выберите, затем, а затем.
- В открывшемся диалоговом окне в раскрывающемся меню «Удалить следующие элементы из:» выберите.
- Выберите следующее:
- Щелкните.
- Закройте все окна браузера и снова откройте браузер.
Safari 8 и новее
- В меню выберите или.
- Выберите желаемый временной диапазон и нажмите.
- Перейдите на или нажмите
Command-Q, чтобы полностью закрыть браузер.
Очистите кеш, файлы cookie и историю своего веб-браузера
Прежде чем начать
Очистка кеша, файлов cookie и истории вашего веб-браузера может привести к удалению следующих данных:
- Сохраненные пароли
- Подсказки адресной строки
- Содержимое корзины покупок и т.
 Д.
Д.
Хотя вам следует периодически очищать кэш, файлы cookie и историю своего веб-браузера, чтобы предотвратить или решить проблемы с производительностью, вы можете сначала записать часть сохраненной информации. Если вы не можете этого сделать, см. Альтернативные способы устранения неполадок ниже.
Подробнее о кэше браузера, файлах cookie и истории см .:
Примечания:
- Для настольных браузеров: чтобы быстро открывать меню, используемые для очистки кеша, файлов cookie и истории, убедитесь, что браузер открыт и выбран, и нажмите
Ctrl-Shift-Delete(Windows) илиCommand-Shift-Delete(Mac).Если это не сработает, следуйте соответствующим инструкциям ниже. - Если приведенные ниже инструкции не совсем соответствуют тому, что вы видите, вам может потребоваться обновить веб-браузер до последней версии.
Если вы не видите ниже инструкций для вашей конкретной версии или браузера, поищите в меню браузера «очистить кеш».
 Если вы не знаете, какую версию браузера вы используете, в меню или в меню браузера выберите. В Firefox, если вы не видите строку меню, нажмите
Если вы не знаете, какую версию браузера вы используете, в меню или в меню браузера выберите. В Firefox, если вы не видите строку меню, нажмите Alt. - UITS настоятельно рекомендует использовать поддерживаемый браузер, а не Internet Explorer (IE).IE 11, последняя основная версия, больше не поддерживает Microsoft Teams и перестанет поддерживать приложения Microsoft 365 в августе 2021 года.
Альтернативные способы устранения неполадок
Если вам необходимо очистить кеш, файлы cookie и историю для устранения неполадок, но вы еще не готовы потерять перечисленное выше содержимое, вы можете рассмотреть возможность использования частного окна просмотра в предпочитаемом вами браузере в качестве временного решения:
Мобильные браузеры
Android
Действия по очистке кеша, файлов cookie и истории могут отличаться в зависимости от модели вашего устройства Android и предпочитаемого браузера, но вы сможете очистить кеш и данные из меню настроек управления приложением:
- Перейдите и выберите или.

- Проведите до вкладки.
- В списке установленных приложений найдите и коснитесь своего веб-браузера. Нажмите, а затем.
- Закройте все окна браузера и снова откройте браузер.
Chrome для Android
- Коснитесь.
- Нажмите.
- В раскрывающемся меню «Диапазон времени» выберите.
- Чек и.
- Нажмите.
- Закройте все окна браузера и снова откройте браузер.
Safari для iOS
- Откройте приложение «Настройки».
- Нажмите.
- Нажмите и подтвердите.
- Закройте все окна браузера и снова откройте браузер.
Chrome для iOS
- Коснитесь.
- Нажмите.
- Нажмите.
- Выберите тип данных, который нужно очистить.
- Нажмите.
- Закройте все окна браузера и снова откройте браузер.
Настольные браузеры
Хром
- В строке браузера введите:
хром: // настройки / clearBrowserData
- Вверху окна «Очистить данные просмотра» щелкните.

- Выберите следующее:
В раскрывающемся меню «Диапазон времени» вы можете выбрать период времени, в течение которого вы хотите очистить кэшированную информацию. Чтобы полностью очистить кеш, выберите.
- Щелкните.
- Закройте все окна браузера и снова откройте браузер.
Firefox
- В меню выберите.
Если строка меню скрыта, нажмите
Alt, чтобы она видимый. - В раскрывающемся меню выберите желаемый диапазон; чтобы полностью очистить кеш, выберите.
- Рядом с «Подробностями» щелкните стрелку вниз, чтобы выбрать, какие элементы истории нужно очистить; чтобы очистить весь кеш, выберите все элементы.
- Щелкните.
- Закройте все окна браузера и снова откройте браузер.
Microsoft Edge
Важно:
Поддержка Microsoft Edge Legacy закончилась 9 марта 2021 года. Если у вас все еще есть Edge Legacy, UITS рекомендует установить новый Microsoft Edge на основе Chromium, запустив Центр обновления Windows.
- В правом верхнем углу щелкните значок концентратора (в виде звезды с тремя горизонтальными линиями).
- Щелкните значок «История» (выглядит как часы) и выберите.
- Выберите, затем, а затем. Щелкните.
- После «Все ясно!» появится сообщение, выйдите / закройте все окна браузера и снова откройте браузер.
Opera
- В меню выберите, затем, а затем.
- В открывшемся диалоговом окне в раскрывающемся меню «Удалить следующие элементы из:» выберите.
- Выберите следующее:
- Щелкните.
- Закройте все окна браузера и снова откройте браузер.
Safari 8 и новее
- В меню выберите или.
- Выберите желаемый временной диапазон и нажмите.
- Перейдите на или нажмите
Command-Q, чтобы полностью закрыть браузер.
Как очистить кеш в Mozilla Firefox
Что такое кеш и нужно ли его очищать?
Чтобы понять, что такое кеш, давайте сделаем небольшое упражнение. Посетите любой веб-сайт, который вы раньше не открывали, и обратите внимание, сколько времени требуется на его загрузку. Затем попробуйте перезагрузить этот сайт. Вы, вероятно, обнаружите, что во второй раз он загружается быстрее.
Посетите любой веб-сайт, который вы раньше не открывали, и обратите внимание, сколько времени требуется на его загрузку. Затем попробуйте перезагрузить этот сайт. Вы, вероятно, обнаружите, что во второй раз он загружается быстрее.
Когда вы посещаете веб-сайт впервые, ваш браузер загружает множество данных, включая файлы, сценарии и изображения. Он хранит эти данные на вашем устройстве, чтобы быстро загружать веб-сайт при повторном посещении.
Короче говоря, кэшированные данные улучшают работу пользователя, поскольку веб-сайты загружаются быстрее. Однако есть несколько случаев, когда мы рекомендуем очистить кеш:
- На вашем устройстве недостаточно места для хранения.
- Ваш браузер Mozilla Firefox работает медленно.
- Вы хотите избавиться от личных данных, собираемых вашим браузером из соображений безопасности.
Что происходит при удалении кэшированных данных?
Кеш не имеет решающего значения для работы вашего устройства или веб-сайта, который вы пытаетесь открыть, поэтому вы можете удалить его в любое время. Однако будьте терпеливы, так как загрузка веб-сайтов с пустым кешем займет больше времени. После посещения определенного веб-сайта в Mozilla кэшированные данные будут снова сохранены, и все будет работать в обычном режиме.
Однако будьте терпеливы, так как загрузка веб-сайтов с пустым кешем займет больше времени. После посещения определенного веб-сайта в Mozilla кэшированные данные будут снова сохранены, и все будет работать в обычном режиме.
Если ваш браузер работал медленно и компьютер зависал, очистка кеша может решить эту проблему.
Как удалить кеш в Mozilla Firefox
На рабочем столе
- Щелкните три полосы в правом верхнем углу и выберите Preferences .
- Перейти к Конфиденциальность и безопасность .
- В разделе Файлы cookie и данные сайта щелкните Очистить данные .
- Выберите данные, которые вы хотите удалить, и нажмите Очистить .
- Вы также можете отметить Удалить файлы cookie и данные сайтов, когда Firefox закрыт . Это приведет к автоматическому удалению кэшированных данных при закрытии браузера.
На Android
- Коснитесь трех точек в правом нижнем углу.

- Выберите Настройки .
- Перейти к Удалить данные просмотра .
- Выберите данные, которые вы хотите удалить, и коснитесь Удалить данные просмотра .
В iOS
- Коснитесь трех полосок в правом нижнем углу.
- Нажмите Настройки на панели меню.
- Выберите Управление данными .
- Выберите тип данных, которые вы хотите удалить из Firefox.
- Нажмите Очистить личные данные и подтвердите свой выбор.
Нет смысла слишком часто очищать кешированные данные, так как это ухудшит работу в Интернете. Однако его периодическая очистка может улучшить производительность вашего браузера и повысить вашу конфиденциальность.
Хотите узнать больше о таком?
Получайте последние новости и советы от NordVPN
Вы успешно подписались на нашу рассылку! Электронная почта недействительна ПодпискаМы не будем спамить, и вы всегда сможете отказаться от подписки
Очистить файлы cookie, историю просмотров и кеш в Firefox
Элементы управления для очистки файлов cookie, истории просмотров, кеша и других данных в Firefox хранятся на одном экране.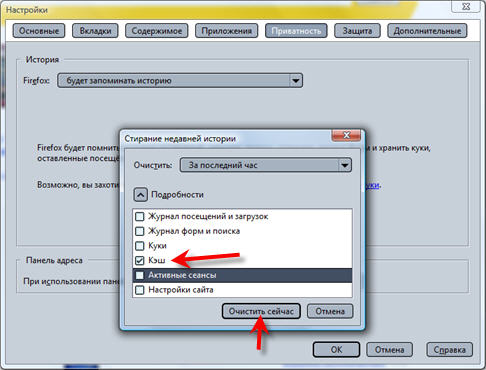 Чтобы перейти к этим элементам управления и выбрать, что вы хотите очистить, следуйте этим инструкциям.
Чтобы перейти к этим элементам управления и выбрать, что вы хотите очистить, следуйте этим инструкциям.
Эти снимки экрана сделаны в Firefox в Windows, но процесс идентичен на компьютерах Mac и Linux.
Нажмите кнопку меню Firefox
Нажмите кнопку в виде трех горизонтальных линий в правом верхнем углу окна Firefox.
Щелкните пункт меню «Библиотека»
В только что появившемся меню найдите пункт меню Библиотека и щелкните его.
Щелкните пункт меню «История»
Интерфейс теперь показывает содержимое меню библиотеки; один из предметов — История . Щелкните по нему.
Нажмите «Очистить недавнюю историю …»
Теперь вы увидите содержимое истории просмотров Firefox, показывающее все сайты, которые вы посетили с момента последней очистки кеша.

В верхней части меню История будет опция под названием Очистить недавнюю историю … . Нажмите на нее, чтобы получить несколько вариантов того, что именно вы очистите из своей истории и кеша.
Выберите, чем очистить
Firefox предоставляет вам очень простой интерфейс для очистки данных просмотра.
Для всех различных типов данных истории и кеша, которые вы хотите очистить, просто убедитесь, что в соответствующем окошке стоит галочка — переключите галочки, щелкая по ним или метке.
Диапазон времени до очистки
Можно очистить всю историю, но также можно быть более избирательным и очистить только более недавних элементов истории — например, вы можете очистить только то, что вы сделали за последний час. Нажмите на опцию, чтобы выбрать временной диапазон, который вы хотите очистить.
История
- История просмотров и загрузок — Список адресов веб-сайтов, которые вы посетили, и список файлов, которые вы с них загрузили
- Файлы cookie — Веб-сайты могут хранить небольшие фрагменты информации на вашем компьютере, чтобы помочь запомнить, кто вы.

- Активный вход — Если вы вошли на веб-сайт, возможно, вы помните, что вы вошли в систему… очистив это, вам нужно будет снова войти в систему
- Кэш — Ваш компьютер может хранить временные копии некоторых типов файлов (изображения и т. Д.), Поэтому при повторном посещении веб-сайта он загружается намного быстрее.
- История форм и поиска — Firefox запоминает то, что вы ранее вводили в формы и поля поиска
Данные
- Настройки сайта — Возможно, вы настроили собственные настройки для определенных веб-сайтов (например, вы могли разрешить определенному веб-сайту использовать вашу веб-камеру).Очистка этих настроек приведет к тому, что Firefox забудет индивидуальные настройки ваших разрешений, которые вы сделали .
- Данные автономных веб-сайтов — Некоторые веб-сайты позволяют кэшировать свои файлы и использовать их в автономном режиме (когда у вас нет подключения к Интернету).
 Очистка этих данных будет означать, что эти веб-сайты не будут работать, пока вы не посетите их снова.
Очистка этих данных будет означать, что эти веб-сайты не будут работать, пока вы не посетите их снова.
Нажмите «Очистить сейчас»
После того, как вы выбрали то, что хотите удалить из своей истории Интернета, просто нажмите кнопку Очистить сейчас , и Firefox удалит это.
Поздравляем, вы удалили выбранные данные просмотра со своего компьютера. Вы можете просто закрыть это окно и продолжать использовать Firefox.
Очистка кеша браузера — компьютеры, принтеры, устройства
Что такое «Кэш браузера»?
Кэш браузера — это временное хранилище на жестком диске или портативном устройстве, содержащее недавно посещенные веб-страницы и связанные с ними файлы.Этот кеш позволяет веб-браузеру быстро отображать ранее посещенную страницу без необходимости перезагружать всю страницу с веб-сервера.
Зачем очищать кеш браузера?
Веб-страница состоит из множества разных файлов. Веб-редакторы или разработчики периодически изменяют содержимое этих файлов. Если в вашем браузере есть кешированная страница, он продолжит обслуживать старый контент, и вы не увидите новых изменений. Вот почему мы просим вас очистить кеш.
Как очистить кеш в разных браузерах:
В каждом браузере есть разные методы очистки кеша, как и в каждой операционной системе компьютера (например.грамм. Mac против компьютеров с Windows). Иногда при изменении версий браузера меняется и метод очистки кеша браузера. Ниже приведены методы для самых последних версий браузеров по состоянию на январь 2021 года.
Рекомендуется периодически полностью очищать данные браузера. Для этого вы должны убедиться, что все параметры отмечены, и выбрать период времени, например «начало времени». Если вы не хотите терять историю загрузок и / или не хотите снова входить на сайт, выберите только очистку кешированных изображений и файлов.
Firefox:
Перейдите в «История» в верхнем меню, затем «Очистить недавнюю историю». Снимите все флажки, кроме «Кэш», затем нажмите «Очистить сейчас».
Сочетание клавиш: Shift + Command + Delete
Более подробная информация доступна на сайте Firefox.
В этой вики подробно рассказывается, как очистить кеш браузера Firefox.
Chrome:
Mac: меню Chrome> Очистить данные просмотров
Windows: Настройки (3 вертикальные точки)> История> История> Очистить данные просмотров
Сочетание клавиш Mac: Shift + Command + Delete
Клавиатура Windows ярлык: Shift + Control + Delete
В этой вики подробно рассказывается, как очистить кеш браузера Google.
Safari:
Mac: Меню Safari> Очистить историю …
В этой вики подробно рассказывается, как очистить кеш браузера Safari.
Internet Explorer:
Существует несколько версий Internet Explorer, каждая из которых имеет свое расположение для очистки кеша. В этой вики подробно рассказывается, как очистить кеш браузера при использовании Internet Explorer.

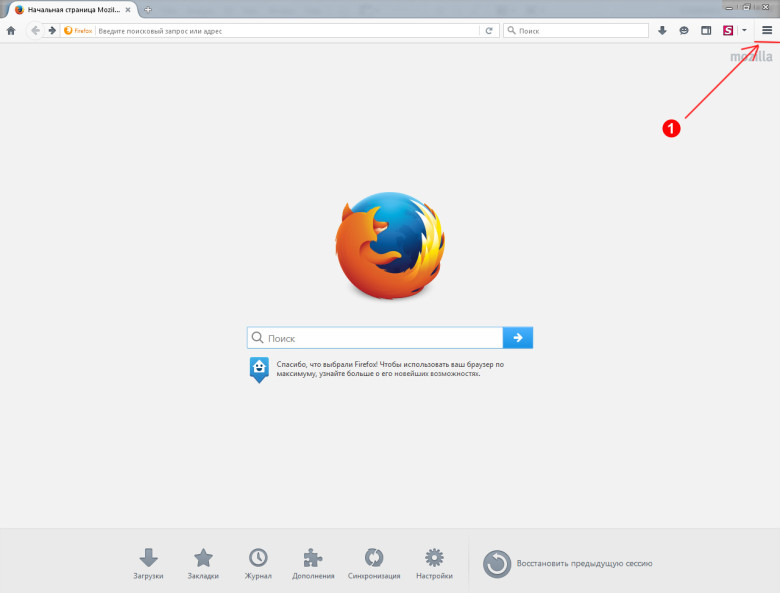

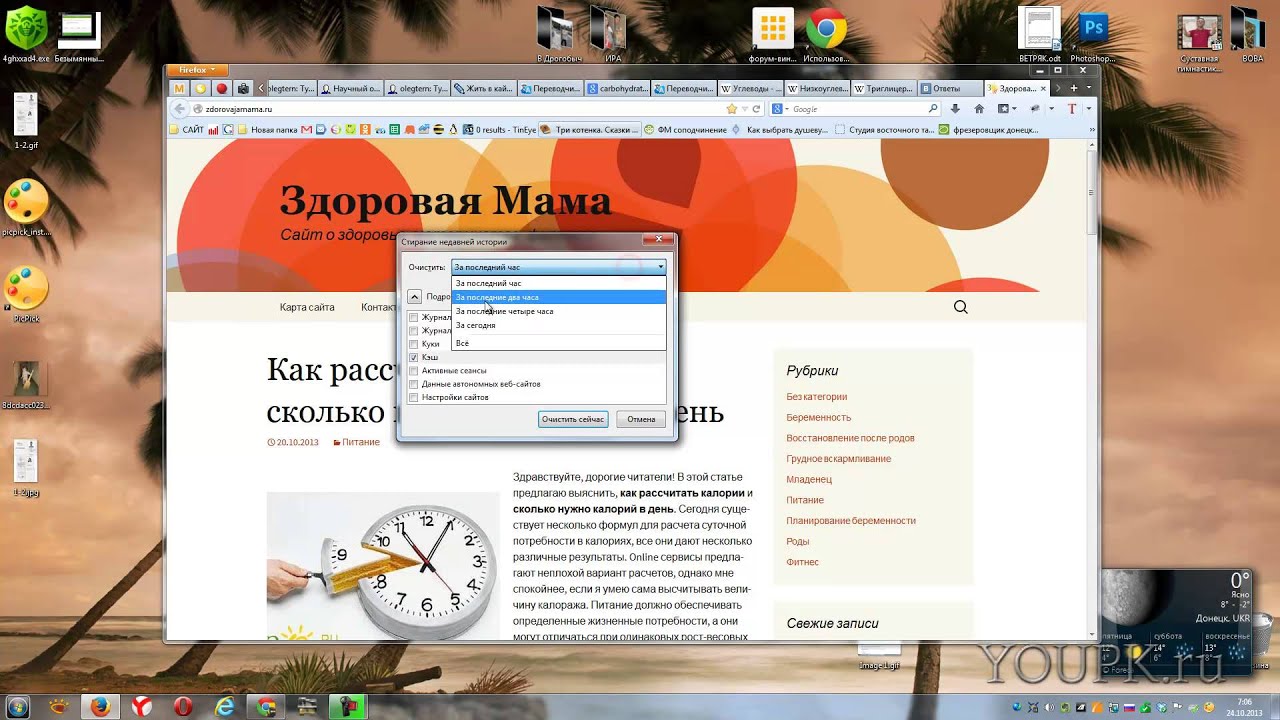
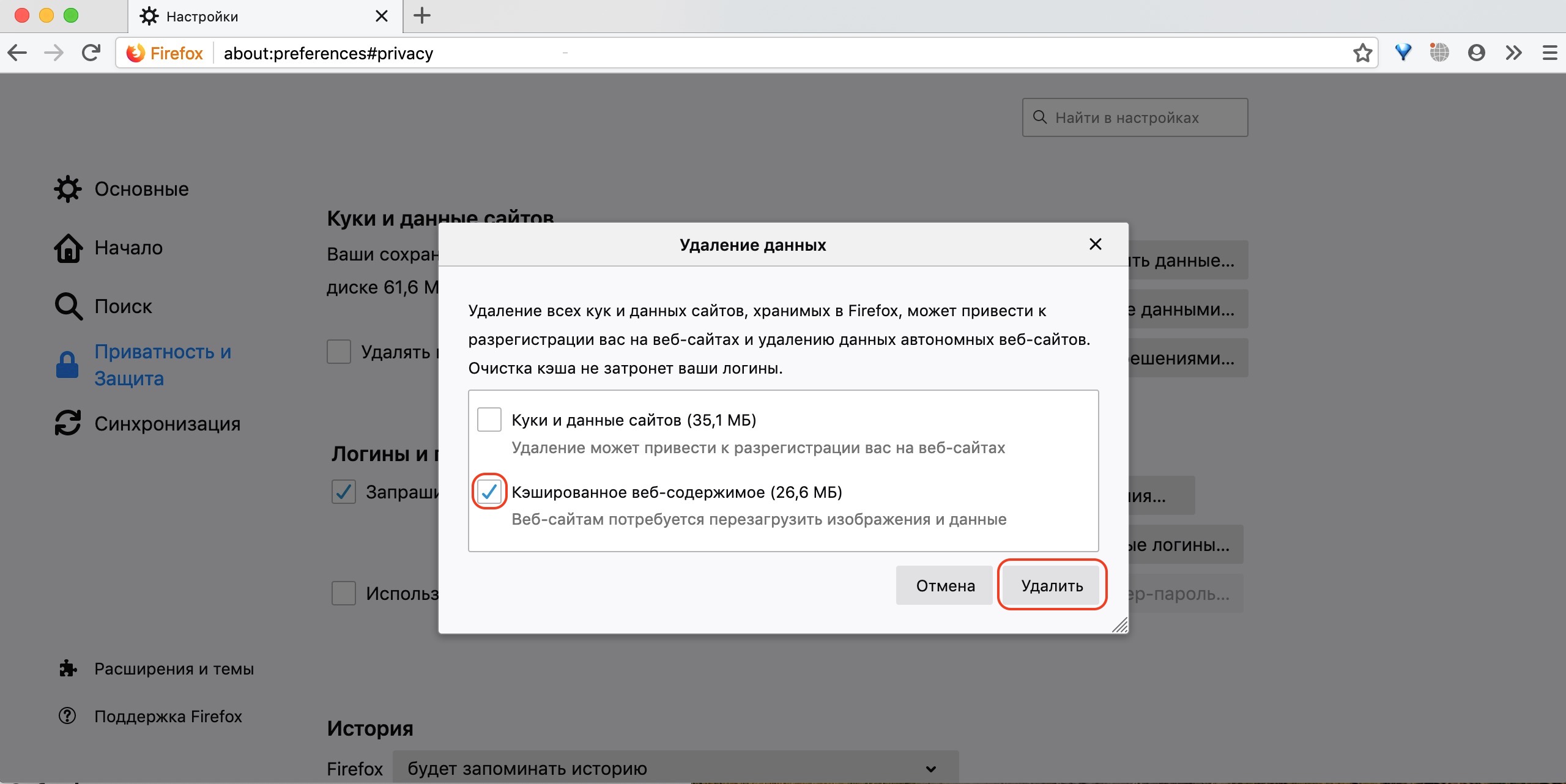
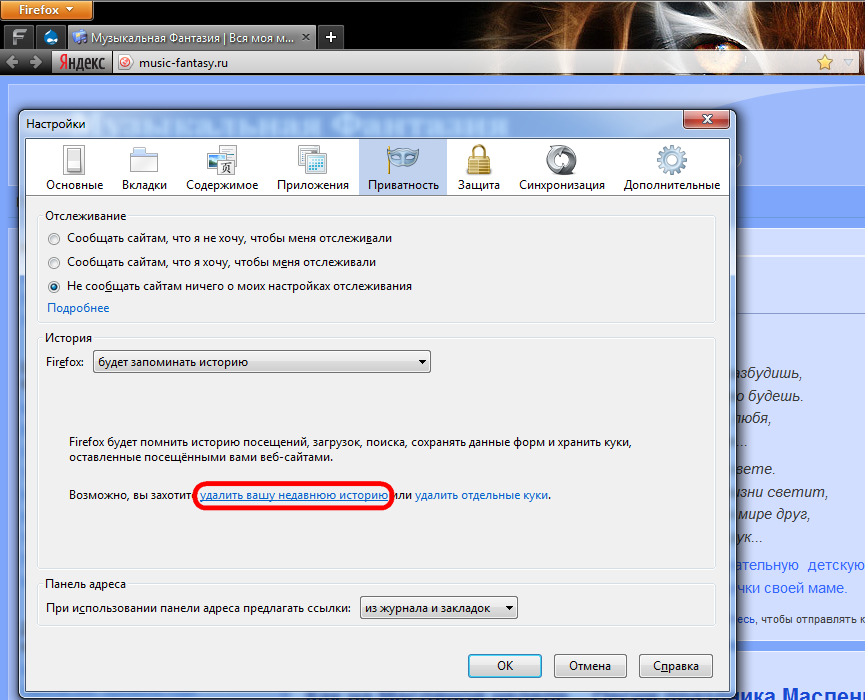
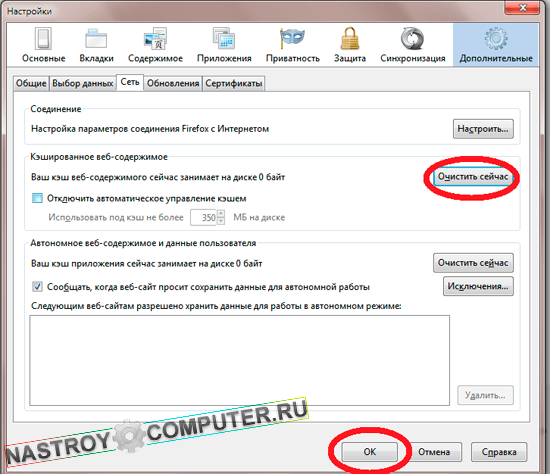


 Появится диалоговое окно «Очистить данные».
Появится диалоговое окно «Очистить данные».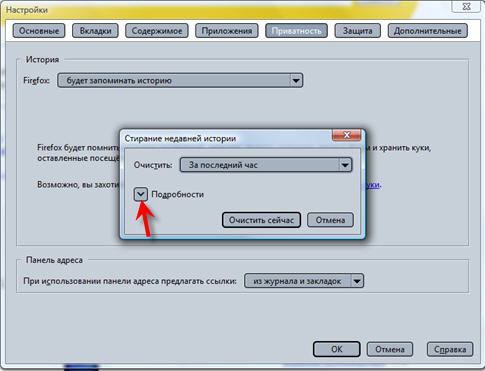
 Д.
Д. Если вы не знаете, какую версию браузера вы используете, в меню или в меню браузера выберите. В Firefox, если вы не видите строку меню, нажмите
Если вы не знаете, какую версию браузера вы используете, в меню или в меню браузера выберите. В Firefox, если вы не видите строку меню, нажмите 
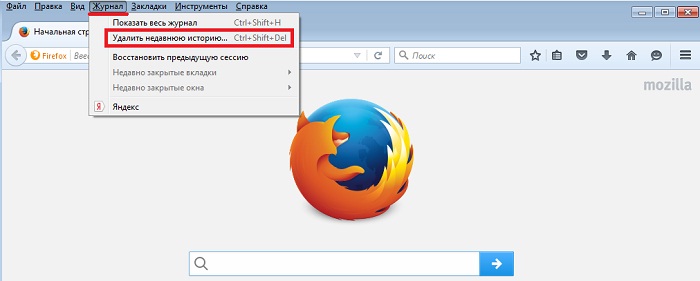
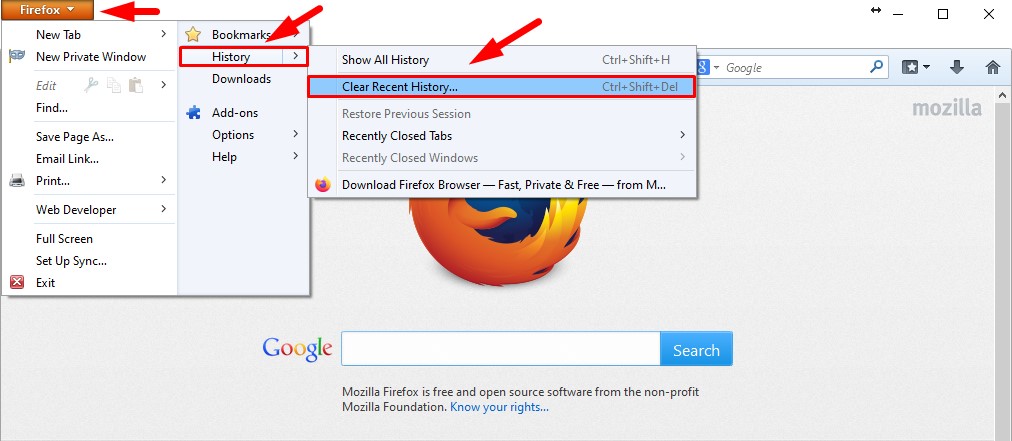 Д.
Д.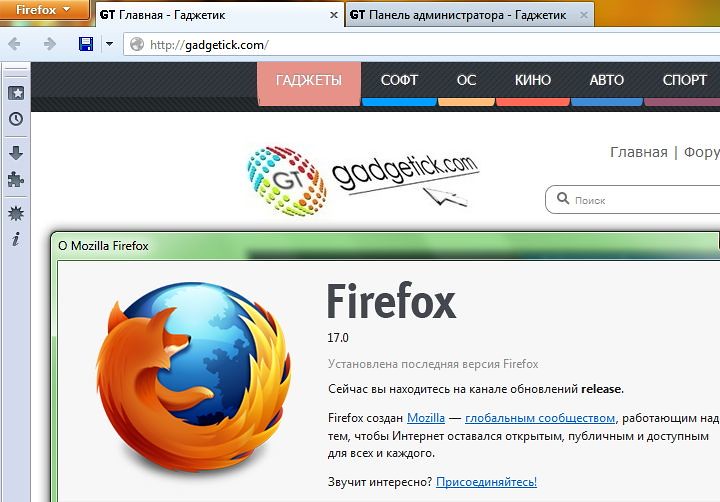 Если вы не знаете, какую версию браузера вы используете, в меню или в меню браузера выберите. В Firefox, если вы не видите строку меню, нажмите
Если вы не знаете, какую версию браузера вы используете, в меню или в меню браузера выберите. В Firefox, если вы не видите строку меню, нажмите 

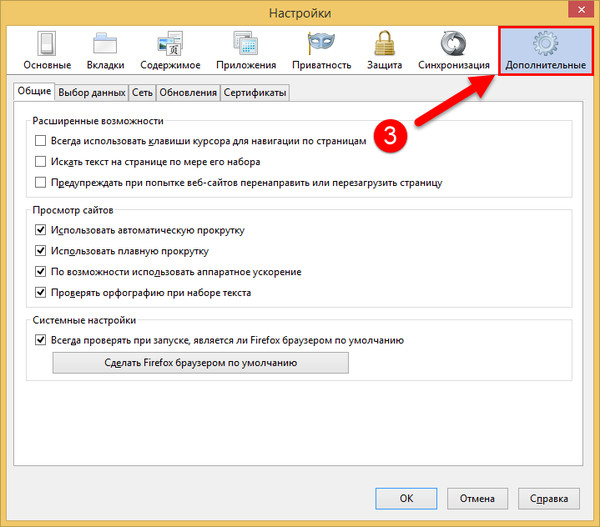
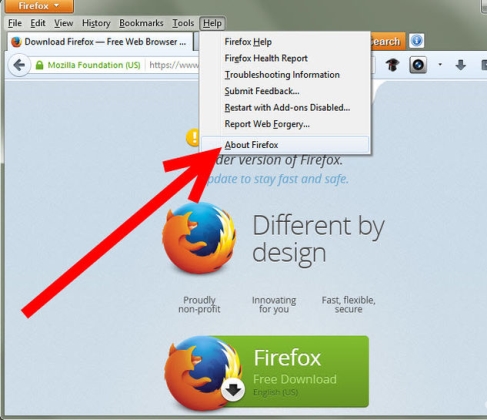
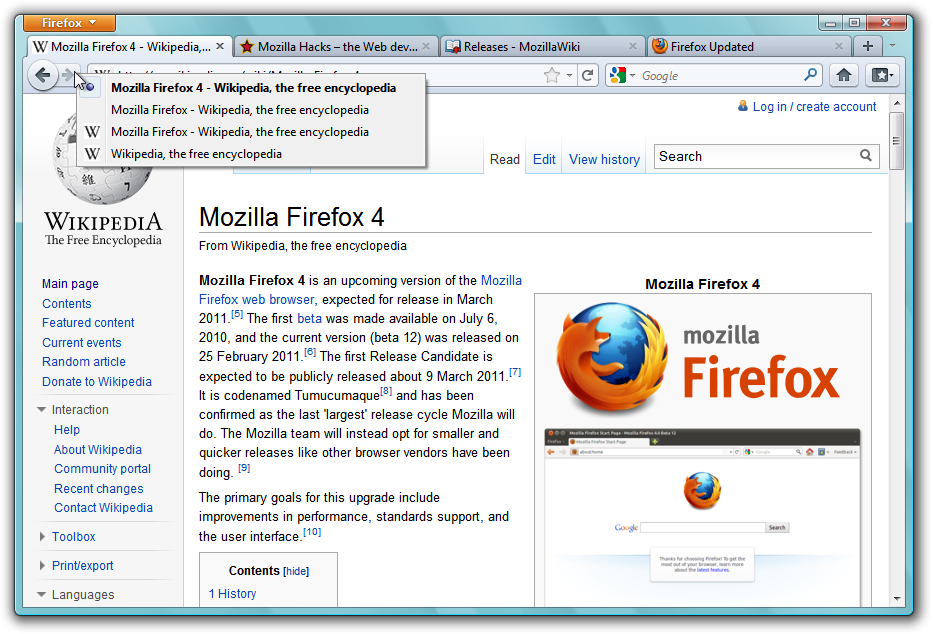 Очистка этих данных будет означать, что эти веб-сайты не будут работать, пока вы не посетите их снова.
Очистка этих данных будет означать, что эти веб-сайты не будут работать, пока вы не посетите их снова.