Использование клавиатуры
Вводить данные на компьютер независимо от того, пишете ли вы букву или вычисляете числимые данные, клавиатура является основным способом ввода данных на компьютер. А знаете ли вы, что клавиатуру можно использовать для управления компьютером? Запомнив несколько простых команд, вводимых с клавиатуры(инструкций для компьютера), вы можете работать более эффективно.
Расположение клавиш
Клавиши на клавиатуре можно разделить на несколько групп в зависимости от выполняемых ими функций.
-
Клавиши для ввода данных (буквенно-цифровые). Эти клавиши содержат те же буквы, числа, знаки препинания и символы, что и на традиционном клавиатуре.
-
Клавиши функций. Эти клавиши используются для выполнения особых задач. Они имеют названия F1, F2, F3 и т. д. до F12. Функциональные возможности этих ключей отличаются от программных.
-
Клавиши перемещения. Эти клавиши используются для перемещения по документу или веб-странице и при редактировании текста. К ним относятся клавиши со стрелками, «Главная», «Конец», «PAGE UP», «PAGE DOWN», «Удалить» и «Вставка».

-
Цифровая клавиатура. Цифровую клавиатуру удобно использовать для быстрого ввода чисел. Клавиши группируются в блоке, например на обычном калькуляторе или при добавлении компьютера.
Клавиши управления. Эти клавиши используются отдельно или в сочетании с другими клавишами и служат для выполнения определенных действий. Чаще всего используются клавиши CTRL, ALT, клавиши с Windows и ESC.
На следующем рисунке показано, как эти клавиши расположены на типичной клавиатуре. Раскладка клавиатуры может быть другой.
Ввод текста
Когда вам нужно ввести какой-либо текст в программе, сообщении электронной почты или текстовом поле, вы увидите мигаюю вертикальную линию (), которая называется курсором или точкой вставки. Он показывает, где будет отображаться вводимый вами текст. Вы можете переместить курсор, щелкнув необходимое расположение мышью или воспользовавшись клавишами перемещения (см.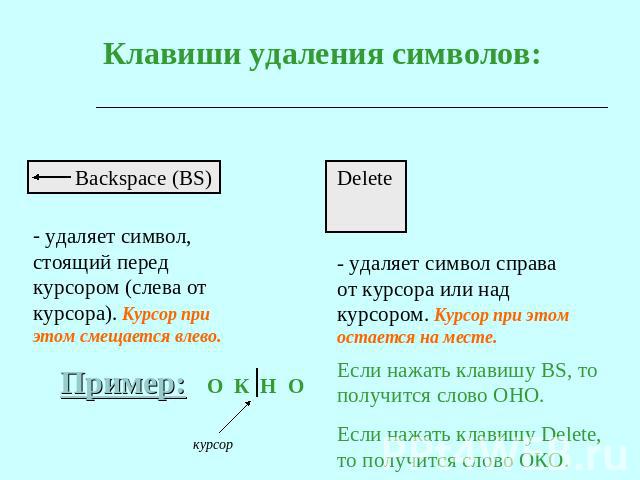
Кроме букв, цифр, знаков препинания и символов, клавиши ввода включают клавиши SHIFT, CAPS LOCK, TAB, ВВОД, ПРОБЕЛ и BACKSPACE.
|
Название клавиши |
Использование |
|---|---|
|
SHIFT |
Буквы, вводимые при нажатой клавише SHIFT, становятся прописными. Если при нажатой клавише SHIFT нажимать другие клавиши, будут вводится символы, отображенные в верхней части этих клавиш. |
|
CAPS LOCK |
Чтобы можно было вводить прописные буквы, нажмите клавишу CAPS LOCK один раз. |
|
TAB |
С помощью клавиши TAB можно переместить курсор на несколько позиций вперед. Кроме того, с помощью клавиши TAB можно перейти на следующее текстовое поле в форме. |
|
ВВОД |
С помощью клавиши ВВОД можно переместить курсор в начало следующей строки. В диалоговом окне с помощью клавиши ВВОД можно нажать выделенную кнопку. |
|
ПРОБЕЛ |
При нажатии клавиши ПРОБЕЛ курсор перемещается на один пробел вперед. |
|
BACKSPACE |
С помощью клавиши BACKSPACE можно удалить символ, расположенный перед курсором, или выделенный текст. |
Использование сочетаний клавиш
Сочетания клавишиспользуются для выполнения различных действий с помощью клавиатуры. Они ускоряют работу с компьютером. Фактически практически любые действия или команды, которые можно выполнять с помощью мыши, быстрее выполняются с помощью одной или более клавиш на клавиатуре.
В справке знак «плюс» (+) между двумя или более клавишами указывает на то, что эти клавиши должны быть нажаты в комбинации. Например, CTRL+A означает, что необходимо нажать клавишу CTRL и, не отпуская ее, нажать клавишу A. CTRL+SHIFT+A означает, что необходимо нажать клавиши CTRL и SHIFT и, не отпуская их, нажать клавишу A.
CTRL+SHIFT+A означает, что необходимо нажать клавиши CTRL и SHIFT и, не отпуская их, нажать клавишу A.
Поиск сочетаний клавиш для программ
В большинстве программ можно выполнять действия с помощью клавиатуры. Чтобы узнать, для каких команд можно использовать сочетания клавиш, откройте меню. Сочетания клавиш (если можно их использовать) отображаются рядом с элементами меню.
Сочетания клавиш отображаются рядом с элементами меню.
Выбор меню, команд и параметров
С помощью клавиатуры вы можете открывать меню и выбирать команды и другие параметры. В программе, в которой есть меню с подчеркнутыми буквами, нажмите клавишу ALT и подчеркнутую букву, чтобы открыть соответствующее меню. Нажмите подчеркнутую букву в пункте меню, чтобы выбрать соответствующую команду. В приложениях, в которых используется лента, например в Paint или WordPad, при нажатии клавиши ALT буквы, которые можно нажать, накладываются на ленту (а не подчеркиваются).
Нажмите подчеркнутую букву в пункте меню, чтобы выбрать соответствующую команду. В приложениях, в которых используется лента, например в Paint или WordPad, при нажатии клавиши ALT буквы, которые можно нажать, накладываются на ленту (а не подчеркиваются).
Нажмите ALT+F, чтобы открыть меню «Файл», а затем нажмите P, чтобы выбрать команду «Печать».
Этот прием также можно сделать в диалоговом окнах. Если рядом с каким-либо пунктом в диалоговом окне отображается подчеркнутая буква, это означает, что можно нажать клавишу ALT и клавишу с этой буквой, чтобы выбрать этот пункт.
Полезные сочетания клавиш
В таблице ниже перечислены некоторые из самых полезных сочетаний клавиш. Более подробный список см. в разделе Сочетания клавиш.
|
Нажмите |
Для этого |
|---|---|
|
Клавиша с логотипом Windows |
Открытие меню «Пуск» |
|
ALT+TAB |
Переключение между открытыми программами или окнами |
| ALT+F4 |
Закрытие активного элемента или выход из активной программы |
|
CTRL+S |
Сохранение текущего файла или документа (это сочетание клавиш работает в большинстве программ) |
|
CTRL+C |
Копирование выбранного элемента |
|
CTRL+X |
Вырезание выбранного элемента |
|
CTRL+V |
Вставка выбранного элемента |
|
CTRL+Z |
Отмена действия |
|
CTRL+A |
Выбор всех элементов в документе или окне |
|
F1 |
Отображение Справки программы или Windows |
|
Клавиша с логотипом Windows + F1 |
Отображение Справки и поддержки Windows |
|
ESC |
Отмена текущей задачи |
|
Клавиша приложения |
Открывает меню команд, связанных с выделением в программе. |
Использование клавиш перемещения
Клавиши навигации позволяют перемещать курсор, перемещаться по документам и веб-страницам, а также редактировать текст. В таблице ниже перечислен ряд стандартных функций этих клавиш.
|
Нажмите |
Для этого |
|---|---|
|
СТРЕЛКА ВЛЕВО, СТРЕЛКА ВПРАВО, СТРЕЛКА ВВЕРХ или СТРЕЛКА ВНИЗ |
Перемещение курсора или выделения на один символ или строку в направлении стрелки или прокрутка веб-страницы в направлении стрелки |
|
Домашняя страница |
Перемещение курсора в конец строки или в верхнюю часть веб-страницы |
|
END |
Перемещение курсора в конец строки или в нижнюю часть веб-страницы |
|
CTRL+HOME |
Перемещение курсора в начало документа |
|
CTRL+END |
Перемещение курсора в конец документа |
|
PAGE UP |
Перемещение курсора или страницы на один экран вверх |
|
PAGE DOWN |
Перемещение курсора или страницы на один экран вниз |
|
DELETE |
Удаление символа, расположенного после курсора, или выделенного текста. |
|
Вставить |
Включение и выключение режима вставки. Если режим вставки включен, вводимый вами текст будет вставляться в позиции курсора. Если режим вставки выключен, вводимый вами текст заменять уже имеющиеся символы. |
Использование цифровой клавиатуры
На цифровой клавиатуре цифры отображаются от 0 до 9, арифметические операторы + (с добавление), — (вычитание), * (умножение) и / (деление) и десятичной за несколькими точками, как на калькуляторе или компьютере. Конечно же, эти символы есть и на других клавишах, но с помощью этой клавиатуры можно одной рукой быстро вводить числовые данные или математические операции.
Цифровая клавиатура
Чтобы использовать цифровую клавиатуру для ввода чисел, нажмите клавишу NUM LOCK. На большинстве клавиатур имеется световой индикатор, сигнализирующий о том, включена ли клавишу NUM LOCK. Если клавиша NUM LOCK выключена, цифровая клавиатура работает в качестве дополнительного набора клавиш перемещения (эти функции напечатаны на клавишах рядом с цифрами или символами).
С помощью цифровой клавиатуры можно выполнять простые вычисления с помощью калькулятора.
-
Откройте калькулятор, нажав кнопку «Начните «.
 В поле поиска введите Калькулятор, а затем в списке результатов щелкните Калькулятор.
В поле поиска введите Калькулятор, а затем в списке результатов щелкните Калькулятор. -
Убедитесь, что на клавише светится индикатор состояния клавиши NUM LOCK. Если он не светится, нажмите клавишу NUM LOCK.
-
С помощью цифровой клавиатуры введите первое число выражения.
-
На клавиатуре нажмите +, –, * или /, чтобы выполнить сложение, вычитание, умножение или деление соответственно.
-
Введите следующее число выражения.

-
Нажмите клавишу ВВОД, чтобы выполнить вычисление.
Три странные клавиши
На данный момент мы рассказали почти обо всех клавишах, которые вы используете. Но для полной картины давайте рассмотрим три самые загадочные клавиши на клавиатуре: PRINT SCREEN, SCROLL LOCK и PAUSE.
PRINT SCREEN
Очень давно эта клавиша в действительности не совместила ее — она отправила текущий экран текста на принтер. Сейчас же при нажатии клавиши PRINT SCREEN делается снимок всего экрана, который затем копируется в буфер обмена в памяти компьютера. Оттуда его можно в виде CTRL+V в виде программы Microsoft Paint или другой программы и, если нужно, распечатать из нее.
Еще более непонятным является SYS RQ, который передает клавишу PrtScn на некоторых клавиатурах. Как правило, SYS RQ был создан в качестве «системного запроса», но эта команда не включена в Windows.
Как правило, SYS RQ был создан в качестве «системного запроса», но эта команда не включена в Windows.
Совет: Чтобы сделать снимок только активного окна, а не всего экрана, нажмите клавиши ALT+PRINT SCREEN.
SCROLL LOCK
В большинстве программ нажатие scroll LOCK не влияет на результат. В некоторых программах при нажатии клавиши SCROLL LOCK изменяется поведение клавиш со стрелками и клавиш PAGE UP и PAGE DOWN. При нажатии этих клавиш выполняется прокрутка документа без изменения позиции курсора или выделения. На клавиатуре может быть световой сигнал, указывающий на то, что на клавиатуре есть клавиша SCROLL LOCK.
PAUSE
Этот ключ редко используется. В некоторых старых программах при нажатии этой клавиши приостанавливается выполнение программы. Кроме того, если при этом нажата клавиша CTRL, работа программы будет прервана.
Другие клавиши
На некоторых современных клавиатурах имеются отдельные клавиши или кнопки для быстрого доступа к программам, файлам или командам. На других клавиатурах есть клавиши для регулировки громкости, колеса прокрутки или масштабирования, а также другие органы управления. Дополнительные сведения об этих функциях см. в документации для соответствующей клавиатуры или компьютера или на веб-сайте производителя.
На других клавиатурах есть клавиши для регулировки громкости, колеса прокрутки или масштабирования, а также другие органы управления. Дополнительные сведения об этих функциях см. в документации для соответствующей клавиатуры или компьютера или на веб-сайте производителя.
Советы по безопасному использованию клавиатуры
Правильное использование клавиатуры помогает избежать оголевости или повреждения часов, рук и рук, особенно при длительном использовании компьютера. Вот несколько советов, которые помогут улучшить использование клавиатуры.
-
Разместите клавиатуру на уровне локтей. Ваши плечи должны быть расслаблены.
-
Выровняйте клавиатуру по центру перед собой.
 Если на клавиатуре есть цифровая клавиатура, при центровке клавиатуры ориентируйтесь на клавишу ПРОБЕЛ.
Если на клавиатуре есть цифровая клавиатура, при центровке клавиатуры ориентируйтесь на клавишу ПРОБЕЛ. -
При печати на клавиатуре ваши руки и запястья должны «плавать» над клавиатурой, чтобы вы могли перемещать руки к самым удаленным клавишам, а не тянуться к ним пальцами.
-
При печати на клавиатуре не кладите кисти рук или запястья ни на какую поверхность. Если клавиатура оснащена упором для кистей рук, используйте его только во время перерывов в печати.
-
При печати на клавиатуре нажимайте клавиши легкими касаниями, при этом ваши запястья должны быть выпрямлены.
org/ListItem»>
-
Через каждые 15–20 минут работы на компьютере устраивайте себе перерывы.
Если вы не печатаете, дайте рукам и кистям рук отдохнуть.
|
Клавиатура Стандартной в России является 101-клавишная клавиатура с английскими и
русскими символами. |
| |||||||||||||||||||||||||||||||||||||||||||||||||||||||||
Word XP: используйте Backspace/Delete и Undo/Repeat
55e8812d1662829834998139 55e06a8c1496fdb039ceef77
Урок 3: Используйте Backspace/Delete и Undo/Repeat
/en/wordxp/save-and-save-as-/content/
Введение
К концу этого урока вы должны уметь:
- Используйте Backspace и Delete
- Используйте Undo и Repeat
Backspace и Delete
Используйте клавиши Backspace и Delete (на клавиатуре), чтобы стереть текст в документе.
- Клавиша Backspace стирает текст слева от точки вставки по одному символу за раз.
- Клавиша Удалить стирает текст справа от точки вставки.
Использование отмены — Ctrl+Z
Вы когда-нибудь делали ошибку в документе, и вам нужно было вернуться и внести изменения, но вы думали, что уже слишком поздно? Хорошие новости! Word предлагает функцию, которая помогает предотвратить это.
Команда отмены позволяет вам «отменить» или удалить последнее изменение, внесенное в ваш документ. Как вы понимаете, это полезная функция. Если вы сделали изменение или ошибку, которую не хотели или не хотели делать, вы можете просто «отменить» свое действие.
Word запоминает до 300 действий в документе и позволяет отменить любое или все из них, пока вы не закрыли документ.
Чтобы использовать Отмену:
- Щелкните Редактировать в строке меню.

- Выбрать Отменить . Эта команда изменит имена в зависимости от действия, которое вы только что предприняли. Если вы случайно удалили предложение, появится надпись «Отменить удаление».
- Нажмите Ctrl+Z на клавиатуре, чтобы получить ярлык для отмены.
ИЛИ
- Отмените все недавние действия, несколько раз нажав кнопку Отменить на стандартной панели инструментов .
Обратите внимание на маленькую стрелку списка рядом с кнопкой отмены . Когда вы щелкнете по нему, вы увидите список отдельных действий, которые вы выполнили над документом, над которым работаете. Вы можете выбрать столько действий, сколько хотите отменить.
ВАЖНО: Если вы отмените действие в середине списка, вы также отмените все действия над выбранным. Например, если вы отмените 15-е действие в своем списке, вы также отмените 14 действий, предшествовавших выбранному.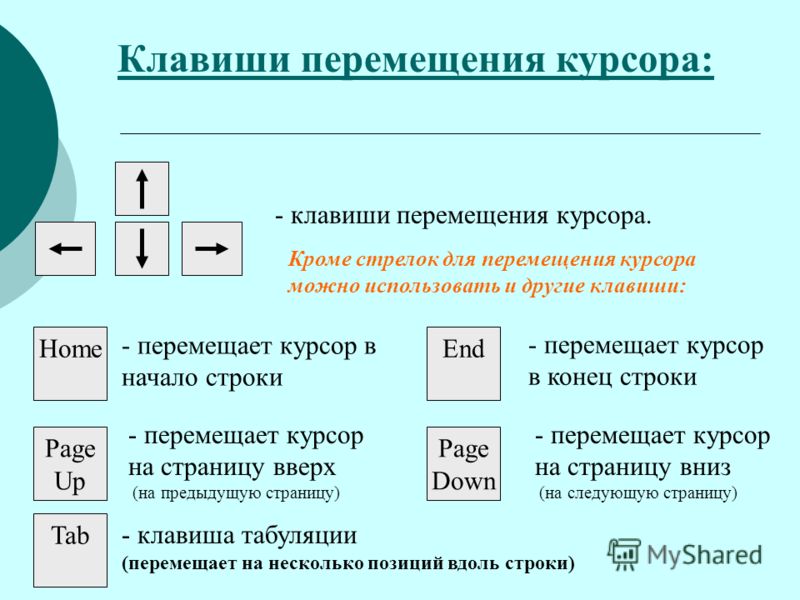
Использование повтора — Ctrl+Y
Функция Repeat позволяет повторить последнее действие и может помочь сэкономить время при создании документа.
Чтобы использовать повтор:
- Щелкните Редактировать в строке меню.
- Выбрать Повторить . Эта команда изменит имена в зависимости от действия, которое вы только что предприняли. Если вам нужно отформатировать заголовок на одной странице и вы хотите таким же образом отформатировать другой заголовок с помощью функции «Повторить», будет указано «Повторить стиль».
- Нажмите Ctrl+Y на клавиатуре для ярлык для повтора.
Вызов
- Открыть Word.
- Потренируйтесь Backspace и Delete с помощью клавиатуры.
- Попрактикуйтесь в отмене и повторении действий с помощью строки меню.
- Попрактикуйтесь в отмене и повторении действий с помощью сочетаний клавиш.

Предыдущий: Сохранить и сохранить как
Далее:Вырезать, копировать, вставлять и перетаскивать
/en/wordxp/cut-copy-paste-and-drag-and-drop-/content/
Два полезных ярлыка Word для быстрого удаления текста
Два полезных ярлыка Word для быстрого удаления текста
Редактирование текста — утомительная работа. Используйте эти два сочетания клавиш для удаления целых слов вместо отдельных символов.
Многие пользователи удаляют текст сложным способом — посимвольно. К счастью, есть много ярлыков для редактирования, и я хотел бы поделиться двумя, которые превращают [Backspace] и [Delete] в удаление машин.
[Ctrl]+[Backspace] Нажатие [Backspace] удаляет символы слева от точки ввода по одному. Если вам нужно удалить слово целиком, нажмите [Ctrl]+[Backspace]. Этот ярлык удаляет текст слева от точки вставки по одному слову, а не по одному символу. Например, чтобы удалить последние четыре слова в абзаце, включая завершающий символ точки, нужно, удерживая клавишу [Ctrl], нажать [Backspace] пять раз. (Word считает знак препинания за слово.)
Если вам нужно удалить слово целиком, нажмите [Ctrl]+[Backspace]. Этот ярлык удаляет текст слева от точки вставки по одному слову, а не по одному символу. Например, чтобы удалить последние четыре слова в абзаце, включая завершающий символ точки, нужно, удерживая клавишу [Ctrl], нажать [Backspace] пять раз. (Word считает знак препинания за слово.)
При нажатии [Удалить] символы справа от точки вставки удаляются по одному символу за раз. Чтобы удалить сразу несколько символов справа, нажмите [Ctrl]+[Delete]. Эта комбинация удаляет все символы справа от точки вставки в текущем слове. Например, чтобы убрать сокращение из сокращения слова, поместите точку вставки между буквами t и c и нажмите [Ctrl]+[Delete].
Какие ярлыки для удаления вы используете?
Сьюзан Харкинс
Опубликовано: Изменено: Увидеть больше Программное обеспечение Поделиться: два полезных ярлыка Word для быстрого удаления текста- Программного обеспечения
Выбор редактора
- Изображение: Rawpixel/Adobe Stock
ТехРеспублика Премиум
Редакционный календарь TechRepublic Premium: ИТ-политики, контрольные списки, наборы инструментов и исследования для загрузки
Контент TechRepublic Premium поможет вам решить самые сложные проблемы с ИТ и дать толчок вашей карьере или новому проекту.
Персонал TechRepublic
Опубликовано: Изменено: Читать далее Узнать больше - Изображение: diy13/Adobe Stock
Программного обеспечения
Виндовс 11 22х3 уже здесь
Windows 11 получает ежегодное обновление 20 сентября, а также ежемесячные дополнительные функции. На предприятиях ИТ-отдел может выбирать, когда их развертывать.
Мэри Бранскомб
Опубликовано: Изменено: Читать далее Увидеть больше Программное обеспечение - Изображение: Кто такой Дэнни/Adobe Stock
Край
ИИ на переднем крае: 5 трендов, за которыми стоит следить
Edge AI предлагает возможности для нескольких приложений.
 Посмотрите, что организации делают для его внедрения сегодня и в будущем.
Посмотрите, что организации делают для его внедрения сегодня и в будущем.Меган Краус
Опубликовано: Изменено: Читать далее Увидеть больше - Изображение: яблоко
Программного обеспечения
Шпаргалка по iPadOS: все, что вы должны знать
Это полное руководство по iPadOS от Apple. Узнайте больше об iPadOS 16, поддерживаемых устройствах, датах выпуска и основных функциях с помощью нашей памятки.
Персонал TechRepublic
Опубликовано: Изменено: Читать далее Увидеть больше Программное обеспечение - Изображение: Worawut/Adobe Stock
- Изображение: Bumblee_Dee, iStock/Getty Images
Программного обеспечения
108 советов по Excel, которые должен усвоить каждый пользователь
Независимо от того, являетесь ли вы новичком в Microsoft Excel или опытным пользователем, эти пошаговые руководства принесут вам пользу.
Персонал TechRepublic
Опубликовано: Изменено:

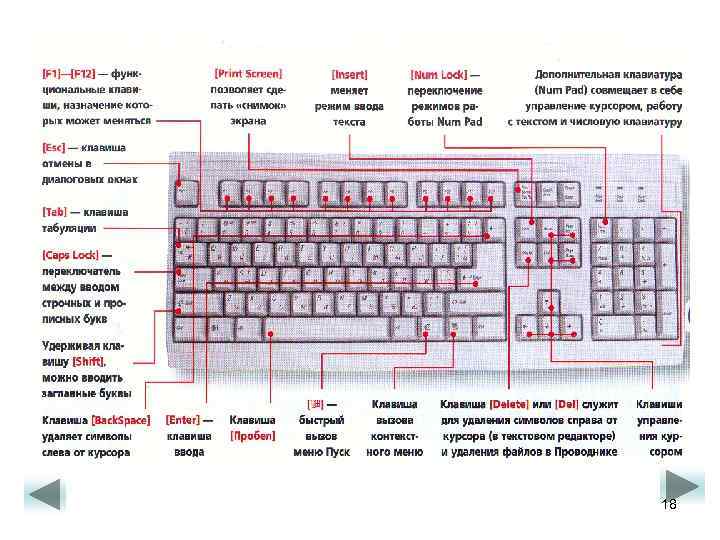 Повторное нажатие клавиши CAPS LOCK выключает эту функцию. На используемой вами клавиатуре может быть световой индикатор, сигнализирующий о том, нажата ли клавиша CAPS LOCK.
Повторное нажатие клавиши CAPS LOCK выключает эту функцию. На используемой вами клавиатуре может быть световой индикатор, сигнализирующий о том, нажата ли клавиша CAPS LOCK.
 Аналогичное действие выполняется при щелчке выделения правой кнопкой мыши.
Аналогичное действие выполняется при щелчке выделения правой кнопкой мыши. В Windows — удаление выбранного элемента и перемещение его в корзину
В Windows — удаление выбранного элемента и перемещение его в корзину В поле поиска введите Калькулятор, а затем в списке результатов щелкните Калькулятор.
В поле поиска введите Калькулятор, а затем в списке результатов щелкните Калькулятор.
 Если на клавиатуре есть цифровая клавиатура, при центровке клавиатуры ориентируйтесь на клавишу ПРОБЕЛ.
Если на клавиатуре есть цифровая клавиатура, при центровке клавиатуры ориентируйтесь на клавишу ПРОБЕЛ. Клавиатура является основным средством ввода
информации в компьютер. Она представляет собой «доску», на которой в
пять или в шесть рядов расположены клавиши. Все клавиши делятся на два
группы — белые и серые.
Клавиатура является основным средством ввода
информации в компьютер. Она представляет собой «доску», на которой в
пять или в шесть рядов расположены клавиши. Все клавиши делятся на два
группы — белые и серые.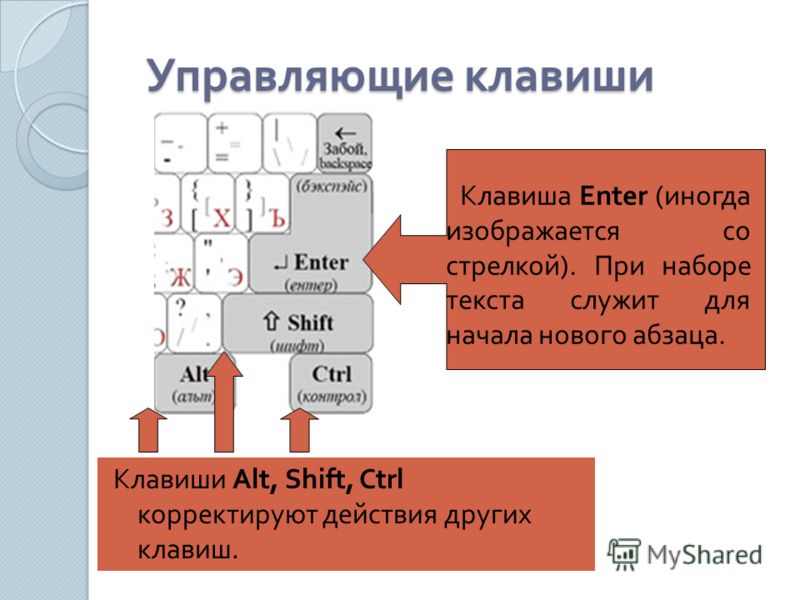 ) Служит для завершения ввода строки и
перехода на следующую строку, принятия положительного ответа на
вопрос,
осуществление действия по умолчанию, закрытия окна с подтверждением
изменений и т.д. Это как бы антипод клавиши «Эскейп» (Esc.)
) Служит для завершения ввода строки и
перехода на следующую строку, принятия положительного ответа на
вопрос,
осуществление действия по умолчанию, закрытия окна с подтверждением
изменений и т.д. Это как бы антипод клавиши «Эскейп» (Esc.)  Служит для подачи компьютеру
команд. Команда подается одновременным нажатием клавиши Ctrl и
алфавитно-цифрового символа (далее обозначается Ctrl+<буква>).
Служит для подачи компьютеру
команд. Команда подается одновременным нажатием клавиши Ctrl и
алфавитно-цифрового символа (далее обозначается Ctrl+<буква>). 

 Все, что находится слева
от
плоскости симметрии вашего тела, должно управляться левой рукой, а что
справа — правой рукой.
Все, что находится слева
от
плоскости симметрии вашего тела, должно управляться левой рукой, а что
справа — правой рукой. 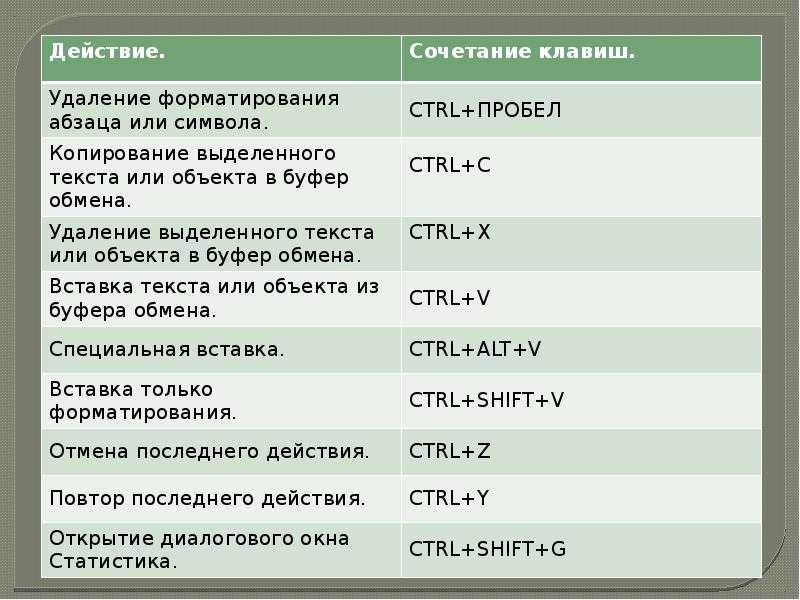
 При этом
модули можно перемещать не только в двух, но и в трех измерениях.
Например, из модулей можно сделать шалашик. Эта клавиатура еще более
эргономична, чем клавиатура Microsoft Natural. Она позволяет менять
положение модулей, когда руки устали и требуется смена положения
кистей.
При этом
модули можно перемещать не только в двух, но и в трех измерениях.
Например, из модулей можно сделать шалашик. Эта клавиатура еще более
эргономична, чем клавиатура Microsoft Natural. Она позволяет менять
положение модулей, когда руки устали и требуется смена положения
кистей. Подобными клавиатурами оснащены компьютеры Hewlett-Packard.
Подобными клавиатурами оснащены компьютеры Hewlett-Packard. 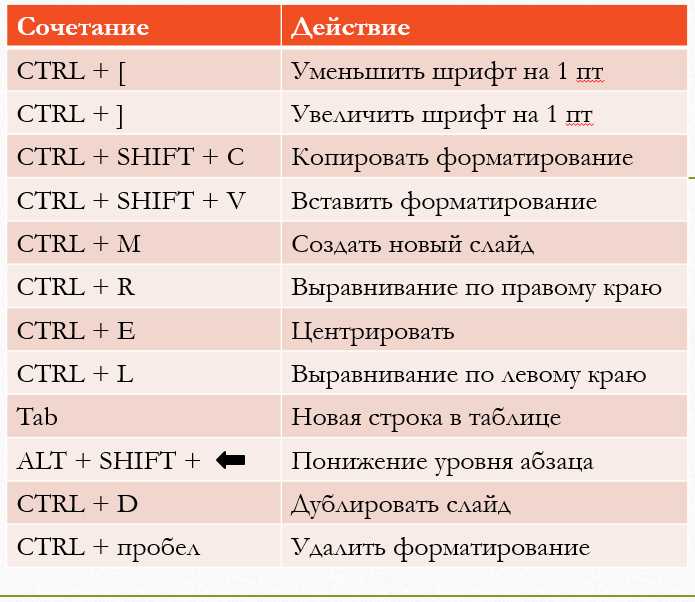

 Посмотрите, что организации делают для его внедрения сегодня и в будущем.
Посмотрите, что организации делают для его внедрения сегодня и в будущем.