Создание и печать презентации в режиме структуры
PowerPoint для Microsoft 365 PowerPoint 2021 PowerPoint 2019 PowerPoint 2016 PowerPoint 2013 PowerPoint 2010 PowerPoint 2007 Еще…Меньше
В этом PowerPoint в структуре презентация отображается в виде контура, который состоит из заголовков и основного текста каждого слайда. Каждое название отображается в левой части области с вкладкой «Контур», а также значком слайда и номером слайда. Основной текст будет отступом под заголовком слайда. Графические объекты отображаются на значке слайда только в небольших нотации в представлении «Контур».
Работа в режиме структуры особенно удобна, если вы хотите внести глобальные изменения, получить общие сведения о презентации, изменить последовательность маркеров или слайдов или применить изменения форматирования.
Когда вы создаете структуру, подумайте, сколько слайдов вам нужно. Вероятно, вам потребуются:
слайд основного заголовка;
-
вступительный слайд со списком основных пунктов или разделов презентации;
-
по одному слайду для каждого пункта или раздела, указанного на вступительном слайде;
-
заключительный слайд, на котором повторяется список основных пунктов или разделов презентации.
Используя эту базовую структуру, если у вас есть три основных пункта или области для презентации, вы можете запланировать не менее шести слайдов: титульный слайд, вводный слайд, по одному слайду для каждого из трех основных пунктов или областей, а также итоговые слайды.
Если в любой из основных точек или областей нужно представить большой объем информации, вы можете создать подгруппу слайдов для этого материала, используя ту же базовую структуру.
Оцените, в течение какого времени каждый слайд будет показываться на экране в ходе презентации. Обычно на каждый слайд отводится от двух до пяти минут.
Создание презентации в представлении «Структуру»
-
На вкладке «Вид» в группе «Представления презентации» нажмите кнопку «Контур».
В области эскизов слайдов поместите указатель, а затем введите содержимое или начните вводить текст.

Первый текст будет заголовком, обозначенным полужирным шрифтом. Завершив ввод названия, нажмите ввод.
PowerPoint начала новой строки в структуре с помощью клавиши ВВОД. Новая строка автоматически находится на том же уровне иерархии, что и только что введите. Чтобы изменить этот уровень иерархии:
-
Нажмите клавишу TAB, чтобы переместить текущую строку вниз на один уровень в иерархии.
-
Нажмите shift+TAB, чтобы переместить текущую линию на один уровень в иерархии.
-
Просмотр презентации в представлении «Структуру»
Печать презентации в представлении «Структуру»
- org/ItemList»>
-
Откройте презентацию, которую нужно напечатать.
-
На вкладке Файл выберите пункт Печать.
-
В диалоговом окне «Печать» в области «Параметры» выберите второе поле (для которого по умолчанию выбрано значение «Слайды на всю страницу»), чтобы развернуть список параметров. Затем в области «Разметка печати»выберите «Структура».
В диалоговом окне «Свойства принтера» можно выбрать ориентацию страницы (к портретную или альбомную).
- org/ListItem»>
Нажмите кнопку Печать.
(Дополнительные сведения о печати см. в статье «Печать слайдов и раздаток PowerPoint».)
Когда рамка области станет уже, вкладки «Контур» и «Слайды» изменятся на значок. Если вкладка «Контур» скрыта, ее можно расширить, перетащив правую границу.
Рисунок: увеличение размера области с вкладками «Структура» и «Слайды»
(В PowerPoint 2007 можно сохранить презентацию как веб-страницу. При этом текст на вкладке «Контур» становится одержимым, чтобы можно было перемещаться по слайдам.)
Создание презентации в представлении «Структуру»
-
На вкладке Вид в группе Режимы просмотра презентации нажмите кнопку Обычный.

-
В области с вкладками «Контур» и«Слайды» щелкните вкладку «Контур».
-
На вкладке «Контур» поместите указатель, а затем либо введите содержимое, либо начните вводить текст.
Первый текст будет заголовком, обозначенным полужирным шрифтом. Завершив ввод названия, нажмите ввод.
PowerPoint начала новой строки в структуре с помощью клавиши ВВОД. Новая строка автоматически находится на том же уровне иерархии, что и только что введите. Чтобы изменить этот уровень иерархии:
- org/ListItem»>
Нажмите клавишу TAB, чтобы переместить текущую строку вниз на один уровень в иерархии.
-
Нажмите shift+TAB, чтобы переместить текущую линию на один уровень в иерархии.
- org/ListItem»>
Просмотр презентации в представлении «Структуру»
-
На вкладке Вид в группе Режимы просмотра презентации нажмите кнопку
- org/ListItem»>
В области с вкладками «Контур» и«Слайды» щелкните вкладку «Контур».
-
Откройте презентацию, которую нужно напечатать.
-
На вкладке Файл выберите пункт Печать.
-
В диалоговом окне «Печать» в области «Параметры» выберите второе поле (для которого по умолчанию выбрано значение «Слайды на всю страницу»), чтобы развернуть список параметров.
 Затем в области «Разметка печати»выберите «Структура».
Затем в области «Разметка печати»выберите «Структура».В диалоговом окне «Свойства принтера» можно выбрать ориентацию страницы (к портретную или альбомную).
-
Нажмите кнопку Печать.
(Дополнительные сведения о печати см. в статье «Печать слайдов и раздаток PowerPoint».)
-
Откройте презентацию, которую нужно напечатать.
-
На вкладке Вид в группе Режимы просмотра презентации нажмите кнопку Обычный.

-
В области с вкладками «Контур» и«Слайды» щелкните вкладку «Контур».
-
Нажмите кнопку Microsoft Office печати на стрелку рядом с кнопкой «Печать» и выберите пункт «Предварительный просмотр».
-
В группе «Настройка страницы» щелкните стрелку под кнопкой «Печатать что»,а затем выберите «Режим структури».
- org/ListItem»>
Чтобы задать ориентацию страницы, щелкните стрелку под кнопкой «Ориентация», а затем выберите альбомную или кентивную ориентацию.
-
Нажмите кнопку Печать.
Основные задачи по созданию презентаций PowerPoint
Презентация PowerPoint — это слайд-шоу. Чтобы донести сообщение или рассказ, их нужно разбить на слайды. Представьте себе, что каждый слайд — это чистый холст для рисунков и слов, которые помогут вам изложить доклад.
Выбор темы
Открыв программу PowerPoint, вы увидите некоторые встроенные темы и шаблоны. Тема представляет собой макет слайда, который содержит сочетающиеся между собой цвета, шрифты и специальные эффекты, такие как тени, отражения и другие.
-
На ленте на вкладке Файл выберите Создать, затем выберите тему.
В PowerPoint будет показан предварительный вид темы. Справа можно выбрать один из четырех вариантов расцветок.
-
Нажмите кнопку Создать или выберите цветовую схему, а затем нажмите кнопку Создать.
Подробнее: Использование и создание тем в PowerPoint
Вставка нового слайда
Подробнее: Добавление, изменение порядка и удаление слайдов.
Сохранение презентации
-
На вкладке Файл нажмите кнопку Сохранить.
-
Выберите папку.
-
В поле Имя файла введите имя презентации, а затем нажмите кнопку Сохранить.
Примечание: Если вы часто сохраняете файлы в определенную папку, можно закрепить путь к ней, чтобы эта папка всегда была под рукой (как показано ниже).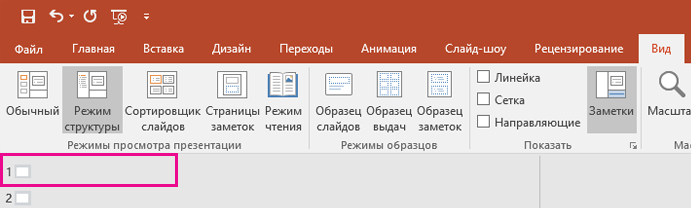
Совет: Сохраняйте работу по мере ее выполнения. Часто нажимайте клавиши Ctrl+S.
Подробнее: Сохранение файла презентации
Добавление текста
Выберите замещающий текст и начните печатать.
Форматирование текста
-
Выделите текст.
-
В разделе Средства рисования откройте вкладку Формат.

-
Выполните одно из указанных ниже действий.
-
Чтобы изменить цвет текста, нажмите кнопку Заливка текста и выберите нужный цвет.
-
Чтобы изменить цвет контура текста, нажмите кнопку Контур текста и выберите нужный цвет.
-
Чтобы применить к тексту тень, отражение, свечение, рельеф, поворот объемной фигуры или преобразование, нажмите кнопку Текстовые эффекты и выберите нужный эффект.

-
Подробнее об этом:
-
Изменение шрифтов
-
Изменение цвета текста на слайде
-
Добавление маркеров или нумерации к тексту
- org/ListItem»>
Применение надстрочного и подстрочного форматирования к тексту
Добавление рисунков
Выберите вкладку Вставка, а затем:
-
чтобы добавить рисунок, сохраненный на локальном диске или внутреннем сервере, щелкните Рисунки, выберите изображение и нажмите кнопку Вставить;
-
чтобы добавить рисунок из Интернета, выберите команду Изображения из Интернета и найдите подходящее изображение с помощью поля поиска.
Выберите рисунок и нажмите кнопку Вставить.

Добавление фигур
Для иллюстрации слайда можно добавить фигуры.
-
На вкладке Вставка выберите Фигуры, затем выберите фигуру в появившемся меню.
-
Щелкните и перетащите в области слайда, чтобы нарисовать фигуру.
-
Нажмите вкладку Формат или Формат фигуры на ленте. Откройте коллекцию Стили фигур, чтобы быстро добавить цвет и стиль (включая затенение) к выбранной фигуре.

Добавление заметок докладчика
Слайды лучше не перегружать большим количеством информации. Вы можете поместить полезные факты и примечания в заметки докладчика и обращаться к ним по мере показа презентации.
-
Чтобы открыть область заметок, щелкните надпись Заметки в нижней части окна.
-
Щелкните внутри области заметок под слайдом и начните вводить свои заметки.
Подробнее:
- org/ListItem»>
Добавление заметок докладчика в слайды
-
Печать слайдов с заметками докладчика или без них
Показ презентации
Выберите вкладку Слайд-шоу, а затем:
-
чтобы начать презентацию с первого слайда, в группе Начать слайд-шоу нажмите кнопку С начала;
- org/ListItem»>
если вы находитесь не на первом слайде и хотите начать показ с него, нажмите кнопку С текущего слайда;
-
если нужно показать презентацию людям, которые находятся в другом месте, выберите пункт Онлайн-презентация, чтобы настроить показ презентации через Интернет, и выберите один из указанных ниже вариантов.
-
Широковещательный показ презентации для удаленной аудитории
-
Просмотр заметок докладчика во время слайд-шоу.

-
Выход из режима слайд-шоу
Чтобы выйти из режима слайд-шоу, вы можете в любой момент нажать клавишу ESC.
Важно: Office 2010 больше не поддерживается. Перейдите на Microsoft 365, чтобы работать удаленно с любого устройства и продолжать получать поддержку.
Обновить
Выбор темы
При создании новой презентации PowerPoint можно выбрать тему или шаблон. Тема — это дизайн слайда, содержащий сочетающиеся цвета, шрифты и специальные эффекты, такие как тени, отражения и другие.
-
На вкладке Файл выберите Создать, затем в области Доступные шаблоны и темы выберите Темы.

Если щелкнуть любую тему, в правой части экрана PowerPoint появится предварительный вид этой темы.
-
Выбрав нужный вариант, нажмите кнопку Создать.
Подробнее: Использование и создание тем в PowerPoint
Вставка нового слайда
Подробнее: Добавление, изменение порядка и удаление слайдов.
Сохранение презентации
- org/ListItem»>
На вкладке Файл нажмите кнопку Сохранить.
-
В поле Имя файла введите имя презентации, затем нажмите кнопку Сохранить.
Совет: Сохраняйте работу по мере ее выполнения. Часто нажимайте клавиши Ctrl+S.
Подробнее: Сохранение файла презентации
Добавление текста
Выберите замещающий текст и начните печатать.
Форматирование текста
- org/ItemList»>
-
Выделите текст.
-
В разделе Средства рисования откройте вкладку Формат.
-
Выполните одно из указанных ниже действий.
-
Чтобы изменить цвет текста, нажмите кнопку Заливка текста и выберите нужный цвет.
- org/ListItem»>
Чтобы изменить цвет контура текста, нажмите кнопку Контур текста и выберите нужный цвет.
-
Чтобы применить к тексту тень, отражение, свечение, рельеф, поворот объемной фигуры или преобразование, нажмите кнопку Текстовые эффекты и выберите нужный эффект.
-
Подробнее об этом:
-
Изменение шрифтов
-
Изменение цвета текста на слайде
- org/ListItem»>
Добавление маркеров или нумерации к тексту
-
Применение надстрочного и подстрочного форматирования к тексту
Добавление рисунков
-
На вкладке Вставка выберите Рисунок.
-
Найдите нужный рисунок и нажмите кнопку Вставить.

Добавление фигур
Для иллюстрации слайда можно добавить фигуры.
-
На вкладке Вставка выберите Фигуры, затем выберите фигуру в появившемся меню.
-
Щелкните и перетащите в области слайда, чтобы нарисовать фигуру.
-
Выберите вкладку Средства рисования | Формат на ленте. Откройте коллекцию Стили фигур, чтобы быстро добавить цвет и стиль (включая затенение) к выбранной фигуре.

Добавление заметок докладчика
Слайды лучше не перегружать большим количеством информации. Вы можете поместить полезные факты и примечания в заметки докладчика и обращаться к ним по мере показа презентации. В обычном представлении область Заметки находится под окном просмотра слайда.
-
На вкладке Вид в группе Режимы просмотра презентации выберите Обычный.
-
Щелкните внутри области заметок под слайдом и начните вводить свои заметки.
Показ презентации
Выберите вкладку Слайд-шоу, а затем:
- org/ListItem»>
чтобы начать презентацию с первого слайда, в группе Начать слайд-шоу нажмите кнопку С начала;
-
если вы находитесь не на первом слайде и хотите начать показ с него, нажмите кнопку С текущего слайда;
-
если нужно показать презентацию людям, находящимся в другом месте, выберите Широковещательное слайд-шоу, чтобы настроить презентацию в Интернете. Дополнительные сведения см. в статье Широковещательный показ презентации для удаленной аудитории.
Выход из режима слайд-шоу
Чтобы выйти из режима слайд-шоу, вы можете в любой момент нажать клавишу ESC.
Следуйте перечисленным ниже подсказкам, чтобы удерживать внимание вашей аудитории.
Уменьшайте количество слайдов.
Чтобы материал был изложен четко и понятно, а внимание аудитории не ослабевало, число слайдов в презентации должно быть минимальным.
Выбирайте размер шрифта, удобный для просмотра.
Слайды должны быть удобочитаемы с некоторого расстояния. Скорее всего, зрителям будет трудно рассмотреть текст, если размер шрифта менее 30 пунктов.
Излагайте материал проще.
Нужно, чтобы зрители слушали ваш доклад, а не читали текст с экрана. Используйте пункты или короткие предложения. Старайтесь, чтобы каждый элемент списка занимал не больше одной строки.
Некоторые проекторы обрезают края слайдов, поэтому длинные предложения могут быть видны не полностью.
Делайте презентацию наглядной.
Изображения, графики, диаграммы и графические элементы SmartArt помогают аудитории лучше запоминать материал. Дополняйте текст на слайдах подходящими рисунками.
Но не забывайте, что не следует перегружать слайд ни текстом, ни графикой.
Старайтесь, чтобы подписи на диаграммах и графиках были понятными.
Лишнего текста быть не должно, только необходимый минимум.
Применяйте подходящий ненавязчивый фон.
Выберите привлекательный и согласованный шаблон или тема, которые бы не слишком бросались в глаза. Фон и оформление не должны отвлекать внимание от сути информации.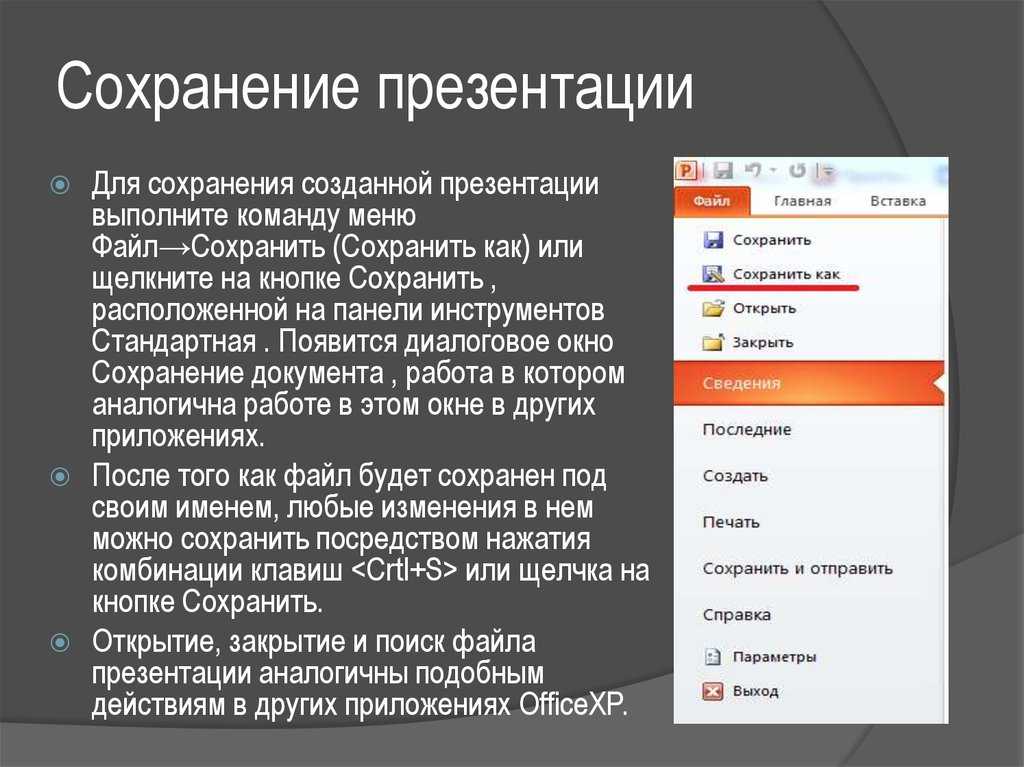
При этом что цвета фона и текста не должны сливаться. Во встроенных темах PowerPoint используется контраст светлого фона и темного текста или, наоборот, темного фона и светлого текста.
Дополнительные сведения об использовании тем см. в статье Применение тем и добавления цвета и стиля в презентации.
Проверяйте правописание и грамматику.
Чтобы не потерять уважения аудитории, всегда проверяйте орфографию и грамматику в презентации.
К началу страницы
Создание нового слайда из заголовков других слайдов — Информатика, информационные технологии
В режиме сортировщика или в режиме структуры выделите слайды, заголовки которых будут использоваться. На панели инструментов Сортировщик слайдов или Структура нажмите кнопку Итоговый слайд. Перед первым из выделенных слайдов появится новый слайд с маркированным списком заголовков, извлеченных из выделенных слайдов
Применение гиперссылок
Выделите текст или объект, представляющий гиперссылку. В меню Показ слайдоввыберите команду Настройка действия. Чтобы задать переход по щелчку в выделенном объекте, щелкните вкладку По щелчку мыши. Чтобы задать переход по указанию мышью на объект, щелкните вкладку По указанию мышью.
В меню Показ слайдоввыберите команду Настройка действия. Чтобы задать переход по щелчку в выделенном объекте, щелкните вкладку По щелчку мыши. Чтобы задать переход по указанию мышью на объект, щелкните вкладку По указанию мышью.
Чтобы назначить объекту более одного действия, например, переход по гиперссылке и звук, установите гиперссылку на вкладке По щелчку мыши, а звук — на вкладке По указанию мышью. Щелкните Перейти по ссылке, затем выберите место назначения гиперссылки. Установите другие необходимые параметры, затем нажмите кнопку OK.
Создание активных кнопок
В презентацию можно включить кнопку действия, описав порядок ее использования в ходе показа слайдов; например, путем перехода к другому слайду или запуска кино.
Чтобы создать кнопку действия, нажмите на панели инструментов Рисование кнопку Автофигуры, укажите на команду Управляющие кнопки, щелкните нужную кнопку, затем щелкните слайд, в результате чего в слайд будет вставлена кнопка стандартного размера, принимаемого по умолчанию.
Откроется диалоговое окно Настройки действия, в котором можно определить назначение кнопки. Для каждой кнопки предусмотрено действие по умолчанию: при нажатии Отмена все связанные с данной кнопкой действия отменяются. Определив порядок использования кнопки, можно ее перенести, а также изменить местоположение или размеры.
Слайд оглавления
Используйте созданный вами итоговый слайд для создания слайда Оглавление: Поместите итоговый слайд после слайда заголовка презентации. Тексту каждого пункта оглавления поставьте в соответствие гиперссылку на соответствующий слайд презентации. При необходимости добавьте в слайды элементы (кнопки, текст и пр.) с гиперссылками на слайд оглавления.
Создание произвольных демонстраций
Вместо нескольких практически одинаковых презентаций, предназначенных для разных аудиторий, можно сгруппировать отличающиеся слайды, присвоить им групповое имя и переходить к ним во время показа слайдов.
В меню Показ слайдов выберите команду Произвольный показ, затем нажмите кнопку Создать.
В группе Слайды презентации выделите слайды, включаемые в произвольную демонстрацию, затем нажмите кнопку Добавить. Чтобы выбрать несколько слайдов одновременно, нажмите клавишу CTRL и, удерживая ее, щелкните поочередно все слайды.
Для изменения порядка показа слайдов выделите нужный слайд и переместите его вверх или вниз по списку, используя клавиши со стрелками. Введите имя в поле Демонстрации, затем нажмите кнопку OK.
Ход работы
1.Включите компьютер.
2.Загрузите приложение Power Point.
3.Создайте презентацию по одному из средств обучения ИКТ.
4.Ознакомьтесь с составом слайдов и в Режиме сортировщика слайдов, удалите ненужные или добавьте новые слайды.
5.Введите текст в слайды.
6.Добавьте заметки к первому слайду (укажите свою фамилию, название и цель лабораторной работы).
7.Для объектов и текста слайдов установить эффекты анимации.
8.Для каждого слайда задайте способ перехода, смену слайдов.
9.Установить показ слайдов управляемый докладчиком.
10. Вставьте в слайды рисунки, фотографии, автофигуры, графики, диаграммы и т.п., дополняющие тему презентации.
11. Выполнить демонстрацию презентации с помощью мультимедиа проектора.
12. Сохраните презентацию как файл презентации как файл обычной презентации ppt; файл презентации расширение pps и в виде шаблона расширение pot.
Контрольные вопросы.
1. Что такое презентация? Что такое слайд?
2. Назвать способы создания презентаций.
3. Что такое шаблон? Какие существуют виды шаблонов в PowerPoint?
4. Какое расширение имеет файл презентации, шаблон презентации?
5. Объясните назначение Режима слайдов.
6. Назовите основные характеристики Режима сортировщика слайдов.
7. Назовите способы показа презентации.
8. Что такое анимация объектов слайда?
9.Приведите примеры перехода слайдов.
Статьи к прочтению:
- Создание новой презентации с помощью мастера в powerpoint 2003
- Создание новой виртуальной машины в oracle virtualbox
Оформляем заголовки слайдов
Похожие статьи:
Ms powerpoint. создание и редактирование слайдов.
Вставку новой страницы в презентацию можно осуществлять следующим образом: 1. В режиме Обычный выполните одно из следующих действий: на панели…
Создание третьего слайда презентации.
1. Добавьте новый слайд (ВставкаСлайд). На Панели задач выберите макет слайда – Заголовок, картинка коллекции, текст . 2. Введите заголовок…
Занятие 1 Основы PowerPoint — Центр обучения
В первом занятии курса по PowerPoint произведено знакомство с программой, описано как запускать существующие презентации на показ, пользоваться справочной системой и перемещаться по презентации.
Презентация
Speaker DeckYouTubeSlideShare
Чтобы скачивать презентации, пожалуйста, войдите.
Навыки 77-429
| Название навыка | Номер навыка |
|---|---|
| Изменение представления презентации | 1.5.2 |
Теория:
- Знакомство с PowerPoint
Видеоверсия
Текстовая версия
PowerPoint – программа для создания презентаций из пакета офисных программ Microsoft Office. PowerPoint нашел широкое распространение как в области создания учебных презентаций, так и в бизнес сегменте. Широкую популярность PowerPoint отчасти завоевал из-за того, что распространяется в пакете с другими популярными продуктами Word и Excel.
На данный момент современный пользователь не обделен инструментами создания презентаций. Программы создания презентаций представлены практически во всех пакетах офисных программ. Среди самых известных аналогов можно назвать Impress из пакетах OpenOffice или LibreOffice, Keynote из пакета iWork компании Apple и другие.
Однако, продукт от Microsoft стал неким стандартом, поэтому другие программы создания презентаций стараются поддерживать файлы PowerPoint (*.pptx). С ростом распространения высокоскоростного соединения с сетью Интернет, набирают популярность онлайн приложения, например, Google Презентации. К слову, Microsoft также имеет онлайн версию PowerPoint, однако возможности онлайн версий не идут ни в какое сравнение с полноценной версией PowerPoint из пакета Microsoft Office.
Некоторые ученые критикуют PowerPoint за его подачу материала, когда презентация представлена буллитами (карточками), а лектор зачитывает материал. В последнее время появилось очень много онлайн сервисов с альтернативной подачей материала, например, когда вся презентация представлена одним большим листом, а слайды показывают отдельные участки презентации – Prezi, или наборы инфографики.
На самом деле, в процессе курса мы покажем, что PowerPoint способен преподносить материал абсолютно различными способами, и PowerPoint – это, прежде всего, инструмент для дополнения самого выступления, а причина скудности некоторых презентаций, отнюдь не в PowerPoint, а не умении им пользоваться.
- Основы работы с интерфейсом PowerPoint
Видеоверсия
Текстовая версия
Интерфейс PowerPoint
После запуска программы PowerPoint нас встретит стартовое окно программы.
Стартовый экран PowerPointСлева находятся последние презентации, с которыми велась работа, а ниже расположена вызова диалогового окна для открытия других презентаций.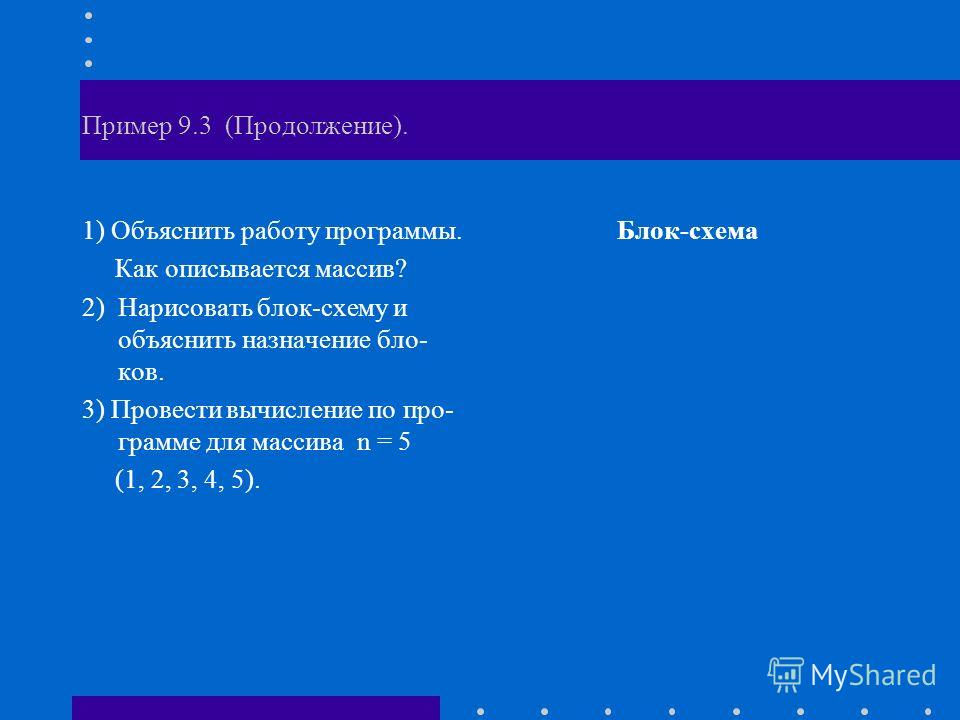 Правее находятся шаблоны (о которых погорим чуть позже) презентаций, самый первый – это пустая презентация.
Правее находятся шаблоны (о которых погорим чуть позже) презентаций, самый первый – это пустая презентация.
Рабочее пространство презентации разделено на две части: слева область для панели слайдов, справа – область выбранного слайда. С помощью мышки, простым перетягиванием можно регулировать размеры левой и правой области.
Выбрав первый пункт, пользователь создает пустую презентацию по шаблону по умолчанию и сейчас самое время познакомиться с интерфейсом программы PowerPoint, который унифицирован с другими продуктами из пакета Microsoft Office. Другими словами, интерфейс представлен вкладками, вкладки разделены на группы, в группах находятся команды. При этом, некоторые группы в правом нижнем углу имеют значок треугольника, нажатие на который позволит вызвать диалоговое окно с дополнительными настройками, а некоторые команды представлены выпадающими меню, нажатие на такую команду позволит конкретизировать выбор пользователя.
Основные элементы интерфейса PowerPointИзначально, пока вы не запомнили, что делает та или иная команда, можно навести курсор и появится всплывающая подсказка, объясняющая предназначение команды на ленте интерфейса.
Часто используемые команды удобнее вызывать с помощью горячего сочетания клавиш, например, вызов того же диалогового окна «Шрифт» можно осуществить и с помощью сочетания Ctrl+Shift+F.
Когда вы работаете над презентацией на компьютере с небольшим экраном, для увеличения рабочего пространства можно свернуть ленту, это делается с помощью маленькой треугольной стрелки в правом нижнем углу ленты (не зависимо от активной вкладки ленты интерфейса), сочетания Ctrl+F1 или командой настройки отображения ленты в правом верхнем углу окна PowerPoint.
Управление отображением лентыИспользование мини панели инструментов в PowerPoint
Мини панель инструментов небольшая всплывающая панель, которая содержит некоторые команды из группы «Шрифт» и «Абзац» вкладки «Главная», появляется, когда выделяется часть текста и находится в полупрозрачном состоянии, пока на нее не наведен курсор мышки, позволяет пользователю быстро изменить шрифт, размер, цвет выравнивание и некоторые другие параметры выделенного участка текста без необходимости возвращаться к ленте интерфейса.
Использование панели быстрого доступа в PowerPoint
Панель быстрого доступа, по умолчанию, находится над вкладками ленты слева вверху. Изначально на нее выведены команды сохранения презентации, отмены последнего действия, повторения последнего действия, запуска презентации на показ.
Справа находится треугольник, нажатие на который позволит вызвать список из команд, которые часто дополнительно размещают на панели быстрого доступа, здесь же можно изменить место размещения панели быстрого доступа, поместив ее под лентой, а также вызвать диалоговое окно «Параметров PowerPoint», где можно выбрать абсолютно любую команду для размещения на панели быстрого доступа.
Панель быстрого доступаКлавиши-подсказки
Клавиши-подсказки вызываются нажатием клавиши Alt на клавиатуре и позволяют выбрать необходимую вкладку и команду без использования мыши. После нажатия Alt можно выбрать вкладку, потом уже команду на вкладке, которую, при необходимости, можно конкретизировать, например, последовательное нажатие Alt, Я, Ц, 1 вызовет команду настройки цвета шрифта, где еще можно выбрать инструмент «Пипетка» (позволяет узнать цвет элемента в презентации) или вызвать диалоговое окно «Цвет», командой «Другие цвета…».
Вкладка «Файл» или «Закулисное меню» (Backstage View)
Вкладка «Файл» не похожа на другие, она не показывает команды на ленте, а показывает полноэкранное меню, которое называют «закулисным», в английской версии – Backstage view. Здесь сосредоточены служебные настройки и команды, с помощью которых можно настроить определенные параметры презентации, или самой программы PowerPoint.
Закулисное меню (Backstage View)- Сведения – показывает информацию по текущей презентации, а также предоставляет доступ к командам защиты презентации паролем, проверки свойств и восстановления предыдущих версий.
- Создать – запускает стартовое окно с выбором шаблона для новой презентации.
- Открыть – позволяет открыть уже существующую презентацию.
- Сохранить – сохраняет изменения в презентации под тем же именем и расположением.
- Сохранить как… — позволяет сохранить произведенные изменения в копии презентации под новым именем и/или в новом расположении.

- Печать – подготовка к печати и отправка на печать презентации.
- Общий доступ – с помощью данного пункта можно отправить презентацию по почте, запустить онлайн показ, дать ссылку на совместное редактирование (если предварительно сохранить презентацию в облаке OneDrive).
- Экспорт – опции по сохранению презентации в различных формах представления, например, создать видео из презентации или упаковать ее на CD диск.
- Закрыть – закрывает существующее окно презентации.
- Учетная запись – настройки текущей учетной записи, здесь можно настроить внешний вид программы: выбрать фон и цвета; подключить службы типа хранилище OneDrive, сеть Facebook или YouTube, узнать версию программы, проверить обновления. Настройки пакета Office в целом и синхронизируются между всеми устройствами, где используется текущая учетная запись MS Office. Если вы изменили фон программ Office про на одном компьютере, не удивляйтесь, что он поменяется и на другом.

- Справочная система PowerPoint
Видеоверсия
Текстовая версия
Традиционная справка PowerPoint
К справочной системе PowerPoint можно отнести несколько инструментов. Первым, самым простым способом получения информации о необходимой команде можно считать банальное наведение и секундное удержание курсора мыши над командой. Во всплывающей подсказке будет краткое описание команды, а выбрав пункт «Дополнительные сведения», можно получить развернутый ответ в справочном окне, которое появиться справа.
Вызов справки о конкретной функцииСледует отметить, что большинство информации доступно при активном подключении к сети Интернет.
Справочное меню можно вызвать горячим сочетанием F1.
Вызов общей справкиФункция «Что вы хотите сделать (Tell me)»
Одной из новых функций последней версии программ Microsoft Office, является функция «Tell me» или «Что вы хотите сделать». Окошко, которое находится на уровне вкладок и позволяет пользователю ввести желаемое действие, а программа сама будет выбирать наиболее подходящие команды.
Окно «Что вы хотите сделать» (Tell me)Данная функция может оказать полезной на этапе знакомства с программой, когда вы еще не запомнили где находится та, или иная функция, но помните, что она должна делать.
- Запуск презентации в PowerPoint
Видеоверсия
Текстовая версия
Часто, в работе с программой PowerPoint, вам нужно будет ориентироваться в уже созданной презентации: уметь открывать ее, запускать на показ, переключаться между режимами представлениями и т.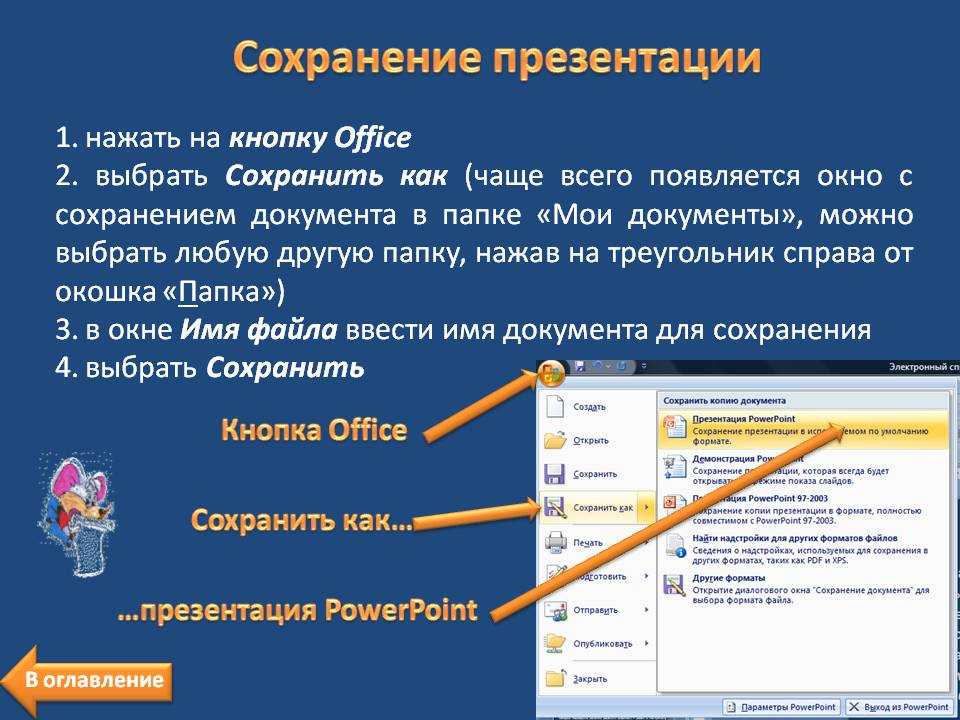 д.
д.
Открытие существующей презентации
Если PowerPoint не запущен, открыть существующую презентацию можно двойным кликом мышки (или клавишей Enter) по пиктограмме документа. Если PowerPoint запущен, можно воспользоваться меню «Открыть» специальной вкладки «Файл» и выбрать путь расположения ранее созданной презентации.
Открытие презентации из PowerPointВ целом, способы открытия презентации ничем не отличаются от открытия других документов.
Режимы просмотра презентации в PowerPoint
Для удобной работы над презентацией, в программе предусмотрено несколько различных режимов просмотра. За представление презентации на экране компьютера, в общем, и за переключение режимов просмотра, в частности, отвечает вкладка «Вид».
Режимы просмотра презентацииОбычный режим – наиболее используемый, слева представлены миниатюры слайдов, а в правой части – выбранный слайд, который можно редактировать.
Режим структуры – слева, вместо миниатюр слайдов, будут отображаться заголовки и текст слайдов, такой режим хорош при изменении порядка записей в списке, или нужно сосредоточится на тексте, не отвлекаясь на само оформление слайда. В данном режиме можно изменять и порядок самих слайдов, однако, лучше для этого использовать сортировщик слайдов.
В данном режиме можно изменять и порядок самих слайдов, однако, лучше для этого использовать сортировщик слайдов.
Сортировщик слайдов – режим, в котором слайды отображаются в виде эскизов для удобного изменения их порядка. Двойной клик по выбранному слайду в режиме сортировщика переключит в последний используемый режим в котором доступно редактирование слайда. Т.е., если последним был обычный режим – значит в обычный, если вы до сортировщика работали в режиме структуры, значит переключение будет в этот режим.
Страницы заметок – режим, для удобной работы с заметками к слайду, которые, в последствии можно использовать как подсказки во время презентации, или как пояснения, если презентация распечатывается в виде раздаточного материала.
Режим чтения – разворачивает слайд на всю страницу, в нем удобно просматривать отдельно взятый слайд. Данный режим очень похож на показ презентации, однако в отличие от последнего разворачивается не на весь экран, а только в пределах окна PowerPoint.
Показ презентации – специальный режим представления, в котором презентация демонстрируется окружающим. Запуск презентации на показ возможен с помощью функциональной клавиши F5, в этом случае презентация начнется с начала, если необходимо запустить презентацию с определенного слайда, то следует выбрать этот слайд и нажать Shift+F5. Команда запуска презентации на показ, которая находится на панели быстрого доступа аналогична клавише F5, т.е. запустит презентацию с начала, а команда «Слайд-шоу», которая находится на строке состояния, рядом с режимами представления презентации, аналогична сочетанию Shift+F5, т.е. запустит презентацию с текущего слайда.
Не зависимо от режима, в котором находится PowerPoint, вы можете воспользоваться функцией изменения масштаба.
Использование масштаба (zoom) в PowerPoint
Масштаб в PowerPoint, как и в других программах пакета Office, используется для увеличения, или уменьшение содержимого на самом экране измеряется в %, где 100% — это реальный размер объектов. Бывает полезно уменьшить масштаб, если слайд не помещается в область экрана, чтобы посмотреть на слайд целиком, или, наоборот, увеличить, при работе с мелкими элементами.
Бывает полезно уменьшить масштаб, если слайд не помещается в область экрана, чтобы посмотреть на слайд целиком, или, наоборот, увеличить, при работе с мелкими элементами.
Управлять масштабом можно из вкладки «Вид», здесь отведена целая группа команд под изменение масштаба, а можно из строки состояния, перетягивая ползунок.
Рекомендуется запомнить способ изменения масштаба с помощью колесика мыши при зажатой клавише Ctrl. Это сочетание работает не только в остальных программах Office, но и в других приложениях, например, браузерах.
Настройка масштаба в PowerPoint- Навигация в PowerPoint
Видеоверсия
Текстовая версия
Навигация в PowerPoint
Для перемещения между слайдами презентации в PowerPoint используется мышь, элементы интерфейса и клавиатура.
Левая часть окна PowerPoint используется для просмотра слайдов презентации, без смены активного слайда, т.е. слайда, который выбран в данный момент для редактирования. Активный слайд обведен оранжевой рамкой.
С помощью правой вертикальной полосы прокрутки можно изменить активный слайд, если масштаб позволяет разместить слайд полностью на экране, а, если масштаб не позволяет разместить активный слайд целиком, то с помощью правой полосы прокрутки можно переместиться по активному слайду, а, при достижении границы, перейди к следующему или предыдущему, в зависимости от направления прокрутки.
Колесико мыши работает аналогично полосам прокрутки. Если курсор находится над левой частью экрана окна PowerPoint, значит прокрутка будет идти без смены активного слайда, если над правой – значит будет переход со сменой активного слайда.
Перемещаться между слайдами можно с помощью клавиш клавиатуры PageUp и PageDown (слайд вверх и вниз, соответственно) или двойных стрелок под правой полосой прокрутки. Клавиши Home и End позволят перейти на первый и последний слайды соответственно.
Клавиши Home и End позволят перейти на первый и последний слайды соответственно.
Выход из PowerPoint. Сохранение, закрытие презентации
Если вы завершаете работу с презентацией, ее следует сохранить. Вообще сохранять следует любой документ периодически записывая проделанные изменения. Сохранить презентацию можно несколькими способами: с помощью панели быстрого доступа, с помощью вкладки «Файл», или с помощью горячего сочетания клавиш Ctrl+S.
Другие варианты сохранения будут рассмотрены позже в рамках данного курса.
Закрыть PowerPoint можно щелчком по крестику в правом верхнем углу, с помощью одноименной команды во вкладке «Файл» или сочетанием клавиш Alt+F4 (универсальное сочетание, которое работает для всех приложений под Windows).
При таком закрытии вы будете закрывать одно окно презентации, т.е., если у вас открыть несколько презентаций, то нужно будет их последовательно закрыть. Однако, если кликнуть правым щелчком мыши по значку программы PowerPoint на панели задач Windows, то станет доступна команда «Закрыть все окна», позволяющая закрыть все презентации одновременно.
Флэшкарты
Так называемые карты памяти, смотрите на карту и пытаетесь ответить, по клику на карту отобразится правильный ответ. Карты памяти хороши для запоминания ключевых позиций занятия. Все занятия данного курса снабжены картами памяти.
Практика
В практической части вы найдете задания по прошедшему занятию. После их выполнения у вас есть возможность сравнить свой вариант с подготовленным лектором ответом. Настоятельно рекомендуется смотреть решение только после того, как вы выполнили задание самостоятельно. Для некоторых заданий есть небольшие подсказки
Задание 1. Открытие существующей презентации
- Открыть презентацию «Правила построения успешных презентаций».
- Установить масштаб 100%.
- Изменить масштаб на такой, чтобы слайд полностью помещался на экране.
- Запустить презентацию на показ с первого слайда.
- Дойти до 5-го слайда и выйти из показа.

- Добавить команду «Начать с этого слайда» панель быстрого доступа.
- Перейти к 7-му слайду и запустить презентацию на показ с текущего слайда.
- Выйти из показа и закрыть PowerPoint.
Посмотреть решение
Задание 2. Работа с существующей презентацией
- Открыть презентацию «Правила построения успешных презентаций_WrongOrder».
- Перейти в режим «Сортировщик слайдов» и поменять местами слайды: 4 и 8, 5 и 9, 6 и 10.
- В режиме структуры изменить заголовок 7го слайда на «Лаконичность или минимум информации» и 11-го на «После 10 минут выступления уровень внимания резко снижается».
- Перейти на 5-й слайд и запустить презентацию с текущего слайда с помощью горячего сочетания клавиш.

- Пройти до конца презентации, выйти из режима показа.
- Пройти до конца презентации и закрыть PowerPoint сохранив презентацию.
В практических заданиях занятий 2-6 мы создадим презентацию, которую просматривали.
Посмотреть решение
Тест
Полезное
Варианты заданий
Вариант № 1
Создать презентацию Компьютерные игры и их классификация. Применить новое оформление, цветовую схему и фон для каждого слайда.
Вариант № 2
Создать
гороскоп для всех знаков зодиака на
следующую неделю. Для каждого слайда
применить новое оформление, цветовую
схему и фон.
Вариант № 3
Представить краткую биографию, какой — либо известной личности ХХ столетия. Применить новое оформление, цветовую схему и фон для каждого слайда.
Вариант № 4
Написать программу телепередач и фильмов с анонсами на следующую неделю. Для каждого слайда применить новое оформление, цветовую схему и фон.
Вариант № 5
Составить свой распорядок дня, используя возможности ClipGallery, Применить новое оформление, цветовую схему и фон для каждого слайда.
Вариант № 6
Создать презентацию «История вычислительной техники». Применить новое оформление, цветовую схему и фон для каждого слайда.
Вариант № 7
Показать
результаты проведения международной
конференции по вопросу мирного
урегулирования конфликтов в мире. На
каждом слайде поместить данные о
странах-участницах, информацию об
участии в конференции, изображение
флагов этих государств.
Вариант № 8
Составить календарь праздников года, применив скрытые слайды и различную авторазметку для слайдов. Дать краткое описание каждого из праздников.
Вариант № 9
Показать результаты проведения социологического опроса. Использовать специальную цветовую схему слайдов, тени и различные цвета текста заголовков.
Вариант № 10
Создать презентацию, рассказывающую о положительных и отрицательных аспектах употребления чая, рассказать о разных сортах чая. Использовать специальную цветовую схему слайдов, тени и различные цвета текста заголовков.
Вариант № 11
Создать презентацию, рассказывающую о положительных и отрицательных аспектах употребления кофе, рассказать о разных сортах кофе. Использовать специальную цветовую схему слайдов, тени и различные цвета текста заголовков.
Вариант № 12
Создать
презентацию Армия
России – на службе Отечества. Использовать
специальную цветовую схему слайдов,
тени и различные цвета текста заголовков.
Использовать
специальную цветовую схему слайдов,
тени и различные цвета текста заголовков.
Вариант № 14
Создать презентацию книги «Кулинария». Использовать специальную цветовую схему слайдов, тени и различные цвета текста заголовков.
Вариант № 15
Написать письмо деловому партнеру, используя основные и специальные приемы форматирования текста в PowerPoint.
Контрольные вопросы
Для чего предназначена программа MS PowerPoint 2007?
Из каких действий состоит процесс создания презентаций?
Что такое слайд?
Как добавить в презентацию новый слайд?
Что такое шаблон? Какие существуют виды шаблонов в PowerPoint?
Какое расширение имеет файл презентации, шаблон презентации?
Объясните назначение Режима слайдов.

Назвать основные характеристики Режима сортировщика слайдов.
Как применить шаблон оформления ко всем слайдам?
Установите разные шаблоны оформления для разных слайдов.
Что такое Цветовая схема слайда? Как ее выбрать?
Продемонстрируйте изменение Цветовой схемы слайда. Создание новой схемы.
Сделайте для двух слайдов один шаблон оформления, но разную цветовую схему.
Как настроить симметричное расположение объектов на слайде? Продемонстрируйте.
Отобразите на слайде сетку и направляющие.
Какие режимы отображения презентации вам известны? Объясните, какой способ просмотра когда удобней использовать.
Добавьте две картинки и объедините их в одну.
Создайте маркированный, нумерованный и многоуровневый список.

Сделайте список с нестандартным маркером.
Как создать новый слайд?
Отредактируйте заголовок 1-го слайда, изменив в нём цвет, шрифт, размер букв.
Отредактируйте надпись на 2-м слайде, содержащую список: измените цвет заливки, рамки надписи.
Вставьте новый слайд Большой объект. Свяжите его с файлом на диске.
Вставьте новый слайд Текст и клип. Заполните элементы слайда, используя файлы, имеющиеся на вашем ПК. Расскажите, как найти клип (используйте Справку).
Основные характеристики трансформатора доклад, проект
- Главная
- Разное
- Образование
- Спорт
- Естествознание
- Природоведение
- Религиоведение
- Французский язык
- Черчение
- Английский язык
- Астрономия
- Алгебра
- Биология
- География
- Геометрия
- Детские презентации
- Информатика
- История
- Литература
- Математика
- Музыка
- МХК
- Немецкий язык
- ОБЖ
- Обществознание
- Окружающий мир
- Педагогика
- Русский язык
- Технология
- Физика
- Философия
- Химия
- Шаблоны, фоны, картинки для презентаций
- Экология
- Экономика
Презентация на тему Основные характеристики трансформатора, предмет презентации: Разное. Этот материал в формате pptx (PowerPoint) содержит 12 слайдов, для просмотра воспользуйтесь проигрывателем. Презентацию на заданную тему можно скачать внизу страницы, поделившись ссылкой в социальных сетях! Презентации взяты из открытого доступа или загружены их авторами, администрация сайта не отвечает за достоверность информации в них, все права принадлежат авторам презентаций и могут быть удалены по их требованию.
Этот материал в формате pptx (PowerPoint) содержит 12 слайдов, для просмотра воспользуйтесь проигрывателем. Презентацию на заданную тему можно скачать внизу страницы, поделившись ссылкой в социальных сетях! Презентации взяты из открытого доступа или загружены их авторами, администрация сайта не отвечает за достоверность информации в них, все права принадлежат авторам презентаций и могут быть удалены по их требованию.
Принцип действия трансформатора
~U2
~U1→
~I1=U1/Z1→
~Ф→
~Е2=-dФ/dt = 4,44 Ф f W2→
~I2=E2/(Zн+Z2)
~Е1=-dФ/dt = 4,44 Ф f W1→
Коэффициент трансформации:
Фрас
Работа трансформатора под нагрузкой
Работа трансформатора в режиме короткого замыкания
режим короткого замыкания – Zн*= ?
= 0 → U*2=0
Опыт(испытание) К. З позволяет оценить качество работы токопроводов (обмоток) трансформатора
З позволяет оценить качество работы токопроводов (обмоток) трансформатора
Схема замещения
Схемой замещения — называется графическое изображение эл. цепи с помощью условных знаков существенных электрических параметров цепи и их взаимосвязь.
Приведение параметров вторичной обмотки к первичной:
— Внешняя характеристика трансформатора
U2xx
Векторная диаграмма трансформатора, работающего под нагрузкой
Изм. фазы
вектор
I2
U1
E2
I2/kT
I1
ΔU=I2 (r2+jx2)
U2=E2-ΔU
Потери мощности (эл. энергии) в трансформаторе
P1=U1*I1*Cos(φ1)
P2=U2*I2*Cos (φ2)
Потери мощности (ΔР) – необратимое преобразование эл. энергии в другие формы, не используемые в данной машине
энергии в другие формы, не используемые в данной машине
Q – количество выделяющегося тепла (уносится с перемещением хлодагента
t- изменение температуры частей машины (внутренняя тепловая энергия)
Электрические потери (потери в меди):
Магнитные потери (потери в стали):
mст – масса стали (магнитопровода) машины (кг)
k=1,5- 2,5 – коэф., зависящий от формы деталей и обработки поверхности
β- коэффициент, зависящий от марки стали
Потери мощности (эл. энергии) в трансформаторе
Потери мощности (эл. энергии) в трансформаторе.
Потери мощности постоянные (не зависят от режима работы)
Потери мощности переменные (зависят от режима работы)
КПД максимально, в случае если постоянные потери равны переменным:
ΔРм = ΔРст
Специальные трансформаторы
U2xx
Uдуги
Iдуги
Для регулировки сварочного тока — Iдуги необходимо изменять сопротивление обмоток трансформатора
Сварочные трансформаторы ТДМ-400
Сварочные трансформаторы ТДМ-400
Основной магн.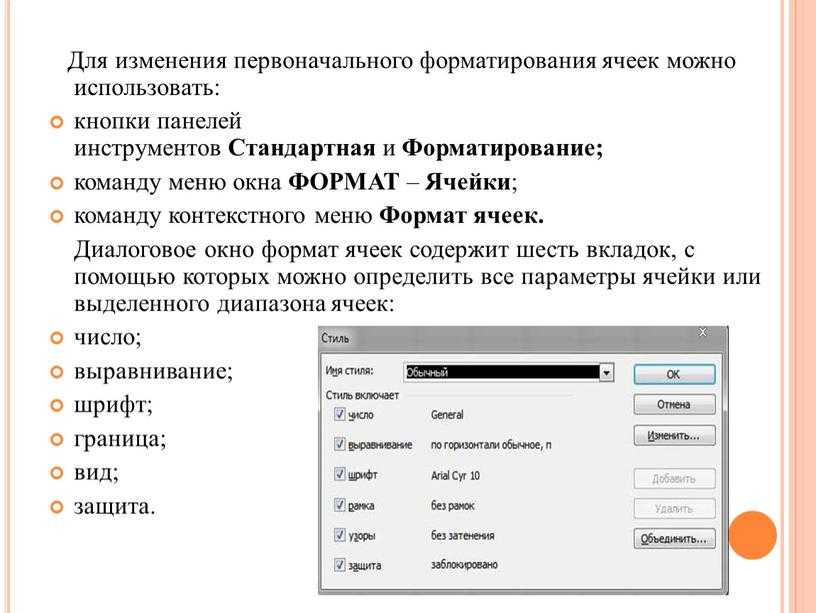 Поток Ф
Поток Ф
магн. Поток рассеяния Фрас
При перемещении катушек увеличивается поток рассеяния, следовательно возрастает индуктивное сопротивление обмоток.
Вопросы для самоконтроля по теме: «Трансформаторы»
1. Как вы понимаете термин «переменный ток»?
2. Что такое «ДЕЙСТВУЮЩЕЕ значение» переменного тока»?
3. Что обозначает термин «ЯКОРЬ» электрической машины?
4. Объясните назначение ИНДУКТОРА машины?
5. Из каких основных частей состоит магнитная система машины.
6. Как определяется электромагнитный момент машины?
7. От каких параметров зависит ЭДС обмотки?
8. Какого назначение трансформатора?
9. Как вы понимаете понятие приведение параметров вторичной обмотки к первичной
Скачать презентацию
Это сайт презентаций, где можно хранить и обмениваться своими презентациями, докладами, проектами, шаблонами в формате PowerPoint с другими пользователями. Мы помогаем школьникам, студентам, учителям, преподавателям хранить и обмениваться учебными материалами.
Мы помогаем школьникам, студентам, учителям, преподавателям хранить и обмениваться учебными материалами.
Для правообладателей
Обратная связь
Email: Нажмите что бы посмотреть
Что такое мастер слайдов?
Если вы хотите, чтобы все ваши слайды содержали одни и те же шрифты и изображения (например, логотипы), вы можете внести эти изменения в одном месте — в Образце слайдов, и они будут применены ко всем вашим слайдам. Чтобы открыть режим «Мастер слайдов», на вкладке « Вид » выберите «Мастер слайдов» :
.Мастер-слайд — это верхний слайд в области эскизов в левой части окна. Связанные образцы макетов отображаются сразу под образцом слайдов (как на этом рисунке из PowerPoint для macOS):
1 Образец слайдов
2 Мастер-макет
При редактировании образца слайдов все слайды, основанные на этом образце, будут содержать эти изменения. Однако большинство изменений, которые вы вносите, скорее всего, будут касаться мастеров макета, связанных с мастером.
Однако большинство изменений, которые вы вносите, скорее всего, будут касаться мастеров макета, связанных с мастером.
Когда вы вносите изменения в образцы макетов и образец слайдов в режиме «Образец слайдов», другие люди, работающие с вашей презентацией (в обычном режиме), не могут случайно удалить или отредактировать то, что вы сделали. И наоборот, если вы работаете в обычном режиме и обнаруживаете, что не можете редактировать элемент на слайде (например, «почему я не могу удалить это изображение?»), это может быть связано с тем, что вы пытаетесь для изменения определяется на образце слайдов или образце макета. Чтобы отредактировать это, вы должны переключиться в режим «Образец слайдов».
Примечание: Рекомендуется отредактировать образец слайдов и макеты до того, как вы начнете создавать отдельные слайды. Таким образом, все слайды, которые вы добавляете в презентацию, основаны на ваших пользовательских изменениях. Если вы редактируете образец слайдов или образцы макетов после при создании отдельных слайдов, вам потребуется повторно применить измененные макеты к существующим слайдам в презентации в обычном режиме.
Если вы редактируете образец слайдов или образцы макетов после при создании отдельных слайдов, вам потребуется повторно применить измененные макеты к существующим слайдам в презентации в обычном режиме.
Темы
Тема — это палитра цветов, шрифтов и специальных эффектов (таких как тени, отражения, трехмерные эффекты и т. д.), которые дополняют друг друга. Опытный дизайнер создал каждую тему в PowerPoint. Мы делаем эти предварительно разработанные темы доступными для вас на вкладке Design в обычном режиме просмотра. Вы также можете получить дополнительные темы на сайте templates.office.com.
Каждая тема, используемая в презентации, включает образец слайдов и соответствующий набор макетов. Если вы используете более одной темы в своей презентации, у вас будет более одного образца слайдов и несколько наборов макетов.
Макеты слайдов
Вы изменяете макеты слайдов и управляете ими в режиме «Образец слайдов». Каждая тема имеет несколько макетов слайдов. Вы выбираете макеты, которые лучше всего соответствуют содержимому вашего слайда; некоторые лучше подходят для текста, а некоторые лучше для графики.
Каждая тема имеет несколько макетов слайдов. Вы выбираете макеты, которые лучше всего соответствуют содержимому вашего слайда; некоторые лучше подходят для текста, а некоторые лучше для графики.
В обычном режиме вы примените макеты к слайдам (показаны ниже).
Каждый макет слайда настроен по-разному — с разными типами заполнителей в разных местах каждого макета.
У каждого образца слайдов есть связанный макет слайда, называемый Макет слайда заголовка , и каждая тема упорядочивает текст и другие заполнители объектов для этого макета по-разному, с разными цветами, шрифтами и эффектами. Следующие изображения контрастируют с макетами титульных слайдов для двух тем: сначала тема Basis , а затем тема Integral .
Вы можете изменить макет в соответствии с вашими потребностями. Когда вы изменяете образец макета, а затем переходите в обычный режим, каждый слайд, который вы добавляете после этого времени и основан на этом макете, будет отражать измененный вид макета.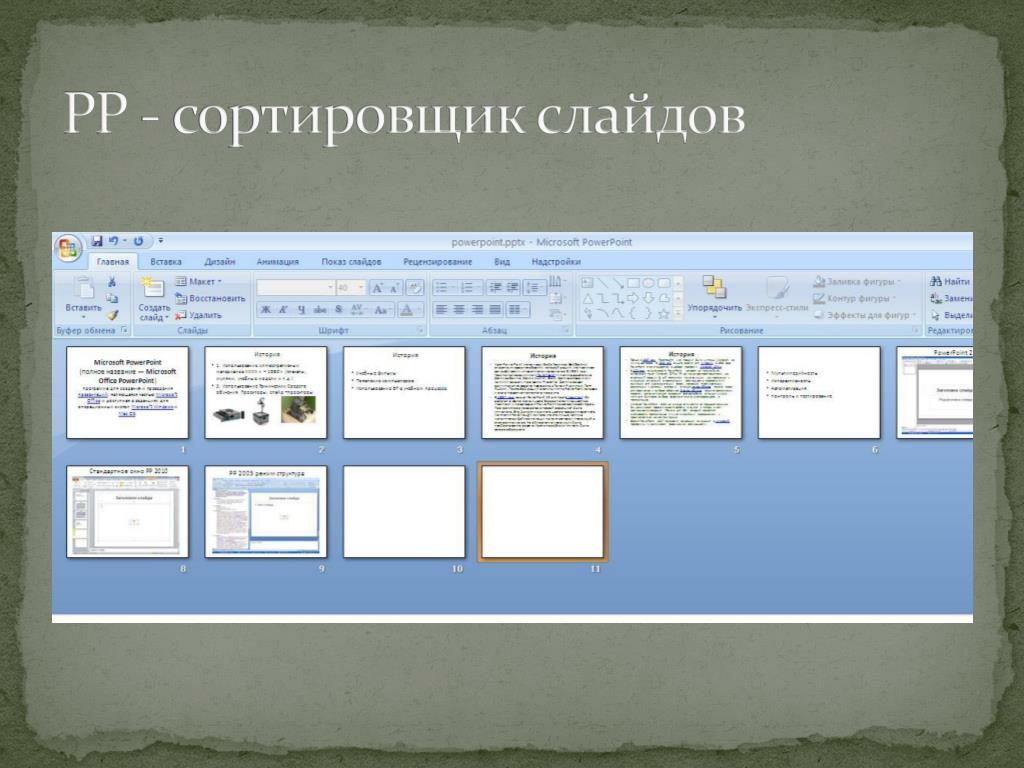 Однако если в вашей презентации есть слайды, основанные на предыдущей версии макета, вам потребуется повторно применить макет к этим слайдам. (Инструкции см. в разделе Редактирование и повторное применение макета слайда.)
Однако если в вашей презентации есть слайды, основанные на предыдущей версии макета, вам потребуется повторно применить макет к этим слайдам. (Инструкции см. в разделе Редактирование и повторное применение макета слайда.)
Полное обсуждение макетов слайдов см. в разделе Что такое макет слайда?
Очистка неиспользуемых мастер-слайдов
Эта функция доступна только для подписчиков Microsoft 365 для клиентов Windows для настольных ПК. |
В Microsoft 365, когда вы открываете презентацию, содержащую 25 или более образцов слайдов, некоторые из которых не используются, PowerPoint открывает окно сообщения, предлагающее удалить неиспользуемые образцы слайдов. Вы можете принять или отклонить. Возможно, вы захотите просто узнать о неиспользуемых мастер-файлах, чтобы позже самостоятельно просмотреть их вручную.
Дополнительные сведения о образцах слайдов, макетах и темах
Что такое макет слайда?
Используйте несколько мастеров слайдов в одной презентации
Применить цвет и дизайн к моим слайдам (тема)
Применение нескольких дизайнов слайдов (тем) к одной презентации
Использование нескольких образцов слайдов в одной презентации
PowerPoint для Microsoft 365 PowerPoint 2021 PowerPoint 2019 PowerPoint 2016 PowerPoint 2013 PowerPoint 2010 PowerPoint 2007 Дополнительно. .. Меньше
.. Меньше
Если вы хотите использовать несколько тем в одной презентации, вам потребуется несколько образцов слайдов. Каждый мастер слайдов представляет тему.
Например, на следующем изображении есть два образца слайдов (со связанными макетами под каждым), как вы видите их в режиме «Образец слайдов». К каждому мастеру слайдов применяется своя тема.
Хотите узнать больше о образцах слайдов в PowerPoint? См. Что такое мастер слайдов?
Чтобы узнать, как создать или настроить собственный образец слайдов, см. раздел Создание или настройка образца слайдов.
Добавление в презентацию дополнительного образца слайдов
На вкладке Вид щелкните Образец слайдов .

На вкладке Образец слайдов выполните одно из следующих действий:
В группе Редактировать образец щелкните Вставить образец слайдов .
При вставке образца слайдов с помощью этой процедуры новый образец слайдов появляется под любыми существующими образцами слайдов и без цветов темы или эффектов. Вы можете применить свою собственную тему, используя любой из параметров в группе Background . Дополнительные сведения см. в статье Создание собственной темы в PowerPoint.
На вкладке Образец слайдов в группе Изменить тему щелкните Темы и выберите новую тему.

Если в презентации есть только один образец слайдов, выбор новой темы с помощью этой процедуры заменит тему этого образца слайдов новой темой.
Добавление в презентацию дополнительного образца слайдов
На вкладке Вид щелкните Образец слайдов .
На вкладке Образец слайдов выполните одно из следующих действий:
В группе Edit Master нажмите Insert Slide Master .

При вставке образца слайдов с помощью этой процедуры новый образец слайдов появляется под любыми существующими образцами слайдов и без цветов темы или эффектов. Вы можете применить свою собственную тему, используя любой из параметров в группе Background . Дополнительные сведения см. в статье Создание собственной темы в PowerPoint.
На образце слайдов , в группе Изменить тему щелкните Темы и выберите новую тему.
Если в презентации есть только один образец слайдов, выбор новой темы с помощью этой процедуры заменит тему этого образца слайдов новой темой.
Копирование и вставка образца слайдов из одной презентации в другую
- org/ItemList»>
Откройте как презентацию, содержащую образец слайдов, который вы хотите скопировать, так и презентацию, в которую вы вставите образец слайдов.
В презентации, содержащей образец слайдов, который необходимо скопировать, на вкладке Вид в группе Образец слайдов щелкните Образец слайдов .
В области эскизов слайдов щелкните правой кнопкой мыши мастер-слайд, который нужно скопировать, и выберите Копировать .
Примечания:
- org/ListItem»>
В области эскизов слайдов образец слайда представляет большее изображение слайда, а связанные с ним макеты меньшего размера и расположены под ним.
Многие презентации содержат более одного образца слайдов, поэтому может потребоваться прокрутка, чтобы найти нужный образец.
- org/ListItem»>
На вкладке View в группе Window щелкните Switch Windows , а затем выберите презентацию, в которую вы хотите вставить образец слайдов.
- org/ListItem»>
В презентации, в которую вы хотите вставить образец слайдов, на вкладке Вид в группе Образец слайдов щелкните Образец слайдов .
В области эскизов слайдов, чтобы щелкнуть место, где должен находиться мастер слайдов, выполните одно из следующих действий:
Если целевая презентация содержит пустой образец слайдов, щелкните пустой образец слайдов правой кнопкой мыши и выберите Вставить .
Если целевая презентация содержит один или несколько настраиваемых образцов слайдов, прокрутите вниз, где находится последний макет слайда, щелкните правой кнопкой мыши под ним и выполните одно из следующих действий:
- org/ListItem»>
Чтобы выбрать тему целевой презентации, в которую выполняется вставка, щелкните
Чтобы сохранить тему презентации, из которой вы копируете, нажмите
- org/ListItem»>
Чтобы скопировать и вставить дополнительные образцы слайдов, выполните шаги с 1 по 6.
На вкладке Образец слайдов в группе Закрыть щелкните Закрыть мастер-представление .
Применение образца слайдов к слайдам, импортированным из библиотеки слайдов
Библиотеки слайдов помогают делиться слайдами PowerPoint, хранить их и управлять ими.
Важно: Для хранения, совместного использования и повторного использования слайдов в библиотеке слайдов компьютер, на котором работает PowerPoint, должен быть подключен к серверу, на котором запущен Office 2010. Если вы не знаете, подключен ли ваш компьютер к серверу SharePoint Server 2010 (ранее как MOSS), обратитесь к администратору вашего сервера.
Чтобы применить образец слайдов к слайдам, импортированным из библиотеки слайдов, выполните следующие действия:
Откройте презентацию, в которую вы хотите добавить слайд.
На вкладке Главная в группе Слайды щелкните Новый слайд , а затем щелкните Повторное использование слайдов .

На панели Повторное использование слайдов в поле Вставить слайд из выполните одно из следующих действий:
В списке Все слайды щелкните слайд, который вы хотите добавить в презентацию.
Совет: Чтобы просмотреть увеличенную миниатюру слайда, наведите указатель на слайд.
Если вы хотите, чтобы импортированный слайд сохранил исходное форматирование, в нижней части панели Повторное использование слайдов выберите Сохранить исходное форматирование .
. Когда вы вставляете слайд из библиотеки слайдов и сохраняете его исходное форматирование, мастер слайдов вставляется в целевую презентацию вместе со слайдом
Когда вы вставляете слайд из библиотеки слайдов и сохраняете его исходное форматирование, мастер слайдов вставляется в целевую презентацию вместе со слайдомЧтобы добавить в презентацию еще один слайд из библиотеки слайдов, повторите шаги с 3 по 5.
PowerPoint: представление образца слайдов
Урок 29: представление образца слайдов
/en/powerpoint/modifying-themes/content/
Введение
Вы, возможно, заметили, что при выборе другой темы в PowerPoint текст меняется на слайдах и добавляет фигуры на фон. Это потому, что каждая тема имеет встроенные макеты слайдов и фоновая графика . Вы можете редактировать эти макеты с помощью функции Slide Master view . Как только вы научитесь использовать режим «Образец слайдов», вы сможете настроить все слайд-шоу всего несколькими щелчками мыши.
Как только вы научитесь использовать режим «Образец слайдов», вы сможете настроить все слайд-шоу всего несколькими щелчками мыши.
Дополнительно: загрузите нашу практическую презентацию.
Посмотрите видео ниже, чтобы узнать больше об использовании режима «Образец слайдов».
Что такое мастер слайдов?
Образец слайдов — это специальная функция PowerPoint, позволяющая быстро изменять слайды и макеты слайдов в презентации. Отсюда вы можете редактировать мастер-слайд , что повлияет на каждый слайд в презентации. Вы также можете изменить отдельные макеты слайдов , что изменит все слайды, использующие эти макеты.
Допустим, вы нашли тему, которая вам нравится, но вам не нравятся некоторые макеты слайдов. Вы можете использовать режим «Образец слайдов», чтобы настроить макеты, чтобы они выглядели именно так, как вы хотите.
В представлении «Образец слайдов» вкладка «Образец слайдов» будет отображаться первой на ленте, но вы по-прежнему сможете получать доступ к командам на других вкладках, как обычно.
Использование режима «Образец слайдов»
Независимо от того, вносите ли вы существенные изменения в свои слайды или всего лишь несколько небольших настроек , режим «Образец слайдов» поможет вам без особых усилий создать последовательную профессиональную презентацию. Вы можете использовать режим «Образец слайдов», чтобы изменить что угодно в своей презентации, но вот некоторые из его наиболее распространенных применений.
- Изменение фона : Мастер слайдов позволяет легко настроить фон для всех ваших слайдов одновременно. Например, вы можете добавить водяной знак или логотип на каждый слайд презентации или изменить фоновую графику существующей темы PowerPoint.

- Изменение порядка заполнителей : Если вы обнаружите, что часто меняете местозаполнители на каждом слайде, вы можете сэкономить время, переупорядочив их в представлении «Образец слайдов». Когда вы настраиваете один из макетов в режиме «Образец слайдов», все слайды с этим макетом изменятся.
- Настройка форматирования текста : Вместо изменения цвета текста на каждом слайде по отдельности вы можете использовать Мастер слайдов, чтобы изменить цвет текста на всех слайдах одновременно.
- Создание уникальных макетов слайдов : Если вы хотите создать презентацию, которая отличается от обычных тем PowerPoint, вы можете использовать режим «Образец слайдов» для создания собственных макетов. Пользовательские макеты могут включать ваш собственный фон графику и заполнители .
Некоторые общие изменения представления, такие как настройка шрифтов темы и цвета темы , можно быстро внести на вкладке Дизайн . Просмотрите наш урок по изменению тем, чтобы узнать больше.
Просмотрите наш урок по изменению тем, чтобы узнать больше.
Чтобы внести изменения во все слайды:
Если вы хотите что-то изменить на всех слайдах презентации, вы можете отредактировать образец слайдов. В нашем примере мы добавим логотип на каждый слайд. Если вы хотите работать с нашим примером, щелкните правой кнопкой мыши изображение ниже и сохраните его на свой компьютер.
- Выберите вкладку Вид , затем щелкните команду Образец слайдов .
- Презентация переключится в режим просмотра Образец слайдов , и на ленте будет выбрана вкладка Образец слайдов .
- В левой панели навигации прокрутите вверх и выберите первый слайд . Это слайд мастер .
- Внесите необходимые изменения в образец слайдов. В нашем примере мы вставим картинку логотипа Mongibello.
- Перемещение , изменение размера или удаление объектов слайда по мере необходимости.
 В нашем примере мы изменим размер логотипа и переместим его в правый нижний угол.
В нашем примере мы изменим размер логотипа и переместим его в правый нижний угол. - Когда вы закончите, щелкните команду Close Master View на вкладке Slide Master .
- Изменение появится на всех слайдах презентации.
Когда вы вносите изменения в образец слайдов, рекомендуется просмотрите свою презентацию , чтобы увидеть, как она влияет на каждый слайд. Вы можете обнаружить, что некоторые из ваших слайдов выглядят не совсем правильно. Мы покажем вам, как это исправить, настроив отдельные макеты слайдов.
Настройка макетов слайдов
Режим «Образец слайдов» можно использовать для изменения любого макета слайдов в презентации. Легко внести небольшие изменения, такие как настройка фоновой графики, и более значительные изменения, такие как перестановка или удаление заполнителей. В отличие от образца слайдов, изменения в макете слайда будут применяться только к слайдам, использующим этот макет в вашей презентации.
Чтобы настроить существующий макет слайда:
В нашем примере новый добавленный логотип скрыт за фотографией в Изображение с Макетом подписи . Мы настроим этот макет, чтобы освободить место для логотипа.
- Перейти к представлению Мастер слайдов .
- Найдите и выберите нужный макет на левой панели навигации. Вы можете навести указатель мыши на каждый макет, чтобы увидеть, какие слайды в настоящее время используют этот макет в презентации.
- В некоторых макетах фоновая графика может быть скрыта. Чтобы отобразить графику, снимите флажок рядом с Hide Background Graphics .
- Добавляйте, перемещайте или удаляйте любые объекты по желанию. В нашем примере мы удалим серый фон.
- Если вы хотите изменить расположение заполнителей, вы можете переместить, изменить размер или удалить любой из них. В нашем примере мы переместим заполнители текста и черную полосу вправо, а заполнитель фотографии — влево.

- Когда вы закончите, щелкните команду Close Master View на вкладке Slide Master .
- Все слайды, использующие макет, будут обновлены.
Вы также можете перемещать заполнители на образце слайдов , что приведет к одновременному перемещению заполнителей на нескольких макетах слайдов. Тем не менее, некоторые макеты слайдов, возможно, придется корректировать вручную.
Настройка форматирования текста
Вы также можете настроить форматирование текста из представления «Мастер слайдов», включая шрифт , размер текста , цвет и выравнивание . Например, если вы хотите изменить шрифт для каждого заголовка заполнителя в презентации, вы можете изменить стиль основного заголовка на образце слайдов.
Каждый заполнитель заголовка связан со стилем главного заголовка на образце слайдов. Например, посмотрите на слайды, прежде чем менять шрифт заголовка.
Например, посмотрите на слайды, прежде чем менять шрифт заголовка.
Теперь посмотрите на те же слайды после изменения шрифта заголовка.
Вместо того, чтобы настраивать отдельные заполнители, вы можете изменить тематические шрифты для презентации. На вкладке Slide Master щелкните команду Fonts в группе Background , затем выберите нужные шрифты.
Создание новых макетов слайдов
Одной из самых мощных функций режима «Образец слайдов» является возможность создания новых макетов слайдов . Это простой способ добавить интересные и уникальные макеты слайдов к существующей теме. Вы даже можете использовать эту функцию для разработки совершенно новой темы , как в примере ниже.
Чтобы вставить новый макет слайда:
- Перейдите к Образцу слайдов . На вкладке Образец слайдов нажмите команду Вставить макет .

- Появится новый макет слайда.
- Макет будет включать заголовок и нижний колонтитул заполнителя по умолчанию. Щелкните поля Title и Footers в группе Master Layout , чтобы включить или выключить эти заполнители.
- Теперь в макет слайда можно добавлять фоновую графику, фигуры и изображения. Вы также можете перемещать, настраивать и удалять существующие заполнители. В нашем примере мы переместим заполнитель заголовка в правый нижний угол. Мы также изменили выравнивание текста, чтобы выровнять по правому краю вместо выравнивания по левому краю.
- Чтобы добавить новые заполнители, щелкните нижнюю половину команды Вставить Заполнитель , затем выберите нужный тип заполнителя. В этом примере мы будем использовать заполнитель Picture .

- Нажмите и перетащите, чтобы нарисовать заполнитель на слайде.
Чтобы переименовать пользовательский макет:
Когда вы закончите разработку своего пользовательского макета, вы захотите дать ему уникальное имя , поэтому его будет легко найти.
- В представлении Образец слайдов выберите нужный макет, затем нажмите команду Переименовать .
- Появится диалоговое окно. Введите желаемое имя, затем нажмите Переименовать .
Для использования пользовательского макета:
После создания пользовательского макета слайда можно легко добавить новый слайд с этим макетом или применить его к существующему слайду.
- Если вы в данный момент находитесь в режиме образца слайдов, щелкните значок Команда Закрыть мастер-представление на вкладке Образец слайдов .
- На вкладке Главная можно вставить новый слайд с пользовательским макетом или применить его к существующему слайду .
 В нашем примере мы выберем команду Макет и применим новый стиль к слайду 6.
В нашем примере мы выберем команду Макет и применим новый стиль к слайду 6. - Будет применен пользовательский макет слайда.
PowerPoint также позволяет добавлять новые заполнители к существующим макетам слайдов .
Использование пользовательских макетов в других презентациях
Когда вы изменяете образец слайдов или макеты слайдов в режиме «Образец слайдов», вы фактически создаете пользовательскую версию текущей темы. Если вы хотите применить тему к другим презентациям, вам нужно сохранить ее .
Чтобы сохранить тему:
На вкладке Образец слайдов щелкните команду Темы , затем выберите Сохранить текущую тему в раскрывающемся меню.
Если вы не находитесь в режиме «Образец слайдов», вы можете сохранить тему из Дизайн табл. Просто щелкните стрелку раскрывающегося списка в группе Темы , затем выберите Сохранить текущую тему .
Вызов!
- Откройте презентацию нашей практики. Если вы уже загрузили нашу презентацию, чтобы следовать уроку, обязательно загрузите новую копию.
- На образце слайдов измените Стиль фона на Стиль 7.
- Удалите высокий прямоугольник слева от образца слайдов.
- Закройте представление «Мастер слайдов» и выберите слайд 4. Ваш слайд должен выглядеть следующим образом:
- Снова откройте режим «Мастер слайдов». В макете Изображение с подписью выберите форму фона в левой части слайда за текстом и измените цвет на Dark Aqua .
- Когда вы закончите, слайд 2 должен выглядеть так:
- Необязательно: Сохраните тему на свой компьютер.
Предыдущая: Изменение тем
Далее:Ссылки
/en/powerpoint/links/content/
Microsoft PowerPoint — режим слайд-шоу
Чтобы перейти к следующему слайду, вы можете использовать Enter , пробел , PageDown клавиши или левую кнопку мыши.
Если вы хотите вернуться к предыдущему слайду, вы можете использовать PageUp или правой кнопки мыши .
Если вы переместите мышь на экран, вы увидите эту кнопку в левый нижний угол экрана. Он предлагает вам доступные варианты во время презентации.
Пресс кнопка меню презентации.
Следующая картинка представляет собой композицию всех возможностей меню презентации. Следующий текст объясняет каждый из этих вариантов.
Перейти
Эта опция позволяет быстро перейти к любому слайду презентации. PowerPoint предлагает несколько способов найти нужный слайд. идти.
Черный экран
Показать черный экран, чтобы демонстратор мог сделать перерыв или закончить
презентация.
Примечания для докладчика
Во время демонстрации человек может переместить комментарий, который вы хотите сохранить на потом. Этот комментарий может быть помещен в документ, который будет напечатано позже. Также есть возможность со списком действий. Этот заключается в том, чтобы указать, что должно быть выполнено после презентации, чтобы перейти проект, объявленный в этом.
Лайкент для ведущего
Во время презентации докладчик может добавить комментарии о презентация, такая как реакция публики, отзывы о слайде или элемент важно не забыть.
Время репетиции
Как и в режиме сортировщика слайдов, вы можете активировать
таймер для подготовки презентации.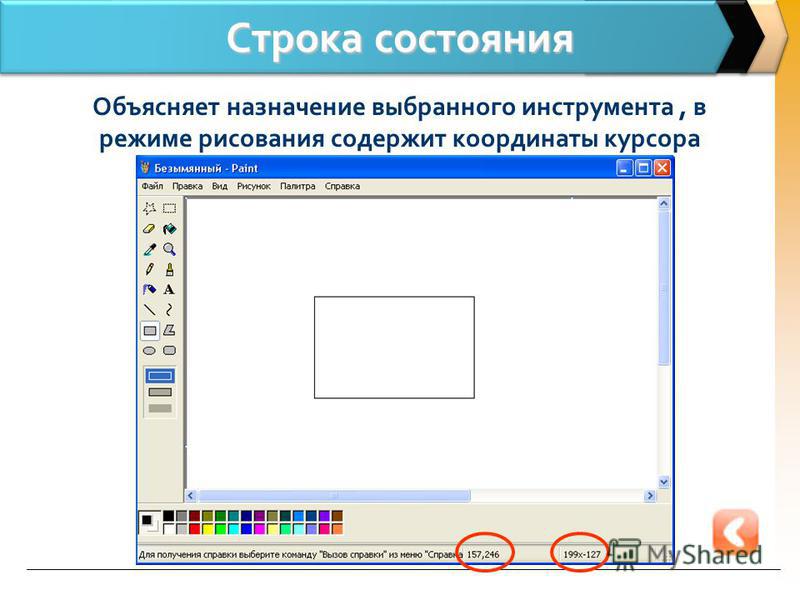 Детали
о том, как работает таймер на предыдущей странице.
Детали
о том, как работает таймер на предыдущей странице.
Использование пера
Вы также можете сделать акцент на слайде, окружив слово или нарисовав Стрелка. Вам нужна мышь или курсор, чтобы использовать эту опцию.
Когда
вы окажетесь на странице, о которой идет речь. двигайте мышью в любом направлении(управление).
Внизу экрана с правой стороны появится кнопка.
Нажмите
кнопка меню презентации.
Выбрать
вариант Pen .
Курсор превратится в карандаш.
Нажмите
кнопку и держите палец на ней столько, сколько хотите.
Практика
столько, сколько вам нужно, чтобы подчеркнуть и нарисовать стрелки или все, что вы хотите.
Кому
продолжить презентацию, нажмите кнопку меню презентации
расположенный в правом нижнем углу, и выберите стрелки параметров.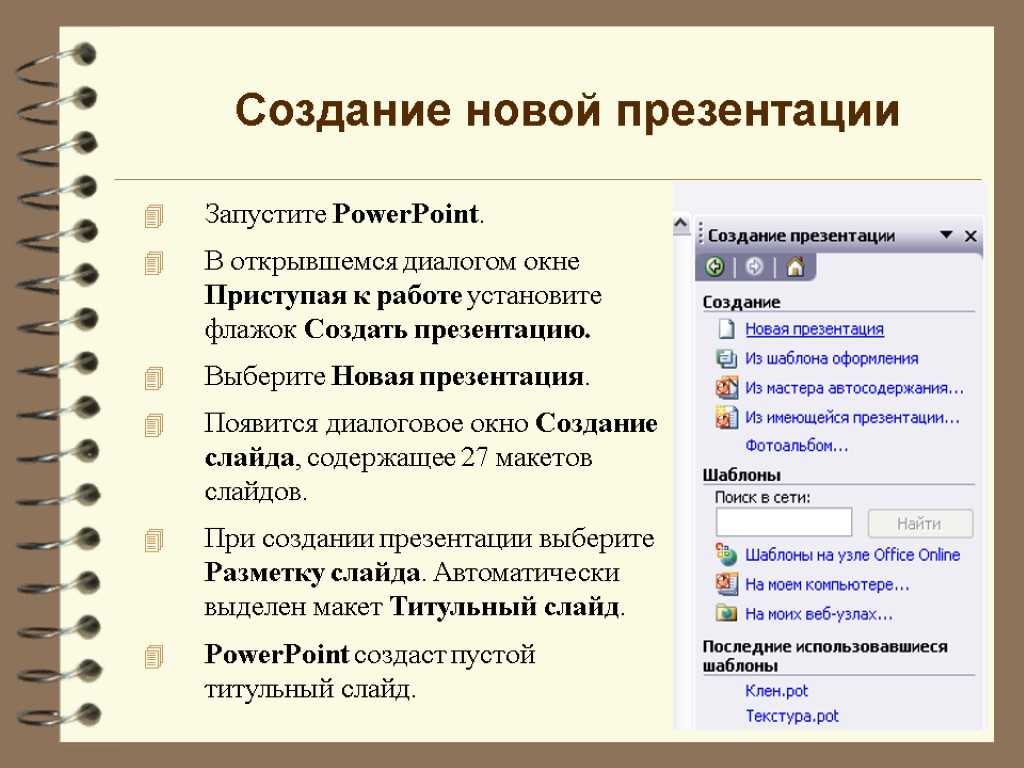
Постоянное представление
Вы также можете использовать PowerPoint для непрерывной презентации, которая не прекратите показывать свою презентацию.
Прежде чем продолжить презентацию, вы должны сначала подготовить ее. Вам следует указать PowerPoint, как долго каждый слайд должен оставаться на экране. Сделать это, вы должны перейти в режим сортировщика слайдов. По варианту эффектов переходов для каждого из слайдов, вы должны смотреть на него один раз постинга.
От
меню View , выберите Сортировщик слайдов опция.
Пресс
кнопка.
ИЛИ
В меню Слайд-шоу выберите параметр Переход .
Выбрать
варианты на ваш выбор. Однако слайд должен двигаться после нескольких
секунд, которые вы определяете.
Пресс
кнопку Применить ко всем слайдам .
Добавляет эффект перехода ко всем слайдам. Через некоторое время презентация пройдет на следующем слайде. Вы можете изменить продолжительность каждого из слайды. Однако презентация должна двигаться автоматически.
Затем следует указать PowerPoint, что требуется непрерывная презентация.
От меню Слайд-шоу , выберите Настройка Показать опцию .
Марка
убедитесь, что Выполнять непрерывно, пока не будет выбрана опция Esc .
Пресс
кнопка ОК .
Осталось только начать презентацию, чтобы она раскрутилась, пока не это остановиться.
Экономьте время и настройте свой блог PresentationsPresentationLoad
Редактирование презентации PowerPoint сопряжено с определенным риском: новые изображения или текст могут испортить макет, новые слайды из внешних источников визуально не связаны друг с другом. А когда дело доходит до цветового оформления, невероятно сложно точно воссоздать исходную цветовую схему на глаз.
А когда дело доходит до цветового оформления, невероятно сложно точно воссоздать исходную цветовую схему на глаз.
Чтобы избежать этих проблем и головной боли, рассмотрите возможность использования образца слайдов. С его помощью вы можете менять или улучшать презентации так часто, как вам нравится, не теряя сюжета. Здесь мы покажем вам, как лучше всего использовать образец слайдов PowerPoint.
Мастер слайдов PowerPoint: что это такое?
Образец слайдов (находится в PowerPoint в разделе > Вид > Образец слайдов ) является основной структурой и центром управления любой хорошей презентации. Думайте об этом как о своего рода наборе инструментов на фоне вашей презентации, который включает в себя все правила макета. Это поможет вам поддерживать единообразный внешний вид и быстро создавать новые слайды в любое время. И лучше всего? Вам не придется беспокоиться о раздражающем форматировании.
В мастере слайдов вы можете задать форматирование и расположение всех основных элементов презентации. Сюда входят заголовки, подзаголовки, заполнители текста и изображений, нижние колонтитулы и логотипы. Короче говоря, мастер слайдов в PowerPoint — это не что иное, как ваш индивидуальный шаблон оформления.
Сюда входят заголовки, подзаголовки, заполнители текста и изображений, нижние колонтитулы и логотипы. Короче говоря, мастер слайдов в PowerPoint — это не что иное, как ваш индивидуальный шаблон оформления.
Элементы, установленные в мастере, не могут быть перемещены или удалены в обычном режиме редактирования. Это полезная функция, когда вы работаете в команде. Члены команды могут создавать новые отдельные слайды или целые презентации в собственном дизайне компании, не рискуя перемещать или удалять важные элементы. Когда вы открываете Microsoft PowerPoint в режиме редактирования и создаете новый слайд, вы или ваши соавторы больше не будете находить пустые белые поверхности, а сможете сразу выбрать нужный дизайн макета.
Вы можете вносить изменения в образец слайдов в любое время. Эти изменения напрямую применяются ко всем слайдам. Это сэкономит вам столько времени! Это также гарантирует, что все шрифты и размеры шрифтов, цветовые схемы и положения логотипов или других элементов останутся одинаковыми на каждом слайде.
Преимущества использования мастер-макета слайдов PowerPoint
Мастер-макет в PowerPoint позволяет вам и вашим сотрудникам больше сосредоточиться на содержимом и не тратить время на форматирование или изменение отдельных макетов слайдов. Это означает меньшее количество ошибок форматирования и более согласованные презентации в вашей организации.
Ваши клиенты также получат преимущество от мастера слайдов PowerPoint! Профессионально оформленную презентацию не только приятнее смотреть, но и ваша презентация будет более убедительной и вдохновляющей.
Вас интересует мастер-слайд , подобранный индивидуально? Наше агентство имеет успешное прошлое, в котором мы смогли помочь многим довольным клиентам. Не стесняйтесь обращаться к нам!
Мастер-слайд Первый слайд вашего образца слайдов является мастер-слайдом или материнским слайдом. Он содержит все ваше основное форматирование. Корректировки, внесенные в этот слайд, будут перенесены на все последующие слайды макета вашего мастера, дочерние. Вот почему лучше всего определить шрифт и размер ваших заголовков, субтитров, нижних колонтитулов и логотипов на мастер-слайде.
Корректировки, внесенные в этот слайд, будут перенесены на все последующие слайды макета вашего мастера, дочерние. Вот почему лучше всего определить шрифт и размер ваших заголовков, субтитров, нижних колонтитулов и логотипов на мастер-слайде.
Каждый слайд макета также можно настроить. Слайды с общим макетом включают титульные слайды, слайды-разделители, слайды сравнения, слайды с комбинациями текста и изображения, слайды только с изображениями, слайды с форматированием списка, слайды с диаграммами и многое другое.
Использование основного шаблона, настроенного в соответствии с требованиями вашей компании, позволяет создать предопределенный стандарт для новых презентаций. Этот стандарт играет важную роль в формировании корпоративного имиджа вашей компании.
Как использовать образец слайдов PowerPoint
Образец слайдов позволяет создавать настраиваемые сетки и выравнивать элементы на заданном расстоянии.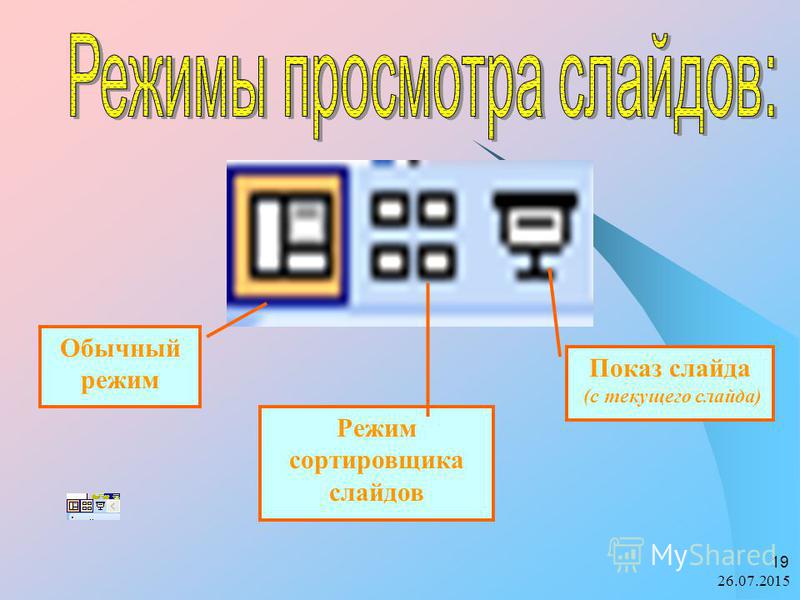 Четко определенный образец слайдов с макетами слайдов ни в коем случае не является набором слайдов со случайно выбранными заполнителями. Это хорошо продуманная конструкция макетов и правил. Определенные поля обеспечивают основу для вашего контента. Расстояние между отдельными объектами на слайде (например, изображениями, заголовками) обеспечивает чистый и профессиональный дизайн всех слайдов.
Четко определенный образец слайдов с макетами слайдов ни в коем случае не является набором слайдов со случайно выбранными заполнителями. Это хорошо продуманная конструкция макетов и правил. Определенные поля обеспечивают основу для вашего контента. Расстояние между отдельными объектами на слайде (например, изображениями, заголовками) обеспечивает чистый и профессиональный дизайн всех слайдов.
Когда наше агентство создает образцы слайдов PowerPoint для клиентов, мы также выбираем уникальную цветовую схему или используем цветовую схему CI (фирменный стиль) клиента. Это означает, что вы, как клиент, можете сразу получить доступ к предопределенной цветовой палитре для настройки шрифта или цвета объекта. Ниже вы найдете пошаговые инструкции о том, как правильно использовать образец слайдов PowerPoint.
Создание и редактирование образца слайдов PowerPoint
1. Откройте презентацию PowerPoint.
2. Щелкните вкладку View .
3. Нажмите Образец слайдов . В представлении «Образец слайдов» вы увидите все макеты слайдов презентации в области эскизов слева.
4. Нажмите Вставить образец слайдов , расположенный над областью эскизов.
5. Новый образец слайдов появится в области эскизов под существующим образцом слайдов. Ему будет присвоен номер 2, если уже есть один мастер-слайд, или 3, если уже есть два мастер-слайда и т. д. Теперь вы можете редактировать новый мастер-слайд в виде мастера.
Любые изменения, внесенные в образец слайдов PowerPoint, автоматически применяются ко всем другим макетам слайдов. Изменения макета одного слайда (например, титульные слайды, слайды сравнения, слайды только с изображениями) повлияют только на этот конкретный макет. Все новые слайды с этим макетом будут включать в себя только что внесенные вами изменения.
Основной макет
Мастер слайдов PowerPoint состоит из двух основных уровней: основной слайд и последующие макеты слайдов/основные макеты. Эти макеты могут сильно отличаться друг от друга. Некоторые макеты слайдов работают лучше, чем другие, в зависимости от того, какой контент вы собираетесь включить. Некоторые лучше подходят для представления изображений или графиков, в то время как другие макеты больше подходят для текстового контента. Все макеты состоят из скоординированного текста и/или заполнителей объектов, которые масштабируются и предназначены для соответствия назначению слайда. Этими «объектами» являются, например, фотографии, статистика или анимация. Вы можете быстро добавить содержимое в заполнители и настроить различные макеты по мере необходимости.
Эти макеты могут сильно отличаться друг от друга. Некоторые макеты слайдов работают лучше, чем другие, в зависимости от того, какой контент вы собираетесь включить. Некоторые лучше подходят для представления изображений или графиков, в то время как другие макеты больше подходят для текстового контента. Все макеты состоят из скоординированного текста и/или заполнителей объектов, которые масштабируются и предназначены для соответствия назначению слайда. Этими «объектами» являются, например, фотографии, статистика или анимация. Вы можете быстро добавить содержимое в заполнители и настроить различные макеты по мере необходимости.
Изменение мастер-слайда применяется ко всем слайдам презентации. Изменение определенного макета слайда применяется ко всем слайдам с этим макетом. Вы хотите уменьшить расстояние между отдельными текстовыми или графическими полями на всех слайдах сравнения? Все, что вам нужно сделать, это внести это изменение в макет образца слайдов для сравнения в представлении «Образец слайдов». Все слайды сравнения в вашей презентации будут иметь новый макет.
Все слайды сравнения в вашей презентации будут иметь новый макет.
Наконечник: Образец слайдов по сравнению с обычным видом : Изменения, сделанные в представлении образца слайдов, нельзя изменить или случайно удалить в обычном представлении. Это делает редактирование ошибок в макете практически невозможным.
Переименование образца слайдов PowerPoint
1. Откройте презентацию PowerPoint.
2. Перейдите на вкладку View .
3. Нажмите Образец слайдов .
4. В области эскизов щелкните правой кнопкой мыши слайд макета, который вы хотите переименовать, и выберите Переименовать макет .
5. В диалоговом окне введите новое имя макета и нажмите Переименовать .
6. Щелкните Close Master View и перейдите на вкладку Home . Нажмите на Макет в группе Слайды. Теперь вы увидите переименованный макет слайда в раскрывающемся меню.
Теперь вы увидите переименованный макет слайда в раскрывающемся меню.
Используйте разные образцы слайдов PowerPoint
Не можете решить, какой дизайн лучше всего подходит для вашего контента или личных предпочтений? Вы можете вставить несколько тем оформления и комбинировать их друг с другом. Для этого вам понадобится несколько мастеров слайдов PowerPoint.
Как добавить несколько мастер-слайдов PowerPoint:
1. Выберите Вид > Мастер слайдов , чтобы переключиться в режим просмотра мастер-слайдов.
2. Нажмите Вставить образец слайдов в группе Редактировать образец.
3. Новый образец слайдов появится под предыдущим. Теперь вы можете редактировать новый образец слайдов по своему усмотрению или использовать шаблон темы для его настройки.
Ярлык : В представлении Мастер слайдов нажмите Темы для выбора нового дизайна. Затем вы можете создать новый образец слайдов в выбранной теме.
Затем вы можете создать новый образец слайдов в выбранной теме.
Редактирование верхних и нижних колонтитулов в образце слайдов PowerPoint
1. Перейдите к Просмотр > Образец слайдов .
2. Выберите мастер-слайд на панели эскизов слева.
3. Вы увидите заполнители для содержимого нижнего колонтитула в нижней части слайда. Заполните, настройте и расположите их по желанию. Чтобы создать заголовок, поместите одно из полей вверху экрана.
4. На вкладке Главная можно изменить такие элементы, как шрифт, размер шрифта и цветовая схема.
5. Вернитесь к Образец слайдов и нажмите Закрыть мастер-представление . Все изменения будут сохранены и применены автоматически.
Другие образцы PowerPoint
Помимо образца слайдов, PowerPoint предоставляет два других полезных образца: образец раздаточного материала PowerPoint и мастер заметок PowerPoint . Раздаточные материалы — это распечатки вашей презентации, которые вы можете раздать аудитории до или после презентации. Мастер раздаточных материалов помогает с содержанием и визуальным оформлением этих раздаточных материалов. Как и в случае с образцом слайдов, изменения, сделанные в образце раздаточного материала, применяются ко всем страницам раздаточного материала. Перейдите к Просмотр > Мастер раздаточных материалов . Здесь вы можете определить форматирование, цветовое оформление и количество контента, которое должно использоваться на каждой странице раздаточного материала.
Раздаточные материалы — это распечатки вашей презентации, которые вы можете раздать аудитории до или после презентации. Мастер раздаточных материалов помогает с содержанием и визуальным оформлением этих раздаточных материалов. Как и в случае с образцом слайдов, изменения, сделанные в образце раздаточного материала, применяются ко всем страницам раздаточного материала. Перейдите к Просмотр > Мастер раздаточных материалов . Здесь вы можете определить форматирование, цветовое оформление и количество контента, которое должно использоваться на каждой странице раздаточного материала.
Мастер заметок PowerPoint помогает организовать дополнительную информацию или личные заметки. Во время презентации на экране будут отображаться примечания к каждому слайду. Лучше всего то, что зрители ничего этого не увидят. Мастер заметок PowerPoint позволяет настраивать структуру страниц заметок на всех слайдах. Как и в других мастерах, все изменения автоматически применяются ко всем страницам заметок. Перейти к View > Notes Master , чтобы настроить страницы личных заметок.
Перейти к View > Notes Master , чтобы настроить страницы личных заметок.
Мастер слайдов PowerPoint: органайзер, экономия времени и дизайнер для презентации PowerPoint
Мастер слайдов PowerPoint функционирует как центр управления презентацией. В нем вы можете определить правила дизайна, которые влияют на каждый слайд. PowerPoint также предлагает мастер раздаточных материалов и мастер заметок. Все три мастера имеют дочерние слайды или страницы. Все изменения в мастере автоматически применяются к каждому слайду. Шаблоны PowerPoint — это идеальные инструменты для создания профессионального и последовательного макета и дизайна вашей презентации.
Вас интересует мастер-слайд индивидуального подбора? Наше агентство имеет успешное прошлое, в котором мы смогли помочь многим довольным клиентам. Не стесняйтесь обращаться к нам! Мы будем рады разработать макет, соответствующий вашим индивидуальным предпочтениям и потребностям.
Если у вас есть вопросы по образцу слайдов или другим темам, касающимся PowerPoint, напишите нам по электронной почте [email protected]. Будем рады помочь!
Как использовать образец слайдов в Microsoft PowerPoint для создания впечатляющих презентаций
Автор Никита Дхулекар
Делиться Твитнуть Делиться Электронная почта
Мастер слайдов позволяет настроить каждый аспект презентации, включая цвета, шрифты, фон и эффекты. Вот как это использовать!
Поверхность/Брызги Никому не понравится презентация с несоответствующими цветами, отсутствующими логотипами или неструктурированным содержимым. Последовательность — это ключ к созданию впечатляющей презентации слайдов. Как вы гарантируете, что презентация хорошо отформатирована и выглядит профессионально? Вы можете быстро добиться этого, создав основную тему и определив макеты для различных типов контента.
Microsoft PowerPoint обычно используется для создания презентаций. Вы можете сделать колоду из чистого холста или использовать предустановленные темы. Прежде чем создавать презентацию, давайте разберемся, как установить тему и стиль с помощью функции «Образец слайдов».
Применение предустановленной темы к презентации
Существует множество стилей и вариантов создания темы, соответствующей вашему бренду.
Наличие единой цветовой комбинации, стиля шрифта или расположения изображений на каждом слайде делает презентацию профессиональной. Вы можете выбрать тему на основе руководства по стилю компании. Если их нет, вы можете попробовать различные встроенные темы Microsoft PowerPoint.
Чтобы выбрать тему, выполните следующие действия:
- Нажмите Темы и выберите нужную тему. Он сразу применяется к презентации.
- Если вы загрузили тему на свой ноутбук из Microsoft Office, выберите параметр Browse for Themes .

Что такое мастер слайдов?
Функция «Образец слайдов» в Microsoft PowerPoint помогает создать шаблон или макет для презентации. Вы можете выбрать тему, добавить стили фона, добавить логотип компании или установить размер слайда.
Ваш выбор на образце слайдов определяет внешний вид презентации. В одной презентации может быть много мастер-слайдов, а это значит, что вы можете создать один вид для первой половины презентации и другой для второй половины.
Каждый мастер-слайд может иметь несколько макетов, что может помочь вам определить шаблоны для разных слайдов. В некотором смысле мастер слайдов служит основным шаблоном для наборов слайдов. Разные команды внутри компании могут повторно использовать образец слайдов или макеты слайдов.
Чтобы получить доступ к образцу слайдов, откройте презентацию и выберите Просмотр > Образец слайдов . Вы можете просматривать родительские и дочерние слайды с различными параметрами форматирования.
Как использовать образец слайдов в Microsoft PowerPoint
Вы можете создать образец слайдов с вложенными слайдами макета и применить комбинацию текста, изображений или видео на каждом слайде. На образце слайдов можно определить основной макет презентации.
- После открытия презентации нажмите Просмотр > Образец слайдов .
- Выберите мастер-слайд и нажмите кнопку Мастер-макет на верхней ленте.
- Вы можете выбрать заполнитель для заголовка, текста, даты, нижнего колонтитула или номера слайда. Эти параметры автоматически применяются ко всем макетам и слайдам.
Связанный: Microsoft PowerPoint против Google Slides: какой из них вы должны использовать?
Вставка образца слайдов или макета
Макет действует как шаблон для слайдов. Вы можете создавать разные макеты для каждого типа слайдов.
- Чтобы вставить новый образец слайда или макет, нажмите Вставить образец слайда или Вставить макет на верхней ленте.

- Кроме того, вы можете щелкнуть правой кнопкой мыши на левой панели и выбрать соответствующий параметр.
- Чтобы переименовать макет, выберите макет и нажмите кнопку Переименовать на верхней ленте. Кроме того, вы можете щелкнуть правой кнопкой мыши макет и выбрать Переименовать . Вы также можете удалить макет.
- Щелкните Сохранить , чтобы макет слайда оставался в презентации, даже если он не используется.
Настройка размера слайда
Вы можете настроить презентацию в стандартном размере (4:3) или широкоформатном (16:9), что хорошо подходит для большинства современных проекторов. Если вас не устраивает размер слайда по умолчанию, вы можете изменить его. Слайды также можно просматривать или распечатывать в формате A4, баннере или формате Letter.
- Щелкните Размер слайда, и в раскрывающемся списке выберите макеты Стандартный или Широкоэкранный .

- Чтобы определить предпочтительную ширину и высоту размера, выберите Пользовательский размер слайда .
- Вы можете выбрать ориентацию слайдов, раздел заметок и слайды, к которым вы хотите применить размер.
СВЯЗАННЫЕ: Лучшие сайты для бесплатных анимированных шаблонов презентаций PowerPoint
Установка фона слайда
Вы можете выбирать цвета фона, шрифты и применять эффекты к слайдам. Чтобы просмотреть параметры стиля и формата, нажмите Образец слайдов на верхней ленте.
- Щелкните параметр Цвета , чтобы просмотреть комбинации цветов. Выберите предпочтительный вариант, и он будет применен к колоде.
- Щелкните Шрифты , чтобы применить выбранный шрифт к тексту. Шрифт применяется при выходе из Режим мастера слайдов .
- Выберите параметр Эффекты , чтобы применить определенный эффект к таким объектам, как диаграммы или графики.

- Выберите стиль фона , чтобы выбрать цвет фона для слайда.
- Вы также можете щелкнуть правой кнопкой мыши стиль фона, чтобы применить один и тот же фон ко всем макетам в мастере.
- Вы можете получить дополнительные параметры цвета фона, включая градиентную заливку, текстуру, изображения, нажав кнопку Стили фона > Меню Формат фона .
- Выберите параметр Скрыть фоновую графику , чтобы удалить фоновую графику на выбранных макетах.
Вставка заполнителя на слайде
Каждый слайд может содержать текст, диаграмму или изображения. Их можно добавить при разработке темы презентации. Чтобы добавить заполнитель, выполните следующие действия:
- Выбрать Вставить заполнитель .
- Вы можете выбрать любой объект в качестве диаграммы, изображения, мультимедиа или текста в качестве заполнителя.
- После выбора объекта нарисуйте контур на слайде, и объект будет добавлен на слайд.
 Вы можете добавить несколько объектов на слайд.
Вы можете добавить несколько объектов на слайд.
СВЯЗАННЫЕ: Как создавать профессиональные слайд-шоу с помощью функции дизайнера PowerPoint
Наслаждайтесь созданием интересных тем для презентации
Создание презентации с различными макетами слайдов — отличная практика. В зависимости от типа контента, который они хотят представить, разные команды могут повторно использовать эти макеты слайдов.
Поначалу макеты и стили слайдов могут показаться ошеломляющими. Но вы можете получить доступ к учебным ресурсам Microsoft, чтобы получить более глубокие знания обо всех функциях. Не забывайте экспериментировать и создавать собственные темы.
Несмотря на то, что Microsoft PowerPoint обычно используется для создания наборов слайдов, вы также можете обучать навыкам, создавая модули онлайн-обучения.
Как создать учебный модуль с помощью Microsoft PowerPoint
Читать Далее
Делиться Твитнуть Делиться Эл.


 Затем в области «Разметка печати»выберите «Структура».
Затем в области «Разметка печати»выберите «Структура».







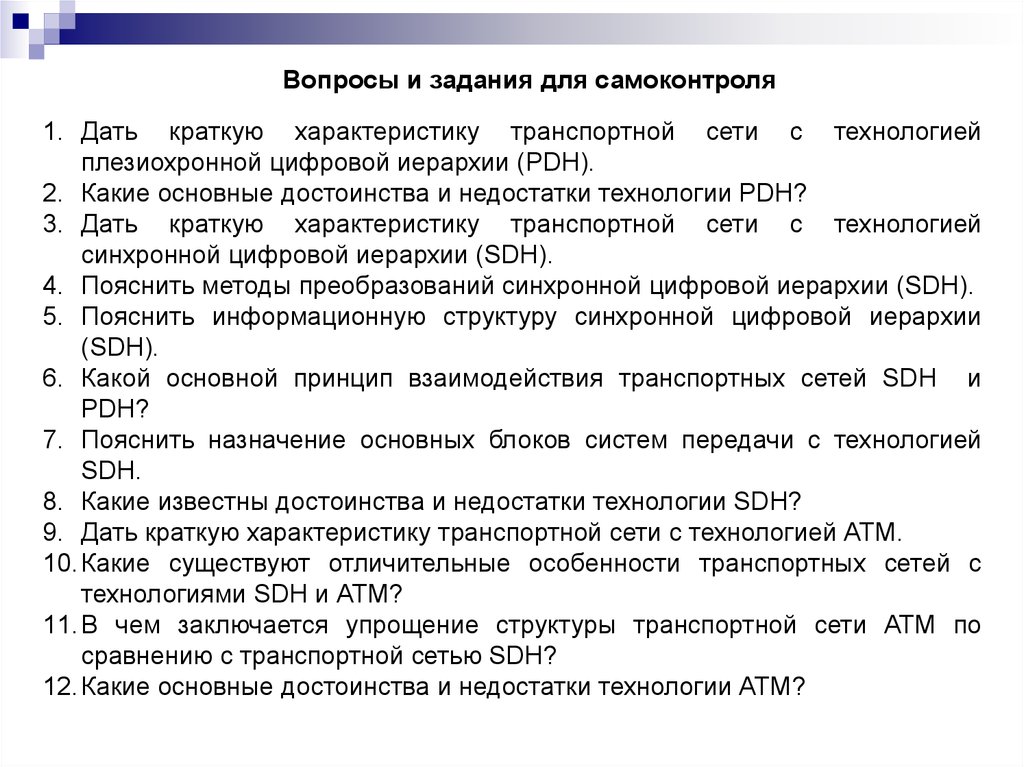






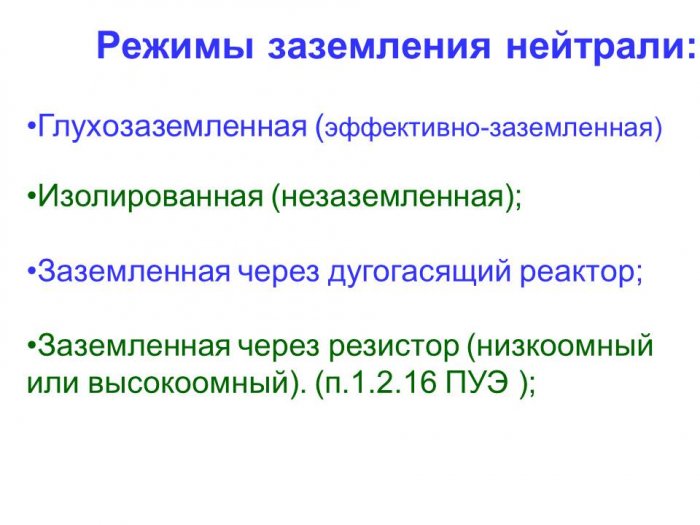

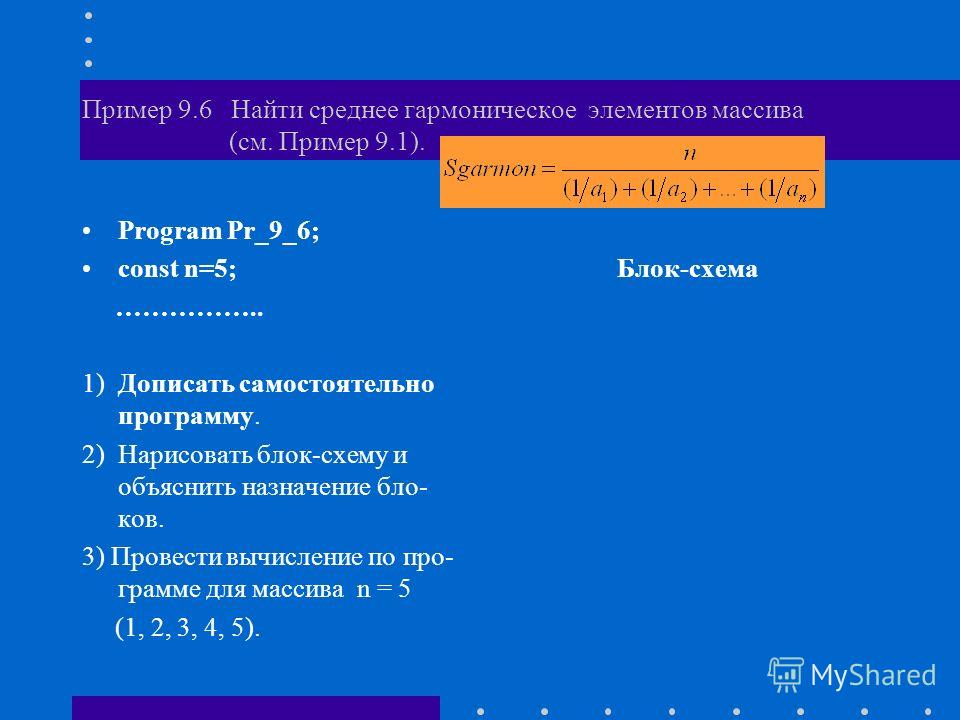

 Когда вы вставляете слайд из библиотеки слайдов и сохраняете его исходное форматирование, мастер слайдов вставляется в целевую презентацию вместе со слайдом
Когда вы вставляете слайд из библиотеки слайдов и сохраняете его исходное форматирование, мастер слайдов вставляется в целевую презентацию вместе со слайдом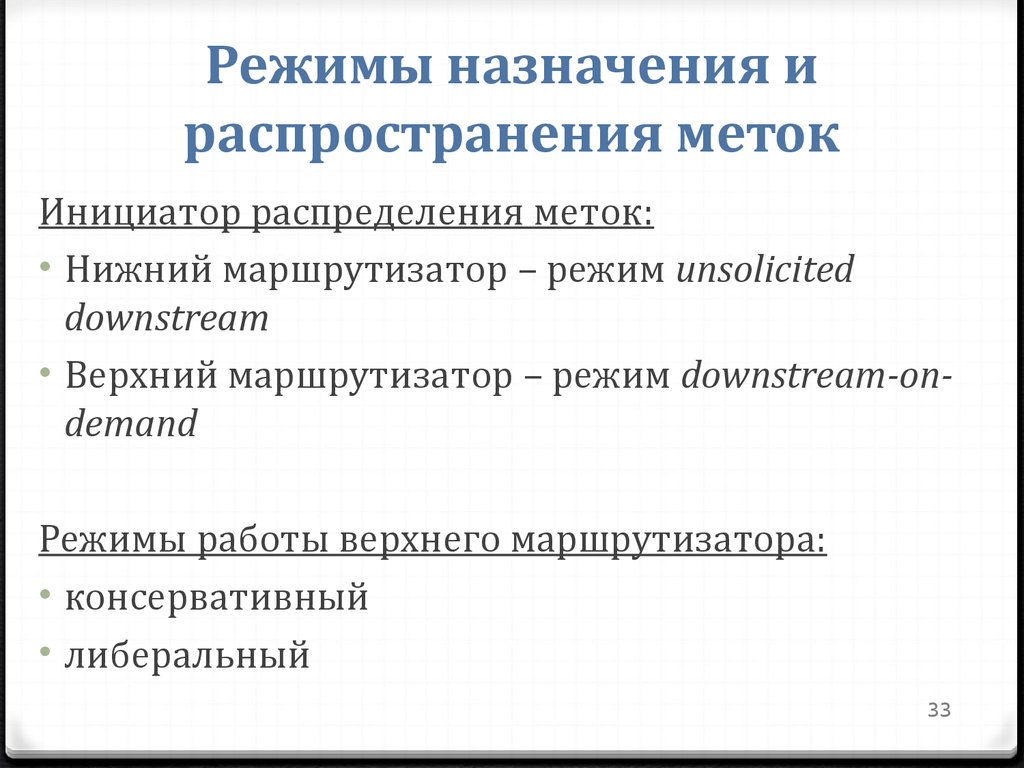
 В нашем примере мы изменим размер логотипа и переместим его в правый нижний угол.
В нашем примере мы изменим размер логотипа и переместим его в правый нижний угол.


 В нашем примере мы выберем команду Макет и применим новый стиль к слайду 6.
В нашем примере мы выберем команду Макет и применим новый стиль к слайду 6.