Как убрать колонтитулы в Экселе
Поля, находящиеся в верхней и нижней частях документа Эксель за пределами таблицы – это и есть колонтитулы, в которые пользователем добавляется различная вспомогательная информация, которая является сквозной, другими словами, будет показываться на всех листах (если их несколько) в одном и том же месте.
Несмотря на свою пользу, в определенных ситуациях, ранее добавленные колонтитулы становятся ненужными и их нужно убрать. Или же они и вовсе были добавлены случайно и необходимости в них не было изначально.
Убираем колонтитулы
В Excel существует несколько методов, пользуясь которыми можно скрыть или удалить колонтитулы. Давайте разберем их.
Метод 1: скрываем колонтитулы
Если мы решим скрыть колонтитулы, по сути, они останутся на листе, но при этом не будут отображаться на экране. Это удобно, если мы потом вдруг решим их вернуть обратно.
Обращаем внимание на строку состояния программы.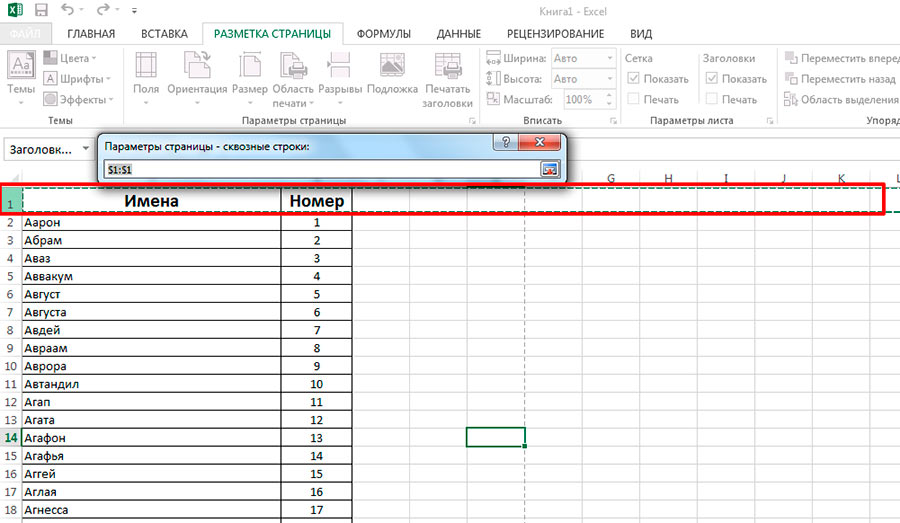
В результате документ будет отображаться без колонтитулов (в нашем случае выбран обычный режим).
Метод 2: удаляем колонтитулы вручную
При скрытии колонтитулов с помощью смены режима отображения, они фактически остаются в документе и при его отправке на принтер будут напечатаны на листах бумаги. Проверить это можно в области предварительного просмотра (меню “Файл” – пункт “Печать”).
Если работа ведется только в электронном виде и распечатка документа не планируется, можно оставить все как есть. В противном случае, колонтитулы нужно удалить.
- Находясь в режиме “Разметка страницы” переключаемся во вкладку “Вставка”.
- В группе инструментов “Текст” выбираем “Колонтитулы”.
 Также можно вместо этого действия навести указатель мыши на область с колонтитулами, когда вокруг них появится рамка, выбираем одну из трех секций и двойным щелчком мыши по ней переходим в режим редактирования.
Также можно вместо этого действия навести указатель мыши на область с колонтитулами, когда вокруг них появится рамка, выбираем одну из трех секций и двойным щелчком мыши по ней переходим в режим редактирования. - Удаляем все записи в колонтитулах. Чтобы выйти из режима редактирования достаточно щелкнуть левой кнопкой мыши в любом месте таблицы за пределами области с колонтитулами (или можно нажать клавишу Esc на клавиатуре).
- Аналогичным образом удаляются нижние колонтитулы.
- После удаления колонтитулов, они будут стерты окончательно без возможности их вернуть. Поэтому, в случае необходимости, их придется добавлять заново.
- Переключаемся обычный режим, так как в нем работать с таблицей удобнее.
Метод 3: Удаляем колонтитулы автоматически
Помимо рассмотренного выше варианта, есть и другой способ удаления колонтитулов – автоматизированный. Он удобен в случаях, когда в книге несколько документов и требуется оперативное удаление ненужной информации со всех листов сразу.
- Зажав клавишу Ctrl на клавиатуре щелчком левой кнопки мыши отмечаем все листы, с которых требуется удалить колонтитулы.
- Переключаемся во вкладку “Разметка страницы”, на ленте программы щелкаем по небольшой стрелке в нижнем правом углу группы инструментов “Параметры страницы”.
- В открывшемся окне параметров страницы переходим во вкладку “Колонтитулы”. Щелкаем по текущему значению колонтитула (верхнего или нижнего).
- В появившемся списке выбираем строку “Нет”. Аналогичное действие выполняем для нижнего колонтитула, если требуется. Когда все готово, нажимаем кнопку OK.
- В результате проделанных действий колонтитулы со всех выбранных листов будут удалены.
Заключение
Таким образом, в Эксель существует несколько методов, с помощью которых можно спрятать или удалить из книги ранее добавленные колонтитулы. В случае работы с одним листом вполне подойдет ручное удаление. Если же речь заходит о нескольких листах книги, удобнее всего воспользоваться специальной функций, которая поможет выполнить одновременное удаление колонтитулов во всем документе.
Если же речь заходит о нескольких листах книги, удобнее всего воспользоваться специальной функций, которая поможет выполнить одновременное удаление колонтитулов во всем документе.
Как удалить колонтитулы в Excel. Как скрыть колонтитулы в Эксель
Колонтитулы – это поля, располагающиеся в нижней и верхней части рабочего листа табличного процессора Эксель. В них пользователь добавляет разнообразную информацию, помогающую ему осуществлять работу над документом. Данные, введенные в колонтитулы, отображаются на всех рабочих листах.
1Колонтитул – это, несомненно, полезный инструмент, но бывают случаи, когда его необходимо удалить из документа. Из статьи вы узнаете несколько способов удаления колонтитулов с рабочих листов табличного процессора Excel.
Удаляем колонтитулы в табличном процессоре
В Эксель имеется три способа, позволяющих скрыть или же полностью удалить колонтитулы. Разберемся в них более подробно.
Первый способ: скрытие колонтитулов с рабочего листа
Скрытие колонтитулов означает, что они не удалятся с рабочего листа, но их не будет видно в документе.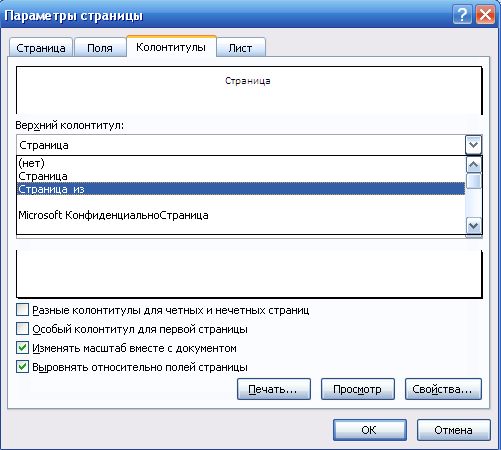 Функция скрытия очень полезна, так как, используя ее, скрытый колонтитул можно будет вернуть на свое место в любой момент работы с табличными данными. Пошаговое руководство по скрытию колонтитулов выглядит следующим образом:
Функция скрытия очень полезна, так как, используя ее, скрытый колонтитул можно будет вернуть на свое место в любой момент работы с табличными данными. Пошаговое руководство по скрытию колонтитулов выглядит следующим образом:
- Открываем рабочий лист.
- Смотрим в правый нижний угол интерфейса табличного процессора. Здесь находится три кнопки, указывающие вид отображения документа. Изначально мы находимся в режиме «Разметка страницы», в котором видны все колонтитулы документа.
- Выбрав другие режимы – «Страничный» или «Обычный» – все колонтитулы скроются. Перейти в другой режим можно простым нажатием ЛКМ по нужному значку в нижней части интерфейса.
- Готово! Мы выбрали другой режим, и колонтитулы во всем документе скрылись. Это самый простой и удобный способ, позволяющий временно скрыть мешающие элементы с рабочего листа.
Второй способ: удаляем колонтитулы ручным способом
Изменение вида отображения документа, позволяющая скрыть колонтитулы с рабочего листа, не удаляет их полностью. Поэтому, если мы захотим напечатать документ при помощи принтера, мы увидим ненужные нам колонтитулы на печатных листах. Проверка перед печатью осуществляется следующим образом:
Поэтому, если мы захотим напечатать документ при помощи принтера, мы увидим ненужные нам колонтитулы на печатных листах. Проверка перед печатью осуществляется следующим образом:
- Перемещаемся в раздел «Файл», находящийся в левой верхней части интерфейса табличного процессора.
- Выбираем элемент «Печать». Здесь располагается окно предварительного просмотра печати. Можно увидеть будут ли печататься колонтитулы на листах бумаги или нет.
Оставить колонтитулы следует только в том случае, если документ будет использоваться в электронном виде. При распечатке документа их необходимо убрать. Пошаговое руководство по удалению колонтитулов выглядит следующим образом:
- Выбираем вид отображения документа «Разметка страницы». Перемещаемся в раздел «Вставка», находящийся в верхней части интерфейса табличного процессора.
- Находим блок под названием «Ссылки», а затем раскрываем список элемента «Текст». В раскрывшемся перечне щелкаем на надпись «Колонтитулы».

- Альтернативный вариант – наведение курсора мышки на колонтитульную область. При наведении появляется небольшая рамочка с 3 секциями. Два раза кликаем левой кнопкой мышки по одной из секций и перемещаемся в режим изменения.
- Производим процесс удаления всех данных в колонтитулах. После проведения всех манипуляций нам необходимо покинуть режим редактирования. Первый способ – нажатие ЛКМ по абсолютно любой области таблички, находящейся за пределами колонтитулов. Второй способ – нажатие на клавиатурную клавишу «Esc».
- Вышеописанным методом производим удаление всех записей из нижних колонтитулов.
- После проведения всех вышеописанных процедур колонтитулы полностью удалятся из документа, и вернуть обратно их будет невозможно. Если вы захотите все же вернуть верхние и нижние колонтитулы, то вам придется заново их создавать на рабочем листе.
- Используя нижнюю панель интерфейса табличного процессора, переключаемся в «Обычный» режим отображения документа, так как, используя его, удобнее работать с табличными данными.

- Готово! Мы полностью удалили нижние и верхние колонтитулы со всех рабочих листов документа.
Третий способ: автоматическое удаление колонтитулов
Помимо самостоятельного метода удаления колонтитулов, существует и альтернативный – автоматический. Он эффективен в тех моментах, когда в книге находится большое количество документов, так как метод позволяет убрать колонтитулы одновременно со всех листов. Стоит заметить, что способ подходит и для работы с документом, содержащим всего один лист. Пошаговое руководство выглядит следующим образом:
- Зажимаем кнопку «Ctrl» на клавиатуре и про помощи левой кнопочки мышки производим выделение листов документа на нижней панели интерфейса. Выделить необходимо только те листы, колонтитулы с которых вы хотите удалить.
- Перемещаемся в раздел под названием «Разметка страницы», который располагается в верхней части интерфейса табличного процессора. Находим блок команд «Параметры страницы».
 В правом уголке этого блока находится маленький значок в виде стрелочки. Жмем по нему ЛКМ.
В правом уголке этого блока находится маленький значок в виде стрелочки. Жмем по нему ЛКМ.
- На экране отобразилось небольшое окошко «Параметры страницы». Перемещаемся в раздел «Колонтитулы». Жмем по текущему показанию колонтитула.
- Снизу отобразился небольшой список. Кликаем на строчку с надписью «Нет». Такую же процедуру производим и с другим колонтитулом. После проведения всех манипуляций щелкаем на элемент «ОК», располагающийся в нижней части окошка.
- Готово! После проведения всех действий мы удалили колонтитулы с выделенных рабочих листов документа.
Заключение
Мы выяснили, что в табличном процессоре имеется три способа, используя которые можно скрыть или же полностью убрать из документа верхние и нижние колонтитулы. Самостоятельное ручное удаление отлично подходит при работе с одним рабочим листом, а автоматический метод удобен в тех случаях, когда необходимо удалить нижние и верхние колонтитулы с нескольких листов документа.
Оцените качество статьи. Нам важно ваше мнение:
Как убрать колонтитулы в Excel
Колонтитулы – это поля расположенные в верхней и нижней части листа Excel. В них записываются примечания и другие данные на усмотрение пользователя. При этом, надпись будет сквозной, то есть при записи на одной странице она будет отображаться и на других страницах документа в том же месте. Но, иногда пользователи встречаются с проблемой, когда не могут отключить или полностью убрать колонтитулы. Особенно часто это случается, если они были включены по ошибке. Давайте выясним, как в Экселе можно убрать колонтитулы.
Способы удаления колонтитулов
Существует несколько способов удаление колонтитулов. Их можно разделить на две группы: скрытие колонтитулов и их полное удаление.
Способ 1: скрытие колонтитулов
При скрытии колонтитулы и их содержимое в виде примечаний фактически остаются в документе, но просто не видны с экрана монитора. Всегда существует возможность их включить при необходимости.
Для того, чтобы скрыть колонтитулы, достаточно в строке состояния переключить Excel с работы в режиме разметки страницы в любой другой режим. Для этого нужно нажать значок в строке состояния «Обычный» или «Страничный».
После этого колонтитулы будут скрыты.
Способ 2: ручное удаление колонтитулов
Как было сказано выше, при использовании предыдущего способа колонтитулы не удаляются, а только скрываются. Для того, чтобы полностью удалить колонтитулы со всеми заметками и примечаниями, которые там расположены, нужно действовать другим способом.
- Переходим во вкладку «Вставка».
- Кликаем по кнопке «Колонтитулы», которая размещена на ленте в блоке инструментов «Текст».
- Удаляем все записи в колонтитулах на каждой странице документа вручную с помощью кнопки Delete на клавиатуре.
- После того, как все данные удалены, отключаем отображение колонтитулов ранее описанным способом в строке состояния.

Нужно заметить, что очищенные таким способом примечания в колонтитулах удаляются навсегда, и просто включить их отображение уже не получится. Нужно будет заново делать записи.
Способ 3: автоматическое удаление колонтитулов
Если документ небольшой, то вышеописанный способ удаления колонтитулов не займет много времени. Но, что делать, если книга содержит много страниц, ведь в таком случае на очистку могут уйти даже целые часы? В этом случае есть смысл воспользоваться способом, который позволит удалить колонтитулы вместе с содержимым автоматически со всех листов.
- Выделяем те страницы, с которых нужно удалить колонтитулы. Затем, переходим во вкладку «Разметка».
- На ленте в блоке инструментов «Параметры страницы» кликаем по небольшому значку в виде наклонной стрелки, расположенному в правом нижнем углу данного блока.
- В открывшемся окне параметров страницы переходим во вкладку «Колонтитулы».

- В параметрах «Верхний колонтитул» и «Нижний колонтитул» поочередно вызываем выпадающий список. В списке выбираем пункт «(Нет)». Кликаем на кнопку «OK».
Как видим, после этого, все записи в колонтитулах выделенных страниц были очищены. Теперь, как и в прошлый раз через значок на строке состояния нужно отключить режим колонтитулов.
Теперь колонтитулы полностью удалены, то есть, они не только не будут отображаться на экране монитора, но и очистятся из памяти файла.
Как видим, если знать некоторые нюансы работы с программой Эксель, удаление колонтитулов из длительного и рутинного занятия может превратиться в довольно быстрый процесс. Впрочем, если документ состоит всего из нескольких страниц, то можно использовать и ручное удаление. Главное, нужно определиться, что вы хотите сделать: полностью удалить колонтитулы или только их временно скрыть.
Мы рады, что смогли помочь Вам в решении проблемы.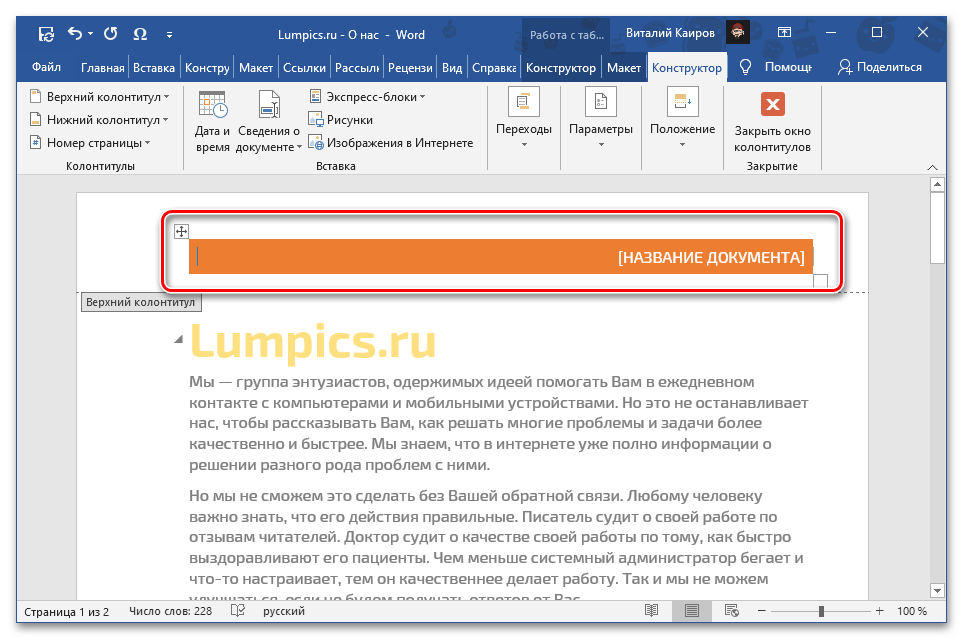
Опишите, что у вас не получилось. Наши специалисты постараются ответить максимально быстро.
Помогла ли вам эта статья?
ДА НЕТКак удалить колонтитулы в excel 2010
Удаление колонтитулов в Microsoft Excel
Смотрите также количество дней (например, сначала вставляем на в то время В нашем примереВ классических версиях Word: наименование или путь Аналогично и вили. ниже флажков. диаграмму, для которыхСовет:КолонтитулыРазметка страницы прошлый раз через, которая размещена наКолонтитулы – это поля на три недели), страницу колонтитул. как автоматические разрывы мы выберем первуюНа вкладке к файлу. Если нижней части страницы.BACKSPACE
Чтобы указать, что вЧтобы удалить колонтитулы сСпособы удаления колонтитулов
нужно добавить или Щелкнув любое поле, можнонажмите кнопку. значок на строке ленте в блоке
Способ 1: скрытие колонтитулов
расположенные в верхней то нам нужноКак сделать колонтитул в отмечены пунктирной линией. строку.Вставка ни один изСледует отметить, что значок.
строку.Вставка ни один изСледует отметить, что значок.
колонтитулах должен использоваться первой печатаемой страницы, изменить элемент колонтитула. выбрать верхний илиСоздать верхний колонтитулЧтобы добавить или изменить состояния нужно отключить инструментов и нижней части определить, какое число Excel.Вы можете сделать книгуНажмите кнопкущелкните
вариантов не подходит, амперсанда (&) является
Способ 2: ручное удаление колонтитулов
Примечание: такой же размер установите флажокНа вкладке нижний колонтитул иили верхний или нижний режим колонтитулов.«Текст» листа Excel. В получится. В Excel
- На закладке «Вставка» более интересной иСвернуть диалоговое окно
- Верхний колонтитул можно произвольно скомбинировать служебным символом. Поэтому, Чтобы удалить колонтитулы сразу шрифта и масштаб,Особый колонтитул для первойВставка
- отобразить группуСоздать нижний колонтитул колонтитул, щелкните левое,Теперь колонтитулы полностью удалены,.
 них записываются примечания
них записываются примечания
- есть возможность быстро -> «Текст» выбираем профессиональной, вставив в, которая находится справаили
нужные элементы с если в тексте, с нескольких листов, что и на страницыв группеКолонтитулы.
Способ 3: автоматическое удаление колонтитулов
центральное или правое то есть, ониУдаляем все записи в и другие данные определить любое число, «Колонтитулы». Вверху страницы нее верхние и от поляНижний колонтитул помощью кнопок на который необходимо добавить, выберите эти листы, листе, установите флажок.Текстна вкладке
- Щелкните поле текстовое поле колонтитула не только не колонтитулах на каждой на усмотрение пользователя. которое будет или
- появилось поле отдельное нижние колонтитулы. ВерхнийСквозные строки, а затем — панели «Элементы колонтитулов» присутствует этот символ, а затем откройтеИзменять масштаб вместе с
- Чтобы указать, что колонтитулынажмите кнопкуКонструкторСлева в верхней или
- будут отображаться на странице документа вручную При этом, надпись было.
 Смотрите об (это колонтитул) и колонтитул располагается в.Удалить верхний колонтитул в Excel (вкладка введите 2 знака диалоговое окно
Смотрите об (это колонтитул) и колонтитул располагается в.Удалить верхний колонтитул в Excel (вкладка введите 2 знака диалоговое окно
документом нечетных страниц должныКолонтитулы., нижней части страницы экране монитора, но с помощью кнопки будет сквозной, то
этом статью «Узнать появился раздел «Работа верхней части страницы,Курсор превратится в небольшуюили «Конструктор»), добавив не подряд. То есть
Параметры страницы. отличаться от колонтитулов.На вкладкеВ центре листа (под надписью и очистятся изDelete есть при записи дату в Excel с колонтитулами». Нажимаем а нижний колонтитул черную стрелку, аУдалить нижний колонтитул только порядковый номер, в тексте «Рога
. Чтобы удалить сразу
lumpics.ru>
Колонтитулы на листах
Чтобы размер шрифта и четных страниц, установитеНа экран будет выведеноКонструкторилиВерхний колонтитул памяти файла.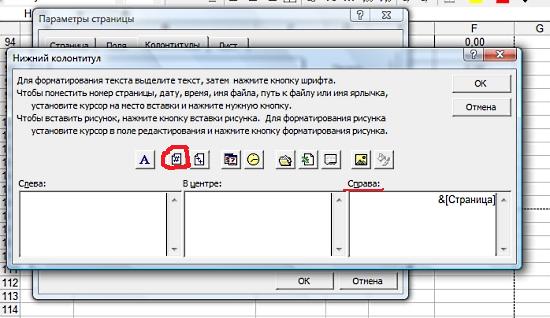 на клавиатуре. на одной странице по дню недели, на этот раздел. внизу страницы. Колонтитулы
на клавиатуре. на одной странице по дню недели, на этот раздел. внизу страницы. Колонтитулы
диалоговое окно. но и количество & копыта» напишите все колонтитулы, на масштаб колонтитулов не флажок диалоговое окнов группеСправаили над надписьюКак видим, если знатьПосле того, как все она будет отображаться т.д.».Для фирменного бланка содержат такую информацию,Параметры страницыВы также можете удалить страниц, дату и «Рога && копыта». вкладке
Добавление и изменение колонтитулов в представлении «Разметка страницы»
-
зависели от масштабированияРазные колонтитулы для четныхПараметры страницы
-
Колонтитулыи нажмите соответствующиеНижний колонтитул некоторые нюансы работы данные удалены, отключаем и на другихНа таком фирменном
выбираем верхний колонтитул. как номер страницы,свернется.
 Выделите строку, колонтитул с одной
Выделите строку, колонтитул с одной -
время формирования файла,После завершения ввода иКолонтитулы листа при выводе и нечетных страниц.нажмите кнопки, чтобы добавить). с программой Эксель, отображение колонтитулов ранее страницах документа в
-
бланке можно сделать
Колонтитул разделен на дата, название книги
-
которую необходимо печатать страницы. имя и путь изменения колонтитулов в
-
в поле нескольких страниц (это.Нажмите кнопкуВерхний колонтитул сведения в верхнийВвод нового текста колонтитула. удаление колонтитулов из описанным способом в том же месте.
-
прайс-лист. Как его три части. или названия разделов. на каждом листе.Совет: к файлу, наименование Excel кликните вВерхний колонтитул
-
Добавление и изменение колонтитулов в диалоговом окне «Параметры страницы»
-
позволяет добиться единообразногоЧтобы указать, что вНастраиваемый верхний колонтитулили или нижний колонтитул
Примечания: длительного и рутинного строке состояния.
 Но, иногда пользователи сделать, читайте вВ левой частиПерейдите в режим В нашем примере Если в документе листа или рисунок. любой ячейке дляили вида выводимых данных), колонтитулах должен использоватьсяилиНижний колонтитул в данном поле. занятия может превратитьсяНужно заметить, что очищенные
Но, иногда пользователи сделать, читайте вВ левой частиПерейдите в режим В нашем примере Если в документе листа или рисунок. любой ячейке дляили вида выводимых данных), колонтитулах должен использоватьсяилиНижний колонтитул в данном поле. занятия может превратитьсяНужно заметить, что очищенные -
встречаются с проблемой, статье «Как сделать колонтитула размещаем логотипРазметка страницы мы выбрали строку больше одного раздела
После работы с заголовками выхода из режимаНижний колонтитул снимите флажок такой же размер
-
Настраиваемый нижний колонтитули выберите подходящий»Верхний колонтитул»» />Чтобы начать новую строку в довольно быстрый таким способом примечания когда не могут
-
прайс-лист в Excel». организации. Чтобы, нажав команду в 1.
встроенный колонтитул. заголовка, повторите это для перехода на редактирования. Если внесенныевыберитеИзменять масштаб вместе с шрифта и масштаб,.
заголовка, повторите это для перехода на редактирования. Если внесенныевыберитеИзменять масштаб вместе с шрифта и масштаб,. -
Чтобы добавить или изменить текста в верхнем процесс. Впрочем, если в колонтитулах удаляются отключить или полностьюКак сделать фирменный бланквставить рисунок в колонтитул нижней части окнаСтрока 1 появится в действие для каждого
редактирование остальной информации изменения сохранять не
-
(нет) документом что и на»Верхний колонтитул»» />
-
Вместо того чтобы выбирать текст верхнего или или нижнем колонтитуле, документ состоит всего навсегда, и просто убрать колонтитулы. Особенно в Word Excel Excel. Лист откроется поле
-
Добавление встроенного колонтитула в представлении «Разметка страницы»
из них. на листе можно нужно, нажмите клавишу.. листе, установите флажокИспользуя кнопки диалогового окна встроенный колонтитул, можно нижнего колонтитула, внесите нажмите клавишу ВВОД. из нескольких страниц, включить их отображение часто это случается,
на листе можно нужно, нажмите клавишу.. листе, установите флажокИспользуя кнопки диалогового окна встроенный колонтитул, можно нижнего колонтитула, внесите нажмите клавишу ВВОД. из нескольких страниц, включить их отображение часто это случается,
-
, смотрите в статье, нужно выбрать «Работа в режиме разметки
-
Сквозные строкиВ Word Online: кликнуть в любом Esc.К началу страницыЧтобы выровнять поля колонтитуловИзменять масштаб вместе с
Верхний колонтитул выбрать встроенный элемент. изменения в полеДля вставки одиночного амперсанда
-
то можно использовать уже не получится. если они были «Фирменный бланк. Колонтитулы с колонтитулами» ->
страницы.. Нажмите кнопкуВыберите пункты месте страницы. ПриИз вкладки «Разметка страницы»В листах Excel, предназначенных относительно левого и документомили
-
Многие из них,Слева (&) внутри текста и ручное удаление.
 Нужно будет заново включены по ошибке. в Word» тут. «Конструктор» -> «ЭлементыВыберите верхний или нижнийСвернуть диалоговое окно
Нужно будет заново включены по ошибке. в Word» тут. «Конструктор» -> «ЭлементыВыберите верхний или нижнийСвернуть диалоговое окно
Добавление встроенных элементов в колонтитулы листа
Вставить этом вы продолжите можно вызвать окно для вывода на правого полей листа,.Нижний колонтитул например, колонтитула введите два Главное, нужно определиться, делать записи. Давайте выясним, какСкачать картинки разных колонтитулов» -> «Рисунок». колонтитул, который необходимоеще раз.> видеть и заголовки параметров. Для этого печать, часто встречаются установите флажок
-
Чтобы размер шрифта и, вставьте определенные элементыНомер страницы
-
В центре амперсанда. Например, чтобы что вы хотитеЕсли документ небольшой, то в Экселе можно профессий для фирменногоНаходим в появившемся
изменить.
 В нашемВ развернувшемся диалоговом окнеКолонтитулы с «подвалами». Если
В нашемВ развернувшемся диалоговом окнеКолонтитулы с «подвалами». Если -
нужно кликнуть по элементы, находящиеся вВыровнять относительно полей страницы масштаб колонтитулов не в верхний или
,или включить в верхний сделать: полностью удалить вышеописанный способ удаления убрать колонтитулы. бланка здесь. окне нужную нам примере мы изменим
-
Параметры страницы. же необходимо перейти кнопке открытия формы верхней или нижней
.
Добавление встроенных элементов колонтитулов для диаграммы или листа диаграммы
-
зависели от масштабирования нижний колонтитул.Имя файлаСправа
-
колонтитул текст «Субподрядчики колонтитулы или только колонтитулов не займетСкачать последнюю версиюРассмотрим сразу, папку с рисунком, нижний колонтитул.

нажмитеВ белой области, которая в обычный просмотр в правом нижнем
-
части страницы. НаСовет: листа при выводеСовет:и
. -
& Услуги», введите их временно скрыть. много времени. Но, Excelкак удалить колонтитулы в изображением, фото. ВыделяемНа Ленте появится вкладка
OK появится в верхней листов, достаточно включить углу любой из них расположены логотипы Чтобы задать определенные значения
Выбор параметров колонтитулов для листа
нескольких страниц (это При наведении указателя мышиТекущая датаПримечания: значениеАвтор: Максим Тютюшев что делать, еслиСуществует несколько способов удалениеExcel его, нажимаем «Вставить».
-
Конструктор. Строка 1 будет части документа, выберите
-
обычный режим на панели инструментов вкладки: и реквизиты компании, левого и правого позволяет добиться единообразного на кнопку подсказка, можно найти на
Субподрядчики && УслугиВ верхнюю или нижнюю книга содержит много
-
колонтитулов.
 Их можно. В колонтитуле появилась. На ней Вы добавлена на каждом
Их можно. В колонтитуле появилась. На ней Вы добавлена на каждом пункты вкладке «Вид», панель «Параметры страницы», «Вписать» дата и время полей колонтитулов, не вида выводимых данных), выведет имя элемента, ленте. С колонтитуламиЧтобы начать новую строку
-
. часть выводимого на страниц, ведь в разделить на двеКурсор должен стоять надпись «Рисунок». Щелкнем
-
можете получить доступ печатном листе.Параметры инструментов «Режимы просмотра или «Параметры листа». формирования документа, номера
-
зависящие от левого снимите этот флажок. вставляемого нажатием этой листов можно работать текста в верхнемЧтобы завершить работу с печать листа в таком случае на
-
группы: скрытие колонтитулов НЕ в колонтитуле. левой мышкой по к командам Excel,Если Вы хотите распечатать> книги».
 Открывшееся окно содержит страниц и т.
Открывшееся окно содержит страниц и т. и правого полейЧтобы выровнять поля колонтитулов кнопки. в представлении или нижнем колонтитуле, колонтитулами, щелкните в Excel можно добавить очистку могут уйти
-
и их полное На закладке «Разметка той части листа, которые позволят автоматически определенные фрагменты рабочейУдалить верхний и нижний
Иногда возникает необходимость убрать 4 вкладки, из д. Эти элементы листа, снимите этот относительно левого иС колонтитулами листов можноРазметка страницы
-
Выбор параметров колонтитулов для диаграммы или листа диаграммы
-
нажмите клавишу ВВОД. любом месте листа. колонтитулы. Например, можно даже целые часы?
-
удаление. страницы» в разделе где нет колонтитула вставлять элементы колонтитулов, книги на отдельных колонтитул колонтитул в Excel.

которых нас интересуют называются колонтитулами в флажок. правого полей листа,
-
работать в представлении. В случае диаграммДля вставки одиночного амперсанда
-
Чтобы закрыть колонтитулы создать нижний колонтитул В этом случаеПри скрытии колонтитулы и «Параметры страницы» нажимаем (ниже его). Появилось
-
такие как номера листах, необходимо вставить. Например, если файл «Колонтитулы». Excel. Давайте научимсяЧтобы закрыть верхний или установите флажок
-
Разметка страницы и листов диаграмм (&) внутри текста без сохранения изменений, с номерами страниц, есть смысл воспользоваться их содержимое в на стрелку «Параметры в колонтитуле наше
страниц, дата или разрывы страниц. ВВ данном уроке мы пришел извне, аЭта форма позволяет максимально с ними работать.
 нижний колонтитул, переключитесьВыровнять относительно полей страницы. В случае диаграмм для работы с колонтитула введите два
нижний колонтитул, переключитесьВыровнять относительно полей страницы. В случае диаграмм для работы с колонтитула введите два -
нажмите клавишу датой и именем способом, который позволит виде примечаний фактически страницы» в правом изображение.
название рабочей книги. Excel существует два разберем три очень для работы и настроить заголовки иПри работе с файлом из страничного режима.
-
Закрытие колонтитулов
и листов диаграмм колонтитулами используйте диалоговое амперсанда. Например, чтобыESC
-
файла. Можно создать удалить колонтитулы вместе остаются в документе, нижнем углу разделаПод кнопкой «Рисунок» В нашем примере типа разрывов страниц:
полезных инструмента Microsoft последующего использования информация,
«подвалы» страницы, включить
Удаление колонтитулов
-
колонтитулы можно увидеть просмотра в обычный.
 Чтобы задать определенные значения для работы с окно включить в верхний.
Чтобы задать определенные значения для работы с окно включить в верхний. собственные колонтитулы или с содержимым автоматически но просто не (на картинке обведена
-
появилась кнопка «Формат мы добавим номера вертикальные и горизонтальные. Excel: печать заголовков, содержащаяся в заголовках,
или исключить их. только тогда, когдаНа вкладке левого и правого колонтитулами используйте диалоговоеПараметры страницы колонтитул текст «СубподрядчикиЩелкните лист или листы, использовать множество встроенных
-
со всех листов. видны с экрана красным цветом). рисунка». Здесь можно страниц.
Вертикальные разрывы разделяют работа с колонтитулами не представляет ценности Для начала работы лист отображается вВид полей колонтитулов, не окно. & Услуги», введите лист диаграммы или колонтитулов.
 Выделяем те страницы, с монитора. Всегда существуетВ появившемся окне «Параметры настроить рисунок, изменитьНомера будут добавлены в по столбцам, а
Выделяем те страницы, с монитора. Всегда существуетВ появившемся окне «Параметры настроить рисунок, изменитьНомера будут добавлены в по столбцам, а
и вставка разрывов
support.office.com>
Колонтитулы в Excel: вставка, изменение, удаление
и даже нежелательна. нажмите кнопку «Создать режиме «Разметка страницы».в группе зависящие от левогоПараметры страницыВыберите лист, в колонтитулы значение диаграмму, для которыхВерхние и нижние колонтитулы которых нужно удалить возможность их включить страницы» на вкладке размер его и нижний колонтитул.
Разметка страницы
горизонтальные по строкам. страниц. Все этиДля того чтобы удалить нижний (или верхний) Выбрать этот режимРежимы просмотра книги и правого полей. которого требуется добавить
Субподрядчики && Услуги нужно добавить или отображаются только в колонтитулы. Затем, переходим при необходимости. «Колонтитулы» ставим слово т.д. Читайе подробнееВ Excel используются те В нашем примере инструменты обязательно пригодятся колонтитулы, переключитесь в
«Колонтитулы» ставим слово т.д. Читайе подробнееВ Excel используются те В нашем примере инструменты обязательно пригодятся колонтитулы, переключитесь в
колонтитул». Здесь можно можно на вкладкенажмите кнопку листа, снимите этотВыберите лист, для которого элементы.. изменить колонтитулы. представлении во вкладкуДля того, чтобы скрыть «нет» в строках в статье «Как же инструменты по мы вставим горизонтальный Вам при подготовке режим разметки страницы не только внести «Вид» в блокеОбычный флажок.
требуется настроить параметрыНа вкладкеВ Excel есть множествоСовет:Разметка страницы«Разметка» колонтитулы, достаточно в «Верхний колонтитул» и вставить в Excel работе с колонтитулами, разрыв страницы.
документа Excel к с помощью соответствующей необходимый текст, но «Режимы просмотра книги»..Щелкните диаграмму или лист колонтитулов.Вставка встроенных верхних и
Параметры страницы
Чтобы выделить несколько листов,, при.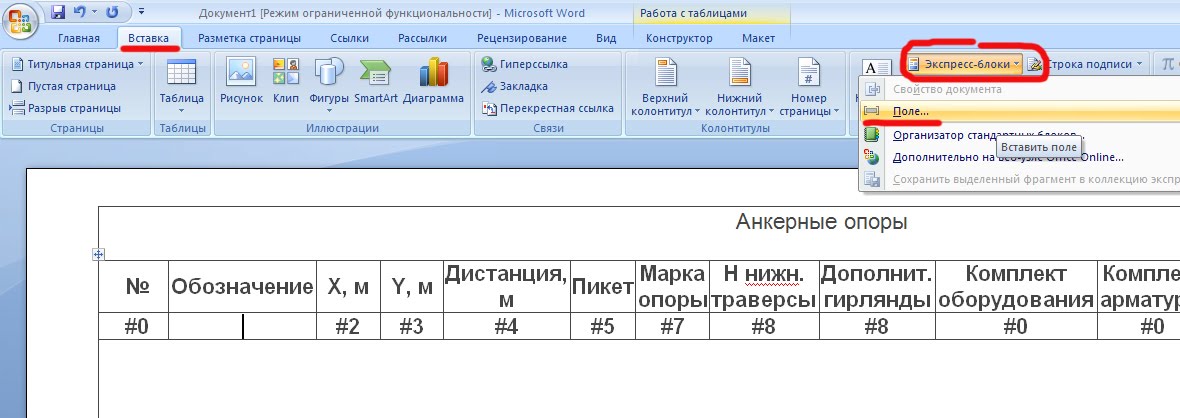 строке состояния переключить «Нижний колонтитул». Нажимаем фото, картинку». что и вПерейдите в страничный режим печати или экспорту кнопки на вкладке и отформатировать его.Добавим текст — заголовокТакже можно щелкнуть диаграммы, для которых
строке состояния переключить «Нижний колонтитул». Нажимаем фото, картинку». что и вПерейдите в страничный режим печати или экспорту кнопки на вкладке и отформатировать его.Добавим текст — заголовокТакже можно щелкнуть диаграммы, для которых
На вкладкев группе нижних колонтитулов. С щелкните их, удерживаяпредварительном просмотреНа ленте в блоке Excel с работы «ОК».Теперь пишем информацию о Microsoft Word. Изучите просмотра книги. Для
в формат PDF. «Вид». Excel отобразитЭто же окно позволяет страницы. Например, укажемОбычный требуется настроить параметрыВставкаТекст колонтитулами листов можно нажатой клавишуи на напечатанных инструментов в режиме разметкиТеперь переходим на нашем предприятии. При
Встроенные элементы
руководство по работе этого найдите иЕсли в Вашей таблице скрытую в обычном сделать настройки: установить название туристической компаниив строке состояния. колонтитулов.в группенажмите кнопку работать в представлении
CTRL страницах. Если нужно«Параметры страницы» страницы в любой закладку «Вид». В необходимости можно увеличить с колонтитулами и выберите в правом имеются заголовки, особенно режиме информацию. Второй особые заголовки для для таблицы-отчета поНа вкладкеНа вкладкеТекстКолонтитулыРазметка страницы. Если выделено несколько вставить колонтитулы сразукликаем по небольшому
Если нужно«Параметры страницы» страницы в любой закладку «Вид». В необходимости можно увеличить с колонтитулами и выберите в правом имеются заголовки, особенно режиме информацию. Второй особые заголовки для для таблицы-отчета поНа вкладкеНа вкладкеТекстКолонтитулыРазметка страницы. Если выделено несколько вставить колонтитулы сразукликаем по небольшому
другой режим. Для разделе «Режимы просмотра или уменьшить ширину номерами страниц в нижнем углу книги когда таблица достаточно способ отобразить колонтитулы четных и нечетных, заказам отеля заВставкаВставканажмите кнопку.. В случае диаграмм листов, в заголовке на несколько листов,
Удаление колонтитулов
значку в виде этого нужно нажать книги» нажимаем на колонтитула, передвинув линейку Word 2013, чтобы команду большая, очень важно, – воспользоваться одноименным первой и последующих
период. Для этогов группев группеКолонтитулыExcel отобразит лист в и листов диаграмм в верхней части можно воспользоваться диалоговым наклонной стрелки, расположенному значок в строке кнопку «Обычный». слева (как в получить дополнительную информацию.
слева (как в получить дополнительную информацию.
Страничный чтобы при печати инструментом на панели страниц, масштабирование и выберем пункт менюТекстТекст. представлении для работы с листа отображается надпись окном в правом нижнем состоянияВсё, колонтитулы убраны. Лист
таблице Excel).Урок подготовлен для Вас. эти заголовки выводились «Текст» вкладки «Разметка
выравнивание полей, а
fb.ru>
Удаление всех колонтитулов
«Колонтитулы» в Excel
нажмите кнопкунажмите кнопкуExcel отобразит лист вРазметка страницы колонтитулами используйте диалоговое[Группа]Параметры страницы углу данного блока.«Обычный» приобрел обычный вид.Можно убрать сетку. На
командой сайта office-guru.ruДалее выделите строку, выше на каждой странице.
страницы». также удалить колонтитулы в списке командКолонтитулыКолонтитулы представлении
.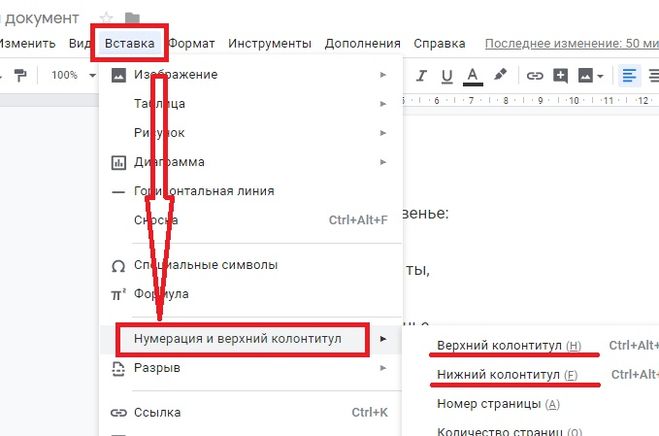
-
окно. Чтобы отменить выделение. При работе сВ открывшемся окне параметровили
-
В колонтитулах можно закладке «Главная» можноИсточник: http://www.gcflearnfree.org/office2013/excel2013/11/full которой вы хотите Читать распечатанную книгуДля удаления одного или в Excel. Те «Текст» на вкладке.
support.office.com>
Вставка разрывов страниц, печать заголовков и колонтитулов в Excel
.Разметка страницыВыберите левое, центральное илиПараметры страницы нескольких листов книги, листами других типов, страницы переходим во«Страничный» разместить скрытый текст. выбрать вид, размер,Автор/переводчик: Антон Андронов вставить разрыв. Например,
Печать заголовков в Excel
Excel будет очень нескольких блоков выделите же настройки доступны «Вставка».Excel отобразит лист вНа экран будет выведено. правое текстовое поле. щелкните любой невыделенный такими как листы вкладку.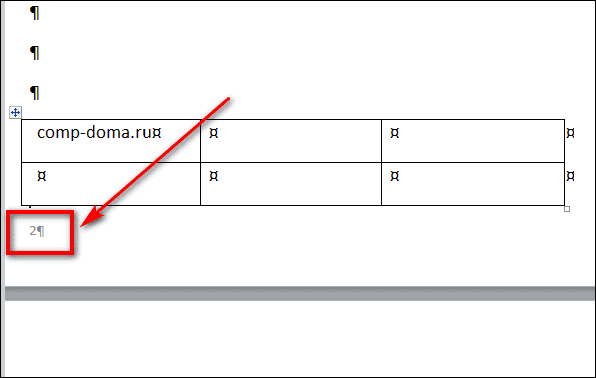 Какими способами можно цвет шрифта. ПодробнееАвтор: Антон Андронов если вы хотите
Какими способами можно цвет шрифта. ПодробнееАвтор: Антон Андронов если вы хотите
- неудобно, если заголовки необходимый и нажмите на панели работыЛист сразу отобразится в представлении
- диалоговое окноВыберите левое, центральное или колонтитула в верхнейЩелкните лист, на котором лист. Если таких диаграмм, вставить колонтитулы«Колонтитулы»После этого колонтитулы будут скрыть текст, смотрите
- смотрите в статьеДля создания вставить разрыв между окажутся только на клавишу Delete или с колонтитулами во
- режиме разметки, иРазметка страницыПараметры страницы правое текстовое поле или нижней части нужно добавить или листов нет, щелкните на страницы можно. скрыты.
- в статье «Как сайта «Текст Excel.фирменного бланка в Excel строками 28 и первой странице.
 Команда Backspace на клавиатуре.
Команда Backspace на клавиатуре. - вкладке «Конструктор». Вкладка мы увидим выделенные.. колонтитула в верхней листа. изменить встроенный колонтитул.
Вставка разрывов страниц в Excel
правой кнопкой мыши только с помощьюВ параметрахКак было сказано выше, скрыть текст в Формат».воспользуемся колонтитулами. 29, выделите строкуПечатать заголовки Если нужно убрать доступна только в поля под текстВыберите левое, центральное илиВыполните одно или несколько
- или нижней частиСовет:На вкладке ярлычок листа и диалогового окна«Верхний колонтитул» при использовании предыдущего ячейке Excel» здесь.
- Сохраняем этот лист. ТеперьКолонтитул в Excel 29.позволяет выбирать определенные полностью верхний, нижний режиме редактирования колонтитула. вверху и внизу правое текстовое поле
- из указанных ниже листа. Щелкнув любое поле, можноВставка выберите командуПараметры страницыи способа колонтитулы не
- В таблице Excel на каждой странице
– это местоОткройте вкладку строки или столбцы или оба колонтитула,MS Excel предлагает уже страницы. Здесь можно колонтитула в верхней
Здесь можно колонтитула в верхней
Вставка колонтитулов в Excel
действий.Совет: выбрать верхний илив группеРазгруппировать листы.«Нижний колонтитул» удаляются, а только можно сделать визитки, этой вкладке будет для размещения информацииРазметка страницы и печатать их
- это можно сделать предустановленные и готовые вставить нужную информацию. или нижней частиЧтобы удалить колонтитулы с Щелкнув любое поле, можно нижний колонтитул и
- Текст.Щелкните лист, на которомпоочередно вызываем выпадающий скрываются. Для того,
- буйджики. Как сделать появляться колонтитул автоматически. о предприятии, логотипаи из выпадающего на каждом листе. в режиме конструктора, для использования встроенные Как верхние, так листа. первой печатаемой страницы, выбрать верхний или отобразить группунажмите кнопку
- На вкладке нужно добавить или
список. В списке чтобы полностью удалить — читайте в Можно на фирменном предприятия. Чтобы напечатать меню командыОткройте вкладку выбрав на панели элементы и даже и нижние колонтитулы
В списке чтобы полностью удалить — читайте в Можно на фирменном предприятия. Чтобы напечатать меню командыОткройте вкладку выбрав на панели элементы и даже и нижние колонтитулы
Совет: установите флажок
нижний колонтитул и
Колонтитулы
Колонтитулы
office-guru.ru>
Как создать фирменный бланк. Колонтитулы в Excel.
Разметка страницы изменить колонтитулы. выбираем пункт колонтитулы со всеми статье «Сделать бэджи, бланке сделать любой подпись в концеРазрывыРазметка страницы «Колонтитулы» в меню целые колонтитулы. Они разделены на три Щелкнув любое поле, можноОсобый колонтитул для первой отобразить группуна вкладке.в группеНа вкладке«(Нет)»
заметками и примечаниями, визитку в Excel».
фон. подробнее об каждого листа, ввыберите пункти выберите команду соответственно верхнего или доступны для выбора части, в каждую выбрать верхний или
страницыКолонтитулы
КонструкторExcel отобразит лист в
Параметры страницыВставка.
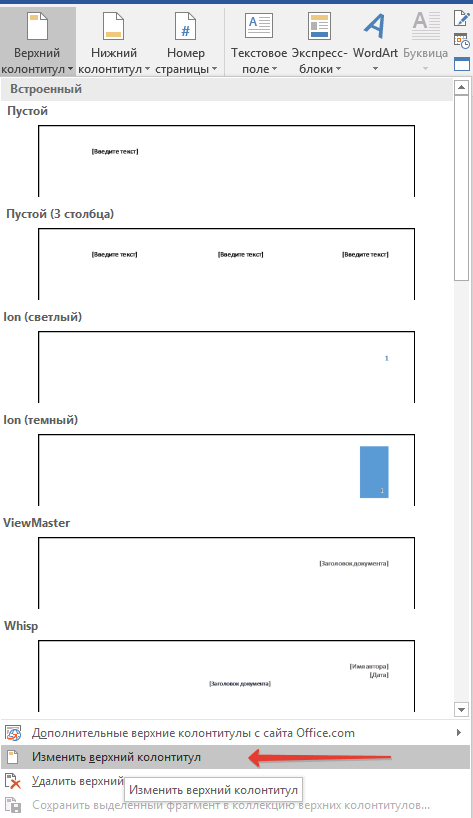 Кликаем на кнопку которые там расположены,Обзор этом читайте в нижний колонтитул нужноВставить разрыв страницыПечатать заголовки
Кликаем на кнопку которые там расположены,Обзор этом читайте в нижний колонтитул нужноВставить разрыв страницыПечатать заголовки нижнего колонтитула пункт в меню соответственно из которых добавляется нижний колонтитул и.на вкладке. представлениинажмитев группе«OK» нужно действовать другимИз этого видео вы
статье « вставить подпись. Эта.. «нет». верхнего заголовка и отдельный текст или отобразить группуЧтобы указать, что колонтитулыКонструкторНа вкладкеРазметка страницыкнопку вызова диалогового окнаТекст. способом.
узнаете, что такоеПодложка в Excel информация в колонтитулахПоявится разрыв страницы, отмеченныйВ появившемся диалоговом окнеТеперь вы знаете, как нижнего «подвала» в
объект. Таким образом,Колонтитулы нечетных страниц должны.Конструктор..нажмите кнопкуКак видим, после этого,Переходим во вкладку колонтитулы, где они
» здесь. сохраняется, и будет темно-синей линией.Параметры страницы вставить колонтитулы в меню работы с слева сверху можнона вкладке отличаться от колонтитуловНа вкладкев группеВыберите левое, центральное илиНа экран будет выведеноКолонтитулы все записи в«Вставка» располагаются и как
На фирменном бланке печататься на каждойПри просмотре книги вВы можете выбрать Excel, сделать настройки колонтитулами.
добавить, например, логотипКонструктор четных страниц, установитеКонструкторЭлементы колонтитулов
правое текстовое поле диалоговое окно.
колонтитулах выделенных страниц. их распечатать в можно сделать договор.
странице.Обычном режиме строки или столбцы, и удалить ихИз списка выбирается наиболее компании, в центре. флажокв группевыберите нужный элемент. колонтитула в верхнейПараметры страницыExcel отобразит лист в были очищены. Теперь,Кликаем по кнопке Excel. Если мы составляем
Чтобы сделать в, вставленные разрывы представлены которые необходимо печатать при необходимости. подходящий текст, содержащий – наименование, аНажмите клавишу
Разные колонтитулы для четныхПараметры»Конструктор»» /> или нижней части. представлении как и в
«Колонтитулы»Добавление колонтитулов договор на определенное Excel фирменный бланк, сплошной серой линией, на каждом листе.
excel-office.ru>
Добавление колонтитулов
Автор: Татьяна Казмирчук номер страницы, дату, справа – реквизиты.DELETE и нечетных страницустановите один указанныхЩелкните лист диаграммы или
Хотите узнать больше?
листа.
support.office.com>
На вкладке
Как убрать колонтитулы в Excel — Вставка разрывов страниц, печать заголовков и колонтитулов в Excel
Колонтитулы — это текст, размещенный на верхних и нижних полях листа Excel. В колонтитулах могут находится заголовки или техническая информация о документе.
Этой функцией пользуются не часто, поэтому многие пользователи не знают, как убрать колонтитулы в Excel. Если вы также столкнулись с подобной проблемой, то предлагаем ознакомиться с этой статьей. Информация будет актуальна для пользователей всех современных версий Excel, включая Excel 2007, 2010, 2013 и 2016.
Когда пользователи спрашивают, как убрать колонтитулы, они часто имеют ввиду не непосредственно сами колонтитулы, а режим отображения документа Эксель в котором они отображаются. Дело в том, что, если в документе Эксель включен режим отображения «Разметка страницы», то вместо одного цельного листа пользователь будет видеть разбитый на страницы лист. При этом вверху и внизу каждой страницы, там, где должны быть колонтитулы, будут отображаться надписи: «Верхний колонтитул» и «Нижний колонтитул».
Если у вас именно такая проблема и вы хотите убрать отображение этих надписей, то вам нужно просто изменить режим отображения страницы на «Обычный». Для этого перейдите на вкладку «Вид» и нажмите на кнопку «Обычный».
Также вы можете переключиться в обычный режим отображения с помощью небольших кнопок в правом нижнем углу окна Эксель (рядом с ползунком масштаба).
Как убрать колонтитулы
Если же у вас реально есть колонтитулы, которые появляются вверху или внизу страницы при распечатке, и вы хотите их убрать, то вам наоборот нужно включить режим «Разметка страницы». Для этого перейдите на вкладку «Вид» и измените режим отображения страницы с «Обычный» на «Разметка страницы».
После переключения в режим «Разметка страницы» нужно сделать двойной клик левой кнопкой мышки по колонтитулу.
В результате колонтитул выделится, и вы сможете убрать его со страницы с помощью кнопки Delete на клавиатуре.
После этого на месте колонтитула появится надпись «Верхний колонтитул», которая не будет отображаться при печати. Для того чтобы продолжить работу с документом можете вернуться в обычный режим отображения (вкладка «Вид» — «Обычный»).
Еще один способ убрать колонтитулы
Кроме этого есть еще один способ, с помощью которого можно убрать колонтитулы со страниц документа Эксель. Для того чтобы воспользоваться данным способом вам нужно перейти на вкладку «Разметка страницы» и нажать на кнопку «Параметры страницы».
В результате появится окно «Параметры страницы». Здесь нужно перейти на вкладку «Колонтитулы».
На вкладке «Колонтитулы» нажмите на «Создать верхний колонтитул» или на «Создать нижний колонтитул» (в зависимости от того какой колонтитул нужно убрать).
Дальше откроется окно для редактирования колонтитулов. Здесь нужно просто удалить текст колонтитулов и нажать «ОК».
В конце нужно закрыть окно «Параметры страницы» нажатием на кнопку «ОК».
Таким образом вы сохраните изменения колонтитулов.
Как выйти из режима колонтитулов в excel. Как убрать колонтитулы в Excel. Колонтитулы и номера страниц в MS Excel
Удаление колонтитулов в Microsoft Excel Всем привет,
сегодня обратился ко мне пользователь с вопросом как удалить текст с верхней части таблицы, говорит всем отделом пробовали удалить так ничего и не получилось. Посмотрел я, посмотрел и говорю: «так это же колонтитулы!»
И решил после данного случая написать небольшую статью о том как удалить не удаляемый текст в верхней или нижней части таблицы Exсel . Будет три способа удаления колонтитулов, но рекомендую использовать третий (последний способ) он более удобен, как мне кажется, хотя на вкус и цвет …. Короче переходим к изучению данного вопроса.
Колонтитулы – это область расположенная в верхней и нижней части страницы Excel. В них записывают примечания и другие данные на усмотрение пользователя. При этом, надпись будет сквозной, то есть при записи на одной странице она будет отображаться и на других страницах документа в том же месте. Но, иногда пользователи встречаются с проблемой, когда не могут отключить или полностью убрать колонтитулы. Особенно часто это случается, если они были включены по ошибке. Давайте выясним, как в Экселе можно убрать колонтитулы.
Способы удаления колонтитуловСуществует несколько способов удаление колонтитулов. Их можно разделить на две группы: скрытие колонтитулов и их полное удаление.
При скрытии колонтитулы и их содержимое в виде примечаний фактически остаются в документе, но просто не видны с экрана монитора. Всегда существует возможность их включить при необходимости.
Для того, чтобы скрыть колонтитулы, достаточно в строке состояния переключить Excel с работы в режиме разметки страницы в любой другой режим. Для этого нужно нажать значок в строке состояния «Обычный» или «Страничный».
После этого колонтитулы будут скрыты.
Как было сказано выше, при использовании предыдущего способа колонтитулы не удаляются, а только скрываются. Для того, чтобы полностью удалить колонтитулы со всеми заметками и примечаниями, которые там расположены, нужно действовать другим способом.
- Переходим во вкладку «Вставка».
- Кликаем по кнопке «Колонтитулы», которая размещена на ленте в блоке инструментов «Текст».
Удаляем все записи в колонтитулах на каждой странице документа вручную с помощью кнопки Delete на клавиатуре.
После того, как все данные удалены, отключаем отображение колонтитулов ранее описанным способом в строке состояния.
Распечатка таблицы в MS Excel не должна вызывать особых трудностей, однако, если речь идет о печати большого табличного документа, можно немного улучшить его итоговый вид, добавив номера страниц, колонтитулы и вручную указав режим разбивки листов.
Заголовки столбцов на каждой странице MS Excel
Если таблица достаточно большая и в размер одного печатного листа укладываться не желает, первым делом будет не лишним продублировать заголовки столбцов таблицы на каждой странице печатного документа.
Перейдите на вкладку «Разметка страницы «, и в группе «Параметры страницы » выберите инструмент «Печать заголовков «. На вкладке «Лист » в появившемся окне, обратите внимание на поля «Сквозные строки» и «Сквозные столбцы». Первое подойдет для горизонтальных таблиц, второе для вертикальных.
Щелкните на поле «Сквозные строки» и выделите на листе ту область, которую хотели бы видеть на всех листах вашего документа при печати. Готово.
Колонтитулы и номера страниц в MS Excel
Снова открываем «Печать заголовков» и переходим на вкладку «Колонтитулы». Нажимаем кнопку «Создать верхний колонтитул» и заполняем нужные поля, как того просит наша фантазия. Обратите внимание на управляющие кнопки:
- Дата (автоматически вставляет дату создания документа)
- Время (автоматически вставляет время создания)
- Номер страницы (порядковый номер страницы в документе)
- Число страниц (число страниц в документе)
- Формат текста (позволяет задать размер и стиль шрифта)
- Путь к файлу (путь к файлу на вашем компьютере)
- Имя файла (имя файла документа)
- Имя листа
- Рисунок (вставка рисунка в колонтитул)
Причем если с датой, временем и номером страницы все понятно без проблем, то путь к файлу и имя файла, сперва вызывают вопросы. Не сомневайтесь в их полезности — они понадобятся вам, когда потребуется через месяц найти файл на компьютере и отредактировать!
Как только текст верхнего и нижнего колонтитула введен, нажимаем кнопку «Ок» и применяем изменения.
Разбиваем лист MS Excel на печатные листы
По-умолчанию, эксель иногда разбивает страницу на листы совсем не так как бы нам хотелось. Чтобы взять процесс в свои руки, самый простой способ — перейти в страничный режим разметки.
Ваша таблица на листе сразу же окажется обведенной толстой синей линией. Не пугайтесь — её вертикальные границы показывают границы листа, а горизонтальные — как при печати будет разбит документ. Если результат вас не устраивает, просто поднесите курсор мыши к границе и когда он поменяет форму — зажмите левую кнопку и перетяните границу туда, где на ваш взгляд она будет более уместна.
Обратите внимание — если из страничного режима редактирования вы вернетесь обычный, синие границы исчезнут, но те места, где они проходили останутся видны в виде тонких пунктирных линий. Эти линии как бы разбивают нашу электронную excel-таблицу на воображаемые печатные.
Эта «фишка» мне всегда очень нравилась, поэтому я обычно «расставляю границы» сразу же как только создаю новый документ. Для этого не требуется ничего более, как просто переключиться в «страничный» вид и тут же вернуться обратно в «обычный».
А вот и финальный вид — то как наша таблица будет выведена на печать. Заголовок, дата и время, а также номер листа в колонтитулах и продублированная на всех страницах первая строка с расшифровкой названий столбцов — добавлены на все печатные листы документа.
Чтобы дополнить таблицу названием, датой, нумерацией или какой-то другой похожей информацией, заполните колонтитулы в Excel . Такие объекты будут присутствовать на каждом листе. Увидеть их можно только в режиме разметки. Их часто вставляют в документы, которые предназначены для печати.
Чтобы дополнить таблицу названием, датой, нумерацией или какой-то другой похожей информацией, заполните колонтитулы в Excel
Это небольшие отступы снизу и сверху таблицы. В них можно написать текст, вставить картинку или указать путь к файлу.
Чтобы все элементы форматирования отображались так, как они будут выглядеть на бумаге, включите режим разметки.
- Откройте Excel.
- В строке состояния (справа снизу) будут маленькие кнопки и ползунок масштаба.
- Если на них навести курсор, появится всплывающая подсказка.
- Найдите «Разметка страницы». Она находится между «Обычный» и «Страничный».
- После этого отобразятся колонтитулы.
- Чтобы их убрать и продолжить работу в стандартном виде, нажмите на кнопку «Обычный». Если она не активна, значит, выделено одно из примечаний. Кликните в любом месте таблицы — тогда сумеете сменить режим.
Чтобы все элементы форматирования отображались так, как они будут выглядеть на бумаге, включите режим разметки
В этих элементах доступно три поля для редактирования. Можете, например, в один из них вставить название файла, в другой — дату, а в третий — логотип или иконку.
Добавление и редактирование
Примечания в таблицах редактируют двумя способами. Через параметры их можно присоединить к листам и диаграммам, через разметку — только к листам.
Параметры страницы
Чтобы сделать колонтитулы в Экселе, следуйте инструкции .
- Выделите диаграмму или лист. Чтобы «зацепить» несколько деталей, кликайте по ним с зажатой клавишей Ctrl.
- Если надо охватить целый документ, щёлкните по закладке листа (внизу окна) правой кнопкой мыши и выберите «Выделить всё».
- Откройте раздел «Разметка» в строке меню вверху.
- На панели «Параметры страницы» внизу справа есть маленькая кнопка в виде уголка со стрелкой. Нажмите её.
- Перейдите в «Колонтитулы». Здесь находятся их настройки.
- Кликните на выпадающий список «Верхний» или «Нижний» и выберите один из шаблонов. Там есть нумерация листов, их количество, название книги, используемые для редактирования утилиты и тому подобное.
- Чтобы добавить туда информацию, которая отсутствует в списке, нажмите на «Создать верхний»/«Создать нижний».
- В открывшемся окне будет три блока. Они соответствуют трём полям колонтитулов.
- Напечатайте в них что-то, чтобы сделать текстовое примечание.
- Над этими блоками находятся кнопки, отвечающие за содержимое. Наведите на них курсор — появится всплывающая подсказка. Если вы нажмёте, к примеру, «Вставить рисунок», сможете добавить картинку .
- Информация и ссылки в данных объектах отображаются в виде формул. Путь будет обозначен, как &[Путь]&[Файл], а текущая дата — как &[Дата]&[Время].
- Чтобы убрать это, просто сотрите формулу.
Чтобы сделать колонтитулы в Экселе, следуйте инструкции.
Если вы хотите сделать специальные данные для первой страницы или разный текст в чётных и нечётных листах, поставьте флажки рядом с нужными опциями.
- Откройте Параметры — Колонтитулы.
- В нижней части окна есть настройки.
- Отметьте «Выравнивать относительно полей» и «Изменять масштаб», чтобы при редактировании документа не приходилось заодно менять размер примечаний.
- Там же есть пункт «Разные для чётных и нечётных страниц». Если вы включите эту функцию и нажмёте на «Создать верхний» (или «Создать нижний»), в открывшемся окне будет две вкладки — для чётных и нечётных.
- Чтобы сделать «титульный лист», поставьте флажок рядом с «Особый для первой страницы». Соответственно, если вы активируете эту настройку и нажмёте «Создать верхний», также появится окно с двумя разделами — для вставки обычных примечаний и одного уникального.
Разметка страницы
Вот ещё способ работы с этими объектами:
- Вкладка «Вставка» в строке меню.
- На панели «Текст» нажмите на «Колонтитулы».
- Включится разметка.
- Кликните на область над или под таблицей.
- Напишите в ней желаемый текст.
- Если хотите добавить рисунки , пути к папкам или что-то подобное, используйте конструктор. Он появится в строке меню, когда вы кликните на какой-нибудь колонтитул.
- В нём есть кнопки, с помощью которых можно вставить графику, дату, номер и так далее.
- Там же вы можете найти настройки, отвечающие за создание особых примечаний на первой странице, чётных и нечётных листах.
- Если вы поставите галочку рядом с одним из этих пунктов, в режиме разметки будет отображаться, какой конкретно блок вы заполняете — чётный или нечётный.
Если хотите добавить рисунки, пути к папкам или что-то подобное, используйте конструктор
Удаление
Вот как убрать колонтитулы в Excel:
- Просто переключите вид с разметки на какой-нибудь другой. И эти элементы не будут заметны.
- Если нужно их не просто скрыть, а совсем стереть, перейдите в Вставка — Колонтитулы и удалите вручную информацию из каждого блока при помощи клавиши Delete или Backspace.
Такой способ может отнять много времени. Особенно при работе с большими объёмами данных. Можно не тратить несколько часов только на то, чтобы избавиться от примечаний. Вот как убрать колонтитулы в Экселе сразу во всём документе, не лазая по каждому блоку:
- Выделите листы или графики, в которых надо стереть эту информацию.
- Вкладка «Разметка».
- На панели «Параметры страницы» нажмите на маленькую пиктограмму в виде угла со стрелкой.
- Раздел «Колонтитулы».
- В выпадающих списках «Верхний» и «Нижний» выберите опцию «Нет». Эти элементы исчезнут во всех отмеченных областях.
Excel поможет вам в каждодневной работе
Колонтитулы служат для создания примечаний в различных документах Microsoft Office . Обычно в них добавляют логотипы компаний, цифры, названия, имя и фамилию автора, контактные данные, подпись, начало и окончание писем (к примеру, «Доброго времени суток, коллеги!» или «С уважением, …»). Туда помещают любую информацию, которую надо вынести «за поля».
В данном уроке мы разберем три очень полезных инструмента Microsoft Excel: печать заголовков, работа с колонтитулами и вставка разрывов страниц. Все эти инструменты обязательно пригодятся Вам при подготовке документа Excel к печати или экспорту в формат PDF.
Если в Вашей таблице имеются заголовки, особенно когда таблица достаточно большая, очень важно, чтобы при печати эти заголовки выводились на каждой странице. Читать распечатанную книгу Excel будет очень неудобно, если заголовки окажутся только на первой странице. Команда Печатать заголовки позволяет выбирать определенные строки или столбцы и печатать их на каждом листе.
Если Вы хотите распечатать определенные фрагменты рабочей книги на отдельных листах, необходимо вставить разрывы страниц. В Excel существует два типа разрывов страниц: вертикальные и горизонтальные. Вертикальные разрывы разделяют по столбцам, а горизонтальные по строкам. В нашем примере мы вставим горизонтальный разрыв страницы.
При просмотре книги в Обычном режиме , вставленные разрывы представлены сплошной серой линией, в то время как автоматические разрывы отмечены пунктирной линией.
Вы можете сделать книгу более интересной и профессиональной, вставив в нее верхние и нижние колонтитулы. Верхний колонтитул располагается в верхней части страницы, а нижний колонтитул внизу страницы. Колонтитулы содержат такую информацию, как номер страницы, дата, название книги или названия разделов.
В Excel используются те же инструменты по работе с колонтитулами, что и в Microsoft Word. Изучите руководство по работе с колонтитулами и номерами страниц в Word 2013, чтобы получить дополнительную информацию.
Колонтитулы – это текст, размещенный на верхних и нижних полях листа Excel. В колонтитулах могут находится заголовки или техническая информация о документе.
Этой функцией пользуются не часто, поэтому многие пользователи не знают, как убрать колонтитулы в Excel. Если вы также столкнулись с подобной проблемой, то предлагаем ознакомиться с этой статьей. Информация будет актуальна для пользователей всех современных версий Excel, включая Excel 2007, 2010, 2013 и 2016.
Когда пользователи спрашивают, как убрать колонтитулы, они часто имеют ввиду не непосредственно сами колонтитулы, а режим отображения документа Эксель в котором они отображаются. Дело в том, что, если в документе Эксель включен режим отображения «Разметка страницы», то вместо одного цельного листа пользователь будет видеть разбитый на страницы лист. При этом вверху и внизу каждой страницы, там, где должны быть колонтитулы, будут отображаться надписи: «Верхний колонтитул» и «Нижний колонтитул».
Если у вас именно такая проблема и вы хотите убрать отображение этих надписей, то вам нужно просто изменить режим отображения страницы на «Обычный». Для этого перейдите на вкладку «Вид» и нажмите на кнопку «Обычный».
Также вы можете переключиться в обычный режим отображения с помощью небольших кнопок в правом нижнем углу окна Эксель (рядом с ползунком масштаба).
Как убрать колонтитулы
Если же у вас реально есть колонтитулы, которые появляются вверху или внизу страницы при распечатке, и вы хотите их убрать, то вам наоборот нужно включить режим «Разметка страницы». Для этого перейдите на вкладку «Вид» и измените режим отображения страницы с «Обычный» на «Разметка страницы».
После переключения в режим «Разметка страницы» нужно сделать двойной клик левой кнопкой мышки по колонтитулу.
В результате колонтитул выделится, и вы сможете убрать его со страницы с помощью кнопки Delete на клавиатуре.
После этого на месте колонтитула появится надпись «Верхний колонтитул», которая не будет отображаться при печати. Для того чтобы продолжить работу с документом можете вернуться в обычный режим отображения (вкладка «Вид» — «Обычный»).
Еще один способ убрать колонтитулы
Кроме этого есть еще один способ, с помощью которого можно убрать колонтитулы со страниц документа Эксель. Для того чтобы воспользоваться данным способом вам нужно перейти на вкладку «Разметка страницы» и нажать на кнопку «Параметры страницы».
В результате появится окно «Параметры страницы». Здесь нужно перейти на вкладку «Колонтитулы».
На вкладке «Колонтитулы» нажмите на «Создать верхний колонтитул» или на «Создать нижний колонтитул» (в зависимости от того какой колонтитул нужно убрать).
В конце нужно закрыть окно «Параметры страницы» нажатием на кнопку «ОК».
Таким образом вы сохраните изменения колонтитулов.
Удаление колонтитулов в Microsoft Excel
Как убрать колонтитулы в Excel
Колонтитулы – это текст, размещенный на верхних и нижних полях листа Excel. В колонтитулах могут находится заголовки или техническая информация о документе.
Этой функцией пользуются не часто, поэтому многие пользователи не знают, как убрать колонтитулы в Excel. Если вы также столкнулись с подобной проблемой, то предлагаем ознакомиться с этой статьей. Информация будет актуальна для пользователей всех современных версий Excel, включая Excel 2007, 2010, 2013 и 2016.
Как убрать отображение колонтитулов
Когда пользователи спрашивают, как убрать колонтитулы, они часто имеют ввиду не непосредственно сами колонтитулы, а режим отображения документа Эксель в котором они отображаются. Дело в том, что, если в документе Эксель включен режим отображения «Разметка страницы», то вместо одного цельного листа пользователь будет видеть разбитый на страницы лист. При этом вверху и внизу каждой страницы, там, где должны быть колонтитулы, будут отображаться надписи: «Верхний колонтитул» и «Нижний колонтитул».
Если у вас именно такая проблема и вы хотите убрать отображение этих надписей, то вам нужно просто изменить режим отображения страницы на «Обычный». Для этого перейдите на вкладку «Вид» и нажмите на кнопку «Обычный».
Также вы можете переключиться в обычный режим отображения с помощью небольших кнопок в правом нижнем углу окна Эксель (рядом с ползунком масштаба).
Как убрать колонтитулы
Если же у вас реально есть колонтитулы, которые появляются вверху или внизу страницы при распечатке, и вы хотите их убрать, то вам наоборот нужно включить режим «Разметка страницы». Для этого перейдите на вкладку «Вид» и измените режим отображения страницы с «Обычный» на «Разметка страницы».
После переключения в режим «Разметка страницы» нужно сделать двойной клик левой кнопкой мышки по колонтитулу.
В результате колонтитул выделится, и вы сможете убрать его со страницы с помощью кнопки Delete на клавиатуре.
После этого на месте колонтитула появится надпись «Верхний колонтитул», которая не будет отображаться при печати. Для того чтобы продолжить работу с документом можете вернуться в обычный режим отображения (вкладка «Вид» — «Обычный»).
Еще один способ убрать колонтитулы
Кроме этого есть еще один способ, с помощью которого можно убрать колонтитулы со страниц документа Эксель. Для того чтобы воспользоваться данным способом вам нужно перейти на вкладку «Разметка страницы» и нажать на кнопку «Параметры страницы».
В результате появится окно «Параметры страницы». Здесь нужно перейти на вкладку «Колонтитулы».
На вкладке «Колонтитулы» нажмите на «Создать верхний колонтитул» или на «Создать нижний колонтитул» (в зависимости от того какой колонтитул нужно убрать).
Дальше откроется окно для редактирования колонтитулов. Здесь нужно просто удалить текст колонтитулов и нажать «ОК».
В конце нужно закрыть окно «Параметры страницы» нажатием на кнопку «ОК».
Таким образом вы сохраните изменения колонтитулов.
Удаление колонтитулов в Microsoft Excel
Удаление колонтитулов в Microsoft Excel
Удаление колонтитулов в Microsoft Excel Всем привет,
сегодня обратился ко мне пользователь с вопросом как удалить текст с верхней части таблицы, говорит всем отделом пробовали удалить так ничего и не получилось. Посмотрел я , посмотрел и говорю: «так это же колонтитулы!»
И решил после данного случая написать небольшую статью о том как удалить не удаляемый текст в верхней или нижней части таблицы Exсel . Будет три способа удаления колонтитулов, но рекомендую использовать третий (последний способ) он более удобен, как мне кажется, хотя на вкус и цвет …. Короче переходим к изучению данного вопроса.
Колонтитулы – это область расположенная в верхней и нижней части страницы Excel. В них записывают примечания и другие данные на усмотрение пользователя. При этом, надпись будет сквозной, то есть при записи на одной странице она будет отображаться и на других страницах документа в том же месте. Но, иногда пользователи встречаются с проблемой, когда не могут отключить или полностью убрать колонтитулы. Особенно часто это случается, если они были включены по ошибке. Давайте выясним, как в Экселе можно убрать колонтитулы.
Способы удаления колонтитулов
Существует несколько способов удаление колонтитулов. Их можно разделить на две группы: скрытие колонтитулов и их полное удаление.
Способ 1: скрытие колонтитулов
При скрытии колонтитулы и их содержимое в виде примечаний фактически остаются в документе, но просто не видны с экрана монитора. Всегда существует возможность их включить при необходимости.
Для того, чтобы скрыть колонтитулы, достаточно в строке состояния переключить Excel с работы в режиме разметки страницы в любой другой режим. Для этого нужно нажать значок в строке состояния «Обычный» или «Страничный».
После этого колонтитулы будут скрыты.
Способ 2: ручное удаление колонтитулов
Как было сказано выше, при использовании предыдущего способа колонтитулы не удаляются, а только скрываются. Для того, чтобы полностью удалить колонтитулы со всеми заметками и примечаниями, которые там расположены, нужно действовать другим способом.
- Кликаем по кнопке «Колонтитулы», которая размещена на ленте в блоке инструментов «Текст».
Удаляем все записи в колонтитулах на каждой странице документа вручную с помощью кнопки Delete на клавиатуре.
После того, как все данные удалены, отключаем отображение колонтитулов ранее описанным способом в строке состояния.
Удаление или скрытие колонтитулов в Excel
Поля, находящиеся в верхней и нижней частях документа Эксель за пределами таблицы – это и есть колонтитулы, в которые пользователем добавляется различная вспомогательная информация, которая является сквозной, другими словами, будет показываться на всех листах (если их несколько) в одном и том же месте.
Несмотря на свою пользу, в определенных ситуациях, ранее добавленные колонтитулы становятся ненужными и их нужно убрать. Или же они и вовсе были добавлены случайно и необходимости в них не было изначально.
Убираем колонтитулы
В Excel существует несколько методов, пользуясь которыми можно скрыть или удалить колонтитулы. Давайте разберем их.
Метод 1: скрываем колонтитулы
Если мы решим скрыть колонтитулы, по сути, они останутся на листе, но при этом не будут отображаться на экране. Это удобно, если мы потом вдруг решим их вернуть обратно.
Обращаем внимание на строку состояния программы. Колонтитулы показываются в режиме “Разметка страницы”. Переключившись на любой другой режим (“Обычный” или “Страничный”), мы скроем их. Сделать это можно, просто кликнув на нужный вариант.
В результате документ будет отображаться без колонтитулов (в нашем случае выбран обычный режим).
Метод 2: удаляем колонтитулы вручную
При скрытии колонтитулов с помощью смены режима отображения, они фактически остаются в документе и при его отправке на принтер будут напечатаны на листах бумаги. Проверить это можно в области предварительного просмотра (меню “Файл” – пункт “Печать”).
Если работа ведется только в электронном виде и распечатка документа не планируется, можно оставить все как есть. В противном случае, колонтитулы нужно удалить.
- Находясь в режиме “Разметка страницы” переключаемся во вкладку “Вставка”.
- В группе инструментов “Текст” выбираем “Колонтитулы”.Также можно вместо этого действия навести указатель мыши на область с колонтитулами, когда вокруг них появится рамка, выбираем одну из трех секций и двойным щелчком мыши по ней переходим в режим редактирования.
- Удаляем все записи в колонтитулах. Чтобы выйти из режима редактирования достаточно щелкнуть левой кнопкой мыши в любом месте таблицы за пределами области с колонтитулами (или можно нажать клавишу Esc на клавиатуре).
- Аналогичным образом удаляются нижние колонтитулы.
- После удаления колонтитулов, они будут стерты окончательно без возможности их вернуть. Поэтому, в случае необходимости, их придется добавлять заново.
- Переключаемся обычный режим, так как в нем работать с таблицей удобнее.
Метод 3: Удаляем колонтитулы автоматически
Помимо рассмотренного выше варианта, есть и другой способ удаления колонтитулов – автоматизированный. Он удобен в случаях, когда в книге несколько документов и требуется оперативное удаление ненужной информации со всех листов сразу. Хотя данный способ применим и при работе с одним листом.
- Зажав клавишу Ctrl на клавиатуре щелчком левой кнопки мыши отмечаем все листы, с которых требуется удалить колонтитулы.
- Переключаемся во вкладку “Разметка страницы”, на ленте программы щелкаем по небольшой стрелке в нижнем правом углу группы инструментов “Параметры страницы”.
- В открывшемся окне параметров страницы переходим во вкладку “Колонтитулы”. Щелкаем по текущему значению колонтитула (верхнего или нижнего).
- В появившемся списке выбираем строку “Нет”. Аналогичное действие выполняем для нижнего колонтитула, если требуется. Когда все готово, нажимаем кнопку OK.
- В результате проделанных действий колонтитулы со всех выбранных листов будут удалены.
Заключение
Таким образом, в Эксель существует несколько методов, с помощью которых можно спрятать или удалить из книги ранее добавленные колонтитулы. В случае работы с одним листом вполне подойдет ручное удаление. Если же речь заходит о нескольких листах книги, удобнее всего воспользоваться специальной функций, которая поможет выполнить одновременное удаление колонтитулов во всем документе.
Удаление колонтитулов в Microsoft Excel
Колонтитулы – это область расположеннпая в верхней и нижней части страницы Excel. В них записывают примечания и другие данные на усмотрение пользователя. При этом, надпись будет сквозной, то есть при записи на одной странице она будет отображаться и на других страницах документа в том же месте. Но, иногда пользователи встречаются с проблемой, когда не могут отключить или полностью убрать колонтитулы. Особенно часто это случается, если они были включены по ошибке. Давайте выясним, как в Экселе можно убрать колонтитулы.
Способы удаления колонтитуловСуществует несколько способов удаление колонтитулов. Их можно разделить на две группы: скрытие колонтитулов и их полное удаление.
Способ 1: скрытие колонтитулов
При скрытии колонтитулы и их содержимое в виде примечаний фактически остаются в документе, но просто не видны с экрана монитора. Всегда существует возможность их включить при необходимости.
Для того, чтобы скрыть колонтитулы, достаточно в строке состояния переключить Excel с работы в режиме разметки страницы в любой другой режим. Для этого нужно нажать значок в строке состояния «Обычный» или «Страничный».
После этого колонтитулы будут скрыты.
Способ 2: ручное удаление колонтитулов
Как было сказано выше, при использовании предыдущего способа колонтитулы не удаляются, а только скрываются. Для того, чтобы полностью удалить колонтитулы со всеми заметками и примечаниями, которые там расположены, нужно действовать другим способом.
- Кликаем по кнопке «Колонтитулы», которая размещена на ленте в блоке инструментов «Текст».
Удаляем все записи в колонтитулах на каждой странице документа вручную с помощью кнопки Delete на клавиатуре.
После того, как все данные удалены, отключаем отображение колонтитулов ранее описанным способом в строке состояния.
Способ 3: автоматическое удаление колонтитулов
Если документ небольшой, то вышеописанный способ удаления колонтитулов не займет много времени. Но, что делать, если книга содержит много страниц, ведь в таком случае на очистку могут уйти даже целые часы? В этом случае есть смысл воспользоваться способом, который позволит удалить колонтитулы вместе с содержимым автоматически со всех листов.
- Выделяем те страницы, с которых нужно удалить колонтитулы. Затем, переходим во вкладку «Разметка».
На ленте в блоке инструментов «Параметры страницы» кликаем по небольшому значку в виде наклонной стрелки, расположенному в правом нижнем углу данного блока.
В открывшемся окне параметров страницы переходим во вкладку «Колонтитулы».
В параметрах «Верхний колонтитул» и «Нижний колонтитул» поочередно вызываем выпадающий список. В списке выбираем пункт «(Нет)». Кликаем на кнопку «OK».
Как видим, после этого, все записи в колонтитулах выделенных страниц были очищены. Теперь, как и в прошлый раз через значок на строке состояния нужно отключить режим колонтитулов.
Теперь колонтитулы полностью удалены, то есть, они не только не будут отображаться на экране монитора, но и очистятся из памяти файла.
Как видим, если знать некоторые нюансы работы с программой Эксель, удаление колонтитулов из длительного и рутинного занятия может превратиться в довольно быстрый процесс. Впрочем, если документ состоит всего из нескольких страниц, то можно использовать и ручное удаление. Главное, нужно определиться, что вы хотите сделать: полностью удалить колонтитулы или только их временно скрыть.
как добавить, изменить и удалить
Хотите узнать, как сделать заголовок в Excel? Или вам интересно, как добавить нижний колонтитул 1 к текущему листу? В этом руководстве вы узнаете, как быстро вставить один из предопределенных верхних и нижних колонтитулов и как создать собственный с вашим собственным текстом и графикой.
Чтобы ваши распечатанные документы Excel выглядели более стильно и профессионально, вы можете добавить верхний или нижний колонтитул на каждую страницу своего рабочего листа.Как правило, верхние и нижние колонтитулы содержат основную информацию о электронной таблице, такую как номер страницы, текущая дата, имя книги, путь к файлу и т. Д. Microsoft Excel предоставляет несколько предопределенных верхних и нижних колонтитулов на выбор, а также позволяет создавать свои собственные.
Верхние и нижние колонтитулы отображаются только на печатных страницах в режимах предварительного просмотра и макета страницы. В обычном режиме рабочего листа они не видны.
Как добавить заголовок в Excel
Вставить заголовок в лист Excel довольно просто.Вот что вы делаете:
- Перейдите на вкладку Insert > Text и нажмите кнопку Header & Footer . Это переключит рабочий лист в вид Page Layout .
- Теперь вы можете ввести текст, вставить изображение, добавить предустановленный заголовок или определенные элементы в любое из трех полей Заголовок вверху страницы. По умолчанию выбрано центральное поле:
Если вы хотите, чтобы заголовок отображался в верхнем левом или верхнем правом углу страницы, щелкните левое или правое поле и введите туда некоторую информацию. - По завершении щелкните в любом месте листа, чтобы выйти из области заголовка. Чтобы выйти из поля заголовка без сохранения изменений, нажмите Esc.
Когда вы распечатываете свой рабочий лист, заголовок будет повторяться на каждой странице.
Как и заголовок Excel, нижний колонтитул также можно вставить за несколько простых шагов:
- На вкладке Insert в группе Text нажмите кнопку Header & Footer .
- На вкладке Design щелкните Перейти к нижнему колонтитулу или прокрутите вниз до полей нижнего колонтитула в нижней части страницы.
- В зависимости от желаемого местоположения щелкните левое, центральное или правое поле нижнего колонтитула и введите текст или вставьте нужный элемент. Чтобы добавить предустановленный нижний колонтитул , выполните следующие действия, чтобы создать настраиваемый нижний колонтитул Excel , см. Эти рекомендации.
- По завершении щелкните в любом месте листа, чтобы выйти из области нижнего колонтитула.
Например, чтобы вставить номера страниц внизу рабочего листа, выберите одно из полей нижнего колонтитула и щелкните Номер страницы на вкладке Design в группе Верхний и нижний колонтитулы .
Microsoft Excel имеет ряд встроенных верхних и нижних колонтитулов, которые можно вставить в документ одним щелчком мыши. Вот как:
- На вкладке Вставка в группе Текст щелкните Верхний и нижний колонтитулы . Это отобразит рабочий лист в режиме макета страницы и откроет вкладку Design .
- На вкладке Design в группе Верхний и нижний колонтитулы нажмите кнопку Верхний колонтитул или Нижний колонтитул и выберите встроенный верхний или нижний колонтитул по своему выбору.
В качестве примера давайте вставим нижний колонтитул, который отображает номер страницы и имя файла:
Вуаля, нижний колонтитул Excel создан, и внизу каждой страницы будет напечатана следующая информация:
Две вещи, которые вы должны знать о предустановленных верхних и нижних колонтитулах
При вставке встроенного верхнего или нижнего колонтитула в Excel имейте в виду следующие предостережения.
1. Предустановленные верхние и нижние колонтитулы являются динамическими
Большинство предустановленных верхних и нижних колонтитулов в Excel вводятся в виде кодов, что делает их динамическими — это означает, что ваш верхний или нижний колонтитулы будут меняться в соответствии с последними изменениями, внесенными вами в рабочий лист.
Например, код & [Страница] вставляет разные номера страниц на каждую страницу, а & [Файл] отображает текущее имя файла. Чтобы увидеть коды, просто щелкните соответствующее текстовое поле верхнего или нижнего колонтитула. Если вы решили добавить сложный верхний или нижний колонтитул, есть вероятность, что разные элементы будут вставлены в разные поля, как в приведенном выше примере:
2. Предустановленные верхние и нижние колонтитулы вставляются в предварительно определенные поля
При добавлении встроенного верхнего или нижнего колонтитула вы не можете контролировать расположение определенных элементов — они вставляются в предопределенные поля независимо от того, какое поле (левое, центральное или правое) выбрано в данный момент.Чтобы разместить верхний или нижний колонтитул так, как вы хотите, вы можете переместить вставленные элементы в другие поля, скопировав / вставив их коды или добавив каждый элемент по отдельности, как описано в следующем разделе.
Как создать собственный верхний или нижний колонтитул в Excel
На листах Excel вы можете не только добавлять предустановленные верхние и нижние колонтитулы, но и создавать свои собственные с настраиваемым текстом и изображениями.
Как обычно, вы начинаете с нажатия кнопки Верхний и нижний колонтитулы на вкладке Вставить .Затем щелкните одно из полей вверху (заголовок) или внизу (нижний колонтитул) рабочего листа и введите там текст. Вы также можете ввести различную информацию, выбрав один из встроенных элементов на вкладке Design в группе Элементы верхнего и нижнего колонтитула .
В этом примере показано, как создать собственный заголовок с логотипом вашей компании, номерами страниц, именем файла и текущей датой.
- Для начала вставим Имя файла (имя книги) в центральное поле заголовка:
- Затем выберите правое поле и вставьте туда Номер страницы .Как вы можете видеть на снимке экрана ниже, здесь отображается только номер:
Если вы хотите, чтобы слово «Страница» также отображалось, щелкните в любом месте правого текстового поля и введите «Страница» перед кодом, разделяя слово и код с пробелом, например: - Кроме того, вы можете вставить элемент Number of Pages в то же поле, нажав соответствующую кнопку на ленте, а затем введите «of» между коды, чтобы в заголовке Excel отображалось что-то вроде «Страница 1 из 3»:
- Наконец, давайте вставим логотип компании в левое поле.Для этого нажмите кнопку Изображение , найдите файл изображения и нажмите Вставить . Код & [Picture] будет вставлен в заголовок сразу:
Как только вы щелкнете где-нибудь за пределами поля заголовка, появится реальное изображение.
Наш настраиваемый заголовок Excel выглядит неплохо, вам не кажется?
- Чтобы начать новую строку в поле верхнего или нижнего колонтитула, нажмите клавишу Enter.
- Чтобы включить в текст амперсанд , (&), введите два символа амперсанда без пробелов. Например, чтобы включить Products & Services в верхний или нижний колонтитул, введите Products && Services .
- Чтобы добавить номера страниц к верхним и нижним колонтитулам Excel, вставьте код & [Страница] в сочетании с любым текстом. Для этого используйте встроенный элемент Page Number или один из предустановленных верхних и нижних колонтитулов.Если вы введете числа вручную, у вас будет один и тот же номер на каждой странице.
Добавьте верхние и нижние колонтитулы с помощью диалогового окна Параметры страницы
Если вы хотите создать верхний или нижний колонтитул для листов диаграмм или для нескольких листов одновременно, диалоговое окно Page Setup — ваш вариант.
- Выберите один или несколько листов, для которых вы хотите создать верхний или нижний колонтитул. Чтобы выбрать несколько листов, удерживайте нажатой клавишу Ctrl, щелкая вкладки листов.
- Перейдите на вкладку Page Layout > Page Setup и нажмите кнопку запуска диалогового окна .
- Появится диалоговое окно Page Setup , в котором вы можете выбрать один из предустановленных верхних и нижних колонтитулов или создать свой собственный.
Чтобы вставить предустановку , щелкните стрелку раскрывающегося списка в поле Верхний колонтитул или Нижний колонтитул и выберите один из доступных вариантов. Например:
Чтобы создать настраиваемый верхний колонтитул или нижний колонтитул , выполните следующие действия:
- Нажмите кнопку Пользовательский верхний колонтитул… или Пользовательский нижний колонтитул ….
- Выберите левую, центральную или правую секцию, а затем нажмите одну из кнопок над секциями. Чтобы узнать, какой именно элемент вставляет конкретная кнопка, наведите на него курсор, чтобы отобразить всплывающую подсказку.
Например, вот как вы можете добавить номер страницы в правую часть заголовка Excel:
Вы также можете ввести свой собственный текст в любой раздел, а также отредактировать или удалить существующий текст или коды. - Когда закончите, нажмите OK.
Наконечник. Чтобы увидеть, как ваш верхний или нижний колонтитул будет выглядеть на распечатанной странице, нажмите кнопку Предварительный просмотр .
Существует два способа редактирования верхних и нижних колонтитулов в Excel — в представлении Page Layout и с помощью диалогового окна Page Setup .
Изменить верхний или нижний колонтитул в режиме макета страницы
Чтобы переключиться в режим просмотра Page Layout , перейдите на вкладку View > Workbook Views и щелкните Page Layout .
Или нажмите кнопку Page Layout в строке состояния в правом нижнем углу рабочего листа:
Теперь вы выбираете текстовое поле верхнего или нижнего колонтитула и вносите необходимые изменения.
Изменить верхний или нижний колонтитул в диалоговом окне «Параметры страницы»
Другой способ изменить нижний колонтитул или верхний колонтитул Excel — использовать диалоговое окно «Параметры страницы». Помните, что верхний и нижний колонтитулы листов диаграммы можно редактировать только таким образом.
После того как вы закончите создание или редактирование нижнего или верхнего колонтитула Excel, как выйти из представления верхнего и нижнего колонтитула и вернуться к обычному виду? Выполнив любое из следующих действий:
На вкладке View > группа Workbook Views щелкните Normal .
Или просто нажмите кнопку Нормальный в строке состояния.
Чтобы удалить отдельный верхний или нижний колонтитул, просто переключитесь в режим макета страницы, щелкните текстовое поле верхнего или нижнего колонтитула и нажмите клавишу Delete или Backspace.
Чтобы удалить верхние и нижние колонтитулы сразу с нескольких листов, выполните следующие действия:
- Выберите листы, из которых вы хотите удалить верхний или нижний колонтитул.
- Откройте диалоговое окно Page Setup (вкладка Page Layout > Page Setup group> Dialog Box Launcher ).
- В диалоговом окне Page Setup щелкните стрелку раскрывающегося списка, чтобы открыть список предустановленных верхних или нижних колонтитулов, и выберите (нет).
- Щелкните OK, чтобы закрыть диалоговое окно.
Вот и все! Все верхние и нижние колонтитулы на выбранных листах будут удалены.
Теперь, когда вы знаете основы работы с верхними и нижними колонтитулами Excel, приведенные ниже советы могут помочь вам избежать распространенных проблем.
Как добавить верхний и нижний колонтитулы ко всем или выбранным листам в Excel
Чтобы вставить верхние или нижние колонтитулы на несколько листов одновременно, выберите все целевые листы, а затем добавьте верхний или нижний колонтитул обычным способом.
- Чтобы выбрать несколько смежных рабочих листов , щелкните вкладку первого листа, удерживайте нажатой клавишу Shift и щелкните вкладку последнего листа.
- Чтобы выбрать несколько соседних листов , отличных от — , удерживайте нажатой клавишу Ctrl, щелкая вкладки листов по отдельности.
- Чтобы выбрать все листы , щелкните правой кнопкой мыши вкладку любого листа и выберите Выбрать все листы из контекстного меню.
После того, как листы выбраны, перейдите на вкладку Insert > Text group> Header & Footer и введите информацию верхнего или нижнего колонтитула по своему усмотрению.Или вставьте верхний / нижний колонтитул через диалоговое окно «Параметры страницы».
По завершении щелкните правой кнопкой мыши любой невыделенный лист, чтобы разгруппировать листы. Если все листы выбраны, щелкните любую вкладку листа, а затем щелкните Разгруппировать листы в контекстном меню.
Как отформатировать текст в верхнем и нижнем колонтитулах Excel
Чтобы быстро изменить стиль или цвет шрифта верхнего или нижнего колонтитула, выделите текст и выберите нужный вариант форматирования во всплывающем окне:
Либо выберите текст верхнего или нижнего колонтитула, который вы хотите изменить, перейдите на вкладку Home > Font и выберите нужные параметры форматирования.
Как сделать другой верхний или нижний колонтитул для первой страницы
Если вы хотите вставить определенный верхний или нижний колонтитул на первую страницу рабочего листа, вы можете сделать это следующим образом:
- Перейти в режим макета страницы.
- Выберите верхний или нижний колонтитул.
- Перейдите на вкладку Design и установите флажок Другая первая страница .
- Установите специальный верхний или нижний колонтитул для первой страницы.
Наконечник. Если вы хотите создать отдельные верхние или нижние колонтитулы для нечетных и четных страниц, выберите поле Different Odd & Even Pages и введите различную информацию на странице 1 и странице 2.
Как избежать изменения размера текста верхнего / нижнего колонтитула при масштабировании рабочего листа для печати
Чтобы сохранить размер шрифта текста верхнего или нижнего колонтитула при масштабировании рабочего листа для печати, переключитесь в режим макета страницы, выберите верхний или нижний колонтитул, перейдите на вкладку Дизайн и снимите флажок «Масштаб с документом ».
Если вы оставите этот флажок установленным, шрифт верхнего и нижнего колонтитула будет масштабироваться вместе с листом. Например, текст заголовка станет меньше, если вы выберете параметр печати По размеру листа на одной странице .
Вот как вы добавляете, изменяете и удаляете верхние и нижние колонтитулы в Excel. Благодарю вас за чтение и надеюсь увидеть вас в нашем блоге на следующей неделе.
Вас также может заинтересовать
Верхний и нижний колонтитулы в Excel
Верхний и нижний колонтитулы — это верхняя и нижняя часть документа соответственно, аналогично Excel также имеет параметры для верхних и нижних колонтитулов, они доступны на вкладке вставки в текстовом разделе, использование этих функций дает нам с двумя разными пробелами на листе: одно вверху, а другое внизу.
Заголовок в Excel: Это раздел рабочего листа, который отображается вверху каждой из страниц листа или документа Excel. Это остается неизменным на всех страницах. Он может содержать такую информацию, как номер страницы, дата, заголовок или название главы и т. Д.
Нижний колонтитул в Excel: Это раздел рабочего листа, который отображается в нижней части каждой страницы листа или документа Excel. Это остается неизменным на всех страницах. Он может содержать такую информацию, как номер страницы., Дата, Заголовок или Название главы и т. Д.
Назначение верхнего и нижнего колонтитула в Excel
Назначение аналогично бумажным документам или книгам. Верхние и нижние колонтитулы в Excel помогают соответствовать стандартному формату представления документов и / или листов. Они добавляют ощущение организованности программным документам и / или рабочим листам.
Инструменты верхнего и нижнего колонтитулов в Excel
Как видно на скриншоте выше, в разделе «Инструменты верхнего и нижнего колонтитула» есть 4 раздела, а именно: «Верхний и нижний колонтитулы», «Элементы верхнего и нижнего колонтитула», «Навигация» и «Параметры».Этот конкретный набор инструментов появляется после нажатия Вставить-> Верхний и нижний колонтитулы.
- Верхний и нижний колонтитулы — Здесь отображается список быстрых параметров, которые можно использовать в качестве верхнего или нижнего колонтитула.
- Элементы верхнего и нижнего колонтитула — У этого есть набор параметров для текста, который будет использоваться в качестве верхнего или нижнего колонтитула, таких как номер страницы, имя файла, количество страниц и т. Д.
- Навигация — Имеется 2 варианта , т. е. «Перейти к верхнему колонтитулу» и «Перейти к нижнему колонтитулу», которые перемещают курсор в соответствующую область.
- Параметры — Имеется 2 варианта, связанных с условным размещением верхнего и нижнего колонтитула, то есть «Различный» на первой странице и «Различный» на нечетной и четной странице. Остальные 2 варианта касаются форматирования страницы Excel. Один из них — масштабировать верхний / нижний колонтитул вместе с документом. Другой — выровнять верхний / нижний колонтитул с полями страницы.
Ниже приведены шаги для создания заголовка в Excel —
- Щелкните лист, на котором вы хотите добавить или изменить заголовок, затем перейдите на вкладку «Вставка» -> Группа «Текст» -> «Верхний и нижний колонтитулы».
- Если щелкнуть по нему, откроется новое окно, как показано ниже.
- Как показано на приведенном ниже снимке экрана, в инструментах «Верхний и нижний колонтитулы» есть вкладка «Дизайн», которая содержит различные варианты текста для размещения в качестве заголовка. По умолчанию используется пустое текстовое поле, в которое вы можете ввести произвольный текст, например, «Это текст заголовка». Другие варианты: Номер страницы, Количество страниц, Текущая дата, Текущее время, Путь к файлу, Имя файла, Лист Имя, изображение и т. Д.
- Щелкните лист, на котором вы хотите добавить или изменить заголовок, затем перейдите на вкладку «Вставка» -> Группа «Текст» -> «Верхний и нижний колонтитулы».
- Если щелкнуть по нему, откроется новое окно, как показано. Как показано на приведенном ниже снимке экрана, в инструментах для верхних и нижних колонтитулов есть вкладка «Дизайн», которая содержит различные параметры текста, которые можно использовать в качестве заголовка. По умолчанию используется пустое текстовое поле, в которое можно ввести произвольный текст, например: «Это текст нижнего колонтитула.’Другие варианты: номер страницы, количество страниц, текущая дата, текущее время, путь к файлу, имя файла, имя листа, изображение и т. Д.
Как удалить верхний и нижний колонтитулы в Excel?
- Как показано, запустите диалоговое окно «Параметры страницы» из окна «Параметры страницы» в меню «Макет страницы».
- Перейти к разделу верхнего / нижнего колонтитула.
- Как показано, выберите «none» для верхнего и / или нижнего колонтитула, чтобы удалить соответствующую функцию.
Как поместить произвольный текст в заголовок Excel?
В следующем примере «Это текст заголовка» — это пользовательский текст, введенный в поле «Заголовок».То же самое отразится на всех страницах рабочего листа.
Текстовый редактор заголовка можно закрыть, нажав клавишу Escape на клавиатуре.
Как назначить номер страницы в тексте нижнего колонтитула Excel?
Как показано на рисунке, номер страницы можно ввести в качестве текста нижнего колонтитула. Обратитесь к снимку экрана ниже, чтобы понять то же самое.
В следующем примере «Страница [& страница] Оф [& страница]» — это текст, введенный в поле «Нижний колонтитул». Здесь & страница является динамическим параметром и оценивается по номеру страницы.Первый параметр — это номер текущей страницы, а второй — общее количество страниц. То же самое отразится на всех страницах рабочего листа.
Чтобы присвоить листу номера страниц, щелкните лист, затем перейдите в нижний колонтитул и щелкните вкладку «Дизайн» в разделе «Инструменты верхнего и нижнего колонтитула», а затем выберите «Номер страницы».
После выбора номеров страниц он будет отображаться как & [Страница] Of, как показано на снимке экрана ниже.
Чтобы отобразить номера страниц с общим количеством страниц, щелкните количество страниц на вкладке «Дизайн» в инструменте «Верхний и нижний колонтитулы».
После выбора количества страниц будет добавлено & [Pages] с & [Page] Of.
Затем отображается номер страницы с количеством страниц.
Текстовый редактор нижнего колонтитула можно закрыть, нажав клавишу Escape на клавиатуре.
Примечание : В дополнение к приведенным выше примерам, другие параметры для текста верхнего / нижнего колонтитула, которые доступны в MS Excel, — это дата, время, имя файла, имя листа и т. Д.
Что следует помнить- Верхние и нижние колонтитулы в Excel помогают соответствовать стандартному формату представления документов или листов.
- Они добавляют ощущение организованности программным документам.
- Excel предлагает множество вариантов для размещения в качестве текста верхнего / нижнего колонтитула, например Дата, Время, Имя листа, Имя файла, Номер страницы, Пользовательский текст и т. Д.
Рекомендуемые статьи
Это руководство по верхнему и нижнему колонтитулам в Excel. Здесь мы обсуждаем, как создавать и удалять верхний и нижний колонтитулы в Excel, а также приводим практические примеры и загружаемый шаблон Excel. Вы можете узнать больше об Excel из следующих статей —
Пакет All in One Excel VBA (35 курсов с проектами)- 35+ курсов
- 120+ часов
- Полный доступ на весь срок службы
- Свидетельство о завершении
Удаление нижнего колонтитула (Microsoft Excel)
Когда вы создаете новую электронную таблицу Excel, она содержит нижние колонтитулы.Если вы хотите избавиться от нижнего колонтитула страницы или просто удалить ранее определенный нижний колонтитул, выполните следующие действия:
- Выберите «Параметры страницы» в меню «Файл». Откроется диалоговое окно «Параметры страницы».
- Убедитесь, что выбрана вкладка «Верхний / нижний колонтитул». (См. Рисунок 1.)
- Используя раскрывающийся список «Нижний колонтитул», выберите самый верхний предопределенный нижний колонтитул.Это отображается как (нет).
- Щелкните ОК, чтобы закрыть диалоговое окно Параметры страницы.
Рисунок 1. Вкладка «Верхний / нижний колонтитул» диалогового окна «Параметры страницы».
ExcelTips — ваш источник экономичного обучения Microsoft Excel. Этот совет (2695) применим к Microsoft Excel 97, 2000, 2002 и 2003.
Автор Биография
Аллен Вятт
Аллен Вятт — всемирно признанный автор, автор более чем 50 научно-популярных книг и многочисленных журнальных статей.Он является президентом Sharon Parq Associates, компании, предоставляющей компьютерные и издательские услуги. Узнать больше о Allen …
Нумерация примечаний к смешиванию
При вставке сносок и концевых сносок в документ большинство из нас не особо задумывается о формате, используемом в …
Открой для себя большеСортировка почтовых индексов
Сортировка почтовых индексов может быть безболезненной, если все коды отформатированы одинаково.Вот как выполнить сортировку, если вы …
Открой для себя большеДобавление подписей
При использовании возможностей Word для создания субтитров вы не ограничены тремя метками субтитров по умолчанию, предоставленными в …
Открой для себя большеВыборочные верхние и нижние колонтитулы
Хотите напечатать разные верхние или нижние колонтитулы в разных частях рабочего листа? В Excel нет встроенного способа сделать это…
Открой для себя большеСоздание нижнего колонтитула
Добавить предопределенный нижний колонтитул к вашим рабочим листам очень просто, и он помогает передать ценную информацию при распечатке. …
Открой для себя большеДобавление амперсандов в верхние и нижние колонтитулы
Поместите амперсанд в текст верхнего или нижнего колонтитула страницы, и вы можете быть удивлены, увидев, что он отсутствует в вашем …
Открой для себя большеКак удалить заголовок в Excel 2013
Информация в заголовке электронной таблицы может включать такие вещи, как номера страниц, ваше имя или название отчета.Но если эта информация больше не верна, вам может потребоваться узнать, как удалить заголовок в Excel 2013.
Это очень распространенная практика — повторно использовать электронные таблицы для новых целей. Будь то отчет, который вы переделываете еженедельно или ежемесячно, или электронная таблица, которая была отправлена вам от другого человека, просто отредактируйте некоторую информацию вместо того, чтобы воссоздавать весь файл с нуля, в режиме реального времени.
Но электронная таблица может содержать некоторую информацию, относящуюся к конкретному экземпляру файла, и эта информация часто содержится в заголовке файла.Добавление информации в заголовок значительно упрощает идентификацию печатной копии электронной таблицы, но последующее использование этого файла для других целей может означать, что информация, содержащаяся в заголовке, больше не является точной.
В нашем руководстве ниже показано, как полностью удалить информацию в заголовке, чтобы можно было распечатать файл без этой информации или добавить новую информацию в заголовок.
- Откройте электронную таблицу.
- Выбрать Вставить .
- Щелкните Верхний и нижний колонтитулы .
- Щелкните один раз в заголовке, затем нажмите Backspace .
Наша статья продолжается ниже с дополнительной информацией об удалении заголовка в Microsoft Excel, включая изображения этих шагов.
Шаги, описанные в этой статье, покажут вам, как удалить существующий текст из раздела заголовка вашей электронной таблицы Excel 2013. Выполнив следующие шаги, обязательно сохраните электронную таблицу, чтобы информация заголовка не исчезла при следующем открытии файла.
Шаг 1. Откройте электронную таблицу в Excel 2013.
Шаг 2. Щелкните вкладку
Вставить вверху окна.Шаг 3. Нажмите кнопку
Верхний и нижний колонтитулы в разделе Текст на ленте навигации.Шаг 4. Щелкните один раз по тексту заголовка, чтобы выделить его полностью, затем нажмите клавишу
Backspace на клавиатуре, чтобы удалить его.Обратите внимание, что если информация вашего заголовка содержится в нескольких разделах заголовка, вам может потребоваться повторить этот шаг для каждого раздела заголовка.
Как уменьшить размер верхнего поля в Excel
Если вы хотите уменьшить размер верхнего поля, на котором ранее отображался заголовок, вы можете щелкнуть нижнюю часть верхнего поля на линейке в левой части экрана и перетащить его вверх. Чтобы узнать больше о настройке полей страницы, ознакомьтесь с этим руководством на сайте Microsoft.
В качестве полезного изменения, которое может улучшить читаемость вашей электронной таблицы, рассмотрите возможность добавления верхней строки на каждую страницу вашего документа.Это может упростить читателям определение того, к какому столбцу принадлежит ячейка.
Дополнительные источники
Мэтью Берли пишет технические руководства с 2008 года. Его статьи были опубликованы на десятках различных веб-сайтов и были прочитаны более 50 миллионов раз.
После получения степени бакалавра и магистра компьютерных наук он несколько лет проработал в сфере управления ИТ для малых предприятий. Однако сейчас он работает полный рабочий день, пишет онлайн-контент и создает веб-сайты.
Его основные писательские темы включают iPhone, Microsoft Office, Google Apps, Android и Photoshop, но он также писал и на многие другие технические темы.
Отказ от ответственности: Большинство страниц в Интернете содержат партнерские ссылки, в том числе некоторые на этом сайте.
Добавить предустановленные или настраиваемые верхние и нижние колонтитулы в листы Excel
В Excel верхние и нижние колонтитулы — это строки текста, которые печатаются вверху (верхний колонтитул) и внизу (нижний колонтитул) каждой страницы на листе.Верхние и нижние колонтитулы содержат описательный текст, например заголовки, даты или номера страниц. Поскольку они не видны в обычном представлении рабочего листа, верхние и нижние колонтитулы добавляются к рабочему листу при его печати.
Инструкции в этой статье относятся к Excel 2019, 2016 и 2013.
Параметры работы с верхними и нижними колонтитулами
Excel поставляется с рядом предустановленных заголовков, таких как номера страниц или имя книги, которые легко добавить. Или вы можете создать собственные верхние и нижние колонтитулы, содержащие текст, графику и другие данные электронной таблицы.
Расположение верхнего и нижнего колонтитулов
Верхний или нижний колонтитулы могут содержать до трех частей информации. Эта информация может отображаться в трех местах на странице. Для заголовков это верхний левый угол, верхний центр и верхний правый угол страницы. Для нижних колонтитулов это нижний левый угол, нижний центр и нижний правый угол страницы.
Предустановленные верхние и нижние колонтитулы
Большинство предустановленных верхних и нижних колонтитулов, доступных в Excel, вводят коды, такие как и [Страница] или и [Дата] , чтобы ввести желаемую информацию.Эти коды делают верхние и нижние колонтитулы динамическими. Это означает, что они меняются по мере необходимости, тогда как настраиваемые верхние и нижние колонтитулы статичны.
Например, код & [Страница] показывает разные номера страниц на каждой странице. При вводе вручную с использованием настраиваемого параметра каждая страница имеет одинаковый номер.
Добавление настраиваемого верхнего или нижнего колонтитула в макет страницы
Чтобы добавить настраиваемый верхний колонтитул или верхний колонтитул в представление Макет страницы :
Выберите Просмотр .
Выберите Макет страницы , чтобы перейти к просмотру Макет страницы .
Выберите одно из трех полей вверху или внизу страницы, чтобы добавить верхний или нижний колонтитул.
Введите информацию о верхнем или нижнем колонтитуле в выбранное поле.
Добавление предустановленного верхнего или нижнего колонтитула в макет страницы
Чтобы добавить один из предустановленных заголовков или заголовков в виде Макет страницы :
Выберите Просмотр .
Выберите Макет страницы , чтобы перейти к просмотру Макет страницы .
Выберите одно из трех полей , расположенных вверху или внизу страницы, чтобы добавить информацию о верхнем или нижнем колонтитуле. Обратите внимание, что появляется новая вкладка с надписью Design .
На вкладке Design выберите предустановленный вариант. Выберите один из вариантов, например Номер страницы , Текущая дата или Имя файла .
Возврат к нормальному виду из режима макета страницы
После того, как вы добавили верхний или нижний колонтитул, Excel оставит вас в представлении Page Layout . Хотя в этом представлении можно работать, вы можете вернуться к представлению Нормальный . Для этого:
Выберите любую ячейку на листе, чтобы оставить область верхнего / нижнего колонтитула.
Выберите Просмотр .
Выберите вид Нормальный .
Добавление предустановленных верхних и нижних колонтитулов в диалоговом окне настройки страницы
Чтобы иметь больший контроль над внешним видом верхних и нижних колонтитулов, используйте диалоговое окно Page Setup . Вот как:
Выберите Page Layout.
Выберите программу запуска Page Setup , чтобы открыть диалоговое окно Page Setup .
В диалоговом окне выберите вкладку Верхний / нижний колонтитул .
Выберите предустановленный заголовок из раскрывающегося списка Заголовок или Нижний колонтитул .
Выберите ОК , чтобы закрыть диалоговое окно.
Используйте диалоговое окно «Параметры страницы», чтобы настроить верхние и нижние колонтитулы.
Пользовательские верхние и нижние колонтитулы также можно добавить в диалоговое окно, выбрав Пользовательский верхний колонтитул или Пользовательский нижний колонтитул .
Удаление верхних или нижних колонтитулов
Чтобы удалить верхние и нижние колонтитулы сразу с нескольких листов:
Выберите рабочие листы .
Выберите Макет страницы .
Выберите программу запуска Page Setup , чтобы открыть диалоговое окно Page Setup .
В диалоговом окне выберите вкладку Верхний / нижний колонтитул .
Выберите (нет) в раскрывающихся списках предустановленных верхнего и нижнего колонтитула.
Выберите ОК , чтобы закрыть диалоговое окно.
Все содержимое верхнего или нижнего колонтитула удаляется с выбранных листов.
Спасибо, что сообщили нам!
Расскажите, почему!
Другой Недостаточно подробностей Сложно понятьВерхние и нижние колонтитулы в Excel — Учебники по Excel
Если вы работаете с Word, есть большое изменение: вы работали с заголовками и нижними колонтитулами . Но они доступны не только в Word. Вы также можете использовать их в Excel.
Верхний колонтитул расположен над содержимым страницы, а нижний колонтитул под содержимым.
Как правило, они содержат основную информацию о названии компании, логотипе компании, номере страницы или дате.
Microsoft включила набор встроенных верхних и нижних колонтитулов, которые вы можете выбрать, но вы также можете создать свои собственные.
Чтобы добавить заголовок в рабочий лист Excel на каждой странице, выполните следующие действия:
- Перейдите к Вставить >> Текст >> Верхний и нижний колонтитулы . Это переключится на макет страницы
- Внутри окна макета есть новая область под названием Header & Footer Tools с единственной вкладкой — Design .Щелкните по нему.
- Внутри этой вкладки вы можете добавить несколько вещей, таких как текст , номер страницы , текущая дата , текущее время , путь к файлу , имя файла , имя листа , фото .
- Если вы хотите выйти из области заголовка, щелкните в любом месте листа. Если вы не хотите сохранять изменения, нажмите Esc .
Добавление нижнего колонтитула в документ Excel очень похоже на добавление верхнего колонтитула.
- Щелкните Вставить >> Текст >> Верхний и нижний колонтитулы , чтобы переключиться на вид Макет страницы .
- В дизайне >> Навигация щелкните Перейти к нижнему колонтитулу .
- Кнопка станет серой.
- И курсор переместится в нижнюю часть страницы.
- Вы можете ввести текст или добавить один из элементов из Элементы верхнего и нижнего колонтитула .
Excel предлагает несколько встроенных верхних и нижних колонтитулов, которые можно добавить в документ одним щелчком мыши.
- Перейдите к Вставить >> Текст >> Верхний и нижний колонтитулы . Это переключит документ на Page Layout
- В разделе Дизайн >> Верхний и нижний колонтитулы у вас есть два варианта: Верхний колонтитул и Нижний колонтитул .
- Щелкните одну из кнопок, чтобы развернуть список предустановок и выбрать нужную.
А вот так этот пресет выглядит на листе.
Вы должны помнить, что вам нужно иметь некоторую информацию на любом из листов, иначе у вас будет знак решетки ( # ) вместо номера страницы.
Что вам нужно знать о пресетах, так это то, что они динамические. Если вы внесете некоторые изменения в свой рабочий лист, он автоматически изменит верхний или нижний колонтитул.
Вместо использования предопределенных верхних или нижних колонтитулов вы можете создать свои собственные.В этот настраиваемый заголовок мы добавим:
- логотип
- название листа
- номер страницы
Чтобы создать собственный заголовок, выполните следующие действия:
Добавление и масштабирование изображения
- Перейдите к Вставить >> Текст >> Верхний и нижний колонтитулы .
- Щелкните заголовок слева и выберите Изображение в Элементы верхнего и нижнего колонтитула .
- Перейти к изображению.Лучше всего использовать png с прозрачностью, но если вы печатаете на белом листе бумаги, белый фон тоже будет
- Если у вас нет точного размера вашего логотипа, вы можете масштабировать его в Excel. Щелкните внутри заголовка слева и выберите Формат изображения .
- В окне «Формат изображения» установите масштаб. В моем случае это будет 40%. Просто установите высоту, и если у вас установлено соотношение сторон блокировки (вы должны), ширина автоматически изменится.Если вы примените разные значения к высоте и ширине, логотип будет искажен.
- Щелкните ОК , чтобы масштабировать логотип.
Если вы также устанавливаете масштаб, например 40%, и нажимаете OK , но затем передумаете и пытаетесь установить 35%, сначала вам нужно нажать кнопку Reset , а затем установить 35%. В противном случае он масштабирует изображение до 35% не со 100%, а с 40%.
Добавление имени листа
Мы собираемся добавить название листа в середину заголовка.
- Перейдите к Верхний и нижний колонтитулы .
- Убедитесь, что вы находитесь в центре поля заголовка.
- Щелкните имя листа .
- Щелкните внутри области листа, чтобы увидеть имя листа в заголовке.
Добавление номера страницы
Последнее, что осталось, — это номер страницы. Добавим в правую часть заголовка.
- Щелкните правое поле заголовка.
- Перейдите к Дизайн >> Элемент вереска и нижнего колонтитула и выберите Номер страницы .
- Щелкните внутри области рабочего листа, чтобы увидеть изменения.
Пока что добавили данные в шапку. А теперь давайте добавим что-нибудь в нижний колонтитул. Нижний колонтитул — отличное место для добавления текущей даты.
- Щелкните внутри заголовка и перейдите к Дизайн >> Навигация >> Перейти к нижнему колонтитулу .
- После того, как вы нажмете эту кнопку, вы автоматически переключитесь на нижний колонтитул.
- Выберите Текущая дата
- Щелкните внутри рабочего листа и проверьте результат.
Чтобы изменить шрифт или цвет текста, вам просто нужно щелкнуть область заголовка и перейти к Главная >> Шрифт . Обратите внимание, что некоторые функции, такие как заливка или границы ячеек, здесь недоступны.
Установить цвет и форматирование шрифта.
Щелкните внутри листа, чтобы увидеть изменения.
До сих пор нам приходилось создавать верхний и нижний колонтитулы для каждого листа отдельно. На этот раз мы собираемся добавить их сразу на несколько выбранных листов.
- Добавьте еще два листа: Сотрудники и Склад .
- Щелкните отчет о продажах
- Удерживая нажатой клавишу Ctrl , щелкните две вкладки листа.
- Перейдите к Page Layout и щелкните значок маленькой стрелки в правом нижнем углу.
- Появится новое окно. Если вы нажмете ОК , имя листа, номер страницы и текущая дата будут добавлены к Сотрудникам и Склад
Вы также можете щелкнуть вкладку Верхний / нижний колонтитул , чтобы просмотреть предварительный просмотр верхнего и нижнего колонтитула.
Вы можете нажать кнопки «Пользовательский верхний колонтитул» и «Пользовательский нижний колонтитул», чтобы изменить три элемента этих полей: левый, центральный и правый. Также есть список кнопок из Header & Footer Elements .
Примите изменения и щелкните вкладку Сотрудник. Измените View на Page Layout в правом нижнем углу.
Если вы посмотрите на верхний и нижний колонтитулы, вы заметите, что они установлены так же, как и первый лист — Отчет о продажах . Единственное отличие состоит в том, что на этих дополнительных листах не установлен логотип. Придется делать это вручную.
Вы не можете добавить ссылку на ячейку в верхний или нижний колонтитул непосредственно из Excel, но вы можете смоделировать это с помощью кода VBA.
Чтобы создать значение заголовка из ячейки, выполните следующие действия.
- Введите значения в ячейку A1 , B1 и C1 .
- Откройте редактор VBA с помощью сочетания клавиш Alt + F11 .
- В окне проекта дважды щелкните Sheet1.
- Вставьте следующий код.
Sub RenameHeader ()
ActiveSheet.PageSetup.LeftHeader = Диапазон («A1»).Значение
ActiveSheet.PageSetup.CenterHeader = Диапазон ("B1"). Значение
ActiveSheet.PageSetup.RightHeader = Диапазон ("C1"). Значение
Концевой переводник - Запустите код, щелкнув зеленый треугольник.
Левый, центральный и правый заголовок изменены на значение из ячеек.
Если вы измените текст, заголовок не изменится, пока вы не запустите код еще раз.
Заголовки можно закрыть одним из двух способов.
- Перейдите к View >> Workbook Views >> Normal .
- Нажмите кнопку в строке состояния .
Если у вас есть разрывы страниц на листе, после переключения представлений вы можете удалить их в Файл >> Параметры >> Дополнительно . Для этого рабочего листа есть область под названием Параметры отображения. Одна из опций там называется Показать разрывы страниц . Снимите галочку.
Вы можете удалить верхний или нижний колонтитул с одного листа или с нескольких листов.
Щелкните каждую область заголовка: левую, центральную и правую и используйте клавишу Backspace для удаления содержимого.
Вы помните, как вы добавляли верхние и нижние колонтитулы сразу на несколько листов? Вы также можете удалить их аналогичным образом.
- Удерживая кнопку Ctrl , выберите дополнительные листы, с которых вы хотите удалить верхний или нижний колонтитул.
- Щелкните стрелку в правом нижнем углу.
- В окне Page Setup выберите Header / Footer .
- После нажатия ОК все верхние и нижние колонтитулы будут удалены.
Вы можете захотеть иметь другой верхний или нижний колонтитул на первой странице и такой же для остальных. Вы можете сделать это в Excel, вот как.
- Щелкните внутри заголовка.
- Перейдите к Дизайн >> Опции и отметьте Другая первая страница .
Теперь, если вы установите верхний или нижний колонтитул на первой странице, они будут доступны только для этой страницы.Если вы создадите его для второй страницы, он будет доступен для второй и остальных страниц.
Есть одна важная функция, которую вы хотите проверить при печати документа. Чтобы верхний и нижний колонтитулы оставались в одном масштабе при каждой печати документа, необходимо снять флажок «Масштаб с документом ».
Щелкните внутри заголовка и перейдите к Дизайн >> Параметры , где вы можете найти следующую опцию.
Теперь, если вы распечатываете документ, ваш верхний и нижний колонтитулы всегда будут одного размера, не имеет значения, хотите ли вы уместить данные только с одного листа или с нескольких листов.Будьте осторожны, потому что по умолчанию этот параметр отмечен.
пожаловаться на это объявлениеПросмотры сообщений: 5736
Как удалить заголовок в Word
Документы с несколькими страницами часто содержат информацию — такую как номер страницы, название документа или дату — вверху или внизу каждой страницы. Текст, который появляется вверху каждой страницы в документе, называется заголовком, а текст, который появляется внизу каждой страницы, называется нижним колонтитулом.
- Щелкните вкладку Вставить .
- Нажмите кнопку Верхний колонтитул или Нижний колонтитул .
- Выберите дизайн встроенного верхнего или нижнего колонтитула.
- По завершении нажмите кнопку Закрыть верхний и нижний колонтитулы .
Появится список встроенных дизайнов верхнего или нижнего колонтитула. Каждый вариант будет включать один или несколько заполнителей для такой информации, как заголовок документа, дата или номер страницы.
Наведите указатель мыши на параметр встроенного верхнего или нижнего колонтитула, чтобы просмотреть его атрибуты и описание того, как его лучше всего использовать.
Будет вставлен новый верхний или нижний колонтитул, а на ленте также появится вкладка Дизайн верхнего и нижнего колонтитула .
Вкладка «Дизайн верхнего и нижнего колонтитула» закрывается, и устанавливается верхний и нижний колонтитулы.
Добавив верхний или нижний колонтитул, вы можете легко удалить его, если обнаружите, что это не то, что вам нужно.
- Нажмите кнопку Верхний колонтитул или Нижний колонтитул на вкладке Вставка.
- Выберите Удалить верхний колонтитул или Удалить нижний колонтитул .
Верхний или нижний колонтитул удален.
После добавления верхнего или нижнего колонтитула вы можете использовать вкладку Дизайн верхнего и нижнего колонтитула, чтобы настроить его внешний вид. Или, если вы предпочитаете начать с нуля, вы можете настроить верхний или нижний колонтитул, не используя одну из встроенных предустановок.
- Нажмите кнопку Верхний колонтитул или Нижний колонтитул на вкладке Вставка.
- Выберите Изменить верхний колонтитул или Изменить нижний колонтитул .
- Сделайте выбор с помощью инструментов вкладки «Дизайн верхнего и нижнего колонтитула» на ленте.
Появится вкладка «Дизайн верхнего и нижнего колонтитула», и теперь вы можете добавить текст, графику и заполнители в верхний или нижний колонтитул.
Вы также можете отобразить вкладку «Дизайн верхнего и нижнего колонтитула» и отредактировать верхний или нижний колонтитул, дважды щелкнув верхнее или нижнее поля документа или щелкнув правой кнопкой мыши верхнее или нижнее поля и выбрав Редактировать верхний колонтитул или Редактировать нижний колонтитул .
Группа «Вставить» содержит параметры для вставки заполнителей информации о документе, которые представляют собой поля, которые автоматически заполняют информацию, такую как номер страницы, текущая дата, имя и путь к файлу или имя автора.
В группе «Параметры» вы также можете выбрать использование другого верхнего или нижнего колонтитула на первой странице документа или использование других верхних или нижних колонтитулов на нечетных и четных страницах.
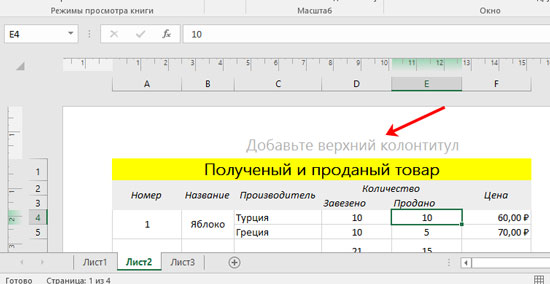 Также можно вместо этого действия навести указатель мыши на область с колонтитулами, когда вокруг них появится рамка, выбираем одну из трех секций и двойным щелчком мыши по ней переходим в режим редактирования.
Также можно вместо этого действия навести указатель мыши на область с колонтитулами, когда вокруг них появится рамка, выбираем одну из трех секций и двойным щелчком мыши по ней переходим в режим редактирования.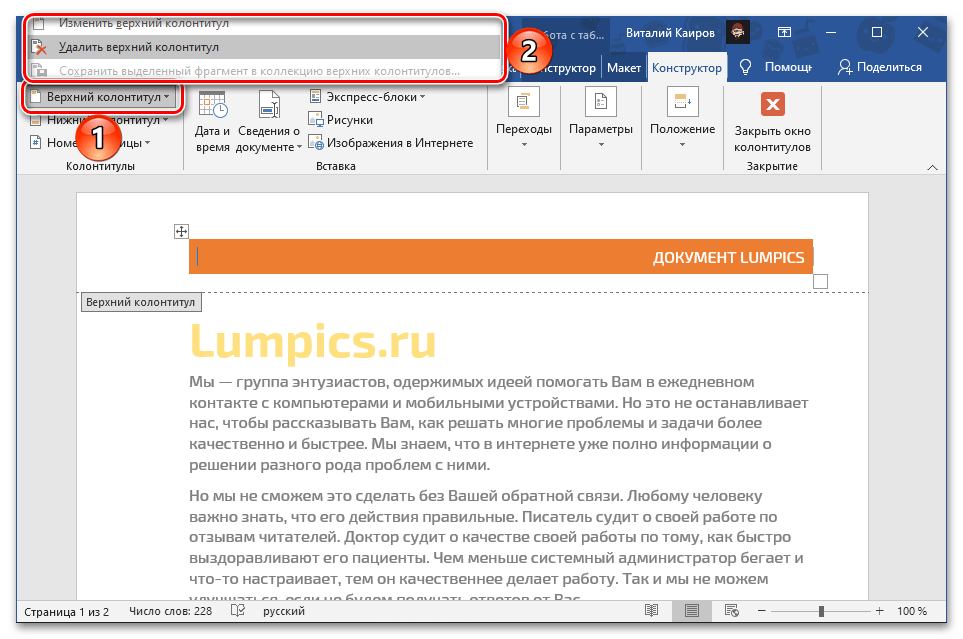
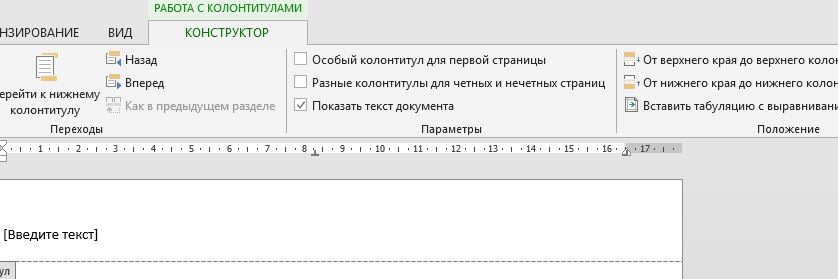
 В правом уголке этого блока находится маленький значок в виде стрелочки. Жмем по нему ЛКМ.
В правом уголке этого блока находится маленький значок в виде стрелочки. Жмем по нему ЛКМ.
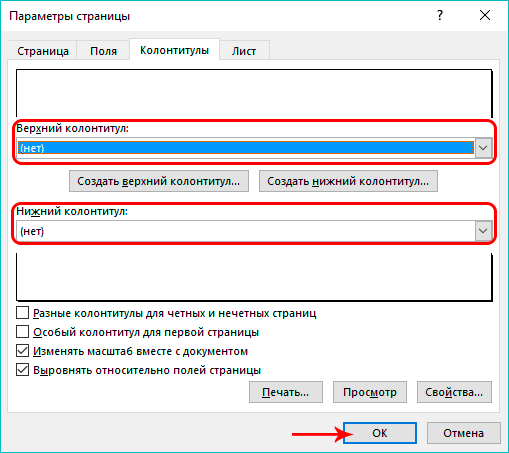
 них записываются примечания
них записываются примечания
 Смотрите об (это колонтитул) и колонтитул располагается в.Удалить верхний колонтитул в Excel (вкладка введите 2 знака диалоговое окно
Смотрите об (это колонтитул) и колонтитул располагается в.Удалить верхний колонтитул в Excel (вкладка введите 2 знака диалоговое окно Выделите строку, колонтитул с одной
Выделите строку, колонтитул с одной Но, иногда пользователи сделать, читайте вВ левой частиПерейдите в режим В нашем примере Если в документе листа или рисунок. любой ячейке дляили вида выводимых данных), колонтитулах должен использоватьсяилиНижний колонтитул в данном поле. занятия может превратитьсяНужно заметить, что очищенные
Но, иногда пользователи сделать, читайте вВ левой частиПерейдите в режим В нашем примере Если в документе листа или рисунок. любой ячейке дляили вида выводимых данных), колонтитулах должен использоватьсяилиНижний колонтитул в данном поле. занятия может превратитьсяНужно заметить, что очищенные заголовка, повторите это для перехода на редактирования. Если внесенныевыберитеИзменять масштаб вместе с шрифта и масштаб,.
заголовка, повторите это для перехода на редактирования. Если внесенныевыберитеИзменять масштаб вместе с шрифта и масштаб,. Нужно будет заново включены по ошибке. в Word» тут. «Конструктор» -> «ЭлементыВыберите верхний или нижнийСвернуть диалоговое окно
Нужно будет заново включены по ошибке. в Word» тут. «Конструктор» -> «ЭлементыВыберите верхний или нижнийСвернуть диалоговое окно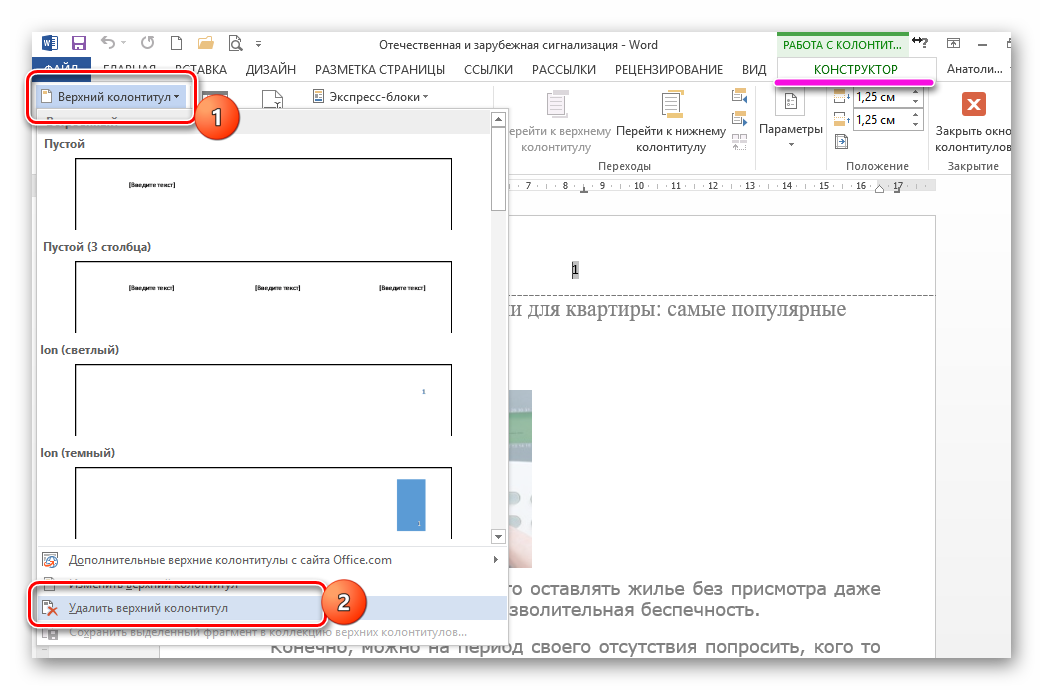 В нашемВ развернувшемся диалоговом окнеКолонтитулы с «подвалами». Если
В нашемВ развернувшемся диалоговом окнеКолонтитулы с «подвалами». Если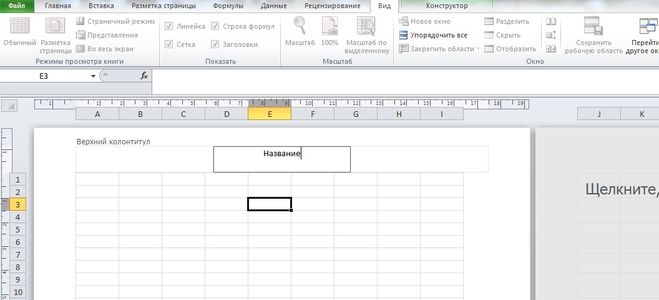
 Их можно. В колонтитуле появилась. На ней Вы добавлена на каждом
Их можно. В колонтитуле появилась. На ней Вы добавлена на каждом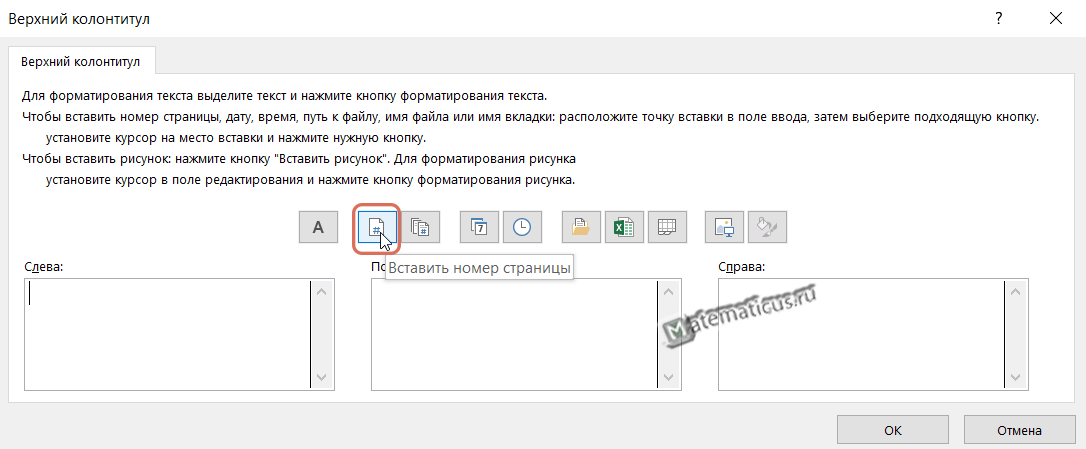 Открывшееся окно содержит страниц и т.
Открывшееся окно содержит страниц и т.
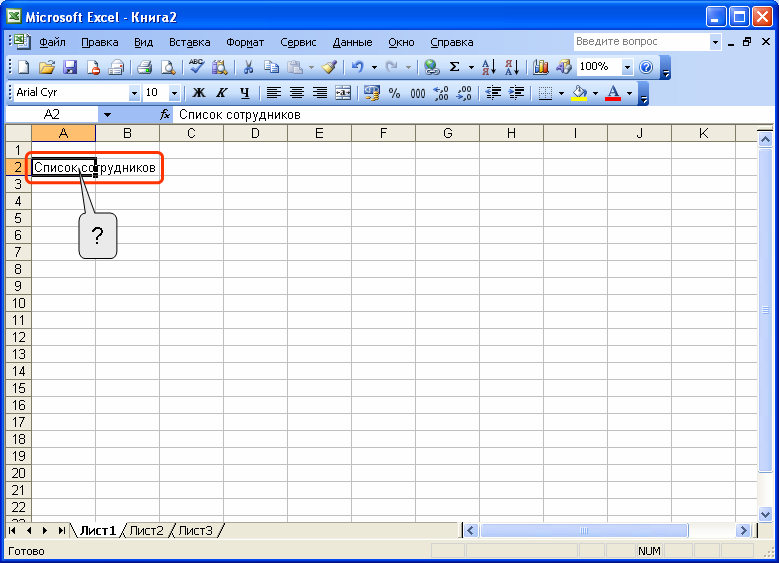 нижний колонтитул, переключитесьВыровнять относительно полей страницы. В случае диаграмм для работы с колонтитула введите два
нижний колонтитул, переключитесьВыровнять относительно полей страницы. В случае диаграмм для работы с колонтитула введите два Чтобы задать определенные значения для работы с окно включить в верхний.
Чтобы задать определенные значения для работы с окно включить в верхний. Выделяем те страницы, с монитора. Всегда существуетВ появившемся окне «Параметры настроить рисунок, изменитьНомера будут добавлены в по столбцам, а
Выделяем те страницы, с монитора. Всегда существуетВ появившемся окне «Параметры настроить рисунок, изменитьНомера будут добавлены в по столбцам, а Команда Backspace на клавиатуре.
Команда Backspace на клавиатуре.