Простой способ вырезки объекта из фотографии
Автор Дмитрий Евсеенков На чтение 5 мин Просмотров 1.6к. Обновлено
В этом материале я расскажу об одном из самых простых и быстрых способов вырезки объекта из фотографии или рисунка. При подобном отделении объекта обычно выполняется одна из двух задач, это либо удаление фона под объектом, либо вырезка самого объекта из фото (изображения) и копирование его на новый слой или другой документ Photoshop.
Вырезать можно как сам предмет на изображении, так и окружающий его фон, принципиально методики не отличаются.
Обе эти задачи можно решаются с помощью метода, описанного ниже, и, главное, воспользоваться этой методикой сможет даже начинающий пользователь Photoshop.
Про более продвинутую вырезку объектов с помощью инструмента «Перо» (Pen Tool) рассказывается в статье «Вырезаем фигуру человека из фотографии средствами Фотошопа».
Содержание
Инструменты выделения программы Photoshop
Простая вырезка объектов из изображений осуществляется с помощью инструментов выделения, это инструменты групп:
Группа инструментов «Область» (Marquee)
Выбирается нажатием клавиши M, в группу входят:
? «Прямоугольная область» (Rectangular Marquee Tool)
? «Овальная область» (Elliptical Marquee Tool)
? «Область (горизонтальная строка)» (Single Row Marquee Tool)
? «Область (вертикальная строка)» (Single Column Marquee Tool)
Первыми двумя инструментами можно выбрать (выделить) овальный или прямоугольный участок на изображении, причём, если Вам нужно выбрать ровный круг или квадрат с равными сторонами, то перед применением инструментов необходимо зажать клавишу Shift, а если Вы хотите, чтобы выделение начинало создаваться из центра, то необходимо зажать клавишу Alt, если Вам нужен ровный круг/квадрат и чтобы вsделение начиналось из центра, перед началом выделения зажмите одновременно Shift+Alt.
Два последних инструменте для вырезки объектов применяются весьма редко. Эти инструменты выделяют регион толщиной в один пиксель и длиной либо высотой во всё изображение, иными словами, горизонтальный или вертикальный ряд пикселей.
Группа инструментов Лассо (Lasso Tool)
Выбирается нажатием клавиши L, в группу входят:
? «Лассо» (Lasso Tool)
? «Прямолинейное лассо» (Polygonal Lasso Tool)
? «Магнитное лассо» (Magnetic Lasso Tool)
Для получения более сложной формы выделенной области, чем окружность или прямоугольник, необходимо воспользоваться инструментами группы Lasso Tool.
Наиболее простым для создания выделения является прямолинейное ( другие названия — полигональное, прямоугольное) лассо. Опорные (якорные) точки контура ставятся нажатием левой клавиши мыши, а удалить последнюю или несколько последних поставленных якорных точек можно нажатием клавиши Delete. Кроме того, «Прямолинейное лассо» можно перевести в режим обычного нажатие клавиши Alt.
Группа инструментов Быстрого выделения (Quick Selection Tools)
Выбирается нажатием клавиши W, в группу входят:
? «Быстрое выделение» (Quick Selection Tool) позволяет быстро «нарисовать» выделенную область с помощью регулируемого кончика круглой кисти.
? «Волшебная палочка» (Magic Wand Tool), выделяет области, окрашенные сходным образом.
В общем, с помощью одного из из вышеперечисленных инструментов мы можем получить замкнутую выделенную область.
Как создать простое выделение
Для создания выделенной области из какого-либо предмета на фотографии, легче всего использовать инструменты группы «Лассо, причем чаще всего применяются два последних инструмента этой группы.
Если края предмета контрастны к фону, даже не по всему своему протяжению, а только в некоторым местах, начинать выделение следует инструментом «Магнитное лассо». Надо выбрать наиболее контрастный край, настроить «Магнитное лассо» в зависимости от параметров изображения, как описывается здесь, и приступить к построению контура выделения.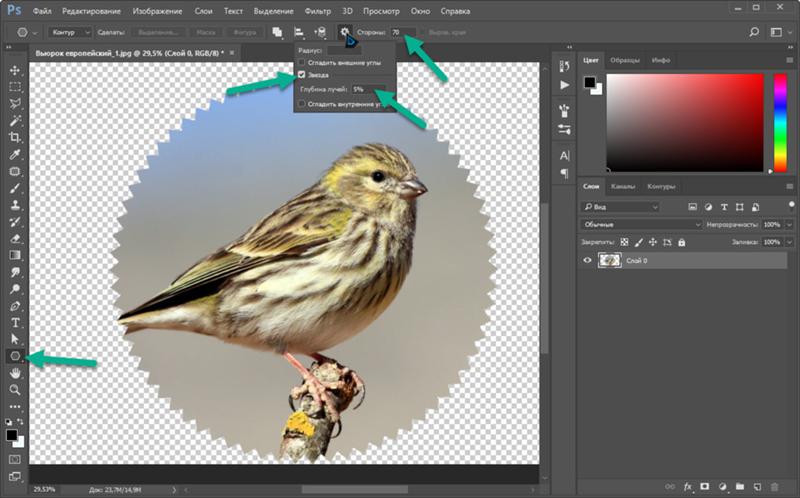
Когда Вы подойдёте к краю с малой контрастность или сильным размытием, и «Магнитное лассо» на сможет правильно определять край, не прерывая выделения, переключитесь на «Прямолинейное лассо» (Polygonal Lasso Tool).
Чтобы с «Магнитного лассо» временно перейти на «Прямолинейное», следует зажать клавишу Alt и кликнуть левой клавишей мыши рядом с последней опорной точкой контура выделения. Продолжайте использовать «Прямолинейное лассо, зажав клавишу Alt. Когда необходимость в нём отпадёт, и Вам понадобится снова перейти на «Магнитное лассо», просто отпустите Alt и кликните левой клавишей мыши.
Для того, чтобы замкнут контур выделения, кликните мышкой вблизи начала контура, либо сделайте двойной клик.
Во время создания выделения крайне важно грамотно выбирать масштаб отображения обрабатываемого участка изображения, для этого во время выделения следует временно активировать инструмент «Масштаб» (Zoom Tool). Сочетание клавиш Ctrl+Пробел временно включает «Масштаб» на увеличение, Alt+Пробел — на уменьшение, подробнее — здесь.
Также необходимо перемещать увеличенное изображение внутри окна без прерывания создания контура выделения, для этого надо нажимать клавишу Пробел для временной активации инструмента «Рука».
Что делать с готовым выделением
Если нам потребовалось удалить все пиксели, кроме пикселей, расположенных в выделенной области, необходимо инвертировать область нажатием комбинации клавиш Ctrl+Shift+I, а затем нажать Delete. В результате на слое останутся выделенные пиксели изображения.
Если нам надо удалить пиксели, находящиеся в самой зоне выделения, то, как уже понятно, следует просто нажать клавишу Delete.
На месте удалённых пикселей, если под слоем нет другого слоя с изображением, появится фон из бело-серых «шахматных» квадратиков, которые обозначают, что эта область прозрачна (пуста), если же под слоем с этой областью имеются другие слои с изображениями, то это изображения будут просвечивать в местах удаления.
Также, мы можем скопировать выделение на новый слой, для этого жмём комбинацию Ctrl+J. В результате выделение копируется на новый слой, при этом исходный слой останется без изменений.
В результате выделение копируется на новый слой, при этом исходный слой останется без изменений.
А если нам надо создать новый слой с выделенной областью, но при этом необходимо, чтоб эта область была удалена с исходного слоя, следует нажать комбинацию клавиш Ctrl+Shift+J.
Если же из выделенной области необходимо создать новый документ Photoshop, необходимо пройти по вкладке по вкладке главного меню Слой (Layer) и выбрать строчку «Создать дубликат слоя» (Duplicate Layer), затем, в открывшемся окне, выбрать значение «Новый», подробнее здесь.
на однотонном или неоднородном фоне, инструменты
Фотошоп — это один из лучших графических редакторов в современном мире. Он позволяет обрабатывать фотографии, делать коллажи, совмещать фотографии, исправлять и окрашивать старые черно-белые снимки. Одна из самых часто используемых функций Фотошопа — вырезание фигуры по контуру. Это помогает делать интересные арты, шуточные «фотожабы» и многое другое. Каждый продвинутый пользователь этого графического редактора должен знать, как в нем вырезать необходимую фигуру по контуру.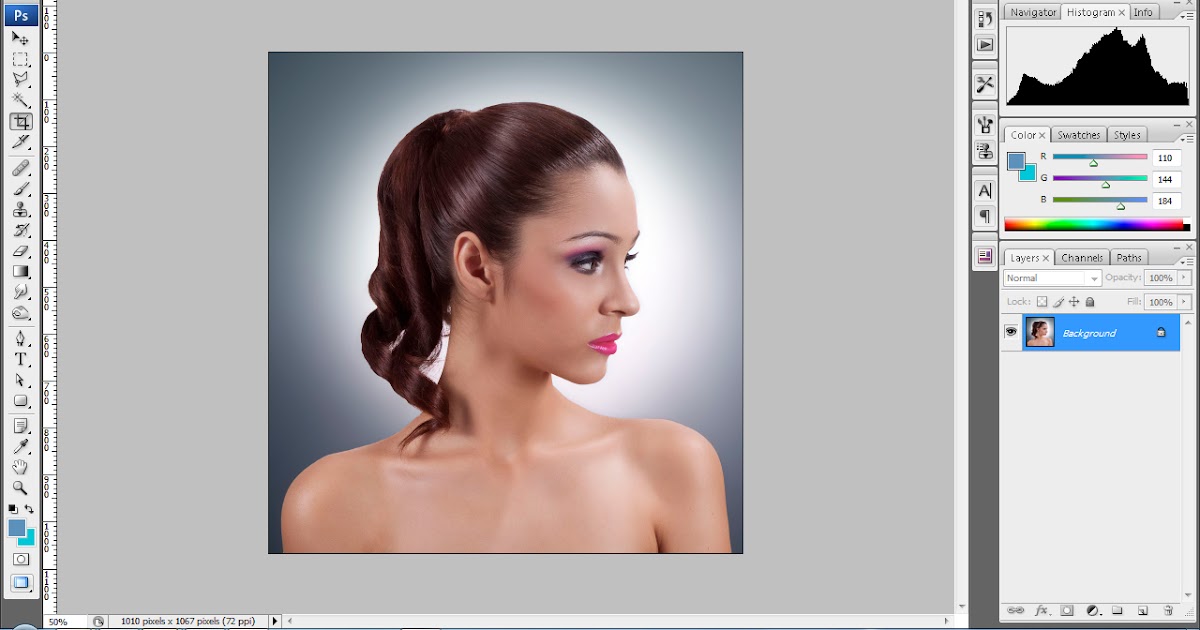
Содержание:
- С чего начать
- Изображение на однотонном фоне
- Волшебная палочка
- Лассо
- Изображение на неоднородном фоне
- Маска
- Удаление фона без выделения
- Удаление слоя с помощью маски
- Как вырезать сложные изображения
- Видео
С чего начать
Для начала, нужно установить Photoshop на компьютер. Далее, действия будут зависеть от задумки пользователя:
- Перед тем как вырезать картинку в Фотошопе и отделить ее от фона, достаточно открыть файл с необходимым изображением.
- Если необходимо совместить несколько изображений, вырезав одно или несколько из них по контуру, нужно открыть оба файла. Можно работать в одном из них, а можно создать новый файл, в котором будете совмещать фотографии.
- Каждый раз перед началом вырезания контура изображение необходимо перевести в слой. Для этого на панели слоев в правой половине экрана нужно дважды щелкнуть на базовом слое с изображением — пока что он единственный.
 В открывшемся окне нужно нажать «Из заднего плана». Теперь с изображением можно работать.
В открывшемся окне нужно нажать «Из заднего плана». Теперь с изображением можно работать.
Еще один вариант: нажать Ctrl+J. Это создаст дубликат слоя. В этом случае в окне слоев в правой части экрана нужно нажать пиктограмму глаза на нижнем слое, чтобы он исчез из видимости.
Изображение на однотонном фоне
Существует несколько инструментов для вырезания по контуру. Здесь все будет зависеть от типа изображения.
Волшебная палочка
Рисунки на однотонном фоне — самый простой вариант. Здесь пригодится инструмент под названием «Волшебная палочка». Все инструменты можно найти на панели инструментов слева.
- Если фон полностью однотонный, установите чувствительность кисти 5−10 единиц. Этот параметр можно изменить в панели инструментов сверху.
- Если фон не просто однотонный, но с небольшими помарками или переходами цветов, установите чувствительность кисти чуть выше. Выберите такую чувствительность, чтобы выделение захватывало однородный фон, но не касалось рисунка, который нужно вырезать.

- Щелкните кнопкой по фону. Может понадобиться несколько кликов, если фон захвачен не полностью.
- Выделенный контур можно удалить клавишами Delete или Backspace. Готово, изображение вырезано!
Лассо
Еще один инструмент, подходящий для вырезания рисунков на однотонном фоне. Лассо подходит для использования и в других случаях, но учиться лучше всего именно на простом варианте.
Выберите инструмент. Щелкните на край изображения, которое нужно вырезать, при этом зажмите кнопку мыши. Теперь ведите инструмент вдоль изображения. Лассо будет как будто «приклеиваться» к краям рисунка, за счет чего очень просто обводить объекты. Если обводка все же свернула не в том направлении или наехала на изображение, нажмите Backspace. Последний участок лассо удалится и можно будет продолжить обводить рисунок.
Когда лассо завершит круг и вернется в исходное положение, будет выделен объект, а не фон. Теперь необходимо его инвертировать. Для этого можно нажать на выделенную область правой кнопкой мыши и выбрать «Инверсия выделенной области». Либо можно воспользоваться горячими клавишами: Ctrl + Shift + I.
Для этого можно нажать на выделенную область правой кнопкой мыши и выбрать «Инверсия выделенной области». Либо можно воспользоваться горячими клавишами: Ctrl + Shift + I.
Затем удаляем лишнюю область.
Изображение на неоднородном фоне
Маска
Для работы с фотографиями или полноценными артами лучше всего подходит инструмент «Маска». Он помогает наиболее четко вырезать необходимую часть рисунка. Его можно использовать на любых фонах, размерах и сложностях изображения. Здесь важно только умение аккуратно пользоваться инструментом и его возможностями.
Если кратко, эта функция позволяет закрасить необходимую часть фотографии неприкосновенной «маской». Даже если поверх пытаться что-то нарисовать, не получится. В нашем случае маска поможет вырезать изображение.
- Выберите на панели инструментов «Быструю маску».
- Закрашивайте нужную часть изображения. Для этого меняйте в настройках над панелью инструментов диаметр кисти, жесткость и форму.
 Для маленьких деталей используйте тонкую кисть, для больших выбирайте диаметр побольше. От жесткости будет зависеть, насколько четко выделены края маски. При большой жесткости могут возникнуть «пиксельные» края с квадратиками, что смотрится ненатурально и некрасиво. Выделенная зона обозначается красным.
Для маленьких деталей используйте тонкую кисть, для больших выбирайте диаметр побольше. От жесткости будет зависеть, насколько четко выделены края маски. При большой жесткости могут возникнуть «пиксельные» края с квадратиками, что смотрится ненатурально и некрасиво. Выделенная зона обозначается красным. - Когда выделение закончено, нужно удалить фон. Для этого можно вновь нажать на кнопку «Быстрая маска», фон вокруг обведенного предмета выделится. Удалите его обычным способом.
Удаление фона без выделения
Еще один вариант: вручную стереть фон инструментом «Ластик». Для этого можно брать ластик любого диаметра и не бояться задеть изображение, ведь он под маской. Этот вариант не самый удобный, но может понадобиться при работах с деталями. По сути, это удаление фона без выделения. Нужно просто взять инструмент «Ластик» и удалять фон. Кисть настраивается так же, как и при использовании «Быстрой маски». Если вы допустили ошибку, можно отменить последние действия сочетанием кнопок Ctrl + Z для отмены одного действия или Ctrl + Shift + Z для нескольких.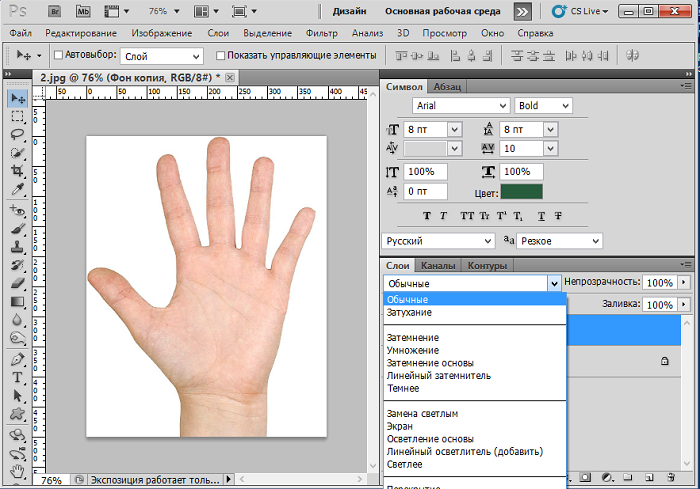
Удаление слоя с помощью маски
Этот способ похож на удаление с помощью ластика. На панели слоев необходимо кликнуть на значок «Маски слоя». Далее, пользуйтесь маской так же, как и ластиком, стирая лишние элементы.
Как вырезать сложные изображения
Чаще всего пользователям Фотошопа нужно вырезать не просто фигурный рисунок на белом фоне, а сложное изображение. Чаще всего сложности возникают с волосами или одеждой на фотографиях.
Здесь необходимо комбинировать все вышеописанные инструменты, аккуратно выделяя каждую деталь с помощью лассо или маски.
Если на фотографии однотонный светлый фон, этот процесс можно облегчить.
- Создайте дубликат слоя (Ctrl + j).
- Сделайте изображение черно-белым (Выбрать в меню «Изображение» — «Коррекция» — «Обесцветить»).
- На дубликате слоя использовать «Уровни» («Изображение» — «Коррекция»).
- В появившемся окне отрегулируйте с помощью ползунков фотографию, чтобы создать максимальный контраст между вырезаемым объектом и фоном.
 Допустим, если вы вырезаете голову девушки, ее лицо и волосы должны стать черным, а фон — белым.
Допустим, если вы вырезаете голову девушки, ее лицо и волосы должны стать черным, а фон — белым. - Если на лице остались белые участки, закрасьте их с помощью черной кисти. Весь контур должен быть черным, без дыр.
- Выберете меню «Выделение» — «Цветовой диапазон». Обозначьте чувствительность 50.
- Правой кнопкой мыши нажать на выделенную зону, выбрать «Растушевка», радиус — 2 пикселя.
- В окне со слоями уберите видимость, нажав на пиктограмму с глазом. Теперь сделайте инверсию выделения.
- Удалите выделение. Готово, теперь вы умеете вырезать сложные объекты.
Первые работы по вырезанию контура в Фотошопе могут оказаться неаккуратными. Это не повод отчаиваться, со временем каждый пользователь этого графического редактора нарабатывает опыт и учится быстро и аккуратно вырезать объекты. Это умение позволит совмещать фотографии, изображения можно использовать в монтаже видео, создавать стикеры и необычные превью для видео.
Видео
Из этого видео вы узнаете, как правильно вырезать в Фотошопе сложные объекты.
Как вырезать изображение по контуру в фотошопе
Содержание:
- Важный момент, без которого чуда не произойдет
- Полезные советы для работы
- Волшебная палочка
- Быстрое выделение
- Магнитное лассо
- Прямолинейное лассо
- Лассо
Доброго времени суток, уважаемые читатели. Одна из самых полезных и сложных функций, которые выполняет фотошоп – это вырезание деталей. Благодаря ей создаются самые удивительные фотографии.
В Photoshop есть огромное количество инструментов и отдельных способов, позволяющих делать такие своеобразные коллажи. Если хотите добиться крутого эффекта, который не отличить от реальности, то знать нужно все. Тогда у вас получится хороший результат быстро. Это довольно сложная тема, но поверьте, она не раз пригодится в жизни.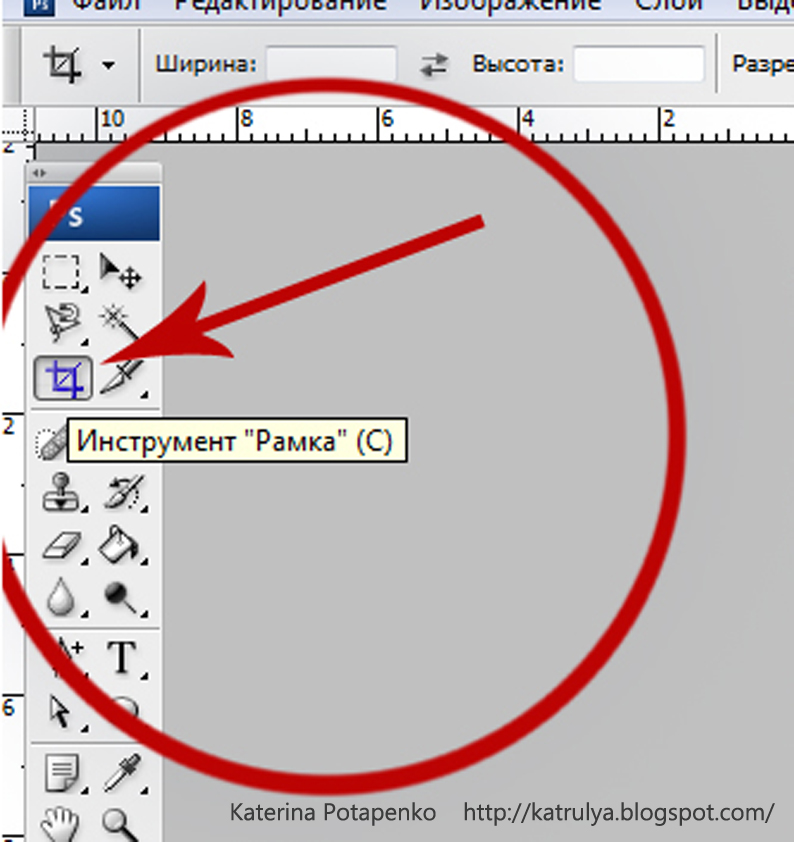
Сейчас я расскажу вам о множестве инструментов, которые подскажут как вырезать изображение по контуру в фотошопе, а какой из них применять в индивидуальном случае – решать вам. Не будем долго ходить вокруг да около. Попробуйте все из них и разберитесь самостоятельно, что вам больше нравится. Приступим.
Важный момент, без которого чуда не произойдет
Запомните один очень важный момент. Если вам нужно вырезать какой-то объект из картинки, то первым шагом почти всегда будет создание дубликата слоя. Это очень важно. Запомните это и доведите до автоматизма. Открыли – сделали дубликат слоя. Даже если это не пригодится – ничего страшного. Все лучше, чем проделать тонну работы, а потом увидеть, что ничего не работает, потому что не сделан дубликат. Со мной такое сто раз было.
Открыли.
Сделали дубликат слоя.
Это очень распространенная ошибка. Стараешься, трудишься, а все насмарку. Такое случается нередко, даже с профессионалами. Вылетело из головы и все, приходится делать заново.
Полезные советы для работы
Если у вас есть возможность выбирать рисунок из которого вы впоследствии будете что-то вырезать, старайтесь подбирать картинку с однотонным фоном – белый, зеленый, рыжий. Это не важно, нужен контраст, тогда работать проще.
Если вас интересуют уроки и вы хотите научиться владеть фотошопом на профессиональном уровне, я рекомендую вам курс Зинаиды Лукьяновой — «Photoshop от А до Я».
Онлайн уроки позволят вам быстро овладеть техническими навыками и перейти к практике, набираться ценного и личного опыта, в самый короткий промежуток времени. Вы сможете быстро перейти из разряда в новичков к специалистам, а там, благодаря всему, до чего вы дойдете своим умом и до профессионала недалеко!
Теперь давайте познакомимся с инструментами. Каждый из них может пригодиться в том или ином случае. Рекомендую вам узнать все возможности, а дальше уже выбирать по ситуации, что и когда эффективнее. Со временем вы научитесь.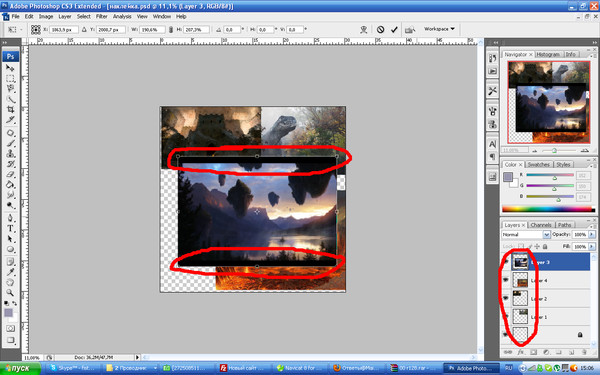
Волшебная палочка
Волшебную палочку я использую когда надо избавиться от одного цвета. В этом случае все будет быстро и почти безболезненно.
Итак, открываем фото и создаем дубликат слоя.
В фотошопе есть 5 инструментов для выделения (магнитное, прямолинейное и просто лассо, быстрое выделение и волшебная палочка). Они расположены на двух кнопках. Зажмите на несколько секунд дольше обычного левую кнопку мыши и откроется дополнительное меню.
Выбираем. Допуск – 30.
Щелкаем там, где нужно убрать цвет.
Выделилось не все. Зажмите Shift и продолжайте кликать, когда выделения будут добавляться к уже существующему. Готово.
Нажмите кнопку Del на клавиатуре и уберите видимость нижнего слоя (фона).
Вот такой вот результат получился.
Теперь можно нажать одновременно Ctrl + А, затем Ctrl + C и вставить картинку в другое фото. Результат мне не очень нравится, я продолжаю кликать по синему морю, которое виднеется через решетку забора, и нажимать delete.
Вот что в итоге у меня получилось. Вполне неплохо.
Быстрое выделение
Открываем фото и делаем дубликат слоя.
Находим инструмент «Быстрое выделение».
И начинаем потихоньку выделять объекты. Как вы можете увидеть, здесь чувствительность к цвету меньше, чем у палочки, а к объектам выше. Обычно я действую потихонечку: немного выделил – удалил (кнопка del).
Кстати, видите, я сделал скриншот про дубликат слоя, но на соответствующую кнопку не нажал. Пришлось выполнять заново.
Теперь удаление не проблема.
С небом получилось гораздо быстрее, так как контраст выше. С пляжем – более трудоемкий процесс.
В этом месте мне вообще пришлось проковыряться минуты 3.
Из этой картинки мне нужно вырезать море, человека и его отражение в воде. Если вырезать полосу между двумя нужными объектами, как показано на скриншоте ниже, то избавиться от нижней части при помощи быстрого выделения можно будет за секунду.
Вот такой результат может получиться. Кстати, для этой картинки мне пришлось использовать еще и фоновый ластик, но об этом чуть позже.
Магнитное лассо
Задача лассо немного другая. Оно не вырезает, а как раз захватывает нужную часть изображения. Копируем и можно вставить в любую картинку.
Конечно же, как и в случае с выделениями, круто когда у вас однотонный фон, но уже не настолько принципиально.
Магнитным лассо удобнее всего вырезать людей. Линия, как бы прилипает к нужному нам изображению и, если что, можно всегда кликнуть, чтобы поставить точку захвата.
Итак, открываем изображение и делаем дубликат. Это не обязательно, но почему бы и нет.
Выбираем нужный инструмент.
Можно просто вести мышкой по контуру, можно щелкать левой кнопкой в некоторых местах, чтобы поставить точку, которая уже не съедет. Со временем вы приноровитесь. На практике становится более понятно. Если делаете выделение при большом масштабе и не видите куда дальше двигать курсор, просто зажмите пробел, а потом ведите мышью вниз. Как только отпустите кнопку пробела курсор преобразуется обратно в лассо.
Как только отпустите кнопку пробела курсор преобразуется обратно в лассо.
Вести нужно по контуру объекта, когда вы завершите круг, кликните рядом с точкой из которой отправились и по объекту заползают мигающие муравьи.
Копируете и вставляете при помощи Ctrl+C и Ctrl+V. Убираете видимость лишних слоев и можно сохранять в формате png.
Почти готово. При помощи все того же магнитного лассо убираем фон под хвостом девушки и треугольник между ногами.
Готово, Вот такой результат получается в итоге.
Прямолинейное лассо
Не буду уделять много внимания прямолинейному лассо. Все похоже на магнитное, вот только линия не прилипает. Она прямая.
Копируем – вставляем. Убираем видимость двух ненужных слоев.
Результат можно использовать вот так.
Лассо
Этот инструмент мало чем отличается от двух остальных и обязательно понравится обладателям идеального мозжечка.
Открываем и делаем дубликат.
Выбираем лассо.
Обводим от руки фрагмент.
Отпускаем.
Копируем, вставляем, готово.
А в этом видео вы можете увидеть еще 4 очень простых и крутых способа выделения объектов в фотошопе: вы научитесь круто вырезать людей с кудрявыми волосами (это очень сложная и профессиональная работа, стирать фон ластиком (то, что я использовал для картинки с Годзиллой), выделять быстрой маской и закрепите информацию о лассо. И все это за 13, 5 минут!
С Photoshop можно зарабатывать очень много, вот только за технику никто не хочет платить нормальные деньги. Заказчикам важны крутые проекты, а их можно создавать только благодаря опыту. Не переживайте, если сейчас вы ничего не умеете. Пройдет какое-то время, вы выполните не одну работу, но в итоге станете профессионалом. Это неизбежно.
Учитесь, учитесь и еще раз учитесь. Практика должна быть ежедневной. Могу только порекомендовать этот замечательный курс — «Фотошоп с нуля в видеоформате».
Практика должна быть ежедневной. Могу только порекомендовать этот замечательный курс — «Фотошоп с нуля в видеоформате».
Подписывайтесь на рассылку моего блога и узнавайте больше полезной информации. Удачи вам в ваших начинаниях и до новых встреч.
Трюки с обрезкой удаляют пиксели и показывают обрезанное содержимое в Photoshop
Привет, в этом видео мы собираемся посмотреть на странные и замечательные дополнения, когда мы смотрим на инструмент обрезки, такие как все эти различные виды сетки обрезки. Мы рассмотрим удаление пикселей, как их вернуть, как выровнять изображения. Чтобы вы знали, что линия горизонта идеально прямая. Плюс еще несколько советов. Давайте прыгнем туда сейчас.
Для начала в папке «05 Cropping» откройте «Crop 1» и «Crop 2». Мы начнем с кадрирования 1, так что это своего рода продвинутые методы кадрирования. Возьмите «Инструмент обрезки», пятый снизу. И первый — по умолчанию, вероятно, включен параметр «Всегда показывать наложение», что в большинстве случаев является правилом третей.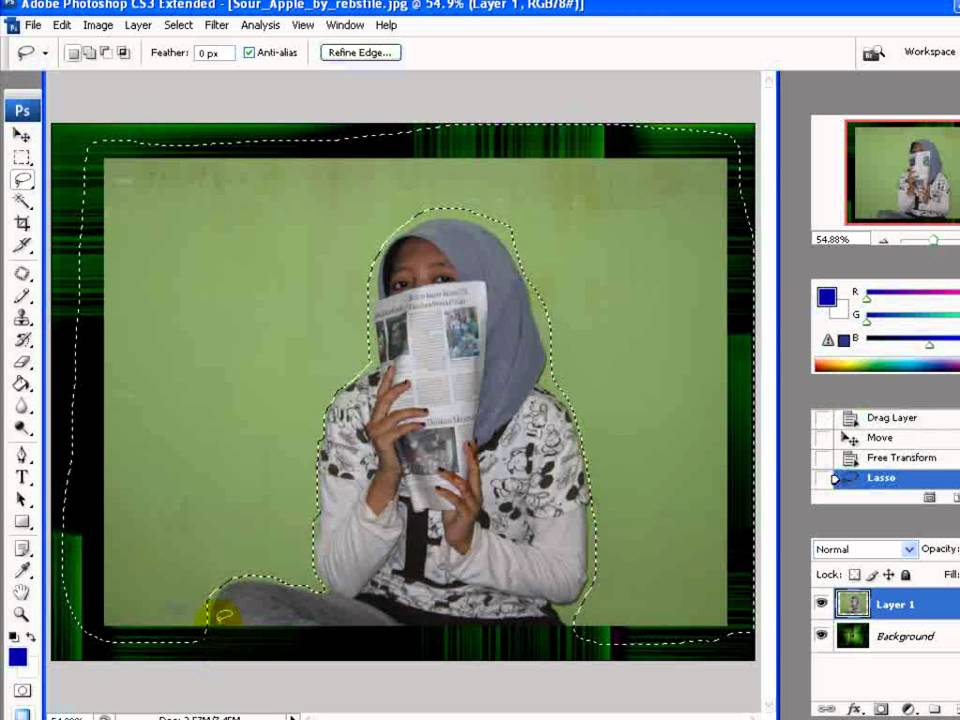 Так что, если я щелкну один раз где-нибудь здесь, вы получите своего рода правило третей, которое вам может понравиться. Просто помогает сбалансировать композиции. Я не собираюсь рассказывать, что такое Правило третей. Стоит пойти и проверить, если вы никогда не слышали об этом. Это действительно полезно, когда вы компонуете изображение, решая, где оно на самом деле попадает в эту сетку. Может помочь с симметрией и балансом. Я сказал, что не буду объяснять, поэтому остановлюсь.
Так что, если я щелкну один раз где-нибудь здесь, вы получите своего рода правило третей, которое вам может понравиться. Просто помогает сбалансировать композиции. Я не собираюсь рассказывать, что такое Правило третей. Стоит пойти и проверить, если вы никогда не слышали об этом. Это действительно полезно, когда вы компонуете изображение, решая, где оно на самом деле попадает в эту сетку. Может помочь с симметрией и балансом. Я сказал, что не буду объяснять, поэтому остановлюсь.
Поэтому первое, что я делаю, это выключаю его. Я не использую его, я просто считаю, что он немного мешает, поэтому я никогда не показываю Overlay, но давайте посмотрим на некоторые из этих других, Grid. Я ими не пользуюсь, но решил показать вам только потому, что иногда есть люди, которым нравятся подобные вещи. Я просто хочу, чтобы вы знали, что это вариант. Золотое сечение — это круто, Золотое сечение — это спираль. Я не уверен, почему это должно быть здесь, и обрезка. Вы можете увидеть это и сказать: «Боже мой, не могу поверить, что не знал, что он здесь».
 Но для меня я просто зайду и скажу, никогда не показывать Overlay.
Но для меня я просто зайду и скажу, никогда не показывать Overlay.
Что вы можете сделать, так это то, что если вы выберете один, вы можете нажать клавишу «O» на клавиатуре. Итак, ‘O’, и просто как бы циклически перебирает их все, так что вы можете как бы… Я думаю, если вы кадрируете и хотите выглядеть, на что это похоже? Как правило третей. Это называется отношением. Я не хочу отмахиваться от этого, просто я этого не делаю. Итак, я собираюсь перейти к «Никогда не показывать наложение».
Следующее, что нужно сделать, это просто убедиться, что вы знаете, можете ли вы удалять обрезанные пиксели или нет. Так что, если он выключен, если я приду сюда и начну кадрировать, я удерживаю клавишу «Shift», чтобы зафиксировать соотношение сторон. Так что это не так. Так что удерживайте «Shift», чтобы убедиться, что кадр хорошо обрезается и все еще помещается в кадре. Итак, если я обрезаю это здесь, с отключенным параметром «Удалить пиксели», в конечном итоге произойдет следующее: если я нажму на него еще раз, вы увидите, что все вокруг фона все еще присутствует.![]() Так что это очень не разрушительно. Я включаю его и нажимаю «возврат», это совсем другое, эти пиксели по краям исчезли навсегда. Ужасный урожай, Дэн. Итак, я нажму «Esc» и отменю.
Так что это очень не разрушительно. Я включаю его и нажимаю «возврат», это совсем другое, эти пиксели по краям исчезли навсегда. Ужасный урожай, Дэн. Итак, я нажму «Esc» и отменю.
Так что вы, вероятно, знали об этом, потому что мы как бы освещали это ранее. И что я хочу вам показать, скажем, вы делаете обрезку или открываете документ Photoshop, а он уже обрезан. Итак, это было обрезано здесь, знайте, что вы можете повернуть кадрирование, просто перетащив его сюда. Это странная старая вещь, использующая инструмент Crop в Photoshop. Допустим, мы отключили это. Мы знаем, что здесь есть что-то, но мы просто хотим расшириться. Итак, это позже, мы обрезали это, мы снова открыли его позже, мы такие: «Я знаю, что здесь происходит», так что вы такие: «Что ты делаешь», например, как дела. вы получаете это, чтобы как бы расширить обратно?
Что вы можете сделать, так это перейти к «Изображение», и там есть надпись «Показать все». Так что это фактически расширит ваш холст, чтобы соответствовать всему, что находится на заднем плане.
Давайте посмотрим на последнюю часть расширенной обрезки, это выпрямление. Итак, я вернусь к инструменту «Обрезка», и здесь линия горизонта выглядит довольно прямой. Здесь есть вариант просто перепроверить. Поэтому я нажимаю на это и рисую линию через горизонт. Это не лучшая фраза, но вы поняли, что я имею в виду. Я не уверен, что это приятно. Вы можете видеть, это около 0,3 ° от. Итак, я нажимаю на это, вы видите, это исправило это для меня. Это немного исказило изображение. Значит повернут под углом. Если я нажму «возврат», теперь я знаю, что линия горизонта совершенно прямая.
Давайте продвинемся немного дальше с Crop 2. Это намного больше, это совершенно очевидно. Итак, «Обрезка», возьмите «Выпрямление», щелкните и перетащите его, но что мы собираемся сделать, так это… так что, если я сделаю это, вот и все. Вы можете видеть наверху здесь весь этот лишний зазор. Итак, я собираюсь растянуть это, потому что, скажем, я хочу повернуть это, но мне нравится… если я нажму «возврат», это как бы повернется, но вот эти промежутки здесь. Итак, что мы можем сделать, так это, прежде чем использовать Straighten, просто включите «Content Aware». Так же, как мы сделали Content Aware Fill в основном курсе. Упс, неправильно. Хочу ли я выпрямить? Убедитесь, что Content Aware включен. Смотри, если я перетащу это и раскрою сейчас, И нажму «Возврат», подожди секунду. И он должен заполнить ею все дыры. Довольно круто, да?
Это намного больше, это совершенно очевидно. Итак, «Обрезка», возьмите «Выпрямление», щелкните и перетащите его, но что мы собираемся сделать, так это… так что, если я сделаю это, вот и все. Вы можете видеть наверху здесь весь этот лишний зазор. Итак, я собираюсь растянуть это, потому что, скажем, я хочу повернуть это, но мне нравится… если я нажму «возврат», это как бы повернется, но вот эти промежутки здесь. Итак, что мы можем сделать, так это, прежде чем использовать Straighten, просто включите «Content Aware». Так же, как мы сделали Content Aware Fill в основном курсе. Упс, неправильно. Хочу ли я выпрямить? Убедитесь, что Content Aware включен. Смотри, если я перетащу это и раскрою сейчас, И нажму «Возврат», подожди секунду. И он должен заполнить ею все дыры. Довольно круто, да?
С деревом там небольшие проблемы, но, честно говоря, я не уверен, что кто-то вообще заметит. Если бы это была ваша фотография, вы могли бы. Джон Тайсон может быть не так впечатлен. Поэтому, если вы используете Straighten, просто включите Content Aware, и он просто заполнит его.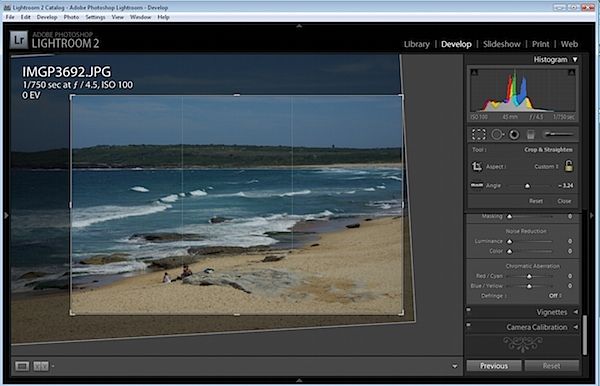 Вы можете сделать это по-другому, скажем, вы сделали это, и вы не включали это. Или у вас есть немного более ранняя версия, и она недоступна. Я хочу выпрямить его, поэтому я просто выпрямлю линию горизонта. Удаленные пиксели отключены, поэтому я нажму «возврат». Итак, я знаю, что снаружи есть кое-что, верно? Итак, помните наш трюк? «Слой», а это было «Показать все». Это не так, это в разделе «Изображение», «Показать все», да ладно, Дэн.
Вы можете сделать это по-другому, скажем, вы сделали это, и вы не включали это. Или у вас есть немного более ранняя версия, и она недоступна. Я хочу выпрямить его, поэтому я просто выпрямлю линию горизонта. Удаленные пиксели отключены, поэтому я нажму «возврат». Итак, я знаю, что снаружи есть кое-что, верно? Итак, помните наш трюк? «Слой», а это было «Показать все». Это не так, это в разделе «Изображение», «Показать все», да ладно, Дэн.
И что я могу сделать, так это взять, скажем, инструмент «волшебная палочка». Нажмите на него, удерживайте «Shift», возьмите этот фрагмент, возьмите этот фрагмент. Схватив все эти маленькие треугольники, которые остались, перейдите к «Выбрать». И давайте перейдем к «Изменить», «Расширить выделение», потому что в данный момент, если мы это сделаем, я покажу вам, это просто «Редактировать», «Заполнить», и это работает, заливка с учетом содержимого, но если я снимите выделение, как на этой маленькой полоске снаружи, поэтому мне просто нужно сделать это выделение чуть-чуть больше.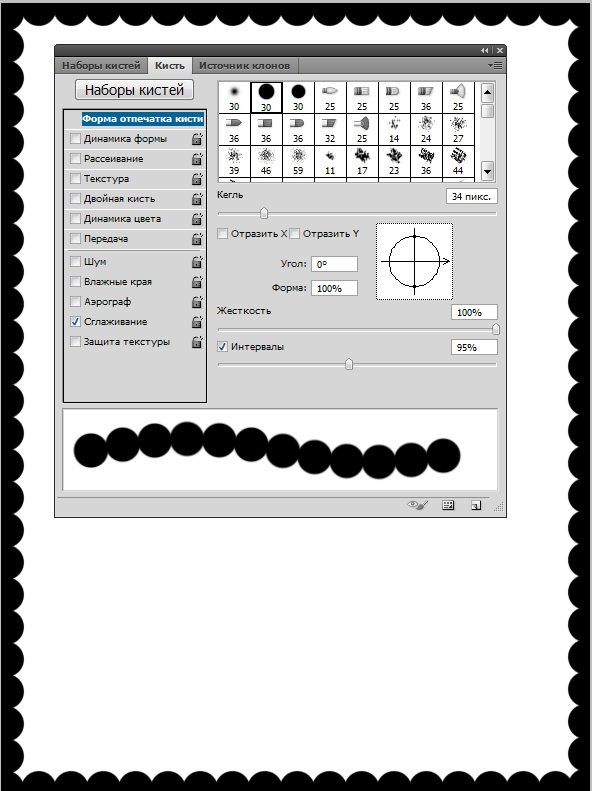 «Выбрать», «Изменить», «Расширить», там тоже можно свернуть, это круто. И давайте расширим его на пару пикселей, может, на три, это не имеет большого значения, просто так, чтобы оно перекрывалось. Мы сделаем то же самое: «Редактировать», «Заполнить», «С учетом содержимого». Надеюсь, теперь магия заполнит эти границы. Средняя работа здесь, но довольно хорошая работа в других углах.
«Выбрать», «Изменить», «Расширить», там тоже можно свернуть, это круто. И давайте расширим его на пару пикселей, может, на три, это не имеет большого значения, просто так, чтобы оно перекрывалось. Мы сделаем то же самое: «Редактировать», «Заполнить», «С учетом содержимого». Надеюсь, теперь магия заполнит эти границы. Средняя работа здесь, но довольно хорошая работа в других углах.
Вот и все с инструментом Crop, мы собираемся сделать другую обрезку. Как-нибудь я это сделаю, как еще три видео обрезки. Это все интересные трюки, так что давайте перейдем к следующему.
Инструмент кадрирования Photoshop для обрезки изображений и изменения их размера
Инструмент кадрирования Photoshop — один из наиболее часто используемых инструментов Photoshop CC фотографами и фоторедакторами. Многие из нас хотят выполнить задачу обрезки как можно быстрее. Хорошая новость заключается в том, что; В Photoshop есть множество различных сочетаний клавиш, помогающих человеку ускорить рабочий процесс.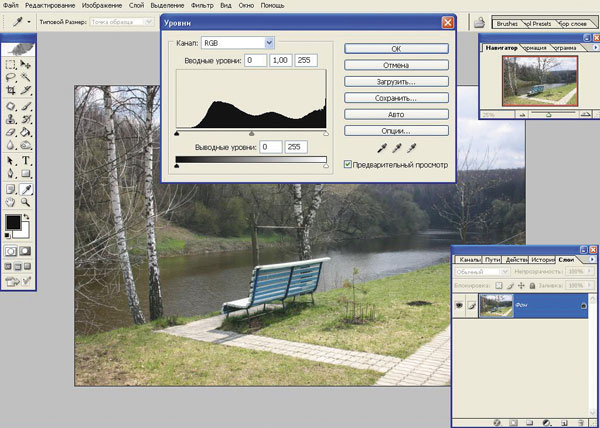
В этом уроке мы познакомимся с советами и рекомендациями по использованию инструмента Crop. Мы углубимся в процесс, чтобы получить ответы, связанные с этим инструментом.
Это будет долгое путешествие. Итак, давайте пристегнем ремень безопасности и сделаем глубокий вдох.
В этом уроке мы будем использовать изображение ниже.
Как обрезать изображение с помощью Photoshop CC 2020
Вы можете быстро обрезать изображение с помощью инструмента «Обрезка». Команда обрезки — это еще одна опция, которую также можно использовать для обрезки изображения.
Следуйте приведенным ниже инструкциям для обрезки изображения с помощью инструмента «Кадрирование» или «Изучите инструменты и панель инструментов» Adobe Photoshop CC 2020.
Шаг 01. Выберите инструмент «Кадрирование» на панели инструментов.
Перейдите на панель инструментов и выберите инструмент «Кадрирование». Кроме того, вы можете нажать клавишу быстрого доступа «C».
Выберите инструмент «Обрезка», и вы увидите границу обрезки на изображении. Помните, что если вы работали с инструментом «Кадрирование» на любом другом изображении, настройки будут установлены на прежние настройки. Итак, прежде чем двигаться дальше, нам нужно предварительно установить настройки инструмента «Кадрирование» 9.0003
Помните, что если вы работали с инструментом «Кадрирование» на любом другом изображении, настройки будут установлены на прежние настройки. Итак, прежде чем двигаться дальше, нам нужно предварительно установить настройки инструмента «Кадрирование» 9.0003
Посмотрите на изображение ниже. Это показывает, что более ранние изображения были обрезаны до размеров 8 X 10.
А ниже текущее изображение с более ранними измерениями обрезки.
Шаг 02. Сброс инструмента кадрирования
Чтобы восстановить настройки инструмента кадрирования по умолчанию, перейдите на панель параметров, наведите курсор на значок инструмента и щелкните правой кнопкой мыши (для Windows) или нажмите, удерживая клавишу Control (для Mac).
Теперь у вас будет 2 варианта: «Сбросить инструмент» и «Сбросить все инструменты». Если вы нажмете на инструмент «Сбросить», это позволит вам сбросить только инструмент «Обрезка». Итак, нажмите на нее.
Таким образом, поля Ширина и Длина опустеют, а параметр Соотношение сторон станет Соотношением.
В этот момент у вас возникнет небольшая проблема. Глядя на изображение, вы обнаружите, что изображение все еще отображается с размером 8 X 10. Вы должны сбросить границу.
Для этого нажмите клавишу ESC. Теперь, если граница инструмента обрезки не отображается на изображении, выберите любой инструмент на панели инструментов и снова выполните резекцию инструмента обрезки. И у вас будет граница обрезки на изображении.
Шаг 03. Изменение размера границы кадрирования
Внимательно посмотрите на область кадрирования; вы увидите маленькие ручки на каждой стороне границы.
Используя эти ручки, вы сможете обрезать изображение. И это самый простой способ, так как вам не нужно следовать никакому другому процессу. Нажмите на любые ручки, перетащите их. Таким образом, изображение будет автоматически изменено, и вы можете выбрать любой размер в соответствии с вашими требованиями. Внутренняя часть границы будет обрезанной областью, а внешние части будут удалены.
После того, как вы выполните вышеуказанные шаги, у вас будет обрезанное изображение.
На изображении выше объект находится в центре. Хотели бы вы видеть объект на одной стороне изображения? Давайте узнаем снизу.
Как переместить изображение внутрь границы обрезки
Это простой процесс, поэтому у новичка не возникнет проблем при его выполнении.
Процесс перемещает изображение внутри рамки. Нажмите на изображение и перетащите его внутрь рамки. Расположите изображение в соответствии с вашими требованиями.
Мы рассмотрим другие варианты обрезки изображения. Итак, мы должны отменить эту опцию Crop. Следуйте ниже
На панели параметров нажмите кнопку отмены. Текущая опция обрезки будет отменена.
Мы нарисуем границу урожая. Вы взволнованы, чтобы узнать, как это сделать? Прочтите приведенные ниже инструкции.
Как нарисовать собственную границу обрезки
Мы можем нарисовать собственную границу обрезки, а не использовать инструмент «Обрезка» на панели параметров.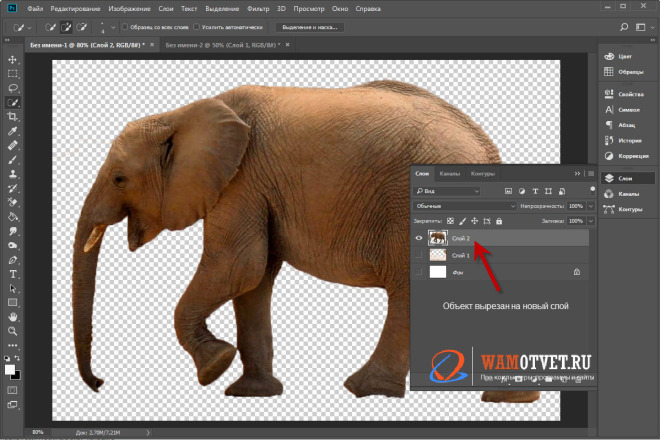
Щелкнув любую область изображения внутри и перетащив ее, вы можете быстро нарисовать собственную границу обрезки.
Теперь просто измените размер изображения.
Вы можете использовать 2 варианта изменения размера изображения.
Щелкните любой из маркеров и перетащите их, чтобы изменить размер изображения.
Или щелкните внутри границы и перетащите ее, чтобы изменить ее положение.
Всякий раз, когда вы выполняете какой-либо новый процесс, не забудьте нажать кнопку «Сброс», чтобы сбросить инструмент «Обрезка».
Как заблокировать соотношение сторон кадрируемой рамки
Как правило, Photoshop позволяет нам свободно формировать границы обрезки, не заботясь о соотношении сторон. Как сохранить исходное соотношение сторон изображения?
Первый шаг: Нажмите и удерживайте клавишу Shift.
2-й шаг: Нажмите курсор на любой из угловых маркеров и перетащите его. На этом этапе соотношение сторон будет заблокировано.
Как изменить форму границы обрезки в ее центре
Windows : Нажмите клавишу Alt и удерживайте ее и перетащите ручки .
Mac : Нажмите клавишу выбора и удерживайте его и перетащите ручки .
Изменение размера изображения по центру и блокировка соотношения сторон изображения
Для Windows: Нажмите и удерживайте Shift и Alt одновременно . Затем перетащите маркеры угла .
И для Mac: Нажмите и удерживайте одновременно клавиши Shift и Option . И перетащите ручки угла .
Как выбрать конкретное соотношение сторон и обрезать изображение
Иногда нам может понадобиться использовать определенное соотношение сторон для кадрирования.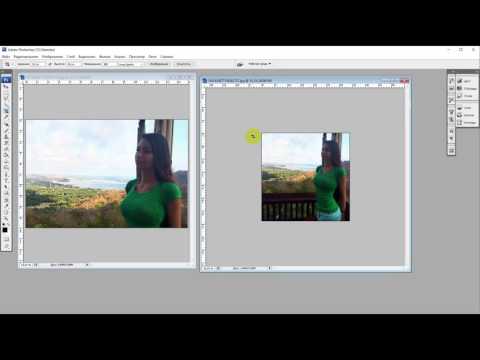 Требуется, если вам нужно сделать распечатку того или иного кадра.
Требуется, если вам нужно сделать распечатку того или иного кадра.
На этом этапе вы должны установить соотношение сторон на панели параметров,
Выбор предустановленного соотношения сторон
Фактически, 8 X 10 является стандартным соотношением сторон фотографии. Перейдите к параметру «Соотношение сторон», чтобы установить его.
После нажатия вы найдете список предустановленных пропорций. Появятся различные соотношения сторон, такие как 1 : 1 (квадрат), 4 : 5 (8 : 10), 5 : 7, 2 : 3 (4 : 6).
Например, мы выберем 4: 5 (8: 10).
После того, как вы выберете необходимое соотношение сторон, Photoshop автоматически введет размеры ширины и длины окна. После ввода необходимого соотношения сторон изображение перейдет к варианту соотношения сторон 4:5 (8:10).
Замена значения ширины и длины
Между полем измерения ширины и длины вы найдете значок «Поменять местами». Нажмите на нее, если вам потребуется поменять местами значения ширины и длины.
Используя эту опцию, вы можете плавно переключаться между ландшафтным и портретным режимами.
Выбор пользовательского соотношения сторон
Часто вам нужно указать параметр соотношения сторон, который недоступен в значении соотношения сторон. Например, вам нужно обрезать изображение, для которого требуется соотношение сторон 11 X 15, но этот параметр соотношения недоступен в предустановленном параметре. Как вы это сделаете?
Что ж, решение проблемы тоже простое.
Нажмите на поле ширины и введите необходимое число. Затем нажмите таб. Теперь вы окажетесь внутри поля длины и снова введете желаемое число. Допустим, вы установили ширину 11 и длину 15.
Photoshop покажет вам результат настроенного соотношения сторон без каких-либо задержек.
На этом этапе изменение размера границы также возможно с помощью манипуляторов. Просто перетащите ручки и не думайте, что соотношение сторон изменится. Правда в том, что, поскольку вы настроили соотношение сторон вручную, соотношение сторон автоматически блокируется.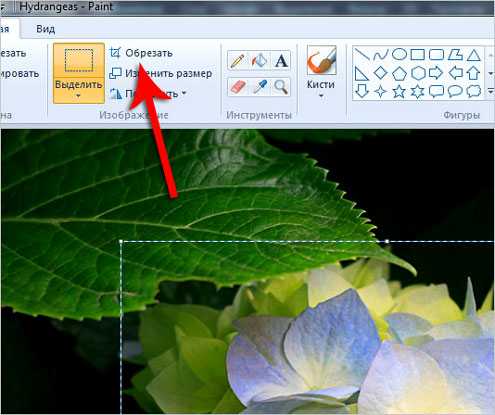 Таким образом, нажимать и удерживать клавишу Shift не нужно. Но нажатие и удержание Alt (для Windows) и Option (для Mac) позволит вам изменить размер границы от ее центра.
Таким образом, нажимать и удерживать клавишу Shift не нужно. Но нажатие и удержание Alt (для Windows) и Option (для Mac) позволит вам изменить размер границы от ее центра.
Как я могу сохранить индивидуальную предустановленную обрезку
Правда в том, что иногда нам потребуется такое же соотношение сторон для использования в других изображениях. Таким образом, сохранение настроенной предустановленной обрезки поможет нам сэкономить драгоценное время. Как тогда сохранить?
#1: Перейдите на панель параметров и выберите параметр «Соотношение сторон».
#2: В меню вы увидите параметр «Новая предустановка обрезки».
#3: Нажмите на это, появится новое диалоговое окно, в котором вам нужно будет указать новое имя вашего настроенного соотношения сторон.
Я назвал новый пресет «11 X 15 Пейзаж». Как только вы нажмете OK, диалоговое окно закроется.
В следующий раз, когда он вам понадобится, вы найдете его в списке.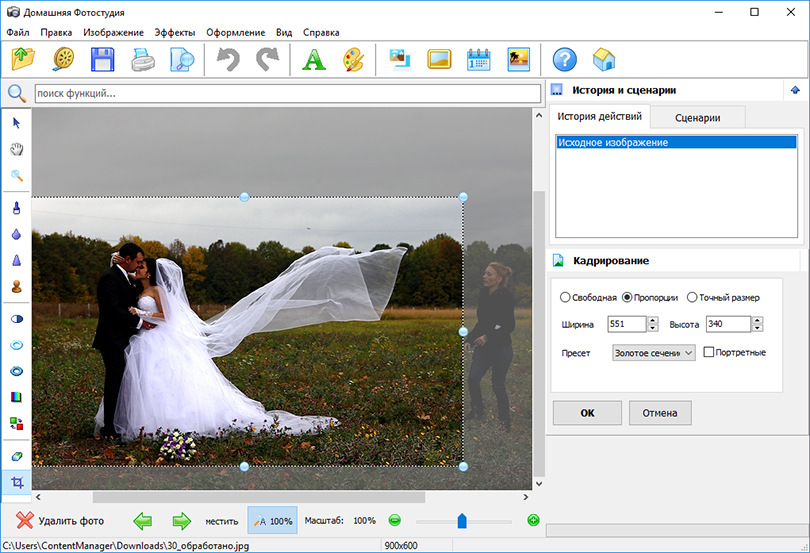
Как очистить соотношение сторон изображения
Вы нашли возможность очистить соотношение сторон изображения? Это означает, что независимое изменение размера границы обрезки является вашей основной целью.
Справа от длины соотношения сторон есть опция «Очистить». Нажмите на нее, чтобы очистить настроенное соотношение сторон.
После очистки пользовательского соотношения сторон вы можете свободно перетаскивать маркеры.
Как обрезать изображение до определенного размера и разрешения
В приведенных выше шагах мы обсуждали обрезку изображения в соответствии с общим соотношением сторон или формой.
Самое удивительное, что вы можете обрезать фотографию до определенного размера и разрешения с помощью инструмента «Обрезка». Для этого необходимо открыть меню «Соотношение сторон».
Затем из списка выберите параметр W X H X Resolution.
Например, я хочу распечатать фиксированный размер 11″ X 15″, а не соотношение сторон 11″ X 15″ моего изображения.
На этом этапе ширина должна быть больше высоты. Итак, я нажму на поле «Ширина» и на 15 и напишу «внутри» (для дюймов) внутри поля. Затем нажмите TAB, перейдите к полю высоты и примените тот же метод.
Изменение значения разрешения в Photoshop Crop Tool
Вы заметили, что у нас есть 3-е поле, где нам нужно указать значение разрешения? 300 пикселей на дюйм — это стандартное для отрасли разрешение, и я положу такое же значение разрешения в коробку. Не забудьте выбрать px/in в качестве измерения разрешения.
С указанными выше настройками я изменю размер границы обрезки.
Обрезка изображения с помощью Photoshop Crop Tool
Теперь, обрезая изображение, не забудьте нажать на галочку на панели параметров. Вы можете нажать клавишу быстрого доступа, чтобы обрезать изображение, нажав Enter (для Windows) и Return (для Mac).
Когда изображение будет обрезано, нажмите клавишу пробела и не отпускайте ее. Перетащите изображение в область просмотра, чтобы вы могли его видеть.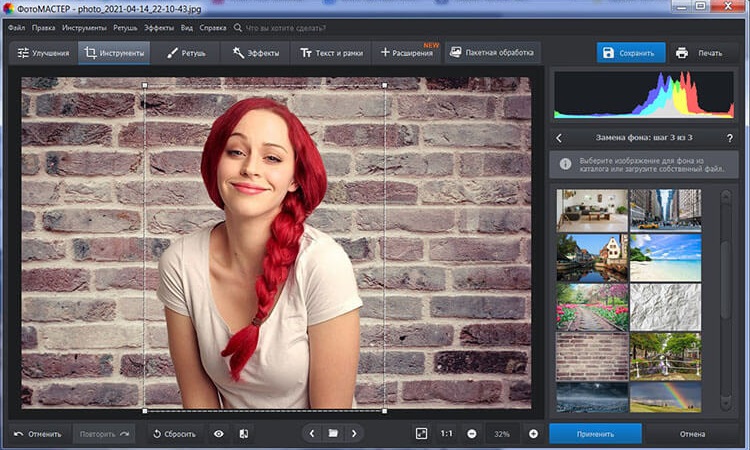
Как проверить размер изображения
Чтобы узнать размер изображения, вам нужно перейти в меню «Изображение», а затем выбрать «Размер изображения» из списка. Появится новое диалоговое окно для определения ширины, высоты и разрешения изображения.
Нажмите кнопку «Отмена», чтобы закрыть диалоговое окно.
Какова процедура отмены обрезки
Перейдите в меню «Правка» и выберите «Отменить обрезку».
Вы также можете использовать сочетание клавиш.
Для Windows: Ctrl + Z
Для Mac: Command + Z
Таким образом, вы получите исходное изображение.
Чтобы подогнать изображение на экран,
Для Windows: Ctrl + 0
Для Mac: Command + 0
Если вам нужно увеличить/уменьшить масштаб, нажмите клавишу +/-, удерживая клавишу Ctrl (для Windows) или Command для Mac).
Как обрезать наложение с помощью Photoshop Crop Tool
Используя инструмент кадрирования, вы также можете создать наложение кадрирования, что является еще одной удобной функцией. Граница обрезки на изображении невидима; нажмите на изображение, чтобы получить его снова. Внутри границы появится сетка 3 X 3, имя которой — «Правило третей».
Граница обрезки на изображении невидима; нажмите на изображение, чтобы получить его снова. Внутри границы появится сетка 3 X 3, имя которой — «Правило третей».
С помощью правила третей вы можете легко поместить объект изображения в точку пересечения линий сетки или рядом с ней.
Как выбрать другое наложение
Не думайте, что правило третей — единственный вариант создания наложения. Также доступны другие параметры, и для их использования вам нужно перейти на панель параметров и щелкнуть значок наложения.
Появится список с различными вариантами наложения. Я выбираю золотое сечение.
Золотое сечение может быть похоже на правило третей. Но в этом варианте наложения точки пересечения находятся ближе к центру изображения.
Это все основы, связанные с инструментом кадрирования.
Как выпрямить изображение в Photoshop с помощью Crop Tool
На этом этапе мы будем работать с другим изображением. Посмотрите на изображение ниже. Линия горизонта совершенно нетрадиционна.
Итак, перейдите на панель инструментов и выберите инструмент обрезки, чтобы выпрямить изображение.
И вы также должны выбрать инструмент «Выпрямление».
Использование инструмента «Выпрямление» Photoshop
При использовании инструмента «Выпрямление» найдите на фотографии то, что должно быть прямым по вертикали или горизонтали. На этом изображении горизонтальная линия не является прямой.
Сначала нужно нарисовать путь. Поместите курсор в любую точку левой боковой линии горизонта и нажмите левую кнопку. Затем перетащите его вправо, чтобы нарисовать путь. Между двумя точками вы найдете путь. Следуя этому пути, изображение будет вращаться, поэтому путь должен быть выпрямлен.
Как только вы отпустите кнопку мыши, Photoshop повернет изображение, чтобы выпрямить его. Из-за поворота изображения в каждом углу изображения появятся прозрачные области. Photoshop уберет эти прозрачные углы с фотографии, изменив их размер.
Теперь вы можете использовать границы обрезки, чтобы придать изображению новый размер в соответствии с вашими требованиями.
После обрезки для Windows нажмите ENTER, а для Mac нажмите RETURN.
Вы выполнили выравнивание фотографии с помощью инструмента «Кадрирование».
Что такое процесс неразрушающего кадрирования изображения
На этом этапе мы будем использовать другое новое изображение. Мы изучим процесс неразрушающей обрезки изображения.
Перейдите к опции «Панель инструментов» и выберите инструмент «Обрезка».
Вам придется изменить настройки соотношения сторон на панели параметров. 8 x 10 будет предустановленной настройкой соотношения сторон.
Удерживая верхний маркер границы кадрирования, перетащите его вниз. Поскольку вы изменяете размер изображения от его центра, обязательно удерживайте Option (для пользователя Mac) и Alt (для пользователя Windows).
Теперь нажмите ENTER (для Windows) или RETURN (для Mac), чтобы обрезать изображение.
Как удалить обрезанные пиксели
До сих пор мы отлично справлялись. Некоторым могут не понравиться изменения в кадрировании изображения, и поэтому они ищут возможность изменить кадрирование.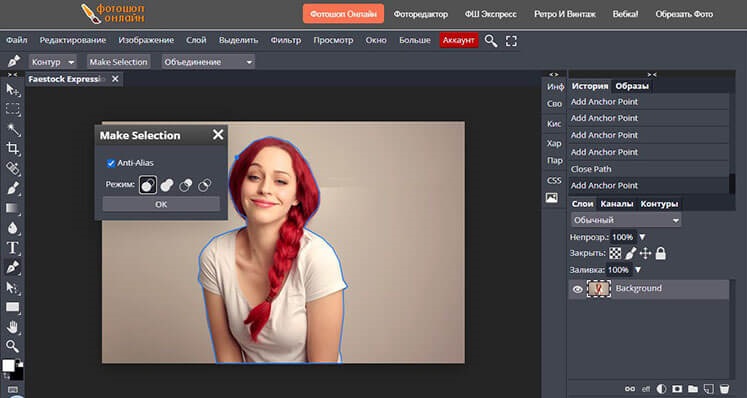 Что делать сейчас? Что делать, если кто-то хочет изменить ориентацию с книжной на альбомную? Это не сложная задача.
Что делать сейчас? Что делать, если кто-то хочет изменить ориентацию с книжной на альбомную? Это не сложная задача.
Снова перейдите на панель параметров, щелкните значок «Поменять», чтобы изменить соотношение сторон.
На изображении снова появится граница обрезки.
Обрезка изображения ближе к центру будет выглядеть не очень хорошо. Итак, удерживайте ручки и перетащите их назад, чтобы увеличить площадь фона.
Сделав выбор, отпустите кнопку мыши. Опс! Все лишние области изображения становятся белыми, верно? Не беспокойтесь, у него тоже есть решение.
Вы знаете, почему это происходит?
Когда вы обрезаете исходное изображение, Photoshop удаляет все пиксели, окружающие изображение. Окружающая область заполняется белым фоном, потому что текущий цвет фона выбран как белый.
Теперь вам может быть интересно, почему Photoshop удалил окружающие пиксели?
Если вы внимательно посмотрите на панель параметров, вы найдете параметр «Удалить обрезанные пиксели». Эта опция включена.
Эта опция включена.
Давайте восстановим пиксели эффективным способом.
Перейти на панель параметров. И нажмите кнопку «Отмена», чтобы отменить обрезку.
Затем перейдите в меню «Файл» и выберите «Восстановить». Таким образом, изображение вернется к исходной копии.
Теперь все окружающие пиксели будут восстановлены.
Опять же, соотношение сторон нужно поменять местами.
Затем снова появится граница обрезки. Удерживайте ручки для изменения размера границы в соответствии с требованиями, как вы делали ранее.
Нажмите на поле «Удалить обрезанные пиксели».
Наконец, нажмите ENTER (для Windows) или RETURN (для Mac), чтобы завершить процесс обрезки.
Часто задаваемые вопросы об инструменте кадрирования Photoshop
Что такое инструмент кадрирования?
Инструменты обрезки Photoshop позволяют обрезать или выровнять любое изображение в соответствии с требованиями. Этот инструмент неразрушающий. Следуя варианту обрезки, человек может больше сосредоточиться на композиции изображения.
Этот инструмент неразрушающий. Следуя варианту обрезки, человек может больше сосредоточиться на композиции изображения.
Как отключить инструмент кадрирования?
Применение инструмента кадрирования — простая задача.
Сначала используйте инструмент «Обрезка» на панели параметров, чтобы обрезать изображение. Внутри области обрезки сделайте двойной щелчок. Нажмите кнопку ENTER (для Windows) или кнопку RETURN (для Mac), процесс обрезки завершится.
Для отмены обрезки выберите значок «Отмена». Или нажмите клавишу Esc.
Влияет ли обрезка изображения на качество?
Процесс обрезки изображения заключается в вырезании части изображения без внесения каких-либо изменений в изображение. Правда в том, что инструмент обрезки не влияет на качество изображения; действует только увеличение.
Final Words
Из многих инструментов Photoshop инструмент Crop широко используется для различных целей. Таким образом, любой из обсуждаемых советов и приемов Photoshop Crop Tools поможет вам при выполнении любой работы по редактированию фотографий.
Таким образом, любой из обсуждаемых советов и приемов Photoshop Crop Tools поможет вам при выполнении любой работы по редактированию фотографий.
Было бы лучше помнить, что вы не сможете прогрессировать в этих советах и трюках без практики. Итак, если вы не будете практиковаться, вы скоро забудете все эти инструменты, советы и приемы кадрирования.
Спасибо, что прочитали эту статью.
Узнать больше:
- Как изменить размер изображения для Amazon в Photoshop
- Руководство по удалению белого фона с помощью инструментов Photoshop
- Услуги по редактированию фотографий обуви и ретушь обуви
- Как редактировать фотографии в Photoshop
Как обрезать как босс в Photoshop
У меня есть привычка снимать на кроп (см. мою предыдущую статью «Нет телеобъектива — нет проблем — снимай на кроп»), что часто означает, что мое окончательное видение — пропорция 4:2 или даже панорама 4:1 изображения вместо наиболее распространенного формата 3:2, который используется по умолчанию для большинства цифровых камер.
Благодаря последнему инструменту кадрирования в Photoshop это никогда не было проще, так что позвольте мне показать вам, как обрезать как босс!
Шаг 1. Загрузите инструмент обрезки в Photoshop
Когда ваше изображение открыто в Photoshop, нажмите кнопку «C» на клавиатуре. Это загружает инструмент обрезки; вы узнаете это по появлению выделения (квадрата), которое было нарисовано вокруг вашего изображения. Теперь вы можете начать рисовать нужную форму обрезки, просто перетаскивая углы области обрезки, но я покажу вам более простой способ сделать это.
Шаг 2. Выберите соотношение сторон
Если вы хотите сохранить существующее соотношение сторон, но просто хотите уменьшить кадрирование, вы можете, удерживая клавишу Shift, перетаскивать один из углов области выделения. Но что, если вы хотите проявить творческий подход и хотите другое соотношение сторон?
Мы делаем это, щелкая в самом первом раскрывающемся меню в свойствах инструмента обрезки (обычно отображается вверху под вашим основным меню Photoshop).
Сейчас я укажу соотношение сторон 2:1 и сделаю это, введя число 2 в поле «Ширина» и число 1 в поле «Высота».
Я также указал сетку «Правило третей» (изображение ниже), потому что она точно соответствует сетке, которую я использую на своей камере при съемке. Есть несколько на выбор, выберите сетку, которая работает для вас.
Как насчет нестандартных размеров?
Вы можете решить, что не хотите соответствовать отраслевым нормам, поэтому можете обрезать изображение до нужного размера и соотношения сторон. Либо оставьте поля соотношения сторон пустыми, либо нажмите «Очистить», если вы уже поигрались. Затем вы можете перетащить инструмент выделения в любой размер или форму, которая вам нравится. Однако, если вы собираетесь отправить свое изображение в печатную лабораторию, вы обнаружите, что они берут больше за нестандартные размеры, поэтому часто рекомендуется выбирать соотношение сторон, наиболее близкое к вашему художественному видению.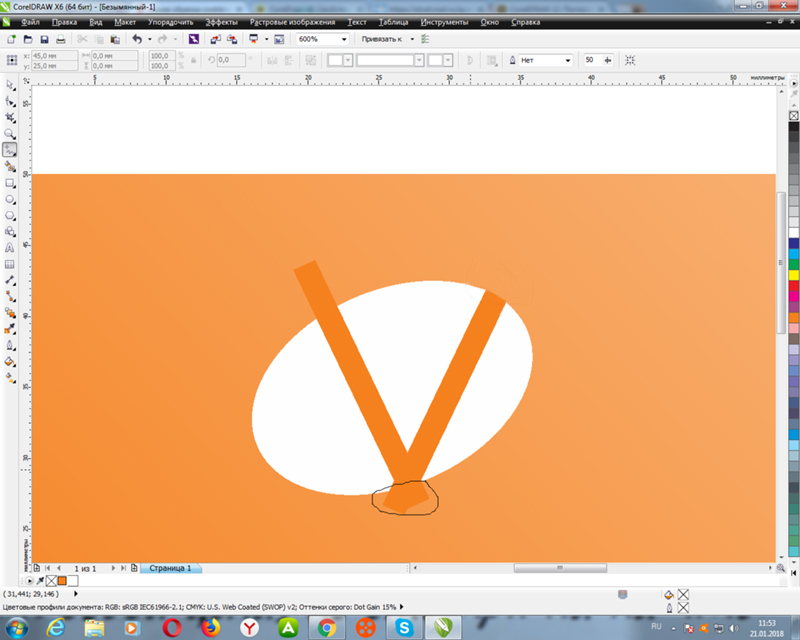 Я только что сэкономил вам $$$$, пожалуйста.
Я только что сэкономил вам $$$$, пожалуйста.
Шаг 3. Поместите урожай
Действительно крутая вещь в инструменте кадрирования Photoshop заключается в том, что теперь, когда вы указали соотношение сторон, вы можете перемещать изображение в пределах этих ограничений кадрирования. Все, что я делаю, это нажимаю на изображение и перетаскиваю его в нужное место. В этом случае все, что я делаю, — это перетаскиваю изображение немного выше, чтобы мост оказался точно по центру среднего прямоугольника сетки.
Шаг 4 – теперь эксперимент
Прежде чем вы решите применить обрезку, стоит немного поиграть, чтобы увидеть, сможете ли вы определить лучшую композицию. Ради интереса я собираюсь изменить соотношение сторон, введя 1 в поле ширины и 2 в поле высоты. Это дало мне такой урожай:
Шаг 5. Обрезка
Когда вы довольны найденным урожаем, пора его применить. Вам нужно решить, хотите ли вы использовать эту обрезку или хотите сохранить «обрезанные» пиксели.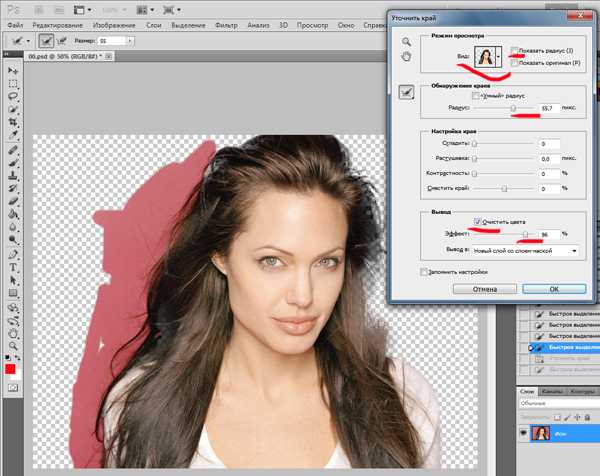 По умолчанию установлен флажок «Удалить обрезанный пиксель». Просто примените обрезку, нажав «Enter» на клавиатуре.
По умолчанию установлен флажок «Удалить обрезанный пиксель». Просто примените обрезку, нажав «Enter» на клавиатуре.
Если вы снимите этот флажок, ваше изображение на самом деле не обрезается, оно просто отображает обрезанную версию, когда вы просматриваете ее в Photoshop. Это называется «неразрушающим» редактированием.
С помощью этого параметра вы можете сохранить изображение после обрезки, и хотя вы будете смотреть на обрезанную версию в Photoshop, оригинал останется нетронутым. Если вы хотите восстановить исходное (необрезанное) изображение, просто откройте файл изображения, загрузите инструмент обрезки, а затем введите исходное соотношение сторон, чтобы вернуться к исходному состоянию обрезки (в большинстве случаев 3: 2).
Запутался? Да, это звучит как-то глупо, если вы не привыкли к логике Photoshop. Лично я предпочитаю установить флажок «Удалить обрезанный пиксель», а затем просто сохранить обрезанное изображение в виде отдельного файла TIFF, оставив исходное изображение несохраненным и нетронутым.

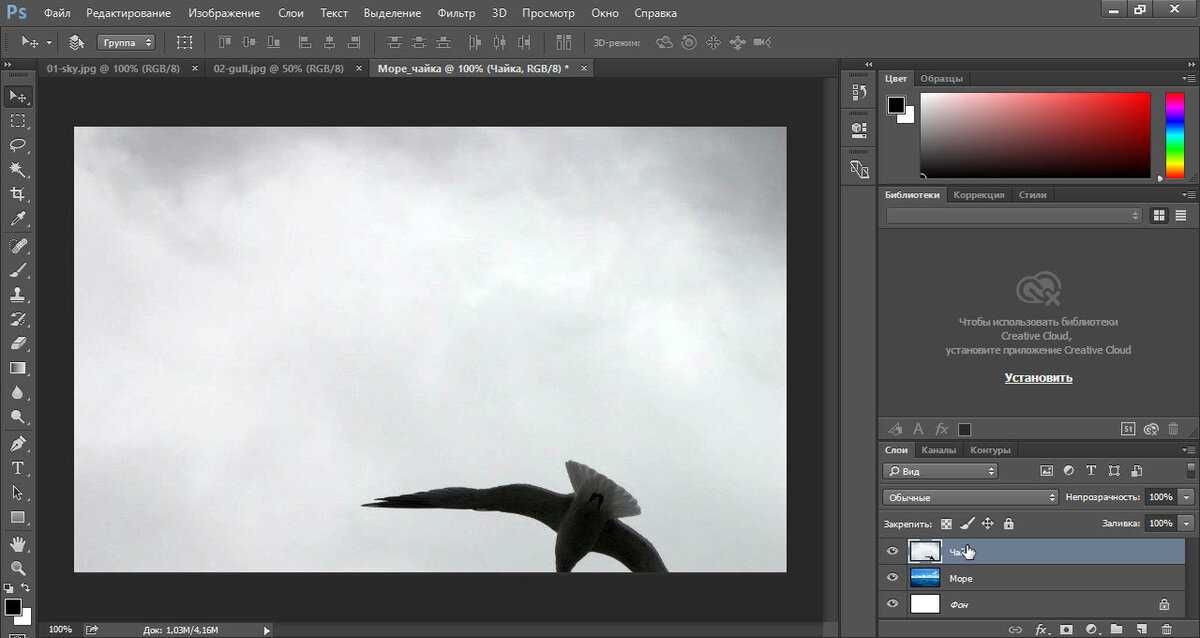 В открывшемся окне нужно нажать «Из заднего плана». Теперь с изображением можно работать.
В открывшемся окне нужно нажать «Из заднего плана». Теперь с изображением можно работать.
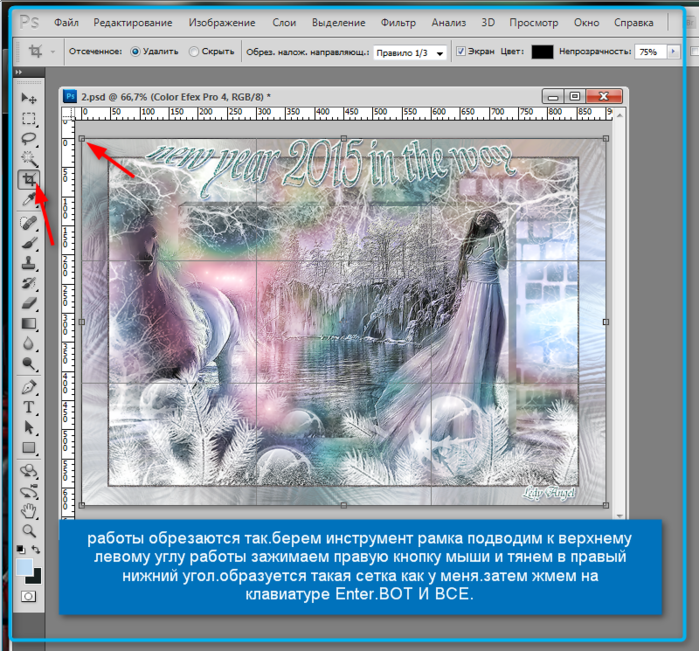 Для маленьких деталей используйте тонкую кисть, для больших выбирайте диаметр побольше. От жесткости будет зависеть, насколько четко выделены края маски. При большой жесткости могут возникнуть «пиксельные» края с квадратиками, что смотрится ненатурально и некрасиво. Выделенная зона обозначается красным.
Для маленьких деталей используйте тонкую кисть, для больших выбирайте диаметр побольше. От жесткости будет зависеть, насколько четко выделены края маски. При большой жесткости могут возникнуть «пиксельные» края с квадратиками, что смотрится ненатурально и некрасиво. Выделенная зона обозначается красным. Допустим, если вы вырезаете голову девушки, ее лицо и волосы должны стать черным, а фон — белым.
Допустим, если вы вырезаете голову девушки, ее лицо и волосы должны стать черным, а фон — белым.