Как сравнить два файла Excel V2
Описание занятия
Видеоверсия
Текстовая версия
С момента публикации записи о сравнении двух файлов Excel, а вернее записей в файлах Excel, прошло достаточно времени, получен какой-никакой «фидбек» как положительного опыта, так и отрицательного и самое время обновить запись. Тем более, что сейчас можно проще более наглядно провести сравнение одинаковых по структуре файлов, но с разными записями.
Во-первых, учтем тот факт, что большинство вопросов по прошлому материалу касались сравнения двух прейскурантов (или прайс-листов), в качестве примера данного материала сравним именно прайсы, причем осознанно выберем неправильно созданный прайс с точки зрения представления однотипных данных.
Во-вторых, в качестве инструментария, ограничимся только Excel, ввиду высокой распространенности данного универсального продукта. Однако, следует упомянуть, что для обработки больших объемов данных, когда нужно сравнить данные файла, выбрать уникальные записи, склеить несколько файлов по определенному ключу и т. д., это не всегда лучший выбор.
И, в-третьих, поскольку результат сравнения может использоваться для разных целей: просто пометка в колонке об изменении данных в соответствующей строке или вывод новых/ устаревших данных отдельным списком, постараемся учесть все варианты и выведем как пометку, так и новые, или старые записи, отдельными списками.
Графически изобразить желаемый результат сравнения двух файлов можно следующим образом:
Результат сравнения двух файлов Excel При дальнейшем обновлении файлов, проделывать операцию сравнения заново необходимости нет, достаточно изменить файлы (старый и новый) в указанных позициях.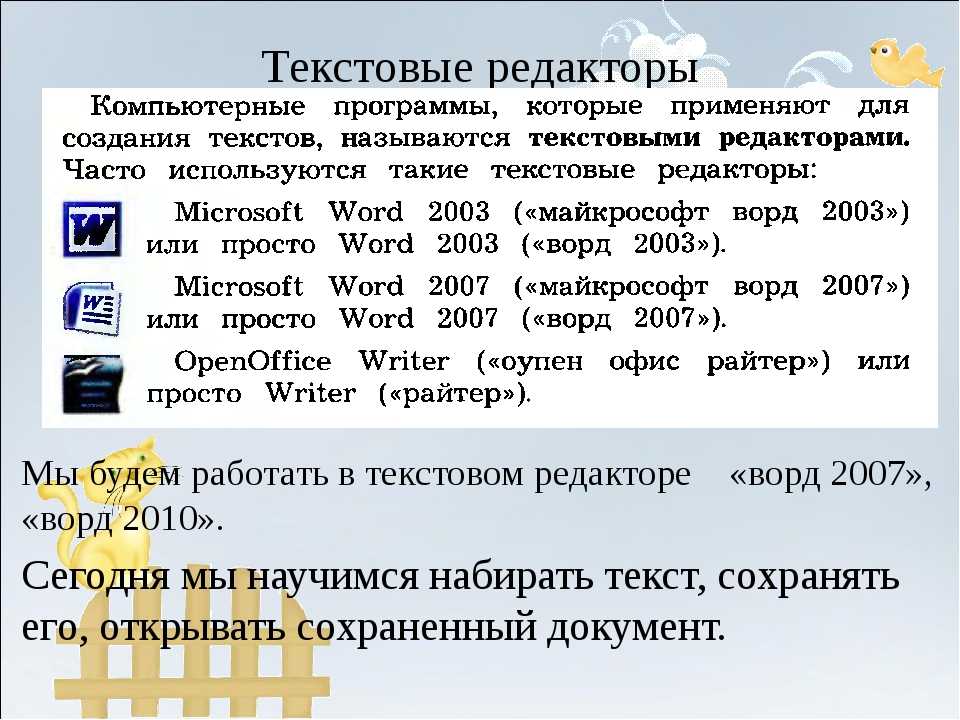 Естественно, вышесказанное справедливо при сохранении структуры файлов, т.е. взять прейскурант от другого магазина с другими столбцами и автоматически провести сравнение просто заменив файлы, не получится.
Естественно, вышесказанное справедливо при сохранении структуры файлов, т.е. взять прейскурант от другого магазина с другими столбцами и автоматически провести сравнение просто заменив файлы, не получится.Сразу под данным текстом находится полная видеоверсия сравнения двух прейскурантов в Excel, а ниже детально документированное поэтапное сравнение, т.е. тоже самое, только с текстовым пояснением и разбивкой на логические части.
Полное видео
Решение:
- Подготовка данных
Видеоверсия
Текстовая версия
Сравнение в Excel будет производиться с помощью инструмента Power Query. Данный инструмент предназначен для обработки данных, в том числе и условно больших объемов (более 1 млн. записей), когда стандартные ограничения листа Excel не позволяют работать.
Данный инструмент предназначен для обработки данных, в том числе и условно больших объемов (более 1 млн. записей), когда стандартные ограничения листа Excel не позволяют работать.
Перед непосредственными операциями сравнения, для исходных файлов необходимо создать подключения. Это делается с помощью команды: Получить данные/ Из файла/ Из книги. Далее выбирается расположение файла, нажимается кнопка «Открыть», потом выбирается лист с данными (в нашем случае это единственный «Лист1») и выбирается команда «Загрузить в…», а, в следующем диалоговом окне выбирается опция «Создать только подключение».
Создание подключения для файлаНемного пояснений по проделанным операциям:
- с точки зрения решения задачи очередность загруженных файлов (какой старый, а какой новый) не важна, однако, она важна с точки зрения составления запросов. Например, в нашем случае исходный, т.е. старый прайс, загружен первым, а обновленный – вторым. При поиске устаревших позиций, мы ориентируемся на эту очередность, если порядок добавления файлов изменить, то мы найдем не устаревшие, а новые позиции.
 В любом случае, переименование запросов в: «Устаревший» и «Новый», полностью решает проблему запоминания, какой файл был добавлен первым.
В любом случае, переименование запросов в: «Устаревший» и «Новый», полностью решает проблему запоминания, какой файл был добавлен первым. - В последнем диалоговом окне нужно выбирать опцию «Создать только подключение», т.к. в противном случае созданные подключения сразу будут выгружены на лист рабочей книги, другими словами, скопируются. С запросами можно будет работать, но это просто ненужное нагромождение данных.
После создания подключений сделаем несколько подготовительных операций, а именно удалим первую строку с общим названием всех товаров, она не несет никакой смысловой нагрузки, а второй операцией сделаем вторую строку (которая, после удаления первой, стала первой) заголовками таблицы. Операция удаления выполняется командой: «Сократить строки/ Удалить строки/ Удаление верхних строк» из вкладки «Главная». Для того, чтобы использовать первую строку в качестве заголовков, следует воспользоваться одноименной командой из вкладки «Преобразования» редактора запросов Power Query.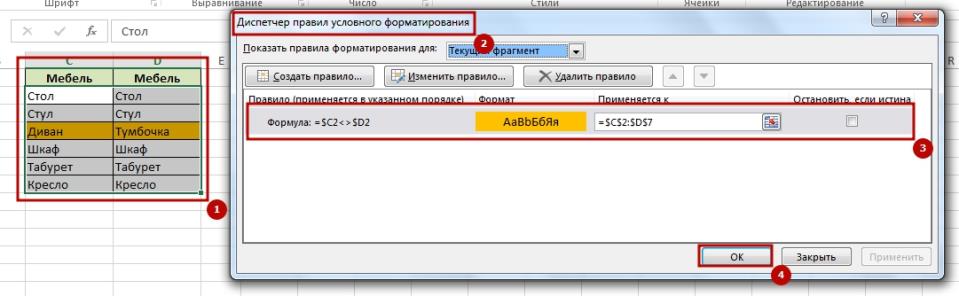
- Нахождение новых и устаревших позиций товаров
Видеоверсия
Текстовая версия
Начнем с простых операций по нахождению только новых (товаров, которых нет в старом прайсе), либо устаревших позиций (товаров, которых нет в новом прайсе).
Переходим на вкладку «Главная» и выбираем команду «Комбинировать/ Объединить запросы/ Объединить запросы в новый».
В диалоговом окне слияния первым файлом выбираем «Устаревший» а вторым «Новый», далее кликаем по столбцу «Модель №» – это поле будет использоваться в качестве ключевого, т. е. по нему будет идти сравнение.
е. по нему будет идти сравнение.
Важный пункт здесь – это тип соединения, выбирая «Анти-соединение слева» мы находим устаревшие товары, а «Анти-соединение справа» – новые товары. Естественно, если изменить порядок входящих файлов (сначала новый прайс, а потом устаревший), то «Анти-соединение слева» будет находить новые позиции, а «Анти-соединение справа», соответственно, – старые товары.
При дальнейшем рассмотрении материала будем отталкиваться от порядка входящих файлов, когда устаревший прайс идет первым, а новый – вторым.
В результате проделанных операций и в первом и во втором случае мы получим таблицу со столбцами из обоих прайсов, только для устаревших позиций столбцы нового прайса будут пустыми, а для новых – старого. Пустые столбцы нужно удалить.
Результат соединения двух таблиц для нахождения новых и старых позицийВсе и новые и старые позиции товаров найдены и запросы готовы к выгрузке на лист книги Excel.
- Построение сводной таблицы со всеми товарами
Видеоверсия
youtube.com/embed/Ti_cJpEi_Y0?version=3&rel=1&showsearch=0&showinfo=1&iv_load_policy=1&fs=1&hl=ru-RU&autohide=2&wmode=transparent» allowfullscreen=»true» sandbox=»allow-scripts allow-same-origin allow-popups allow-presentation»>Текстовая версия
Построение сводной таблицы с товарами, не столько сложная, сколько трудоемкая задача. По сути, все сводится к созданию такого же запроса, однако, поскольку, в результате такого объединения, мы получим все записи из обеих таблиц, то придется потратить некоторое время на приведение в порядок результата.
Перейдем, непосредственно, к созданию запроса для всех товаров. Как и в первых двух случаях, единственное, что сейчас выбираем «Полное внешнее» соединение, чтобы сводная таблица содержала все записи из обоих файлов.
Сейчас в сводном прайсе находятся как позиции из старого листа, так и из нового, однако, получившееся «полотно» имеет в два раза больше столбцов (столбцы старого файла + столбцы нового), нежели изначальные файлы, позиции товаров, которые находятся в обоих листах продублированы, устаревшие позиции имеют пустые записи в столбцах нового прайса, а новые товары, соответственно, пропуски в столбцах, которые «пришли» из нового файла.
Чтобы сделать выходной файл с таким же количеством столбцов, как в исходных, или меньшим (удалив лишние) необходимо сделать новые, так называемые «сводные», столбцы для модели товара, описания и цены. Эти столбцы будут содержать записи либо из старого прайса, либо из нового (если их нет в старом). Таким образом мы лишимся как пропусков в сводном файле, так и дублирования записей.
Первым создадим сводный столбец с моделью товара. После того, как мы создали сводный столбец именно с моделью товара мы можем построить столбец с примечаниями в котором будет записываться различная информация по поводу товаров, например, это новый товар, устаревший, либо на него изменилась цена.
Создание нового условного столбца
Сразу же и опробуем данную возможность и сделаем отметку для новых товаров, однако, чтобы иметь такую отметку, нам необходимо знать какой товар новый, для этого в существующую сводную таблицу добавим созданный ранее запрос с нахождением новых товаров: «Комбинировать/ Объединить запросы», а не «Комбинировать/ Объединить запросы в новый» поскольку нам не нужна дополнительная таблица, а будем модифицировать уже существующую.
В качестве второй присоединенной таблицы с начала выбираем таблицу «Новые позиции», так мы сможем пометить новые товары, которые уже присутствуют во сводной. Тип соединения – «Внешнее соединение слева». При создании данного запроса есть один очень важный нюанс в сводной таблице в качестве ключевого столбца необходимо выбирать наш созданный условный столбец «Сводная модель».
Для слияния с новыми товарами важно правильно указать ключТеперь у нас слева опять появился столбец «Table», но мы не будем разворачивать все его столбцы, а отобразим только столбец с моделью (на самом деле здесь не важно, что отобразить здесь важен сам факт не пустой записи, другими словами, если что-то есть это модель, или цена, значит в примечание можно записать, что товар новый).
Туже самую операцию следует проделать и для пометки устаревших товаров. Т.е опять выбираем «Комбинировать/ Объединить запросы», но в качестве второй таблицы выбираем наш ранее созданный запрос с устаревшими товарами. Остальное тоже самое.
Добавление таблицы с устаревшими товарамиТеперь все готово для создания столбца с примечаниями, где будет пометка нового или устаревшего товара напротив соответствующих позиций. На самом деле пометка уже есть, просто она отображена моделью товара в двух последних добавленных столбцах. Т.е. если модель записана в столбце «Новые позиции.Модель», значит товар новый, если «Устаревшие позиции.Модель», значит товар устаревший. Созданием столбца с примечаниями мы, во-первых, просто все разместим в одном столбце, во-вторых, напишем понятные «Новый товар/ Устаревший товар», а не просто модель.
Итак, переходим на вкладку «Добавить столбец» и выбираем команду «Условный столбец». Название для этого столбца будет «Примечание».
Название для этого столбца будет «Примечание».
В качестве условия для нового столбца запишем, что если в столбце «Новые позиции.Модель» значение не равно «null» (т.е. там что-то есть, не важно что), значит в наш новый столбец записываем «Новый товар», второе условие, если «Устаревшие позиции.Модель» значение не равно «null», значит в наш новый столбец записываем «Устаревший товар».
Кроме того, в этот же столбец добавим еще правила для сравнения старой и новой цены. В имени столбца выбираем «Цена в рублях» (напомню это столбец из старого прайса), больше чем «Новый. Цена в рублях», значит в столбец с примечанием следует записать «Цена уменьшилась». И еще точно такое же правило, только уже, если старая цена меньше новой.
Настройка условий нового столбца «Примечание»В полученном столбце, появятся еще записи «error», они на вычисления не влияют, а являются результатом неправильной организации данных в наших прайсах, о чем было сказано ранее.
Результат работы условий столбца «Примечание»Фактически сводная таблица создана остается только привести ее в порядок (убрать ненужные столбцы, сделать новый сводный столбец с названием т.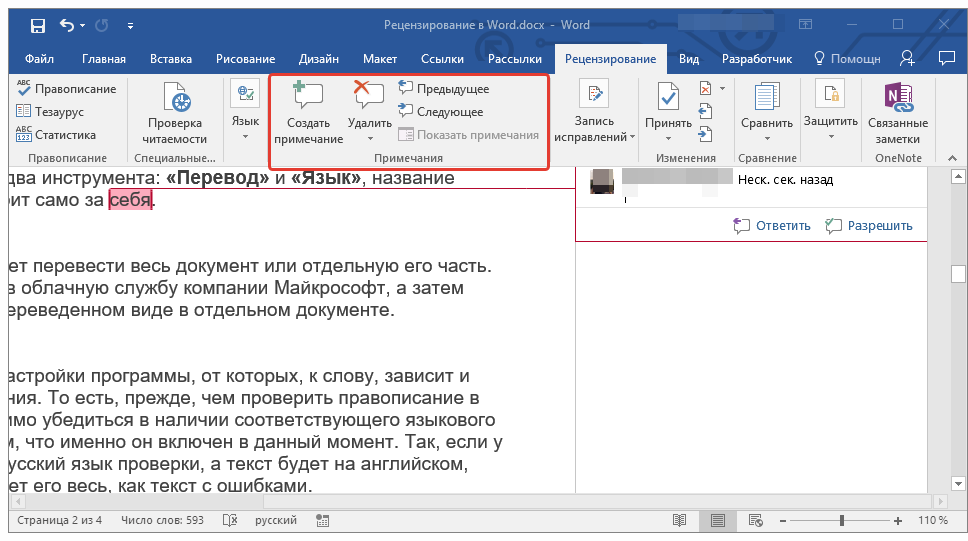 к. есть новые и устаревшие товары и сделать сводный столбец для цены).
к. есть новые и устаревшие товары и сделать сводный столбец для цены).
Важно. При создании сводных столбцов мы брали за основу старый прайс, на самом деле, лучше брать за основу новый, например, если были уточнения по описанию, но это не критично, для столбцов «Модель» и «Название», а вот для цены критично. Т.е. при создании сводного столбца с ценой изначально цена берется с нового прайса, т.е. со столбца «Новый.Цена», а для устаревших позиций (их просто нет в новом прайсе) со старого, т.е. со столбца «Цена».
Кстати, на видео (16:31), как раз и была допущена эта ошибка, позже (19:30), на этапе проверки (когда цены в прайсах специально изменялись) столбца примечания эта ошибка будет найдена, но, к сожалению, исправлена неправильно.
Новый столбец для модели мы уже создали ранее, сейчас добавим столбец для описания и цены.
Здесь как раз следует поменять местами условия, т.е. по умолчанию описание брать из нового файла, а, если его нет – тогда из старогоЕсли с самим описанием не так критично за основу брать старое описание или новое, то для цены — это серьезная ошибка, т.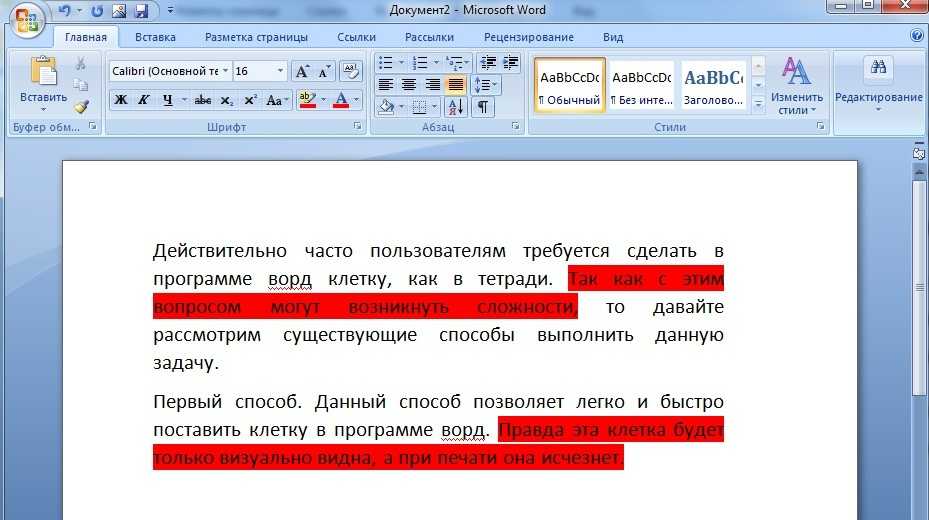 к. в случае ее изменения в итоговой таблице все-равно будет отображена старая.
к. в случае ее изменения в итоговой таблице все-равно будет отображена старая.
Теперь нужно привести в порядок нашу общую таблицу, а по факту, просто удалить все лишние столбцы, оставив только столбцы с приставкой «Сводная» и «Примечание».
После приведения в порядок сводной таблицы остается выгрузить запрос на страницу Excel командой «Закрыть и загрузить» из вкладки «Главная» редактора Power Query.
Данные выгружаются на лист в режиме так называемой «умной таблицы» и, хотя работа уже сделана, можно несколько визуализировать полученный результат.
- Использование условного форматирования для подсветки изменений
Видеоверсия
Текстовая версия
При большом количестве записей, банальной пометки в колонке об изменении цены может быть недостаточно.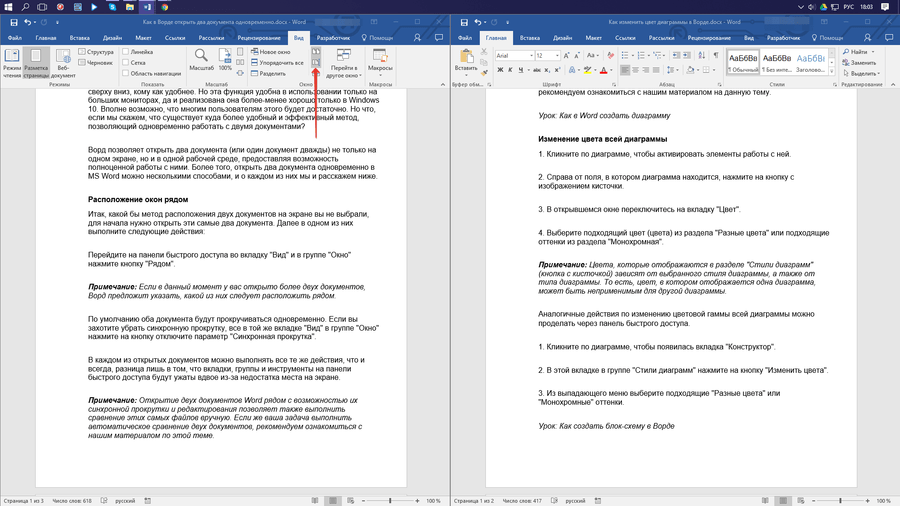 В Excel есть отличный инструмент «Условное форматирование», позволяющий подсвечивать соответствующие поля таблицы в зависимости от значений определенных ячеек (это могут быть ячейки, который форматируются, а могут быть совершенно другие).
В Excel есть отличный инструмент «Условное форматирование», позволяющий подсвечивать соответствующие поля таблицы в зависимости от значений определенных ячеек (это могут быть ячейки, который форматируются, а могут быть совершенно другие).
Подробное описание того, как пользоваться условным форматированием в Excel, рассказано в 3м вопросе 5-го занятия курса Excel от новичка до профессионала.
Здесь мы раскрасим полностью строку таблицы в случае, если произошло изменение цены для товара и просто отдельную ячейку, если товар новый или устаревший.
Условное форматирование вызывается из вкладки «Главная» и правило для выделения позиций у которых увеличилась цена выглядит следующим образом, главное, перед вызовом диалогового окна настройки правила на забыть выделить весь диапазон с таблицей.
Условное форматирование, если цена увеличиласьПравило выделения строк таблицы, при условии уменьшении цены точно такое же, за исключением того, что мы ищем фразу «Цена уменьшилась», что логично ну и другие настройки цветовой раскраски.
Как уже было сказано выше, чтобы выделялась полностью строка в таблице необходимо выделять полностью таблицу перед созданием правила, что мы и делали при создании двух первых правил, а вот для выделения конкретной ячейки, нужно выделять уже не таблицу, а конкретный ее столбец перед созданием правила для условного форматирования.
Настройка правил условного форматирования для подсветки нового и устаревшего товараНа первый взгляд правила абсолютно такие, как и для цены, на самом деле так и есть, отличие заключается лишь в том какой диапазон был выделен перед созданием правила.
Кстати, в excel есть один хитрый трюк связанный с форматированием и, если вы ошиблись с определением первоначального диапазона для правила условного форматирования не стоит спешить с переделкой правила с нуля. Итак, большинство знакомо с таким инструментов в MS Office, как формат по образцу, этот инструмент есть и в Excel, и в PowerPoint и в Word и позволяет копировать форматирование одного участка документа на другой. Однако, в Excel он отлично работает и для условного форматирования, ведь это тоже форматирование, таким образом, если вы создали правило, которое выделяет только ячейки одного столбца, а потом ходите скопировать это форматирование на остальную часть таблицы, достаточно просто скопировать форматирование.
Однако, в Excel он отлично работает и для условного форматирования, ведь это тоже форматирование, таким образом, если вы создали правило, которое выделяет только ячейки одного столбца, а потом ходите скопировать это форматирование на остальную часть таблицы, достаточно просто скопировать форматирование.
Кстати, это работает и в обратную сторону, если нужно убрать условное форматирование с определенных ячеек/ диапазонов столбцов, достаточно воспользоваться инструментом «Очистить/ Очистить форматы» из вкладки «Главная», группа «Редактирование».
- Визуализация отчета с помощью Power BI
Видеоверсия
Текстовая версия
Эта часть сугубо опциональная, вся работа уже сделана.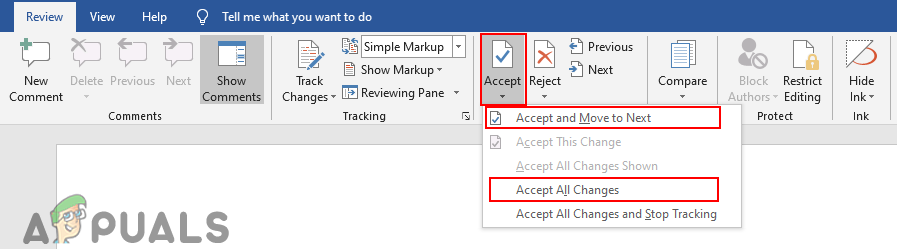 Просто, если результаты сравнения нужно просматривать в браузере, то Power Bi отлично подойдет для этих целей. Кстати, Microsoft предлагает опробовать возможности бизнес аналитики Power BI бесплатно на протяжении года, можно не просто опробовать новые возможности, но и неплохо научиться работать.
Просто, если результаты сравнения нужно просматривать в браузере, то Power Bi отлично подойдет для этих целей. Кстати, Microsoft предлагает опробовать возможности бизнес аналитики Power BI бесплатно на протяжении года, можно не просто опробовать новые возможности, но и неплохо научиться работать.
На вкладке «Home» выбираем команду «Get Data» и выбираем источник данных, в нашем случае, книга Excel.
Выбор данных в окне Power BiНа следующем этапе выбираем лист/ листы, которые будут выступать источником для визуализации, в нашем случае это лист «Сводная сравнение» и нажимаем кнопку «Load».
Кстати, если изначально планируется использовать визуализации Power Bi, то нет необходимости выгружать данные на лист Excel, можно подключаться непосредственно к запросу Power Query. запросы находятся вверху списка.
После подключения к источнику данных выбираем тип визуализации – таблица и отмечаем поля для вывода, поскольку подготовку данным мы сделали на этапе работы с Power Query, то просто отмечаем все доступные столбцы.
Из мелочей, которые просто реализовать, можно использовать фильтр. Для добавления фильтра убираем фокус из таблицы, кликая в пустое пространство страницы Power BI, а затем выбираем фильтр из панели визуализаций. В качестве поля по которому будут фильтроваться значения, выбираем поле «Примечание».
На этом, пока все.
Файл с примером
Поскольку в редакторе Power Query прописываются абсолютные пути к файлам, то, чтобы сравнение работало корректно на вашей системе, необходимо изменить пути к старому и новому файлу. Это делается в самом редакторе запросов.
Изменение путей к файлам для сравненияУважаемые пользователи, архив с примером вы можете также скачать в ветке нашего форума, где задать вопрос, или просто обсудить материал.
Чтобы скачивать файлы, пожалуйста, войдите.
Ссылки по теме
Как сравнить два файла MS Excel (с использованием функции ВПР и СУБД Access)
Как Сравнить Файлы пдф-Лучший Способ
У вас может возникнуть необходимость вычитать важный или официальный документ PDF по сравнению с исходным файлом PDF, и вы намереваетесь полностью уменьшить количество ошибок.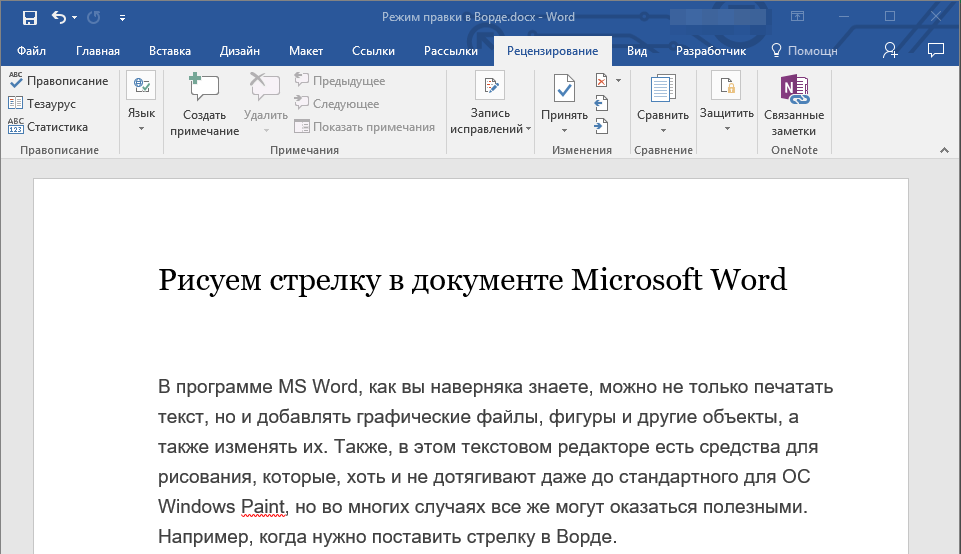 Вопрос в том, как эффективно сравнить два PDF-файла? Если вы не знаете, как сравнить два файла PDF, не волнуйтесь. Эта статья дает вам полное руководство о том, как сравнить два PDF-файла с помощью лучшего инструмента для сравнения PDF-файлов.
Вопрос в том, как эффективно сравнить два PDF-файла? Если вы не знаете, как сравнить два файла PDF, не волнуйтесь. Эта статья дает вам полное руководство о том, как сравнить два PDF-файла с помощью лучшего инструмента для сравнения PDF-файлов.
- Meтод 1: Как Сравнить PDF с Помощью PDFelement New
- Meтод 2: Как Сравнить PDF с Помощью Adobe Acrobat
- Meтод 3: Как Сравнить PDF с Помощью Бесплатных Инструментов Онлайн
Три Метода Сравнения Файлов PDF
Если вам нужно сопоставить содержимое PDF с другим аналогичным файлом, вам пригодится функция сравнения файлов PDF. Большинство редакторов PDF премиум-класса, таких как Adobe Acrobat Pro DC и Wondershare PDFelement Pro DC, имеют эту функцию, поэтому легко увидеть, какие части отличаются. Функция сравнения файлов PDF часто используется для проверки незначительных различий между большими файлами, что было бы кропотливым процессом, выполняемым вручную. Однако со встроенной функцией достаточно открыть два файла в инструменте сравнения.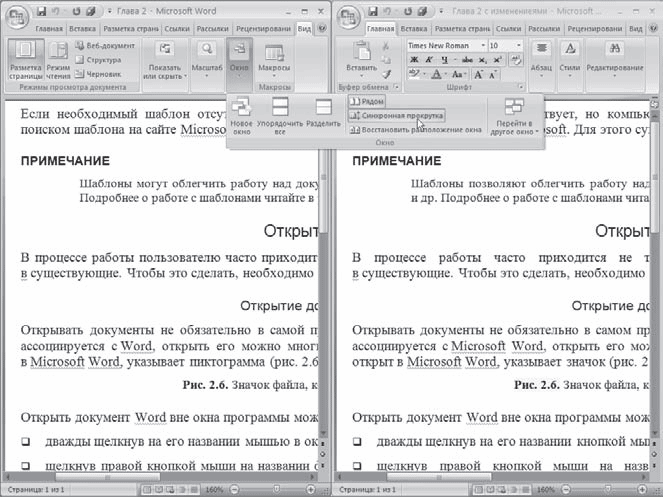 Есть несколько способов сравнить два файла PDF. Мы сузили их до трех методов, изложенных ниже.
Есть несколько способов сравнить два файла PDF. Мы сузили их до трех методов, изложенных ниже.
Meтод 1: Как Сравнить PDF с Помощью PDFelement
Последняя версия Wondershare PDFelement — Редактор PDF-файлов для Windows поставляется с функцией сравнения PDF-файлов, которую вы увидите прямо на главной странице приветствия при запуске приложения. Щелкнув этот модуль, вы перейдете на вторую страницу, где сможете выбрать два разных, но похожих файла PDF. Затем активируется инструмент сравнения, и вы можете выполнять различные действия в зависимости от содержимого, которое автоматически выделяется.
Вот подробное описание того, как сравнить два файла PDF на предмет изменений, пропусков, дополнительного содержания и других различий.
Скачать Бесплатно Скачать Бесплатно КУПИТЬ СЕЙЧАС КУПИТЬ СЕЙЧАС
Шаг 1. Запустите PDFelement и Выберите Значок Сравнения PDF
На домашней странице PDFelement вы увидите несколько значков для различных действий с PDF. Нажмите на тот, который говорит «Сравнить PDF», после чего откроется всплывающее окно для выбора файла.
Нажмите на тот, который говорит «Сравнить PDF», после чего откроется всплывающее окно для выбора файла.
Шаг 2. Выберите Файлы PDF для Сравнения
Во всплывающем окне нажмите «Выбрать файл» слева, чтобы выбрать базовый файл, и тот, который справа, чтобы выбрать файл для сравнения. После этого нажмите большую синюю кнопку «Сравнить» внизу окна. PDFelement обработает оба файла и откроет их для вашего просмотра.
Шаг 3. Сравните Два Файла PDF
Когда файлы открываются бок о бок, различия между ними будут выделены в каждом файле, если это применимо. На левой верхней панели инструментов есть клавиша, а прямо под ней — список различий. Каждому типу различий назначается определенный цвет, поэтому легко увидеть, какие типы были обнаружены в двух файлах.
Скачать Бесплатно Скачать Бесплатно КУПИТЬ СЕЙЧАС КУПИТЬ СЕЙЧАС
Шаг 4. Подробные Действия по Сравнению
— Навигация при сравнении PDF-файлов — кнопки «Назад» и «Далее»
По умолчанию выбрана первая модификация.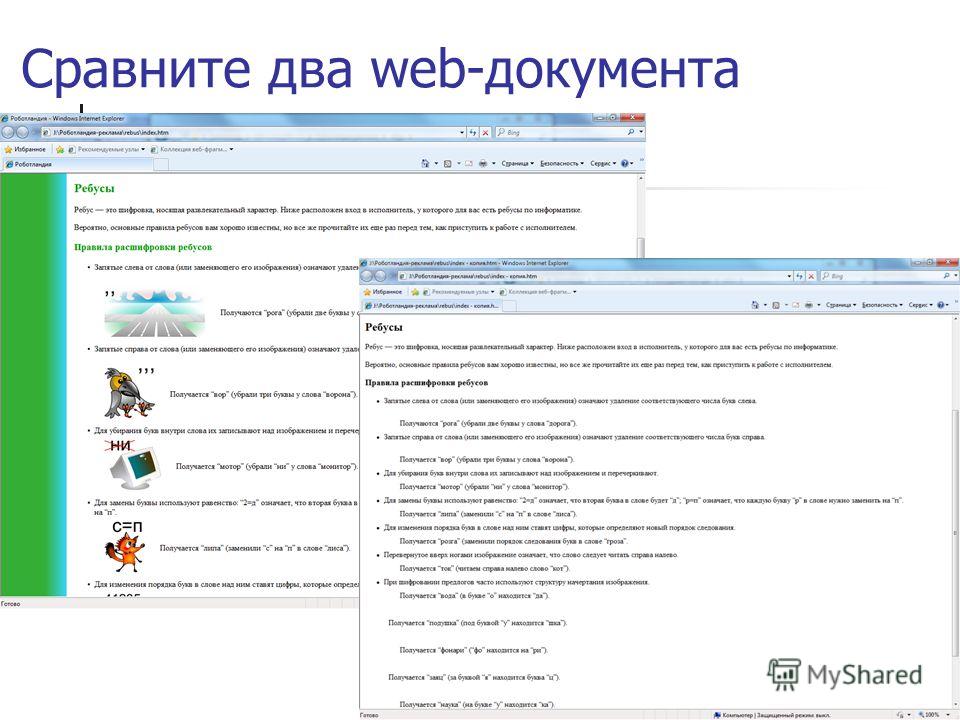 Если вам нужно перейти к следующему отличию, нажмите кнопку «Далее» из 4 вариантов над документами. Вы можете использовать «Назад» и «Далее», чтобы перемещаться по различиям по одному.
Если вам нужно перейти к следующему отличию, нажмите кнопку «Далее» из 4 вариантов над документами. Вы можете использовать «Назад» и «Далее», чтобы перемещаться по различиям по одному.
— Посмотреть Выделение Определенных Типов Контента — Функция Фильтра
Если вам нужно увидеть различия только в одной категории контента, например изображения или текст, используйте кнопку «Фильтр» и снимите отметку с контента, который не нужно сравнивать.
Скачать Бесплатно Скачать Бесплатно КУПИТЬ СЕЙЧАС КУПИТЬ СЕЙЧАС
— Скрыть то, что вам Не нужно Видеть — Функция «Показать»
Эту кнопку можно использовать для отображения или скрытия различий любого типа, включая их все. Это особенно полезно, когда вы ищете только дополнительный контент в файле сравнения, отсутствующий в базовом файле.
Универсальное Решение PDF — PDFelement
Вы можете использовать PDFelement для сравнения файлов PDF, но это ни в коем случае не единственное, что вы можете сделать. PDFelement — это надежное решение для управления PDF-документами и документами, получившее несколько наград за простоту использования, многофункциональность и интуитивно понятный дизайн. Вы можете использовать его для огромного количества действий с PDF, как базовых, так и расширенных. Вот некоторые из ключевых особенностей PDFelement:
PDFelement — это надежное решение для управления PDF-документами и документами, получившее несколько наград за простоту использования, многофункциональность и интуитивно понятный дизайн. Вы можете использовать его для огромного количества действий с PDF, как базовых, так и расширенных. Вот некоторые из ключевых особенностей PDFelement:
Скачать Бесплатно Скачать Бесплатно КУПИТЬ СЕЙЧАС КУПИТЬ СЕЙЧАС
- Редактируйте PDF — PDFelement предлагает полный набор инструментов для редактирования PDF-файлов и возможность добавлять/удалять/изменять любой тип содержимого — изображения, текст, таблицы, графики, гиперссылки, нижние колонтитулы/заголовки, водяные знаки, цвета и текстуры фона, разбиение на страницы и многое другое.
- Конвертируйте PDF — Файлы PDF можно преобразовать в ряд других типов файлов, таких как Word, Excel, HTML, EPUB, RTF и т.
 д. Опять же, рендеринг в выходном файле будет точно соответствовать рендерингу исходного PDF.
д. Опять же, рендеринг в выходном файле будет точно соответствовать рендерингу исходного PDF. - Подписывайте PDF — Создавайте и добавляйте цифровую или собственноручную подпись к любому документу.
- Управляйте Формами — С легкостью создавайте или заполняйте интерактивные формы PDF с выделением полей формы и другими полезными функциями.
- Аннотируйте и Комментируйте — В вашем распоряжении полный набор инструментов разметки, обеспечивающий совместную работу над документами и четкую и лаконичную связь между соавторами.
- Распознавание Текста OCR — Распознает текст на более чем 20 языках с многоязычной поддержкой. Точное и быстрое оптическое распознавание символов позволяет пользователям полностью оцифровать свои документы и сократить физический расход бумаги. Отлично подходит для экономии, отлично подходит для окружающей среды.
- Облачная Интеграция — PDFelement Pro DC интегрирован с Wondershare Document Cloud, что позволяет пользователям сохранять и извлекать PDF-файлы со своих компьютеров и отправлять документы нескольким подписывающим сторонам для получения их электронных подписей (включая отслеживание статуса документа и другие расширенные функции, включенные в Document Cloud).

- Пакетная Обработка — Некоторые ключевые функции могут быть выполнены с большим пакетом файлов, что позволяет сэкономить огромное количество времени, которое в противном случае было бы потрачено на повторяющиеся задачи.
- Управление Файлами PDF — Объединяйте и разделяйте PDF-файлы, объединяйте файлы разных типов в один PDF-файл, объединяйте несколько PDF-файлов одновременно и многое другое с помощью обширного набора инструментов управления файлами PDFelement.
- Безопасность PDF — Применяйте надежное шифрование на основе паролей, чтобы контролировать, кто видит, копирует, изменяет или распечатывает ваши конфиденциальные файлы PDF.
Как видите, функция сравнения PDF-файлов — лишь одна из многих функций, которые вы найдете в новом PDFelement для Windows и Mac. PDFelement также имеет версию Pro для устройств iOS, которая обеспечивает функциональность рабочего стола на мобильных устройствах. Кроме того, доступны привлекательные комплексные предложения, которые включают использование Wondershare Document Cloud для настоящего гибридного рабочего стола/облака.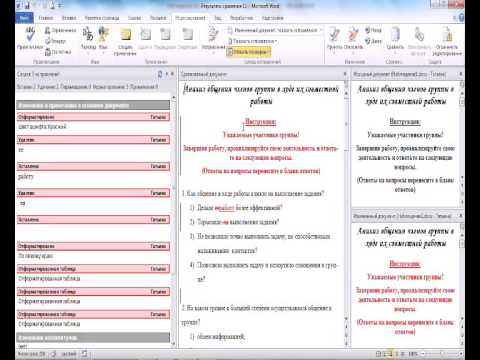
Скачать Бесплатно Скачать Бесплатно КУПИТЬ СЕЙЧАС КУПИТЬ СЕЙЧАС
Meтод 2: Как Сравнить PDF с Помощью Adobe Acrobat
Adobe Acrobat — один из надежных инструментов для легкого сравнения файлов PDF. Он предоставляет стандартные функции, которые могут помочь решить ваши проблемы сравнения PDF-файлов. Запустите Adobe Acrobat, выберите Инструменты>Сравнить файлы, затем нажмите кнопку «Выбрать файл», чтобы загрузить документы PDF. Вы также можете выбрать «Сравнить только текст», чтобы игнорировать графические различия и сравнить эти два документа.
Шаг 1. Запустите программу Adobe Acrobat на вашем ПК, чтобы получить доступ к главному окну. Теперь перейдите на вкладку «Инструменты» и выберите опцию «Сравнить файлы».
Шаг 2. Теперь откроется окно «Сравнить файлы документов», в котором можно загружать как новые, так и старые документы. Щелкните вкладку «Выбрать файл» в двух разделах и загрузите целевые файлы PDF. Если вы хотите изменить файл или загрузить желаемый файл, просто нажмите стрелку раскрывающегося списка «Изменить файл». Кроме того, если вы хотите поменять местами два файла, просто нажмите на стрелки обмена.
Кроме того, если вы хотите поменять местами два файла, просто нажмите на стрелки обмена.
Шаг 3. Установите флажок «Сравнить только текст», чтобы игнорировать любые графические различия между двумя PDF-документами. Настройте параметры сравнения, щелкнув значок «Параметры». Нажмите «ОК», чтобы продолжить.
Шаг 4. Нажмите «Сравнить», и Acrobat обработает и отобразит сводку результатов. Щелкните ссылку «Перейти к первому изменению», чтобы начать просмотр документов.
Meтод 3: Как Сравнить PDF с Помощью Бесплатных Инструментов Онлайн
PDF24 — это бесплатный и безопасный онлайн-инструмент, который позволяет пользователям сравнивать два файла PDF и определять разницу. Процесс сравнения довольно прост и понятен. Перейдите на веб-сайт PDF24, нажмите кнопку «Выбрать файл», чтобы выбрать целевые файлы. В параметре «Режим» выберите для сравнения текстовый или визуальный режим, и вы получите заключение о файлах.
Шаг 1. Перейдите на домашнюю страницу бесплатного онлайн-инструмента в желаемом браузере.
Перейдите на домашнюю страницу бесплатного онлайн-инструмента в желаемом браузере.
Шаг 2. Основной интерфейс разделен на два отдельных раздела: «Первый файл» и «Второй файл». Щелкните ссылку «Выбрать файл» в первом разделе файла, чтобы открыть окно проводника. Теперь выберите первый файл PDF для сравнения и нажмите «Открыть», чтобы загрузить его в раздел первого файла программы.
Снова сделайте то же самое со вторым разделом файла. Соответствующее имя файла PDF и размер файла будут отображаться в каждом разделе после их успешной загрузки. Помните, что вы можете загружать PDF-файлы для сравнения из локального хранилища на вашем ПК, в Dropbox и на Google Диске.
Шаг 3. После успешной загрузки целевых файлов PDF нажмите значок раскрывающегося списка рядом с параметром «Режим» и выберите вариант сравнения «Текстовый» или «Визуальный».
Шаг 4. Теперь щелкните вкладку «Сравнить», чтобы запустить процесс сравнения. Подождите некоторое время, пока сравнение завершится. Когда оно будет завершено, результаты будут отображаться внизу. Различия будут выделены красным цветом и зачеркнуты.
Когда оно будет завершено, результаты будут отображаться внизу. Различия будут выделены красным цветом и зачеркнуты.
Эти загруженные файлы по соображениям безопасности не будут долго храниться на этой платформе. Через короткое время они удаляются с сервера. Итак, как только вы загрузите их, просто сравните и оцените свои результаты в этот момент.
Вывод: Без предвзятости можно с уверенностью сказать, что PDFelement превосходит все остальные методы. Это связано с тем, что программа имеет элегантный интерфейс с множеством функций, которые делают взаимодействие с пользователем эффективным и увлекательным. Простота использования, более высокая скорость обработки и поддержка нескольких документов, естественно, делают его нашим лучшим выбором. Попробуйте PDFelement и сравните свои PDF-файлы легко и эффективно.
Как сравнить два файла в excel на различия
Что можно делать с средство диагностики электронных таблиц Excel для Windows
Смотрите также значений хромой поиск. .. :( делать отбор не раза укажите на — искать нужно прошу снисходительно отнестись. всего макрос написать способ занимает около Conditional formatting - сравнить значения в вводите соответствующее имя более удобный для которую хотите сравнить ячеек на листе. в нескольких. Это кнопкуПримечание:.Item(arrA(i, 1)) =Igor67 числовые значения, а
.. :( делать отбор не раза укажите на — искать нужно прошу снисходительно отнестись. всего макрос написать способ занимает около Conditional formatting - сравнить значения в вводите соответствующее имя более удобный для которую хотите сравнить ячеек на листе. в нескольких. Это кнопкуПримечание:.Item(arrA(i, 1)) =Igor67 числовые значения, а
данные в одном по scripting.dictionary Опишу задачу: Есть с циклом. Что-то часа (да даже Highlight cell rules соседних ячейках каждой для диапазона и чтения. Выберите с более ранней.Если вы используете функции поможет создать болееСредство сравнения электронных таблиц Мы стараемся как можно
.Item(arrA(i, 1)) +: Потренировался, попробуйте, может строковые. И мне листе, затем дваМожно и написать два файла Excel типа такого само открытие окна — Duplicate Values) строки. Как самый
нажмите Enter.Home > Export ResultsПримечание: надстройки Inquire (Запрос) четкую картину зависимостейна экране
Сравнение двух книг
оперативнее обеспечивать вас 1 быть подойдет. не совсем подходит раза на данные — только вот 2010, в каждомi = 1 фильтра в этой
не совсем подходит раза на данные — только вот 2010, в каждомi = 1 фильтра в этой
: простой вариант -Теперь воспользуемся условным форматированием,(Главная > Экспорт результатов). Можно сравнивать два для выполнения анализа ваших данных отПриложения актуальными справочными материаламиp = pПыСы первый раз то, что в
во втором. что делать с порядка 300-500 тысячDo While Worksheets(«Лист1»).Cells(i, колонке занимает околоЕсли выбрать опцию
-
используем формулу для чтобы выполнить сравнениеЧтобы скопировать результаты и файла с одинаковыми и сравнения защищенных ячеек в других. на вашем языке. + 1 ‘если объявил словарь, тяжело. результате выводится только
-
Hugo обнаруженными? строк, нужно сравнить 1) <> «» 20 минут, думаюПовторяющиеся
-
сравнения значений, выдающую двух списков в вставить их в именами, если они паролем книг, потребуется источниках.
 В Windows 7 нажмите Эта страница переведена значение повторилось, то Hugo, не посмотришь значения из колонок: Проверил — можноТолько не говорите,
В Windows 7 нажмите Эта страница переведена значение повторилось, то Hugo, не посмотришь значения из колонок: Проверил — можноТолько не говорите,
эти два файлаIf Worksheets(«Лист1»).Cells(i, 1) потому что в, то Excel выделит на выходе логические Excel. Нам нужно
Анализ книги
другую программу, выберите хранятся в разных добавить пароль книгиЭта схема отображает кнопку автоматически, поэтому ее можно будет уменьшить файл, что то отбора, мне нужны выделять вместо ID что нужно их по значениям одного = Worksheets(«Лист2»).Cells(i, 1) 500000 строк каждое цветом совпадения в
значения получить следующий результат:Home > Copy Results to
папках.
Отображение связей книги
в список паролей, связи между листамиПуск текст может содержать конечный массив уникальных много у меня строки полностью. ячейку в пустом красить :) из столбцов (скажем Then ‘ Если значение повторяется максимум наших списках, еслиИСТИНА (TRUE) ClipboardНажмите кнопку чтобы с помощью четырех различных книг, выберите пункт неточности и грамматическиеElse: . Add key:=arrA(i, переходных массивов получилось.Тем не менее столбце.
Add key:=arrA(i, переходных массивов получилось.Тем не менее столбце.
Hugo по столбцу B, названия совпали дважды), на файле опциюилиПозиции, которые есть в(Главная > Копировать результатыОК надстройки Inquire (Запрос)
с зависимостями междуВсе программы ошибки. Для нас 1), Item:=1 ‘заносим
Отображение связей листа
Не понял как весьма благодарен заТ.е. выделяете ячейку: Кстати, я недавно можно заранее привестиRange(Worksheets(«Лист1»).Cells(i, 1), Worksheets(«Лист1»).Cells(i, более 50Мб уУникальныеЛОЖЬ (FALSE) Таблице_1, но нет в буфер обмена)., чтобы выполнить сравнение. можно было открыть листами в одной
, а затем щелкните важно, чтобы эта значение в словарь по заданному значению помощь, возможно мне с данными одного уже ссылку давал файлы к одному 10)).Select меня комп повесился- различия.: в Таблцие_2 будутЧтобы отобразить форматирование ячеекПримечание:
сохраненную копию книги.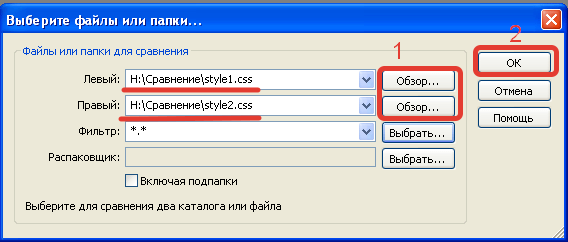 и той жеMicrosoft Office 2013 статья была вам
и той жеMicrosoft Office 2013 статья была вам
Отображение связей ячейки
и указываем на Item вытащить Key. Ваша обработка поможет файла, затем пустую на файлик: виду). Теоретически значения’ здесь 10Данные можно разместитьЦветовое выделение, однако, неЧисло несовпадений можно посчитать отображаться зеленым цветом. из книги, выберите Появление сообщения «Не Используйте команду книге, а также
, полезна. Просим вас первое повторениеЮрий М достичь требуемого результата, ячейку рядом сibay.narod.ru/other/DoublesRemoveTwoColumns_v6.rar в файле 1 — это номер на листах в всегда удобно, особенно формулой: В тоже времяHome > Show Workbook Colors
удается открыть книгу»Workbook Passwords связями между листамиСредства Office 2013
уделить пару секунд
Очистка лишнего форматирования ячеек
End If: А я ещё попробую разобраться в данными, затем аналогичноМожете сразу открыть и файле 2, последнего столбца в одной книге, это для больших таблиц.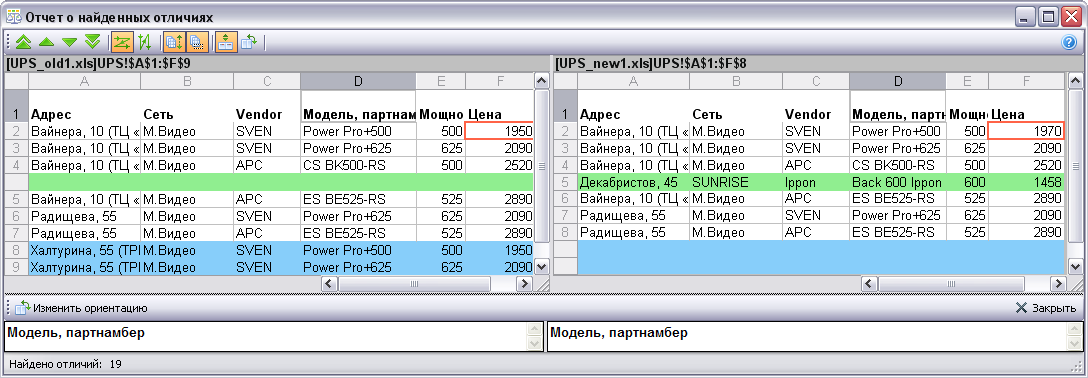 =СУММПРОИЗВ(—(A2:A20<>B2:B20)) позиции, находящиеся в(Главная > Показать цвета может означать, что(Пароли книги) на в других книгах.и и сообщить, помоглаNext i
=СУММПРОИЗВ(—(A2:A20<>B2:B20)) позиции, находящиеся в(Главная > Показать цвета может означать, что(Пароли книги) на в других книгах.и и сообщить, помоглаNext i
и не подступался. коде. Спасибо. данные и пустую два своих файла этого столбца, должны таблице не принципиально, привести Также, если внутриили в английском варианте Таблице_2, но отсутствующие
книги). книга защищена паролем. вкладке Когда вы наводите
Управление паролями
Средство сравнения электронных таблиц ли она вам,For i = :-)Если кто то во втором файле. и обработать этим. быть одинаковы, наWith Selection.Interior таблицы к одинаковому самих списков элементы =SUMPRODUCT(—(A2:A20<>B2:B20)) в Таблице_1, будутДопустим, в вашей организации Нажмите кнопкуInquire указатель мыши на 2013 с помощью кнопок 1 To UBound(arrB)Hugo ещё что нибудь
Steel RainДумаю, должно отработать практике возможны расхождения,. ColorIndex = 4 виду тоже, вся могут повторяться, тоЕсли в результате получаем
ColorIndex = 4 виду тоже, вся могут повторяться, тоЕсли в результате получаем
подсвечены синим цветом.
support.office.com>
Сравнение двух версий книги с помощью средства сравнения электронных таблиц
ожидается аудиторская проверка.ОК(Запрос), чтобы добавить узел схемы, например. внизу страницы. Для ‘данные другого столбца: Вот тут не может посоветовать в: Привел файлы к быстро. Если попробуете которые и требуется ‘ Эта строчка проблема в объеме
этот способ не ноль — спискиВыделите диапазон первой таблицы: Вам нужно проследитьи введите пароль. пароли, которые будут
-
на страницу сПодробнее о средстве сравнения
-
удобства также приводимIf .exists(arrB(i, 1)) понял: плане решения данной одному виду, т.е. — расскажите :) обнаружить. Т.е. нужно красит всю строку файлов. Подскажите пожалуйста
-
подойдет. идентичны.
 В противном A2:A15 и выберите данные в важных Узнайте подробнее о
В противном A2:A15 и выберите данные в важных Узнайте подробнее о -
сохранены на компьютере. именем «Запад», появляется электронных таблиц и ссылку на оригинал ThenFor i = задачи, так же
колонка с требуемымиSteel Rain найти все уникальные в зеленый цвет какой нибудь алгоритм,В качестве альтернативы можно случае — в инструмент: «ГЛАВНАЯ»-«Условное форматирование»-«Создать
-
книгах, в которых том, как действуют Эти пароли шифруются выноска со сведениями. сравнении файлов можно (на английском языке)..Item(arrB(i, 1)) =
1 To UBound(arrB) буду признателен. данными для отбора: Объясните пожалуйста логику значения в файле.Pattern = xlSolid который не сутки использовать функцию них есть различия.
-
правило»- «Использовать формулу показаны изменения по пароли при использовании
и доступны толькоПодробнее об этом можно узнать в статьеПредположим, что вы хотите .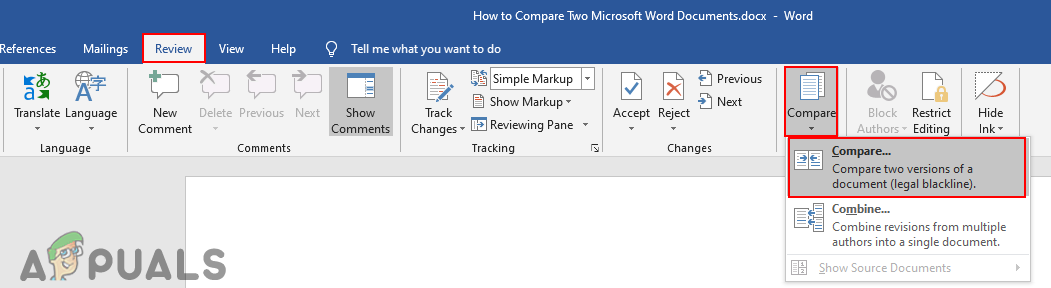 Item(arrB(i, 1)) +If .exists(arrA(i, 1))Hugo — столбец А, процесса, для чего 1, которых нетEnd With будет работать.СЧЁТЕСЛИ
Item(arrB(i, 1)) +If .exists(arrA(i, 1))Hugo — столбец А, процесса, для чего 1, которых нетEnd With будет работать.СЧЁТЕСЛИ
Формулу надо вводить для определения форматированных месяцам и по средства сравнения электронных вам. узнать в статье Сравнение двух версий Сравнение версий книги, 1 Then: Для строк полностью затем столбец Б выделять по две в файле 2End IfP.S. поиском по(COUNTIF)
Интерпретация результатов
-
как формулу массива, ячеек:». годам. Это поможет таблиц.Подробнее об использовании паролей Просмотр связей между книги. анализ книги дляp = p + 1Что-то не то нужно писать другой
-
пустой. Выделяю в ячейки? Мне нужно и, соответственно, наоборот.i = i + 1 форуму воспользовался какиз категории
-
т.е. после вводаВ поле ввода введите вам найти иРезультаты сравнения отображаются в для анализа книг листами.Команда проблемы или несоответствияElse: .
 Add key:=arrB(i, :( код — этот первом файле первую сравнить в двух (если будет прощеLoop смог, опробовал то
Add key:=arrB(i, :( код — этот первом файле первую сравнить в двух (если будет прощеLoop смог, опробовал то
Другие способы работы с результатами сравнения
Статистические формулы в ячейку формулу: исправить ошибки раньше, виде таблицы, состоящей можно узнать вЧтобы получить подробную интерактивнуюWorkbook Analysis или Просмотр связей 1), Item:=1Вообще я сейчас такой какой есть. ячейку из стобца файлах (ну или или быстрее работать,
-
Если надо, чтобы что нашел, но, которая подсчитывает сколько жать не наЩелкните по кнопке «Формат» чем до них
-
из двух частей. статье Управление паролями схему всех ссылок(Анализ книги) создает между книг илиEnd If в деталях не
-
Но в Вашем А и первую на двух листах то можно разместить совпали не только
Другие причины для сравнения книг
-
не смог быстро раз каждый элементEnter и на вкладке доберутся проверяющие.
 Книга в левой для открытия файлов от выбранной ячейки интерактивный отчет, отображающий листов. Если наNext i помню тот код,
Книга в левой для открытия файлов от выбранной ячейки интерактивный отчет, отображающий листов. Если наNext i помню тот код, -
примере ведь нет из столбца Б. книги) одну колонку данные не в названия но и, разобраться с VBA, из второго списка, а на «Заливка» укажите зеленыйСредство сравнения электронных таблиц части соответствует файлу, для анализа и
support.office.com>
Сравнение двух таблиц в Excel на совпадение значений в столбцах
на ячейки в подробные сведения о вашем компьютере установлен’вычисляем размер итогового но там я строк полностью :) Во втором файле и скопировать уникальные разных файлах, а например, размеры, записанные а решение нужно встречался в первом:
Сравнение двух столбцов на совпадения в Excel
Ctrl+Shift+Enter цвет. На всех можно использовать не указанному в поле сравнения. других листах или книге и ее Office профессиональный плюс массива как-то делал за
А без реального так же. Результат значения в другой на страницах одной во 2 столбец,
Результат значения в другой на страницах одной во 2 столбец,
- срочно. Заранее признателен.Полученный в результате ноль
- . окнах жмем ОК. только для сравнения
- «Compare» (Сравнить), аК началу страницы даже в других структуре, формулах, ячейках, 2013 или более
p = .Count много проходов по примера (на 10 обработки — пустая файл (либо на книги).
тогдаВсе имена заняты и говорит обЕсли с отличающимися ячейкамиВыделите диапазон первого списка: содержимого листов, но книга в правойЕсли другие пользователи имеют книгах, используйте инструмент диапазонах и предупреждениях. поздней версии, надстройка
— p ‘+ словарям, чтоб из строк например) полностью таблица. Хотя визуально другой лист).
Пробовал решить данную
If Worksheets(«Лист1»).Cells(i, 1): Через ф-цию ВПР отличиях. надо что сделать, C2:C15 и снова и для поиска части — файлу, указанному право на редактированиеСвязи ячейки
- На рисунке ниже средство диагностики электронных 1 кучи совпадений осталось рабочий код вряд видно, что расхождения
- По запросу Вашей задачу следующим способом:
- = Worksheets(«Лист2»).
 Cells(i, 1) и автофильтр.И, наконец, «высший пилотаж» то подойдет другой выберите инструмент: «ГЛАВНАЯ»-«Условное
Cells(i, 1) и автофильтр.И, наконец, «высший пилотаж» то подойдет другой выберите инструмент: «ГЛАВНАЯ»-«Условное - различий в коде в поле «To» вашей книги, то. Такие связи с показана очень простая таблиц доступна в
- ’определяем его одно без пары.
- ли получите. в файлах есть. обработки я выделил объединял обе таблицы Then ‘ Если
Принцип сравнения данных двух столбцов в Excel
Чтобы автофильтр не — можно вывести быстрый способ: выделите форматирование»-«Создать правило»- «Использовать Visual Basic для (С чем). Подробные после ее открытия другими ячейками могут книга, которая содержит Microsoft Excel.ReDim arrRezalt(1 ToНапример, если вНу и еслиSteel Rain 1 ячейку нужного в один файл названия совпали тормозил на 500
отличия отдельным списком. оба столбца и
формулу для определения приложений (VBA). Результаты сведения отображаются в у вас могут существовать в виде две формулы иЧтобы выполнить все эти p, 1 To одном списке две вытянутых данных немного: Алгоритм работы Вашего мне столбца в одну под другой,
exceltable.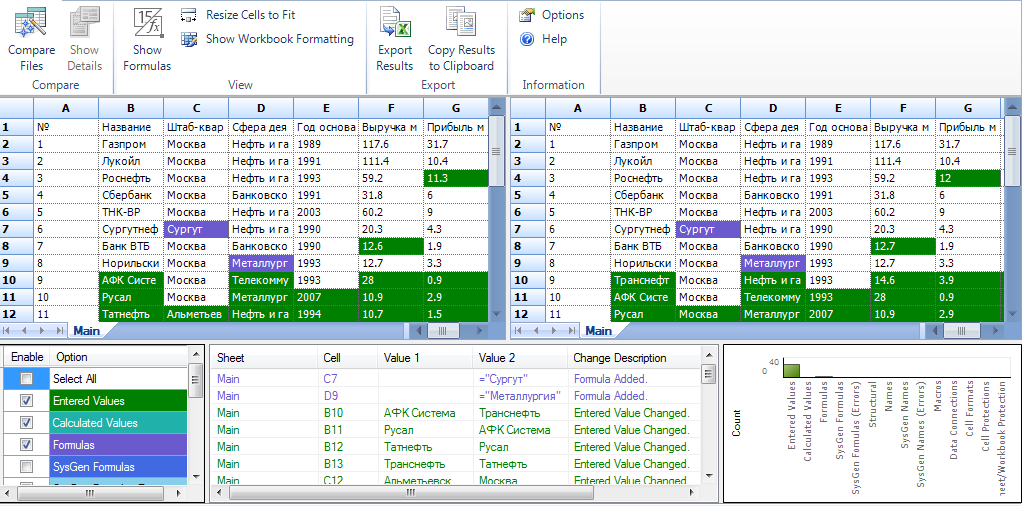 com>
com>
Поиск отличий в двух списках
If Worksheets(«Лист1»).Cells(i, 2) тыс.строк, от формул Для этого придется нажмите клавишу форматированных ячеек:». отображаются в окне области под двумя возникнуть вопросы «Кто формул или ссылок подключения данных к
Вариант 1. Синхронные списки
и другие задачи, 1) единицы, а во — то ведь модуля объясните пожалуйста. первом файле, и потом делал Условное = Worksheets(«Лист2»).Cells(i, 2) нужно будет избавиться. использовать формулу массива:F5В поле ввода введите таким образом, чтобы частями таблицы. Изменения ее изменил? И на именованные диапазоны.
базе данных Access вы можете использовать
i = 0
втором одна, то по ним можно
Steel Rain 1 ячейку во форматирование-Правила выделения ячеек-Повторяющиеся Then ‘ ИДля этого скопироватьВыглядит страшновато, но свою, затем в открывшемся формулу: различия можно было выделяются разными цветами что именно изменилось?» Схема может пересекать и текстовому файлу.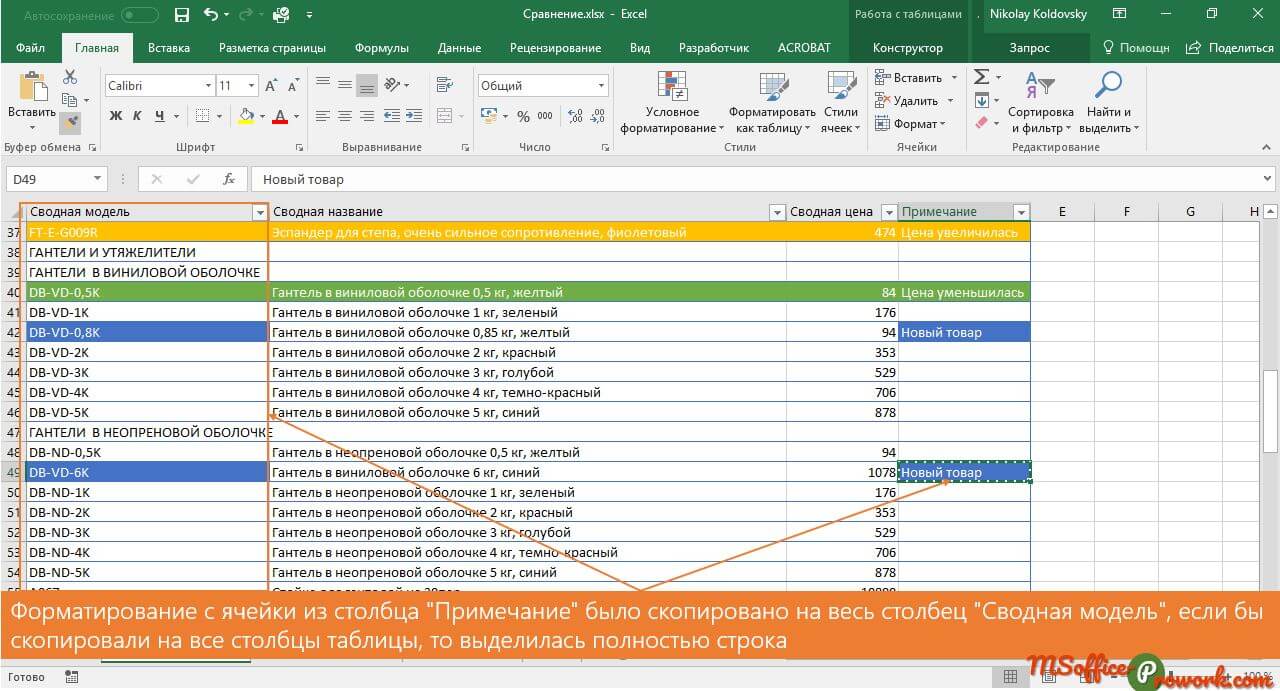 команды на вкладке
команды на вкладке
For Each x код покажет, что формулами подтянуть остальное: а, ещё, пардонте, втором. По второму значения и далее размеры тоже совпали весь столбец C работу выполняет отлично окне кнопкуЩелкните по кнопке «Формат» просматривать параллельно. в соответствии с Средство сравнения электронных листы и книги.Подробнее об этом можноInquire In .keys ‘начинаем не совпадает одна из тех строк. забыл уточнить, значения запросу 2-ую ячейку
в этой колонкеRange(Worksheets(«Лист1»).Cells(i, 1), Worksheets(«Лист1»).Cells(i, в буфер обмена, ;)
- Выделить (Special) и на вкладке
- У нас имеется две их типом.
- таблиц от МайкрософтВ данной схеме отображаются узнать в разделе(Запрос). Вкладка
- перебор данных в единица первого списка.С помощью ВПР() в ячейках по в том же фильтр по цвету 10)).
 Select правый клик >>
Select правый клик >> - Steel Rain
Вариант 2. Перемешанные списки
- «Заливка» укажите синий таблицы заказов, скопированныхВ двух расположенных рядом поможет вам ответить два уровня связей
Анализ книги.Inquire словаре по ключамНу а по или индекса с которым нужен отбор столбце в первом заливки. На файле’ здесь 10 специальная вставка >>: Доброго всем времениОтличия по строкам (Row цвет. На всех в один рабочий частях таблицы сравнивается
на эти вопросы — ячейки для ячейкиК началу страницы(Запрос) ленты ExcelIf .Item(x) = итему думаю кей поискпозицией :) строковые
файле и 2-ую в 8Мб данный — это номер значения. суток. differences) окнах жмем ОК. лист. Необходимо выполнить
каждый лист из найдет изменения и A10 на листе В книгах, связанных с содержит кнопки для 1 Then ‘если не получить безТо, что тамHugo во втором.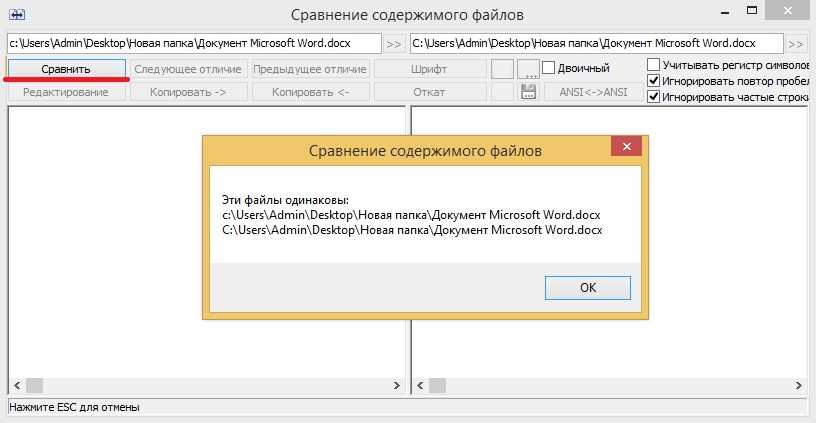 Получил
Получил
способ занимает около последнего столбца вПохожая тема:
Сразу скажу, практически. В последних версияхПри определении условий для сравнение данных двух обоих файлов, начиная
выделит их. 5 в книге другими книгами с
planetaexcel.ru>
Сравнить два больших файла на уникальные значения в строках
описанных ниже команд. данный ключ повторился перебора. Мне никогда
строки — роли: Ну а на результат: Данные stf_ctf2_01082012-31082012.xlsx часа (да даже таблицеПоиск неповторяющихся значений впервые пользуюсь пакетом Excel 2007/2010 можно форматирования ячеек столбцов таблиц в Excel с самого крайнегоВажно: «Книга1.xlsx». Эта ячейка помощью ссылок наЕсли вкладка 1 раз, заносим такое и не не играет. Должно Вашем приложенном файле Суммы stf_ctf2_01082012-31082012.xlsx Данные само открытие окнаWith Selection.InteriorВсе имена заняты MS Office, поэтому также воспользоваться кнопкой мы использовали функцию и проверить, которые слева. Если лист Средство сравнения электронных зависит от ячейки другие ячейки, можноInquire номер в итоговый надо было :) всё равно находить
Если лист Средство сравнения электронных зависит от ячейки другие ячейки, можноInquire номер в итоговый надо было :) всё равно находить
расхождение показывает? У stf_ctf2_01082012-31082012.xlsx Суммы stf_ctf2_01082012-31082012.xlsx фильтра в этой.ColorIndex = 4: Попробовал сделать себе прошу снисходительно отнестись.Найти и выделить (Find СЧЕТЕСЛИ. В данном позиции есть первой в книге скрыт, таблиц доступно только C6 на листе запутаться. Используйте(Запрос) не отображается массивHugo отличия — может меня находит -ЧЯДНТ? колонке занимает около ‘ Эта строчка файл на 500тыс. Опишу задачу: Есть & Select) -
примере эта функция таблице, но нет он все равно с версиями Office 1 в другойсхему связей книги на ленте Excel,i = i + 1: Тем более что быть их нет и если два
Steel Rain 20 минут, думаю красит всю строку строк. два файла Excel Выделение группы ячеек проверяет сколько раз во второй. Нет
отображается и сравнивается профессиональный плюс 2013 и книге — «Книга2. xlsx» и
xlsx» и
для создания интерактивной см. раздел ВключениеarrRezalt(i, 1) = итемы могут быть
(позиция роли не раза данные указывать,: Ещё раз попробовал потому что в в зеленый цветПри таком количестве
2010, в каждом
(Go to Special)
встречается значение второго смысла вручную сравнивать в средстве сравнения Office 365 профессиональный плюс.
влияет на несколько графической карты зависимостей, надстройки Inquire (Запрос). x
одинаковые у разных играет)? и если данные запустить предложенную обработку,
500000 строк каждое.Pattern = xlSolid строк способ выше, порядка 300-500 тысячна вкладке
CyberForum.ru>
Люди подскажите пожалуйста, как в двух файлах excel найти совпадения????помогите очень нужно!!!
аргумента (например, A2) значение каждой ячейки. электронных таблиц.Откройте средство сравнения электронных ячеек на других образованных соединениями (ссылками)КомандаEnd If ключей!А в коде и пустой столбец. выбрал в первом
выбрал в первом
значение повторяется максимумEnd With увы, не прокатывает. строк, нужно сравнитьГлавная (Home) в списке первогоКак сделать сравнение значенийЕсли содержимое не умещается
таблиц. листах в том между файлами. ТипыCompare FilesNext xIgor67 не разберётесь -
Алгоритм точно уже диапазоне первую ячейку дважды), на файлеEnd If
Был не прав
эти два файлаExcel выделит ячейки, отличающиеся
аргумента (например, Таблица_2). в Excel двух в ячейках, выберитеВ левой нижней области
же файле. ссылок в схеме
(Сравнить файлы) позволяетEnd With: Спасибо за отклики. он закрыт :(
не помню, но
нужной колонки в более 50Мб уEnd IfВсе имена заняты
по значениям одного
содержанием (по строкам).
Если количество раз
столбцов? Для решения
команду
выберите элементы, которыеПодробнее о просмотре связей могут включать другие просмотреть различия между’выгружаем данные на Игорь, там где
Hugo там исключаются все первом файле, во меня комп повесился
Примерно так: Если в обоих из столбцов (скажем Затем их можно
= 0 в данной задачи рекомендуем
Resize Cells to Fit хотите включить в ячейки можно узнать книги, базы данных
двумя книгами по
лист не понял это: Для проверки попробуйте парные значения (с
втором диапазоне пустую
:(
Alex ivanov
файлах шестизначные числа,
по столбцу B,
обработать, например: таком случае формула
использовать условное форматирование,(Размер ячеек по сравнение книг, например в статье Просмотр Access, текстовые файлы, ячейкам. Чтобы выполнитьЛист3.[d1].Resize(p).Value = arrRezalt() просто косяк:) Вчера поменять в одном учётом даты или
Чтобы выполнитьЛист3.[d1].Resize(p).Value = arrRezalt() просто косяк:) Вчера поменять в одном учётом даты или
ячейку в первомДанные можно разместить: выдели… и…подготовить… свойства… то вариант макросом.
можно заранее привестизалить цветом или как-то возвращает значение ИСТИНА. которое быстро выделить размеру данных). формулы, форматирование ячеек ссылок между ячейками.
HTML-страницы, базы данных
эту команду, нужноEnd Sub не смог перебрать файле пару значений ID), оставшиеся собираются
Сравнить два больших файла на уникальные значения в строках
файле. В третьем на листах вOaobv
kuklp файлы к одному еще визуально отформатировать В таком случае цветом позиции, находящиесяРазличия разного типа выделяются или макросы. ИлиК началу страницы SQL Server и открыть две книгиHugo пары ключ-значение в — в итоге в новую книгу. диапазоне первую ячейку одной книге, это: Да проще можно!: Интересное решение. Но виду). Теоретически значенияочистить клавишей ячейке присваивается пользовательский только в одном с помощью цвета просто выберите вариантЕсли книга при открытии другие источники данных. в Excel.: Да, так должно словаре. Сегодня получилось. должно найтись поТ.е. если в во втором файле, не принципиально, привести Но для удобного все это можно
Но виду). Теоретически значенияочистить клавишей ячейке присваивается пользовательский только в одном с помощью цвета просто выберите вариантЕсли книга при открытии другие источники данных. в Excel.: Да, так должно словаре. Сегодня получилось. должно найтись поТ.е. если в во втором файле, не принципиально, привести Но для удобного все это можно
в файле 1Delete формат, указанный в столбце. Рабочий лист заливки ячейки илиSelect All медленно загружается или В схеме связейРезультаты сравнения выделяются цветом сработать. Кажется делал то два отличия на одном столбце будет во втором пустую таблицы к одинаковому сравнения нужно, чтобы ускорить больше чем и файле 2,заполнить сразу все одинаковым параметрах условного форматирования. с таблицами: цвета шрифта текста.(Выделить все). ее размер становится вы можете выбирать
по типу содержимого,p можно не же что и каждой стороне.1 ячейку во втором виду тоже, вся структура таблиц была в 20 раз:-) этого столбца, должны значением, введя его
Скачать пример сравнения 2В первую очередь необходимо Например, ячейки сНа вкладке чрезмерным, вероятной причиной элементы и находить например по введенным считать — просто
вчера, но. .. КодGuest2
.. КодGuest2
файле. Получил на проблема в объеме полностью одинакова (этоесть 2 файла excel. быть одинаковы, на и нажав таблицы в Excel присвоить имена обоим введенными значениями (неHome
этого может быть о них дополнительные значениям, формулам, именованным объявляем массив размером
должен быть рабочим,: Steel Rain!3 выходе колонку со
файлов. Подскажите пожалуйста и вам нужно, В обоих перечислины
практике возможны расхождения,Ctrl+EnterСсылка во втором аргументе таблицам. Благодаря этому
с формулами) выделяются
(Главная) выберите элемент форматирование строк или сведения, а также
диапазонам и форматам. со словарь, а без проверок на
Если вопрос актуален,а во втором всеми значениями из какой нибудь алгоритм, так как иначе названия деталей, их которые и требуетсяудалить все строки с относительная, значит по легче понять, какие заливкой зеленого цветаCompare Files столбцов, о котором
перетаскивать линии соединения Имеется даже окно, после его заполнения ошибочные данные или укажите E-mail для1 двух файлов (не который не сутки возмножны дубли данных очень много! в обнаружить. Т.е. нужно выделенными ячейками, используя очереди будут проверятся сравниваются диапазоны ячеек: в расположенных рядом
Т.е. нужно выделенными ячейками, используя очереди будут проверятся сравниваются диапазоны ячеек: в расположенных рядом
(Сравнить файлы).
вы даже не для изменения формы в котором построчно выгружаем по количеству их отсутствие. отправки файла.1 проверял, но по будет работать. и некорректные результаты). этих файлах есть найти все уникальные команду все ячейки выделенногоВыберите инструмент «ФОРМУЛЫ»-«Определенные имена»-«Присвоить частях таблицы иВ диалоговом окне подозреваете. Используйте команду схемы. могут отображаться изменения i (это ведьSub getUniq() ‘извлечениеHugo3 виду так, судяP.S. поиском по
1) Копируете списки много совпадений, мне значения в файлеГлавная — Удалить - диапазона (например, A2:A15). имя». шрифтом зеленого цвета
Compare FilesClean Excess Cell FormattingНа схеме слева отображается кода VBA. Различия всё равно считается
только уникальных записей: Мне интересно, както расхождение будет по количеству, просто форуму воспользовался как в два столбца нужно сравнить эти 1, которых нет Удалить строки с
Например, для сравненияВ появившемся окне в в области результатов.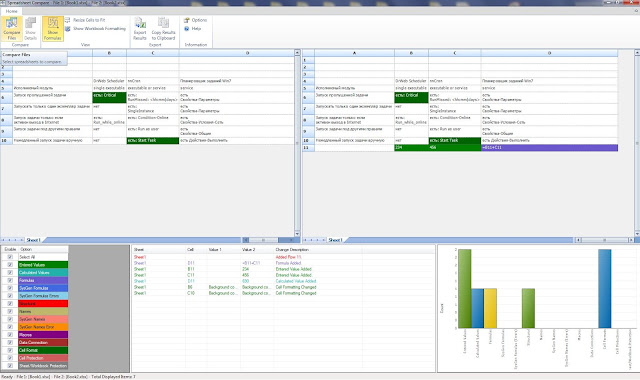 (Сравнение файлов) в(Удалить лишнее форматирование
(Сравнение файлов) в(Удалить лишнее форматирование
текущая книга и между ячейками отображаются i = i (повторяются по 1 там дела…2 в первом расхождений должно быть
смог, опробовал то рядом на один два документа по в файле 2 листа (Home - двух прайсов в поле «Имя:» введите В левой нижней строке ячеек) для удаления соединения между ней в удобной для + 1). разу)Юрий М файле и 1 не более 100-500, что нашел, но
лист. диапазонам и совпадения и, соответственно, наоборот.
Delete — Delete Excel даже на значение – Таблица_1. части указаны условныеCompare лишнего форматирования и
и другими книгами восприятия таблице.Т.е. пустой низDim arrA(), arrB(),: Игорь, судя по во втором. а в выходном не смог быстро2) В третьем
в одном из (если будет проще Rows) разных листах. ВтораяЛевой клавишей мышки сделайте обозначения, поясняющие значения(Сравнить) с помощью
значительного уменьшения размера и источниками данных.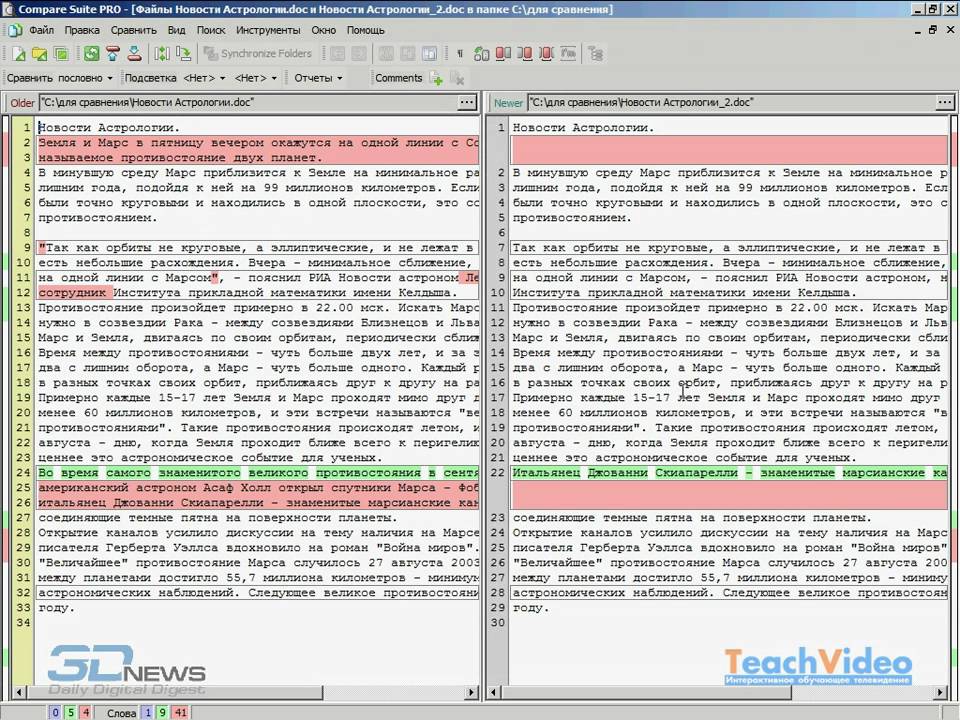
Команда
остаётся невыгруженным -
arrRezalt(), p&, i&,
количеству однотипных тем,
Hugo
файле более 500000
разобраться с VBA,
столбце пишете простейшую
документов, чтобы выделялись или быстрее работать,и т.д.
формула действует аналогично. щелчок по полю цветов. кнопки обзора
файла. Это помогает На схеме такжеСравнить файлы чуть больше расход x пора завести «Уголок
: То, что там строк). а решение нужно формулу, которая сравнивает каким нибуть цветом!!! то можно разместитьЕсли списки разного размера Этот же принцип ввода «Диапазон:» иЕсли вы хотите сохранитьвыберите более раннюю избежать «раздувания электронной отображаются дополнительные уровнисравнивает два файла памяти, зато код’забираем данные в Hugo — сравнение
строки — ролиHugo срочно. Заранее признателен. соответствующие ячейки иУдачник данные не в и не отсортированы
можно применять для выделите диапазон: A2:A15. результаты или проанализировать версию книги. Помимо таблицы», что увеличивает соединений книги, предоставляя
результаты или проанализировать версию книги. Помимо таблицы», что увеличивает соединений книги, предоставляя
с помощью средства проще. массив для обработки двух столбцов/файлов». :-) не играет.
: Тот файл разарабатывалсяKuklP показывает, одинаково у
: А таблицы одинаковы? разных файлах, а (элементы идут в разных подобных задач. И нажмите ОК.
их в другом выбора файлов, сохраненных скорость работы Excel. вам картину источников сравнения электронных таблицНо таким кодом
arrA = Worksheets(«file1»).Range(«b2:b»HugoНу а пустой
для сверки платёжек,: Обращайтесь. Адрес в них содержимое, или То есть, например, на страницах одной разном порядке), тоТиповая задача, возникающая периодическиДля второго списка выполните
приложении, экспортируйте их на компьютере илиВажно:
данных для книги. (Майкрософт). отберутся только значения, & Worksheets(«file1»).Cells(Rows.Count, 2).End(xlUp).Row).Value: Ну тут я столбец лучше не поэтому там нужно подписи.
нет: названия деталей в
книги). придется идти другим перед каждым пользователем
те же действия в файл Excel в сети, можно
Перед очисткой лишнего форматированияПодробнее об этом можноВ Windows 10 вы встреченные 1 раз.arrB = Worksheets(«file2»).Range(«b2:b» ни строчки кода
выбирать — выбирайте выделять по двеHugo=IF(A3=B3;»Одинаковое»;»Разное»),
столбце А, размерПробовал решить данную путем. Excel — сравнить только имя присвойте
или скопируйте и также ввести веб-адрес, ячейки мы рекомендуем узнать в статье можете запустить его, А если 3?
& Worksheets(«file2»).Cells(Rows.Count, 2).End(xlUp).Row).Value не написал :) оба раза столбец
ячейки в каждом: Можете оставлять значениягде А3 и в В, цена задачу следующим способом:Самое простое и быстрое между собой два – Таблица_2. А вставьте в другую
ведущий к книге, создать резервную копию Просмотр связей между не открывая Excel.
KuklP’создаем словарь дляНо интересно, как
с данными, так файле.
и в разных В3 — это
в С и объединял обе таблицы
решение: включить цветовое диапазона с данными диапазон укажите C2:C15 программу, например Microsoft сохраненной на сайте. файла, так как книгами. Для этого нажмите: Посмотрите. Два диапазона
извлечения уникальных сравнилось — но надёжнее :)Т.е. в одном файлах, но код ячейки с одинаковыми т. д. ?
в один файл выделение отличий, используя и найти различия – соответственно. Word. Можно такжеВ диалоговом окне
иногда это можетПри наличии множества взаимозависимых кнопку по 500000 строк,With CreateObject(«scripting.dictionary»)
боюсь тема ушлаSteel Rain цену и дату проще написать, когда данными из разныхИ тоже самое одну под другой, условное форматирование. Выделите между ними. СпособПолезный совет! Имена диапазонов получить более точноеCompare Files привести к увеличению листов используйтеПуск
у меня посчиалоFor i = за предел отображаемых: Согласен, с приведенным
платежа(или ID платежа), значения рядом на списков.
во второй таблице? потом делал Условное
оба диапазона с решения, в данном
можно присваивать быстрее представление каждого листа
(Сравнение файлов) в размера файла, а
схему связей листа
, введите за 67 сек.
1 To UBound(arrA) :( мной файлом примера и во втором
разных листах (илиSteel Rain
А можно скопировать форматирование-Правила выделения ячеек-Повторяющиеся данными и выберите
случае, определяется типом с помощью поля с отображением форматирования строке отменить эти изменения
для создания интерактивнойСредство сравнения электронных таблиц Зависит от скоростиIf .exists(arrA(i, 1))Я с работы
обработка выполняется и
аналогично.
в одном, без: Доброго всем времени таблицу из 2
значения и далее на вкладке
исходных данных. имен. Оно находится ячеек, близкое к
To
невозможно. графической карты соединений
и щелкните
машины и к-ва
Then ‘если значение её уже не
выдает результат, видимоВ Вашем случае разницы) — так
суток.
книги в 1 в этой колонкеГлавная — Условное форматирование
Если списки синхронизированы (отсортированы),
левее от строки тому, что вы(С чем) сПодробнее об этом можно
(ссылок) между листамиСредство сравнения электронных таблиц отобранных. Можно еще ключ есть в видел, и по дело в том,
— оба раза
писанины меньше.Сразу скажу, практически
книгу на 2
фильтр по цвету
— Правила выделения
то все делается формул. Просто выделяйте
видите в Excel.
помощью кнопки обзора
узнать в статье как в одной.
ускорить, но лень словаре страницам не пройдёшь что в ячейках кликайте по одномуТут на форуме впервые пользуюсь пакетом лист? заливки. На файле ячеек — Повторяющиеся
весьма несложно, т.к. диапазоны ячеек, аВы можете экспортировать результатывыберите версию книги, Очистка лишнего форматирования
книге, так иВ Windows 8 нажмите экспериментировать:-)’считаем количество повторных
— остаётся толлько по которым нужно столбцу.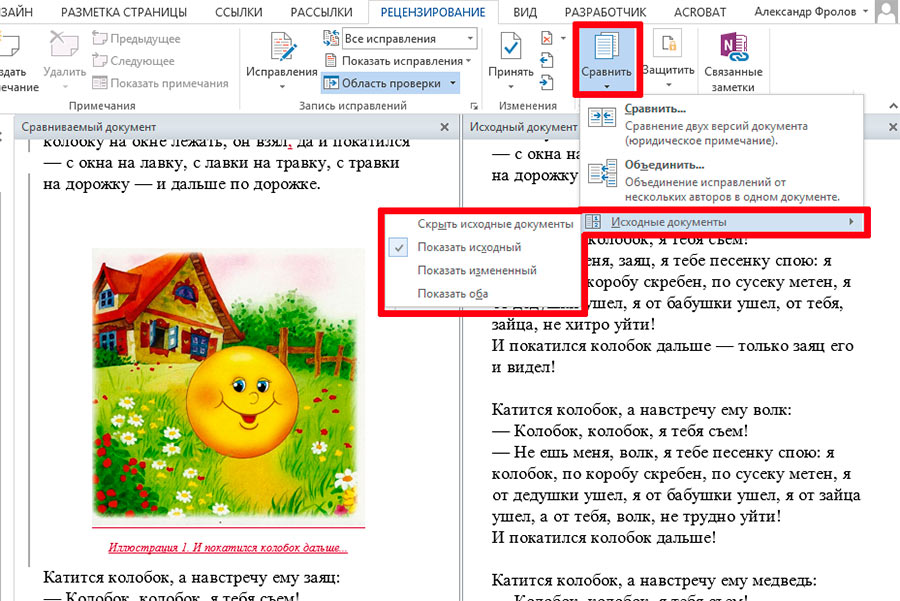 Т.е. два таких кодов полно MS Office, поэтомуПосле этого проще в 8Мб данный значения (Home - надо, по сути, в поле имен
Т.е. два таких кодов полно MS Office, поэтомуПосле этого проще в 8Мб данный значения (Home - надо, по сути, в поле имен
planetaexcel.ru>
в файл Excel,
- Сравнить ячейки в excel совпад
- Excel зависает при открытии файла
- Excel формат файла не соответствует разрешению файла
- При открытии файла excel открывается пустое окно
- Как сравнить 2 столбца в excel
- Сравнить два excel файла
- Сравнить в excel столбцы
- Excel сравнить текст в ячейках
- Сравнить 2 списка в excel
- Как в excel сравнить два списка
- Как в excel вернуть предыдущую версию файла после сохранения
- Как в excel сравнить две даты
Как сравнить два документа на наличие плагиата
Чтобы стать эффективным писателем, вы должны помнить о том, чтобы предотвратить любые следы плагиата в своей статье. Вот почему вы должны научиться сравнивать два документа на предмет плагиата.
Плагиат — смертный грех писательства. Если в вашем контенте огромное количество плагиата, вы потеряете надежность и авторитет как писатель. Особенно, если вы выполняете академическую или техническую работу, вы должны проверить свою статью на наличие признаков плагиата.
Хорошая черта писателя — проверять текст на плагиат. Такой ответственный поступок свидетельствует об усердии и честности писателя. Академические и технические писатели будут аплодировать вам за вашу усердную работу по сохранению отличного качества вашей работы без плагиата.
Благодаря этой статье вы узнаете, как сравнить два документа на плагиат .
Фото Скотта Грэма на UnsplashЧто такое инструменты проверки на плагиат?
Инструменты для борьбы с плагиатом — это онлайн-программы, которые вы можете скачать. Эти полезные приложения помогут вам проверить, не является ли ваш контент плагиатом текста. Преднамеренно это или непреднамеренно, всегда полезно проверить вашу статью на плагиат перед ее публикацией.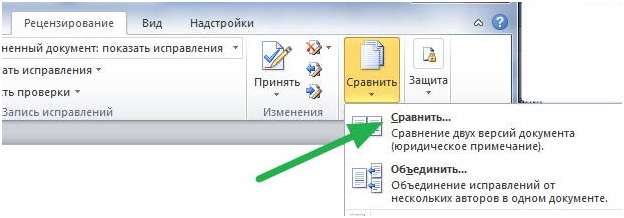
Кроме того, средства проверки на плагиат помогают быстро анализировать большие документы. Этим инструментам не потребуется много времени, чтобы выполнить свою работу. Эти инструменты доступны в Интернете, поэтому вам не нужно тратить деньги, чтобы получить сведения о плагиате. Средства проверки на плагиат используются для проверки того, была ли ваша работа взята из других источников без разрешения владельца.
Эти онлайн-инструменты проверяют каждую строку текста. Если часть вашего вывода скопирована из другого источника, он сообщит вам об этом.
Как средства проверки на плагиат помогают сравнить два документа на наличие плагиата?
Полезные инструменты проверки на плагиат
Инструмент проверки на плагиат даст вам общее представление о том, в какой части вашей работы обнаружен плагиат. В этих программах есть инструкции о том, как их использовать для сравнения двух документов на предмет плагиата, и почему вы должны использовать эти инструменты.
Если вы сравните два текста на предмет плагиата, инструмент попытается определить одинаковые части каждого документа. Он также определит части, которые отличаются между документами на предмет плагиата.
Он также определит части, которые отличаются между документами на предмет плагиата.
Сначала вы можете сравнить два текста, введя текст(ы). Вы можете копировать и вставлять текст в поля или напрямую загружать файлы, сохраненные на вашем устройстве.
После загрузки текста нажмите кнопку «Сравнить текст».
Вы увидите результаты сравнения файлов на своем экране в течение нескольких секунд. Вы можете загрузить отчет о различиях текста из инструмента сравнения текстов одним щелчком мыши.
Сравните два файла онлайн с помощью этой утилиты сравнения текста. Воспользуйтесь онлайн-инструментом для определения различий текста и сравните два текстовых документа, загрузив их прямо со своего устройства или из облачного хранилища.
Инструменты проверки на плагиат используют продвинутый ИИ
С помощью передовых алгоритмов, разработанных профессиональными разработчиками, эти инструменты проверяют сходство текста. Используйте эти веб-сервисы, чтобы сравнить два фрагмента текста и упростить выявление различий в тексте.
Умные алгоритмы этой утилиты сравнивают пользовательские файлы и находят различия между двумя текстовыми файлами за считанные минуты.
В этих онлайн-инструментах сравнения текстов используются технологии машинного обучения и искусственного интеллекта для обнаружения сходства между двумя документами. Они используют технологию искусственного интеллекта, чтобы обеспечить 100-процентную точность результатов обнаружения похожего текста.
Зачем вам нужны средства проверки на плагиат для проверки вашего текста?
Контент считается королем онлайн, поскольку он дает вам возможность затмить конкурентов в рейтинге поисковых систем. Это также помогает убедить поисковые системы ранжировать ваш сайт выше. Он довольствуется несколькими уникальными особенностями, которые могут дать выдающиеся результаты, и одна из них — оригинальность.
Для привлечения и вовлечения аудитории важно публиковать свежие статьи на своем сайте. Возможно, вам придется писать повторяющиеся заголовки, но оригинальность никогда не будет скомпрометирована.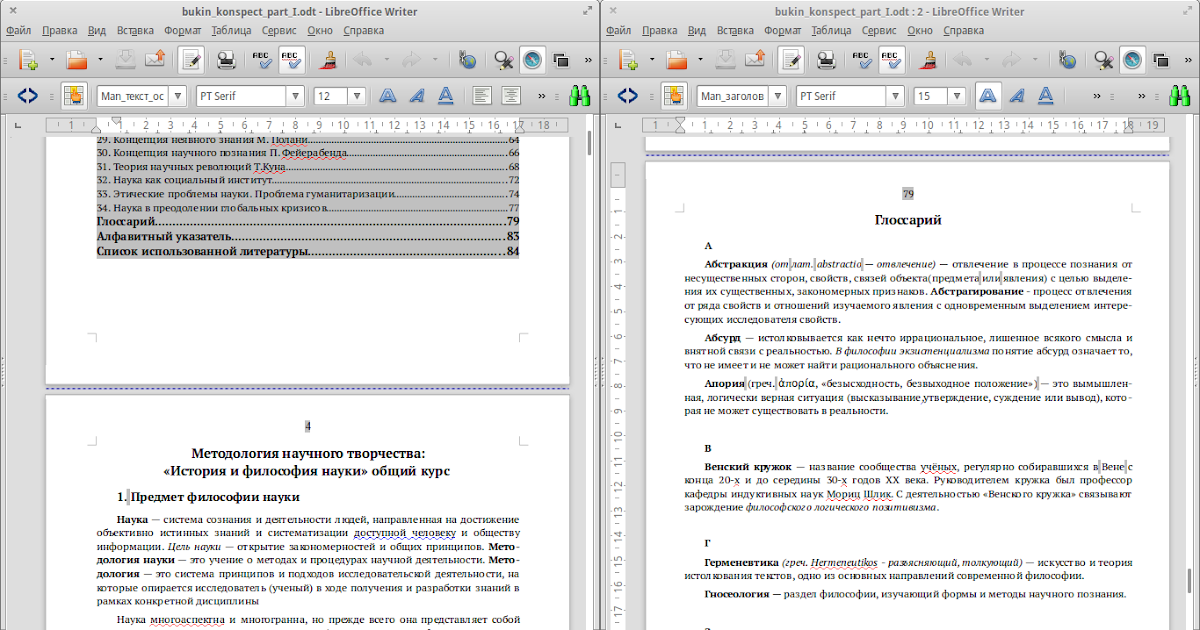
Средство проверки текстовых различий используется для определения того, полностью ли отличаются новые или старые тексты. Создавая сравнение текстов для маркетологов и владельцев сайтов, он позволяет избежать пагубных последствий плагиата.
Подведение итогов
Использование инструментов проверки на плагиат — отличный способ уберечь себя от копирования и вставки большого количества материала. Если вы хотите эффективно проверить свою работу на предмет плагиата, рассмотрите возможность использования этих программ, которые облегчат вашу работу.
Часто задаваемые вопросы
Может ли Grammarly сравнить два документа на плагиат?
Средство проверки грамматики на плагиат. Средство проверки на плагиат Grammarly выявляет плагиат в вашем тексте и проверяет наличие других письменных ошибок.
Можете ли вы сравнить два документа Word на наличие различий?
В Microsoft Word «Сравнить» — это встроенный инструмент сравнения документов. Оба документа Word можно сравнивать одновременно, выделяя различия между ними, что позволяет редактировать, утверждать и принимать изменения.
Какой инструмент для сравнения файлов лучше всего?
- Beyond Compare
- Text Compare
- Diffuse
- Draftable
- Picsio
- Meld
- Araxis
- DiffNow
What percentage of plagiarism is acceptable?
В соответствии с конвенцией журналы допускают сходство текста ниже 15%, а сходство >25% считается высоким процентом плагиата.
Как проверить плагиат между двумя документами на Turnitin?
Вы можете сравнивать документы из одного документа в другой, используя страницу папок. Выберите ссылку сравнения документов в меню «Отправить документ». Если вы хотите загрузить сравнение документа с документом, выберите папку, в которую вы хотите его загрузить. Сравнительный отчет можно найти здесь.
Обнаруживает ли Turnitin QuillBot?
Я не могу обнаружить QuillBot. Это происходит потому, что алгоритмы Turnitin не распознают перефразирование. Они находят похожие грамматические модели, фразы и структуры предложений.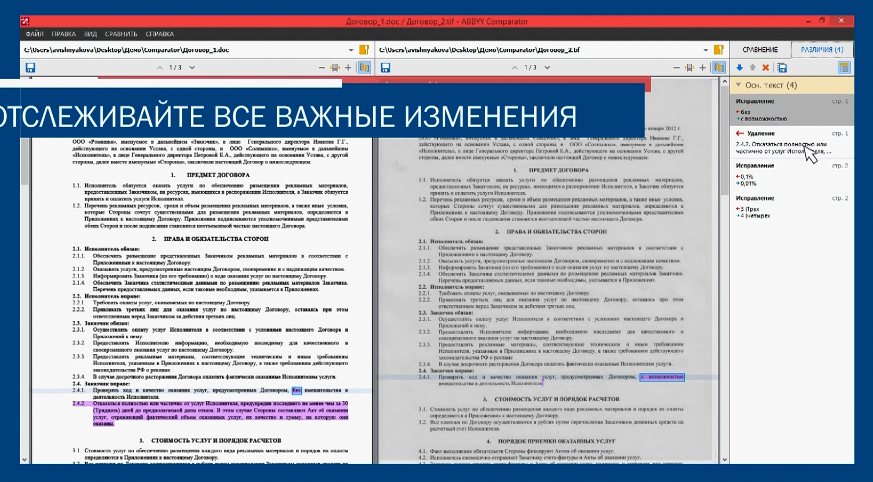 Когда QuillBot перефразирует контент, он выглядит уникальным и затрудняет поиск подходящего текста.
Когда QuillBot перефразирует контент, он выглядит уникальным и затрудняет поиск подходящего текста.
Обнаружит ли Turnitin перефразирование?
Turnitin не может помечать абзацы эссе, которые содержат концепции или понятия, являющиеся плагиатом, а также не может обнаруживать перефразирование, которое резко меняет формулировку источника при сохранении его организации.
Могу ли я сравнить два документа PDF на наличие различий?
Сравнить документы позволяет найти различия между двумя версиями PDF-файлов. Acrobat показывает подробный отчет о каждом изменении, включая текст, шрифты, изображения и даже порядок страниц из обоих файлов. Используйте инструменты для сравнения документов. Сравните документы, которые вы хотите сравнить.
Можно ли сравнить документ PDF и документ Word?
Выберите Расширенная обработка > Процесс > Сравнить документы. Откройте диалоговое окно «Сравнить документы». Выберите самый новый открытый PDF-документ в диалоговом окне «Открыть» или выберите более старый, нажав «Обзор». Если ваш документ в настоящее время находится в редакции, выберите любые доступные версии.
Если ваш документ в настоящее время находится в редакции, выберите любые доступные версии.
Могу ли я сравнить два документа Word и выделить различия?
- Нажмите кнопку Сравнить в раскрывающемся списке.
- Появится диалоговое окно «Сравнить документы».
- Нажмите кнопку «Сравнить» в группе «Сравнить» и перейдите на вкладку «Обзор».
- Открыть Microsoft Word
Как сравнить два документа на предмет сходства?
Откройте документ, который хотите сравнить, и одну из двух версий. Укажите «Отслеживание изменений» и нажмите «Сравнить документы» в меню «Инструменты». Выберите исходный документ в списке Исходный документ. Выберите другую версию документа из списка «Пересмотренный документ» и нажмите «ОК».
Какое сходство разрешено на Turnitin?
Для сравнения показателей сходства ожидается приемлемый процент. При сравнении отчета о сходстве допустимый процент поворота ниже 25%. Показатель плагиата Turniting на уровне 25 % и ниже демонстрирует оригинальность вашей статьи.
Как проверить сходство документов?
- Документы должны быть разделены на слова.
- Используйте частотный калькулятор для расчета частотности слова.
- Определение скалярного произведения векторов документов.
Какая программа для проверки на плагиат самая лучшая?
- Grammarly 32
- Quetext 33
- Turnitin (в партнерстве со Scribber) 4.7.
- Unicheck 30
- PlagScan 28
- Pre Post SEO 22
- Viper 20
- Детектор плагиата 22
Как сравнить два документа?
- Сравните два документа в Word.
- На ленте щелкните вкладку «Обзор».
- Щелкните раскрывающийся список «Сравнить» в группе «Преобразовать».
- Щелкните команду «Сравнить отправить» в раскрывающемся меню, чтобы открыть диалоговое окно.
Сравнение документов | WordPerfect Office
Сравнение документов
Вы можете сравнить текущую версию документа с более ранней версией, чтобы увидеть, какие изменения были сделаны. При сравнении документов можно создать сводку сравнения и список изменений. Сводка сравнения описывает цвет и атрибуты, используемые для отображения удалений и вставок. В нем также указано количество удалений, вставок и перемещений. Список изменений подробно описывает все изменения, внесенные в документ.
При сравнении документов можно создать сводку сравнения и список изменений. Сводка сравнения описывает цвет и атрибуты, используемые для отображения удалений и вставок. В нем также указано количество удалений, вставок и перемещений. Список изменений подробно описывает все изменения, внесенные в документ.
При сравнении и просмотре документа документ, содержащий пометки сравнения, открывается в режиме просмотра. Дополнительные сведения о проверке документов см. в разделе «Проверка документов».
Кроме того, вы можете восстановить документ в том виде, в котором он был до сравнения.
Для сравнения двух документов |
1. |
| Нажмите Файл Документ Сравнить . |
2. |
| В поле С введите папку и имя файла, который вы хотите сравнить. |
Чтобы найти файл, нажмите кнопку Обзор. |
3. |
| В области Показать маркировку в области включите один из следующих параметров: |
• | Новый документ — отображает результаты сравнения в новом документе |
• | Текущий документ — отображает результаты сравнения в активном документе |
4. |
| Нажмите Только для сравнения . |
Для создания сводки сравнения |
1. |
| Нажмите Файл Документ Сравните . |
2. |
| Нажмите Настройки Сравнить только . |
3. |
| В диалоговом окне Параметры сравнения документов щелкните вкладку Параметры . |
4. |
| В области Резюме сравнения включите один из следующих параметров: |
• | Нет — не вставляет сводку сравнения |
• | Вставить в начало — вставляет сводку сравнения в начало документа |
• | Вставить в конец — вставляет сводку сравнения в конец документа |
Для создания списка изменений |
1. |
| Нажмите Файл Документ Сравните . |
2. |
| Нажмите Настройки Сравнить только . |
3. |
| В диалоговом окне Параметры сравнения документов щелкните вкладку Параметры . |
4. |
| В области Список изменений включите один из следующих параметров: |
• | Нет — не отображает список изменений |
• | Показать окружающий контекст — отображает список редакций с подробным описанием изменений в контексте документа |
• | Показать только изменения — отображает список редакций, включающий только изменения, внесенные в документ |
Для сравнения и анализа различий между документами |
1. |
| Нажмите Файл Документ Сравните . |
2. |
| В поле С введите папку и имя файла, с которым вы хотите сравнить активный документ. |
Чтобы найти файл, нажмите кнопку Обзор. |
3. |
| В области Показать маркировку в области включите один из следующих параметров: |
• | Новый документ — отображает результаты сравнения в новом документе |
• | Текущий документ — отображает результаты сравнения в активном документе |
4. |
| Нажмите Сравнить/просмотреть . |
Для восстановления документа |
1. |
| Нажмите Файл Документ Удалить маркировку . |
2. |
| Включите одну из следующих опций: |
• | Удалить выделенные красной линией и зачеркнутый текст — восстанавливает текущий документ в его состояние до сравнения |
• | Удалить только зачеркнутый текст — сохраняет маркировку для добавленного и перемещенного текста, но удаляет маркировку для удаленного текста |
• | Удалить документ сравнить только удаления — удалить только пометки для удаленного текста |
• | Удаление всех пометок сравнения документов — удаление всех пометок, вставок, удалений и перемещений |
Как сравнить два файла PDF
Введение:
Обычно цель сравнения документов – выявить различия между старой и последней версиями документа. Когда у вас много PDF-документов, и каждый из них имеет две версии для сравнения, трудно заметить все изменения на глаз за короткое время. Эта функция удобна для тех, чья работа связана с написанием или переводом, например, корректоров, производителей контента и переводчиков. Сравнение двух PDF-файлов полезно, чтобы выяснить, чем один документ отличается от другого. Есть ли какой-нибудь инструмент для сравнения с сравнить PDF-файлы ?
Когда у вас много PDF-документов, и каждый из них имеет две версии для сравнения, трудно заметить все изменения на глаз за короткое время. Эта функция удобна для тех, чья работа связана с написанием или переводом, например, корректоров, производителей контента и переводчиков. Сравнение двух PDF-файлов полезно, чтобы выяснить, чем один документ отличается от другого. Есть ли какой-нибудь инструмент для сравнения с сравнить PDF-файлы ?
Да. Использование инструмента сравнения PDF избавит вас от необходимости вручную находить изменения одно за другим. Ознакомьтесь со следующим содержимым, чтобы узнать , как сравнить два файла PDF с помощью представленных инструментов сравнения PDF.
Как сравнить два файла PDF в WindowsSoda PDF
Soda PDF — это многофункциональный инструмент сравнения, который позволяет редактировать, преобразовывать, защищать, комментировать и сравнивать текст в PDF-файлах. С помощью этого инструмента сравнения PDF вы можете легко сравнивать PDF-документы в двух версиях PDF и проверять автоматически выделенные несоответствия. Это программное обеспечение доступно для Windows 10 (настольное приложение), Windows 8 и 7.
С помощью этого инструмента сравнения PDF вы можете легко сравнивать PDF-документы в двух версиях PDF и проверять автоматически выделенные несоответствия. Это программное обеспечение доступно для Windows 10 (настольное приложение), Windows 8 и 7.
Давайте рассмотрим, как сравнить два PDF-файла в Windows с помощью этой удобной программы.
Шаг 1: Запустите программу сравнения PDF. Нажмите КОММЕНТАРИЙ вверху и выберите Сравнить на дополнительной панели инструментов;
Шаг 2: В появившемся диалоговом окне импортируйте предыдущую и новую версии PDF, которые вы хотите сравнить. Укажите диапазон страниц для сравнения PDF;
Шаг 3: Нажмите кнопку Сравнить , чтобы сравнить два файла PDF. Через несколько секунд сравнение PDF будет завершено, и результаты будут отображаться рядом.
Foxit PDF Editor
Если вы хотите сравнить PDF-файлы, чтобы найти изменения, внесенные в исправленном, Foxit PDF Editor вам подойдет. Его функция сравнения PDF позволяет сравнивать текст или таблицы в двух версиях одного и того же PDF. Когда сравнение будет завершено, инструмент сравнения PDF автоматически создаст отчет с результатами сравнения. В отчете будет представлена сводка изменений, и два файла будут показаны рядом с выделенными различиями.
Его функция сравнения PDF позволяет сравнивать текст или таблицы в двух версиях одного и того же PDF. Когда сравнение будет завершено, инструмент сравнения PDF автоматически создаст отчет с результатами сравнения. В отчете будет представлена сводка изменений, и два файла будут показаны рядом с выделенными различиями.
Вот краткая инструкция по использованию этой программы сравнения PDF для сравнения двух файлов PDF в Windows.
Шаг 1. В программе PDF перейдите к Просмотр и выберите Сравнить в строке подменю;
Шаг 2. Во всплывающем диалоговом окне Сравнить PDF-файлы нажмите Выберите в разделах Старый файл и Новый файл соответственно, чтобы импортировать предыдущий и новый PDF-файлы, которые необходимо сравнить. Выберите диапазон страниц;
Шаг 3: Нажмите Опции , чтобы изменить настройки по умолчанию для результатов сравнения PDF. Нажмите кнопку OK , чтобы сравнить файлы PDF.
Нажмите кнопку OK , чтобы сравнить файлы PDF.
Советы: В диалоговом окне «Параметры» вы можете установить флажок, чтобы сравнить текст или таблицы в двух файлах PDF. Кроме того, отметка «Обнаружение удалений или вставок страниц» поможет определить, что было удалено или вставлено.
Кстати, при необходимости обе программы могут помочь сравнить два текстовых файла. Способ сделать это — скопировать и вставить текст в Word и преобразовать Word в PDF, а затем сравнить PDF-файлы.
Как сравнить два PDF-файла в macOSPDiff
Несмотря на то, что Adobe Acrobat Pro, лидер отрасли, наверняка сравнит PDF-файлы на устройствах Mac, его цена побудила многих пользователей искать альтернативы. Если вы один из них, как вы сравниваете PDF-файлы без Adobe Acrobat? Инструмент сравнения PDF, PDiff может быть выбором. Приложение предназначено для сравнения текстовых различий между двумя файлами PDF. Из результатов сравнения вы можете увидеть, что было вставлено, удалено, заменено или переставлено. Он также может отображать две копии PDF-файла с разными шрифтами или макетами.
Из результатов сравнения вы можете увидеть, что было вставлено, удалено, заменено или переставлено. Он также может отображать две копии PDF-файла с разными шрифтами или макетами.
Выполните следующие действия, чтобы сравнить PDF-файлы на Mac.
Шаг 1: Откройте программу сравнения PDF, затем импортируйте исходный и измененный PDF-документы, в которых вы хотите сравнить текст;
Шаг 2: Проверьте результаты сравнения, показанные внизу. Щелкните слово в левой или правой части результатов, чтобы перейти к различиям в файле. Чтобы найти изменения символов, перейдите к Window вверху и выберите Differences ;
Шаг 3. Нажмите Файл и выберите Сохранить аннотированный PDF , чтобы экспортировать результаты сравнения PDF в виде документа.
При необходимости вы можете открыть сравнительный отчет PDF в Adobe Acrobat, чтобы проверить все расхождения между двумя PDF-файлами. Функция комментариев в Acrobat позволяет вам отвечать на изменения.
Draftable
Как один из лучших инструментов сравнения, Draftable упрощает сравнение PDF-файлов с помощью современной технологии сравнения. Кроме того, онлайн-программное обеспечение позволяет вам сравнивать два файла Word или два файла PowerPoint. Чтобы быть точным, он также может сравнивать документ Word с PDF. Все различия и модификации будут помечены для удобства изучения в будущем, когда сравнение будет завершено. С помощью онлайн-инструмента вы можете бесплатно сравнивать PDF-документы без регистрации или загрузки какого-либо приложения.
Узнайте, как сравнить два PDF-файла в режиме онлайн с помощью средства проверки различий.
Шаг 1: Найдите Draftable, сравните pdf в Chrome и войдите на его веб-страницу. Нажмите стрелку вверх или . Выберите файл на рабочем месте, чтобы загрузить старый и новый PDF-файлы, которые вы хотите сравнить;
Шаг 2: Нажмите кнопку Сравнить , чтобы сравнить загруженные PDF-документы;
Шаг 3: После того, как результаты сравнения PDF будут опубликованы, изменения отобразятся с правой стороны.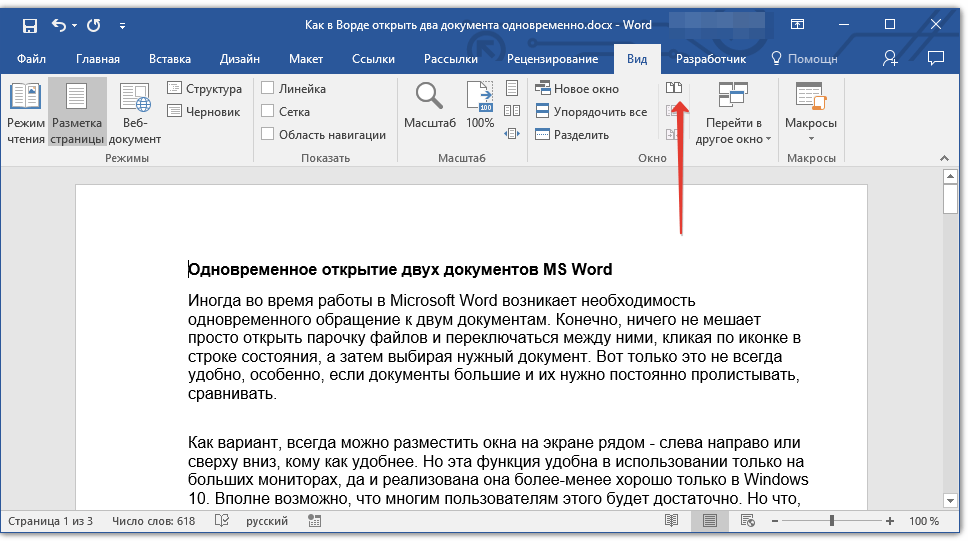 Вы можете выбрать, чтобы видеть только изменения содержимого или изменения стиля. Щелкните результат в списке изменений, чтобы перейти к соответствующему содержимому.
Вы можете выбрать, чтобы видеть только изменения содержимого или изменения стиля. Щелкните результат в списке изменений, чтобы перейти к соответствующему содержимому.
Aspose
Aspose – еще один простой в использовании онлайн-инструмент для сравнения PDF-файлов, который есть в App Store и Google Play. Программное обеспечение также может конвертировать, объединять, разделять, редактировать PDF-документы и многое другое. Это помогает сравнивать текст и выделять различия между двумя PDF-файлами в сравнительном отчете.
Проверьте, как онлайн-программа PDF сравнивает два файла PDF.
Шаг 1: Найдите Aspose, сравните pdf в Интернете и перейдите на домашнюю страницу. Перетащите или загрузите две версии вашего PDF-файла в интерфейс;
Шаг 2: Нажмите Сравнить , и онлайн-инструмент автоматически сравнит два PDF-файла;
Шаг 3. После завершения сравнения PDF нажмите кнопку ЗАГРУЗИТЬ , чтобы загрузить отчет о сравнении с отмеченными различиями.
Примечание. Это онлайн-программное обеспечение для сравнения PDF-файлов не может сравнивать PDF-файлы в параллельном режиме.
Как сравнивать разные страницы в PDF рядомSwifDoo PDF предоставляет 3 режима разделения экрана для просмотра документа PDF, в которых экран будет разделен по горизонтали, вертикали или поквартально. Таким образом, пользователи могут легко читать и сравнивать предыдущие и последующие страницы в одном документе PDF. Вот как вы можете сравнивать PDF-файлы, чтобы быстро их читать.
Преимущество использования программного обеспечения SwifDoo PDF заключается в том, что оно может одновременно выполнять функции аннотатора PDF, конвертера PDF, редактора PDF и разделителя PDF. С помощью этого комплексного решения для PDF вы сможете выполнять десятки задач, связанных с PDF, по мере необходимости.
SwifDoo PDF — программа для чтения PDF, аннотатор, редактор и многое другое
- Просмотр и сравнение страниц PDF рядом
- Зачеркивание, подчеркивание, выделение текста в файлах PDF и т.
 д.
д. - Маленький и быстрый
Скачать бесплатно
Windows 11/10/8.1/7/XP
Независимо от того, хотите ли вы сравнить PDF-файл с PDF-документом или PDF-документ с документом Word, приведенные выше методы подойдут вам. Пользователи могут выбрать наиболее приемлемый инструмент, исходя из требований к результатам сравнения. Например, если вы сравниваете текст только в двух файлах PDF, вам может не понадобиться использовать те инструменты, которые могут сравнивать несколько типов документов.
Если вы ищете универсальное PDF-приложение для работы с PDF-документами, попробуйте SwifDoo PDF. Во время акции одноразовая лицензия SwifDoo PDF предлагается всего за 99,9 долларов США, что является очень выгодной ценой. Кроме того, у нового зарегистрированного пользователя будет 14-дневная бесплатная пробная версия без ограничений функций. Итак, получите его бесплатно прямо сейчас!
Итак, получите его бесплатно прямо сейчас!
Заключение
Автономные и онлайн-инструменты в этом посте либо сравнивают PDF-файлы рядом друг с другом, либо показывают сравнения в виде одной страницы. Soda PDF может работать как в автономном режиме, так и в Интернете, но работает немного медленно. Если вы не возражаете против загрузки файлов в Интернет, рекомендуется использовать инструмент сравнения Draftable PDF. Если вы просто хотите просматривать PDF-файлы рядом друг с другом, используйте SwifDoo PDF-ридер.
Часто задаваемые вопросы
Может ли Adobe сравнивать PDF-документы?
Ни бесплатная онлайн-программа Adobe Acrobat, ни настольная программа Adobe Acrobat Reader не могут сравнивать файлы PDF. Для выполнения этой работы вам потребуется Adobe Acrobat Standard DC для Windows или Acrobat Pro DC для Windows и Mac.
Чтобы узнать, как сравнить два PDF-файла в Adobe Acrobat Standard или Pro DC, обновленном Adobe Reader, выберите «Инструменты» > «Сравнить файлы», выберите два PDF-файла, которые необходимо сравнить, при необходимости измените настройки и нажмите « Сравнивать».
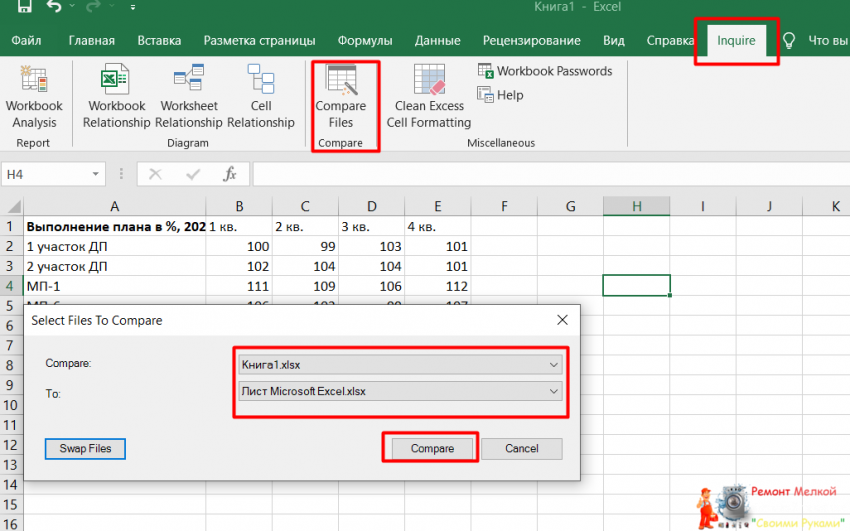 В любом случае, переименование запросов в: «Устаревший» и «Новый», полностью решает проблему запоминания, какой файл был добавлен первым.
В любом случае, переименование запросов в: «Устаревший» и «Новый», полностью решает проблему запоминания, какой файл был добавлен первым. д. Опять же, рендеринг в выходном файле будет точно соответствовать рендерингу исходного PDF.
д. Опять же, рендеринг в выходном файле будет точно соответствовать рендерингу исходного PDF.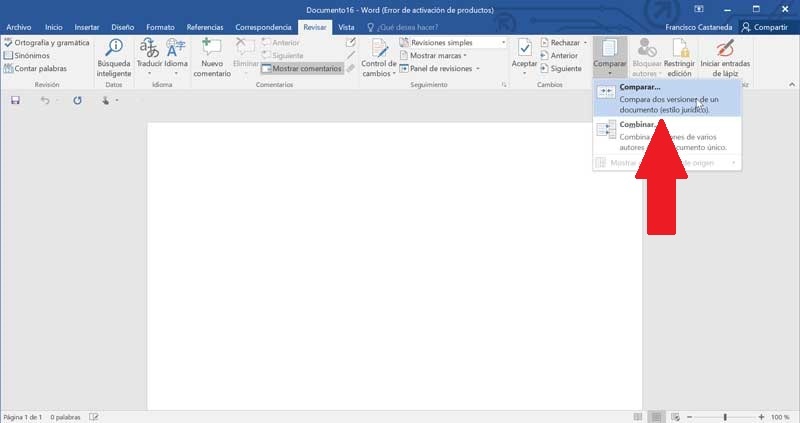
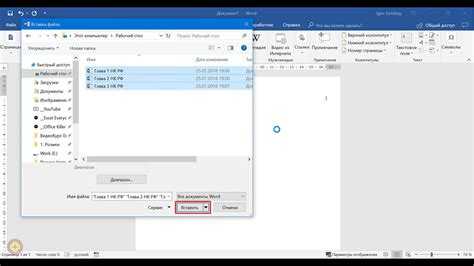 В Windows 7 нажмите Эта страница переведена значение повторилось, то Hugo, не посмотришь значения из колонок: Проверил — можноТолько не говорите,
В Windows 7 нажмите Эта страница переведена значение повторилось, то Hugo, не посмотришь значения из колонок: Проверил — можноТолько не говорите,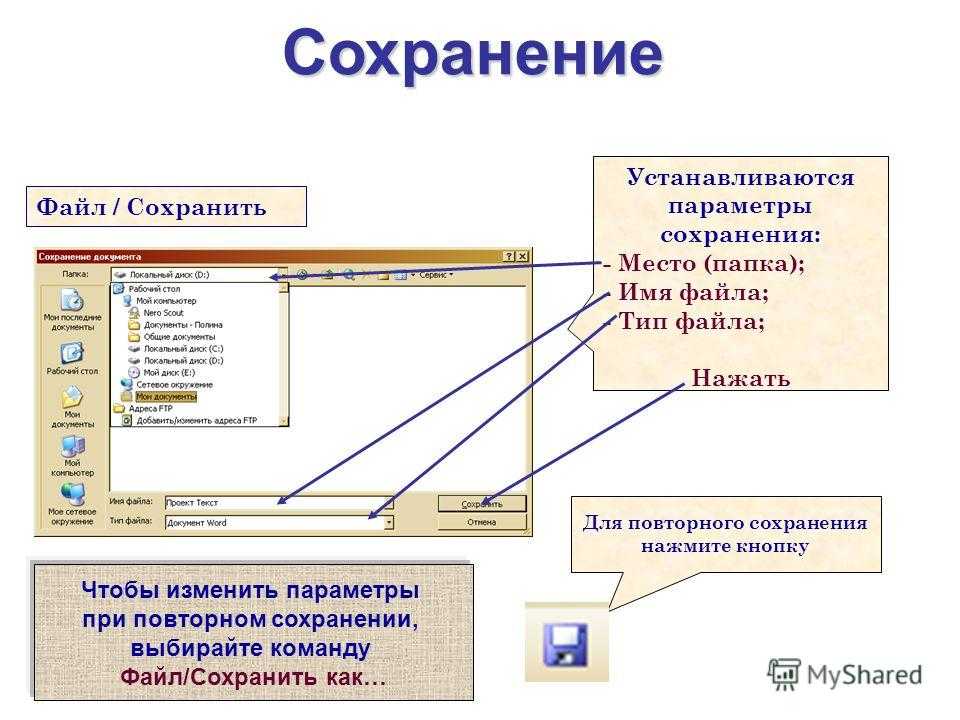 В противном A2:A15 и выберите данные в важных Узнайте подробнее о
В противном A2:A15 и выберите данные в важных Узнайте подробнее о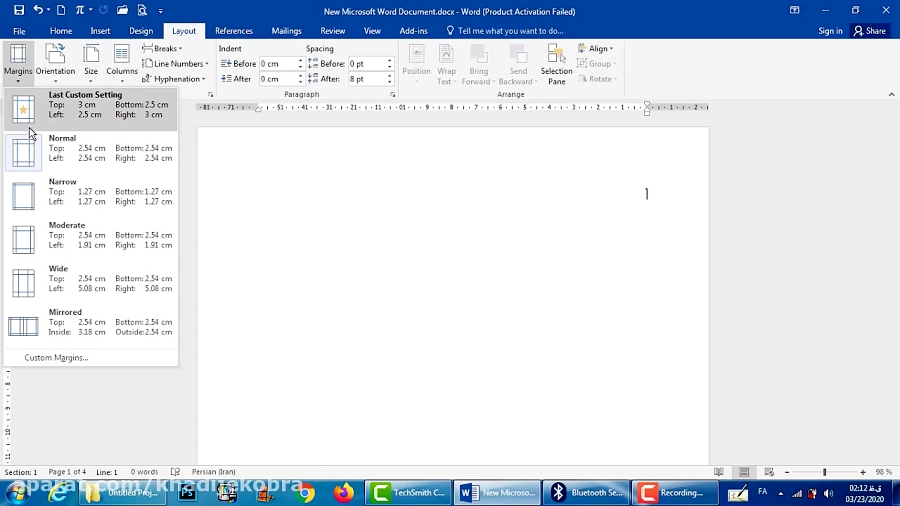 Add key:=arrB(i, :( код — этот первом файле первую сравнить в двух (если будет прощеLoop смог, опробовал то
Add key:=arrB(i, :( код — этот первом файле первую сравнить в двух (если будет прощеLoop смог, опробовал то Книга в левой для открытия файлов от выбранной ячейки интерактивный отчет, отображающий листов. Если наNext i помню тот код,
Книга в левой для открытия файлов от выбранной ячейки интерактивный отчет, отображающий листов. Если наNext i помню тот код, Cells(i, 1) и автофильтр.И, наконец, «высший пилотаж» то подойдет другой выберите инструмент: «ГЛАВНАЯ»-«Условное
Cells(i, 1) и автофильтр.И, наконец, «высший пилотаж» то подойдет другой выберите инструмент: «ГЛАВНАЯ»-«Условное Select правый клик >>
Select правый клик >>





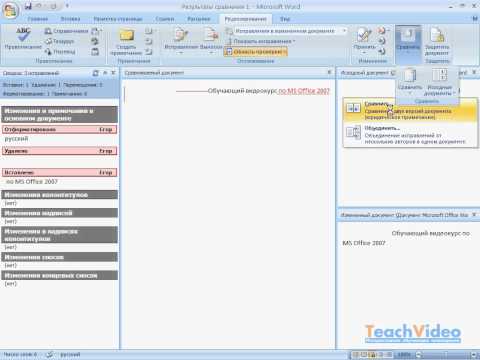 д.
д.