Как обрезать слой в Photoshop
Как партнер Amazon, мы зарабатываем на соответствующих покупках.
В зависимости от камеры и настроек вы можете снимать фотографии недвижимости с размерами или соотношениями сторон, которые не соответствуют требованиям сайтов Multiple Listing Services (MLS). Знание того, как обрезать слой в Photoshop, поможет вам обрезать края, изменяя соотношение сторон изображения.
Быстрая Навигация
- Как обрезать слой в фотошопе
- Инструмент Pen Tool
- Инструмент выделения
- Инструмент обрезки как смарт-объект
- Инструмент пользовательской формы
- FAQ
- Влияет ли обрезка слоя в Photoshop на качество изображения?
- Могу ли я использовать инструмент обрезки для обрезки нескольких слоев?
- Заключительные мысли
Как обрезать слой в фотошопе
Обрезка в Photoshop позволяет выбрать определенную область в слое изображения и удалить все, что находится за пределами выделенной части. Учитывая, что обрезка обрезает часть вашего изображения, вы можете использовать ее, чтобы избавиться от фона, который может отвлекать зрителей, привлекая их внимание к основному объекту.
Учитывая, что обрезка обрезает часть вашего изображения, вы можете использовать ее, чтобы избавиться от фона, который может отвлекать зрителей, привлекая их внимание к основному объекту.
Перейдите в верхнее меню, нажмите «Слои», а затем выберите «Дублировать слой», чтобы не испортить исходный слой. В качестве альтернативы, если на Mac, нажмите Command + J или Control + J, если вы используете ПК с Windows. Как только ваш слой будет готов, обрежьте его, используя один из следующих инструментов.
Инструмент Pen Tool
Перейдите на главную панель инструментов в левой части экрана и выберите инструмент «Перо» или нажмите клавишу P на клавиатуре. Нажмите на фотографию, чтобы создать маленький квадрат, обозначающий точку. Щелкните другую точку на изображении, и Photoshop соединит их линией.
Продолжайте нажимать, чтобы создать другие опорные точки, соединенные маленькими линиями, указывая на выделение для обрезки. Если вы хотите изогнутый выбор, щелкните, удерживая клавишу Control, и перетащите, корректируя точки привязки.
Завершите путь и преобразуйте его в выделение
Удовлетворившись опорными точками, переместите курсор от последней опорной точки, которую вы сформировали, к начальной опорной точке, пока рядом с курсором не появится маленький кружок, а затем щелкните. Обычно появляется линия, завершающая ваш путь.
Перейдите к «Параметры», выберите «Создать», а затем нажмите на выделение или щелкните правой кнопкой мыши внутри пути и выберите «Сделать выделение», чтобы изменить путь на выделение. Установите параметр «Радиус растушевки» на ноль и нажмите «ОК». Обычно появляется линия марширующих муравьев, указывающая на выбор.
Перейдите на панель слоев, выберите слой, который вы хотите обрезать, а затем используйте любой из следующих параметров, чтобы скрыть или удалить ненужную область.
Маска слоя
Использование маски слоя позволяет вам обрезать слой и замаскировать область, которую вы хотите обрезать, оставляя вам возможность вернуться к исходному размеру, если это необходимо.
Выделив слой, который вы хотите обрезать, щелкните значок маски слоя в нижней части панели «Слои». Это автоматически скрывает все, что находится за пределами вашего выбора, оставляя вам привлекательную обрезку без постоянной потери данных изображения.
Постоянное удаление
Метод постоянного удаления делает вашу настройку постоянной, оставляя вас без данных изображения для исправления. Чтобы использовать эту опцию, нажмите Command + Shift + I на Mac или Control + Shift + I на ПК с Windows. Это выделяет все, что находится за пределами вашего первоначального выбора. Нажмите клавишу удаления на клавиатуре, чтобы отменить текущий выбор.
Инструмент выделения
Инструмент Marquee является основным инструмент выделения в фотошопе это позволяет выделить слой Photoshop в различных формах, таких как прямоугольник, эллипс или квадрат, для таких корректировок, как обрезка или обводка.
Выбрав дубликат слоя, выберите инструмент Marquee на главной панели инструментов в левой части экрана.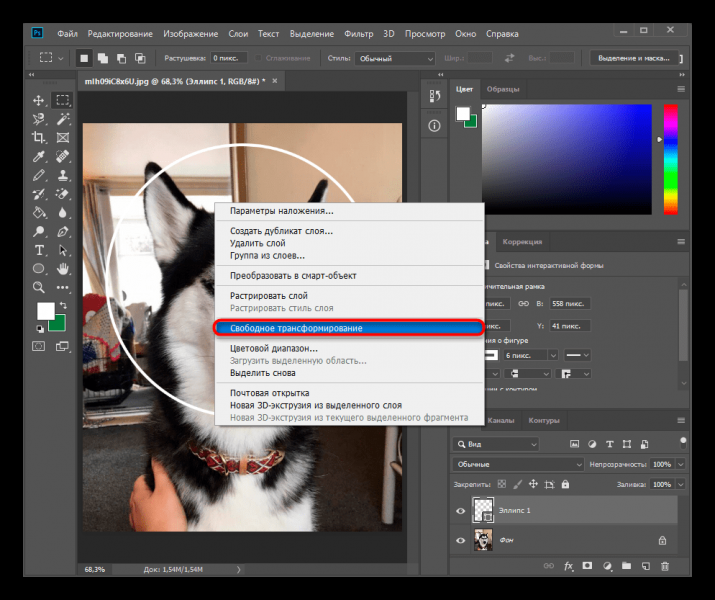 Щелкните в любом месте фотографии, чтобы отметить начальную точку вашего выбора, и перетащите мышь, чтобы сделать выбор.
Щелкните в любом месте фотографии, чтобы отметить начальную точку вашего выбора, и перетащите мышь, чтобы сделать выбор.
Чтобы сделать идеальный круг или квадрат, нажмите и удерживайте клавишу Shift на клавиатуре во время перетаскивания. Вы также можете нажать и удерживать клавишу пробела при перетаскивании, чтобы изменить положение всего выделения. Затем вы можете использовать описанные выше шаги, чтобы скрыть или навсегда удалить ненужную область, чтобы обрезать слой.
Инструмент обрезки как смарт-объект
Компания Инструмент Photoshop Crop изменяет размер всего изображения. и не могут быть ограничены отдельными слоями. Это означает, что если вы хотите использовать его для обрезки отдельного слоя, вам нужно будет преобразовать слой в смарт-объект.
Смарт-объекты похожи на неразрушающие слои. в Photoshop, поскольку они позволяют вносить коррективы и при необходимости отменять изменения, поскольку история изменений хранится в смарт-объекте. Вы можете использовать следующие шаги, чтобы сделать свой слой смарт-объектом и обрезать его с помощью стандартного инструмента обрезки.
- Щелкните правой кнопкой мыши слой, который вы хотите обрезать, и выберите Преобразовать в смарт-объект из всплывающего меню. Новый значок появится в правом нижнем углу миниатюры слоя, указывая на то, что ваш слой теперь является смарт-объектом.
- Дважды щелкните миниатюру, чтобы слой открылся в новом документе Photoshop.
- Выберите инструмент обрезки, нажав клавишу C на клавиатуре, а затем обрежьте изображение.
- Нажмите Control + S, если вы используете компьютер с Windows, или Command + S на Mac, чтобы сохранить слой.
- Отрегулируйте положение обрезки с помощью инструмента «Перемещение» или инструмента «Свободное преобразование».
Инструмент пользовательской формы
Компания Инструмент «Пользовательская фигура» в Photoshop. позволяет добавлять к изображению различные формы, например цветы, музыкальные ноты или животных. Используйте следующие шаги, чтобы обрезать слой с помощью обтравочной маски и пользовательских фигур.
Выберите инструмент «Пользовательская форма» и выберите предустановленную форму.

Нажмите и удерживайте инструмент «Прямоугольник» или недавно использованный инструмент на панели инструментов и выберите инструмент «Пользовательская фигура» во всплывающем меню. На панели параметров щелкните направленную вниз стрелку в правой части средства выбора формы, чтобы открыть различные параметры формы Photoshop.
Нажмите на значок шестеренки в правом верхнем углу, чтобы загрузить все формы, которые предлагает Photoshop, и используйте полосу прокрутки для прокрутки миниатюр.
Вы также можете загрузить другие формы из Интернета если вы хотите обрезать изображение недвижимости до определенной формы. Дважды щелкните миниатюру нужной формы, чтобы выбрать ее, а затем закройте окно выбора пользовательских фигур.
урожай
Нажмите и перетащите фигуру на изображение, затем измените ее положение и размер в соответствии с требованиями. Обычно, Photoshop автоматически создаст новый слой формы держать эту форму. В палитре слоев переупорядочите слои и убедитесь, что слой, который вы хотите обрезать, находится над слоем пользовательской формы.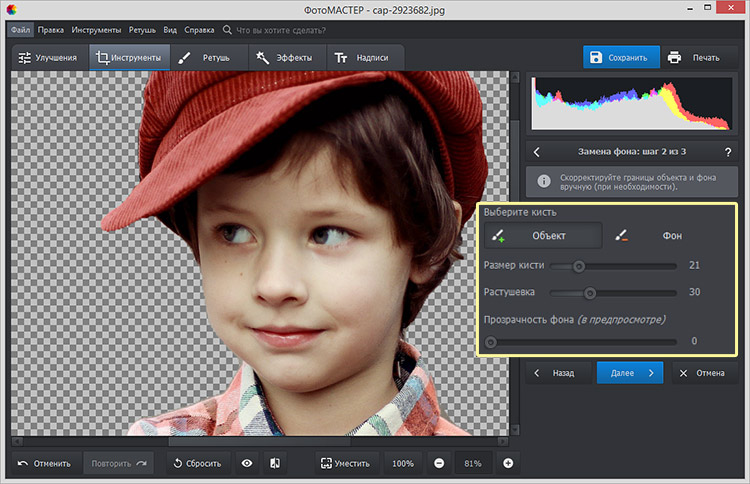
Щелкните правой кнопкой мыши за пределами миниатюры слоя, который вы хотите обрезать. Во всплывающем меню выберите «Создать обтравочную маску», чтобы обрезать изображение в произвольной форме. Миниатюра вашего слоя теперь будет иметь отступ и стрелку вниз, указывающую, что применена обтравочная маска.
FAQ
Влияет ли обрезка слоя в Photoshop на качество изображения?
Нет, обрезка слой в фотошопе не влияет на качество изображения, так как инструмент обрезки изменяет только размер файла, а не размер в пикселях. Однако изображение может выглядеть пиксельным, если вы попытаетесь увеличить его до размера исходного изображения, что приведет к растяжению отдельных пикселей.
Могу ли я использовать инструмент обрезки для обрезки нескольких слоев?
Да, вы можете использовать инструмент обрезки, чтобы обрезать несколько слоев одного и того же изображения, поскольку внесенные вами корректировки применяются ко всему холсту и в той же степени. Обычно это происходит, если вы редактируете несколько слоев одного и того же изображения и хотите обрезать его во время последних штрихов.
Обычно это происходит, если вы редактируете несколько слоев одного и того же изображения и хотите обрезать его во время последних штрихов.
Заключительные мысли
Даже обладая хорошими навыками кадрирования, вы все равно можете запечатлеть ненужные детали при съемке. фотосъемка интерьеров недвижимости. Изучение того, как обрезать слой в фотошопе, поможет убрать ненужные детали, подчеркнув основной объект. Вы можете обрезать с помощью таких инструментов, как выделение, пользовательские фигуры, инструменты обрезки и инструменты пера.
Знакомство с инструментом обрезки (кадрирования — Crop Tool ) в Photoshop – Photo7.ru
Один из самых основных приёмов при обработке фотографий, это обрезка, или по другому, кадрирование.
И инструмент обрезки (Croop Tool, в фотошопе, на русском языке он называется «рамка»), является одним из самых часто используемых при работе с программой Photoshop.
Этот инструмент прост и интуитивно понятен, но он также включает в себя множество более глубоких функций для тонкой настройки или изменения размеров, формы и содержимого ваших изображений.
Сначала мы пройдемся по основным функциям инструмента Crop Tool. Затем мы рассмотрим некоторые способы его использования для более сложных случаев.
Для чего нужна обрезка.
Обрезка меняет размер и масштаб всего изображения. Простой, способ изменить изображение — обрезать его. За счет этого можно приблизить выбранный объект.
Используйте Crop Tool, чтобы:
- Удалить лишнее пространство, которое отвлекает от фокуса композиции.
- Увеличьте масштаб, чтобы усилить композицию и подчеркнуть объект.
- Измените форму или ориентацию, чтобы создать другую композицию.
Грамотное использование обрезки — это первый способ придать эффект к вашим изображениям. Умелая техника обрезки требует опыта и практики. Но мы можем использовать некоторые основные принципы, а также некоторые функции в Photoshop, чтобы упростить обрезку и получить интересные результаты.
Основы обрезки.
Если у вас есть изображение где есть несколько объектов, которые притягивают внимание зрителя, то вы можете обрезать изображение, оставив в кадре лишь тот объект, на котором вы хотите заострить внимание вашего зрителя. Давайте начнем с открытия изображения в Photoshop и нажатия клавиши C на клавиатуре, чтобы выбрать инструмент «рамка». Эта команда отроет меню на панели параметров в верхней части.
Давайте начнем с открытия изображения в Photoshop и нажатия клавиши C на клавиатуре, чтобы выбрать инструмент «рамка». Эта команда отроет меню на панели параметров в верхней части.
Для максимального удобства, я предпочитаю использовать полноэкранный режим: > Просмотр > Режимы экрана > Во весь экран с главным меню.
Настройки и параметры
По углам изображения (уменьшите, если вы не можете видеть углы), есть ручки. Нажмите и перетащите любую из них, чтобы уменьшить рамку обрезки. Затем возьмите другие, чтобы настроить рамку обрезки на объекте. Вы также можете нажать и перетащить изображение в этом поле.
Иногда вам нужно обрезать изображение до определенного соотношения, например, если вы создаете изображение для публикации в Facebook, то вам нужно будет выбрать определенные пропорции изображения. Нажмите раскрывающееся меню «В соотношении» и выберите одну из множества заготовок. Вы также можете ввести конкретные значения в поля справа от меню. Это позволит зафиксировать рамку обрезки для этого соотношения.
Это позволит зафиксировать рамку обрезки для этого соотношения.
Вы также можете выбрать режим наложения. Это поможет вам обрезать композицию в соответствии с выбранным вами правилом, например, сетку для правила третей, или золотого сечения. Чтобы выбрать наложение для помощи с композицией, нажмите на значок сетки.
Для большинства проектов опция «Правило 1/3» поможет вам поместить объекты в нужном порядке и получить приятную композицию. Другие варианты помогут с другими различными типами композиции. Диагональ и треугольник помогают размещать объекты на изображениях с углами, например, горы или другие естественные объекты. Вы также попробовать более сложное правило – Золотую спираль.
Если у вас большое изображение с высоким разрешением, вы можете обрезать его, чтобы изолировать небольшой объект. Чтобы зафиксировать обрезку, нажмите Enter. Если вы хотите начать все сначала, нажмите Escape.
Продвинутая обрезка
Обрезка содержимого и изменение размера
С помощью инструмента «Рамка» вы можете увеличить своё изображение. В этом случае, программа фотошоп добавит в добавленные области цвет фона. Или вы можете заполнить добавленные области фоном, взятым из вашего изображения. Для этого поставьте галочку у параметра «С учетом содержимого».
В этом случае, программа фотошоп добавит в добавленные области цвет фона. Или вы можете заполнить добавленные области фоном, взятым из вашего изображения. Для этого поставьте галочку у параметра «С учетом содержимого».
Это действительно отличная функция в Photoshop. С этим параметром, фотошоп будет «строить» замещающее изображение на основе информации об пикселях, смежной с выбранной областью. В некоторых случаях он плавно создает фон там, где его не было. В других случаях вы получите несколько странный результат.
Поэкспериментируйте с этим параметном, но, как правило, чем меньше вы заполняете пространство с помощью программы, тем реалистичней будет выглядеть ваша картинка. Инструмент «С учетом содержимого» рекомендуется для пустого неба или других гладких областей, или просто используйте его в небольших количествах.
Вот что происходит, когда мы расширяем уже обрезанное изображение с помощью «С учетом содержимого»:
Выпрямление
Вы можете выпрямить изображение вдоль нарисованной линии. Это может быть удобно при работе с искаженным изображением. Выберите параметр «Выпрямить» на панели параметров. Затем нарисуйте на фотографии линию, вдоль которой вы хотите выпрямить свое изображение. Фотошоп отрегулирует изображение, чтобы выровнять его по этой линии.
Это может быть удобно при работе с искаженным изображением. Выберите параметр «Выпрямить» на панели параметров. Затем нарисуйте на фотографии линию, вдоль которой вы хотите выпрямить свое изображение. Фотошоп отрегулирует изображение, чтобы выровнять его по этой линии.
1. Откройте кривое изображение
2. Кликните значок «Выпрямить» и перетащите линию. Когда вы отпустите кнопку мыши, вы получите предварительный просмотр.
3.Нажмите клавишу Enter.
Исправление перспективы.
Инструмент «Кадрирование перспективы» это альтернативный инструмент стандартному инструменту обрезки. Чтобы получить к нему доступ, нажмите и удерживайте инструмент обрезки на панели инструментов, затем выберите инструмент кадрирования перспективы.
Нарисуйте вашу линию перспективы. Затем используйте углы для настройки перспективы вместо самой области обрезки.
Отрегулируйте углы так, чтобы линии сетки подходили или совпали с объектами на изображении. Например, в этом изображении я хочу уменьшить угол перспективы, то есть, я хочу растянуть верхнюю часть изображения, чтобы полученное изображение, выглядело менее искаженным. Для этого я потяну углы внутрь. Когда я нажму Enter, углы перейдут в новое положение и перспектива изображения изменится.
Для этого я потяну углы внутрь. Когда я нажму Enter, углы перейдут в новое положение и перспектива изображения изменится.
Обрезка – это одна из самых простых и полезных техник редактирования фотографий. Она может полностью изменить композицию фотографии всего за несколько шагов, и она особенно полезна, когда вы создаете изображения, у которых должно быть определенное соотношение сторон.
Автор: Aaron White
Источник: shutterstock.com
Как бесплатно кадрировать в Photoshop (неограниченное кадрирование)
Если вы хотите свободно обрезать изображение, но Photoshop позволяет вам делать это только в фиксированном соотношении, все может немного разочаровать. К счастью, это не такая большая проблема, как можно было ожидать, и ее можно решить всего за несколько кликов! Причина, по которой вы не можете свободно обрезать в Photoshop, заключается в используемом пресете обрезки. Изменив пресет обрезки, чтобы он не имел значений отношения, вы можете свободно обрезать свою фотографию до любого размера! Вот как это работает.
Чтобы обрезать изображение в Photoshop, выберите инструмент «Обрезка» (C) и установите предустановку обрезки на «Соотношение» или «Ш x В x Разрешение» на верхней панели настроек. Затем нажмите «Очистить», чтобы удалить любые ограничения, примененные к предустановке обрезки. Теперь вы можете свободно обрезать свое изображение, не соответствуя определенному размеру.
Хотя процесс довольно прост, есть некоторые важные детали, которые вы не захотите упустить. В этом уроке вы познакомитесь с двумя разными способами свободной обрезки изображений в Photoshop, а также лучше поймете пресеты обрезки.
Начнем!
Видеоруководство
Почему соотношение сторон инструмента кадрирования заблокировано в Photoshop?
Соотношение сторон инструментов обрезки заблокировано из-за предустановленных значений, установленных для параметров длины и ширины. Эти соотношения можно изменить в любое время, введя новые значения ширины и высоты в верхней панели настроек. Чтобы свободно обрезать соотношение сторон фотографии, нажмите «Очистить», чтобы удалить предустановленное соотношение сторон.
Чтобы свободно обрезать соотношение сторон фотографии, нажмите «Очистить», чтобы удалить предустановленное соотношение сторон.
Чтобы дать вам лучший пример, давайте взглянем на пресеты кадрирования в Photoshop. Когда вы выбираете инструмент «Обрезка», у вас есть несколько предустановок обрезки, таких как «Соотношение», «Исходное соотношение», «Разрешение Ш x В x» и другие предустановки соотношения и размера.
Вот что они означают:
Соотношение:
В предустановке «Соотношение» кадрирование ограничено созданным вами соотношением сторон. Например, если вы ввели значение 3:4, инструмент обрезки будет обрезать инструмент только в этом соотношении сторон.
В качестве другого примера, если вы установите 1:1 в режиме соотношения сторон, ваше изображение будет обрезано только с соотношением сторон 1:1.
Это соотношение можно отредактировать или удалить в любое время, когда активен инструмент обрезки, с помощью параметров ширины и высоты на верхней панели настроек.
Исходное соотношение:
В этом режиме Photoshop запоминает исходное соотношение сторон изображения, которое вы редактируете, и позволяет вам обрезать изображение только в этом соотношении.
Например, если вы редактируете изображение с соотношением сторон 16:9, наложение кадрирования будет иметь соотношение сторон 16:9, и вы сможете кадрировать только в этом соотношении. Эта предустановка обрезки полезна, если вы хотите, чтобы ваше изображение оставалось в своей первоначальной форме после кадрирования.
Ш x В x Разрешение:
Эта предустановка обрезки позволяет вам установить размеры обрезки на основе размеров вашего изображения в пикселях или разрешения. Если, например, вы хотели 1920×1080 см, вы можете добавить эти размеры, чтобы изменить размер наложения обрезки.
В отличие от других предустановок кадрирования, предустановка Ш x В x Разрешение позволяет выполнять простую настройку кадрирования исключительно на основе размеров изображения.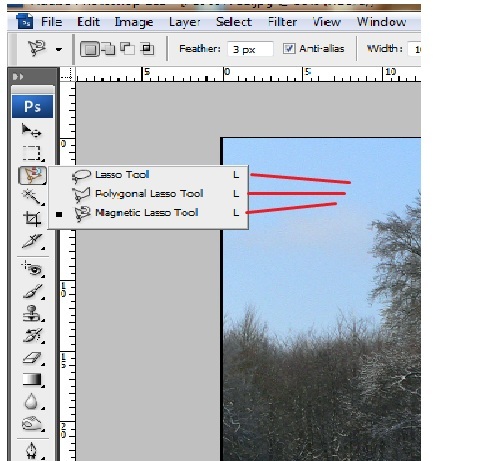
Предустановки пропорций и размеров:
Как следует из названия, это распространенные коэффициенты обрезки, которые вы можете использовать на своем изображении. Каждая предустановка точно отображает соотношение сторон или размеры, которые она будет применять для наложения обрезки. Они могут предложить отличный способ получить определенный урожай без необходимости вручную добавлять желаемое соотношение сторон.
Все эти предустановки могут быть очень полезны, если вы хотите получить фиксированную обрезку и не хотите возиться с соотношением сторон изображения. Если вы обрезаете фотографию для миниатюры YouTube, вам нужно, чтобы ваше изображение обрезалось в соотношении 16: 9 для правильных размеров. Точно так же для Instagram вам понадобится соотношение 1: 1 или 4: 5.
Знание ваших пресетов и того, что они вам предлагают, полезно, но они могут ограничивать вас, если вы хотите свободно обрезать фотографию. Давайте углубимся в точные шаги, чтобы сделать неограниченную обрезку в Photoshop, чтобы у вас был полный ручной контроль!
Как бесплатно кадрировать в Photoshop с разрешением Ш x В x
Самый простой способ бесплатно кадрировать в Photoshop — использовать предустановку разрешения Ш x В x. С помощью приведенных ниже шагов вы можете быстро включить бесплатную обрезку в Photoshop.
С помощью приведенных ниже шагов вы можете быстро включить бесплатную обрезку в Photoshop.
Чтобы получить доступ к инструменту кадрирования, просто нажмите значок кадрирования в левой строке меню Photoshop или нажмите C на клавиатуре.
Шаг 2. Установите предустановку кадрирования на разрешение Ш x В xЧтобы установить предустановку обрезки как Ш x В x Разрешение, убедитесь, что выбран инструмент обрезки, затем перейдите на верхнюю панель настроек и оттуда щелкните параметр предустановки обрезки.
Теперь из этого выпадающего меню выберите пресет W x H x Resolution.
Шаг 3. Настройте кадрирование изображенияПосле выбора инструмента в раскрывающемся меню убедитесь, что в полях рядом с раскрывающимся списком не установлены значения.
Если они есть, вы можете быстро удалить эти значения, нажав кнопку «Очистить» на верхней панели настроек.
Вот и все! Теперь вы можете использовать инструмент обрезки, и вы обнаружите, что ограничений больше нет. Вы можете свободно регулировать ширину и высоту обрезки, чтобы она идеально соответствовала вашему изображению!
Теперь, если позже вы захотите обрезать до фиксированной ширины или высоты, вы можете ввести размеры в два поля для ширины и высоты. Вы можете вводить свои значения в пикселях, дюймах, сантиметрах и т. д. В довершение всего предустановка W x H x Resolution также позволяет вам установить конкретное разрешение для вашей культуры. Вот почему этот пресет кадрирования так удобен, поскольку он действительно может делать все!
Хотя это отличный вариант для бесплатной обрезки в Photoshop, всегда стоит иметь резервные варианты. Давайте погрузимся в альтернативный метод неограниченной обрезки в Photoshop!
Как бесплатно кадрировать в Photoshop с помощью набора настроек соотношения
Вы правильно прочитали заголовок. Теперь мы будем использовать инструмент соотношения. Я говорил вам ранее, что инструмент соотношения только кадрирует в фиксированном соотношении, но есть очень простой обходной путь. Вот что вам нужно сделать:
Я говорил вам ранее, что инструмент соотношения только кадрирует в фиксированном соотношении, но есть очень простой обходной путь. Вот что вам нужно сделать:
После выбора инструмента Crop Tool (C) перейдите на верхнюю панель настроек и найдите параметр предустановки обрезки. Из вариантов, представленных в раскрывающемся меню, выберите «Соотношение».
Шаг 2. Очистите значения соотношенияКак и в предыдущем методе, все, что вам нужно сделать, это удалить значения соотношения из полей ширины и высоты. Самый простой способ сделать это — нажать кнопку «Очистить».
Шаг 3. Наслаждайтесь свободной обрезкой изображений!
Вот оно! Теперь вы сможете бесплатно обрезать изображения.
Если не заданы значения коэффициента, вы можете свободно регулировать ширину и высоту наложения кадрирования и добиваться идеального кадрирования. Эта опция — еще один удобный способ бесплатного кадрирования в Photoshop с совершенно другим пресетом кадрирования.
Хотя неограниченная обрезка в Photoshop может быть не сразу очевидна, к счастью, это очень просто сделать. Пока у вас нет значений ширины или высоты, указанных для предустановки обрезки, вы можете легко обрезать свое изображение. Если вы заметили, что застряли в обрезке с определенным соотношением сторон, просто не забудьте очистить эти предустановленные значения обрезки!
Счастливого урожая!
Обрезка всего за пределами холста — Видеоурок Photoshop
Из курса: Фотошоп один на один: основы
Видео заблокировано.
Разблокируйте полный курс сегодня
Присоединяйтесь сегодня, чтобы получить доступ к более чем 20 600 курсам, которые преподают отраслевые эксперты, или приобретите этот курс отдельно.

Обрезка всего за пределами холста
“
— [Репетитор] Теперь все в порядке. Несмотря на то, что я подчеркивал преимущества неразрушающей обрезки, особенно в Camera Raw, не все так работает. Например, инструмент обрезки перспективы всегда переписывает каждый пиксель изображения. Так что это по определению губительный урожай. А бывают и другие случаи, когда вам действительно нужна деструктивная модификация. Вы просто хотите избавиться от обрезанных пикселей, потому что ваши файлы изображений становятся слишком большими или изображение занимает слишком много памяти, или вы хотите иметь возможность передать обложку кому-то другому и не давать им больше информации, чем они необходимость.