Как сделать ретушь мужского портрета: лайфхаки
Удалите дефекты и повысьте качество в программе ФотоМАСТЕР!
Скачать Всего 216 Mb Узнать больше
Для Windows 11, 10, 8, 7 и XP. Быстрая установка.
Ретушь мужского портрета: как сделать самостоятельно
Необходимо профессионально обработать портретный снимок, настроить тон кожи и скрыть небольшие дефекты на снимке? Воспользуйтесь удобной программой ФотоМАСТЕР! Она обладает всеми необходимыми инструментами для ретуши мужского портрета, качественной цветокоррекции, фотомонтажа и исправления любых недочетов. Скачайте фоторедактор и опробуйте все функции, которые он предлагает!
До
После
Качественная обработка за 4 шага
С помощью ФотоМАСТЕРа вы сможете мгновенно заменять фон, настраивать экспозицию, контраст, насыщенность, применять эффекты и не только! Функции позволят быстро улучшить качество любого снимка. Для обработки фотопортрета в редакторе есть несколько инструментов: «Восстанавливающая кисть», «Штамп», функции «Идеальный портрет» и «Пластика лица». Чтобы отретушировать снимок, необходимо выполнить несколько простых действий:
Для обработки фотопортрета в редакторе есть несколько инструментов: «Восстанавливающая кисть», «Штамп», функции «Идеальный портрет» и «Пластика лица». Чтобы отретушировать снимок, необходимо выполнить несколько простых действий:
Шаг 1. Установите фоторедактор
Для начала работы скачайте программу с нашего сайта. Запустите установщик и пройдите несколько этапов инсталляции: ознакомьтесь с пользовательским соглашением, укажите папку на ПК, выберите тип установки, создайте ярлык на рабочем столе и закрепите утилиту на панели задач. Дождитесь окончания процесса и запустите приложение.
Шаг 2. Импортируйте файл
Чтобы загрузить портрет для ретуши, нажмите в стартовом меню на кнопку «Открыть фото» и укажите путь к файлу.
Для приближения картинки нажмите на кнопку «+» внизу меню
Шаг 3. Обработайте снимок
Есть несколько способов коррекции фотопортретов:
- «Восстанавливающая кисть» — коррекция небольших дефектов кожи лица, удаление высыпаний и родинок.

- «Штамп» — устранение крупных недостатков.
- «Идеальный портрет» — профессиональная ретушь мужского портрета.
- «Пластика лица» — изменение формы и коррекция черт лица.
Этот инструмент вы можете найти в разделе «Ретушь». Настройте размер кисти, степень растушевки и прозрачность. Кликните на участок, который необходимо стереть. Приложение автоматически заменит его на подходящую текстуру.
Вы можете использовать кисть повторно, если результат требует коррекции
Нажмите на инструмент на левой панели и настройте его параметры. Затем обозначьте дефект. Появятся два выделенных участка: один содержит скрываемую проблему, а второй — это текстура для замены.
Найти эту функцию можно в разделе «Ретушь». На панели справа вам будут доступны готовые стили: «Общее улучшение», «Ясный взгляд», «Разгладить кожу», «Осветление лица» и другие. Также вы можете настроить параметры вручную: корректируйте кожу, тон лица, глаза, брови, губы и зубы.
На панели справа вам будут доступны готовые стили: «Общее улучшение», «Ясный взгляд», «Разгладить кожу», «Осветление лица» и другие. Также вы можете настроить параметры вручную: корректируйте кожу, тон лица, глаза, брови, губы и зубы.
В ручных настройках можно убрать красноту, блики, темные круги, добавить четкости
Настраивайте размер подбородка, глаз, носа, губ, бровей, а также добавляйте улыбку.
Если вы не хотите кардинально изменять лицо, не устанавливайте значения выше 20
Шаг 4. Экспорт итоговой работы
Вы можете продолжить редактирование: скорректировать экспозицию, контрастность, насыщенность, кривые, добавить резкость, снизить шумы, обрезать кадр, исправить искажения, заменить фон, применить эффекты.
При желании вы можете продолжить редактирование
После завершения обработки мужского портрета сохраните результат на компьютер. Вы можете экспортировать итог с изменением размеров изображения или быстро сохранить результат в подходящем графическом формате: JPEG, PNG, BMP, TIFF. Кликните «Файл» и выберите подходящее действие.
Укажите папку для экспорта, введите название файла, настройте качество — все готово!
Теперь вы знаете, как сделать ретушь фотографии. С программой для редактирования фото это не займет много времени. ФотоМАСТЕР предлагает обширный функционал и удобное меню на русском языке. Он позволит не только обработать фотопортреты, но и пейзажи, натюрморты, архитектуру. Вы сможете применять точечно или на всю фотографию настройки экспозиции, яркости, контрастности, производить качественную цветокоррекцию, добавлять готовые эффекты и многое другое. Скачайте софт и приступите к редактированию прямо сейчас!
Скачайте софт и приступите к редактированию прямо сейчас!
Эти статьи могут вам понравиться:
Приложения для смены цвета волос
Изменить цвет глаз на фото
Как осветлить кожу на фото
Подпишитесь:Мы в
Художественная обработка мужского портрета. Обработка мужского портрета: усиливаем брутальный характер
Человеческий глаз значительно превосходит любую, даже самую продвинутую фотокамеру. Поэтому цвета и тени, увиденные глазом, сильно отличаются от изображения на камере. Смотря друг на друга, мы не обращаем внимания на покраснения на коже, мешки под глазами, вываленный животик, торчащие прядки волос. Однако в кадре это сильно заметно.
Для устранения недостатков фотографии ретушируют. При ретуши женского портрета мы стремимся к хрупкому образу, идеальной коже, роскошным волосам и омоложению. А вот мужской портрет должен оставить впечатление мужественности, поэтому на нём не следует полностью убирать морщины, делать идеальную кожу.
Рассмотрим пошагово один из способов ретуши мужского портрета. Снимок предоставил фотограф, организатор экспедиций в экзотические места мира Александр Пермяков . Портрет снят на фотоаппарат Nikon. Ретушь провели в русифицированном Adobe Photoshop CC 2017.
NIKON D7000 / Nikon AF Nikkor 50mm f/1.8D УСТАНОВКИ: ISO 100, F1.8, 1/50 с, 75.0 мм экв.
Многие фотографы являются противниками ретуши, аргументируя это тем, что снимок может выглядеть красиво и без обработки. Что ж, в нашем случае в кадре хороший светотеневой рисунок. Но для совершенства портрету не хватает нескольких штрихов. Нужно выровнять тон кожи (избавиться от красноты) и убрать лишние пятнышки на лице, усилить блики (они подчёркивают детали), немного осветлить тёмную часть, добавить резкости. Высветлять тёмные фрагменты сложнее, если съёмка велась при недостаточном освещении — может появиться шум. Однако камеры Nikon снимают с минимальными шумами даже в сложных световых условиях. Если шум и проявляется, то он монохромный, сравнимый с плёнкой. Это облегчает работу при осветлении теней на фотографиях, а именно тёмные участки проще высветлить без неприятного шума и потери деталей.
Это облегчает работу при осветлении теней на фотографиях, а именно тёмные участки проще высветлить без неприятного шума и потери деталей.
Приступим!
Открываем фото в программе Photoshop. Обязательно сделайте копию слоя (Ctrl + J) и работайте с ней. Это позволит в случае неудачи быстро восстановить потери или просто сравнить результат до и после обработки. Увеличиваем изображение до 100% (сочетание клавиш Ctrl и + для увеличения, Ctrl и — для уменьшения).
Внимательно рассматриваем кожу, чтобы понять, какие дефекты нужно устранить. На этом фото указаны пятна, от которых мы избавимся первым делом.
Можно использовать несколько инструментов, но в этом случае больше подойдёт «Восстанавливающая кисть» (Healing Brush Tool).
Подбираем подходящий размер кисти и кликами устраняем все ненужные пятна. Размер кисти можно регулировать при помощи клавиш в буквенной части клавиатуры: «х» — уменьшить, «ъ» — увеличить. В настройках кисти устанавливаем параметр «Источник» (Sourse) — «Семпл.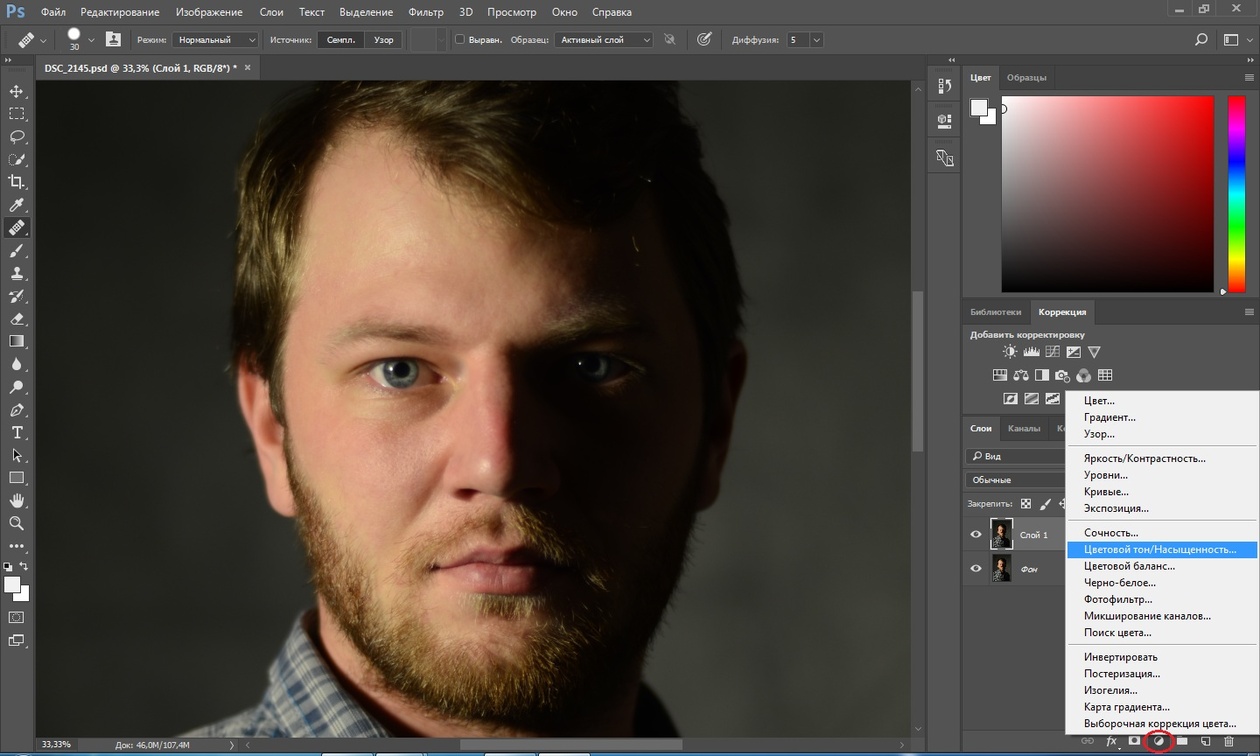
Подводим курсор кисти к участку, который будем закрашивать, и, зажав клавишу Alt, выбираем здоровый участок кожи, подходящий для замены. Так мы получаем образец участка, которым закрасим дефект.
В момент закрашивания крестик будет указывать источник. Убираем все ненужные пятна и сыпь.
Результат закрашивания пятен:
Следующий шаг — устранение красноты, выравнивание тона кожи.
Покраснения есть абсолютно у каждого. Если перед съёмкой кожу не затонировали с помощью макияжа, красные пятна на фото будут обязательно. В случае с женским портретом дела обстоят проще: женщины обычно наносят макияж до съёмок. Но далеко не каждый мужчина согласится попасть в руки визажиста.
На фото обведены участки кожи с неровным тоном (покраснением):
Создадим корректирующий слой с эффектом «Цветовой тон/Насыщенность» (Hue/Saturation). Вызвать его можно в нижнем правом углу на панели инструментов под слоями.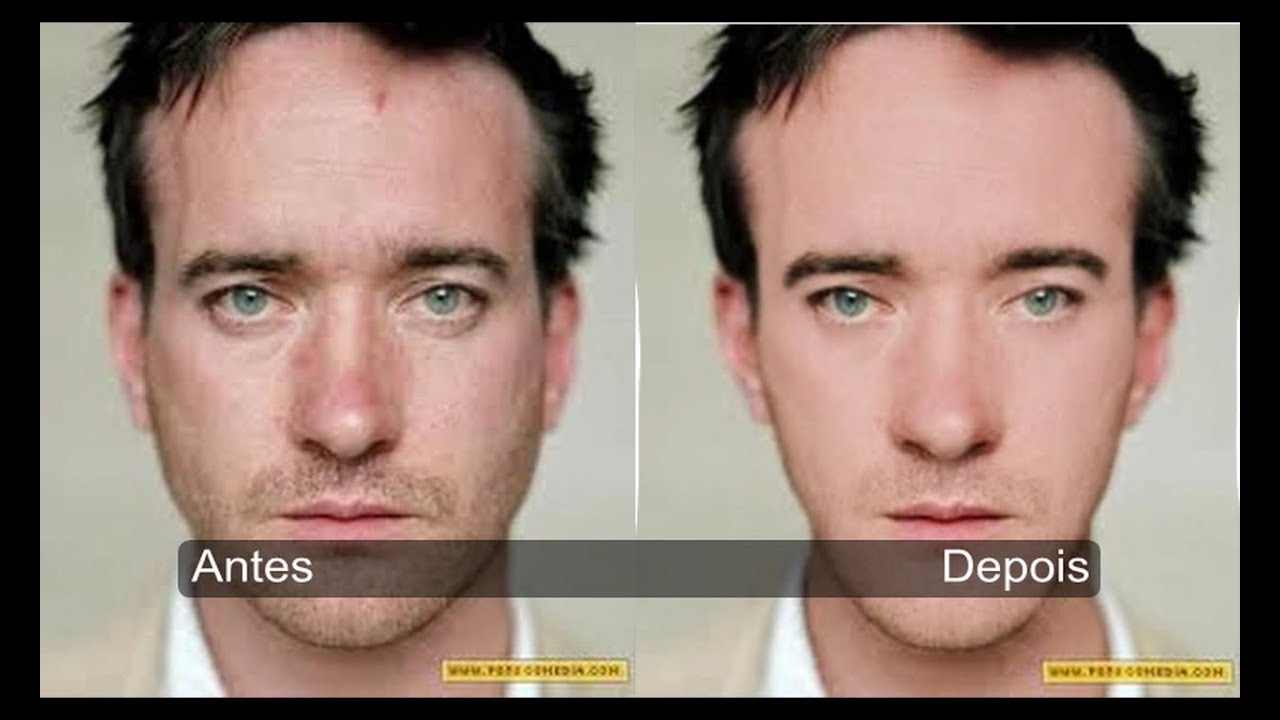
У вас появится новый слой, и откроется окно управления эффектом.
Переходим на красный канал, кликаем по пипетке, а затем на участок покраснения, от которого хотим избавиться.
После этого вы увидите смещение в спектре.
Поднимаем насыщенность и цветовой тон приблизительно до 70–73.
Передвигая чекеры на градиенте, добиваемся того, чтобы покрытие было не по всей коже, а лишь на тех участках, где вы хотите убрать покраснение.
Сбрасываем насыщенность в ноль, а цветовой тон двигаем, пока не увидим желаемый эффект. В моём случае он равен +15.
Теперь нам необходимо вернуть естественный цвет губ, поскольку розовый оттенок исчез вместе с покраснениями. Для этого выбираем инструмент «Кисть» (Brush), задаём чёрный цвет, подбираем нужный размер и прокрашиваем кистью губы, оставаясь на корректирующем слое «Цветовой тон/Насыщенность».
Результат:
Теперь нам нужно вернуть потерянные при обработке детали и блики.
Для этого создаём новый слой (Ctrl + Shift + N). Переходим на раскладку «Каналы» этого слоя.
Здесь изображение разложено на каналы. Поочерёдно отключаем каждый канал (нажимаем на глаз слева от иконки изображения). Наша задача — выбрать самый контрастный канал. Очевидно, что им является синий, он сохраняет больше деталей.
Создаём дубликат синего канала (выделяем его и правой клавишей выбираем «Создать дубликат канала»). Дальше работаем с копией синего канала. Все остальные каналы должны быть невидимы. Становимся на копию синего канала и нажимаем сочетание клавиш Ctrl + l. Появится окно уровней канала.
Перетаскиваем чекер входного значения чуть правее, нажимаем Ok. Так мы усилим контраст.
Теперь выделим только светлые области канала. Для этого зажимаем клавишу Ctrl и кликаем по иконке вашего синего канала. Вы увидите пунктиры выделения на светлых областях. Может показаться, что выделено не всё, но не сомневайтесь, выделены действительно все светлые участки.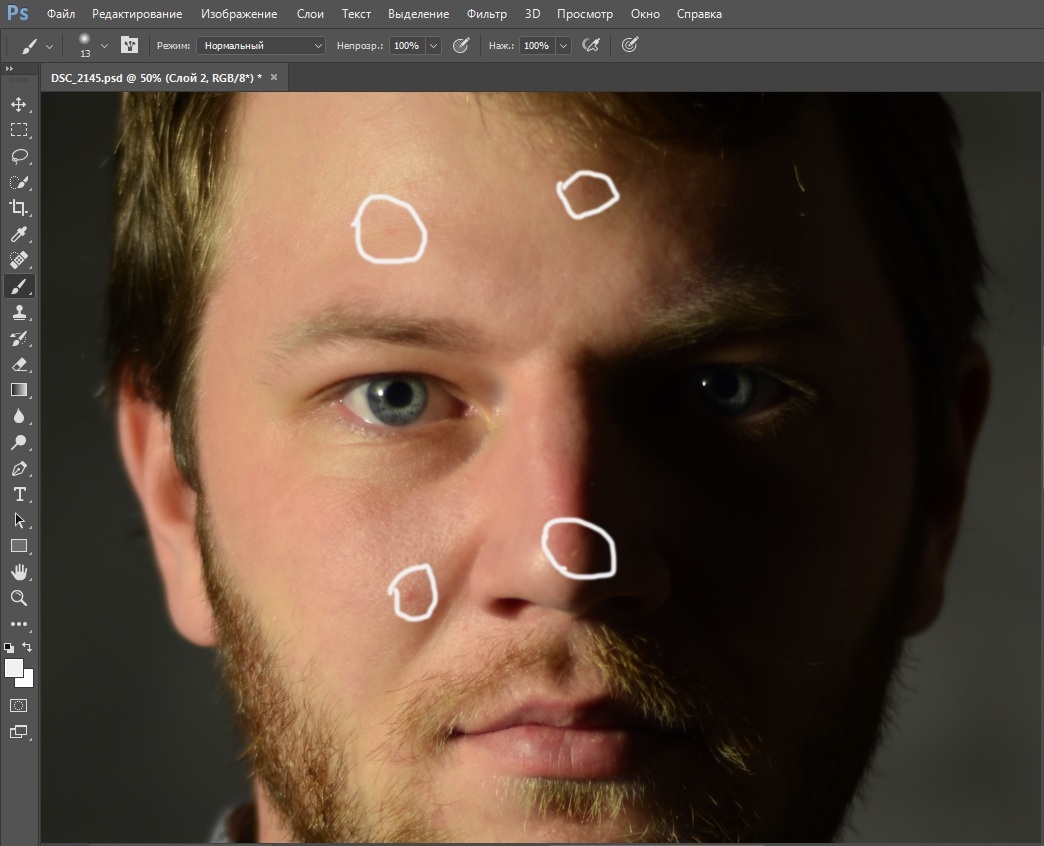
Переходим на раскладку «Слои» и создаём новый (Ctrl + Shift + N). При этом ваше выделение светлых участков сохраняется (заметны пунктиры).
Выбираем инструмент «Кисть», задаём белый цвет и рисуем по новому слою. Вы можете прорисовать всё либо те места, где хотите поднять яркость бликов. Белый цвет будет ложиться только на светлых участках изображения. Если вы планируете красить всё, пусть диаметр кисти будет крупным.
Ниже приведён результат. Обратите внимание, как преобразились детали. Попробуйте отключить и включить видимость нижнего слоя, зажав клавишу Alt. Так вы увидите снимок до и после обработки.
На фото стрелками указаны некоторые зоны, где детали стали выразительнее. Для сравнения: на варианте «до» указана стрелка на задний фон, после обработки он тоже стал светлее.
Если вам хочется, чтобы блики были менее светлыми, сбавьте прозрачность слоя с бликами до нужного вам результата.
Возможно, этот способ усиления бликов показался вам сложным, потому что на новом слое можно просто нарисовать белые блики кистью и растушевать их. Но это будет выглядеть грубо, блики лягут неестественно. Я же предлагаю усилить лишь те блики, которые запечатлела камера.
Но это будет выглядеть грубо, блики лягут неестественно. Я же предлагаю усилить лишь те блики, которые запечатлела камера.
Последний штрих — повышение резкости. Выделяем все слои и нажимаем комбинацию клавиш Shift + Ctrl + Alt + E. Так мы объединим все слои с эффектами в новый слой. Теперь дублируем полученный слой и применяем к нему фильтр «Цветовой контраст» (High Pass).
В открывшемся окне перемещаем чекер вправо, пока на изображении не проявятся детали (смотрите на основное изображение, а не на фрагмент в окне настройки).
Вот и всё! Пробуйте, экспериментируйте, делитесь своим опытом в комментариях.
Как обработать уличный портрет при помощи программы Adobe Photoshop — смотрите в видеоуроке Алексея Кузьмичева. «займёмся обработкой уличного портрета пожилого человека. Из урока Вы узнаете как добиться красивых кинематографических оттенков на снимке, а также как подчеркнуть нужные детали с помощью света и тени» © Алексей Кузьмичев Информация о видео Источник: видеоуроки по Фотошопу от Алексея […]
Как сделать ретушь мужского портрета в программе Adobe Photoshop — смотрите в видеоуроке Алексея Кузьмичева. «Сегодня я покажу Вам как обработать мужской портрет в фотошопе. Вы узнаете какие нюансы есть при ретуши мужских фотографий, технику усиления фактуры кожи и способы сделать модель в кадре брутальнее.» © Алексей Кузьмичев Информация о видео Источник: видеоуроки по Фотошопу […]
«Сегодня я покажу Вам как обработать мужской портрет в фотошопе. Вы узнаете какие нюансы есть при ретуши мужских фотографий, технику усиления фактуры кожи и способы сделать модель в кадре брутальнее.» © Алексей Кузьмичев Информация о видео Источник: видеоуроки по Фотошопу […]
Как сделать профессиональную ретушь женского портрета при помощи программы Adobe Photoshop — смотрите в видеоуроке Алексея Кузьмичева. «Ретушь — очень важный этап в обработке любой фотографии. Прежде чем тонировать фотографию, добавлять эффекты и прочее сначала необходимо избавиться от основных дефектов, иначе в дальнейшем они могут испортить всю нашу работу. Сегодня я покажу Вам весь процесс […]
Ретушь фотографий имеет огромное значение и не потому, что исходное изображение плохо выполнено, а для того, чтобы скрыть мелкие дефекты и подправить цветовой баланс. Ретушь мужской фотографии отличается от женской тем, что здесь не следует скрывать морщины и делать кожу идеально гладкой, но в тоже время она имеет свои особенности.
Создаем корректирующий слой «Черно-белое». Усиливаем яркость некоторых отдельных участков, где доминирующим цветом являются красные, желтые тона, сдвинув курсор в сторону их сгущения.
Изменяем этому слою режим наложения на «Мягкий свет».
Создаем корректирующий слой «Цветовой тон / Насыщенность» и уменьшаем насыщенность.
Создаем корректирующий слой «Фотофильтр» и придаем изображению теплоты, но не чрезмерной, поэтому подойдет желтый цвет. Можно задать плотность фильтра.
Для того чтобы придать изображению брутальности можно создать корректирующий слой «Поиск цвета» и подобрать нужное цветовое решение.
Если кожа стала слишком теплых тонов или приобрела красные тона, то можно охладить её корректирующим слоем «Фотофильтр» синим цветом.
Корректирующим слоем «Кривые» можно осветлить и затемнить определенные участки изображения.
Объединяем корректирующие слои в группу: в коне слоев выделить нужные слои и нажать комбинацию клавиш Ctrl + G.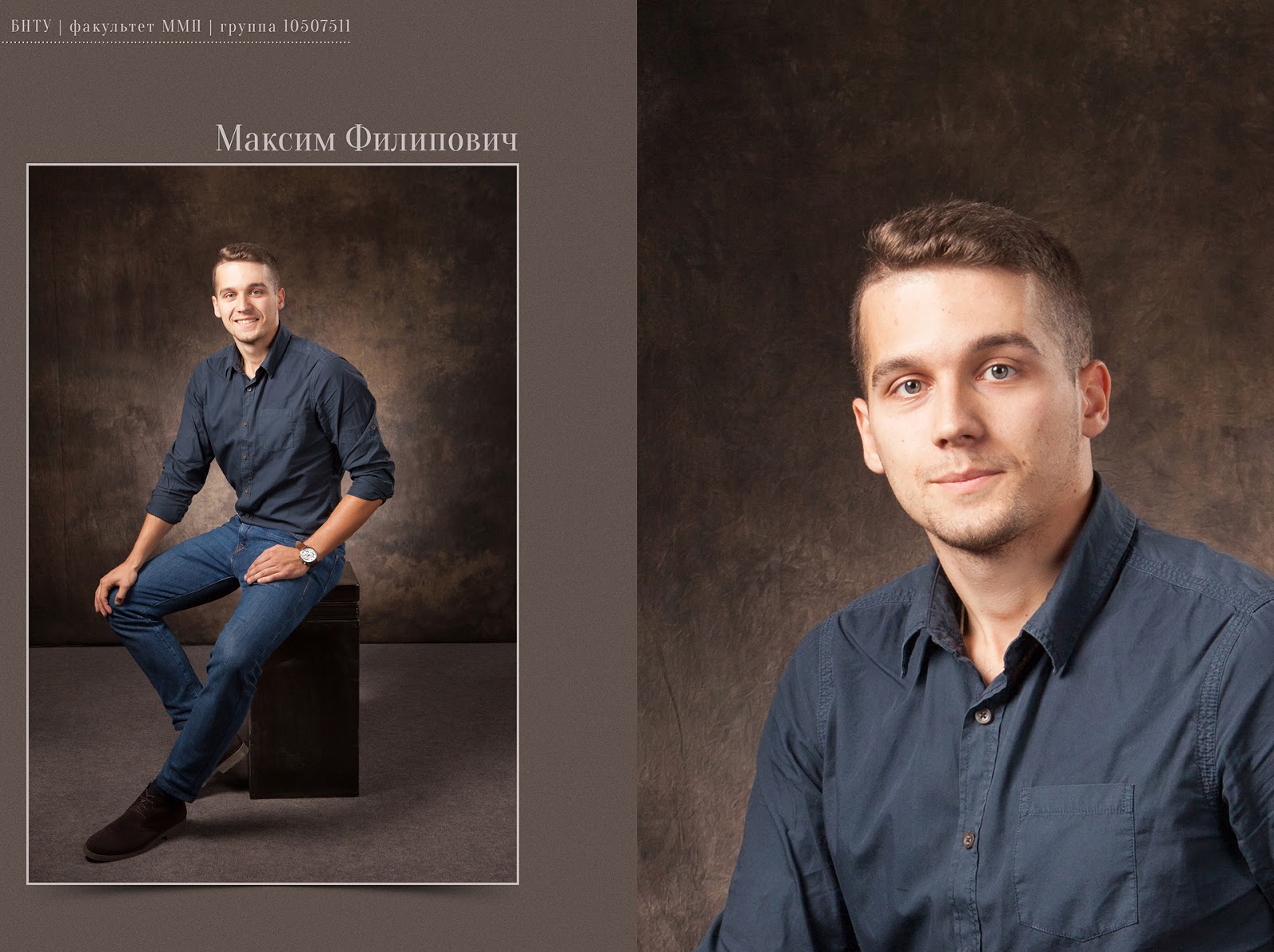 Снижаем непрозрачность группы до 72 %.
Снижаем непрозрачность группы до 72 %.
Создаем копию слоя с изображением и на нем при помощи инструмента «Точечная восстанавливающая кисть» сглаживаем морщины на лбу, щеках и под глазами. Носогубные складки можно не трогать. Инструментом пользуются следующим образом: удерживая нажатой клавишу Alt и нажать мышкой по тому участку кожи, который является шаблоном для того участка, который следует изменить. Проводим кистью по тому участку, который нужно корректировать.
Продолжаем нашу серию статей под названием . На этот раз я покажу вам один из своих вариантов обработки мужского портрета . Мотивом данной статьи послужило просто огромное количество уроков по обработке , которые заполонили весь наш Интернет:)
В этом урокемы рассмотрим основные детали, на которые стоит обратить внимание при ретуши мужского фото.
Для данной статьи я подобрал фотографию своего друга, сделанную в феврале 2012 года. Снята она на Nikon D7000 с объективом NIKON . Оригинал снимка и PSD файл находятся в конце данной статьи , на которых вы можете потренироваться и полностью повторить данную обработку фото . Как всегда, видео по обработке вы тоже найдёте внизу этой статьи.
Оригинал снимка и PSD файл находятся в конце данной статьи , на которых вы можете потренироваться и полностью повторить данную обработку фото . Как всегда, видео по обработке вы тоже найдёте внизу этой статьи.
Собственно, результат до:
и результат после:
Для выполнения такой обработки нам понадобится графический редактор Adobe Photoshop и плагины к нему: Alien Skin Exposure 3 , Color Efex Pro версии 3.0 и 4.0 , Imagenomic Noiseware Professional. Ссылки на скачивание данных плагинов находятся в конце статьи .
Начало работы
1. Открываем нашу фотографию в фотошопе и сразу заходим в плагин Color Efex Pro 3.0 , выбираем фильтр Contrast Only и выставляем такие настройки: Brightness +40% , Contrast +40% , Saturation +50%
В этом уроке мы поговорим о том, как обработать мужской портрет, чтобы максимально точно передать характер человека на снимке и усилить элемент брутальности.
Введение
Обработка мужского портрета зачастую сложнее, чем работа над женским портретом. Редактируя портрет девушки, как правило, фотограф стремится сделать красивую картинку. При работе с мужским портретом эта цель теряет свою важность, уступая место передаче характера и настроения героя. А для этого, помимо знания о том, как убрать прыщики и морщинки, полезно знать ещё кое-что.
Шаг 1
Первым шагом обработаем глаза, как в . Это действие поможет вам решить проблему с фокусировкой, которая, вполне возможно, не попала точно на глаза.
Шаг 2Усилим резкость снимка с помощью фильтра «Контурная резкость» (Unsharp mask). Найти ее можно в меню Фильтры/Усиление резкости/Контурная резкость.
Значения можно выставить по вкусу или же воспользоваться теми, что будут приведены ниже на иллюстрации. К слову, значения очень сильно зависят от разрешения фотографии, в нашем случае это 3500×5200px.
Увеличиваем резкость с помощью фильтра «Контурная резкость»
Шаг 3Создаем слой «Карта градиента» (Gradient map) и уменьшаем ее непрозрачность примерно до 36%. В меню настроек, которое выпадет при создании «Карты градиента», ничего не меняется. Заменяем параметры наложения слоя с «обычные» на «насыщенность».
В меню настроек, которое выпадет при создании «Карты градиента», ничего не меняется. Заменяем параметры наложения слоя с «обычные» на «насыщенность».
Шаг 4
Создаем корректирующий слой «Цветовой тон/насыщенность». В выпавшем окошке меняем набор на «Заказной» и увеличиваем значение «Насыщенность» на 22 и «Яркость» на 2.
Создаем корректирующий слой «цветовой тон/насыщенность»
Шаг 5
Создаем копию основного слоя с помощью горячих клавиш Сtrl+J и переводим ее в черно-белый, опять же с помощью hot-key: Alt+Shift+Ctrl+B. В выпадающем меню можно оставить все как есть, или же, — на свой вкус — подвигать бегунки по разным цветовым каналам. После этого уменьшаем непрозрачность слоя примерно до 70%.
Есть еще один вариант: можно перевести этот слой в режим наложения «Экран» (screen) и также уменьшить непрозрачность, но уже до 50% .
Шаг 6
Создаем копию основного слоя с помощью горячих клавиш ctrl+j и переводим ее в черно-белый, опять же с помощью хоткей: alt+shift+ctrl+b. В выпавшем меню можно оставить все как есть или же на ваш вкус подвигать бегунки по разным цветовым каналам. После этого уменьшаем непрозрачность слоя примерно до 70%.
В выпавшем меню можно оставить все как есть или же на ваш вкус подвигать бегунки по разным цветовым каналам. После этого уменьшаем непрозрачность слоя примерно до 70%.
2 вариант: можно перевести этот слой в режим наложения «экран» (screen) и также уменьшить непрозрачность, но уже до 50% .
Вариант 1 Итог при наложение в режиме «обычные»
Вариант 2 Итог при наложение в режиме «экран»
Шаг 7
Создаем корректирующий слой «Яркость/контрастность» и увеличиваем значения «яркость»: в нашем случае — на 24, «контрастность» — на 12.
Создаем слой «Яркость/контрастность»
сНа 7 шаге можно остановиться, а можно продолжить и добиться результата похожего на то, что попадает на обложки «Esquire».
Шаг 8
Создаем очередной корректирующий слой, в этот раз — «Черно-белый». В зависимости от фотографии — меняем настройки по каналам, а затем — устанавливаем значение непрозрачности на уровне до 60-70%.
Создаем слой «Черно-белый» и меняем значение непрозрачности
Шаг 9
Создаем корректирующий слой «Цвет» и вводим параметры цвета #9990f6. После этого уменьшаем непрозрачность примерно до 20% и меняем способ наложения с «Обычный» на «Вычитание».
После этого уменьшаем непрозрачность примерно до 20% и меняем способ наложения с «Обычный» на «Вычитание».
Способ наложения «Вычитания» работает противоположным способом «Обычному» наложению, он удаляет выбранный цвет и таким образом тонируя синим цветом в режиме наложения «Вычитание» мы получаем желтоватый оттенок.
Создаем слой «Цвет» с непрозрачностью ~20% и способ наложения «вычитание»
Выбираем цвет для тонирования
Шаг 10Возможно, у вас могут возникать проблемы с сохранением фотографии и Фотошоп сохраняет ее в формате.psd. Напомню, что тогда следует выбрать Файл/Сохранить как/JPEG.
Напоследок — еще один совет: если вам не хватило свободного времени обработать фотографию целиком — не отчаивайтесь и сохраните фотографию в.psd и продолжите, когда вам будет удобно. В этом формате фотошоп сохраняет все слои и данные, которые были изменены во время обработки.
Сохраняем фотографию
ЗаключениеНапомню, что большинство настроек, приведённых в данном уроке, подходят конкретно для этого снимка.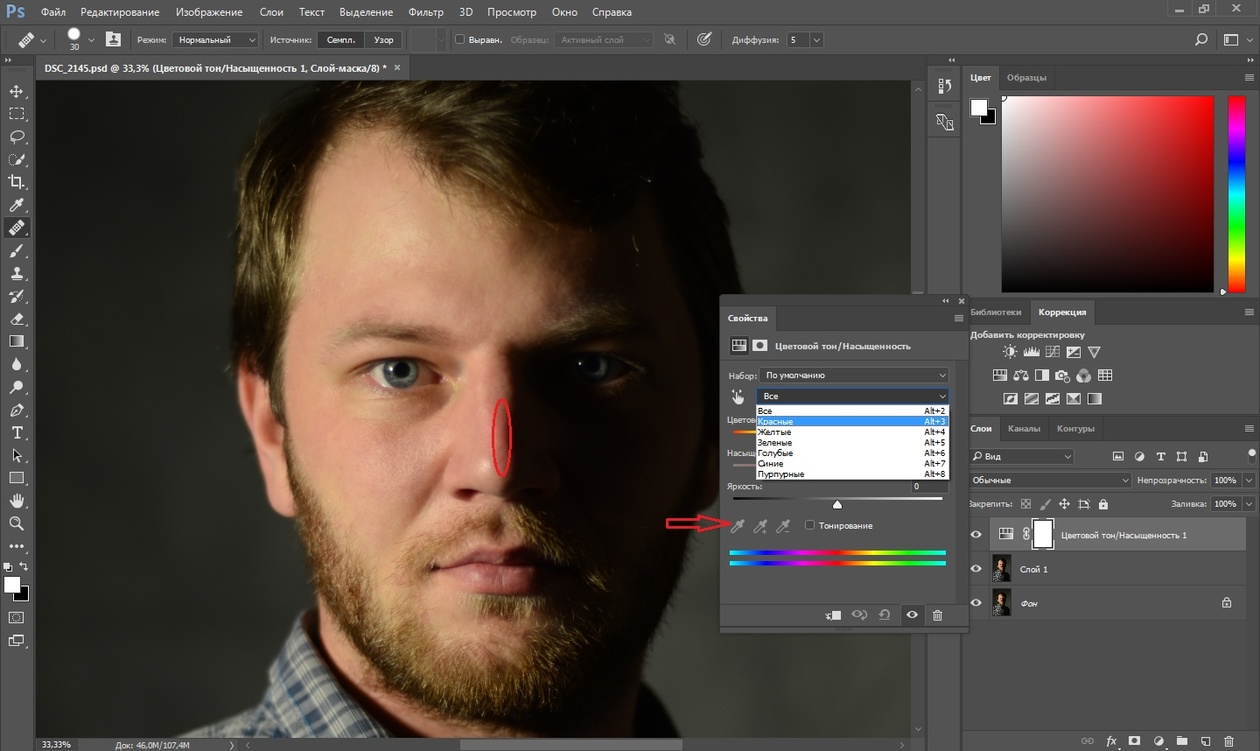 В своем рабочем процессе вы можете пропустить или заменить какие-либо действия, ведь обработка фотографии — это творческий процесс! Творите и успехов вам!
В своем рабочем процессе вы можете пропустить или заменить какие-либо действия, ведь обработка фотографии — это творческий процесс! Творите и успехов вам!
Мужские портреты: Как фотографировать мужчин
Фотографировать мужчин иногда может быть сложнее, чем фотографировать женщин. Может быть, это потому, что мужчины часто не любят, когда их фотографируют. Этим можно объяснить несоответствие информации о мужском и женском портрете. В этой статье мы не будем тратить время на то, как убедить мужчину сделать свой портрет, а остановимся на некоторых ключевых моментах, которые помогут вам добиться лучших результатов. Советы, которыми мы делимся, предназначены для мужских портретов, но многие из них можно применить и к женщинам.
Прежде чем мы приступим к работе, важно знать, кого вы фотографируете, и каковы их ожидания от фотосессии. Это относится к любому типу портретной живописи. Небольшая дружеская беседа поможет вашему объекту расслабиться, а это обязательно поможет вам получить отличную фотографию.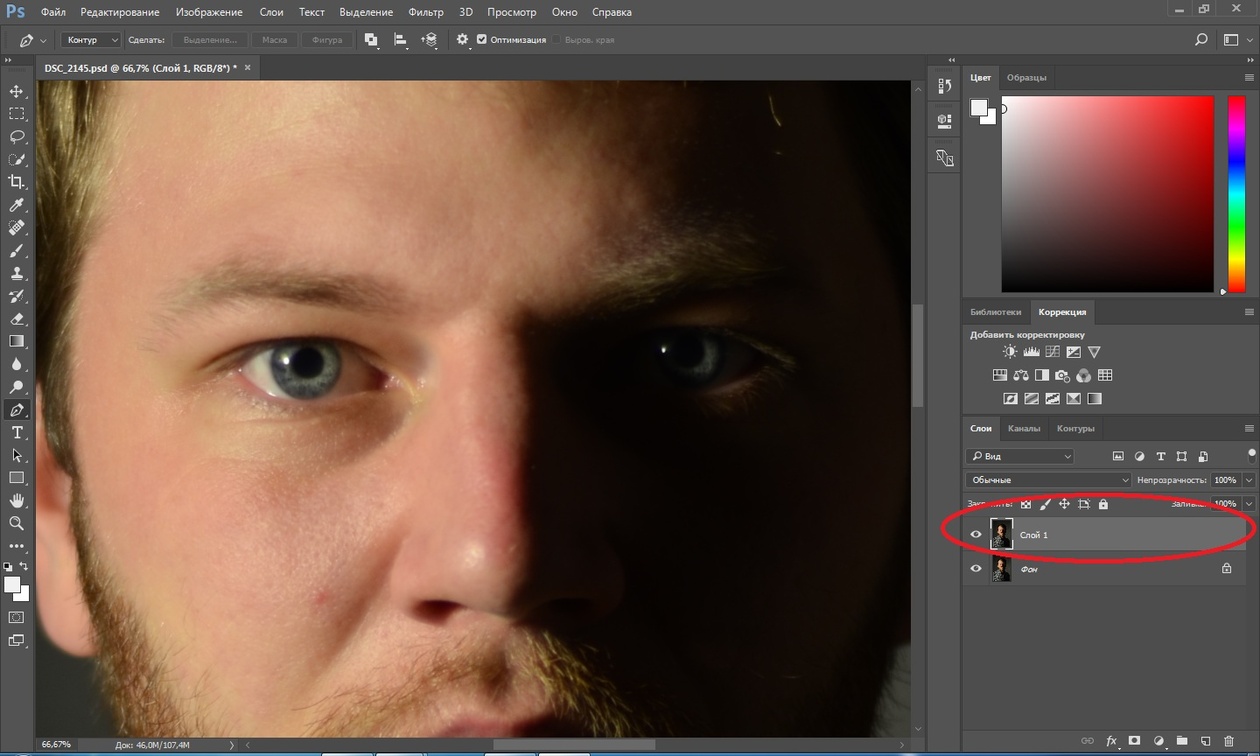 Он хочет казаться профессиональным, крутым, сексуальным, заслуживающим доверия или дружелюбным? Как он планирует использовать фотографию? Поза его таким образом, чтобы помочь ему достичь желаемого вида и атмосферы, завершая это правильным выражением лица.
Он хочет казаться профессиональным, крутым, сексуальным, заслуживающим доверия или дружелюбным? Как он планирует использовать фотографию? Поза его таким образом, чтобы помочь ему достичь желаемого вида и атмосферы, завершая это правильным выражением лица.
Обязательно используйте правильную композицию и кадрирование
Выбирая правильную композицию, сделайте правило третей своим лучшим другом. Идея состоит в том, чтобы разделить фотографию как по горизонтали, так и по вертикали на три равные части, а затем поместить объект вдоль этих линий. Однако ваша фотография может выглядеть лучше, если она скомпонована немного по-другому. Если это так, не бойтесь пойти дальше и немного изменить правила.
Что касается кадрирования портрета, обычно рекомендуется избегать кадрирования суставов (локти, колени, лодыжки и т. д.). Я лично рекомендую вам следовать этим рекомендациям, хотя это всегда зависит от каждого конкретного примера. Из каждого правила есть исключение. Даже обрезка, которая технически неверна, в конечном итоге может выглядеть неплохо.
Освещение
Освещение — самый важный аспект фотографии, и всегда есть над чем поэкспериментировать. Угловое освещение и резкие тени часто льстят мужчинам. При фотографировании более мускулистой фигуры это может подчеркнуть его мускулы. Если вы фотографируете мужчину, который, возможно, больше размера, это может сделать его стройнее. Всего этого можно добиться при правильном освещении.
В студии, в отличие от естественного освещения, интенсивность, расстояние и направление освещения полностью зависят от вас, поэтому не бойтесь использовать его по максимуму. Для начала одного или двух источников света должно быть достаточно. С другой стороны, съемка на открытом воздухе делает работу более органичной и часто простой, поскольку не требует никакой настройки. Тем не менее, вы должны работать с тем, что вы получаете. Яркий свет солнечного дня создает сильные тени, а пасмурные дни создают мягкие тени.
Яркий свет солнечного дня создает сильные тени, а пасмурные дни создают мягкие тени.
Выбирайте удачные позы
Поиск правильной позы имеет решающее значение для портрета любого типа. Большинство мужчин считают мужественность основой своего портрета. Они добьются такого вида, если вы попросите их расправить плечи, поднять грудь, и согнуть живот . Прежде всего, ваш объект должен чувствовать себя хорошо. Если он не чувствует себя комфортно, это будет легко сказать по тому, как он держит свое тело.
При съемке портретов (и не только мужских портретов) вы часто слышите, как ваш объект говорит: «Я не знаю, что делать с руками». Не бойтесь использовать язык тела на фотографии. Скрещенные руки придают вашему объекту сильный и независимый вид. Это одна из самых простых поз, и она льстит, особенно мужчинам, не привыкшим к профессиональным позам.
Когда они позируют стоя, они также хорошо смотрятся с руками в карманах . Таким образом, вы гарантированно заставите объект держать свое тело более расслабленным и естественным образом.
Сидя, они могут переплести пальцы, сцепить руки и даже опереться руками или ногами о стену или стул. Сидячие позы хороши для начала, если объект не привык к тому, что его фотографируют. Он немного расслабится и будет выглядеть более уверенно в последующих позах стоя.
Включение мотоцикла или автомобиля на фото также работает очень хорошо. Особенно, если мужчина, которого вы фотографируете, имеет к этому отношение, а еще лучше, если это его собственное транспортное средство. Это дает вам преимущество в том, что ему есть на что опереться, и позирование будет более простым и расслабленным. Если ваш субъект считает, что его фотографирование является необходимым злом, поверьте мне, использование собственного автомобиля или мотоцикла сделает его более склонным к этому.
Люди и машины, несомненно, идут рука об руку. Nikon D300s, Nikon 50/1.8G, 1/160 с, f3,5, ISO 200, фокусное расстояние 50 мм (эквивалент 70 мм).
Nikon D300s, Nikon 50/1.8G, 1/160 с, f3,5, ISO 200, фокусное расстояние 50 мм (эквивалент 70 мм).Если вам нужны более непринужденные портреты, прислоните свою модель к стене. Вы также можете попросить их встать на одну ногу, согнуть другую ногу и прислонить ее к стене. Такой снимок можно делать с любого ракурса. Ваш объект также может прислониться плечом к стене.
Поэкспериментируйте с разными выражениями лица
Как и в любой портретной фотографии, действует одно и то же правило: чем естественнее выражение лица, тем лучше. Идея состоит в том, чтобы запечатлеть ваших мужчин таким образом, чтобы лучше всего продемонстрировать их индивидуальность.
Пусть ваша модель приоткроет губы и покажет зубы. Ему не нужно широко улыбаться, но и не нужно сжимать губы.
Часто чуть более мягкий взгляд льстит мужчинам. Этого можно добиться, если ваш объект слегка прищурит глаза. Это придаст выражению лица глубину и уравновешенность.
Всегда старайтесь минимизировать второй подбородок. Вы можете сделать это, фотографируя выше уровня глаз, когда ваш объект слегка наклоняется вперед. Или попросите вашу модель выпятить подбородок и немного наклонить его вниз.
Вы можете сделать это, фотографируя выше уровня глаз, когда ваш объект слегка наклоняется вперед. Или попросите вашу модель выпятить подбородок и немного наклонить его вниз.
Не забывайте о правильном редактировании
Количество ретуши недостатков кожи зависит от каждого человека и его личных вкусов. Я определенно предпочитаю ретушировать временные пятна, такие как прыщи. Но прежде чем ретушировать шрамы, родимые пятна и даже морщины, следует подумать о цели вашей фотографии. Может быть хорошей идеей посоветоваться с самим субъектом.
В общем, с мужскими портретами я рекомендую более тонкую правку, чем с женскими портретами. Кожа вашего мужчины не должна выглядеть более нежной в конечном продукте, чем у женщин или детей. Для ретуши кожи рекомендую Zoner Photo Studio X, где есть все необходимые инструменты.
Рабочий процесс ретуши простого мужского портрета
Дом Образование Photoshop
Джефф Рохас 7 комментариев
7 комментариевПоскольку я провожу все больше и больше времени с другими фотографами, у меня была возможность откинуться на спинку кресла и выслушать мнение каждого о том, что делает отретушированное изображение успешным. Некоторые фотографы тратят минуты на ретушь, а другие тратят буквально часы на отдельное изображение. Независимо от того, тратите ли вы 15 минут или 3 часа на ретушь изображения, важно иметь надежный рабочий процесс, чтобы поддерживать здравомыслие.
Начну с того, что я не профессиональный ретушер. Я оставляю этот титул на усмотрение таких ретушеров, как Пратик Найк и Юлия Кузьменко МакКим, которые оба заслужили этот титул.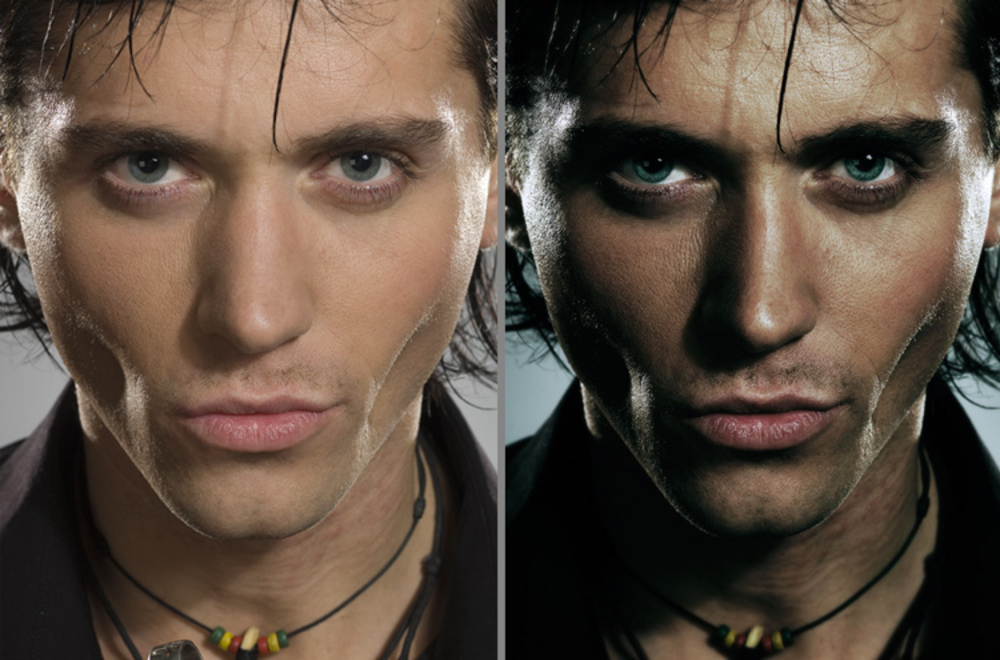 Лично я получаю большую часть своего дохода от камеры, поэтому я чувствую, что заслужил право называть себя профессиональным фотографом. Я отвлекся.
Лично я получаю большую часть своего дохода от камеры, поэтому я чувствую, что заслужил право называть себя профессиональным фотографом. Я отвлекся.
Как профессиональный фотограф, я бы предпочел большую часть времени уделять либо: (а) заказу клиентов на съемки, либо (б) съемке клиентов. Все, что отвлекает меня от выполнения любого из этих действий, приводит к потере моих денег. Это включает в себя трату слишком большого количества времени на ретуширование изображений. Да, я могу отдать изображения на аутсорсинг клиентам, у которых есть на это бюджет, но не каждый клиент может позволить или оправдать дополнительные расходы в размере 35–65 долларов за изображение.
Если вы чувствуете, что находитесь в одной лодке, добро пожаловать в ретушь своими руками. Теперь, учитывая, что многие фотографы, которых я знаю, довольно невротичны (включая меня в некоторых случаях), я всегда рекомендую им придерживаться пошагового рабочего процесса. Придерживаясь пошагового рабочего процесса, вы с меньшей вероятностью собьетесь с пути и потратите лишнее ненужное время на нажатие пикселей.
В видео выше я разбиваю процесс ретуши мужского портрета на шесть основных этапов:
- Снимать в формате RAW
- Глобальные корректировки
- Удаление пятен и определение и формирование лица
- Усиление глаз
- Стиль волос
- Экспорт и доставка
Используя эти шесть шагов, я могу относительно быстро просматривать изображения и не рвать на себе волосы, просматривая набор изображений клиента.
Если вам понравилось видео выше, подпишитесь на мой канал YouTube или следуйте за мной на Facebook.
Темы:
Образование
Lightroom
Photoshop
Портреты
Постобработка
Программное обеспечение
Видеосъемка
Джефф Рохас — американский фотограф, автор и педагог. в Нью-Йорке. Его основная работа включает портретную и фэшн-фотографию, которая публиковалась как в Elle, так и в Esquire. Джефф также часто работает инструктором по фотографии. Его преподавательский опыт включает такие платформы, как CreativeLive, WPPI, Photo Plus Expo и APA.
