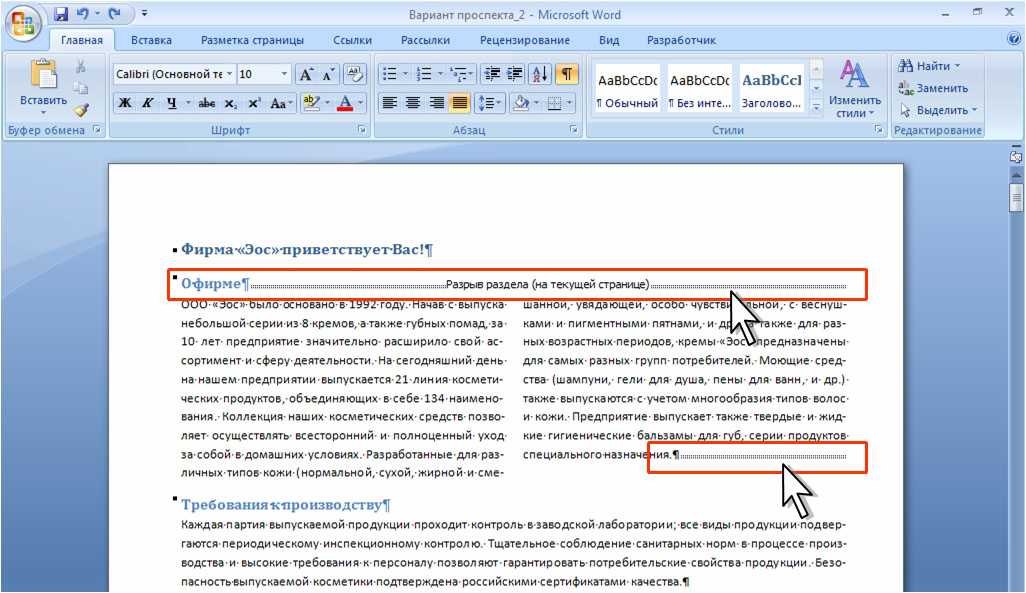Как убрать разрыв страницы в Ворде
Как убрать разрыв страницы в Ворде — подробная инструкцияОглавление
- Удаление разрыва страницы, добавленного вручную
- Настройка разрыва страницы в Ворде, добавленного автоматически
- Убираем разрывы в Ворде посредством замены со всех страниц
- Удаляем разрыв страницы, который поделил таблицу на 2 части
С помощью функции разрыва страницы можно просто и удобно переносить текст с одного листа на другой. Таким образом, получается легкочитаемый и ровный документ. Иногда, когда в Ворде такое форматирование устанавливается автоматически или вручную, необходимо его убрать. О том как это сделать пойдет речь в этой статье.
Удаление разрыва страницы, добавленного вручную
Убирать такой разрыв потребуется вручную. В Ворде не предусмотрены горячие клавиши или другие способы сделать это. Достаточно следовать простой инструкции:
- Сперва следует включить отображение непечатных знаков, чтобы было проще ориентироваться в документе.
 Сделать это можно на верхней панели во вкладке «Главная» в разделе «Абзац». Иконка этой функции находится в правом углу категории.
Сделать это можно на верхней панели во вкладке «Главная» в разделе «Абзац». Иконка этой функции находится в правом углу категории. - Теперь будут видны все непечатные символы, в том числе разрывы страницы. Выделите нужный или нажмите мышкой перед ним.
- Нажмите «Delete» или «Backspace» на клавиатуре.
Таким образом можно убрать все необходимые разрывы в Ворде.
Настройка разрыва страницы в Ворде, добавленного автоматически
В Ворде возможно настроить автоматические разрывы страницы. Соответственно, таким же образом можно убрать их, а не только вручную. Сделать это можно следующим образом:
- Выделите нужный фрагмент или весь текст (Ctrl + A).
- Откройте категорию «Главная» на верхней панели.
- В разделе «Абзац» нажмите на иконку со стрелочкой в правом нижнем углу.
- В новом окне откройте вкладку «Положение на странице».
- В категории «Разбивка на страницы» поставьте нужные галочки.
Всего есть возможность установить 4 параметра в Ворде:
- запрет висячих строк;
- не отрывать от следующего;
- не разрывать абзац;
- с новой страницы.

Убираем разрывы в Ворде посредством замены со всех страниц
Если необходимо убрать разрывы в большом документе в Ворде, то ручное удаление займет много времени. Вместо этого можно воспользоваться встроенной функцией замены, которая позволит сделать все действия быстрее. Для этого следует:
- На вкладке «Главная» на верхней панели нажмите «Заменить» в правом углу. Также можно воспользоваться комбинацией клавиш Ctrl + H.
- Внизу появившегося окна нажмите «Больше».
- В поле «Найти» следует установить «Разрыв страницы». Установить это значение можно с помощью вкладки «Специальный».
- Окно «Заменить на» требуется оставить пустым.
- Нажмите «Заменить все», чтобы убрать все разрывы, или «Заменить далее», если хотите контролировать процесс.
- Когда все нужные разрывы будут убраны, нажмите «ОК».
Удаляем разрыв страницы, который поделил таблицу на 2 части
Обычно, разрыв страницы посреди таблицы появляется в Ворде в автоматическом режиме.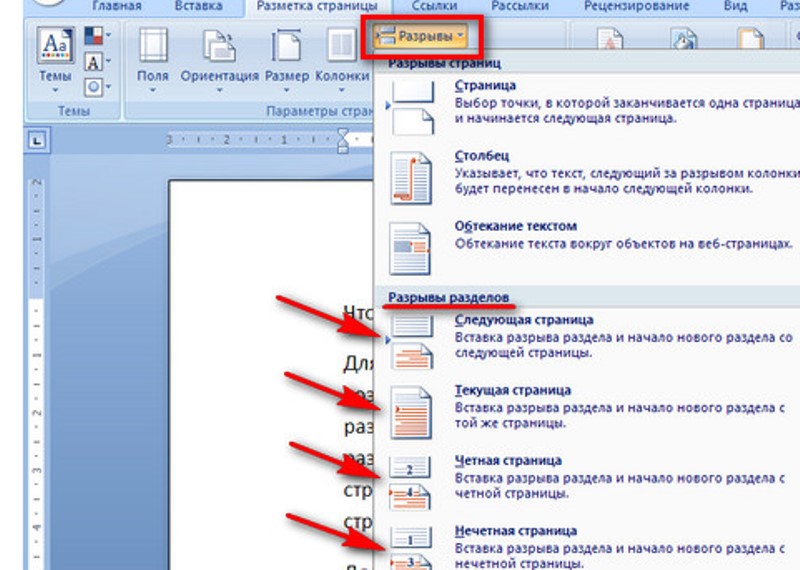 В таком случае необходимо убрать его следующим образом:
В таком случае необходимо убрать его следующим образом:
- Выделите таблицу, где нужно убрать разрыв страницы.
- На верхней панели откройте категорию «Работа с таблицами», а в нем вкладку «Макет».
- В левом углу нажмите на «Свойства».
- В появившемся окне перейдите в раздел «Строка».
- Уберите галочку с «разрешить перенос строк на следующую страницу».
- Нажмите «ОК».
Автоматический разрыв для выделенной таблицы уберется, и больше не будет появляться в документе Ворда.
Независимо от того, был ли разрыв установлен вручную или автоматически, его можно легко убрать. Есть подходящие способы как для небольших файлов, так и объемных документов, поэтому в любом случае нежелательное форматирование в Ворде можно удалить без трудностей.
Оцените статью:
Поделиться
Зачем нужны разделы
Зачем нужны разделы?
У
всех возможностей форматирования в
Word
есть ограничения.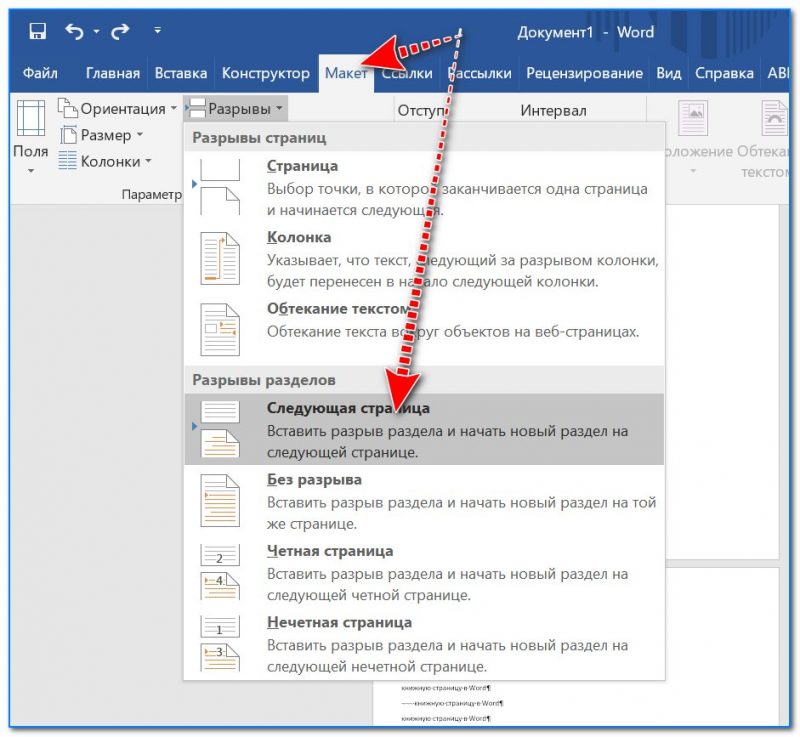 Так, гарнитура, размер
и все остальные атрибуты применяются
только к шрифту. Затем следует
форматирование
абзаца — определенные команды, служащие
для выравнивания по центру или по ширине,
создания отступа и т. д. Далее идет
форматирование страницы, которое
включает
установку полей страницы, колонтитулов
и другие параметры.
Так, гарнитура, размер
и все остальные атрибуты применяются
только к шрифту. Затем следует
форматирование
абзаца — определенные команды, служащие
для выравнивания по центру или по ширине,
создания отступа и т. д. Далее идет
форматирование страницы, которое
включает
установку полей страницы, колонтитулов
и другие параметры.
Что же стоит над форматированием страницы? Есть ли следующая ступень? Конечно! Это создание разделов, с помощью которых можно менять параметры форматирования страниц документа. Так, если в данном месте документа должна быть страница с выравниванием по центру или страница с альбомной ориентацией, без нового раздела не обойтись. Раздел — это самый большой фрагмент документа, который можно форматировать.
На
рис. 1 показан документ, имеющий несколько
разделов. Изображение довольно мелкое,
но, тем не менее, видно, что у каждого из
них — свои параметры форматирования
страницы.
В каждом разделе форматирование
независимое.
Рис. 1. Документ с несколькими разделами
Как создать новый раздел?
Для создания разделов используется диалоговое окно Разрыв. Такое название может показаться странным. Казалось бы, идея состоит в том, чтобы ничего не ломать, но не тут-то было. Может быть, имеется в виду разбиение текста на фрагменты?
В ыбрав в строке меню, Вставка > Разрыв, вы увидите диалоговое окно (рис. 2) с возможными вариантами разрывов страницы или начала разделов.
Рис. 2. Разделы создаются здесь
Одна только опция на текущей странице не создает принудительного разрыва страницы. При выборе разрыва с четной страницы или с нечетной страницы
 (Этот вариант
лучше использовать при работе с
документом,
имеющим разные параметры форматирования
четных и нечетных страниц.)
(Этот вариант
лучше использовать при работе с
документом,
имеющим разные параметры форматирования
четных и нечетных страниц.)Как выровнять титульный лист по центру по высоте?
«Идеальный» титульный лист представляет собой отдельный раздел документа. В этом случае можно использовать команду форматирования страницы для выравнивания текста на этой странице по центру по высоте так, чтобы это не влияло на форматирование других страниц в документе. Таким образом, титульный лист — это действительно специальная страница.
Распространенный,
но неправильный способ его создания
состоит в том, чтобы сначала
ввести содержимое, затем вставить
принудительный разрыв страницы, а затем
набрать
остальную часть документа. К
сожалению, многие пользователи Word
пытаются делать это вручную, нажимая
клавишу Enter,
пока заголовок не окажется более или
менее выровненным по центру. Но, работая
в текстовом процессоре, так делать, не
стоит.
Отделить титульный лист от остального документа можно посредством разрыва раздела. Это так похоже на то, что пытается делать большинство пользователей, что разница почти незначительна, но преимущества при этом огромные.
Ввести титульный лист.
Просто введите текст.
Если вы уже ввели содержимое титульной страницы, удалите его (а также принудительный разрыв страницы, если он есть). Начните заново.
2. Введя заголовок, выберите Вставка > Разрыв.
4. Щелкните ОК.
Пока разрыв раздела (начало нового раздела) — это то-же самое, что разрыв страницы. Только после применения к титульному листу других параметров он действительно станет вспомогательным средством для форматирования.
1. Щелкните
мышью по титульной странице. Вы собираетесь
изменить параметры форматирования
страницы для титульного листа.
Щелкните
мышью по титульной странице. Вы собираетесь
изменить параметры форматирования
страницы для титульного листа.
Выберите Файл > Параметры страницы.
Зайдите на вкладку Источник бумаги.
В разделе Страница | Вертикальное выравнивание выберите в раскрывающемся списке По центру Скорее всего, первоначально в нем будет установлено
По верхнему краю — выравнивание текста, используемое в Word по умолчанию.
5. Нажмите кнопку ОК. Теперь титульный лист выровнен по центру. Чтобы убедиться в этом, воспользуйтесь опцией Предварительный просмотр.
Поскольку титульная страница представляет собой отдельный раздел, ее форматирование (выравнивание по центру) не будет перенесено в следующий раздел, в котором находится большая часть текста документа.
3
Понимание и работа с разделами документа
Раздел документа — это часть документа, которая обычно используется для определенной цели или определенного типа информации. Например, заголовки обычно содержат заголовки или другую общую информацию, которая должна размещаться вверху всех страниц документа. Точно так же нижние колонтитулы обычно содержат номера страниц или другую подобную информацию.
Например, заголовки обычно содержат заголовки или другую общую информацию, которая должна размещаться вверху всех страниц документа. Точно так же нижние колонтитулы обычно содержат номера страниц или другую подобную информацию.
- Навигация между разделами документа с помощью панели «Структура документа».
- Добавьте разделы документа, щелкнув раздел правой кнопкой мыши и выбрав Вставить раздел .
- Развернуть или свернуть разделы в области макета.
- Изменение размера разделов путем перетаскивания их нижних границ.
Каждый раздел документа подробно описан ниже:
Заголовок страницы
Этот раздел появляется вверху каждой страницы.
Любые поля данных, размещенные здесь, рассчитываются один раз для всего документа, а затем повторяются на каждой странице. Метрики, размещенные здесь, отображают общие итоги для всего документа. Поля автотекста обычно используются в этой области для отображения логотипа, названия документа или времени выполнения.
Заголовок документа
Этот раздел появляется на первой странице документа. Метрики, размещенные здесь, отображают общие итоги для всего документа. Эта область обычно используется для отображения логотипа, номеров страниц, названия документа или времени выполнения. Если документ содержит несколько макетов, заголовок документа заменяется заголовком макета.
Заголовок макета
Заголовок макета появляется в документах с несколькими макетами в начале макета, сразу после раздела заголовка страницы.
 Любые поля данных, размещенные здесь, рассчитываются с использованием всех данных макета. Например, метрика в заголовке макета отображается как общая сумма.
Любые поля данных, размещенные здесь, рассчитываются с использованием всех данных макета. Например, метрика в заголовке макета отображается как общая сумма.Каждый макет документа с несколькими макетами содержит заголовок макета, поэтому документ может содержать несколько заголовков макета. Документ только с одним макетом имеет заголовок документа вместо заголовка макета.
{Группа} Заголовок
Заголовок группы появляется, если документ сгруппирован и следует за заголовком документа. Если ваш документ содержит несколько макетов, заголовок группы отображается после заголовка макета. Заголовок группы содержит имя соответствующего атрибута на панели группировки. Он отображает информацию об элементе группы (например, Северо-Запад и Юго-Запад) и итоговые значения группы.
 В режиме презентации используйте заголовок группы, чтобы выбрать группы для отображения.
В режиме презентации используйте заголовок группы, чтобы выбрать группы для отображения.
Заголовок сведений обычно используется для отображения заголовков столбцов над соответствующими полями в разделе сведений. Вы также можете сделать так, чтобы заголовки столбцов повторялись на каждой странице.
Этот раздел предшествует разделу сведений. Если документ не сгруппирован, заголовок детали следует за заголовком документа. Если документ сгруппирован, заголовок сведений следует за заголовками групп.
Если документ содержит несколько макетов, заголовок макета заменяет заголовок документа, поэтому заголовок сведений следует за заголовком макета или заголовками групп.

Деталь
Этот раздел содержит основное содержание документа. Для каждой строки данных в наборе данных документа печатается одна строка. Как правило, именно здесь вы размещаете большинство атрибутов и метрик. В этом разделе нельзя размещать сетку или график. Поскольку данные в разделе «Подробности» повторяются один раз для каждой строки набора данных, сетка или график также будут повторяться для каждой строки.
Нижний колонтитул макета
Нижний колонтитул макета появляется только в документах с несколькими макетами.
 Этот раздел появляется в конце макета. Он обычно используется для отображения заключительных заметок, заключения или сводки.
Этот раздел появляется в конце макета. Он обычно используется для отображения заключительных заметок, заключения или сводки.Каждый макет документа с несколькими макетами содержит нижний колонтитул макета, поэтому документ может содержать несколько нижних колонтитулов макета.
Документ только с одним макетом имеет нижний колонтитул документа вместо нижнего колонтитула макета.
Нижний колонтитул документа
Появляется только на последней странице документа. Он обычно используется для отображения такой информации, как заключительные заметки, заключение или сводка. Если документ содержит несколько макетов, нижний колонтитул документа заменяется нижним колонтитулом макета.

Лучший способ создания ссылок на разные разделы документа Word
Организационные советы
Венди Хауэлл
• 6 мин чтения
При использовании Word для создания длинного документа, состоящего из шагов или охватывающего множество областей содержимого, рекомендуется создавать заголовки или заголовки, которые можно связать с разделами документа. Преимущество использования ссылок в том, что они позволяют пользователям сразу переходить к нужной им информации.
Использование ссылок для доступа к информации в документе — один из самых простых способов навигации по документу. Это не только экономит время для получателей документа, но также может быть полезно для создателя документа. В этом посте обсуждается лучший из двух способов добавления ссылок в документ Word.
В этом посте обсуждается лучший из двух способов добавления ссылок в документ Word.
Для видео, демонстрирующего ту же информацию:
Лучший способ ссылки на разные разделы в документе Word
Связывание слова, фразы или заголовка с местом в документе, где обсуждается конкретная тема, является отличный способ организовать документ. К сожалению, связывание содержимого в одном и том же документе Word ограничено одним из двух способов:
- Заголовки
- Закладки
Из двух вариантов, когда вы работаете с маркированными списками любого типа, использование закладок для связывания разделов намного проще, чем связывание заголовков. Чтобы понять, почему закладки лучше, сначала нужно понять, как работает использование заголовков.
Чтобы понять, почему закладки лучше, сначала нужно понять, как работает использование заголовков.
Заголовки
Использование заголовков просто означает связывание заголовков с содержимым в другой области документа, которая была отформатирована в стиле заголовка. Только контент, оформленный как заголовок, будет доступен для ссылки при создании ссылок.
В этом примере у нас есть документ со страницей заголовков, которые необходимо связать с разделами документа, соответствующими этим заголовкам. Как только мы стилизуем заголовки контента в документе как заголовки, мы можем ссылаться на них с первой страницы.
Чтобы создать заголовки, на которые можно ссылаться:
- Выберите заголовок или текст в документе, представляющий желаемое назначение ссылки.
- На вкладке «Главная» щелкните любой из стилей заголовков, доступных в разделе «Стили», чтобы изменить форматирование текста.

- Изменив текст на заголовок, вы заметите, что большая часть его форматирования изменилась. Кроме того, у него больше нет маркера, и он не является частью списка.
ПРИМЕЧАНИЕ. Типы изменений, вносимых форматированием содержимого в виде заголовка — размер шрифта, тип, цвет и т. д., можно настроить разными способами. Эти изменения выходят за рамки этого поста, потому что они не влияют на связывание текста, кроме того факта, что текст должен быть отформатирован как заголовок. Однако, если вы хотите увидеть, что можно изменить, щелкните правой кнопкой мыши поле стиля заголовка и выберите «Изменить» во всплывающем окне.
Щелкните правой кнопкой мыши поле стиля заголовка, чтобы открыть меню и изменить его настройки.Вот сравнение исходного содержимого, все еще в виде списка, а также того же содержимого, измененного на заголовок, где форматирование списка было потеряно.
Когда стиль заголовка применяется к содержимому, которое является частью списка, содержимое теряет форматирование списка.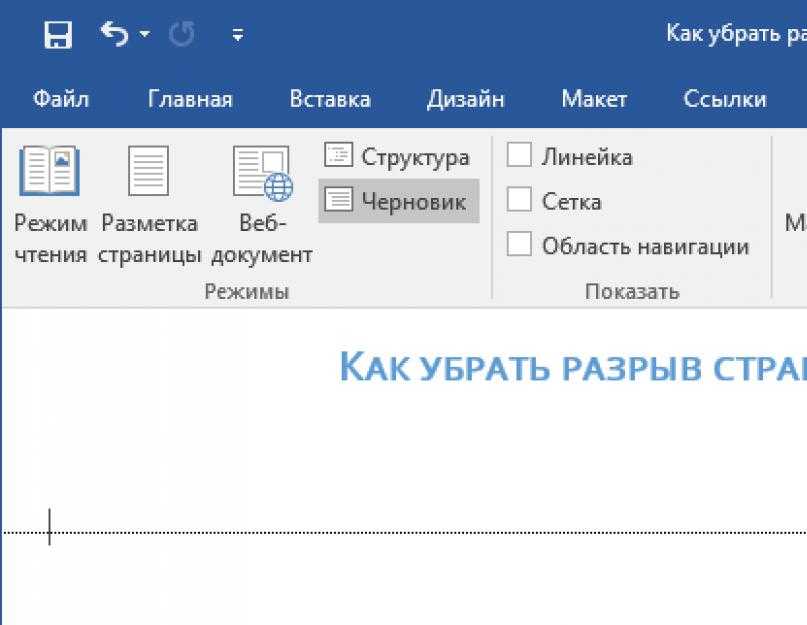
Чем длиннее документ, с которым вы работаете, тем более радикальным может быть удаление элемента из списка. Иногда это также может повлиять на подсписки, и вы можете потратить много времени на поиски этого и попытки исправить свой список. К счастью, есть лучший способ связать заголовки с содержимым документа, когда это содержимое является частью какого-либо списка.
Закладки
При оформлении содержимого в виде заголовка, чтобы на него можно было ссылаться, добавление закладки, на которую можно ссылаться, никоим образом не меняет содержимое. Это означает, что закладки не нарушают никаких списков, частью которых является контент.
Чтобы создать закладки, на которые можно ссылаться:
- Щелкните в документе рядом с содержимым, которое будет местом назначения ссылки, которую вы собираетесь создать.
- Перейдите на вкладку «Вставка» и нажмите «Закладка» в разделе «Ссылки».

- Введите имя закладки. Это может быть настолько конкретным или расплывчатым, насколько вы хотите, но имейте в виду, что вы, вероятно, будете делать несколько закладок и захотите знать, что связать вместе после создания их всех. ПРИМЕЧАНИЕ. В названиях закладок нельзя вводить пробелы. Если вы добавите пробел, кнопка «Добавить» будет отключена, пока вы ее не удалите.
- После того, как закладка будет названа, нажмите кнопку «Добавить».
- Продолжайте создавать закладки, перемещаясь в новое место в документе и следуя тому же процессу вставки закладок.
ПРИМЕЧАНИЕ. Настройка закладок на сортировку по имени часто более эффективна в длинных документах, где вы ищете имя, совпадающее с заголовком, тогда как сортировка по местоположению может иметь больше смысла в более коротких документах. Щелкните переключатель рядом с тем типом сортировки, который лучше всего соответствует вашим потребностям, зная, что вы можете изменить его в любое время.
Чтобы связать заголовки с закладками:
- Выделите содержимое документа, обычно первую страницу, на которой вы хотите создать ссылку, и щелкните правой кнопкой мыши выделенный текст.
- Выберите «Ссылка» в нижней части меню.
- В поле «Вставить гиперссылку» щелкните вкладку «Поместить в этот документ» на левой панели.
- Нажмите на соответствующую закладку под заголовком «Выберите место в этом документе:» и нажмите кнопку «ОК».
- Повторяйте процесс выделения заголовков и связывания их с соответствующей закладкой, пока не будут созданы все ссылки.
- При желании измените синий шрифт или подчеркивание связанных заголовков.
Любой, кто обращается к этому документу, может нажать клавишу Ctrl и щелкнуть ссылку, чтобы перейти непосредственно к месту назначения ссылки.
 Сделать это можно на верхней панели во вкладке «Главная» в разделе «Абзац». Иконка этой функции находится в правом углу категории.
Сделать это можно на верхней панели во вкладке «Главная» в разделе «Абзац». Иконка этой функции находится в правом углу категории.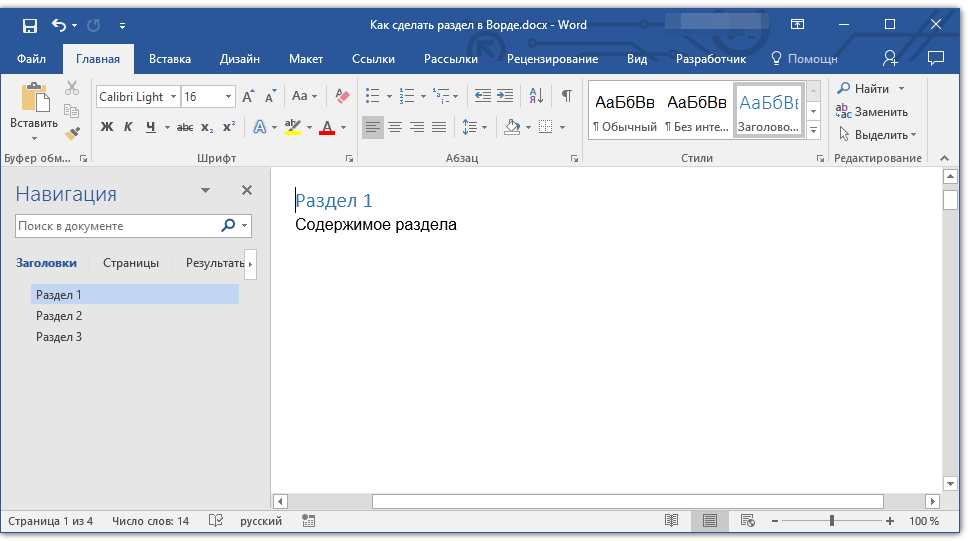

 Любые поля данных, размещенные здесь, рассчитываются с использованием всех данных макета. Например, метрика в заголовке макета отображается как общая сумма.
Любые поля данных, размещенные здесь, рассчитываются с использованием всех данных макета. Например, метрика в заголовке макета отображается как общая сумма. В режиме презентации используйте заголовок группы, чтобы выбрать группы для отображения.
В режиме презентации используйте заголовок группы, чтобы выбрать группы для отображения.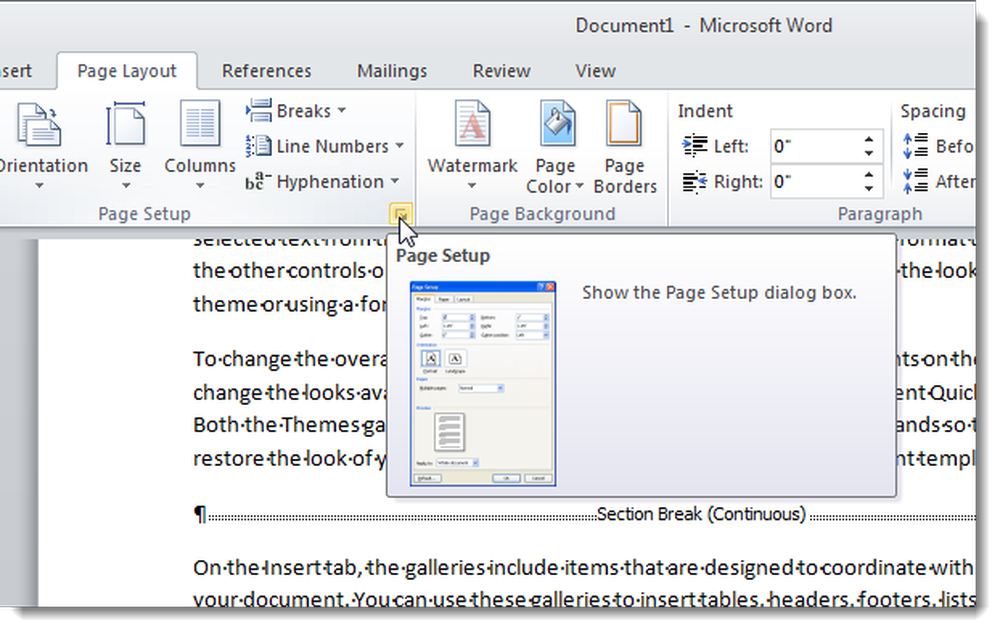
 Этот раздел появляется в конце макета. Он обычно используется для отображения заключительных заметок, заключения или сводки.
Этот раздел появляется в конце макета. Он обычно используется для отображения заключительных заметок, заключения или сводки.