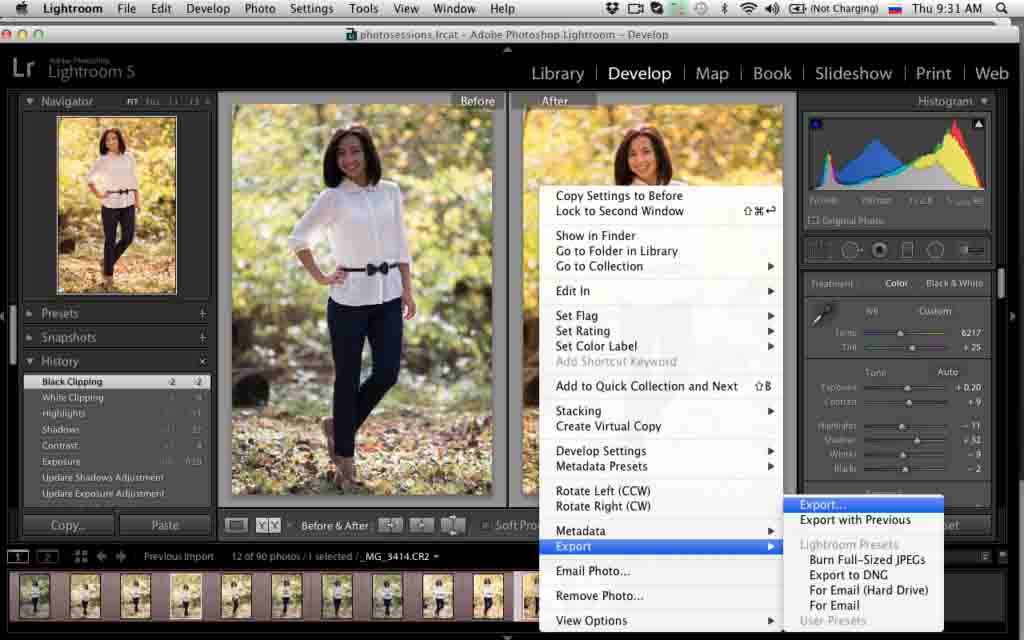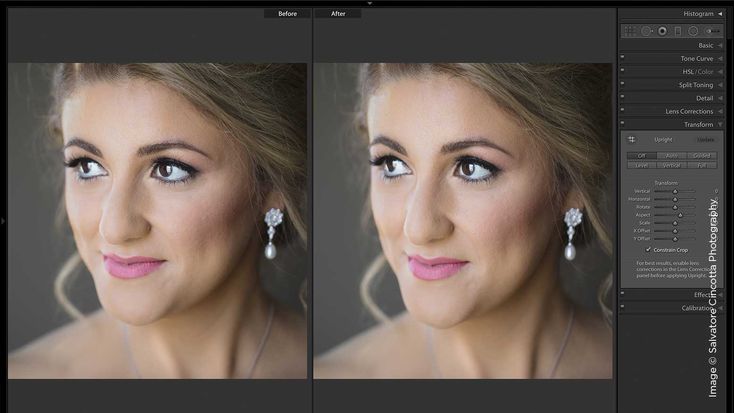ТОП-17 курсов по обработке фотографий в «Лайтруме» с нуля — Где Курс на vc.ru
Lightroom — это графический редактор, в котором можно видоизменять изображения. Специалисты, работающие с этой программой, могут из невзрачного снимка сделать «вау-фотографию». В «Лайтрум» можно создавать и накладывать пресеты, обрабатывать картинки, фото и устранять их недостатки.
58 просмотров
Чтобы вы могли научиться делать все эти вещи, мы создали подборку курсов по работе с Lightroom. Обучаться работе в этой программе можно самостоятельно или с поддержкой кураторов и преподавателей.
Последнее обновление: 18 февраля 2023 года.
Здесь вы найдете 10 платных курсов по работе с Lightroom и 7 бесплатных. Также мы составили рейтинг лучших предложений, чтобы вам было проще решить, где лучше начать изучение программы. Мы поддерживаем подборку актуальной и обновляем информацию минимум 1 раз в месяц.
ТОП-5 курсов по работе в Lightroom в 2023 году
- «Adobe Lightroom» от Skillbox — лучший курс для самостоятельного изучения, где есть поддержка куратора
- «Онлайн-курсы обработки фотографии» от Международной школы профессий — лучший курс с высоким пользовательским рейтингом
- «Онлайн-курс по Lightroom» от Hedu (Irs.
 academy) — лучший курс для прохождения в своем темпе
academy) — лучший курс для прохождения в своем темпе - «Lightroom для фотографа» от Profile — лучший курс с насыщенной программой и онлайн-вебинарами
- «Цифровая фотография. Adobe Photoshop и Lightroom» от CODDY — лучшее обучение для детей от 10 до 14 лет
Для того, чтобы вы могли понять, чем курсы отличаются между собой, мы сделали краткое описание каждого из них.
Стоимость: 27 297 ₽ или в рассрочку 4 789 ₽/мес на 6 месяцев
Обратная связь: есть
О чем курс?
Курс состоит из 9 модулей и 76 видеоуроков. На изучение всей программы уйдет около двух месяцев. Доступ к курсу бессрочный, поэтому его можно проходить в своем темпе. Кураторы будут проверять домашние задания и подскажут, где и что можно улучшить. Вас познакомят со многими функциями Adobe Lightroom и научат классно обрабатывать фото.
Стоимость: 8 200 ₽
Обратная связь: есть
О чем курс?
Здесь вас научат работать сразу с двумя программами: Photoshop и Lightroom. Курс длится 3 недели и включает в себя 5 практических занятий. Уроки проходят в формате «живых» онлайн-вебинаров с преподавателем, по определенному расписанию. Все ученики получают доступ к записям трансляций и всем материалам курса на 3 месяца, а также сертификат после окончания. Школа имеет высокий рейтинг на Zoon, Google, Яндекс — больше 4,4 баллов.
Курс длится 3 недели и включает в себя 5 практических занятий. Уроки проходят в формате «живых» онлайн-вебинаров с преподавателем, по определенному расписанию. Все ученики получают доступ к записям трансляций и всем материалам курса на 3 месяца, а также сертификат после окончания. Школа имеет высокий рейтинг на Zoon, Google, Яндекс — больше 4,4 баллов.
Стоимость: от 1 699 ₽
Обратная связь: в зависимости от тарифа
О чем курс?
Курс включает в себя 13 занятий, уроки можно смотреть на онлайн-платформе школы в любое время. Ученики получают бессрочный доступ к просмотру. Каждый урок открывается после прохождения предыдущего. Кроме видеоматериалов, ученики получают методические пособия и сертификат от школы в конце обучения. На расширенных тарифах есть видеосвязь с преподавателем и разбор каждого домашнего задания.
Стоимость: 14 900 ₽ или в рассрочку от школы на два равных платежа
Обратная связь: есть
О чем курс?
На курсе вы сможете посмотреть 6 уроков по теории, а также посетить 5 онлайн-занятий. Здесь очень насыщенная программа: за 23 дня вы изучите все инструменты Lightroom, типовые проблемы при обработке фото и способы их решения. В процессе учебы вы сделаете 11 практических домашних заданий и получите по ним обратную связь от преподавателя.
Здесь очень насыщенная программа: за 23 дня вы изучите все инструменты Lightroom, типовые проблемы при обработке фото и способы их решения. В процессе учебы вы сделаете 11 практических домашних заданий и получите по ним обратную связь от преподавателя.
Стоимость: от 750 ₽/час
Обратная связь: есть
О чем курс?
Индивидуальные и групповые уроки онлайн или офлайн для детей от 10 до 14 лет. Здесь ребенка научат работать с Photoshop и Lightroom. Преподаватели покажут базовые функции этих программ, а также научат обрабатывать фото, создавать свой авторский стиль, анализировать кадр и многое другое. Для онлайн-занятий нужен ноутбук или компьютер + обычные наушники с микрофоном.
Стоимость: 19 670 ₽ или в рассрочку от 1 639 ₽/мес до 12 месяцев
Обратная связь: есть
О чем курс?
Курс включает более 130 видеоуроков от эксперта по работе в Lightroom. Доступ к записям бессрочный, обучение можно проходить в своем темпе. Курс поделен на блоки, в каждом из них несколько видеоуроков. Все ученики получают доступ в чат с преподавателем, где могут задавать вопросы по работе и получать обратную связь по практическим заданиям. В конце обучения школа выдает сертификат.
Курс поделен на блоки, в каждом из них несколько видеоуроков. Все ученики получают доступ в чат с преподавателем, где могут задавать вопросы по работе и получать обратную связь по практическим заданиям. В конце обучения школа выдает сертификат.
Бонус при записи на курс — 30 готовых пресетов для обработки в Lightroom.
Стоимость: первая неделя за 1 ₽, далее 2 900 ₽/мес
Обратная связь: есть
О чем курс?
На сайте 9 видеоуроков, каждый из которых посвящен отдельной теме по работе с Lightroom. Здесь есть видео о том, как работать с новыми масками, цветом, объемом и другое. Каждый видеоурок в среднем длится 1 час 45 минут. Доступ к записям на 7 дней можно получить за 1 рубль, нужно всего лишь зарегистрироваться.
Стоимость: от 3 990 ₽
Обратная связь: в зависимости от тарифа
О чем курс?
Здесь 20 видеоуроков, которые можно смотреть в любое время. Доступ к курсу бессрочный, занятия будут полезны новичкам и тем, кто уже знает основы Lightroom.
Стоимость: от 39 $
Обратная связь: нет
О чем курс?
Курс — практическое руководство к действию. Здесь вы найдете 60 уроков и набор пресетов. За время обучения вы освоите приемы обработки фото разных направлений и жанров: портрет, город, пейзаж, путешествия и другое. Доступ к урокам открывается в течение двух часов после оплаты. Обучение можно проходить в своем темпе.
Стоимость: 5 200 ₽
Обратная связь: нет
О чем курс?
Курс включает 7 видеоуроков, пресеты и пакет профилей автора. Уроки заранее записаны, их можно смотреть в любое время. Вас познакомят с программой, расскажут об импорте, отборе и сортировке изображений. После этого вы узнаете, как делать цветокоррекцию, использовать пресеты, профили.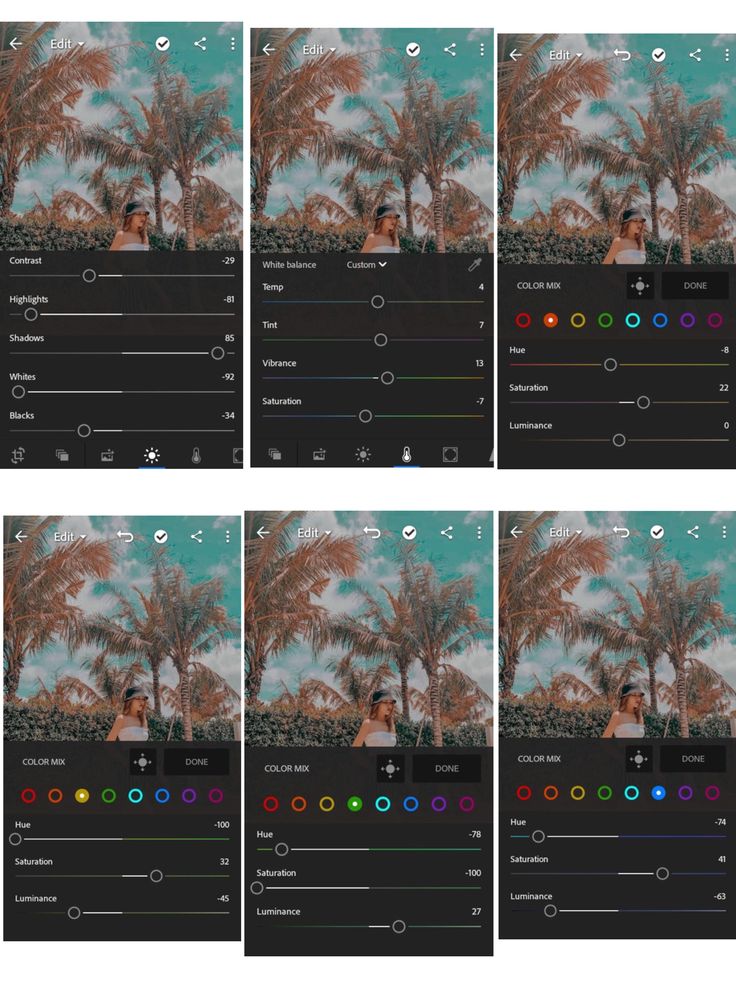
Бесплатные курсы и уроки Lightroom
Бесплатные курсы по Lightroom — отличная возможность протестировать работу программы и понять, хочется ли в ней работать дальше.
- «Уроки Lightroom» от Игоря Гончарова (19 видеоуроков, без сертификата, доступ без регистрации)
- «Lightroom» от JMP Сhannel (12 видеоуроков, без сертификата, доступ без регистрации)
- «Lightroom от А до Я / Полное погружение» от ArtFotoLife Sergio Korsar (14 видеоуроков, без сертификата, доступ без регистрации)
- «Уроки Lightroom» от Сергея Кумпаненко (56 видеоуроков, без сертификата, доступ без регистрации)
- «PRO Lightroom» от Fotoshkola.net (20 видеоуроков, без сертификата, доступ без регистрации)
- «Оттачивайте навыки фоторетуши» от Adobe (100+ мини-руководств к обработке фото, без сертификата; доступ в приложении Lightroom для ПК и мобильных устройств, некоторые руководства доступны в браузере.
 )
) - «Лайтрум: уроки обработки в Lightroom» от SvetlayaKomnata (400+ статей, некоторые из них содержат видеоуроки; без сертификата, доступ без регистрации)
Вы только начинаете изучать Lightroom? Тогда советуем выбирать обучение, где есть помощь преподавателя или куратора. Если посвящать учебе хотя бы 3-4 часа в неделю, через месяц уже можно освоить базовые принципы работы с программой и начать делать свои первые заказы. Желаем вам успехов в изучении Lightroom.
Возможно, вы уже проходили какие-то курсы из нашей подборки? Или можете посоветовать проверенный курс, который мы незаслуженно обошли вниманием? Приглашаем делиться впечатлениями в комментариях!
June 17th, 2010
Спасибо за статью. Поправьте, пожалуйста, опечатку «PREVIONS». (Reply) (Thread)
Интересно почитать, в закладки на всякий случай закинул. (Reply) (Thread)
В завтрашнем обзоре я дам ссылку на эут запись. (Reply) (Thread)
спасибо за статью! (Reply) (Thread)
спасибо! буду изучать! :о) (Reply) (Parent) (Thread)
спасибо! действительно нужная информация. (Reply) (Thread)
Пасибы. (Reply) (Thread)
Ох, блин, я бы к тебе месяцок на занятия походила 🙂 (Reply) (Thread)
все очень полезно и доходчиво. (Reply) (Thread)
Это удобно при отборе. В режиме Caps Lock, после любого действия с фоткой (рейтинг, флаг, и т.п.) Лайтрум переходит к следующей фотографии. (Reply) (Parent) (Thread)
Съёмка + отбор — подпишусь под каждым словом))) П.С. Свадьбы уже давно не снимаю, но всякие массивные семейные репортажи, например, снимаются и обрабатываются по всем свадебным репортажным канонам =) (Reply) (Thread)
спасибо ) (Reply) (Thread)
спасибо тебе Ильдар за кучу полезных букаф) (Reply) (Thread) |
Impossible Things: AI Photo Editor работает с пресетами Lightroom
Создатель пресетов Lightroom DVLOP и фотопедагоги SLR Lounge запустили новый подход к редактированию фотографий AI в своем проекте под названием Impossible Things.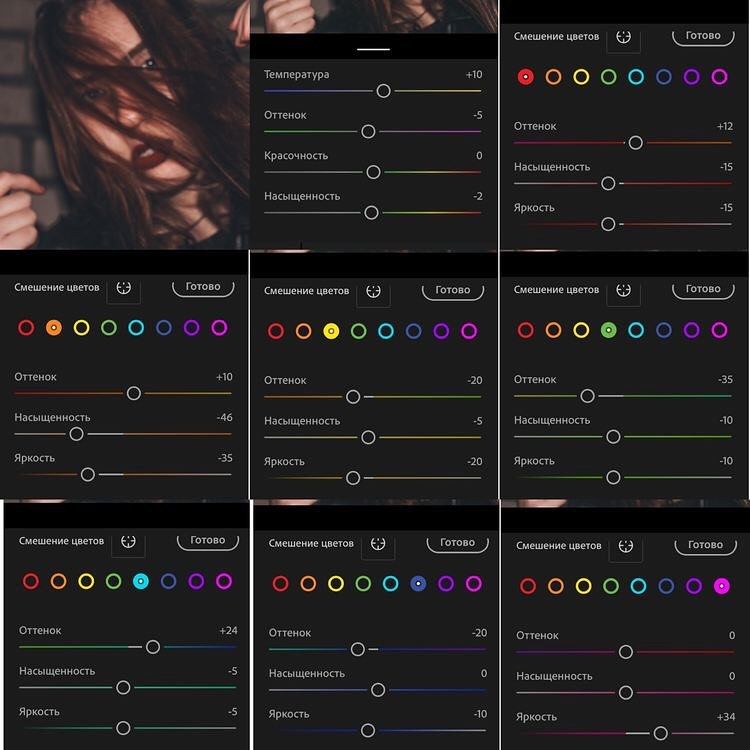 Вступая в относительно новый, но все более конкурентный мир редактирования фотографий с помощью ИИ, Impossible Things обещает стать самым быстрым и простым редактором фотографий с искусственным интеллектом.
Вступая в относительно новый, но все более конкурентный мир редактирования фотографий с помощью ИИ, Impossible Things обещает стать самым быстрым и простым редактором фотографий с искусственным интеллектом.
Но из их пресс-релиза мы видим некоторые ключевые особенности, которые делают Impossible Things привлекательным вариантом в области редактирования ИИ. Вот ключевые функции, которые показались нам наиболее интересными:
- Impossible Things работает на 100 % в Lightroom Classic, поэтому его можно быстро интегрировать в существующий рабочий процесс, поскольку вы не покидаете Lightroom. Это большая проблема, так как многие другие варианты требуют экспорта каталогов или XMP или повторного импорта настроек.
- При наличии подписки Impossible Things работает со всеми существующими пользовательскими пресетами Lightroom, чтобы адаптировать «более 38 прогнозов ползунка» к любой сцене и/или условиям освещения, в которых вы снимаете. Это означает, что если вы приобрели пресеты или создали свои собственные, вы можете использовать их в сочетании с их ИИ.
 Пока мы не знаем ни одного другого редактора ИИ, который может это сделать.
Пока мы не знаем ни одного другого редактора ИИ, который может это сделать. - Impossible Things также позволяет пользователям настраивать свои результаты. Таким образом, вы можете не только использовать их ИИ, но и обучать его на лету (в Lightroom Classic) в соответствии со своим вкусом. Опять же, это первый ИИ-редактор с такой функцией.
Одни только эти три функции могут стать огромным преимуществом для фотографов, которые не хотят запускать отдельную программу или тратить время на обучение ИИ под свой внешний вид.
Изображения Хосе Вилья
Impossible Things также утверждает, что обрабатывает фотографии с большей точностью. Их ИИ обучен «более чем миллиону DNG, 200 уникальным моделям камер и 300 различным объективам», чтобы свести к минимуму различия между марками камер и объективами. процесс редактирования, разработанный Pye Jirsa для редактирования на основе наиболее распространенных сценариев освещения для фотографов. 0003
0003
Ползунок интеллекта: В разделе «Пользовательская настройка» есть «Ползунок интеллекта». Этот ползунок позволяет пользователям определить, какое влияние они хотят, чтобы модель прогнозирования ИИ имела по сравнению с предустановленными вариантами выбора. При нуле предустановка остается статической, а ИИ прогнозирует только экспозицию, температуру и оттенок. Уровень 100 использует все возможности прогнозирования, чтобы сделать 38 отдельных прогнозов ползунка.
Скриншот слайдера «Интеллект» и пользовательской настройки
Профили исполнителей, настроенные в облаке: ИИ работает со всеми предустановками DVLOP, например, созданными Хосе Вильей, Индией Эрл, Two Mann Studios и другими влиятельными фотографами. Согласно их веб-сайту: «настройки настраиваются из облака, что дает разработчику пресетов свободу постоянно настраивать и улучшать / развивать пресет по мере необходимости».
Если это работает так, как рекламируется, это будет похоже на то, как если бы редактор TwoMann или Jose Villa редактировал ваши фотографии.
Скриншот художников Impossible Things
Адаптивное шумоподавление: ИИ учитывает как настройки ISO в камере, так и прогнозируемую компенсацию экспозиции, чтобы предсказать наилучший уровень настроек шумоподавления для каждого изображения.
Адаптивная коррекция объектива: Искусственный интеллект может исправлять искажения объектива, а также чрезмерное или недостаточное виньетирование, вызванное самим профилем.
Улучшение ИИ и ретушь: В Impossible Things также встроены новейшие функции выбора ИИ от Adobe, позволяющие плагину автоматически улучшать и ретушировать ваши портреты в процессе редактирования.
Для получения более подробной информации и характеристик, вы можете просмотреть статью «Под капотом» .
Демонстрационное видео
Для получения дополнительной информации о том, как это работает, посмотрите это полное демонстрационное видео, снятое свадебным фотографом и педагогом Тейлором Джексоном.
Цены и выводы
Фотографы могут опробовать ИИ, получив 500 бесплатных кредитов на на своем веб-сайте . После пробного периода пользователям нужно будет платить за изображение или выбрать один из трех различных планов подписки в диапазоне от 0,04 доллара за изображение до 0,06 доллара за изображение. Таким образом, если немного посчитать, вы можете сделать фотосессию из 100 фотографий за 4-6 долларов или свадьбу из 1000 фотографий за 40-60 долларов.
Мы пока не можем составить мнение о том, как работает программа, но их заявления невероятны. Если это программное обеспечение будет работать так же хорошо, как на бумаге, оно изменит то, как фотографы редактируют.
Скоро у нас будет больше для вас всех, а пока, что вы думаете? Вы все взволнованы тем, куда ИИ продвигает фотографию?
15 лучших советов по рабочему процессу Lightroom для лучшего редактирования • PhotoTraces
Если вы ищете лучший рабочий процесс Lightroom советов по оптимизации и ускорению процесса редактирования, вам нужно прочитать эту статью.
Содержание
Что такое Lightroom Workflow?
Рабочий процесс Lightroom — это последовательность шагов, которые необходимо выполнить, начиная с момента, когда вы снимаете изображение в формате RAW с помощью камеры, и заканчивая публикацией финальной фотографии. Этапы рабочего процесса включают в себя импорт изображений, отбор, определение ключевых слов, обработку, редактирование и, наконец, экспорт и публикацию.
Советы по рабочему процессу Lightroom
Lightroom существует уже почти 20 лет и теперь является зрелой и сложной программой. Вы могли бы легко написать книгу на 800 страниц, посвященную исключительно советам и приемам Lightroom.
Для сегодняшней статьи я выбрал 15 моих любимых советов по рабочему процессу Lightroom. Эти советы наиболее важны для моей фотографии и моего бизнеса, и я использую их ежедневно.
1. Ускорение работы Lightroom
Lightroom — единственное и самое важное приложение для многих фотографов, включая меня. Это центр не только наших рабочих процессов редактирования, но и нашего фотобизнеса.
Мы используем Lightroom для систематизации, редактирования, публикации и печати фотографий. Плюс его можно подключать к различным сервисам с помощью плагинов.
Больше всего нас раздражает Lightroom — его низкая производительность и медленная реакция.
Я всегда критикую Adobe, компанию с самыми большими ресурсами в отрасли, за неспособность решить проблему производительности после многих лет пустых обещаний.
Поскольку мы не можем полагаться на Adobe, мы вынуждены искать решения, тестируя различные конфигурации и делясь своими выводами.
Пару лет назад я опубликовал отдельную статью на эту тему. Несмотря на то, что большинство советов из статьи по-прежнему актуальны, все улучшения незначительны. Они могут помочь вам повысить производительность Lightroom максимум на 1-2%, но это всего лишь капля в море.
Несмотря на то, что большинство советов из статьи по-прежнему актуальны, все улучшения незначительны. Они могут помочь вам повысить производительность Lightroom максимум на 1-2%, но это всего лишь капля в море.
Сегодня я поделюсь своим главным советом по улучшению производительности Lightroom как минимум в два раза.
Для меня самое существенное изменение в пользовательском опыте Lightroom произошло, когда я заменил основной жесткий диск своего настольного компьютера со старого механического вращающегося диска на твердотельный накопитель (SSD) нового поколения. SSD использует технологию, аналогичную той, что вы найдете в любом флэш-накопителе , и в результате он намного быстрее и надежнее.
См. также : Как изменить местоположение в каталоге Lightroom
Основная проблема с твердотельными накопителями заключается в том, что технология все еще относительно новая, а твердотельные накопители стоят дороже, чем старые вращающиеся версии. Это означает, что я не могу позволить себе купить версию SSD на 8 ТБ для хранения всей моей библиотеки фотографий.
Это означает, что я не могу позволить себе купить версию SSD на 8 ТБ для хранения всей моей библиотеки фотографий.
Если Lightroom установлен на быстром SSD-накопителе, но по-прежнему имеет доступ к фотографиям в формате RAW на вращающемся жестком диске, эффективность установки SSD снижается.
Вот мое решение.
Когда я возвращаюсь из поездки с тысячами новых фотографий, я создаю временный каталог на своем SSD-накопителе емкостью 1 ТБ и импортирую туда все новые фотографии. Это означает, что я могу в полной мере насладиться работой SSD и его невероятной скоростью. Я храню новые фотографии во временном каталоге, пока не закончу их обработку и редактирование. Это может занять недели или даже месяцы. Закончив, я перемещаю их в основную библиотеку на вращающемся диске емкостью 8 ТБ.
Samsung SSD 860 EVO 1 ТБ
Я рекомендую модели EVO Samsung SSD, потому что они имеют лучшее программное обеспечение для миграции. Это позволяет плавно перейти со старого диска без переустановки операционной системы. Кроме того, он не требует технических знаний. Я сделал это успешно дважды.
Кроме того, он не требует технических знаний. Я сделал это успешно дважды.
2. Используйте режим AUTO Tone Mode
AUTO Tone, вероятно, самая непонятная и наименее используемая функция в Lightroom. Вы можете найти его в режиме разработки на базовой панели 9.0028 . Нажав кнопку AUTO , вы позволяете Lightroom решить, какие изменения применить к выбранному изображению.
AUTO Tone был доступен в Lightroom в течение долгого времени и был в значительной степени бесполезной функцией, которая давала непредсказуемые результаты. Но с развитием искусственного интеллекта и машинного обучения AUTO Tone становится все лучше и лучше в оценке изображений и применении соответствующих правок.
Не игнорировать AUTO Tone. Попробуйте это с каждым изображением, потому что в большинстве случаев это даст вам отличную отправную точку для вашего процесса редактирования.
Если вы хотите пойти еще дальше, создайте Develop Preset с записью только редактирования AUTO Tone. Примените его ко всем своим фотографиям в процессе импорта, чтобы придать каждой новой фотографии уникальный базовый уровень редактирования.
Примените его ко всем своим фотографиям в процессе импорта, чтобы придать каждой новой фотографии уникальный базовый уровень редактирования.
Ресурсы:
- Как создать и использовать пресеты импорта
- Загрузить пресет AUTO Tone
- Как установить пресеты Lightroom
3. Использовать выборочную насыщенность
Когда мы снимаем данные в формате JPEG, датчика и пропускает его через процессор камеры. Процессор преобразует необработанные данные в изображение, применяет различные правки, включая насыщенность и контрастность, на основе предопределенных алгоритмов, и сохраняет изображение в виде файла JPEG. Когда мы снимаем в формате RAW, фотограф сам решает, какие изменения применить к тому или иному конкретному изображению.
Одно из самых важных решений, которое мы должны принять, — как правильно справиться с насыщенностью изображения.
Вы, наверное, заметили, что насыщенность может улучшить или испортить изображение. При правильном применении он может оживить любой образ. Но, в то же время, испортить фото перенасыщением тоже очень легко.
Но, в то же время, испортить фото перенасыщением тоже очень легко.
Каждый пользователь Lightroom знает два основных инструмента для управления насыщенностью фотографий — Насыщенность и Вибрация , которые расположены на базовой панели.
Ползунок «Насыщенность» одинаково увеличивает интенсивность цвета для всех цветов. Инструмент Vibrance непропорционально применяет насыщенность, отдавая предпочтение цветам с меньшей интенсивностью.
Когда вы используете Saturation, Vibrance или их комбинацию, вы получите фотографию, на которой все цвета имеют повышенную насыщенность. Трудно выделить один конкретный цвет или группу цветов для лучшего визуального воздействия.
Чтобы лучше контролировать насыщенность цвета, я использую другой подход. Я использую 9Панель 0027 HSL (оттенок, насыщенность, яркость) . Эта панель позволяет мне выборочно контролировать насыщенность каждого цвета изображения.
Например, если я хочу подчеркнуть растительность на фотографии пейзажа, я увеличиваю насыщенность только желтых и зеленых тонов. Я мог бы даже уменьшить насыщенность неба (синий цвет), чтобы было легче привлечь внимание зрителя.
Я мог бы даже уменьшить насыщенность неба (синий цвет), чтобы было легче привлечь внимание зрителя.
4. Максимизируйте тональный диапазон ваших фотографий
Максимизация тонального диапазона означает использование всего диапазона тонов от чисто черного до чисто белого.
Например, когда вы делаете снимок в пасмурный и хмурый день, фотография будет иметь ограниченный тональный диапазон, в основном серый, без очень темных или ярких тонов.
Мы можем максимизировать тональный диапазон любой фотографии, установив точки черного и белого.
Lightroom имеет встроенный функционал для установки точек черного и белого. Это полуавтоматический процесс.
Откройте базовую панель модуля разработки .
Удерживая нажатой клавишу SHIFT , дважды щелкните метку Whites в левой части ползунка редактирования. Lightroom автоматически установит белую точку, установив значение белого на максимальное значение, которое не вводит чистый белый цвет.
Lightroom автоматически установит белую точку, установив значение белого на максимальное значение, которое не вводит чистый белый цвет.
Затем, удерживая нажатой клавишу SHIFT, дважды щелкните метку Black. Lightroom автоматически установит точку черного, установив минимальное значение черного без его обрезки (представляя чистый черный цвет).
В результате получается изображение с полным диапазоном тонов.
Если вы хотите научиться использовать эту простую технику при редактировании пейзажных фотографий, ознакомьтесь со следующим руководством: Как установить точки черного и белого в Lightroom
5. Используйте технику интеллектуального контраста
Контраст — еще одна важная техника, мы применяем почти к каждому изображению, которое мы редактируем. Правильно примененный контраст делает изображение ярким и создает более сильный визуальный эффект.
В Lightroom есть специальный Ползунок контрастности на базовой панели . Принцип работы функции «Контраст» заключается в том, что она делает темные цвета темнее, а яркие — ярче, создавая более высокий тональный контраст между темными и яркими областями изображения.
Принцип работы функции «Контраст» заключается в том, что она делает темные цвета темнее, а яркие — ярче, создавая более высокий тональный контраст между темными и яркими областями изображения.
Но так как мы не можем отдельно контролировать, в какой степени программа воздействует на темные и светлые тона, часто невозможно максимизировать контраст без обрезания белого или черного.
Я использую другую технику, чтобы лучше контролировать контрастность. Я использую Ползунки области на панели Кривая тона .
Вот моя типичная конфигурация слайдов для пейзажных фотографий.
Во-первых, я хочу защитить яркие области изображения от случайного обрезания. Я установил значение Highlight на -44 .
Я также хочу защитить темные тона. Я установил значение теней на +11 .
Затем я начинаю экспериментировать, увеличивая значение «Светлых» и уменьшая значение «Темных».
Конечно, каждое изображение отличается и требует различной конфигурации ползунка региона. Как правило, , я усиливаю Светлые до гораздо более высокой степени, чем насколько я уменьшаю Темные.
Как правило, , я усиливаю Светлые до гораздо более высокой степени, чем насколько я уменьшаю Темные.
Возможность настраивать светлые и темные области фотографии по отдельности дает нам гораздо лучший контроль над процессом регулировки контрастности.
6. Использование пакетного редактирования
Пакетное редактирование — это процесс одновременного редактирования нескольких фотографий . При правильном использовании он потенциально может сэкономить огромное количество времени.
Наиболее распространенный метод пакетного редактирования — это когда вы выбираете несколько фотографий в Lightroom и применяете ко всем из них наборы настроек разработки. Несмотря на то, что это очень популярный подход к пакетному редактированию, я почти не использую его. Я обнаружил, что даже после применения предустановки к 20-30 фотографиям я все равно трачу часы на настройку каждой фотографии по отдельности.
Вместо этого я использую другой метод.
Чаще всего я использую пакетное редактирование фотографий, сделанных в одном месте. Например, когда у меня есть 50 новых фотографий после съемки заката, я знаю, что все фотографии были сделаны в одинаковых условиях освещения с использованием сопоставимой техники съемки. Это означает, что фотографии потребуют аналогичного подхода к редактированию.
Я выбираю одну фотографию, которая лучше всего отражает сцену съемки. Я использую рабочий процесс Rapid Editing, применяя сначала стиль Develop Preset, а затем использую коллекцию Presets Toolkit для точной настройки изображения. При необходимости я мог бы вручную настроить пару ползунков редактирования, скорее всего, на панели HSL, чтобы настроить отдельные цвета по отдельности.
Когда я доволен окончательным результатом, я выбираю остальные фотографии со съемок и применяю ко всем одинаковые изменения. Я использую один из методов, описанных в этой статье: «Пакетное редактирование в Lightroom».
Использование этого метода пакетного редактирования дает наилучшие результаты. Мне вряд ли нужно делать какое-либо редактирование отдельных фотографий.
Мне вряд ли нужно делать какое-либо редактирование отдельных фотографий.
7. Использование выборочной резкости в Lightroom
Вообще, я не использую Noise Reduction и Sharpening в Lightroom. Вместо этого я предпочитаю Photoshop, потому что считаю, что он дает мне больше контроля.
Поясню.
Когда я повышаю резкость своих пейзажных фотографий, я всегда применяю резкость выборочно. Я никогда не хочу повышать резкость области неба или воды; Я могу даже смягчить эти области с помощью шумоподавления.
Связанный : Моя любимая техника добавления виньетирования в Photoshop
В Photoshop я сначала применяю резкость ко всему изображению, а затем использую маски прозрачности, чтобы воздействовать только на выделенные области.
Несмотря на то, что выборочное редактирование в Lightroom ограничено, у нас все еще есть некоторый контроль над резкостью. После применения резкости ко всему изображению вы можете открыть панель сведений и использовать ползунок «Маскирование», чтобы сузить затронутую область.
Вот главный трюк — удерживайте Alt/Opt клавишу вниз при перетаскивании ползунка маскирования для лучшей визуализации затронутой области. Область, затронутая повышением резкости, будет отображаться белым цветом, а незатронутая область будет отображаться черным цветом. Используя высокие значения маскирования (90-100), вы можете ограничить эффект повышения резкости только краями фотографии.
Я использую эту технику выборочной резкости, когда у меня нет времени на редактирование в Photoshop.
8. Использование предустановок импорта
Функциональность предустановок является основой Lightroom. Программа использует девять различных типов предустановок (предустановки разработки, предустановки метаданных, предустановки фильтров, предустановки экспорта и т. д.) в различных областях, чтобы помочь фотографам ускорить и автоматизировать весь процесс редактирования.
Я считаю Импорт пресетов одним из самых полезных и, в то же время, самым малоиспользуемым инструментом многими фотографами.
Связанный : Обзор Exposure X — самый быстрый редактор RAW сегодня
Без сомнения, модуль импорта Lightroom — самая запутанная и наименее интуитивно понятная область программы. Это вызывает большую головную боль и путаницу у новых пользователей Lightroom.
Лучший способ преодолеть сложность модуля импорта — создать Импортируйте пресеты и используйте их при каждом импорте.
Ресурсы:
- Предустановки импорта Lightroom: как создать и использовать
9. Использование гистограммы в качестве инструмента редактирования
яркость.
Гистограмма — лучший друг фотографа. При использовании в камере гистограммы помогают нам создавать фотографии с хорошей экспозицией. При использовании в Lightroom или любой другой программе для редактирования фотографий гистограммы помогают нам точно настроить или исправить экспозицию.
В Lightroom гистограмма — это больше, чем информационная функция. Это также инструмент редактирования.
Это также инструмент редактирования.
Если в модуле «Разработка» навести указатель мыши на гистограмму, можно выбрать пять различных областей. Перетаскивая мышь вправо и влево, можно визуально настроить следующие параметры — Blacks , Shadows , Exposure , Highlights и Whites .
По сути, это геймификация процесса редактирования. Забавно наблюдать, как изменение формы гистограммы влияет на соответствующую фотографию.
Ресурсы:
- Использование гистограммы Lightroom в качестве интерактивного инструмента редактирования
10. Изучайте только основные сочетания клавиш
Мне не нужно никого убеждать в том, что сочетания клавиш могут значительно ускорить использование любой компьютерной программы. Мы все это понимаем. Но изучение сочетаний клавиш в Lightroom сложнее, чем в любой другой программе, включая Photoshop. Во-первых, в Lightroom более 100 ярлыков. Во-вторых, один и тот же ярлык может иметь разные функции в разных модулях программы.
Во-вторых, один и тот же ярлык может иметь разные функции в разных модулях программы.
Мой подход к сочетаниям клавиш Lightroom заключается в том, чтобы изучать только самые важные и полезные сочетания клавиш для вашего рабочего процесса и игнорировать остальные.
Например, мой самый любимый ярлык — «\» (обратная косая черта), который возвращает выбранное изображение в исходное состояние без изменения настроек кадрирования. Это лучший способ проверить результаты вашего редактирования. Ярлык называется Before & After .
Есть еще один полезный прием для запоминания самых полезных сочетаний клавиш в Lightroom. Вы можете использовать Panel End Mark Функция для отображения шпаргалки со всеми вашими любимыми ярлыками внутри боковых панелей.
Ознакомьтесь с приведенным ниже руководством, чтобы узнать, как загрузить наиболее полезные шпаргалки по быстрым клавишам и отобразить их в Lightroom.
Ресурсы:
- Лучшие сочетания клавиш Lightroom
- Шпаргалка по сочетаниям клавиш Lightroom (бесплатная загрузка)
11.
 Используйте клавишу Alt/Opt
Используйте клавишу Alt/OptСочетания клавиш в Lightroom запускают определенные функции в программе. Они просто экономят время. Но есть еще один набор клавиш клавиатуры, которые работают совсем по-другому. Они модифицируют или расширяют функции существующих инструментов редактирования. Я называю это «модификаторами клавиатуры».
Наиболее важным модификатором клавиатуры в Lightroom является клавиша Alt/Opt . Обычная роль модификатора Alt/Opt — функция сброса. Например, если удерживать нажатой клавишу Alt/Opt на базовой панели, появляются новые параметры сброса («Сброс сигнала» и «Сброс присутствия»). Вы можете сбросить несколько ползунков редактирования до их значений по умолчанию, щелкнув новую опцию сброса. Клавиша Alt/Opt запускает параметры сброса почти на каждой панели редактирования.
Еще одна полезная функция клавиатуры Alt/Opt в Lightroom — визуализация . Это поможет вам увидеть затронутую область функции редактирования, такой как повышение резкости, шумоподавление или раздельное тонирование.
Полный список функций Alt/Opt см. в этой статье: Секретное оружие Lightroom — модификаторы клавиатуры Alt/Opt
12. Изменение цвета маски инструментов настройки инструменты редактирования. Эффекты можно применять только ко всему изображению. Для выборочного редактирования приходилось использовать Photoshop.
Со временем Adobe добавила ряд инструментов выборочной настройки, чтобы кардинально изменить полезность и универсальность программы.
Корректирующая кисть , градуированный фильтр и радиальные фильтры — это инструменты, которые сделали Lightroom инструментом редактирования, подходящим для любого типа фотографии.
Чтобы лучше визуализировать эффект инструмента настройки, вы просто используете сочетание клавиш «O» (означает «наложение»), и Lightroom показывает затронутую область изображения красным цветом (цвет по умолчанию).
Если в вашем изображении преобладают красные цвета, трудно визуализировать красный цвет на фоне красного по умолчанию. Используйте сочетание клавиш «Shift+O» , чтобы изменить цвет наложения. Возможные варианты: зеленый , красный , синий и серый .
Используйте сочетание клавиш «Shift+O» , чтобы изменить цвет наложения. Возможные варианты: зеленый , красный , синий и серый .
13. Использование одиночного режима в модуле «Разработка»
Lightroom имеет девять панелей редактирования в модуле «Разработка». Когда у вас открыты все панели, найти нужный ползунок редактирования может быть чрезвычайно сложно. Кроме того, весь процесс редактирования превращается в упражнение по постоянному прокручиванию расширенных панелей.
К счастью, есть еще один вариант. Solo Mode позволяет одновременно открывать только одну панель редактирования.
Чтобы получить доступ к Соло-режиму, щелкните правой кнопкой мыши заголовок любой панели редактирования и выберите параметр Соло-режим.
В моем случае Соло-режим всегда активен и обеспечивает аккуратный пользовательский интерфейс.
14. Используйте наложения направляющих при кадрировании фотографий
Если бы мне нужно было оценить, я бы сказал, что использую инструмент «Наложение кадрирования» с 99% редактируемых изображений. Конечно, я всегда стараюсь сделать правильную композицию в камере, но даже когда мне это удается, каждое фото требует некоторой доработки.
Конечно, я всегда стараюсь сделать правильную композицию в камере, но даже когда мне это удается, каждое фото требует некоторой доработки.
Иногда мне нужно выровнять горизонт или вырезать отвлекающий камень. В других случаях я хочу улучшить композицию, сделав ее плотнее.
Здесь в игру вступает направляющая накладка . Инструмент является визуальным помощником, который значительно упрощает нашу работу по улучшению композиции.
Когда активен инструмент Crop Overlay, используйте сочетание клавиш «O» («наложение») для переключения между семью параметрами — Grid , Thirds , Diagonals , Треугольник , Золотое сечение , Золотая спираль , Соотношение сторон .
Опция наложения руководства по золотому сечениюВ моем случае я чаще всего использую золотое сечение и трети.
15. Используйте режим автоперехода Cap Lock
Когда мне нужно просмотреть тысячи фотографий, чтобы оценить их как « отклонено » и « хранители », режим Autoadvance Mode в библиотеке Lightroom очень удобен.
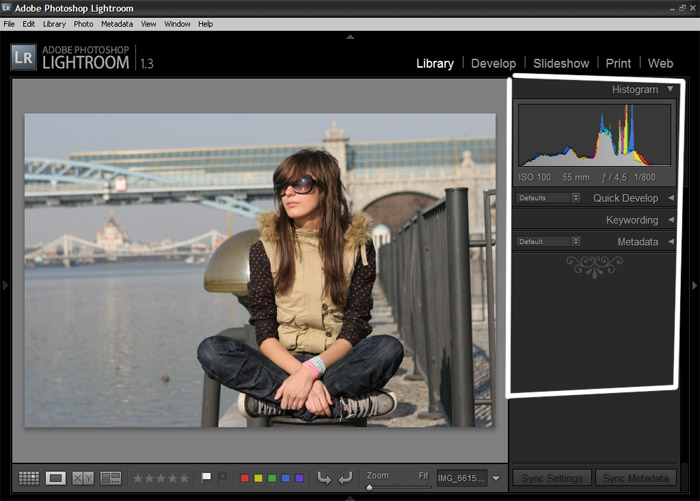 )
)

 Которые отбираются у вашего сладкого сна! По-моему лучше поспать…
Которые отбираются у вашего сладкого сна! По-моему лучше поспать…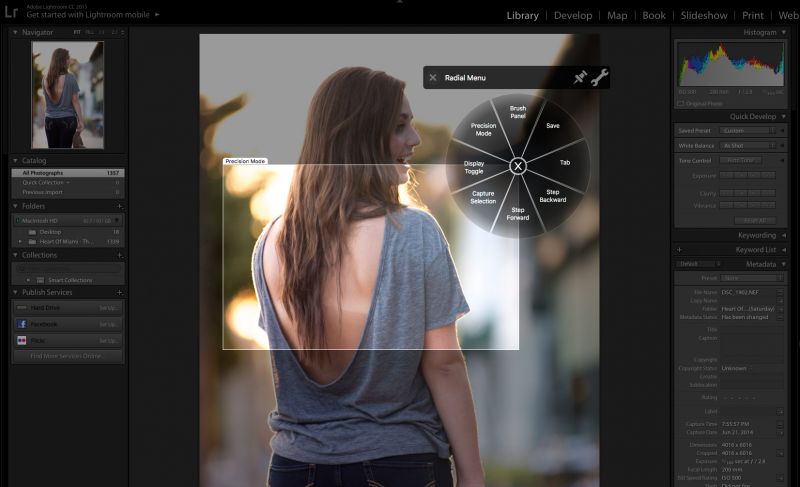 Должна быть ОЧЕНЬ хорошей. На моём компе игровая мышка RAZOR Salmoza и дорогой игровой коврик рекомендованный производителем мышки.
Должна быть ОЧЕНЬ хорошей. На моём компе игровая мышка RAZOR Salmoza и дорогой игровой коврик рекомендованный производителем мышки. Я просто купил себе хоть и простенький Spyder2, но аппаратный. Штука практически бесполезная, но без него постоянно переживаешь – попал ты в цвет или сегодня не твой день. Пыль – экран всегда чистый, салфетка рядом. Когда через тебя проходит вторая тысяча фотографий, начинаешь в фотошопе удалять пылинки с экрана. Иногда даже получается 🙂
Я просто купил себе хоть и простенький Spyder2, но аппаратный. Штука практически бесполезная, но без него постоянно переживаешь – попал ты в цвет или сегодня не твой день. Пыль – экран всегда чистый, салфетка рядом. Когда через тебя проходит вторая тысяча фотографий, начинаешь в фотошопе удалять пылинки с экрана. Иногда даже получается 🙂 Не просматривая первоначально. Не раскладывая по папкам с привязкой к сюжетам. Не отбирая первоначально удачные. Максимум — откатиться на предыдущий кадр если не углядел, что его надо обработать серией и по-другому
Не просматривая первоначально. Не раскладывая по папкам с привязкой к сюжетам. Не отбирая первоначально удачные. Максимум — откатиться на предыдущий кадр если не углядел, что его надо обработать серией и по-другому
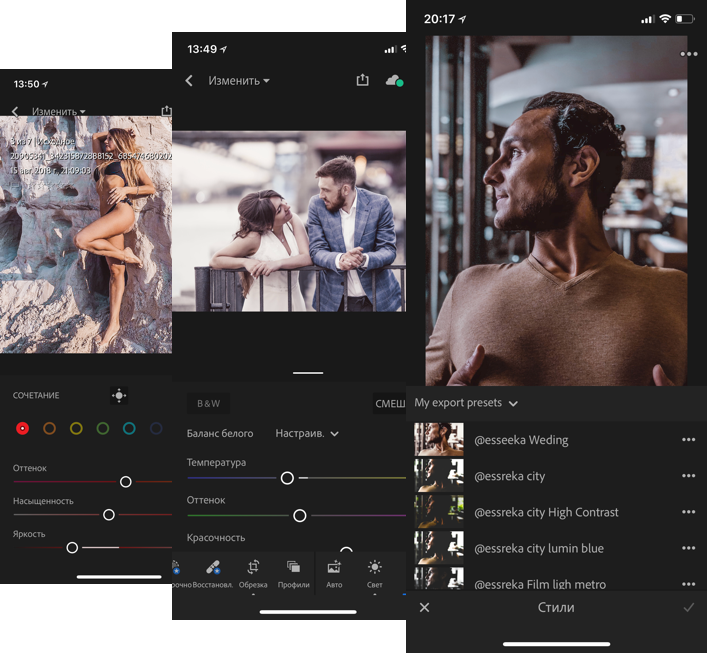 Безжалостное удаление всех фотографий, которые или не несут смысла или технически подкачали.
Безжалостное удаление всех фотографий, которые или не несут смысла или технически подкачали.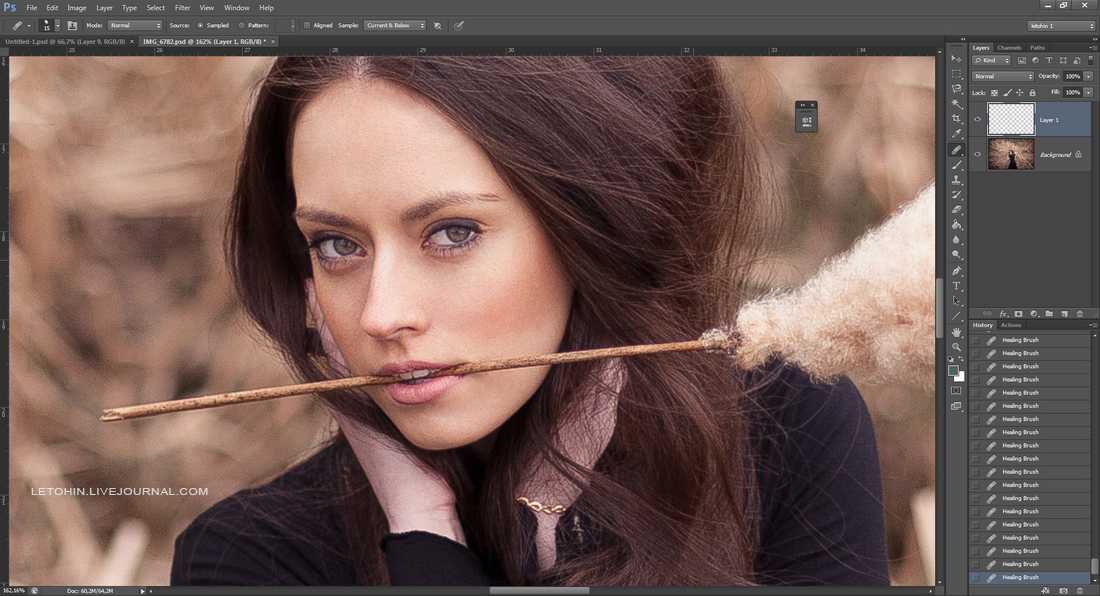
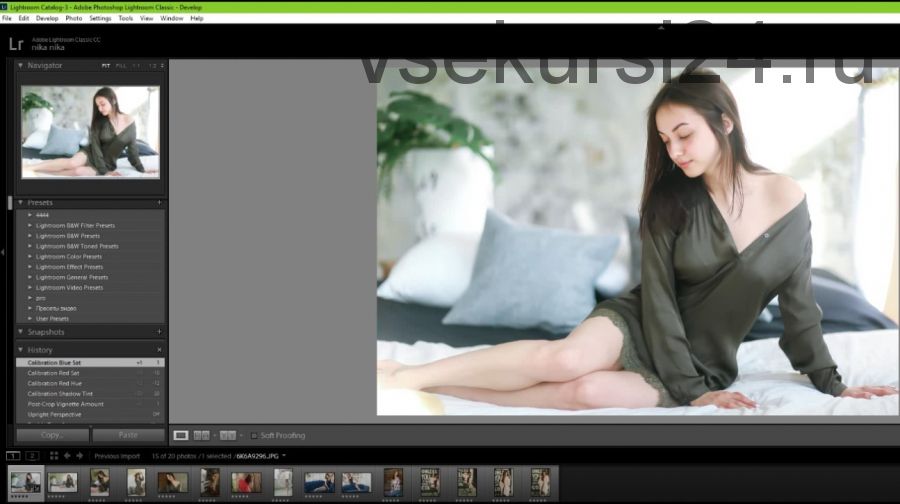 Эт я предупреждаю заранее, учитывая приписку *попрошу цитировать со ссылкой сюда*))
Эт я предупреждаю заранее, учитывая приписку *попрошу цитировать со ссылкой сюда*))