Как сделать в ворде нумерацию страниц: с первой, 2, 3
Номера листов позволяет облегчить навигацию по тексту. Ниже представлена пошаговая инструкция, описывающая, как сделать в ворде нумерацию страниц правильно.
Содержание
- Выполнение функции
- Обычная
- Сквозная
- С n-листа
- Двойная
- Удаление
Выполнение функции
Существуют различные методы пронумеровать документ. Все они производятся легко и без потери времени.
Пронумеровать листы можно в ворде 2010, а также в:
- 2007 ;
- 2016;
- 2003;
- 2013.
Ход действий в различных версиях программы незначительно отличается.
Обычная
Как сделать автоматическую нумерацию? Пронумеровать листы можно во вкладке «Вставка». Во всплывающем меню под иконкой «Номер страницы», открывается выбор расположения и оформления обозначений.
После выбора необходимого оформления на каждом листе отобразится цифра, обозначающая его номер. Перейдя во вкладку «Формат номеров», можно обозначить с какого числа начнется отсчет.
Перейдя во вкладку «Формат номеров», можно обозначить с какого числа начнется отсчет.
В этом же окне можно выбрать нужную форму номеров, сделав выбор в соответствующем разделе.
Сквозная
Для обозначения числа страниц в текстовом документе с различными разделами применяют сквозную последовательную нумерацию. Она осуществляется путем настройки верхнего колонтитула.
Как сделать сквозную нумерацию? По верхней части любой страницы необходимо два раза кликнуть левой кнопкой мышки, после чего нажать сочетание клавиш «Ctrl+F9» и в появившиеся фигурные скобки ввести слово «page». Последнее действие – нажать левой кнопкой на выделенную область и выбрать параметр «Коды/значения полей».
С n-листа
Как пронумеровать документ без титульного листа? Перейдя во вкладку «Разметка» и открыв параметры, можно осуществить нумерацию не с первой страницы.
Для того, чтобы произвести произвольную нумерацию необходимо в открывшемся меню перейти в раздел «Источник бумаги» и поставить галочку на пункте «Различать колонтитулы с первой страницы».
При выборе данного параметра, номера будут отображаться со второго листа и будут начинаться с цифры 2. Чтобы это исправить необходимо войти в параметры и задать начало отсчета с нуля.
Как сделать нумерацию с 3 листа?
Пронумеровать документ с 2 страницы или последующих листов, можно создав разрыв раздела. Для этого следует перейти во вкладку «Вставка» и выбрать параметр «Разрыв страницы». Устанавливать разрыв следует на каждом листе, где нет необходимости в проставлении номеров листа.
Обратите внимание! Осуществлять манипуляции необходимо до применения любых настроек, связанных с номерами листов.
В главной вкладке следует выбрать настройки абзаца и нажать на пункт «С новой страницы».
Завершающим этапом будет выполнение вышеописанных действий. Это необходимо сделать на каждом листе, чтобы устранить с них номера и проставить выборочную нумерацию.
После проведения представленных манипуляций, номера будут отображаться с 3 страницы без первых двух.
Двойная
Чтобы каждый раздел был пронумерован отдельно, необходимо выполнить новую нумерацию разделов. В майкрософт ворд доступна такая функция, начиная с версии 2003 года. Сделать двойную нумерацию можно следующим образом (повторить для каждого раздела):
- перейти в «Разметка страницы», затем «Параметры»;
- открыть вкладку «Источник бумаги», выбрать раздел «На текущей странице»;
- открыть настройку в колонтитулах, в рамке «Конструктор» убрать параметр «Переход как в предыдущем разделе».
Обратите внимание! Нумерацию документа и раздела необходимо делать в разных колонтитулах.
Первый раздел следует пронумеровать как обычную. Все остальные разделы необходимо пронумеровывать по формуле, как в сквозной нумерации, только заменяя page в фигурных скобках на «={PAGE \* MERGEFORMAT}-6», где цифра 6 будет обозначать, что отсчет начнется с шестой страницы. Подобное оформление удобно производить для ежегодника, разделяя нумерацию для каждого квартала.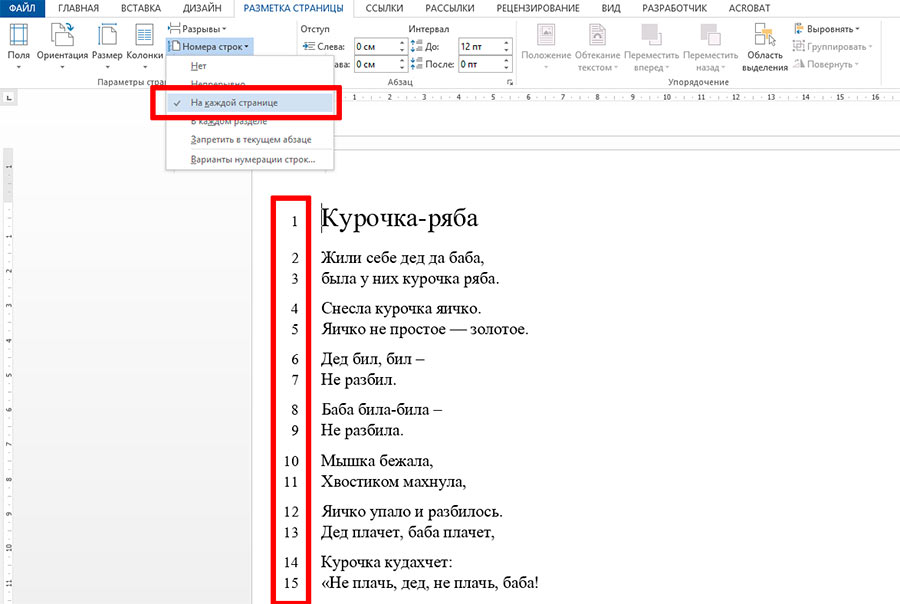
Удаление
Для удаления номеров на листах необходимо перейти во вкладку «Вставка», выбрать параметр «Номер» и пункт «Удалить номера».
Нумерация листов требуется для применения некоторых функций, например, автоматического содержания. Для ее создания не требуется особых знаний и сил, поэтому это можно сделать за 2 минуты имея под рукой наглядное пособие.
Как сделать содержание в Word
Word / 10 комментариев
Составление содержания письменного труда (реферата, курсовой, диплома или диссертации), как правило, оставляется на конец работы. Это объясняется тем, что в содержании (оглавлении) нужно указать не только последние версии названий разделов и подразделов, но и актуальные номера страниц.
Как обычно делают содержание работы
Способы, которыми обычно пользуются все, кто выполняет подобные работы, незначительно отличаются друг от друга. Вот несколько простых приемов составления оглавления письменной работы:
На отдельной странице пишется «Оглавление» или «Содержание».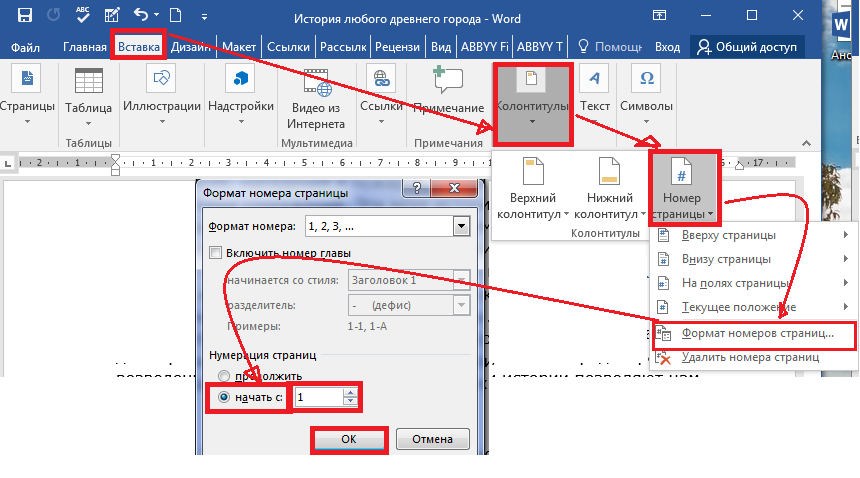 Затем с новой строки вписывается название первого раздела работы либо «Введение». Номер страницы вписывается в конце строки и отделяется от названия раздела кнопкой «Пробел» или «Tab». Если между главой и страницей необходимо поставить точки, несколько раз нажимают на клавишу точки. После этого с новой строки вводят название подраздела или следующего раздела и т.д.
Затем с новой строки вписывается название первого раздела работы либо «Введение». Номер страницы вписывается в конце строки и отделяется от названия раздела кнопкой «Пробел» или «Tab». Если между главой и страницей необходимо поставить точки, несколько раз нажимают на клавишу точки. После этого с новой строки вводят название подраздела или следующего раздела и т.д.
Такой способ имеет один недостаток: номера страниц в этом случае располагаются не ровным столбиком, а вразнобой. Конечно, такое содержание выглядит неаккуратно.
Названного недостатка лишен следующий способ составления оглавления, при котором названия глав или подглав (разделов и подразделов) вписываются в таблицу, состоящую из двух столбцов. Название каждого раздела вписывается в отдельную строку первого столбика, а номер страницы в соответствующую строку второй колонки.
Содержание, составленное таким способом, выглядит значительно более привлекательно и может быть оформлено либо в виде обычной таблицы, либо границы этой таблицы делают невидимыми.
Но что же предлагает пользователям текстовый редактор Word? Поскольку в Ворде автоматизирован даже такой процесс как создание списка литературы, может быть и для составления содержания имеется удобный инструмент.
Содержание работы инструментами Word
Действительно, в приложении Word имеется такая возможность. Инструменты оглавления (версия 2007 и последующие) расположены во вкладке ссылки, в ее крайней левой части. Это кнопки «Оглавление», «Добавить текст» и «Обновить таблицу». Составить оглавление можно вручную и автоматическим способом.
Составление оглавления вручную (видео)
По сути, этот способ дает нам только форму для заполнения. Форма для оглавления открывается во вкладке ссылки, разделе оглавление, нажатием на кнопку с таким же названием. В выпадающем списке выбираем Ручное оглавление. Предварительно нужно создать новую страницу для вставки формы. После этого остается заполнить появившуюся форму оглавления.
Недостатком ручного оглавления является то, что при изменении названий заголовков в тексте или изменения страницы, на которой начинается раздел, все изменения нужно будет внести в содержание.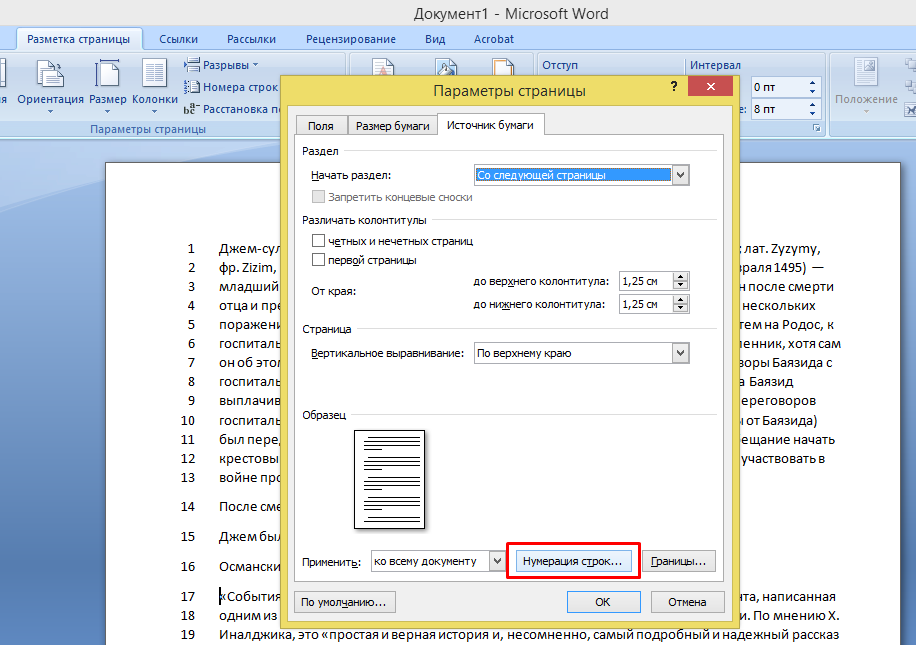 Следовательно этот метод по затратам нашего труда не сильно отличается от предыдущих, поэтому намного удобнее пользоваться автоматическим оглавлением.
Следовательно этот метод по затратам нашего труда не сильно отличается от предыдущих, поэтому намного удобнее пользоваться автоматическим оглавлением.
Автоматическое оглавление (видео)
Для составления автоматического оглавления нужно каждому заголовку глав и подглав работы назначить уровень заголовка. Это удобно сделать с помощью стилей заголовков, здесь Заголовок 1 – это первый уровень, соответствует названию целого раздела, Заголовок 2 – это следующий более низкий уровень заголовка и т.д. Как задавать стили читайте здесь.
Следующим шагом создаем собственно оглавление. Для этого, устанавливаем курсор на чистом листе в том месте, где должно быть размещено оглавление и кликаем по кнопке Оглавление (см. Составление оглавления вручную), но в выпавшем списке выбираем одно из автособираемых оглавлений.
Сразу после этого на чистой странице документа появится оглавление со всеми заголовками и подзаголовками разделов, а также с указанием напротив них номеров страниц. Конечно, такой способ намного облегчает создание содержания и ускоряет работу с текстом.
Кроме того, при этом отпадает необходимость отслеживать написание заголовков и нумерацию страниц в содержании. Все это происходит в Word автоматически, но только при переименовании заголовков и их расположения на страницах документа все эти изменения могут быть внесены в содержание простым обновлением таблицы. Для этого переносим стрелочку мыши к верхней части оглавления, где, при этом, появляется соответствующая кнопка.
Таким образом, если использовать стили и автоматическое оглавление можно не терять времени на сверку номеров страниц и заголовков с содержанием. Это позволяет пользователю полностью сосредоточится на основной работе по написанию текста реферата.
Это позволяет пользователю полностью сосредоточится на основной работе по написанию текста реферата.
Как добавлять и форматировать номера страниц в Microsoft Word
Когда вы создаете документ в Microsoft Word, особенно длинный, вам может понадобиться или вы захотите добавить номера страниц. Независимо от того, требуется ли вам вставить их или вы просто хотите помочь своим читателям, мы покажем вам, как добавлять номера страниц в Word, а затем форматировать их по своему вкусу.
Содержимое
- Как добавить номера страниц в Word
- Как добавить номера страниц для заголовков, глав или статей
- Как отформатировать номера страниц в Word
- Как настроить номера страниц в Word
- Как удалить номера страниц в Word
- Часто задаваемые вопросы
Как добавить номера страниц в Word
Чтобы добавить стандартные номера страниц в Word, вы можете выбрать местоположение, положение , и определенный стиль, если хотите.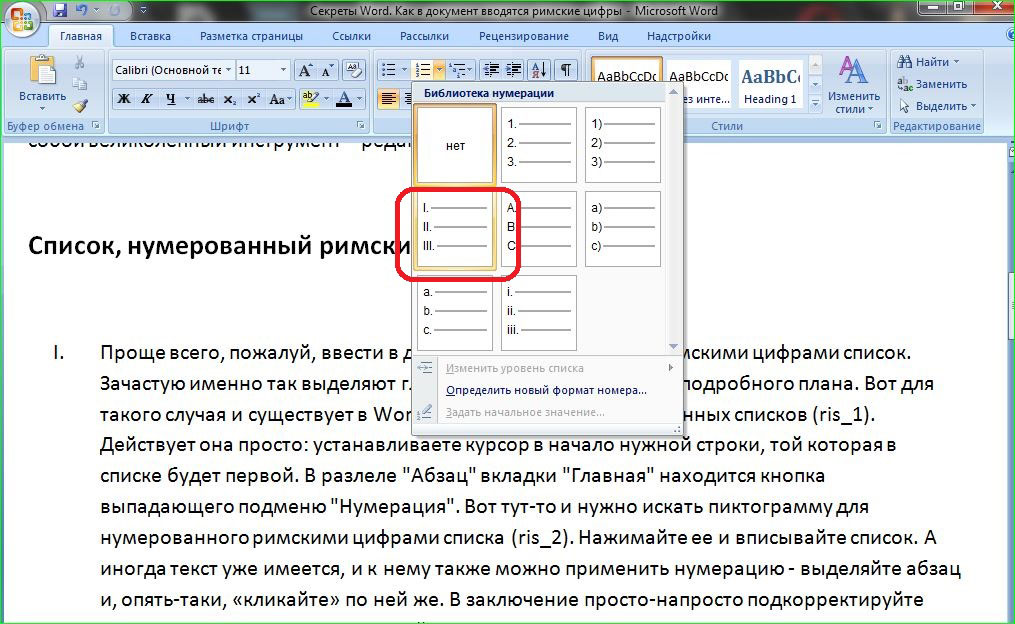 Шаги немного отличаются в Word для Windows и Mac.
Шаги немного отличаются в Word для Windows и Mac.
Добавление номеров страниц в Windows
- Перейдите на вкладку «Вставка» и выберите раскрывающийся список «Номер страницы» в разделе «Верхний и нижний колонтитулы» на ленте.
- Переместите курсор в нужное место для номеров страниц: вверху или внизу страницы, на полях или в текущей позиции курсора.
- Выберите выравнивание или стиль во всплывающем меню. Вы можете поместить цифры слева, по центру или справа или выбрать стиль, например жирные цифры, квадратные скобки или круг.
- Вы увидите номера страниц в выбранном вами месте и позиции.
Полезно знать: вы можете использовать Word онлайн бесплатно.
Добавление номеров страниц на Mac
- Перейдите на вкладку «Вставка», выберите раскрывающийся список «Номер страницы» и выберите «Номер страницы».
- Во всплывающем окне используйте раскрывающееся меню «Позиция», чтобы выбрать верхнюю или нижнюю часть страницы.

- Используйте раскрывающееся меню «Выравнивание», чтобы разместить числа слева, по центру, справа, внутри или снаружи. Последние два варианта чередуют страницы во внутренних или внешних углах.
- При необходимости установите флажок для отображения номера на первой странице.
- Нажмите «ОК», чтобы применить числа, и вы увидите, что они появятся в выбранном вами месте и положении.
Как добавить номера страниц для заголовков, глав или статей
Если в вашем документе есть заголовки или вы используете главы или статьи, вы можете включить их с номерами страниц. Например, вы можете увидеть «1-1» для главы 1, стр. 1 и «1-2» для главы 1, стр. 2.
Чтобы включить заголовки, главы или статьи с номерами страниц, вы должны отформатировать содержимое как многоуровневый список с одним из этих типов. Если вы уже сделали это, вы можете перейти к шагу № 3.
- Выберите заголовок, главу или название статьи и перейдите на вкладку «Главная», затем щелкните стрелку раскрывающегося списка «Многоуровневый список», чтобы просмотреть меню.

- Вы увидите два стиля заголовков: один для глав и один для статей. Выберите тот, который вы хотите, и примените его к своему тексту.
- Если вы еще этого не сделали, вернитесь на вкладку «Вставка», выберите раскрывающееся меню «Номер страницы» и выберите расположение и положение, как описано выше. Затем снова откройте меню и выберите «Форматировать номера страниц».
- Установите флажок «Включить номер главы». Ниже вы увидите поля, которые можно настроить. Когда вы выберете параметры, вы увидите предварительный просмотр рядом с «Примеры».
- Глава начинается со стилем : выберите заголовок, с которого нужно начать, из раскрывающегося меню.
- Используйте разделитель : используйте дефис, точку, двоеточие или тире в качестве разделителя между заголовком, главой или номером статьи и номером страницы.
- Когда вы закончите, выберите «ОК», чтобы применить номера страниц.

Совет: вы можете экспортировать документ Word в формате PDF.
Как форматировать номера страниц в Word
Вы можете внести другие изменения в формат номеров страниц, которые могут оказаться полезными, например, начать с определенного номера или использовать буквы вместо цифр.
- Вернитесь на вкладку «Вставка» и в раскрывающемся меню «Номер страницы» выберите «Форматировать номера страниц». Вы увидите такое же поле, как описано выше.
- В раскрывающемся списке «Числовой формат» вверху можно выбрать не простые числа, а числа с дефисами, прописные буквы, строчные буквы или римские цифры.
- В нижней части окна вы можете выбрать, с чего начать нумерацию. Выберите «Продолжить с предыдущего раздела» для нумерации по умолчанию или «Начать с» и введите нужный номер справа.
- Нажмите «ОК», чтобы сохранить изменения формата.

Использовать другую первую страницу
Если вы хотите удалить номер страницы с первой страницы документа, установите этот простой флажок. Это удобно, если у вас есть титульный лист документа, где номер страницы не требуется.
- Установив номера страниц, дважды щелкните внутри верхнего или нижнего колонтитула, содержащего номера. Откроется вкладка «Верхний и нижний колонтитулы».
- Установите флажок «Другая первая страница» в разделе «Параметры» на ленте. Номер страницы будет удален с первой страницы.
- Как упоминалось ранее, на Mac вы также можете выбрать раскрывающееся меню «Номер страницы» на той же вкладке и выбрать «Номер страницы», а затем снять флажок «Показать номер на первой странице».
Примечание: , если ваш документ содержит данные, обязательно ознакомьтесь с нашим руководством по созданию и настройке таблиц в Word.
Как настроить нумерацию страниц в Word
Возможно, вы хотите, чтобы номера страниц отображались в определенном стиле, цвете или размере шрифта.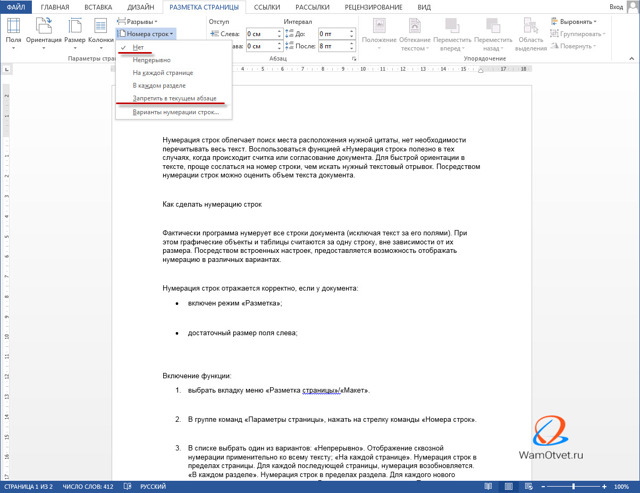 Вы можете стилизовать текст для чисел, как и другой текст в документе.
Вы можете стилизовать текст для чисел, как и другой текст в документе.
Дважды щелкните верхний или нижний колонтитул, где отображаются ваши числа. Выберите нумерацию и перейдите на вкладку «Главная». Используйте параметры в разделе «Шрифт» на ленте, чтобы настроить стиль, размер, цвет или формат.
Как удалить номера страниц в Word
Если после добавления номеров страниц в Word вы передумали, вы можете легко удалить их. Выполните одно из следующих действий:
- Перейдите на вкладку «Вставка», выберите стрелку раскрывающегося списка «Номер страницы» и выберите «Удалить номера страниц».
- На вкладке «Верхний и нижний колонтитулы» выберите стрелку раскрывающегося списка «Номер страницы» и выберите «Удалить номера страниц».
Часто задаваемые вопросы
Будут ли номера страниц удалены, если я удалю верхний или нижний колонтитул?
Поскольку номера страниц являются частью верхнего или нижнего колонтитула, да, они будут удалены, если вы удалите верхний или нижний колонтитул из документа.
В качестве альтернативы вы можете удалить верхний или нижний колонтитул, а затем добавить номера страниц или ввести область верхнего или нижнего колонтитула и удалить текст, который вам не нужен, но оставить номера страниц.
Почему нумерация страниц в Word начинается сначала?
Если вы заметили, что номера страниц больше не идут последовательно и снова начинаются с номера 1, скорее всего, в документе есть разрыв раздела. Чтобы увидеть возможные разрывы, перейдите на вкладку «Главная» и нажмите кнопку «Показать/скрыть» для меток абзаца в разделе «Абзац».
Чтобы исправить нумерацию, но сохранить разрыв раздела, выберите страницу с первым неправильным номером и перейдите к «Вставка -> Номер страницы -> Форматировать номера страниц». Выберите «Продолжить с предыдущего» и нажмите «ОК».
Как исправить номера страниц в оглавлении?
При использовании встроенного оглавления в Word может потребоваться обновлять его по мере внесения изменений, включая добавление или форматирование номеров страниц.
Перейдите на вкладку «Ссылки» и выберите «Обновить таблицу» в разделе «Оглавление» на ленте.
Изображение предоставлено: Pixabay. Все скриншоты сделаны Сэнди Риттенхаус.
Сэнди Вриттенхаус
Получив степень бакалавра информационных технологий, Сэнди много лет проработала в ИТ-индустрии в качестве руководителя проекта, руководителя отдела и руководителя отдела управления проектами. Она хотела помочь другим узнать, как технологии могут обогатить деловую и личную жизнь, и поделилась своими предложениями и практическими рекомендациями в тысячах статей.
Подпишитесь на нашу рассылку!
Наши последние учебные пособия доставляются прямо на ваш почтовый ящик
Подпишитесь на все информационные бюллетени.
Регистрируясь, вы соглашаетесь с нашей Политикой конфиденциальности, а европейские пользователи соглашаются с политикой передачи данных. Мы не будем передавать ваши данные, и вы можете отказаться от подписки в любое время.
Мы не будем передавать ваши данные, и вы можете отказаться от подписки в любое время.
- Твитнуть
Автоматическое форматирование чисел в ячейках таблицы
Таблицы были значительно улучшены в TX Text Control X16 для поддержки формул, совместимых с Microsoft Excel. Кроме того, ячейки таблицы теперь могут быть явно определены для содержания текста или числа. Числовые форматы могут форматироваться автоматически при изменении содержимого или оценке формулы.
На следующем снимке экрана показано число в ячейке таблицы, определенное как текст.
Элемент управления TXText
╰ Пространство имен TXTextControl
╰ Класс TableCellFormat
Получает или задает текстовый тип ячейки таблицы, который определяет, интерпретируется ли текст ячейки как число или как текст. Если выбран стандартный тип, текст ячейки интерпретируется как текст и отображается как есть. определяет, интерпретируется ли текст ячейки как число или как текст.
Если выбран стандартный тип, текст ячейки интерпретируется как текст и отображается как есть. определяет, интерпретируется ли текст ячейки как число или как текст.
На следующем снимке экрана показано то же содержимое, отформатированное как число с определенным форматом номера валюты:
Когда формула определена, автоматически вычисляемый текст также может быть отформатирован в числовом формате.
Строка числового формата имеет формат, описанный в формате файлов Office Open XML — ISO/IEC 29500 — 1, глава: 18.8.31 Числовые форматы.
Элемент управления TXText
╰ Пространство имен TXTextControl
╰ Класс TableCellFormat
╰ Свойство NumberFormat
Получает или задает числовой формат для ячейки таблицы. используется для установки строки числового формата, которая представляет собой композицию заполнителей (‘#’ или/и ‘0’), разделителей (‘. ‘ или/и ‘,’), знаков процента (‘%’) и других одиночных символов. символы или текст.
‘ или/и ‘,’), знаков процента (‘%’) и других одиночных символов. символы или текст.
Подробное описание этих элементов можно найти в документации:
Форматирование текста с использованием числовых форматов
См. также
Этот пост ссылается на следующее в документации:
- TXText
Control. Таблица Формат ячейки . Номер Свойство формата ╰ TX Text Control .NET для Windows Forms
╰ Пространство имен TXTextControl
╰ Класс TableCellFormat
╰ Свойство NumberFormat
Получает или задает числовой формат для ячейки таблицы. - TXText
Управление. Таблица Формат ячейки . Text Type Property ╰ TX Text Control .NET для Windows Forms
╰ Пространство имен TXTextControl
╰ Класс TableCellFormat
╰ Свойство TextType
Получает или задает текстовый тип ячейки таблицы, который определяет, интерпретируется ли текст ячейки как число или как текст. Если выбран стандартный тип, текст ячейки интерпретируется как текст и отображается как есть.
Если выбран стандартный тип, текст ячейки интерпретируется как текст и отображается как есть.
Text Control сочетает в себе мощь инструмента для составления отчетов и простой в использовании текстовый процессор WYSIWYG — полностью программируемый и встраиваемый в ваше приложение Windows Forms. TX Text Control .NET для Windows Forms — это бесплатное, полностью программируемое расширенное средство редактирования, которое предлагает разработчикам широкий спектр функций обработки текста в многоразовом компоненте для Visual Studio.
См. продукты Windows Forms
Related Posts
Windows Forms WPF ASP.NET
Метод расширения: преобразование таблиц во вкладки в C#
Бьорн Мейер| 26 марта 2023 г.
При экспорте документов в форматы, не поддерживающие таблицы, например текст ANSI, эти таблицы можно преобразовать во вкладки. В этой статье описывается, как преобразовать объект таблицы во вкладки с помощью метода расширения C#.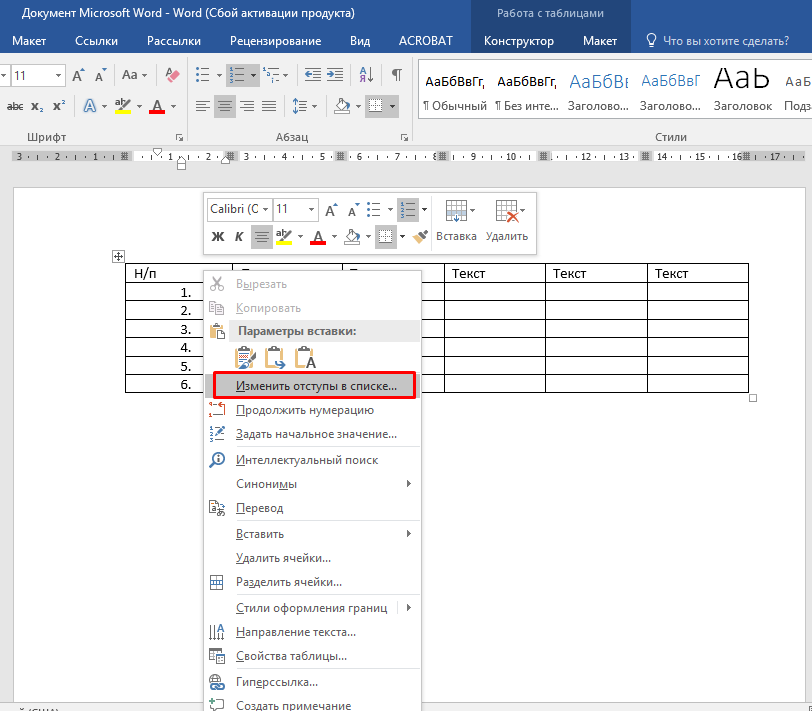
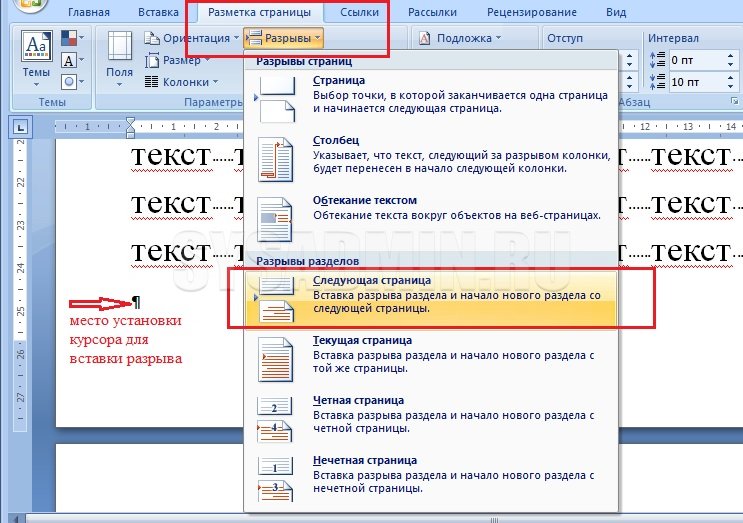



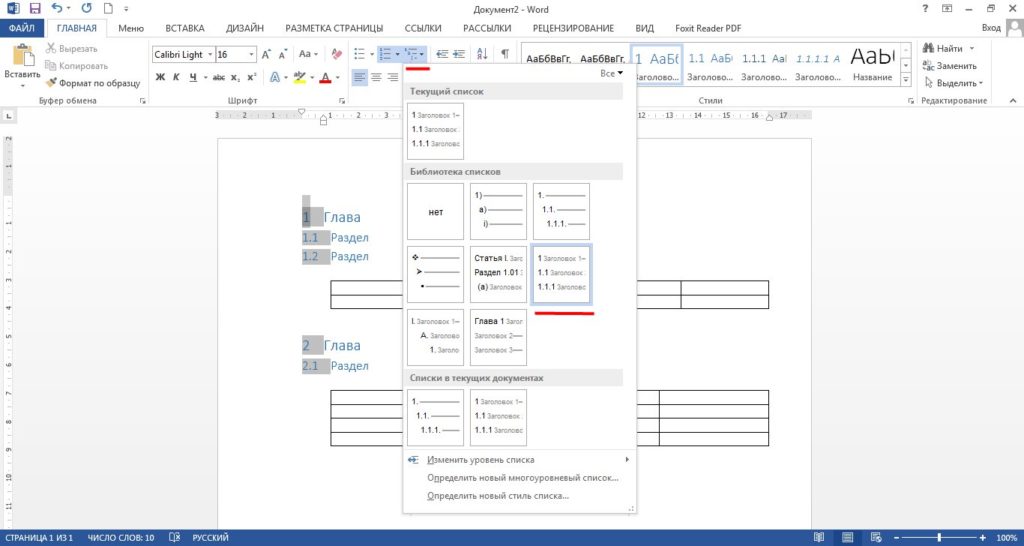 Если выбран стандартный тип, текст ячейки интерпретируется как текст и отображается как есть.
Если выбран стандартный тип, текст ячейки интерпретируется как текст и отображается как есть.