Настройка общего доступа к файлам на Mac
Можно предоставить общий доступ к файлам и папкам другим пользователям в Вашей сети. Можно предоставить доступ всем пользователям ко всему компьютеру Mac или разрешить определенным пользователям обращаться к определенным папкам.
Настройка общего доступа к файлам
На Mac выберите меню Apple > «Системные настройки», нажмите «Основные» в боковом меню, затем нажмите «Общий доступ» справа. (Возможно, потребуется прокрутить вниз).
Открыть настройки общего доступа
Включите «Общий доступ к файлам», затем справа нажмите кнопку информации .
Чтобы разрешить общий доступ к определенной папке, нажмите кнопку «Добавить» внизу списка «Папки общего доступа», найдите папку, выберите ее, затем нажмите «Добавить».
По умолчанию папки «Общие» всех пользователей, имеющих учетную запись на Вашем компьютере Mac, открыты для общего доступа. Чтобы закрыть общий доступ к папке, выберите эту папку в списке «Папки общего доступа» и нажмите кнопку «Удалить» .

Нажмите имя папки, удерживая нажатой клавишу Control, выберите «Дополнительные параметры», выберите требуемые параметры и нажмите «OK».
Настройка дополнительных параметров общего доступа к файлам.
По умолчанию любой пользователь, указанный в разделе настроек «Пользователи и группы» на Вашем компьютере Mac, может подключаться к Вашему компьютеру Mac по сети. Пользователь с учетной записью администратора получает доступ ко всему компьютеру Mac.
Чтобы разрешить доступ к папке только определенным пользователям или группам, выберите эту папку в списке «Папки общего доступа», нажмите кнопку «Добавить» внизу списка «Пользователи», затем выполните одно из указанных ниже действий.
Добавление пользователей и групп из списка всех пользователей Вашего Mac. Выберите «Пользователи и группы» в списке слева, выберите одно или несколько имен в списке справа, затем нажмите «Выбрать».
Добавление пользователей и групп из списка всех пользователей в сети.
 Выберите «Пользователи сети» или «Сетевые группы» в списке слева, выберите одно или несколько имен в списке справа, затем нажмите «Выбрать».
Выберите «Пользователи сети» или «Сетевые группы» в списке слева, выберите одно или несколько имен в списке справа, затем нажмите «Выбрать».Добавление пользователя из списка контактов и создание для него учетной записи, предназначенной только для общего доступа. Выберите «Контакты» в списке слева, выберите имя в списке справа, нажмите «Выбрать», задайте пароль, затем нажмите «Создать учетную запись».
Чтобы указать уровень доступа пользователя, выберите пользователя в списке «Пользователи», затем нажмите всплывающее меню рядом с именем пользователя и выберите один из следующих вариантов.
Нажмите «Готово».
Настройка дополнительных параметров общего доступа к файлам
Используйте дополнительные параметры общего доступа к файлам, чтобы задать протокол и другие настройки для каждого общего файла.
На Mac выберите меню Apple > «Системные настройки», нажмите «Основные» в боковом меню, затем нажмите «Общий доступ» справа.
 (Возможно, потребуется прокрутить вниз).
(Возможно, потребуется прокрутить вниз).Включите «Общий доступ к файлам», затем справа нажмите кнопку информации .
Открыть настройки общего доступа
Нажмите имя общей папки, удерживая нажатой клавишу Control, и выберите «Дополнительные параметры».
Выберите расширенные параметры.
Разрешить доступ гостям.
Разрешить только зашифрованные подключения по протоколу SMB.
Использовать как папку для резервного копирования Time Machine.
Нажмите «OK», затем нажмите «Готово».
Гости могут получать доступ к общим папкам на Вашем Mac. Об управлении гостевым доступом см. в разделе Изменение настроек для пользователя-гостя.
Открыть настройки пользователей и групп
См. такжеПодключение Mac к общим компьютерам и серверамПредоставление общего доступа к файлам для других пользователей компьютера MacНастройка общего доступа Bluetooth на MacЗадание протокола для общего доступа к файлам на MacРезервное копирование в общую папку с Time Machine на MacИспользование iCloud для общего доступа к файлам и папкам и совместной работы над ними
Как быстро отключить Общий доступ на Mac
26 февраля 2014 Советы
Если вы когда-нибудь подключались к публичным Wi-Fi сетям, то наверняка обращали внимание, как боковая панель Finder наполнялась незнакомыми компьютерами и сетевыми ресурсами. Вот это и есть «расшаренные» с помощью Общего доступа папки. В OS X по умолчанию создается пользовательская Общая папка для каждой учетной записи. Она имеет очень ограниченные права доступа, чтобы обеспечить безопасный, и в то же время удобный обмен файлами с другими пользователями в вашей локальной сети. Но к сожалению, эта полезная функция может быть нежелательной (неуместной) в случае, если вы часто работаете в публичных сетях, с большим количеством чужих компьютеров. Как ее отключить я расскажу вам в этой статье.
Вот это и есть «расшаренные» с помощью Общего доступа папки. В OS X по умолчанию создается пользовательская Общая папка для каждой учетной записи. Она имеет очень ограниченные права доступа, чтобы обеспечить безопасный, и в то же время удобный обмен файлами с другими пользователями в вашей локальной сети. Но к сожалению, эта полезная функция может быть нежелательной (неуместной) в случае, если вы часто работаете в публичных сетях, с большим количеством чужих компьютеров. Как ее отключить я расскажу вам в этой статье.
* * *
Будет ли отображаться общие папки на вашем Mac’е, зависит от наличия гостевой учетной записи и ее настроек, ну собственно от включения самой функции общего доступа к файлам.
Отключение Общего доступа к файлам
Процедура отключения довольно проста и одинакова во всех всех версиях OS X. Вот что нам нужно сделать:
1. Открываем системные настройки через меню или из Дока.
2. Переходим в раздел Общий доступ и выбираем Общий доступ к файлам в боковой панели.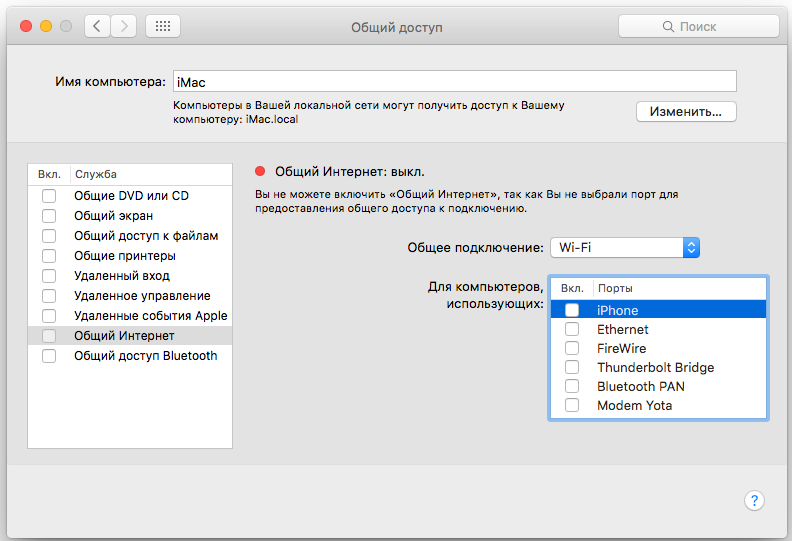
3. В секции Общие папки выделяем расшаренную папку и нажимаем кнопку – (кстати, в соседней секции для каждой папки будут отображены пользователи и их права доступа, здесь же при желании можно задать необходимые параметры).
4.Подтверждаем удаление общей папки и нажимаем в диалоговом окне ОК.
5. Повторяем эту процедуру для всех папок, которые вы хотите убрать из общего доступа и выходим из системных настроек.
Этот совет часто рекомендуют владельцам Mac, которые работают преимущественно в публичных сетях, как дополнительную меру безопасности и конфиденциальности. Разумеется, никто и так не сможет получить доступ к вашим пользовательским файлам (если только вы не будете хранить их в общей папке), но теоретически кто-нибудь если захочет, он может скопировать в вашу папку ~/Public.
Важно помнить, что Общие папки по умолчанию очень ограничены, и даже если вы оставите их включенными, на них накладываются строгие ограничения.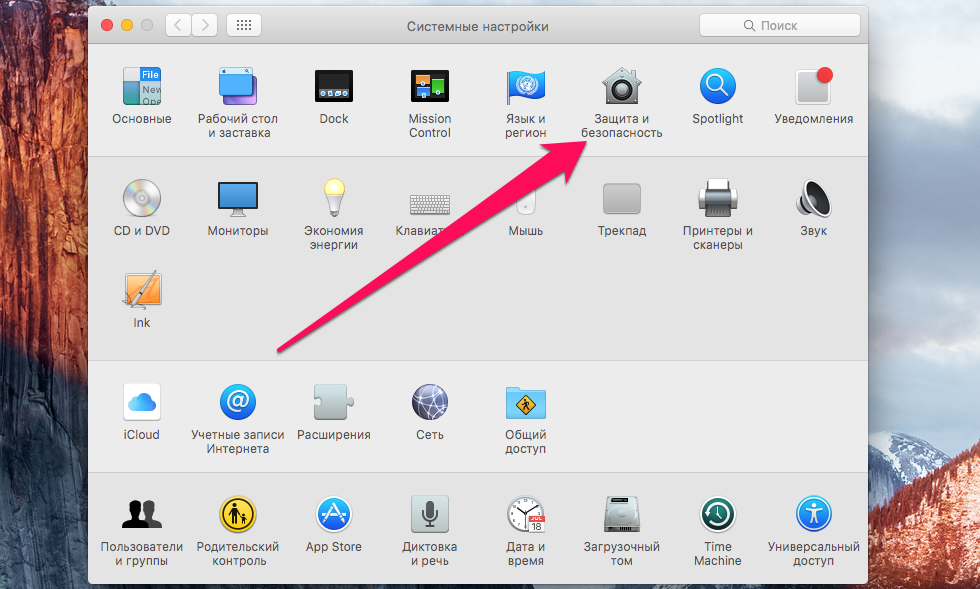 Во-первых, для доступа к ним пользователи должны находится в одной сети. Во-вторых, вы должны будете назначить прав доступа (чтение/запись) для общих папок, чтобы другие пользователи их увидели. Кроме того, многие пользователи очень часто даже и не догадываются о существовании общих папок и они, как правило, всегда пустые. Вы всегда можете проверить хранится ли что-нибудь в ваших общих папок открыв Общие в Finder (скорее всего там будет пусто).
Во-первых, для доступа к ним пользователи должны находится в одной сети. Во-вторых, вы должны будете назначить прав доступа (чтение/запись) для общих папок, чтобы другие пользователи их увидели. Кроме того, многие пользователи очень часто даже и не догадываются о существовании общих папок и они, как правило, всегда пустые. Вы всегда можете проверить хранится ли что-нибудь в ваших общих папок открыв Общие в Finder (скорее всего там будет пусто).
Так стоит ли отключать Общий доступ?
Всё еще сомневаетесь? Что ж, Apple по умолчанию оставляет его включенными, но поскольку Apple очень щепетильно относится к безопасности, поэтому доступ к папкам весьма ограничен и максимум, что могут сделать с вашими файлами злоумышленники, это просмотреть их или скопировать. Если вы все же частый пользователь публичных сетей, можете воспользоваться приведенным советом и отключить Общий доступ. Ну, а если ваш Mac подключается только к домашней, корпоративной или школьной сети — можно оставить его включенным.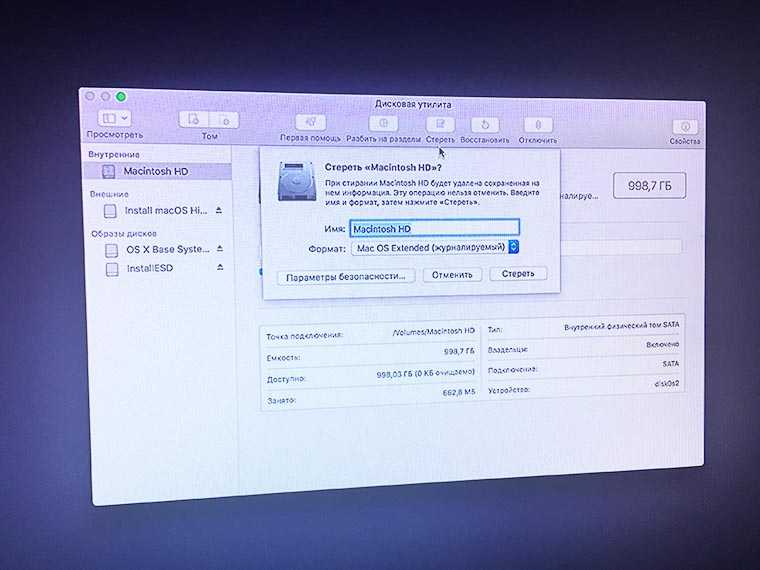
В конце концов, можно отключить стандартные протоколы обмена AFP и SMB, сняв соответствующие галочки в панели Общий доступ, это позволит полностью отключить шэринг, а не только Общие папки.
* * *
Вот таким образом обстоят дела с Общим доступом на OS X, уважаемые читатели. Надеюсь, статья оказалась для вас интересной и вы почерпнули из нее полезную информацию. Если у вас остались вопросы, не стесняйтесь задать их комментариях, я с удовольствием на них отвечу.
Как использовать общий доступ к файлам на вашем Mac
Домашняя страница / Mac / How-To
Mac 911
Совместный доступ к файлам — это нажатие кнопки плюс множество других тонких настроек.
Mac 911
Гленн Флейшман, старший сотрудник, Macworld 19 мая 2022 г., 3:00 по тихоокеанскому времени
Изображение: Apple
Apple была первой компьютерной компанией, упростившей обмен файлами по сети. Спустя десятилетия после появления этой функции на Mac она стала менее важной в эпоху облачных хранилищ.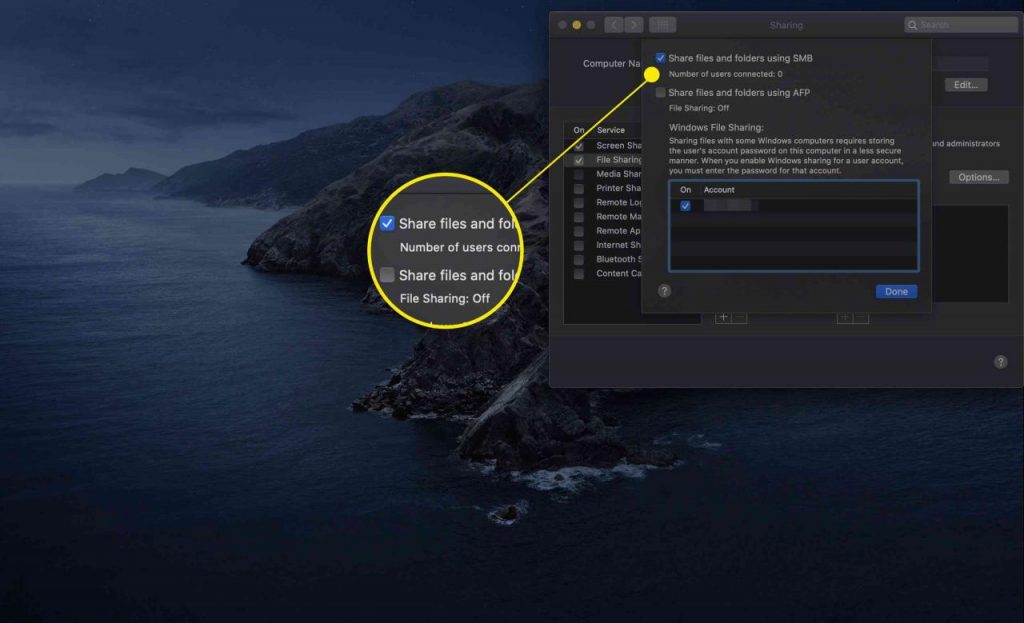 Если вы не находитесь в корпоративной сети — а часто даже так — проще отправить файлы в центральный репозиторий, скопировав их в папку или том на рабочем столе, который синхронизируется. Облачное хранилище также позволяет избежать проблем с конфигурацией сети, таких как ужасный «двойной NAT», который может помешать установлению соединений для обмена файлами через Интернет.
Если вы не находитесь в корпоративной сети — а часто даже так — проще отправить файлы в центральный репозиторий, скопировав их в папку или том на рабочем столе, который синхронизируется. Облачное хранилище также позволяет избежать проблем с конфигурацией сети, таких как ужасный «двойной NAT», который может помешать установлению соединений для обмена файлами через Интернет.
Тем не менее, часто бывает полезно разрешить доступ к файлам, хранящимся на вашем Mac, другим компьютерам в локальной сети. Давайте посмотрим, что требуется для его настройки.
Включить общий доступ к файлам
Начните с Системные настройки > Общий доступ . В этом универсальном магазине для всех сетевых служб, которые macOS включает флажок для общего доступа к файлам. Включение общего доступа к файлам позволяет вам или любому пользователю с учетной записью на этом Mac получать доступ к файловому серверу компьютера с использованием учетных данных учетной записи и без дополнительной настройки. Любой, у кого есть учетная запись с правами администратора под именем своей учетной записи в разделе «Пользователи и группы», может получить доступ к файлам при запуске и во всех подключенных томах. Люди с обычными учетными записями пользователей могут получить доступ к своему домашнему каталогу и общей папке домашней папки по умолчанию.
Любой, у кого есть учетная запись с правами администратора под именем своей учетной записи в разделе «Пользователи и группы», может получить доступ к файлам при запуске и во всех подключенных томах. Люди с обычными учетными записями пользователей могут получить доступ к своему домашнему каталогу и общей папке домашней папки по умолчанию.
Apple прекратила выпуск исходного программного обеспечения для обмена файлами AFP (Apple Filing Protocol) в пользу инициированного Microsoft SMB (Server Message Block). Это позволяет огромному количеству устройств подключаться к Mac, на котором включен общий доступ к файлам. Вы можете просмотреть историю поддержки Apple, выбрав «Общий доступ к файлам» на панели настроек «Общий доступ» и нажав «Параметры». Для последних нескольких выпусков macOS появляется только флажок «Общий доступ к файлам и папкам с помощью SMB», странный выбор. Но в течение нескольких лет AFP и SMB можно было выбирать отдельно, прежде чем AFP исчез.
Но в течение нескольких лет AFP и SMB можно было выбирать отдельно, прежде чем AFP исчез.
Однако здесь также можно включить обратную совместимость для систем Windows, использующих более старую версию SMB.
Хотя SMB теперь является единственным выбором для обмена файлами, вы можете дополнительно включить режим совместимости с Windows, необходимый для некоторых версий операционной системы.Настройка общего доступа к файлам
У вас есть несколько вариантов того, чем вы можете поделиться и с кем:
- Ограничьте общий доступ для вас и других людей с обычными учетными записями и учетными записями администратора на Mac. Это значение по умолчанию и не требует дополнительной работы.
- Создайте общие папки, к которым люди с обычными учетными записями на Mac могут получить доступ, чтобы создать локальное хранилище в пуле или ящик для хранения только для записи. (Это строчная буква «Drop Box»: место для хранения вещей.)
- Создание пользователей только для совместного использования, которые не могут войти в Mac или подключиться к нему через сеанс терминала; они могут получить доступ только к общим папкам.
 (См. «Как создать пользователя с правом общего доступа в macOS, чтобы ограничить доступ».)
(См. «Как создать пользователя с правом общего доступа в macOS, чтобы ограничить доступ».)
Добавьте общие папки, щелкнув значок + (плюс) в нижней части списка общих папок. Вы можете выбрать любой том или папку. Удалите папку или том, выбрав его и нажав – (минус).
Назначьте пользователей и разрешения для общих папок, выбрав папку в списке «Общие папки» и затем изменив существующие разрешения в списке «Пользователи». Вы можете добавить группы пользователей, нажав +. (Вы также можете удалить определенных пользователей и группы, выбрав одного и нажав «-».)
Разрешения рядом с каждой записью пользователя или группы такие же, как и в Finder:
- Чтение и запись: Полный доступ, включая удаление элементов и их добавление.
- Только чтение: получение всего в папке, включая вложенные элементы.
- Только запись (Drop Box): Позволяет пользователю копировать файл в место назначения, но не просматривать его или любое другое содержимое папки.

- Нет доступа: доступно только для всех, чтобы отключить доступ ко всем другим пользователям и к гостевым подключениям.
Если для гостевого пользователя в разделе «Системные настройки» > «Пользователи и группы» установлен флажок «Разрешить гостевым пользователям подключаться к общим папкам», гостевые пользователи могут получить доступ к любой общей папке, для которой для параметра «Все» установлено значение, отличное от «Нет доступа». Однако вы также можете явно отключить гостевой доступ, щелкнув общую папку, удерживая клавишу Control, выбрав «Дополнительные параметры» и сняв флажок «Разрешить гостевым пользователям».
Вы также можете использовать Дополнительные параметры, чтобы включить сетевое резервное копирование Time Machine в определенную папку на томе. Я объясняю этот процесс в разделе «Как настроить Mac в качестве общего места назначения резервного копирования для Time Machine».
Быстрое предупреждение! При активном обмене файлами любой человек в любой точке мира может получить доступ к вашему Mac и действовать как гостевой пользователь или попытаться войти в систему. В большинстве домашних сетей конфигурация интернет-провайдера и маршрутизатора делает это почти или полностью невозможным. Тем не менее, я предлагаю отключить или ограничить гостевой доступ, чтобы не делиться с миром тем, чем вы не собирались делиться.
Подключение к файловому серверу Mac
Из macOS вы можете подключиться к файловому серверу в Finder. Откройте любой Finder и посмотрите в списке Locations. Там появляются компьютеры Mac с включенным общим доступом к файлам или экраном. (Если вы их не видите, перейдите в Finder > «Настройки» > «Боковая панель » и проверьте компьютеры Bonjour.) Щелкните любой сервер, затем нажмите «Подключиться как», введите учетные данные и выберите доступный том.
Некоторые серверы не отображаются в Finder, в зависимости от вашей локальной сети. Нажмите Сеть на боковой панели Finder в разделе «Места» или выберите Перейти > Сеть (Command-Shift-K).
Нажмите Сеть на боковой панели Finder в разделе «Места» или выберите Перейти > Сеть (Command-Shift-K).
Если вам нужно ввести адрес Mac, выберите Перейти > Подключиться к серверу (Command-K). Вы вводите адрес в формате smb://адрес , например smb://10.0.1.120 , и нажимаете «Подключиться» или клавишу «Ввод». Появится окно Finder, как если бы вы щелкнули сервер на боковой панели Finder.
Для компьютеров Mac, которые вы не видите через Bonjour или для подключения к Mac с компьютера Windows или другой системы, вы можете найти адрес Mac в Системные настройки > Сеть . Выберите любой активный интерфейс в левом списке, и в основной части панели в разделе «Подключено» появится IP-адрес.
Ask Mac 911
Мы составили список вопросов, которые нам задают чаще всего, а также ответы и ссылки на столбцы: прочитайте наш супер-часто задаваемый вопрос, чтобы узнать, охвачен ли ваш вопрос. Если нет, мы всегда ищем новые проблемы для решения! Отправьте свое письмо по адресу mac911@macworld. com, приложив соответствующие снимки экрана и указав, хотите ли вы, чтобы ваше полное имя использовалось. Не на каждый вопрос будет дан ответ, мы не отвечаем на электронные письма и не можем дать прямой совет по устранению неполадок.
com, приложив соответствующие снимки экрана и указав, хотите ли вы, чтобы ваше полное имя использовалось. Не на каждый вопрос будет дан ответ, мы не отвечаем на электронные письма и не можем дать прямой совет по устранению неполадок.
Автор: Гленн Флейшман, старший автор
Последние книги Гленна Флейшмана включают «Управляйте конфиденциальностью и безопасностью iOS и iPadOS»
Общий доступ к файлам в Mac OS X
В этой документации объясняется, как настроить общий доступ к файлам на компьютере Macintosh с OS X версии 10.5 или 10.6, как отключить общий доступ к файлам и как подключиться к файлам на общем Mac. Любой компьютер Macintosh, правильно подключенный к сети Wellesley College, должен иметь возможность обмениваться файлами с любым другим компьютером Macintosh или Windows в кампусе, который также подключен к сети Wellesley College.
Новичок в обмене файлами?
| Настройка общего доступа к файлам
| Подключение к общему Mac
| Удалить общий доступ к файлам
|
Прежде чем начать
- Ваш компьютер должен быть подключен к сети кампуса Wellesley College, чтобы настроить общий доступ к файлам.
- Убедитесь, что ваша защита от вирусов обновлена. Дополнительные сведения см. в публикациях на подконференции «Обновления антивируса» в разделе «Вычислительные вопросы» на FirstClass.

- Вам потребуется имя пользователя и пароль для учетной записи администратора на вашем Mac. Чтобы проверить, являетесь ли вы администратором, перейдите в
Настройка обмена файлами с другими компьютерами Mac
- Перейдите в меню Apple > «Системные настройки» > «Общий доступ».
- На вкладке Службы установите флажок Общий доступ к файлам .
- Если вы хотите поделиться своими общими папками, вы можете нажать Пуск , чтобы включить эту функцию, или Остановите , чтобы выключить его. Примечание: Хотя общий доступ к файлам включен, не все файлы на жестком диске будут доступны для общего доступа.
 Пользователям будет предоставлен выбор: просмотреть ваш домашний каталог или весь жесткий диск. Однако пользователи по-прежнему не могут видеть ваши личные файлы.
Пользователям будет предоставлен выбор: просмотреть ваш домашний каталог или весь жесткий диск. Однако пользователи по-прежнему не могут видеть ваши личные файлы.
- Перейдите на вкладку Брандмауэр и установите флажок Персональный общий доступ к файлам .
- Нажмите Запустить , чтобы разрешить обмен файлами с другими компьютерами Mac.
- Перейдите в Apple Menu > Системные настройки > Общий доступ.
- На вкладке Службы установите флажок Общий доступ к Windows.
- Щелкните Общий доступ к Windows , чтобы убедиться, что он выделен, как показано ниже. Нажмите Start , чтобы справа отобразилось Общий доступ к Windows .
 Наконец, если вы используете OS X v.10.4, нажмите
Наконец, если вы используете OS X v.10.4, нажмите
- В OS X v.10.4 пользователи должны подключаться к вашему компьютеру с учетной записью, уже имеющейся на машине. Рекомендуется создать гостевую учетную запись и дать имя этой учетной записи тем, с кем вы хотите поделиться. Щелкните Учетные записи , а затем установите флажок рядом с учетной записью(ями), которые будут предоставлять вам общий доступ к файлам. Когда вы установите флажок рядом с учетной записью, вам будет предложено ввести пароль и нажать ОК . Нажмите Готово , когда закончите.
- Перейдите на вкладку Брандмауэр и установите флажок Общий доступ к Windows .
- Щелкните Запустить , чтобы включить общий доступ к файлам на компьютерах Windows.

Подключение к общему Mac или ПК с Mac
Для просмотра файлов на общем Mac при использовании Mac
- Перейдите к Macintosh HD > Сеть > Местный. Имя искомого компьютера должно быть указано, если оба компьютера являются частью одной и той же подсети.
ИЛИ
- Вы также можете получить доступ к общему компьютеру, выбрав Перейти > Подключиться к серверу .
- Введите IP-адрес компьютера, к которому вы пытаетесь подключиться, в формате: smb://hostname.wellesley.edu.
- Щелкните Пуск > Выполнить .
- Тип: \\hostname.wellesley.edu
- Выберите ОК .

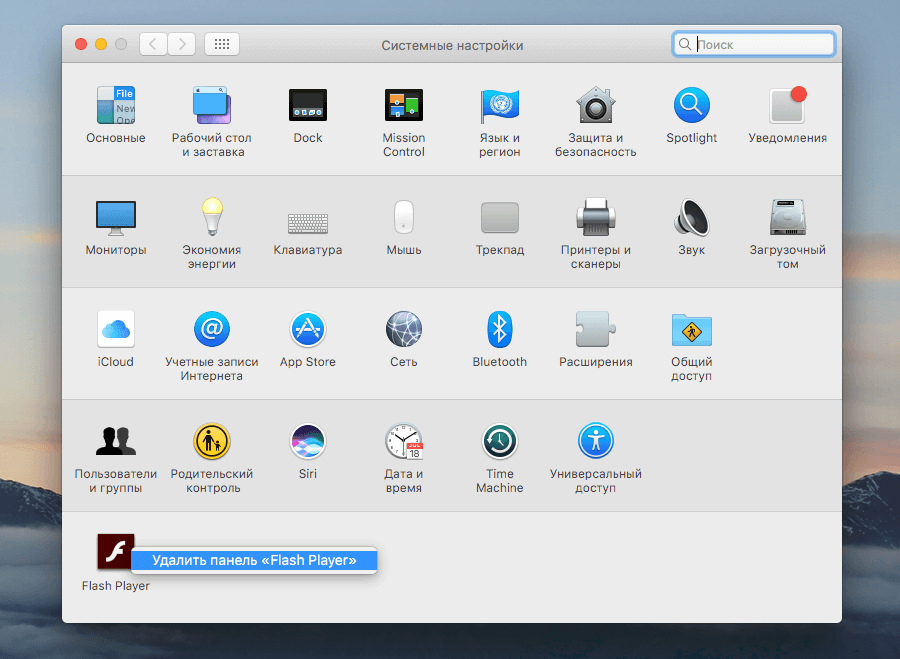 Выберите «Пользователи сети» или «Сетевые группы» в списке слева, выберите одно или несколько имен в списке справа, затем нажмите «Выбрать».
Выберите «Пользователи сети» или «Сетевые группы» в списке слева, выберите одно или несколько имен в списке справа, затем нажмите «Выбрать».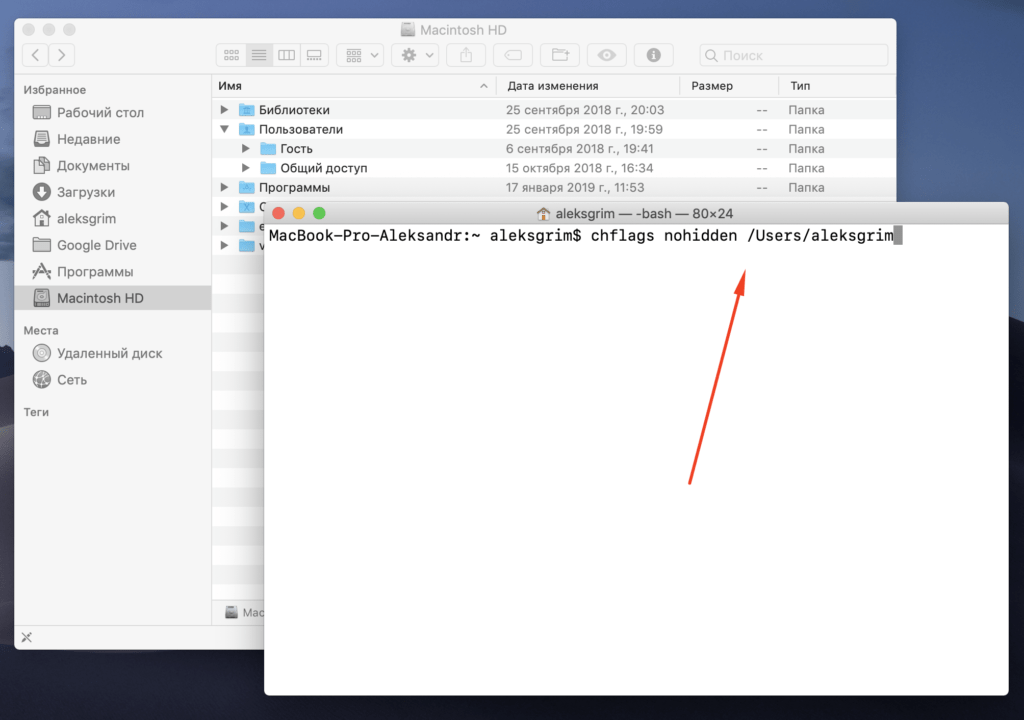 (Возможно, потребуется прокрутить вниз).
(Возможно, потребуется прокрутить вниз). (См. «Как создать пользователя с правом общего доступа в macOS, чтобы ограничить доступ».)
(См. «Как создать пользователя с правом общего доступа в macOS, чтобы ограничить доступ».)