Обработка фото в стиле Esquire в Фотошопе
В этом уроке Фотошопа мы рассмотрим обработку фото в стиле Esquire.
Для начала создаем новый слой и применяем команду Image — Apply Image (Изображение — Внешний канал), выбрав синий канал.
Именно синий потому что в нем всегда содержится больше всего информации не только про шумы, а и про текстуру материала, в данном случае – кожи.
Делаем три копии этого слоя, которые, для удобства работы, будем по очереди включать.
В самом нижнем меняем режим наложения на Luminosity (Яркость), и немного поднимаем яркость используя Curves (Кривые / Сочетание клавиш «Ctrl+M»).
На следующем слое выкручиваем кривые так, чтобы фактура осталась видна только на самых светлых участках.
Меняем режим наложения на Linear Dodge (Линейный осветлитель) и ставим очень маленькое значение

И на третьем слое наоборот, выкручиваем кривые так, чтобы фактура осталась только в тенях.
Меняем режим наложения на Linear Burn (Линейный затемнитель), также ставим маленькое значение Opacity (Непрозрачности), и в местах где появились черные провалы, протираем по маске мягкой кистью.
Чтобы работать дальше, я хочу избавиться от этого режущего глаза фона.
Так как он однотонный, и к тому же белый, то маску на него легче всего сделать с помощью каналов.
Для этого копируем синий канал (в палитре каналов), перетащив его на иконку нового канала и, используя инструменты Burn Tool (Инструмент «Затемнитель» / Клавиша «O»), Dodge Tool (Инструмент «Осветлитель» / Клавиша «O») и Curves (Кривые / Сочетание клавиш «Ctrl+M»),
Кликаем по каналу с зажатой клавишей Ctrl, чтобы получить выделение (по миниатюре в палитре каналов). Возвращаемся в окошко слоев, создаем новый слой и кликаем по значку создания маски. В получившемся слое создаем тот фон который хотим видеть (я использовала полупрозрачные градиенты).
Возвращаемся в окошко слоев, создаем новый слой и кликаем по значку создания маски. В получившемся слое создаем тот фон который хотим видеть (я использовала полупрозрачные градиенты).
Теперь необходимо выделить глаза.
Самый простой способ сделать это — скопировать исходник, поменять режим наложения на Overlay(Перекрытие) и добавив маску залитую черным цветом, прорисовать белым только глаза.
Теперь создаем два новых слоя, меняем режим наложения также на Overlay (Перекрытие) и в одном проходимся по теням черной кистью, с очень маленьким значением Opacity (Непрозрачности), а в другом – белой.
Я делаю это в отдельных слоях, чтобы можно было потом контролировать видимость слоем независимо друг от друга.
Теперь снова копируем исходник (Ctrl+J), перетаскиваем на самый верх, меняем режим наложения на Overlay (Перекрытие), и применяем фильтр Filter — Other — High Pass (Фильтр — Другое — Цветовой контраст).
Цветокоррекция на свой вкус, и готово.
Финальный результат
Ссылка на источник
Фильтры для обработки фото в Photoshop • ARTshelter
В Фотошопе есть различные фильтры для обработки фото, которые могут превратить ваш снимок в настоящее произведение искусства. Эти эффекты очень легко применять и настраивать. И в этом уроке я покажу вам, как это сделать.
Фильтры для обработки фото: как использовать
Шаг 1
Для начала проверьте, что фото не слишком большое. Чем больше изображение, тем дольше фильтр будет его обрабатывать. Чтобы установить размер, более подходящий для экспериментов, переходим Image – Image Size (Изображение – Размер изображения).
Шаг 2
Давайте превратим фото в смарт-объект. Это позволит нам в любой момент изменить настройки или даже удалить ранее примененный фильтр и восстановить исходный слой. Для этого кликаем по слою правой кнопкой мышки и выбираем Convert to Smart Object (Преобразовать в смарт-объект).
Для этого кликаем по слою правой кнопкой мышки и выбираем Convert to Smart Object (Преобразовать в смарт-объект).
Шаг 3
Начнем с простого. Переходим Filter – Oil Paint (Фильтр – Масляная краска). Справа находятся настройки фильтра. Попробуйте подвигать ползунки и посмотреть, как это влияет на результат. Этот фильтр достаточно сильно искажает фото, поэтому не перестарайтесь с эффектом.
Закончив, жмем ОК. Эффект применится к фото в виде смарт-фильтра, который можно отключить и увидеть оригинальное изображение.
Шаг 4
Не все фильтры настолько сильно меняют картинку. Иногда нужно сделать небольшую коррекцию, например, увеличить резкость. Переходим Filter – Sharpen – Smart Sharpen (Фильтр – Резкость – Умная резкость). В появившемся окне можно очень тонко настроить резкость. Даже слегка увеличенные параметры уже будут заметны на фото!
Шаг 5
Также можно размыть фото, сохранив при этом детали. Для этого есть специальный фильтр! Переходим Filter – Blur – Smart Blur (Фильтр – Размытие – Умное размытие). Этот фильтр не размывает полностью всю картинку, а старается выявить области, которые можно размыть и сохранить более-менее нормальную детализацию.
Для этого есть специальный фильтр! Переходим Filter – Blur – Smart Blur (Фильтр – Размытие – Умное размытие). Этот фильтр не размывает полностью всю картинку, а старается выявить области, которые можно размыть и сохранить более-менее нормальную детализацию.
Шаг 6
Как правило, фотографы стараются избегать шума на фото, но иногда, наоборот, добавляют его в качестве художественного эффекта. Переходим Filter – Noise – Add Noise (Фильтр – Шум – Добавить шум) и двигаем ползунок Amount (Эффект). С помощью шума можно создать, например, эффект старого фото.
Шаг 7
Также Фотошоп в каком-то смысле умеет менять освещение. Переходим Filter – Render – Lighting Effect (Фильтр – Рендеринг – Эффекты освещения). Этот фильтр позволяет создать искусственный источник света, скрыв такой же искусственной тенью некоторые области. По началу вам потребуется немного попрактиковаться, чтобы научиться создавать убедительный результат.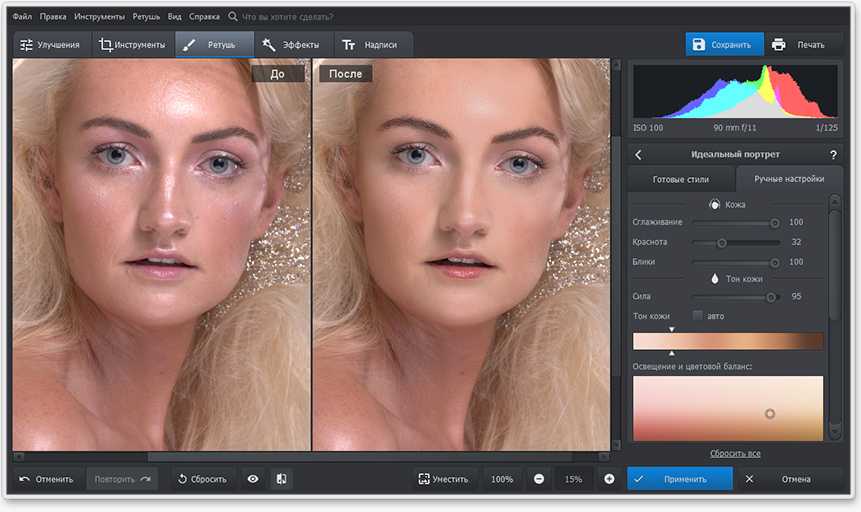 Как вариант, фильтр можно использовать для добавления виньетки.
Как вариант, фильтр можно использовать для добавления виньетки.
Шаг 8
Не все фильтры можно применять к смарт-объектам. Поэтому давайте растрируем слой. Для этого кликаем по нему правой кнопкой мышки и выбираем
Шаг 9
В Фотошоп есть целая библиотека специальных эффектов для фото. Переходим Filter – Filter Gallery (Фильтр – Галерея фильтров). Справа находится множество фильтров, разделенных на группы. Давайте рассмотрим некоторые из них подробнее.
Например, Dry Brush (Сухая кисть), который может превратить фото в рисунок красками. Результат выглядит просто и аккуратно. Также фильтр поможет в ситуациях, когда фото слишком размытое и этот недостаток можно скрыть с помощью интересного эффекта краски. Чтобы сравнить результат до и после, нажмите на значок глаза рядом с названием фильтра.
Результат выглядит просто и аккуратно. Также фильтр поможет в ситуациях, когда фото слишком размытое и этот недостаток можно скрыть с помощью интересного эффекта краски. Чтобы сравнить результат до и после, нажмите на значок глаза рядом с названием фильтра.
Шаг 10
Следующий фильтр – Watercolor (Акварель) – работает по такому же принципу, но дает другой результат. Он добавляет легкую текстуру и сильнее затемняет темные участки фото, создавая контрастную картинку. На самом деле, финальный результат не очень похож на акварельный рисунок, но все равно получается достаточно интересно.
Шаг 11
Большинство фильтров в Галерее превращают фото в рисунок и несмотря на то, что каждый позволяет получить уникальный эффект, в этом отношении они похожи. Поэтому в качестве следующего примера мы возьмем немного другой фильтр – Halftone Pattern (Полутоновый узор).
Он добавляем интересный эффект в стиле винтажных комиксов и с его помощью можно создать на фото текстуру бумажной газеты.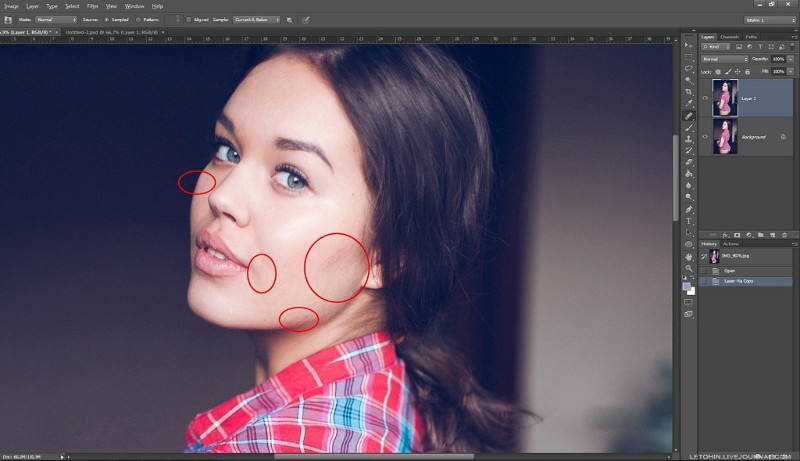
Шаг 12
Далее я покажу вам один трюк, который позволяет по-особенному использовать все эти фильтры. Для этого нам нужно перейти на панель Window – Channels (Окно – Каналы) и выбрать любой из доступных каналов, кроме RGB.
Шаг 13
Включаем видимость всех каналов.
Шаг 14
Теперь мы можем применить к выбранному каналу любой фильтр, другие при этом останутся нетронутыми. В результате получится необычный эффект, который нельзя получить, если применять фильтр к общему слою. Попробуйте поэкспериментировать с разными каналами и посмотреть, что из этого получится.
Как записать фильтр в экшен
Фильтры Фотошоп – очень мощный инструмент. Но действительно впечатляющий результат можно получить, если использовать их в связке. Но это требует больше времени и опыта. Однако, сложные комбинации фильтров можно записать в один простой экшен, который потом можно применять одним нажатием мышки.
Но действительно впечатляющий результат можно получить, если использовать их в связке. Но это требует больше времени и опыта. Однако, сложные комбинации фильтров можно записать в один простой экшен, который потом можно применять одним нажатием мышки.
Для начала нужно открыть панель Window – Actions (Окно – Операции). Затем в нижней части жмем на кнопку создания новой операции. Вводим название и жмем Record (Запись). С этого момента применяйте все необходимые фильтры, чтобы они записались в экшен. При необходимости, лишние операции можно будет удалить на этой же панели.
Закончив с фильтрами, останавливаем запись экшена. Готово!
Теперь вы знаете, какие в Фотошоп есть фильтры для обработки фото и как их можно использовать. Все вопросы оставляйте в комментариях, также не забывайте делиться уроком в соц. сетях. Приятного творчества!
Любимое редактирование в Photoshop Обзор
By Stella Larissa обновлено в субботу, 07 января 2023 г.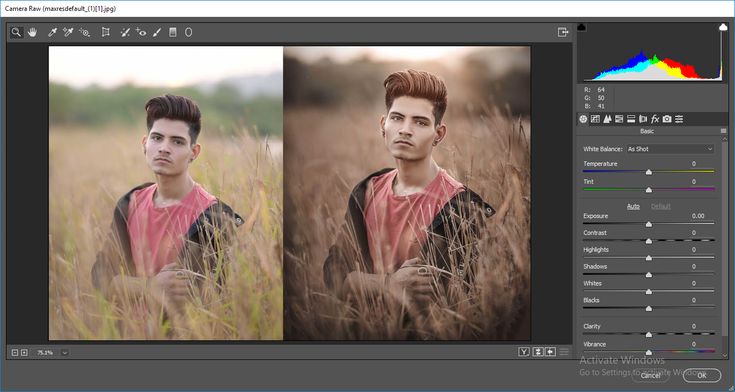 | Изучите редактирование фотографий
| Изучите редактирование фотографий
Полный обзор
Хотите стать отличным профессиональным фотографом? Тогда чего вы ждете? Поднимите свою карьеру фотографа на новый уровень и порадуйте своих клиентов, посетителей веб-сайта, друзей и других лиц программой «Учебник по редактированию с любовью».
- Создатель: Патрик Лавин
- Содержание: Онлайн-курс
- Цена: $14,00
- Официальный Веб-сайт:lovingediting.com
Посетите официальный веб-сайт
Эта программа идеально разработана, чтобы дать вам пошаговое руководство, которое поможет вам в фотошопе. Продукт поставляется со всей информацией, необходимой, чтобы помочь вам создать удивительный фотошоп для себя или других людей. Это невероятное руководство, в котором есть идеальные и подробные шаги по созданию красивого фотошопа. Вы можете использовать программу в любое время, так как она доступна для всех. К программе также можно легко получить доступ, что делает ее удивительным продуктом для рассмотрения. Это также отличный выбор для начинающих и самых опытных энтузиастов фотошопа. Программа дает вам доступ ко всему необходимому для создания лучшего фотошопа. Он также предлагает качественные инструменты, позволяющие каждому легко заняться фотографией. Если вы когда-либо думали о том, чтобы стать энтузиастом фотошопа и фотографом, это правильный продукт для рассмотрения.
К программе также можно легко получить доступ, что делает ее удивительным продуктом для рассмотрения. Это также отличный выбор для начинающих и самых опытных энтузиастов фотошопа. Программа дает вам доступ ко всему необходимому для создания лучшего фотошопа. Он также предлагает качественные инструменты, позволяющие каждому легко заняться фотографией. Если вы когда-либо думали о том, чтобы стать энтузиастом фотошопа и фотографом, это правильный продукт для рассмотрения.
Об авторе
Автором этого удивительного продукта является Патрик Лавин. Он опытный художник-график с авторитетными и удивительными произведениями искусства. Патрик больше увлекается фотографией, редактированием и редактированием цвета. Его главная цель — создать что-то, что будет очень полезно для разных людей без каких-либо проблем. Кроме того, он хочет, чтобы все фанатики и пользователи фотошопа тратили минимум средств на редактирование фотографий и фотоаппараты. Его цель также состоит в том, чтобы помочь вам изменить ваши грязные фотографии, сделав их красочными с лучшим обзором. Патрик хочет, чтобы вы получали удовольствие от всего, что делаете в качестве фоторедактора, фотографа или энтузиаста. Даже если у вас есть хорошие фотографии, это не всегда идеальное место для отдыха; он дает вам лучшие знания, необходимые для улучшения внешнего вида ваших фотографий. Его работа — обучение работе с фотошопом, и у него это отлично получается. Эта программа предлагает вам советы, приемы и методы редактирования фотографий, которые вы можете применить для воспроизведения своих фотографий, независимо от того, опытный вы или новичок.
Патрик хочет, чтобы вы получали удовольствие от всего, что делаете в качестве фоторедактора, фотографа или энтузиаста. Даже если у вас есть хорошие фотографии, это не всегда идеальное место для отдыха; он дает вам лучшие знания, необходимые для улучшения внешнего вида ваших фотографий. Его работа — обучение работе с фотошопом, и у него это отлично получается. Эта программа предлагает вам советы, приемы и методы редактирования фотографий, которые вы можете применить для воспроизведения своих фотографий, независимо от того, опытный вы или новичок.
Как работает любовь к редактированию продукта?
Этот продукт разработан удивительно просто, что делает его одним из самых простых для понимания. Это идеально сделанный продукт, который поможет вам создать свою любимую фотографию без каких-либо проблем. После подписки вы получите доступ к различным категориям учебных пособий, которые помогут вам больше узнать о фотошопе. Каждая категория снабжена хорошим видео, которое поможет вам легко понять, что представляет собой продукт. Кроме того, видеоролики помогут вам понять, как придерживаться предоставленной информации для создания отличных фотографий. Детализированные методы редактирования фотографий этого продукта призваны упростить вашу работу с фотошопом. Это может показаться сложным, но автор уверяет вас, что программа менее сложна для понимания. Поэтому возьмите свой сегодня и проведите лучший обучающий сеанс.
Кроме того, видеоролики помогут вам понять, как придерживаться предоставленной информации для создания отличных фотографий. Детализированные методы редактирования фотографий этого продукта призваны упростить вашу работу с фотошопом. Это может показаться сложным, но автор уверяет вас, что программа менее сложна для понимания. Поэтому возьмите свой сегодня и проведите лучший обучающий сеанс.
Чему вы научитесь в программе «Любящее редактирование»
Вот что вы получите в продукте «Любящее редактирование», получив его:
Проницательная карикатура
Проницательная карикатура — это первое, чему вы научитесь в этой программе. Автор продукта облегчает вам задачу, давая советы, как стать лучше в карикатуре. Он также объясняет, насколько забавны карикатуры и как их можно использовать для привлечения внимания. Вот почему вы навсегда захотите создать карикатуру с помощью фотошопа. Здесь вам предоставляется первое обучающее видео со всеми необходимыми инструментами для манипулирования и преувеличения всего, от цветов, теней, текстуры кожи, черт лица и бликов с помощью фотошопа. Эта категория займет у вас до 174 минут, чтобы сделать полный продукт.
Эта категория займет у вас до 174 минут, чтобы сделать полный продукт.
Glamour Shoot
После подписки это второе обучение, с которым вы столкнетесь в продукте. Эта категория научит вас, как сделать ваши фотографии гламурными, изменяя освещение и цвета как энтузиаст. Гламурные фотографии обычно используются на свадьбах. Более того, автор дает вам все приемы, необходимые для того, чтобы вы не совершали ошибок новичка. Он поставляется с видео продолжительностью до 207 минут с соответствующей информацией, необходимой для создания гламурных фотографий.
Как имитировать студийное освещение
Это еще один ключевой аспект, который вы узнаете из этого продукта. Если вы воспользуетесь всеми приемами и советами, представленными в этой программе, вам станет легче научиться снимать в студии без каких-либо проблем. Автор также дает подробную информацию о получении деталей фотографии с компьютера. Этому уроку требуется максимум 74 минуты, чтобы понять, как имитировать студийное освещение.
Привлечение внимания с помощью Photoshop
Автор хорошо знает, что нужно сделать, чтобы из невыразительного скучного фото сделать одно из лучших. Он делает это идеально, чтобы гарантировать, что он получит внимание, которого заслуживает. Тем не менее, это может быть сложно для новичков, но он предлагает вам 75 минут, которых достаточно, чтобы выучить все, что вам нужно.
Динамический диапазон и цвета
С помощью этой невероятной программы вы изучите различные цифровые усовершенствования. Это предназначено только для женщин. Здесь вы узнаете, как превратить неинтересную фотографию в нечто красочное, чтобы привлечь внимание. Все необходимые навыки раскрываются в этой программе. Здесь практика поможет вам добиться отличного результата.
High Impact B & W
Удивительный тон очень впечатляет, но достать обычные камеры и объективы по-прежнему сложно. Также Патрик понимает, насколько в последнее время распространены B&W, и это потому, что они создают настроение и добавляют изысканности. Эта категория позволяет вам узнать, как использовать различные фотографии, чтобы улучшить их без каких-либо проблем.
Эта категория позволяет вам узнать, как использовать различные фотографии, чтобы улучшить их без каких-либо проблем.
Мечтательная пастель
Большинство людей думают, что использование фильтров — лучшее решение, но факт остается фактом: это невероятное руководство поможет вам создавать отличные фотографии, а не фильтры. Эта категория поможет вам улучшить цвета изображения для создания привлекательных и исключительных фотографий.
Выдвижение экрана
Использование камеры или телефона может быть очень сложным, особенно если вы хотите выявить все детали разных фотографий. Тем не менее, эта категория позволяет вам узнать различные советы и приемы, как легко сосредоточиться и добиться лучших результатов.
Is Loving Учебник по редактированию Подлинное или просто мошенничество
Время, усилия и деньги, которые автор вложил в создание этого видео, показывают, что он хочет найти решение, а не провал. Он хочет что-то, что поможет улучшить работы фотографов и энтузиастов. Таким образом, программа Патрика является подлинной, и отзывы первых пользователей доказывают, что это удивительный продукт, достойный внимания.
Таким образом, программа Патрика является подлинной, и отзывы первых пользователей доказывают, что это удивительный продукт, достойный внимания.
Для кого предназначена эта программа?
Этот продукт создан специально для любителей фотошопа. Это программа, которая отлично подходит для веб-дизайнеров, графических дизайнеров, фотоэнтузиастов и фотографов. Неважно, что вы используете, будь то смартфон, фотоаппарат, планшет или любое другое устройство, чтобы запечатлеть каждый важный момент. Продукт разработан, чтобы помочь вам улучшить качество ваших фотографий, сделав их более привлекательными. Примите это сегодня и получите лучший опыт фотошопа.
Плюсы и минусы программы редактирования
Плюсы
- Вы получите полный доступ к 32 различным учебникам
- Это также позволяет вам получить доступ к будущим учебникам
- Кисти, PSD-файлы, набор градиентов и исходные изображения включены в комплект
- Учебники, предлагаемые программой, идеально подходят как для начинающих, так и для опытных пользователей
- Платить нужно только один раз, ребиллы не нужны
- Вам также предоставляется 60-дневная гарантия возврата денег
Минусы
- Это онлайн-платформа; поэтому для полного доступа к программе требуется достаточное подключение к Интернету.

- Видео длинные и могут показаться утомительным для некоторых людей
Посетите официальный сайт
Часто задаваемые вопросы
Пользователи могут получить 100-процентную политику возврата денег, если продукт не работает.
Это показательно для сайтов, которые обычно используют заголовок своей страницы, который говорит что-то вроде «Любовь к редактированию в Photoshop: еще одно мошенничество!?!» или «Любовь к редактированию в Photoshop: Патрик Лавин мошенник?» или что-то в этом роде. Другими словами, когда вы ищете «Loving Editing with Photoshop» в Google или другой поисковой системе, эти сайты отображаются в списках с названиями такого типа.
Иногда эти сайты также используют в своих заголовках то, что я называю «Фактором страха», что-то вроде «Любимое редактирование в Photoshop: OMG So Bad!». Часто это не что иное, как попытка завлечь вас на их сайт, заставив вас думать, что они использовали продукт и получили от него действительно плохой опыт.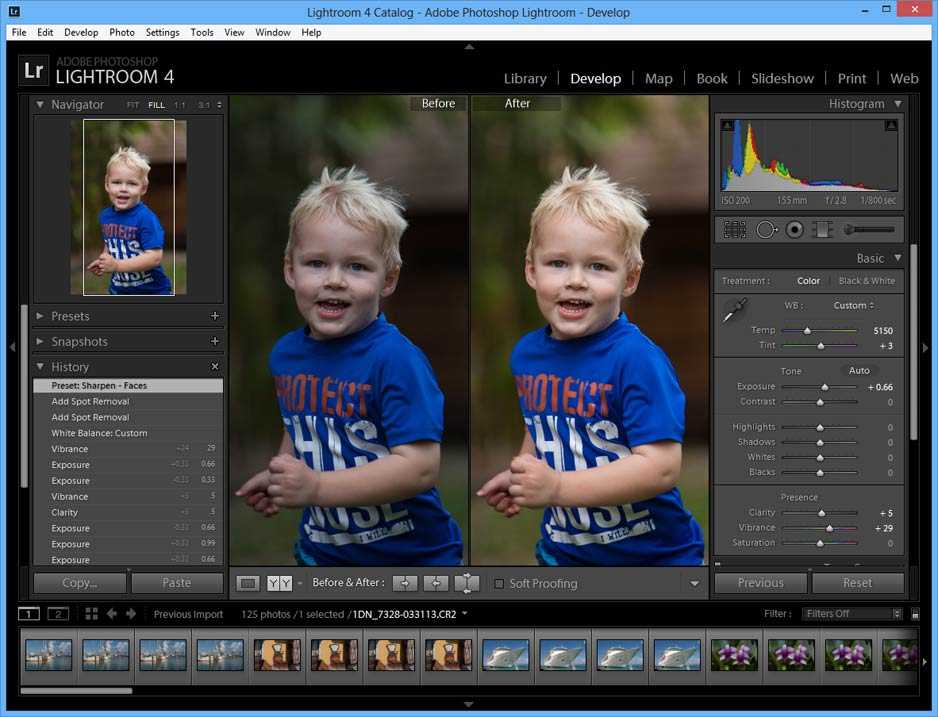 Как я узнаю, что это поддельные, а не настоящие предупреждения о мошенничестве или законные жалобы? Потому что заголовок кричит МОШЕННИЧЕСТВО!!!!! или действительно ужасный опыт, но затем вы переходите на страницу и читаете обзор, и это всегда чрезвычайно позитивный, восторженный обзор о том, насколько замечательным является Любящее редактирование в Photoshop. В этих случаях они используют слово МОШЕННИЧЕСТВО только для того, чтобы попытаться привлечь вас на свой сайт, потому что они знают, что если они скажут, что что-то является мошенничеством или ужасной программой, вы, вероятно, нажмете на их ссылку, чтобы узнать об этом больше, верно?
Законный плохой опыт или реальное предупреждение о мошенничестве, помогающее защитить потребителей, — это одно, но не поддавайтесь на этот тип уловки и доверяйте своей интуиции, когда заголовок/название страницы и обзор не совпадают. Ни один настоящий обзор Loving Editing with Photoshop не будет кричать о МОШЕННИЧЕСТВЕ или утверждать, что это ужасная программа в названии, только для того, чтобы предложить обзор, в котором говорится совершенно противоположное.
Как я узнаю, что это поддельные, а не настоящие предупреждения о мошенничестве или законные жалобы? Потому что заголовок кричит МОШЕННИЧЕСТВО!!!!! или действительно ужасный опыт, но затем вы переходите на страницу и читаете обзор, и это всегда чрезвычайно позитивный, восторженный обзор о том, насколько замечательным является Любящее редактирование в Photoshop. В этих случаях они используют слово МОШЕННИЧЕСТВО только для того, чтобы попытаться привлечь вас на свой сайт, потому что они знают, что если они скажут, что что-то является мошенничеством или ужасной программой, вы, вероятно, нажмете на их ссылку, чтобы узнать об этом больше, верно?
Законный плохой опыт или реальное предупреждение о мошенничестве, помогающее защитить потребителей, — это одно, но не поддавайтесь на этот тип уловки и доверяйте своей интуиции, когда заголовок/название страницы и обзор не совпадают. Ни один настоящий обзор Loving Editing with Photoshop не будет кричать о МОШЕННИЧЕСТВЕ или утверждать, что это ужасная программа в названии, только для того, чтобы предложить обзор, в котором говорится совершенно противоположное.
Другая версия того же самого — поддельная скидка. «Купите по этой ссылке со скидкой 50%». Угадайте, что, когда вы нажимаете на ссылку, вы переходите на веб-сайт, где стоит 14 долларов, как обычно.
На самом деле я впервые заметил это на YouTube, где люди снимали короткие 30-секундные видеоролики, утверждая, что нашли ссылки со скидкой на «Любящее редактирование в Photoshop». Однако каждый раз, когда я проверял один, это было огромным разочарованием и вообще не предлагало скидки.
Я никогда не заявлял, что являюсь супергением, когда дело доходит до математики, но что-то в цифрах просто воняет… давайте посмотрим… 14,00 долларов минус скидка 50% по вашей ссылке = 14,00 долларов! Не поддавайтесь на эти поддельные заявления о скидках. Последнее, что я заметил в связи с этим, это то, что иногда люди пытаются раздуть стоимость программы на своем сайте, чтобы она выглядела так, как будто они дают вам скидку. Например, они скажут что-то вроде «Любовное редактирование в Photoshop обычно стоит 56 долларов, но купите по моей ссылке за 14 долларов, экономия 75%! «Еще одна ложь, которой следует остерегаться. Цена всегда будет $14,00, если Патрик Лавин сам не решит изменить ее. Если он появится, я обязательно сообщу всем!
Цена всегда будет $14,00, если Патрик Лавин сам не решит изменить ее. Если он появится, я обязательно сообщу всем!
- ЛЮБОЕ РЕДАКТИРОВАНИЕ — Пожизненное членство
- 9 РУКОВОДСТВА ПО ФОТОШОПУ
- 10 РУКОВОДСТВА ПО ФОТОШОПУ
- Любовь к редактированию + обучение редактированию фотографий
- Код учебника: 7
- Код учебника: 6
- Код учебника: 2
- Неоновое свечение Учебное пособие
- Полный доступ к 8 учебникам по Photoshop
- Код учебника: 4
- Код учебника: 5
Существуют ли альтернативы любимому редактированию в Photoshop?
Бестселлер Редактирование фотографий
Изучение редактирования фотографий
Курс «Основы редактирования фотографий»
Курс «Основы редактирования фотографий» научит вас, как использовать редактирование фотографий для создания снимков, которые вы всегда хотели, будь то с помощью телефона или цифровой зеркальной камеры.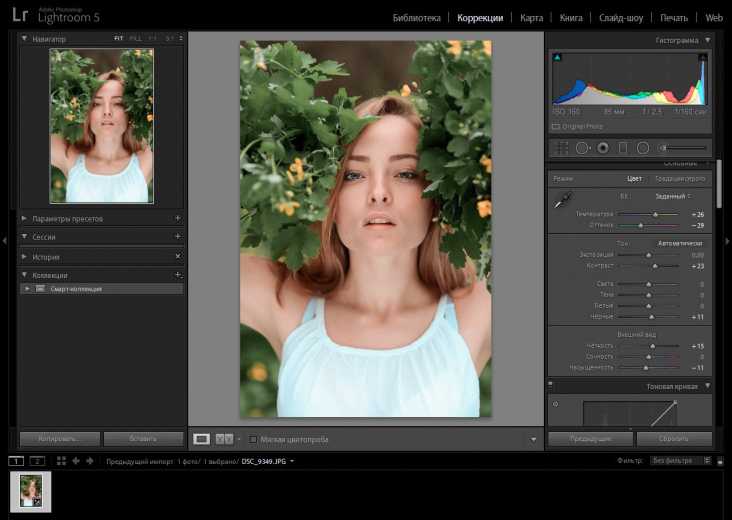
Редактирование фотографий
Курс по редактированию фотографий на мобильных устройствах iPhone Lightroom
Знаете ли вы, что можете редактировать свои фотографии с помощью смартфона? Что ж, вы можете редактировать профессиональные фотографии на своем телефоне и получать наилучшее изображение с помощью приложений для редактирования. теперь можно редактировать фотографии быстрее и эффективно стать более продуктивным.
Бестселлер для редактирования фотографий
Как визуализировать автомобили в Photoshop
Эта видеопрограмма содержит практические инструкции и советы, которые позволят вам визуализировать потрясающие 3D-автомобили в Photoshop менее чем за 60 минут.
Бестселлер Профессиональный фотограф
Мастер-класс по фотографии
Мастер-класс по фотографии — это программа, успешно прошедшая через пробные сеансы, испытания и результаты, которые с течением времени доказали, что система работает эффективно, помогая каждому фотографу добиться потрясающих результатов. навыки, которые помогут вам стать профессионалом с возможностью хорошо зарабатывать на фотографии. Он использует простую технику, которая постоянно накапливает знания о фотографии, чтобы помочь вам освоить все, что вам нужно знать.
Курс художественной фотографии «Эффекты камеры»
Курс художественной фотографии «Эффекты камеры» — это класс, цель которого — помочь фотографу создать осмысленное и художественное изображение с сюжетной линией. Придавая картине сюжетную линию и уникальное художественное мастерство, картина без труда привлекает к себе зрителя.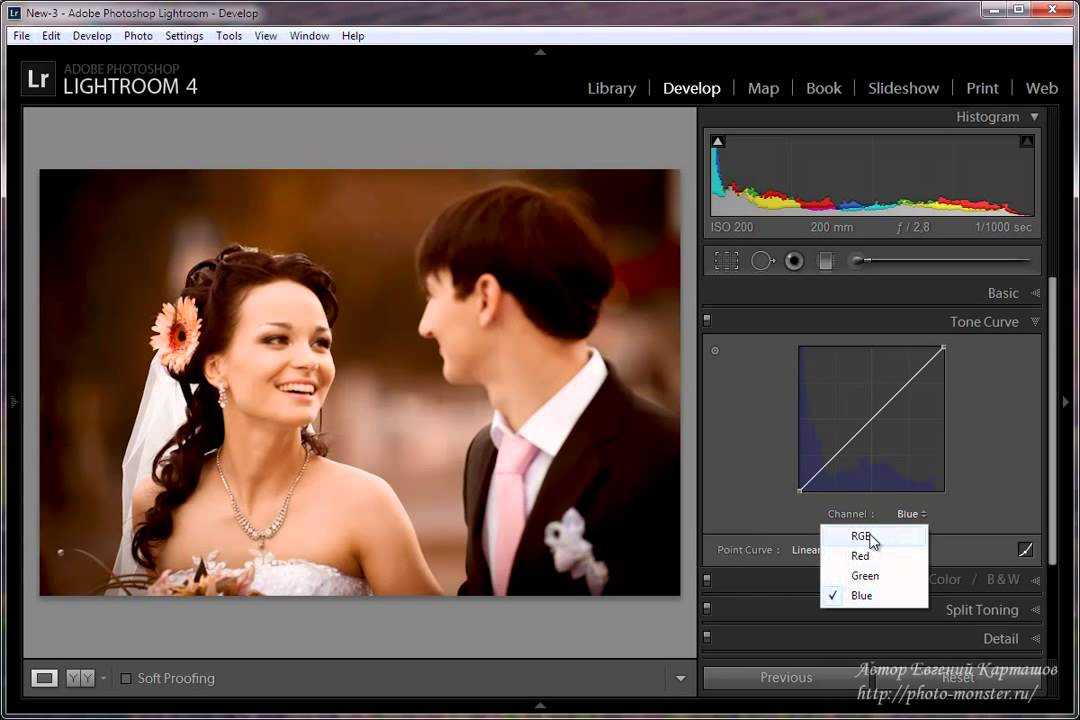
Манипуляции с изображениями
Мастерство работы с изображениями в Photoshop на уровне профессионала
Этот курс проведет вас через этапы объединения различных фотографий в Adobe Photoshop, от выбора и маскирования до окончательного изменения цвета, чтобы вы могли создавать привлекательные изображения с нуля.
Курс пейзажной фотографии «Планета Земля»
Если вы хотите улучшить свой опыт в съемке красоты планеты Земля, тогда вам нужно записаться на курсы Шона Далтона и узнать о пейзажной фотографии
Набор пресетов для Lightroom Exposure Empire
В наборе пресетов Exposure Empire есть несколько наборов пресетов, которые упрощают, упрощают и ускоряют редактирование фотографий в Lightroom. Простота увеличила экономию времени и внесла больше регулярности в редактирование фотографий.
Простота увеличила экономию времени и внесла больше регулярности в редактирование фотографий.
Adobe Лайтрум
Руководство для начинающих по Adobe Photoshop Lightroom
Руководство для начинающих по Adobe Photoshop Lightroom — это продукт, создание которого поможет вам научиться редактировать фотографии с помощью инструмента, способного давать качественные результаты. Вы обнаружите, что с руководством для начинающих Adobe Photoshop Lightroom вы получите доступ к простым инструкциям, которые помогут вам понять, как использовать Adobe Lightroom при редактировании фотографий.
Трюковая фотография и спецэффекты
Trick Photography and Special Effect — это руководство с различными инструкциями, посвященное секретам и советам по созданию эпических изображений.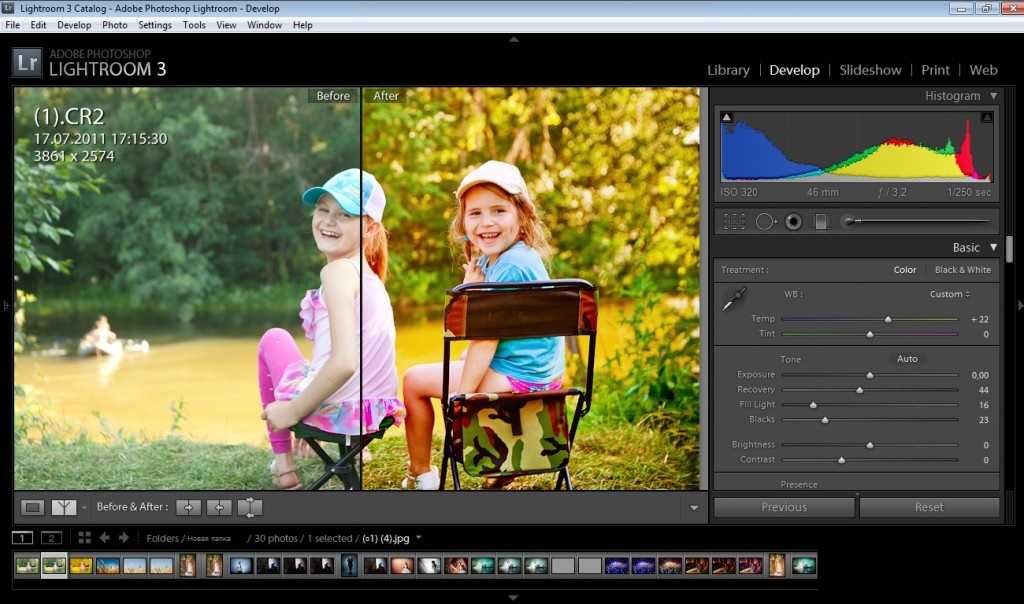 Он также имеет замечательные эффекты при съемке фотографий, делая их крутыми.
Он также имеет замечательные эффекты при съемке фотографий, делая их крутыми.
Предустановки для Lightroom Landscape Legend
Система была создана для фотографов, как профессионалов, так и любителей, чтобы помочь им редактировать, в частности, фотографии пейзажей и природы за меньшее время.
PhotoJobz Зарабатывайте на своих фотографиях
Чем вы занимаетесь в связи со своим хобби фотографией? Станьте своим собственным боссом и начните зарабатывать на своих фотографиях с помощью PhotoJobz. Посетите официальный сайт www.PhotoJobz.com и приобретите продукт.
Снято с производства
Bszphoto Учебное пособие по редактированию фотографий
Это учебное пособие по редактированию фотографий разработано и гарантированно поможет вам быстро улучшить свой стиль и эффективность редактирования фотографий.
Проверять Любимое редактирование в Photoshop (официальный сайт)Как настроить рабочие диски в Adobe Photoshop за 6 шагов
Услуги по ретуши фотографий > Блог о ретуши > Советы по редактированию фотографий > Как настроить рабочие диски в Photoshop для эффективной работы
Если вы постоянно работаете с Ps, знание того, как установить рабочие диски в Adobe Photoshop, имеет решающее значение, так как это помогает избежать ошибок. Жизненно важно обеспечить высокую производительность, особенно когда устройство вашей рабочей станции устарело или работает не так быстро.
Жизненно важно обеспечить высокую производительность, особенно когда устройство вашей рабочей станции устарело или работает не так быстро.
Сообщение об ошибке «Рабочий диск заполнен» часто указывает на то, что на жестком диске, который используется в качестве рабочего диска, больше нет места для выполнения задачи. В этой статье представлен обзор рабочих дисков в Ps и метод их настройки для максимально возможного повышения производительности.
БЕСПЛАТНО ОБНОВЛЯЙТЕ ФОТОШОП
Что такое рабочий диск?
Рабочий диск — это жесткий диск или твердотельный накопитель, на котором временно хранятся данные во время работы Photoshop. Например, части документов и их соответствующие состояния на панели «История», которые перегружают вашу оперативную память. По умолчанию основной рабочий диск Photoshop использует операционную систему вашего устройства.
Если у вас более одного диска или раздела, убедитесь, что вы выбрали продукты с максимальной скоростью и свободным пространством в качестве рабочих дисков. Вы также можете исправить отставание Photoshop с помощью условия «рабочий диск заполнен», выбрав дополнительные диски в качестве рабочих дисков.
Вы также можете исправить отставание Photoshop с помощью условия «рабочий диск заполнен», выбрав дополнительные диски в качестве рабочих дисков.
Для наилучшей производительности подключайте рабочие диски к совместимому порту с максимально возможной пропускной способностью. Ограничения пропускной способности различных портов могут различаться:
- Thunderbolt = 10 ГБ/с
- eSATA = 600 МБ/с
- PCIe = 500 МБ/с
- USB3 = 400 МБ/с
Рекомендуется использовать разные диски: один для рабочего диска, другой — для редактируемых файлов.
Сколько места на рабочем диске вам нужно?
Объем хранилища рабочего диска Photoshop зависит от задач, которые вы выполняете с помощью этого программного обеспечения для редактирования фотографий. Объем хранения рабочего диска Photoshop зависит от задач, которые вы выполняете с помощью этого программного обеспечения для редактирования изображений. Рабочему столу Photoshop требуется свободное место на рабочем диске не менее 6 ГБ.
Если вы выполняете простые задачи со встроенными кистями или инструментами редактирования по умолчанию, вам потребуется не менее 10 ГБ свободного места для хранения таких изменений. Однако, если вы работаете со сложными проектами, включающими использование нескольких слоев, добавление эффектов или создание смарт-объектов, убедитесь, что у вас есть не менее 20 ГБ свободного места на рабочих дисках. Вам также может понадобиться больше дополнительного места, в зависимости от файлов, с которыми вы работаете (например, файлы RAW требуют больше места, чем файлы JPG).
Однако, поскольку хранилище в ОЗУ более эффективно, чем рабочий диск, необходимо убедиться, что у Photoshop есть ОЗУ, необходимое для работы и производительности, и что рабочий диск не перегружается слишком быстро. Поэтому имеет смысл задуматься о расширении оперативной памяти.
Как оценить эффективность и размер рабочего диска?
Используйте строку состояния, чтобы проверить эффективность, временные размеры и размер документа. В левом нижнем углу ваших документов Photoshop вы найдете строку состояния, которая отображает информацию о вашем изображении, эффективности и размере рабочего диска в Photoshop. Щелкните стрелку справа и выберите вариант состояния, который вы хотите проверить.
В левом нижнем углу ваших документов Photoshop вы найдете строку состояния, которая отображает информацию о вашем изображении, эффективности и размере рабочего диска в Photoshop. Щелкните стрелку справа и выберите вариант состояния, который вы хотите проверить.
Вы можете оценить некоторые из них, чтобы получить представление о том, как Photoshop работает с точки зрения места для хранения. В разделе Размер документа вы можете проверить размер файла определенного документа. Тогда как первая единица указывает размер документа, а вторая — размер сглаженного файла. Если вы знаете размер открытых документов, над которыми работаете, вы можете определить объем памяти, требуемый Photoshop.
Эффективность показана в процентах. Когда процент эффективности падает ниже 100%, это означает, что Photoshop записывает данные на рабочие диски. Чем ниже процент эффективности, тем больше времени требуется для записи данных на рабочие диски и тем ниже эффективность Photoshop.
Scratch Sizes показывает общий объем памяти, используемый всеми открытыми документами (число слева), и объем оперативной памяти, доступной для Photoshop (число справа). Чем меньше доступной оперативной памяти используют открытые документы, тем меньше вы полагаетесь на свободное пространство и тем лучше работает Photoshop.
Чем меньше доступной оперативной памяти используют открытые документы, тем меньше вы полагаетесь на свободное пространство и тем лучше работает Photoshop.
Сброс настроек Ps
Иногда ошибка или искаженный файл настроек в Photoshop может повредить рабочие диски. И именно поэтому я рекомендую сбросить настройки, чтобы позже правильно настроить рабочие диски. Чтобы сбросить настройки Photoshop, вы можете удерживать такие сочетания клавиш Photoshop, как Ctrl + Alt + Shift (Windows) или Cmd + Option + Shift (Mac) во время запуска программы. Поскольку это действие сбрасывает настройки, по возможности следует сделать резервную копию настроек перед их сбросом.
Убедившись, что у Photoshop есть память, необходимая для эффективной работы, и что ваши рабочие диски правильно настроены, может потребоваться много времени, чтобы Photoshop работал так, как вам нужно. Для всех пользователей Photoshop крайне важно обращать внимание на эффективность, знать, где находятся их рабочие диски, и знать, что делать, если Photoshop обнаруживает ошибку рабочего диска.
Как настроить рабочий диск?
Во избежание сбоев в работе Photoshop следует проверить все эти параметры и настроить рабочий диск так, чтобы было достаточно свободного места для сохранения любых изменений, внесенных вами в документ при редактировании.
1. Откройте вкладку «Настройки». Когда он откроется, выберите вариант
Scratch Disks . Для Mac путь выглядит так: Photoshop > Настройки > Скретч-диски .2. Включение/отключение рабочего диска
В диалоговом окне Настройки установите или снимите флажок «Активный», чтобы включить или отключить рабочий диск. Чтобы изменить порядок рабочих дисков, нажимайте кнопки со стрелками.
3. Нажмите OK
. Выбрав нужные параметры, нажмите OK . Чтобы применить эти изменения, перезапустите Photoshop.
4.
 Проверьте свободное место
Проверьте свободное местоВы можете оценить свободное место на вашем компьютере в меню Устройства и диски . Минимальный объем места на рабочем диске должен составлять 6 ГБ для рабочего стола Photoshop. Однако это минимум, в то время как доступное пространство, которое Photoshop проверяет на рабочем диске, равное 6 ГБ, необходимо вычесть из фактического объема свободного места на диске.
5. Отключить сохранение с автоматическим восстановлением
Вы можете уменьшить размер временного файла Photoshop (с нуля), но рискуете отключить автоматическое восстановление, отрезав Автоматически сохранять информацию для восстановления: «Правка» (Win)/Photoshop (Mac) > «Установки» > «Обработка файлов» .
6. Настройка параметров для сохранения
После открытия File Handling можно настроить параметры сохранения файлов. Поставьте галочку рядом с опцией Automatically Save Recovery Information Every и выберите количество минут.
