Как перемещать и выравнивать объекты в PDF-файлах
Margarete Cotty
2021-05-20 14:31:26 • Опубликовано : Инструкции по статьям • Проверенные решения
Иногда PDF-конвертеры и редакторы плохо справляются с сохранением исходного макета текста и объектов в PDF-файлах. Поэтому PDF-редактор, который может с легкостью перемещать и выравнивать объекты в PDF-файлах становится очень полезным инструментом в вашем распоряжении. Именно здесь PDFelement может вам пригодиться.
БЕСПЛАТНО СКАЧАТЬ БЕСПЛАТНО СКАЧАТЬ КУПИТЬ СЕЙЧАС КУПИТЬ СЕЙЧАС
БЕСПЛАТНО СКАЧАТЬ
Скачайте и установите PDFelement на ваш компьютер. Затем используйте следующую процедуру для редактирования объектов в PDF-документе на ПК с ОС Windows.
Шаг 1. Откройте PDF-файл в PDFelement
Для начала запустите PDFelement со своего рабочего стола. После запуска программы откройте PDF-файл, который необходимо отредактировать. Вы можете нажать «Открыть файл» в главном окне и выбрать файл, который хотите импортировать для редактирования. Кроме того, вы можете перетащить файл, чтобы импортировать его в программу.
Кроме того, вы можете перетащить файл, чтобы импортировать его в программу.
Шаг 2. Перемещение объектов
Откройте PDF-файл в окне программы и нажмите кнопку «Редактировать» в верхнем левом углу. Вы можете нажимать на изображения, рамки или другие объекты в документе для их перемещения или выравнивания.
- Перемещение объекта с помощью перетаскивания: Чтобы переместить изображение или рамку, щелкните на данном объекте для его выбора, а затем перетащите его в необходимую область с помощью мыши.
- Перемещение объекта с помощью клавиш со стрелками: Вы также можете использовать клавиши со стрелками на клавиатуре, чтобы изменить положение объекта после его выбора.
- Выравнивание объектов с помощью параметров выравнивания: Вы можете выбрать несколько объектов, удерживая клавишу Ctrl. Выполнив это действие вы активируете параметры выравнивания и параметры распределения для выбранных объектов.
Шаг 3. Сохранение PDF-файла
После перемещения объектов в PDF, внесения необходимых корректировок и выполнения любых других необходимых изменений сохраните документ, перейдя в «Файл»> «Сохранить как»> «Обзор», а затем введите соответствующее название для вашего файла. Готово! Вы узнали о том, как переместить и выровнять объекты в PDF с помощью PDFelement.
Готово! Вы узнали о том, как переместить и выровнять объекты в PDF с помощью PDFelement.
PDFelement — отличный инструмент для корректирования изображений, таблиц, графиков и других объектов для приведения их в соответствие с макетами ваших PDF-файлов. Функции редактирования PDFelement позволяют с максимальной легкостью добавлять, удалять и выравнивать объекты.
Вы также можете использовать PDFelement для заполнения форм, объединения и разделения PDF-файлов, а также для вставки, замены и извлечения страниц из PDF-файлов. Вы можете создавать PDF-файлы различными способами, включая объединение нескольких PDF-файлов или файлов других форматов в единый PDF-документ. Вы также можете создать файл PDF из других типов файлов Office, файлов изображений, HTML-файлов и т.д. Вы также можете конвертировать PDF-файлы в любой из указанных типов файлов.
Скачать Бесплатно или Купить PDFelement прямо сейчас!
Скачать Бесплатно или Купить PDFelement прямо сейчас!
Купить PDFelement прямо сейчас!
Купить PDFelement прямо сейчас!
Удалить страницы PDF — удалить страницы в Онлайн бесплатно
Удалить страницы PDF — удалить страницы в Онлайн бесплатноУдалить страницы из документа PDF Онлайн
Powered by aspose. com and aspose.cloud
com and aspose.cloudПеретащите или выберите файлы*
Выбрать файл
Выбрать из Google Drive Выбрать из Dropbox
Введите Url
* Загружая свои файлы или используя нашу службу, вы соглашаетесь с Условиями использования и Политикой конфиденциальности
Номера страниц для удаления
Ваши страницы были успешно удалены
СКАЧАТЬОтправить результат в:
ПРОСМОТРЕТЬ ДОКУМЕНТПРОСМОТРЕТЬ ДОКУМЕНТ
Отправить результат в:
1000 символов максимум
Обратная связь
Или оставьте, пожалуйста, отзыв в наших социальных сетях 👍
Попробуйте другие приложения для удаления страниц:
PDFDOCWordXLSExcelPPTPowerPointTIFF
Other apps
Удаление страниц из PDF документа это простое онлайн приложение которое позволяет удалять ненужные страницы из вашего документа просто указав номера страниц, при этом вам не нужно беспокоится что картинки или другие ресурсы будут повреждены или исчезнут.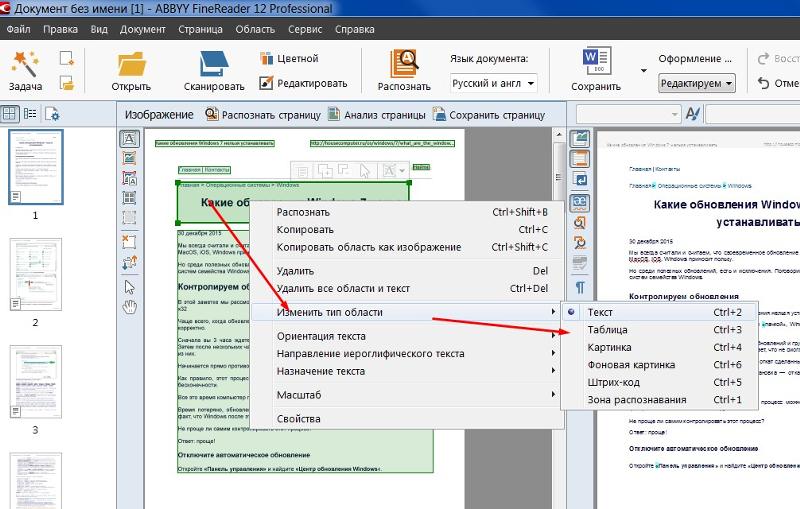
Это бесплатное приложение для удаления страниц из PDF документа поможет вам быстро избавится от страниц которые вам мешают, вы сможете отправить ваш документ партнерам в том виде который вам необходим. Приложение удалить страницы поддерживает все популярные форматы документов такие как PDF, Word, Excel, PowerPoint и другие.
Чтобы удалить несколько страниц вы можете указать номера ненужных страниц через запятую или указать диапазон страниц через дефис.
Вам не нужно устанавливать десктопные приложения такие как Adobe Acrobat или Microsoft Office. Вы можете использовать это приложение на любой платформе таких как Windows, MacOs, Linux или Android.
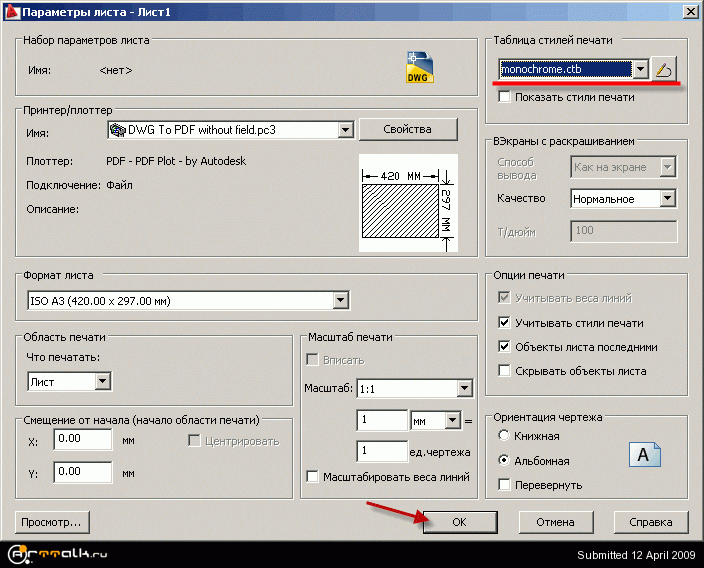 Просто откройте в браузере страницу этого приложения, загрузите ваш документ, укажите номера страниц для удаления и нажмите кнопку «Удалить страницы». Этот сервис сделает все за Вас и через мгновение вы получите ссылку на обработанный документ.
Просто откройте в браузере страницу этого приложения, загрузите ваш документ, укажите номера страниц для удаления и нажмите кнопку «Удалить страницы». Этот сервис сделает все за Вас и через мгновение вы получите ссылку на обработанный документ.- Простой способ удалить PDF страницы из нескольких файлов PDF
- Параметры для определения номеров страниц для удаления PDF страниц
- Загружайте до 10 файлов и легко удаляйте PDF страницы
Удалить страницы из PDF онлайн
2
Щелкните внутри области размещения файлов, чтобы загрузить PDF файлы, или перетащите PDF файлы.3
Вы можете загрузить максимум 10 файлов для операции.4
Нажмите кнопку «Удалить страницы». Ваши документы PDF будут загружены, и из вашего PDF документа будут удалены PDF страницы в соответствии с выбранными параметрами.
5
Ссылка для загрузки документов результатов будет доступна сразу после завершения удаления PDF страниц.6
Вы также можете отправить ссылку на документы PDF на свой адрес электронной почты.7
Обратите внимание, что файл будет удален с наших серверов через 24 часа, и ссылки для скачивания перестанут работать по истечении этого времени.
ЧаВо
1
❓ Как удалить страницы из PDF документа?
Во-первых, вам нужно добавить файл для удаления PDF страниц: перетащите PDF документ или щелкните внутри белой области, чтобы выбрать файл. Затем нажмите кнопку «Удалить страницы». Когда удаление страниц из PDF будет завершено, вы можете загрузить файлы результатов.
org/Question»>3
🛡️ Безопасно ли удалять страницы из PDF с помощью бесплатного приложения Удаление PDF страниц?
Конечно! Ссылка на скачивание результирующих файлов будет доступна сразу после удаления PDF страниц. Мы удаляем загруженные файлы через 24 часа, и ссылки на скачивание перестанут работать по истечении этого периода времени. Никто не имеет доступа к вашим файлам. Приложение «Удалить PDF страниц» абсолютно безопасно.
4
💻 Могу ли я удалить страницы из PDF в Windows, Mac OS, Android или Linux?
Да, вы можете использовать бесплатные приложение от Удаление PDF страниц в любой операционной системе с веб-браузером.
 Наше приложение «Удаление PDF страниц» работают в Интернете и не требуют установки программного обеспечения.
Наше приложение «Удаление PDF страниц» работают в Интернете и не требуют установки программного обеспечения.
2
⏱️ Сколько времени нужно, чтобы удалить PDF страницы?
Это приложение Удаление PDF страниц работает быстро. Вы можете удалить PDF страницы за несколько секунд.
Простой способ удалить PDF страницы
Загрузите документы и нажмите кнопку «Удалить страницы». Он удалит страницы в документе PDF и предоставит вам ссылку для загрузки документа с результатом. Файл результатов будет содержать тот же документ без удаленных страниц в соответствии с выбранными параметрами.
Удалить PDF страницы Онлайн
Вы можете удалить страницы из PDF с любых платформ, включая Windows, Mac, Android и iOS. Все файлы обрабатываются на наших серверах. Установка плагинов или программного обеспечения не требуется..
Качество удаления PDF страниц
. Все файлы обрабатываются с использованием Aspose APIs, которое используются многими компаниями из списка Fortune 100 в 114 странах мира.
простых способов изменить размер страницы PDF
Элиза Уильямс
16.03.2023, 19:30:30 • Подано по адресу: Упорядочить PDF • Проверенные решения
В зависимости от типа проекта, над которым вы работаете, вам может потребоваться настроить размер страницы вашего PDF-файла.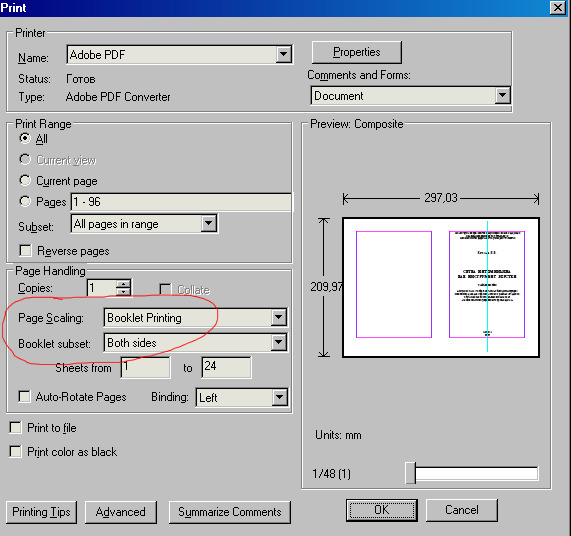 Эта функция редактирования не всегда доступна в бесплатных приложениях, таких как Adobe ® Acrobat ® Reader. Некоторые программы редактирования PDF могут использовать виртуальный PDF-принтер, что позволяет пользователям настраивать размер файла PDF и сохранять его для печати. Однако фактический размер файла всегда остается неизменным, что не всегда идеально. как ты можешь изменить размер страницы PDF ? Ниже мы порекомендуем вам два решения для Wondershare PDFelement — PDF Editor.
Эта функция редактирования не всегда доступна в бесплатных приложениях, таких как Adobe ® Acrobat ® Reader. Некоторые программы редактирования PDF могут использовать виртуальный PDF-принтер, что позволяет пользователям настраивать размер файла PDF и сохранять его для печати. Однако фактический размер файла всегда остается неизменным, что не всегда идеально. как ты можешь изменить размер страницы PDF ? Ниже мы порекомендуем вам два решения для Wondershare PDFelement — PDF Editor.
Изменение размера страницы PDF Бесплатно Изменение размера страницы PDF Бесплатно
- Часть 1. Как изменить размер PDF в PDFelement
- Часть 2. Как сделать все страницы PDF одинакового размера
- Часть 3. Как изменить размер документа PDF
- Часть 4. Как изменить размер страницы PDF онлайн
- Часть 5. Как изменить размер бумаги PDF
- , часть 6: универсальное решение для работы с файлами PDF
Как изменить размер PDF в PDFelement
С помощью Wondershare PDFelement — PDF Editor вы можете изменить размер страницы PDF одним щелчком мыши.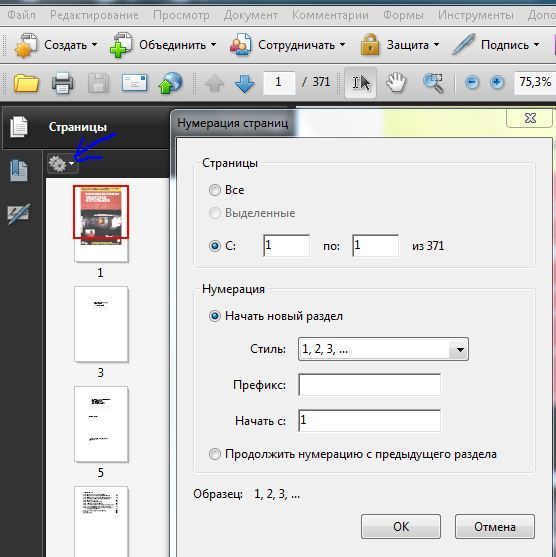 Вы также можете изменить размер всех страниц PDF с помощью PDFelement. Программа также может уменьшить размер документа PDF и многое другое.
Вы также можете изменить размер всех страниц PDF с помощью PDFelement. Программа также может уменьшить размер документа PDF и многое другое.
Попробуйте бесплатно Попробуйте бесплатно КУПИТЬ СЕЙЧАС КУПИТЬ СЕЙЧАС
Шаг 1. Откройте файл PDF
После открытия файла PDF в PDFelement нажмите кнопку « Страница » и выберите параметр « Размер ».
Шаг 2. Изменить размер страницы PDF
В новом диалоговом окне есть несколько вариантов изменения размера страницы PDF
.- Фиксированные размеры : Выберите фиксированный размер, чтобы изменить размер страницы на A4, Legal, A3, B4 или другие размеры.
- Нестандартные размеры : Вы можете ввести точную ширину и высоту страницы, чтобы изменить размер страницы PDF на нестандартный.
Шаг 3. Сохранить размер страницы PDF
После установки нужного размера страницы PDF вы можете сохранить PDF-файл напрямую с помощью кнопки Сохранить.
Часть 2. Как сделать страницы PDF одинакового размера
Если у вас есть файл PDF со страницами разного размера, PDFelement может сделать все страницы PDF одного размера одним щелчком мыши. Вот шаги.
Шаг 1 Откройте файл PDF в формате PDF. Выберите Страница > Размер.
Попробуйте бесплатно Попробуйте бесплатно КУПИТЬ СЕЙЧАС КУПИТЬ СЕЙЧАС
Шаг 2 Выберите нужный размер страницы. Затем в диапазоне страниц выберите «Все страницы» и измените «Нечетные страницы» на «Все страницы». Нажмите Применить.
Шаг 3 Теперь все страницы PDF изменены на тот же размер, который вы выбрали.
Часть 3. Как изменить размер документа PDF
Шаг 1. Откройте файл PDF
Установите и откройте PDFelement. На главном экране нажмите «Открыть PDF».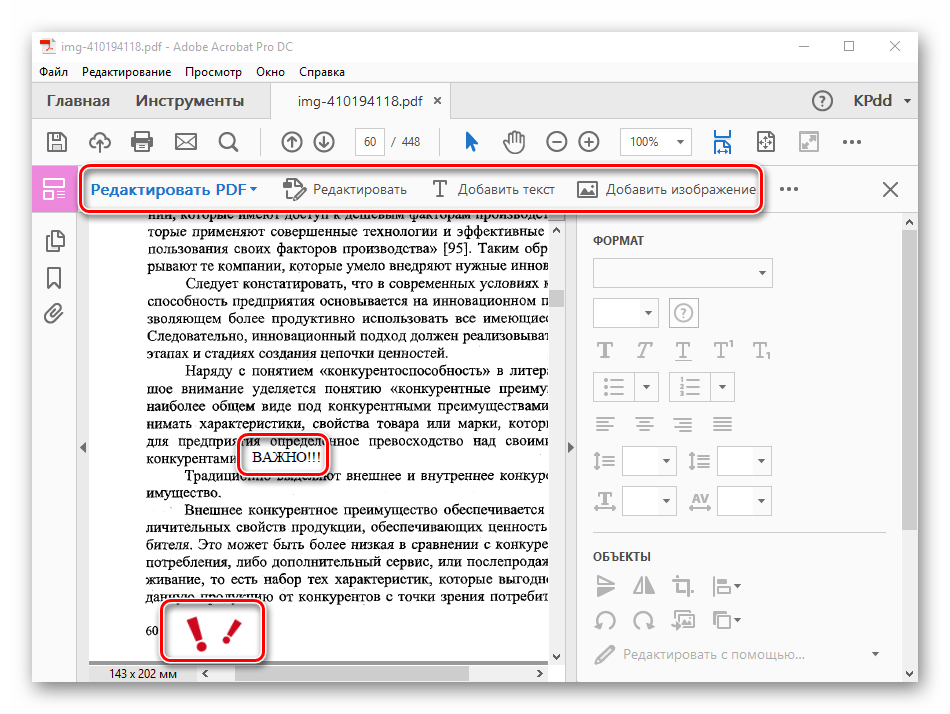 Выберите файл, в котором вы хотите настроить размер страницы, во всплывающем окне. После этого он откроется в программе.
Выберите файл, в котором вы хотите настроить размер страницы, во всплывающем окне. После этого он откроется в программе.
Шаг 2. Редактирование PDF (необязательно)
Аналогичные функции текстового процессора также доступны в PDFelement. Вы можете легко редактировать текст, изображения и страницы в PDF-файле. Перейдите на вкладку «Редактировать» и выберите соответствующий параметр для редактирования файлов PDF, включая текст и изображения. Перейдите на вкладку «Страница», чтобы вставить, удалить, извлечь или разделить страницы.
Попробуйте бесплатно Попробуйте бесплатно КУПИТЬ СЕЙЧАС КУПИТЬ СЕЙЧАС
Шаг 3. Изменить размер документа PDF
Вы также можете изменить размер PDF, сжав файл. Перейдите в « Инструменты » и нажмите « Сжать ». Доступны три варианта, которые помогут вам сохранить качество изображения. Вы также можете заполнить настраиваемые поля, если вам это нужно. После этого вы можете сохранить сжатую копию под новым именем на своем компьютере.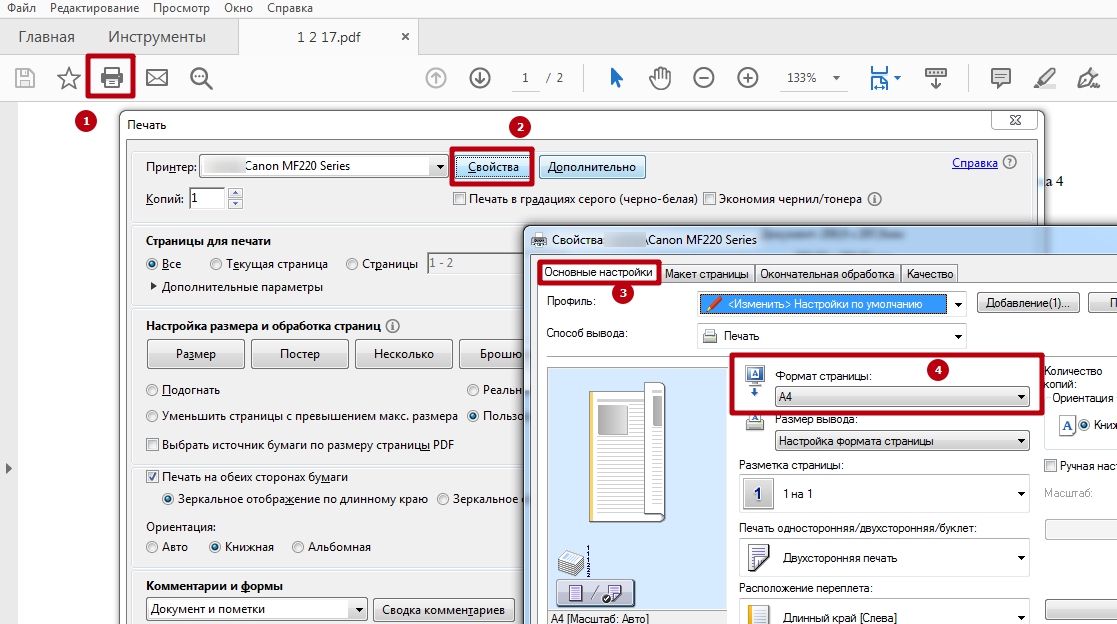
Часть 4. Как изменить размер страницы PDF онлайн
Существуют онлайн-инструменты PDF, которые могут помочь вам изменить размер страницы PDF. HiPDF — это один из инструментов PDF, который может помочь вам изменить размер страницы PDF, объединить / разделить страницы PDF, преобразовать PDF-файлы, отредактировать PDF-файлы и многое другое.
Шаг 1 Перейдите к сменщику страниц HiPDF онлайн.
Шаг 2 Загрузите файл PDF , размер страницы которого вы хотите изменить. Перетащите синюю рамку на , измените размер страницы на . Когда вы закончите редактирование, нажмите «Обрезать», чтобы сохранить размер страницы.
Шаг 3 Загрузите файл PDF с измененным размером.
Этот онлайн-инструмент не обеспечивает стандартные размеры страниц, такие как A4, A3, и вам необходимо изменить размер страницы вручную. Если вам нужно более мощное и интеллектуальное средство смены страниц PDF, используйте настольное решение, такое как Wondershare PDFelement — PDF Editor
Попробуйте бесплатно.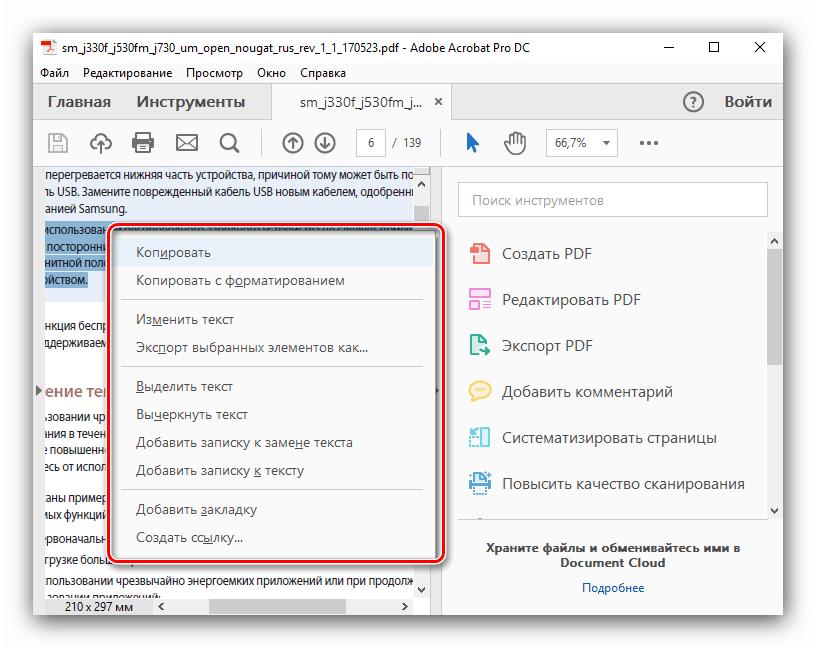 Попробуйте бесплатно
КУПИТЬ СЕЙЧАС
КУПИТЬ СЕЙЧАС
Попробуйте бесплатно
КУПИТЬ СЕЙЧАС
КУПИТЬ СЕЙЧАС
Часть 5. Как изменить размер бумаги PDF
Чтобы изменить размер бумаги при печати или экспорте в PDF, вы также можете использовать PDFelement. Нажмите кнопку печати и в окне «Печать» выберите предпочтительный размер бумаги в настройках печати. Вы можете выбрать A4, A3, Tabloid, Ledgar и другие наиболее часто используемые форматы бумаги для своего PDF-документа. Теперь вы можете распечатать или сохранить PDF-документ в том размере бумаги, который вам нравится.
Попробуйте бесплатно Попробуйте бесплатно КУПИТЬ СЕЙЧАС КУПИТЬ СЕЙЧАС
PDFelement — лучший инструмент для изменения размера страницы PDF
Узнайте больше об основных функциях PDFelement:
- Вносите изменения в текст, изображения и страницы PDF так же, как в текстовом редакторе.
- PDF-файлы можно конвертировать в презентации PowerPoint, листы Excel, файлы Word, HTML, EPUB, форматы изображений и т.
 д. или из них. Доступно
д. или из них. Доступно - OCR, поэтому вы можете преобразовать любое отсканированное изображение в полностью редактируемый PDF-файл.
- Заполните формы PDF или создайте новую форму с раскрывающимися списками, флажками и другими параметрами.
- Выполнение аннотаций, таких как выделение текста, поля комментариев, рисование от руки, выделение и многое другое.
- Добавьте цифровые подписи, зашифрованные с помощью стандартной системы безопасности.
- Сравните два PDF-файла, чтобы быстро найти их различия.
- С легкостью объединяйте несколько PDF-документов и разделяйте PDF-файлы.
Бесплатная загрузка или Купить PDFelement прямо сейчас!
Бесплатная загрузка или Купить PDFelement прямо сейчас!
Купить PDFelement прямо сейчас!
Купить PDFelement прямо сейчас!
Изменить порядок страниц PDF — совершенно бесплатно с DocFly
С легкостью меняйте порядок страниц PDF с помощью DocFly
Ваши файлы останутся конфиденциальными.
 Безопасная загрузка файлов по HTTPS.
Безопасная загрузка файлов по HTTPS.Как изменить порядок страниц за 3 простых шага
Возможность переупорядочивать страницы PDF — важная функция DocFly. Мы постарались максимально упростить изменение порядка страниц в PDF-файле с помощью нашего визуального редактора. Миниатюры страниц позволяют пользователям четко видеть страницы в ваших PDF-файлах, когда вы меняете порядок страниц, чтобы убедиться, что они расположены в правильном порядке. Существует также функция масштабирования для более близкого просмотра страниц PDF во время перестановки.
Самый простой способ изменить порядок страниц PDF в Интернете
Быстрое изменение порядка страниц PDF
Хотите быстро изменить порядок страниц в PDF? С помощью нашего визуального инструмента переупорядочивания вы можете переупорядочивать PDF-файлы, создавая новый PDF-файл менее чем за минуту!
Простой в использовании инструмент визуального изменения порядка
Поскольку все страницы PDF отображаются на экране, очень просто изменить порядок страниц PDF в нужном порядке.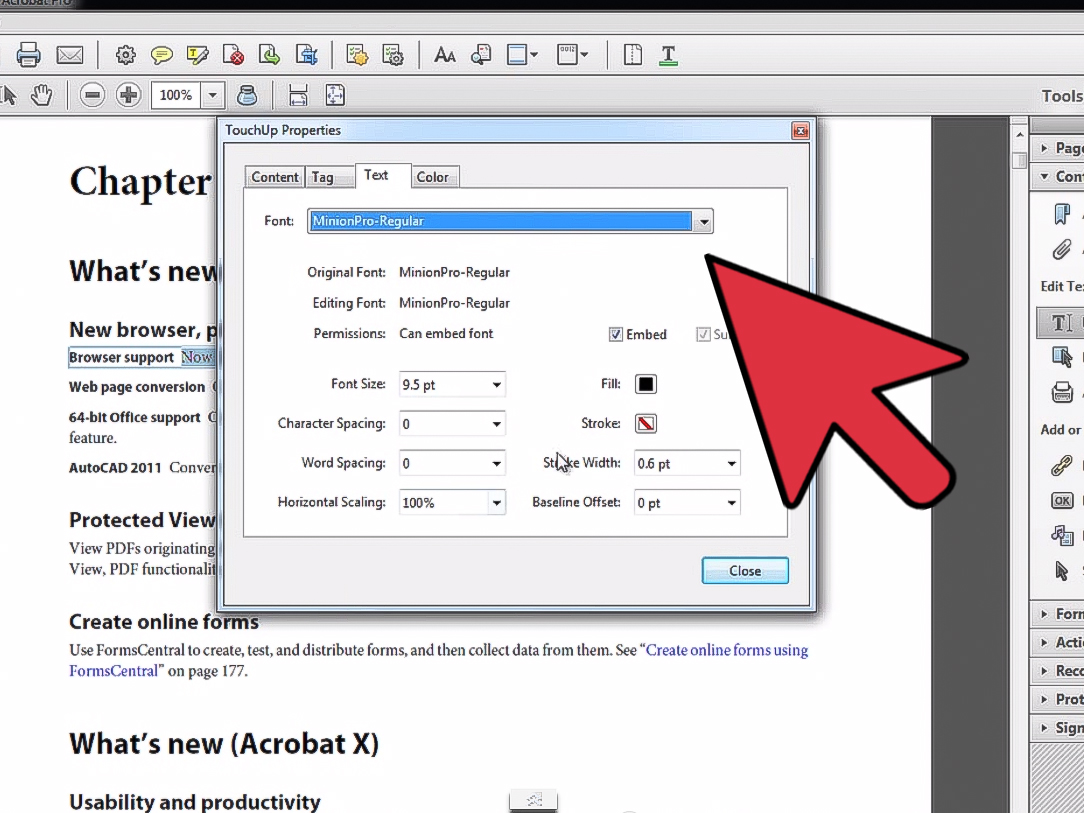
Точное преобразование, быстрый результат
С помощью нашего инструмента можно изменить порядок страниц в PDF без изменения исходного форматирования или изображений.
Безопасная загрузка и хранение файлов
Все загружаемые файлы шифруются через HTTPS для защиты вашего контента. Файлы хранятся в защищенной базе данных, управляемой облачным хостингом Amazon. Вы можете удалить свои файлы из нашей системы в любое время.
Доступ к файлам из любого места
DocFly — это онлайн-сервис, доступный через любое устройство, подключенное к Интернету. Вы можете получить доступ к своему файлу из дома, офиса или любого другого места.
Всегда в курсе
DocFly находится в облаке, поэтому всякий раз, когда вы заходите на сайт, вы получаете доступ к последней версии программного обеспечения. Никаких длительных обновлений или загрузок программного обеспечения не требуется.
Совет DocFly Pro: когда менять порядок страниц в файле PDF
Во многих случаях вам может понадобиться изменить порядок страниц в файле PDF.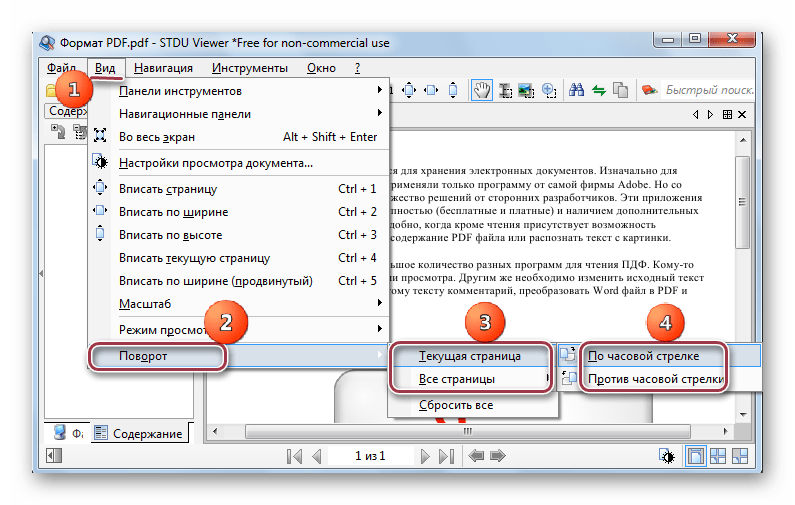 Например, если вы сотрудничаете с коллегами над рабочим проектом, вы можете собрать всю информацию в один файл, а затем переупорядочить страницы в полный, отточенный PDF-файл. Или, возможно, вы получили форму в формате PDF, которую нужно заполнить и отправить обратно. Очень часто официальные правительственные и профессиональные формы включают несколько страниц юридического текста или инструкций. Используя инструмент изменения порядка страниц PDF, вы можете переупорядочивать файлы PDF таким образом, чтобы страницы, которые вам нужно заполнить, находились в начале вашего файла, что облегчает получателю быстрый просмотр предоставленной вами информации.
Например, если вы сотрудничаете с коллегами над рабочим проектом, вы можете собрать всю информацию в один файл, а затем переупорядочить страницы в полный, отточенный PDF-файл. Или, возможно, вы получили форму в формате PDF, которую нужно заполнить и отправить обратно. Очень часто официальные правительственные и профессиональные формы включают несколько страниц юридического текста или инструкций. Используя инструмент изменения порядка страниц PDF, вы можете переупорядочивать файлы PDF таким образом, чтобы страницы, которые вам нужно заполнить, находились в начале вашего файла, что облегчает получателю быстрый просмотр предоставленной вами информации.
PDF-файлами легко делиться, потому что они выглядят одинаково на любом устройстве, поэтому вам не нужно беспокоиться о несовместимом программном обеспечении или изменении форматирования вашего PDF-файла. Благодаря возможности изменять порядок страниц в PDF у вас есть еще один простой в использовании инструмент DocFly для создания, редактирования файлов PDF и обмена ими с кем угодно.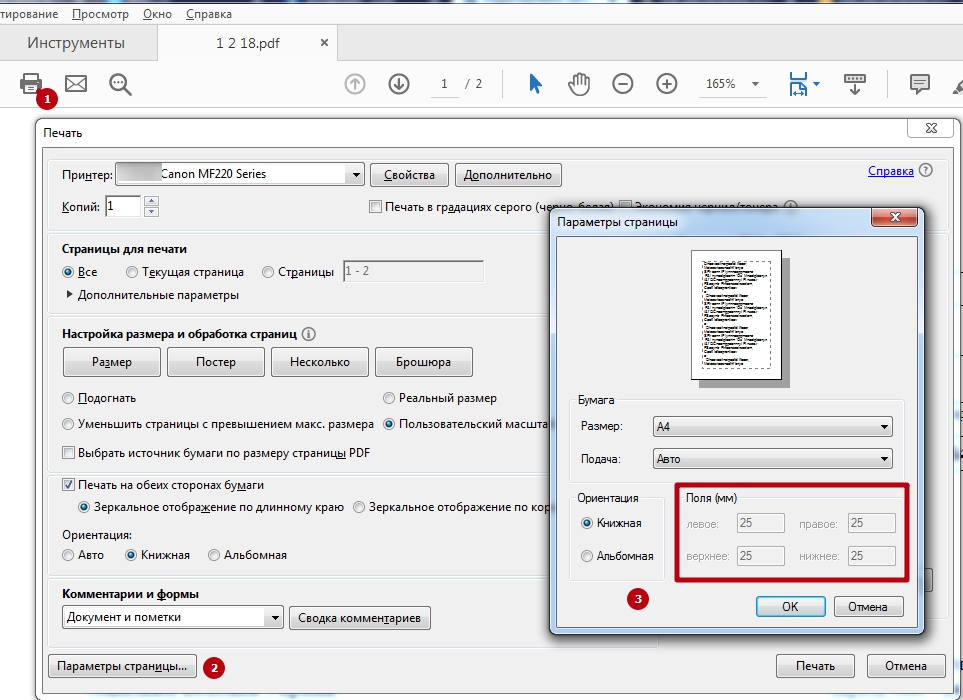

 Наше приложение «Удаление PDF страниц» работают в Интернете и не требуют установки программного обеспечения.
Наше приложение «Удаление PDF страниц» работают в Интернете и не требуют установки программного обеспечения. д. или из них.
д. или из них.