Как обновить звуковую карту на windows 7. Как переустановить драйвера на звук: способы и инструкции
Для нормальной работы каждого ноутбука или компьютера необходимо чтобы все компоненты были исправными и работоспособными. Это касается и программного обеспечения. Оперативная система Windows постоянно нуждается в обновлении драйверов. Иногда они могут слететь, тогда пользователю следует знать, как их переустановить.
Как переустановить драйвер звука через Диспетчер устройств
Бывает так, что на ПК пропадает звук или он становится плохого качества – с искажениями. Не стоит расстраиваться возможно звуковая карта не вышла из строя, а необходимо переустановить только драйвера. Проще всего это сделать через диспетчер устройств. Необходимо выполнить следующие действия:
- Открыть меню Пуск и перейти в Панель управления.
- Здесь в окне параметров компьютера следует запустить Диспетчер устройств.
- Далее нужно развернуть вкладку звуковых, видео, игровых устройств.
- После этого нужно кликнуть ПКМ по необходимому звуковому устройству, в появившемся меню нужно кликнуть по разделу обновления.
В появившемся окне будет два варианта – поиск компонентов вручную или автоматический. Выберите последний и дождитесь окончания процедуры. Стоит отметить, что интернет обязан быть включен. Очень часто такая процедура заканчивается неудачей, однако ничего страшного нет.
Откройте свойства звуковой карты, далее во вкладке драйвер посмотрите название оборудования. Скопируйте эти данные и воспользуйтесь поисковиком браузера. Обновления для звуковой карты довольно популярны, поэтому найти и скачать их не должно составить большого труда.
Как переустановить драйвер звука другими способами
Скачать нужные апдейты можно с официальных сайтов разработчиков. Для начала попробуйте отыскать их на портале Microsoft или Риалтек. Если ничего не подошло, тогда посмотрите вашу модель ноутбука на задней крышке устройства или в документах. Затем введите название в поисковик браузера и добавьте: скачать драйвера на официальном сайте разработчика. Откройте ссылку и найдите программу для настройки звуковой карты.
Затем введите название в поисковик браузера и добавьте: скачать драйвера на официальном сайте разработчика. Откройте ссылку и найдите программу для настройки звуковой карты.
Также существуют специальные программы, которые автоматически устанавливают все драйвера на ПК. Популярным приложением является Driver Booster. Следует скачать установочный файл и запустить настройку ПК. Программа все сделает самостоятельно, можно из предложенного списка исключить не нужные апдейты перед загрузкой.
Компьютерные игры очень быстро развиваются — то, во что 20 лет назад можно было сыграть лишь на компьютере сегодня без проблем запускается на телефоне. Над нашими играми работают невероятно талантливые дизайнеры и художники, поэтому мы хотим, чтобы вы в полной мере насладились их творениями.
Важно проверять системные требования (или минимальные системные требования) игры, чтобы убедиться в том, что ее удастся запустить на вашем компьютере. Системные требования игр можно проверить в Origin:
Соответствие минимальным требованиям значит, что игра запустится на вашем компьютере, но ее производительность вряд ли будет идеальной. Если ваш компьютер едва соответствует системным требованиям, то вам придется пожертвовать хорошей графикой, чтобы игра лучше работала.
Если же компьютер соответствует практически всем минимальным требованиям, старайтесь не оставлять другие программы на фоне во время игры, чтобы компьютер мог направить всю свою мощь на игру.
А то, что игра запускается на компьютере, вовсе не означает, что на нем пойдут дополнения или более поздняя версия игры.
Регулярно обновляйте драйверы видеокарты. Это очень важно. Большинство производителей видеокарт выпускают новые драйверы, когда выходит большая новая игра. Вы не сможете сыграть в наши некоторые игры пока не установите новейшие драйверы.
Однако перед загрузкой новейших драйверов вам сначала нужно узнать, какая у вас видеокарта.
- Нажмите на кнопку «Пуск» .

- Откройте диалоговое окно «Выполнить» .
- Введите dxdiag и нажмите Enter .
- Когда откроется окно, откройте вкладку «Экран» , чтобы посмотреть, какая у вас видеокарта.
- Нажмите на значок Apple в левом верхнем углу экрана.
- Нажмите «Об этом Mac» .
- В открывшемся окне ваша видеокарта будет указана в пункте «Графика» .
После того, как вы узнаете, какая у вас видеокарта, посетите веб-сайт ее производителя и загрузите и установите свежие драйверы:
Убедитесь в том, что вы устанавливаете новые драйверы «с чистого листа». Так будет меньше шансов, что старые драйверы не помешали работе новых.
При установке новых драйверов поверх старых не «с чистого листа» с ними могут возникнуть проблемы.
Если такое произойдет, удалите все драйверы видеокарты со своей системы и установите их новейшую версию:
- Руководство по удалению драйверов Nvidia на веб-сайте Nvidia.com .
Если ваш компьютер соответствует практически всем минимальным требованиям, то, возможно, вам придется изменить графические настройки игры, чтобы она хорошо работала.
У всех игр эти настройки находятся в разных местах. Но чаще всего вам потребуется открыть главное меню, затем «Настройки» , а затем параметры видео или графики .
Найдя нужный раздел, выберите более низкие параметры и перезапустите игру, если это необходимо для применения настроек.
Процессоры большинства компьютеров могут воспроизвести основную графику, но для того, чтобы получить от игры максимум возможностей, рекомендуется использовать отдельную дискретную видеокарту.
Большинство новых игр будут плохо работать (или и вовсе не запустятся) без такой видеокарты.
Убедитесь в том, что ваша система всегда использует дискретную видеокарту для игры (особенно если вы играете на ноутбуке), создав игровой профиль.
У производителей видеокарт разные способы настройки игрового профиля. Выберите производителя своей видеокарты ниже:
Выберите производителя своей видеокарты ниже:
- Убедитесь в том, что вы загрузили и установили самые свежие версии драйверов для своей видеокарты и программного обеспечения AMD Crimson Radeon .
- «Настройки AMD Catalyst» .
- Когда откроется окно Radeon, нажмите на вкладку Gaming .
- Выберите Global Settings .
- Настройте Power Efficiency , выбрав опцию Off .
- После этого ваша система будет всегда использовать дискретную видеокарту, а использование мощности ноутбука повысится. Но вы всегда сможете вернуть настройки обратно, выбрав опцию On.
- Убедитесь в том, что вы загрузили последние версии драйверов для своей видеокарты и программного обеспечения «Панель управления NVIDIA».
- Нажмите правой кнопкой мыши на свободном месте рабочего стола, а затем выберите пункт контекстного меню «Панель управления NVIDIA» .
- В левой колонке «Панели управления NVIDIA» нажмите на «Параметры 3D» , а затем «Управление параметрами 3D» .
- Нажмите на вкладку «Программные настройки» , а затем на кнопку «Добавить» .
- Укажите путь к исполняемому файлу игры, для которой хотите создать профиль (файлу с расширением.exe).
- Пример. Чтобы создать профиль для игры Sims 4, укажите путь к файлу TS4.exe или TS4_x64 из папки C:\Program Files (x86)\Origin Games\The Sims 4\Game\Bin folder.
- Нажмите на кнопку «Добавить выбранную программу» , а затем в раскрывающемся списке найдите пункт «Режим управления электропитанием» и присвойте ему значение «Предпочтителен режим максимальной производительности» .
Разгон — это использование программного обеспечения, который повышает частоту работы процессора (основного или графического). Большинство современных видеокарт уже настроены так, что они работают с разгоном, поэтому их скорость выше стандартной, но находится в разумных пределах.
Дополнительное повышение скорости (с помощью специального программного обеспечения или настроек Radeon для видеокарт серии AMD) могут привести к перегреву и проблемам со стабильностью.
Сброс разгона до заводских настроек — это то, что нужно сделать в первую очередь, когда возникают проблемы.
Если после этого ваша система начинает работать нормально, то дело было в ваших настройках разгона.
Ознакомьтесь с потенциальными проблемами и причинами их возникновения ниже:
Разрыв изображенияТакое может случиться по ряду причин, но чаще всего это происходит из-за того, что скорость регенерации изображения в игре выше, чем поддерживает ваш монитор.
Иногда устранить эту неполадку помогает отключение кадровой синхронизации, но если разрыв изображения происходит во время игры, мы рекомендуем включить кадровую синхронизацию в игре.
ПодергиванияПодергивания изображения в игре могут происходить из-за того, что она некорректно оптимизирована или поддерживает несколько версий Direct X.
Эту проблему иногда можно решить путем отключения последней версии Direct X в настройках и перезапуска игры. Если вы это сделали, не забывайте читать примечания к новым версиям Direct X, чтобы узнать, когда можно будет снова использовать последнюю версию.
Подергивания изображения могут также происходить из-за проблем с драйверами, потому что новая версия драйвера видеокарты не поддерживается игрой и т.д. В таком случае вам, возможно, придется подождать выхода новой версии драйвера.
Прыжки кадровПрыжки кадров (это выглядит так, словно вашего персонажа в игре постоянно что-то одергивает, и он оказывается в начальной позиции) чаще всего происходят из-за проблем с подключением, а не видеокартой (дело может быть в большой задержке или обрывающемся соединении).
Радужные или зеленые артефактыАртефакты — это несколько пикселей на экране, которые меняют свой цвет и не проходят (обычно цвет разнится от розового и ярко-зеленого до радужного цветов).
Это признак того, что видеокарта работает на пределе или перегрелась, а возможно проблема и вовсе в аппаратном обеспечении.
Если вы используете стационарный компьютер, убедитесь в том, что видеокарта хорошо установлена, а ее вентиляторы исправны.
Не вскрывайте компьютер, если из-за этого гарантия на него станет недействительной или вы не умеете это делать. Пригласите профессионала все проверить, если вы думаете, что дело может быть в аппаратном обеспечении.
Был ли этот материал полезен?
0% из 6 пользователей считают этот материал полезным.
Похожие материалы
Приветствую вас, читатели блога.
Нередко пользователи компьютера встречаются с ситуацией, когда по каким-то причинам необходимо обновить звуковые драйвера на Windows 10. Иногда это связано с появлением модернизированной версии ПО, которое поможет выявить дополнительные каналы в дорожке. В других случаях это связано с проблемами, возникающими при установке обеспечения, в результате чего устройство работает частично или вовсе отказывается это делать. Далее в статье я расскажу о нескольких вариантах, как можно провести нужную нам процедуру.
Диспетчер устройствСуществует несколько основных методов, с помощью которых каждый нуждающийся может бесплатно установить к себе на компьютер новую версию драйверов на звуковую карту. Я расскажу о нескольких из них. И первый – через «Диспетчер устройств ». Этот вариант дает возможность провести все вручную.
Выполняем ряд действий:
После этого запустится инструмент, который все выполнит автоматически. Остается только подождать. В некоторых случаях после установки необходимо произвести перезапуск оборудования.
Официальный сайтЕще одним вариантом является использование обеспечения, скачанного с официального сайта, ведь в некоторых случаях инструменты Windows не находят новинки. Или же их установка приводит к некорректной работе компонента.
В любом случае решение есть – отправляемся на официальный сайт производителя ищем соответствующий продукт. Скачиваем и запускаем его. Далее, пользуясь подсказками, устанавливаем то, что нужно.
Иногда бывает, что приложение не может найти подключенный компонент. Есть возможность разместить в системе файлы и ручным методом. Для этого проделываем шаги, которые выполняли в прошлом методе, только в последнем пункте выбираем поиск соответствующего решения на компьютере. После этого указываем на скачанный элемент. Если элемент помещены в архив, его необходимо сначала распаковать.
Лучше всего в качестве источников использовать проверенные торрент-трекеры или вовсе официальные сайты производителей. Для Realtek – это https://www.realtek.com . Не менее популярными сегодня являются элементы от компании Conexant. Соответствующие драйвера расположены на https://conexant.com/ . Да и в целом, если у вас компонент от другого производителя, просто пишите в поиске его название, и первым в списке должен появится сайт именно этого разработчика.
Программа обновления ПООдними из самых удобных решений являются приложения, которые самостоятельно находят все недостающие или устаревшие элементы программного обеспечения. Нужно только запустить программу и нажать соответствующую кнопку. После этого запустится механизм поиска новинок. Далее необходимо подтвердить их установку.
В результате ПО в режиме онлайн сверит установленные версии и найденные в Интернете. После произойдет их размещение на компьютере.
Пользователям остается только немного подождать.
Наверное у многих была такая ситуация, когда внезапно и неожиданно на компьютере пропадает звук. И вы в суматохе начинаете искать причину пропажи. Одновременно проверять все провода, перезагружать компьютер, искать в интернете новые колонки и запчасти, а также думать, что ваш компьютер сгорел — не стоит. Решение проблемы может быть гораздо проще, ведь в большинстве случаев достаточно обновить драйвера звуковой карты.
Предпосылки для обновления звуковых драйверов
Если вы точно решили разобраться с проблемой отсутствия звука на вашем компьютере самостоятельно, тогда давайте начнем с возможных причин пропажи звука и их решения.
Как обновить звуковые драйвера Windows 7
Для того, чтоб обновить драйвера в Windows 7, потребуется совсем немного времени и чуть-чуть внимательности. Итак, нам нужно попасть в «Диспетчер устройств». Быстренько жмем на правую кнопку мыши по значку «Мой компьютер», и заходим в «Свойства». Далее переходим во вкладку «Оборудование» и там выбираем «Диспетчер устройств».
После этого мы сможем увидеть впечатляющий список оборудования, которое есть в вашем компьютере. Так как мы поставили перед собой задачу в обновлении драйверов, то нам следует сменить и конфигурацию звукового устройства. Выбираем строку с «Звуковыми, видео и игровыми устройствами «, в том списке, который перед нами, первым номером идет звуковой драйвер.
Теперь, с помощью контекстного меню, вызываемого правой кнопкой мыши, нажимаем на «Обновить драйвер». Либо дважды щелкаем по драйверу и в открывшемся окошке жмем на «Драйвера» и следом на «Обновить». И теперь, в новом окне перед нами возникает выбор из двух вариантов обновления. Если у вас нет готовых драйверов на компьютере, то нажимаем на «Автоматический поиск обновленных драйверов».
Сразу же начнется процесс поиска подходящих драйверов на ваш компьютер, который займет некоторое время.
Если в сети интернет, вашему компьютеру не удалось найти нужные драйвера, то вам нужно будет установить их с диска, который шел вместе с звуковой картой (если этот диск найдете конечно). Бывают случаи, когда и система ничего не нашла, и диск потерялся, тогда не стоит расстраиваться и хвататься за валерьянку, ведь и из этой ситуации есть выход.
Для начала нам потребуется узнать модель нашей звуковой карты. Как это сделать смотрите . Когда вы узнаете модель вашей карты, вам нужно будет зайти на сайт разработчика и скачать необходимый драйвер.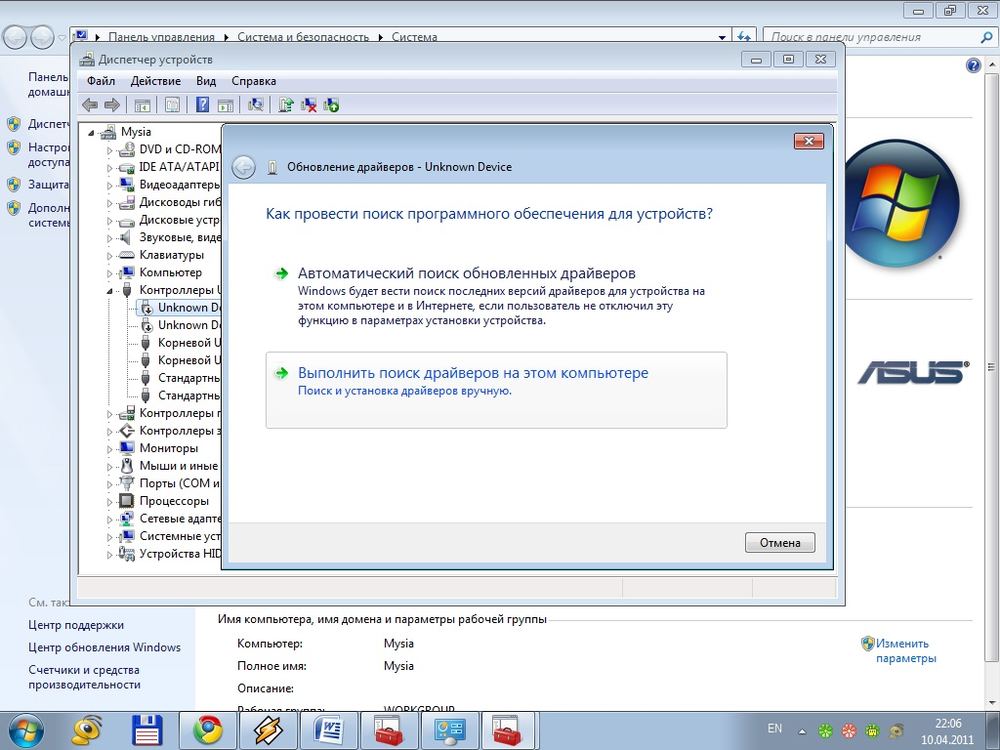 Затем снова заходите в «Обновление» драйверов и нажимаете уже на «Выполнить поиск драйверов на этом компьютере «.
Затем снова заходите в «Обновление» драйверов и нажимаете уже на «Выполнить поиск драйверов на этом компьютере «.
Затем указываем то место, где лежат драйвера и система сразу же начинает процесс обновления.
Как обновить звуковые драйвера Realtek
Если у вас возникли проблемы с установкой драйверов Realtek на Windows XP, или в процессе его установки выдается ошибка, тогда давайте разберемся со всем вместе. Для начала очистим плацдарм для установки нового драйвера. Нам нужно удалить все ранее, или неверно установленные драйвера. Заходим в «Пуск «, жмем «Выполнить » и прописываем в пустой строке команду «regedit ».
В появившемся окне отыскиваем «HDAUDIO» и открываем слева папку «HKEY_LOCAL_MACHINE» после нее «SYSTEM» затем «CurrentControlSet» и в самом конце «Enum».
В окне диспетчера мы должны удалить аудиоустройство на шине HDA. Оно скорее всего будет выделено желтым знаком восклицания. И только теперь мы можем установить заранее скачанные драйвера Realtek.
Надеюсь вам удалось восстановить звук на вашем компьютере, одним из способов, предложенных в этой статье. Процесс обновления драйверов не занимает много времени и не является сложным.
Видео инструкция по обновлению звуковой карты
08.03.2017
Частой проблемой пользователей является пропажа звука на компьютере. Естественно, многие пытаются найти причину неисправности и как можно быстрее ее решить. Сразу же идет в ход перезагрузка компьютера, различные махинации с проводами и настройками. Но чаще всего просто возникает потребность в обновлении звуковых драйверов.
Обновление драйверов звука
Обновление драйверов — это довольно быстрый и легкий процесс, с которым справится каждый. Для этого нужно совершить всего несколько действий:
Способ 1: Официальный сайт производителя оборудования
Это первое, к чему следует прибегнуть для обновления драйвера звука можно — скачать их из официального сайта производителя материнской платы ПК или ноутбука.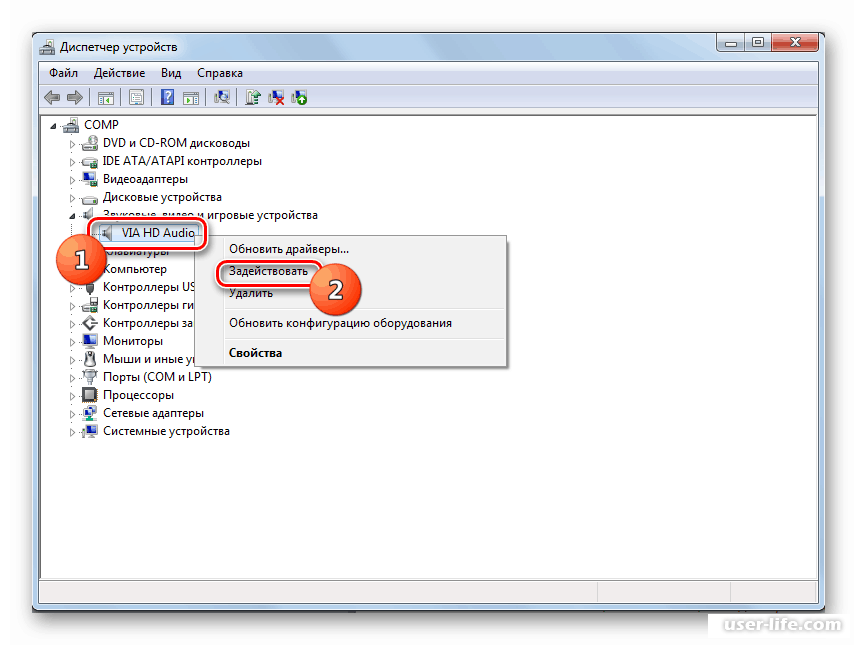 Возьмем, к примеру марку ноутбука Asus X54H. Чтобы найти драйвера на эту модель, выполните следующее:
Возьмем, к примеру марку ноутбука Asus X54H. Чтобы найти драйвера на эту модель, выполните следующее:
Аналогичная операция проходит и с моделью материнской платы, если вы обладатель ПК. Во второй части статьи вы узнаете о том, как определить модель платы.
Способ 2: Программы общего назначения
Существует ряд определенных программ, которые самостоятельно находят драйвера в интернете, после чего устанавливают их на ваш компьютер. Можно воспользоваться одной из самых распространенных программ в этой области, которая называется Driver Pack Solution.
Перейдите на официальный сайт программы и скачайте необходимую версию. Вы можете скачать версию, где собраны все драйвера. Ее преимущество в том, что все драйвера можно устанавливать без интернета. Но если у вас есть интернет и не хочется долго ждать, то рекомендуется скачать онлайн-версию программы, которая найдет все необходимое в интернете самостоятельно и произведет установку.
После установки вы можете нажать на «Настроить ПК автоматически» . Во время настройки программа сама найдет необходимые драйвера и установит их. Вам останется только перезагрузить компьютер и наслаждаться его полноценной работоспособностью.
Способ 3: Автоматическое обновление через диспетчер устройств
Этот способ работает только в случаях, когда у вас есть доступ в интернет. В другом случае нужно найти компьютер, где будет доступ в интернет, чтобы скачать необходимые драйвера для вашей звуковой карты, предварительно узнав ее модель. Более подробно о том, как узнать эту информацию, читайте ниже.
Определение модели материнской платы
Если автоматическое обновление драйверов не удалось по какой-то причине, то вам необходимо будет узнать модель вашей материнской платы, чтобы скачать звуковые драйвера. Это можно будет сделать на примере программы AIDA64 или стандартным способом. Обратите внимание та то, что обновлять драйвера звука, скачав их из интернета, можно только зная свою модель материнской платы.
Способ 1: Определение через AIDA64
Перейдите на официальный сайт и скачайте программу последней версии.
Она проведет диагностику вашего компьютера и определит модели комплектующих. После запуска перейдите в раздел системной платы, где сможете увидеть всю необходимую информацию и даже обновить некоторые драйвера.
Способ 2: Стандартный
Чтобы узнать модель материнской платы этим способом, необходимо воспользоваться командой «Выполнить» :
После этого вы можете скачать необходимые драйвера для своей модели материнской платы из интернета.
Почему нужно обновлять драйвера звука
Есть несколько ситуаций, когда нужно обновить звуковые драйвера:
- Драйвер звука попросту устарел и перестал корректно работать.
- После переустановки Windows все драйвера слетели, соответственно и драйвер звука также.
- Вы случайно удалили драйвер звука или системные файлы были повреждены вирусом.
Причины пропажи звука
Если внимательно изучить эту проблему, то она может заключаться не только в необходимости обновить драйвера. Если звук пропал, то посмотрите на панель задач, возможно, вы случайно или нарочно отключили звук, а потом забыли. Также после обновления операционной системы вам будет необходимо не забыть поставить все драйвера. Таким образом звук на компьютере может быть тихим, искаженным или вообще пропадет.
Настройки BIOS
Также необходимо проверить настройки BIOS, возможно, они сбились. Делается это очень просто:
- При запуске компьютера перейдите в BIOS.
- Далее выберете пункт «Devices Configuration» .
- Следующим нужно найти пункт «High Definition Audio» и проверить, чтобы он был включен, то есть, напротив него должно быть значение «Enabled» .
Отключение службы Windows
Также необходимо проверить службы. Есть такая служба, как Windows Audio, которая отвечает за звук.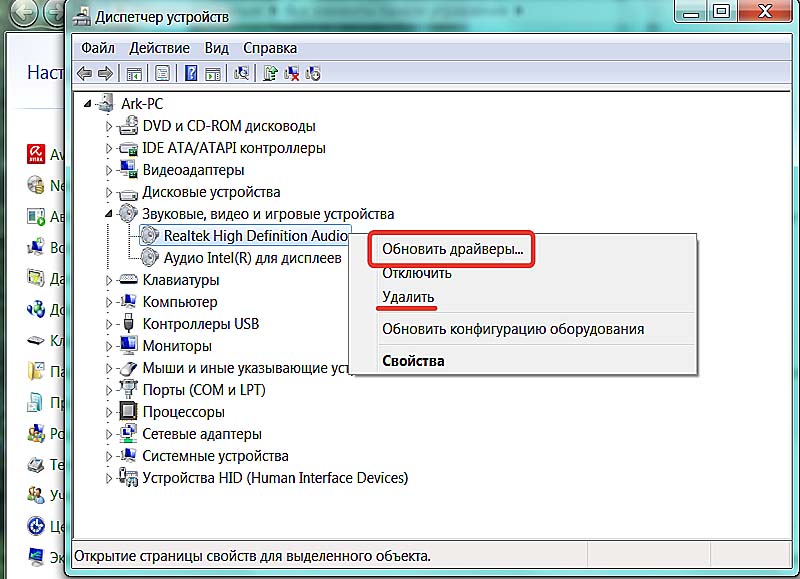 Чтобы проверить ее на работоспособность необходимо:
Чтобы проверить ее на работоспособность необходимо:
Если служба работает в другом режиме или вовсе остановлена, то необходимо:
Также внимательно просмотрите на подключенные устройства, колонки или наушники, возможно проблема заключается именно в них.
В данной статье было приведено несколько способов, благодаря которым можно обновить звуковые драйвера. Если один из них вам не помог, не спешите расстраиваться и попробуйте другие, скорее всего вы найдете необходимое решение и решите проблему со звуком. Также обратите внимание, что после переустановки операционной системы может понадобиться обновление звуковых драйверов. Не спешите искать обновления для драйверов звуковой карты, прежде чем убедитесь, что проблема заключается именно в них.
Обновить драйвера звуковой карты windows 8. Аудио драйвер реалтек (Realtek HD Audio)
Realtek High Definition Audio Driver — последняя версия драйвера для звуковых карт. Звуковые карты (платы) от Реалтек наиболее распространены на современных компьютерах и подойдут большинству пользователей. Realtek High Definition Audio Driver работают как со встроенными звуковыми картами, так и с отдельными платами или внешними устройствами.
Драйверы от Realtek совместимы с 32 и 64-битными ОС Windows XP, Vista, Windows 7, Windows 8 и Windows 10. Данные драйвера будут полезны всем, кто только установил или собирается переустановить операционную систему Windows. Если имеются, какие либо неполадки со звуковым воспроизведением или звук вовсе не воспроизводится, то тогда Realtek High Definition Audio Driver очень вам поможет. Интерфейс управления драйвером Реалтек полностью на русском языке. Начиная с версии драйвера 2.76, в драйверах Realtek High Definition Audio Driver реализована поддержка Windows 10.
Скачать аудио драйверы Realtek High Definition Audio Driver бесплатно, без регистрации.
Realtek High Definition Audio Driver — драйвер для звуковых карт. Realtek работают как со встроенными звуковыми картами, так и с отдельными платами или внешними устройствами
Версия: Realtek Audio Driver 2. 82
82
Размер: 30,5 МБ / 412 МБ
Операционная система: Windows 10, 8.1, 8, 7, XP
Язык: Русский
Статус программы: Бесплатная
CCleaner (рус. СиКлинер) – это бесплатная программа для очистки компьютера, представляющая собой очень простую в использовании и вместе с тем эффектив…
XnView – это бесплатная программа, предназначенная для просмотра цифровых фотографий и изображений, поддерживающая широкий перечень графических и муль…
В интернете находиться множество страниц, где предлагают скачать драйвера на звук, не спешите. В каждом компьютере, нетбуке или ноутбуке, будь то asus или другой.
В зависимости от того какая стоит операционная система windows 7 или XP — звуковые карты разные. Поэтому нужно подобрать именно для своей модели.
Наиболее точно определить можно по DEV и VEN кодам вашей звуковой карты или программой «Эверест».
Для новичков, такие определения могу вызвать некоторые трудности, поэтому я опишу простые способы, как найти и установить самые лучшие драйвера на звук.
Сразу здесь хочу заметить, что способ поиска, описанный ниже, подойдет абсолютно для всех, а не только на звук. Он наиболее простой и доступный всем начинающим пользователям компьютеров.
Как определить драйвера на звук
Как написано выше, можно воспользоваться программой «Эверест», но есть два но: ее нужно скачать, и уметь пользоваться, поэтому отложим этот вариант для лучших времен и воспользуемся более простым методом поиска драйверов на звук
Для этого открываем «панель управления» (нажать пуск, она будет с правой стороны), ищем «диспетчер устройств» и жмем на него.
Там находиться доступ, ко всем установленным драйверам включая на звук. Нас интересует только следующее «звуковые видео и игровые устройства».
Напротив, с левой стороны находиться маленький черный треугольник (расширенное меню), на него нужно нажать.
После нажатия вы увидите свои драйвера. Если нажать на них правой клавишей мыши, вам откроется новое окно, в нем в самом низу выберите свойства. Смотрите на рисунок.
Смотрите на рисунок.
В большинстве случаев полностью хватает узнать сайт поставщика. (см. рис. внизу) После этого заходите на него, и ищете свои драйвера на звук.
Если понадобиться дополнительная информация, для более точного поиска, в опции «сведения», как показано на рисунке, ее можно быстро узнать.
Также, можно попытаться звуковые их обновить прямо из диспетчера устройств (не всегда этот способ срабатывает).
Просто жмите обновить драйвера, указывайте, где искать (если имеется диск, то вставьте его в привод, если нет – выбирайте через сеть-интернет) и обновляйте.
В установке отвечающих за звук сложностей нет. После скачивания обычно они находиться в архиве, значит распаковываем.
- К стати чуть не забыл. Недавно появилась . Перейдя по ссылке можете скачать. Она небольшая и на русском языке.
Вот и все. Описанный выше способ самый простой и в тоже время очень эффективный. Вся суть в том чтобы их подобрать именно для вашей материнской платы.
Думаю после прочтения этой статьи, вы сможете самостоятельно искать и устанавливать на свой ПК драйвера на звук.
Рубрики: Без рубрикиЗдесь не составит труда Realtek High Definition Audio Driver Audio Driver скачать на компьютер с целью установки или переустановки. Свободно распространяемое ПО Realtek HD обладает всем нужным функционалом для правильной и быстрой работы аудио-видео проигрывателей при воспроизведении музыки, видео клипов, кино фильмов, сериалов, онлайн ТВ, компьютерных игр, а также программ для работы с микрофонами, синтезаторами, музыкальными инструментами. Позитив в оценках, отзывах и комментариях в соцсетях, на форумах и других Интернет-ресурсах, а также советы, как стоит скачать звуковые драйверы Realtek HD для Виндовс 10, 8.. Ссылка: сайт/ru/drivers/realtekhd
Кратко о Realtek HD
Аудиочипы Реалтек установлены во множестве компьютеров, ноутбуков, нетбуков.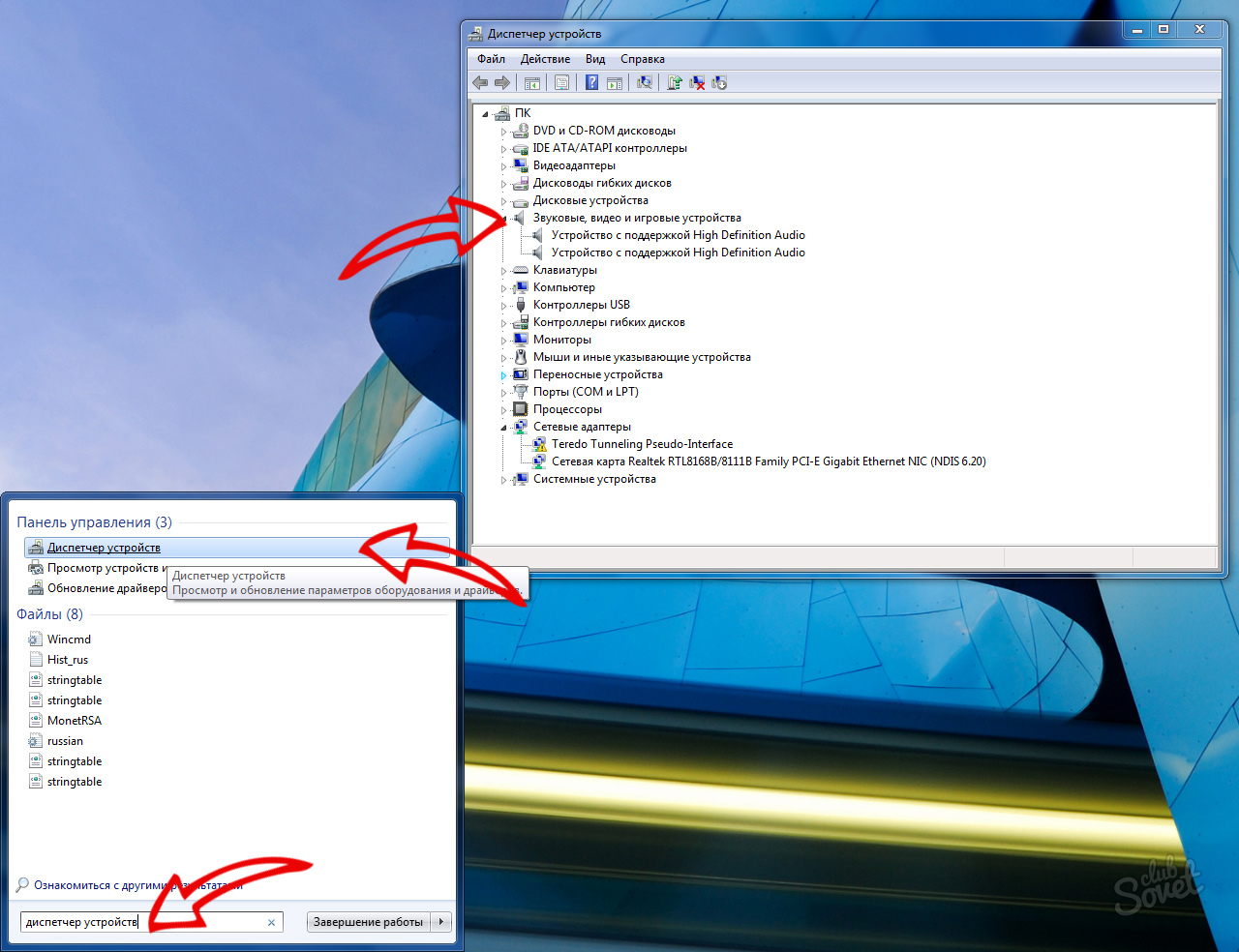 Drivers High Definition Audio от фирмы Реалтек работают и с PCI аудиоплатами, и с периферическими аудиоустройствами, и со встроенными аудио процессорами. Успешно бесплатно скачать Realtek High Definition Audio Driver для Windows 7, 8, 8.1, 10, а также Vista, или XP SP 3 (32-бит и 64-бит) и инсталлировать на PC сможет каждый, не прикладывая усилий и не затрачивая много времени. Эти драйверы пригодятся всем пользователям, кто только что поставил или решил переустановить Виндовс. Если наблюдаются сложности со звуком, или он вообще не воспроизводится, то обновление Realtek High Definition Audio Driver придется кстати.
Drivers High Definition Audio от фирмы Реалтек работают и с PCI аудиоплатами, и с периферическими аудиоустройствами, и со встроенными аудио процессорами. Успешно бесплатно скачать Realtek High Definition Audio Driver для Windows 7, 8, 8.1, 10, а также Vista, или XP SP 3 (32-бит и 64-бит) и инсталлировать на PC сможет каждый, не прикладывая усилий и не затрачивая много времени. Эти драйверы пригодятся всем пользователям, кто только что поставил или решил переустановить Виндовс. Если наблюдаются сложности со звуком, или он вообще не воспроизводится, то обновление Realtek High Definition Audio Driver придется кстати.
Интерфейс и функционал Realtek HD
Понятный даже для новенького интерфейс позволяет быстро разобраться с настройками и перейти к делу. То, что управление драйвером Реалтек корректно русифицировано, позволяет не затрачивать время на перевод и изучение интерфейса, меню, окон, настроек и возможностей.
Для начала потребуется скачать, установить или обновить драйверы звуковой карты, а когда соответствующий звуковой драйвер установится, после перезагрузки приступить к работе с мультимедийными данными, какими бы они ни были. Функциональные возможности Realtek High Definition Audio Driver позволяют просматривать видео клипы, кино или онлайн ТВ, слушать музыку, играть в компьютерные игрушки, использовать микрофон для записи речи, пения и голосового общения. К достоинствам Realtek HD Audio Driver для Windows относятся:
Дружественный интерфейс и удобные настройки,
— работа со всеми актуальными форматами звука,
— автоматическое конфигурирование устройств Plug and Play,
— поддержка DirectSound 3 D, A 3D и I3D L2, Soundman и SoundEffect,
— широкая полоса пропускания частот,
— поддержка стерео записей 24 бит / 192 кГц и многоканала 5.1 и 7.1 Dolby Digital,
— эквалайзер из 10-ти полос для идеальной настройки звука,
— эмуляция аудио окружения в компьютерных играх,
— совместимость с различными электронными музыкальными инструментами,
— безошибочное распознавание речи при использовании соответствующего ПО.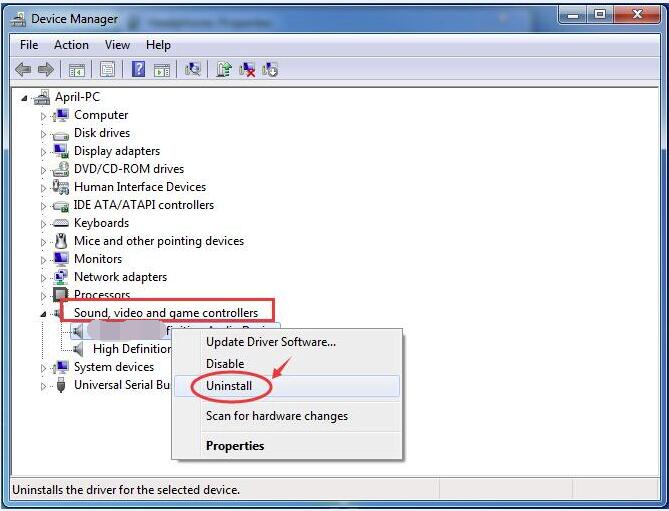
В результате регулярных обновлений Realtek Audio Driver HD качество постоянно улучшается, а возможности совершенствуются. Рекомендуем, не покидая сайт сайт сейчас, Realtek High Definition Audio Driver скачать бесплатно, чтобы наслаждаться хорошим звуком, в фильмах, сериалах, телепрограммах, видеоклипах, CD, DVD, FLAC, MP3 музыке, играя в игры, используя музыкальные инструменты и микрофоны, например, чтобы записать авторскую песню и музыку или петь в караоке.
Как по-умному скачать Реалтек
Не достаточно просто скачать бесплатно звуковые драйвера Realtek HD для Windows 10, 8.1, 8, 7, Vista, XP SP 3 (x86 и x64) на комп или ноут. Для запуска Realtek HD звукового драйвера необходимо соответствующее аппаратное обеспечение, то есть в компьютере должен использоваться совместимый чип. Уточнить, что за звуковая карта или микросхема установлена в компьютер, можно визуально, осмотрев платы компьютера, или, не открывая корпус, в разделе Оборудование Панели управления операционной системы Виндовс, либо используя специализированное программное обеспечение, к примеру, DriverPack Solution. Подойдут такие маркировки: ALC260 — ALC275, ALC660 — ALC670, ALC882 — ALC889 и подобные. Маркировки ALC101, ALC201 — ALC203 (A), ALC250, ALC650 — ALC658, ALC850, VIA686, VIA8233, VIА8233A свидетельствуют о том, что потребуется скачать Realtek AC97 для Windows 7, 8, 8.1, 10, Vista, а также XP SP 3 (32-bit и 64-bit), также от компании Реалтек.
Выберите из списка ниже драйвер согласно OS. Программное обеспечение для работы со звуковой картой инсталлируется так же, как обыкновенная программка. Для полноценной работы нужна перезагрузка компьютера. В пакете идут реалтековские Soundman, Sound Effect и Media Player.
Данный программный пакет современных драйверов уникален благодаря своим положительным достоинствам и более усовершенствованной программе управления звуковым «железом». Realtek HD Audio поддерживается и способен воспроизводить различные форматы аудиозаписей с наилучшим, а местами и эталонным звучанием.
Cкачать аудио драйвер реалтек для windows компьютера бесплатно можно по ссылке внизу статьи.
Данная программа установки подходит для всех систем Windows:
Пользователю нет необходимости задумываться о совместимости с установленной операционной системой! Данный софт полностью совместим со всеми популярными версиями ОС Windows: 7, 8, 10, Server 2003, Server 2008 (старые версии также поддерживаются: Windows 2000, Vista).После того как вы скачали аудио драйвер и установили его на ОС windows качество аудио записей довольно улучшится, звук станет более четким и разборчивым. Это особенно станет заметно, если к компьютеру подключены хорошие динамики с сабвуфером.
Но не только истинные меломаны способны услышать разницу в звучании. Звук оценят и рядовые пользователи, предпочитающие общение через скайп, а также простые слушатели музыкальных новинок через интернет-браузер. С такими дополнениями для аудио системы прослушивание любимых мелодий станет куда более приятным, а голосовое общение с друзьями по интернету более насыщенным и качественным.
Аудио драйвер реалтек в своем комплекте содержит приложения Sound Effect Manager и Soundman. Они хорошо совпадают с Direct Sound 3D, I3DL2, A3D.
Интерфейс программы реалтек данной сборки предельно понятен и доступен для понимания любым пользователем, — даже отдалённо разбирающимся в вопросах установки и настройки программ. Присутствует отличная система настроек, благодаря которой можно скорректировать звучание на своё усмотрение.
В реалтек саунд имеется отличный десяти полосный эквалайзер и расширенные возможности игровой системы при эмуляциях двадцати шести звуковых окружений. Также, данная программа поддерживает музыкальные инструменты с драйверами MIDI и MPU401.
Предоставляемый набор драйверов значительно улучшает качество звучания используемого аудио/видео . Ее, несомненно, отличительные качества, а также достоинства заслуживают внимания.
После установки Realtek HD Audio
на компьютер, вы непременно оцените ее возможности и улучшенное звуковое качество вашего проигрывателя.
Очень большим плюсом данного пакета драйверов для windows является возможность их бесплатного скачивания и установки. Поэтому, каждый пользователь сможет извлечь из своей аудио-системы максимум без лишних затрат.
Представляем вашему вниманию обновленную версию бесплатного пакета драйверов для аудио устройств от компании Realtek Semiconductor Corp. — Realtek HD Audio Drivers R2.82, который заменил предыдущую версию — Realtek HD Audio Drivers R2.81. Драйвер для HDMI устройств — Realtek HD Audio R2.70 для ATI HDMI Audio Device не обновился.
Realtek HD Audio Drivers (High Definition Audio Driver) — это бесплатный официальный пакет драйверов, предназначенный для корректного воспроизведения звуковых потоков под управлением операционных систем Microsoft Windows 2000, Windows ХР, Windows Server 2003, Windows Vista, Windows Server 2008, Windows 7, Windows 8, Windows 8.1, Windows 10 — x86/x64. HD Audio (сокращенно от High Definition Audio — звук высокой четкости) — является более прогрессивным продолжением спецификации AC‘97, предложенным компанией Intel в 2004 году, обеспечивающий воспроизведение большего количества каналов с более высоким качеством звука, чем обеспечивалось при использовании интегрированных аудиокодеков, как AC»97. Аппаратные средства, основанные на HD Audio, поддерживают 192 кГц/24-разрядное качество звучания в двухканальном и 96 кГц/24-разрядное в многоканальном режимах (до 8 каналов).
Основные преимущества спецификации High Definition Audio являются: полноценная поддержка новых форматов звука, более высокая частота пропускания, поддержка подключения аудио-устройств по технологии Plug and Play, более точное распознавание речи и ее ввод.
Основные характеристики Realtek High Definition Audio Driver:
– Пакет драйверов содержит также Realtek Soundman и Realtek Sound Effect Manager.– Основанный на WaveRT драйвер для Windows Vista.
– Совместимость с Direct Sound 3D.
– Совместимость с A3D.
– Совместимость с I3DL2.
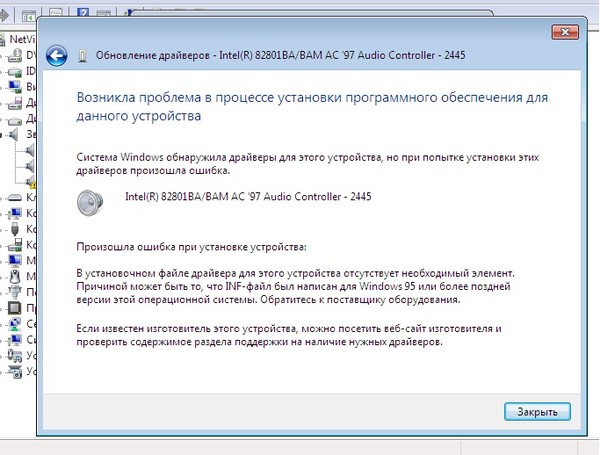
– Дружественный к пользователю интерфейс.
– Эмуляция 26 звуковых окружений для расширения возможностей игр.
– 10-полосный эквалайзер.
– Расширенная панель настроек.
– Драйвер MPU401 MIDI для поддержки электронных музыкальных инструментов.
Обращаем ваше внимание:
Существует три версии драйверов Realtek HD Audio Drivers для аудио устройств:Первая версия предназначена для интегрированных HD Audio в среде операционной системы Windows 2000, Windows ХР, Windows 2003 . Поддерживаются модели: ALC1220, ALC1150, ALC880, ALC882, ALC883, ALC885, ALC886, ALC887, ALC888, ALC889, ALC892, ALC899, ALC861VC, ALC861VD, ALC891, ALC900, ALC660, ALC662, ALC663, ALC665, ALC667, ALC668, ALC670, ALC671, ALC672, ALC676, ALC680, ALC221, ALC231, ALC233, ALC235, ALC236, ALC255, ALC256, ALC260, ALC262, ALC267, ALC268, ALC269, ALC270, ALC272, ALC273, ALC275, ALC276, ALC280, ALC282, ALC283, ALC284, ALC286, ALC290, ALC292, ALC293, ALC383.
Вторая версия предназначена для интегрированных HD Audio в среде операционной системы Windows Vista, Windows 7, Windows 8, Windows 8.1 и Windows 10 . Поддерживаются модели: ALC882, ALC883, ALC885, ALC886, ALC887, ALC888, ALC889, ALC892, ALC899, ALC861VD, ALC891, ALC900, ALC660, ALC662, ALC663, ALC665, ALC667, ALC668, ALC670, ALC671, ALC672, ALC676, ALC680, ALC221, ALC231, ALC233, ALC235, ALC236, ALC255, ALC256, ALC260, ALC262, ALC267, ALC268, ALC269, ALC270, ALC272, ALC273, ALC275, ALC276, ALC280, ALC282, ALC283, ALC284, ALC286, ALC288, ALC290, ALC292, ALC293, ALC298, ALC383.
Версия третьего варианта именуемого ATI HDMI Audio Device Driver служит для установки на системы с материнскими платами на базе чипов AMD с портом HDMI .
Как обновить и переустановить Realtek HD Audio Manager
Как обновить и переустановить Realtek HD Audio Manager
Realtek HD Audio Manager является одним из наиболее распространенных и полезных программ, которые пользователи Windows имеют на своих компьютерах, даже не осознавая этого.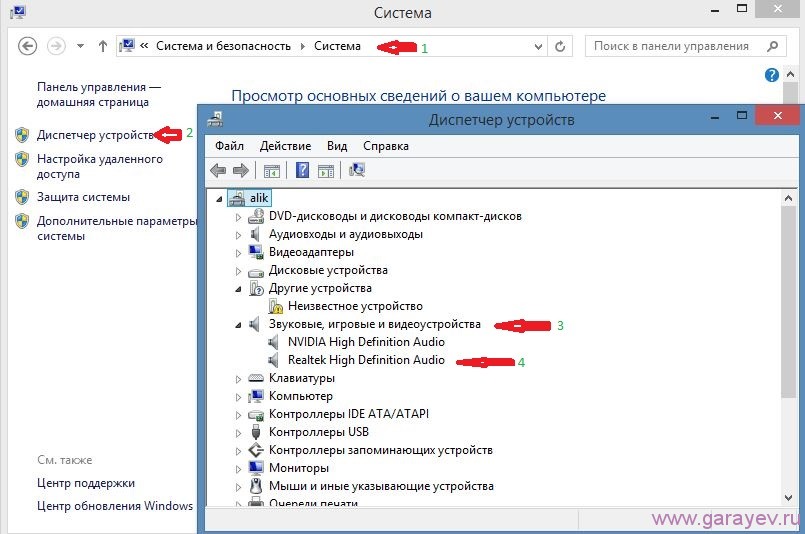 HD Audio Manager — это, по сути, интерфейс графического интерфейса Realtek HD Audio Driver, который является звуковым драйвером по умолчанию для большинства звуковых карт ПК. (включая встроенные в материнскую плату). Довольно часто это на вашем ПК, но вы даже не можете найти его с помощью поиска Windows.
HD Audio Manager — это, по сути, интерфейс графического интерфейса Realtek HD Audio Driver, который является звуковым драйвером по умолчанию для большинства звуковых карт ПК. (включая встроенные в материнскую плату). Довольно часто это на вашем ПК, но вы даже не можете найти его с помощью поиска Windows.
Итак, как найти Realtek HD Audio Manager, и как вы обновляете и переустанавливаете драйверы Realtek? У нас есть все, что вам нужно знать.
Где находится Realtek HD Audio Manager?
Перед настройкой Realtek HD Audio Manager вам нужно знать, где его найти. Каталог установки по умолчанию для Realtek должен быть C: Program FilesRealtekAudioHDA. Здесь вы найдете большое количество, казалось бы, исполняемых (.exe) файлов, но действительно важным является RtkNGUI64. Двойной щелчок по этому откроет Realtek HD Audio Manager.
Здесь вы можете внести различные изменения в настройки звука, которые вы не можете использовать в других местах. (Например, щелкните значок cog, затем «Option», и вы можете включить удобную функцию, чтобы заставить два отдельных аудиоустройства воспроизводить звук одновременно — хорошо, если вы хотите использовать динамики для прослушивания звуков игры во время чата с кем-либо на гарнитуре.
Еще одна полезная опция — это значок «Отображать» в области уведомлений, который позволяет получить доступ к HD Audio Manager из области уведомлений, а не из хорошо скрытого каталога.
Кроме того, щелкните значок cog, затем About, чтобы увидеть версию вашего драйвера. Это важно, если вы хотите установить драйверы Realtek вручную.
Как обновить драйверы Realtek HD Audio
Обновление Realtek HD Audio Manager должно быть простым. Нажмите кнопку «Пуск», затем введите «Диспетчер устройств» и нажмите «Диспетчер устройств», когда он отобразится.
Далее нажмите стрелку рядом с «Аудиовходы и выходы», чтобы отобразить список аудиоустройств. Вы должны увидеть что-то похожее на динамики (Realtek High Definition Audio). Щелкните правой кнопкой мыши и выберите «Обновить драйвер».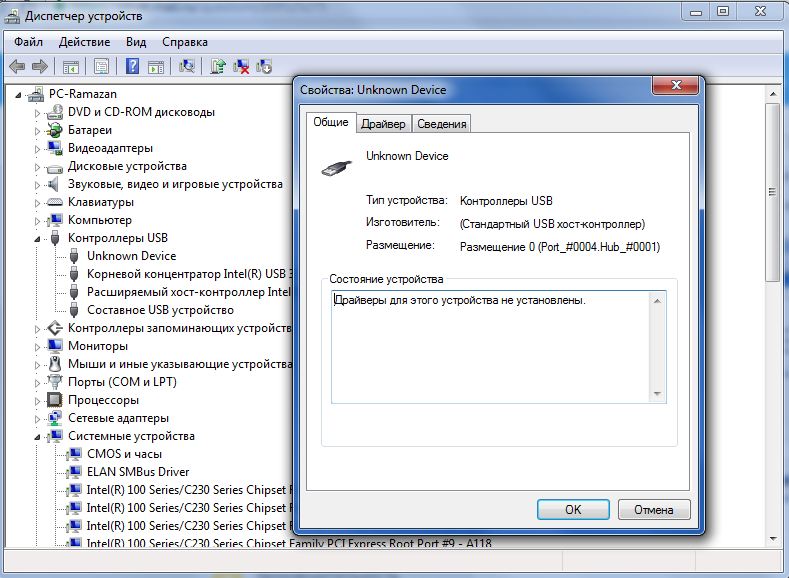 (Обычно Windows должен поддерживать этот драйвер обновленным автоматически, но известно, что он не работает.)
(Обычно Windows должен поддерживать этот драйвер обновленным автоматически, но известно, что он не работает.)
Чтобы переустановить драйвер, щелкните его правой кнопкой мыши в диспетчере устройств, выберите «Удалить устройство» и перезагрузите компьютер. ваш компьютер.
Если Realtek обновляется, это хорошая новость, но еще одно предостережение в том, что последний драйвер не всегда лучший, и, возможно, вы захотите выбрать другую версию драйвера. Или иногда самые последние драйверы, поставляемые с вашей материнской платой, не самые последние из доступных, и вы можете упустить лучшее качество звука.
Еще по теме: как отключить микрофон в Windows 10
Установить драйвер Realtek HD Audio вручную
Чтобы обновить драйвер Audio Realk Audio HD вручную, перейдите на эта тема на Tenforums, где они регулярно предоставляют ссылки на последние аудио драйверы Realtek в каталоге Microsoft. (Этот поток хорошо объясняет различия между драйверами Realtek Audio). У них разные мнения о том, какие драйверы лучше всего звучат, поэтому прочитайте и примите собственное решение.
Когда дело доходит до установки реальных драйверов из каталога Microsoft, они представляются в виде CAB-файлов. После загрузки файла CAB вам необходимо использовать инструмент извлечения, такой как 7-Zip или WinRAR, чтобы извлечь файл CAB в его собственную папку.
После того, как вы извлечете его, вернитесь в Диспетчер устройств, щелкните правой кнопкой мыши на Драйвер Realtek High Definition Audio и нажмите «Обновить драйвер».
И после этого нажмите «Просмотреть мой компьютер для поиска драйверов», а затем на следующем экране нажмите «Позвольте мне выбрать из списка доступных драйверов».
Нажмите «Установить с диска», «Обзор», затем перейдите в свою извлеченную папку CAB и выберите из нее первый INF-файл.
Как только вы это сделаете, нажмите «ОК» и драйвер следует установить.
Заключение
Это поможет вам освоиться с таинственной работой Realtek HD Audio Manager и его драйверов. Стоит помнить, что Windows, как правило, хороша в обновлении и подборе подходящего аудиодрайвера для вашего ПК, поэтому, если вы довольны качеством звука и у вас нет проблем, нет смысла тратить много усилий.
Стоит помнить, что Windows, как правило, хороша в обновлении и подборе подходящего аудиодрайвера для вашего ПК, поэтому, если вы довольны качеством звука и у вас нет проблем, нет смысла тратить много усилий.
В любом случае, всегда стоит знать, где скрывается приложение Manager, поскольку в нем есть несколько полезных функций.
Как обновить и переустановить Realtek HD Audio Manager
Просмотров сегодня: 4 258
Обновление драйверов в Windows 10
Перед началом работы
-
Обновления драйверов для Windows 10 и многих устройств (например, сетевых адаптеров, мониторов, принтеров и видеоадаптеров) автоматически скачиваются и устанавливаются с помощью Центра обновления Windows. Вероятно, у вас уже установлены самые последние версии драйверов, но если вы хотите вручную обновить или переустановить драйвер, выполните следующие действия.
Обновление драйвера устройства
-
Введите «диспетчер устройств» в поле поиска на панели задач и щелкните элемент Диспетчер устройств.
-
Выберите категорию, чтобы просмотреть имена устройств, а затем щелкните правой кнопкой мыши (или нажмите и удерживайте) устройство, которое требуется обновить.
-
Выберите пункт Автоматический поиск обновленных драйверов.
-
Выберите Обновить драйвер.
-
Если Windows не найдет новый драйвер, можно попытаться его найти на веб-сайте изготовителя устройства и выполнить соответствующие инструкции.
Повторная установка драйвера устройства
-
Введите «диспетчер устройств» в поле поиска на панели задач и щелкните элемент Диспетчер устройств.

-
Щелкните правой кнопкой мыши (или нажмите и удерживайте) имя устройства и выберите Удалить.
-
Перезагрузите компьютер.
-
Windows попытается переустановить драйвер.
Дополнительная справка
-
Если вместо рабочего стола отображается синий, черный или пустой экран, см. раздел Устранение ошибок типа «синий экран» или Устранение ошибок типа «черный» или «пустой» экран.
Проверка наличия обновлений Windows
Как переустановить драйвера на звук windows 7
Нередко бывает такое, что после установки Windows пропадает звук. Это, конечно, связано со многими вещами, но зачастую дело в драйверах. В статье пойдет речь о том, как переустановить драйвера на звук в Windows. Будут рассмотрены всевозможные методы, и к каждому из них будет приложена подробная инструкция.
Определения драйвера
Перед тем как браться за переустановку драйвера, необходимо понять, какой именно мы будем переустанавливать. Для этого можно воспользоваться множеством утилит и программ. Но зачем что-то скачивать, если необходимое уже есть на компьютере?
Нам нужно попасть в диспетчер устройств. Для этого можно пойти двумя путями.
- Нажать на ярлыке «Мой компьютер» правую кнопку мыши и в открывшемся меню выбрать «Управление». Появится окно. В нем необходимо выбрать вкладку «Диспетчер устройств».
- Войти в меню «Пуск» и в поисковую строку вписать «Диспетчер устройств». После этого система найдет нужную нам утилиту, и останется лишь нажать на ней левую кнопку мыши.
Итак, мы достигли первой цели – вошли в диспетчер устройств. Теперь нужно узнать наименование драйвера. Ввиду того, что мы разбираем, как переустановить драйвера на звук, и в примере будут приведены манипуляции с ним. Найдите вкладку «Звуковые, игровые и видеоустройства» и откройте выпадающий список. Теперь перед вами целый список драйверов на звук. Как правило, если какие-то работают неправильно, рядом с ними будет нарисован желтый значок.
Переустановка с помощью диспетчера устройств
Проделав действия, приведенные выше, вы попали в диспетчер устройств и нашли наименования драйверов, которые нужно переустановить. В первую очередь переустанавливайте те, рядом с которыми нарисован желтый знак.
Чтобы сделать переустановку, нужно:
- Нажать на драйвере правую кнопку мыши и в меню выбрать строку «Свойства».
- В появившемся окне перейти на вкладку «Драйвер».
- В нижней части окна нажать кнопку «Удалить».
- В окне подтверждения установить птичку рядом со строкой «Удалить программы драйверов для этого устройства» и нажать «ОК».
Теперь неправильно работающий драйвер удален, а на его место нужно поставить исправный. Для этого повторяем манипуляции до того момента, пока не появится окно «Свойства» с открытой вкладкой «Драйвер». В окне теперь вместо «Удалить» надо нажать кнопку «Обновить. «. У вас спросят о том, где провести поиск драйвера. Если вы его скачали заранее на компьютер, то выберите первый пункт. В противном случае нужно будет совершить поиск через интернет.
Теперь вы знаете, как переустановить драйвера на звук в диспетчере устройств. Но это лишь первый способ из многих, поэтому переходим к следующему.
Переустановка с помощью программы
Возможно, по какой-то причине, руководствуясь способом, изложенным выше, вы все же не смогли переустановить драйвер звука «Виндовс 7». Но не спешите отчаиваться, есть еще много вариантов. Например, сейчас мы рассмотрим, как переустановить драйвера на звук «Windows 7», используя для этого программу под названием Driver Booster.
- Зайдите на официальный сайт ПО и загрузите программу. Это полностью бесплатно, так как она находится в открытом доступе.
- Установите программу, убрав галочки с установки дополнительного ПО.
- Войдите в программу.
- Перед вами должна быть большая кнопка «Пуск». Нажмите ее.
После проведения анализа вам будут показаны устаревшие драйвера, нажмите «Обновить все» и ждите загрузки и установки, после этого перезагрузите компьютер.
Поиск драйвера по ID
Мы уже разобрали, как переустановить драйвера на звук с помощью стандартных утилит Windows и с помощью программ. Теперь поговорим о том, как найти нужный драйвер в Сети по ID.
- В Диспетчере устройств войдите в свойства необходимого драйвера.
- Перейдите на вкладку «Сведения».
- В выпадающем списке нажимаем на «Коды ID»
- Скопируйте любую строку из списка.
- Перейдите на сайт DevID.
- Вставьте скопированный код в поисковую строку.
Теперь осталось лишь скачать и установить драйвер.
Здравствуйте, дорогие читатели.
Для правильной работы любого компьютера или ноутбука необходимо, чтобы каждый компонент имел в системе соответствующее программное обеспечение. Иногда возникают моменты, когда оно нуждается в замене. Далее в статье я расскажу, как переустановить звуковой драйвер на Windows 7 несколькими способами.
Содержание статьи
Диспетчер устройствНезависимо от того, где именно необходимо провести задуманное, будь то в ноутбуке или на ПК, процедура проходит одинаково:
- Открываем «Пуск» и переходим на «Панель управления».
- Отправляемся в «Диспетчер устройств». Откроется окно, где представлено дерево всех используемых компонентов.
- Выбираем строку, в которой говорится о звуковых, игровых и видео элементах.
- Развернется список, в котором отмечаем нужный нам компонент и вызываем на нем контекстное меню.
- Нас интересует «Обновить драйверы…».
- После этого откроется небольшое окно, которое предложит провести процедуру автоматически бесплатно, используя Интернет, или же просмотреть данные на компьютере. Пробуем первый – система отправляет запрос на официальный сайт производителя комплектующих о выходе новой версии ПО. В большинстве случаев такая процедура заканчивается неудачей.
- Скачиваем с любого удобного места новый вариант ПО. Чтобы выяснить версию имеющегося, нужно в «Диспетчере устройств» вместо обновления выбрать «Свойства», а затем перейти на вкладку «Драйвер». Здесь и будет указана нужная информация.
- После того, как продукт окажется на оборудовании, во время обновления выбираем «Выполнить поиск на компьютере».
- Указываем на имеющийся файл или папку. Далее все пройдет в автоматическом режиме. Возможно потребуется перезагрузка операционки.
Также пользователи могут скачать необходимые компоненты с официального сайта Microsoft или веб-ресурса разработчика, например, реалтек. Они обычно выпускаются в виде самораспаковывающихся файлов. А потому пользователям достаточно просто запустить элемент. После этого, пользуясь подсказками, устанавливаем программное обеспечение. Перезапускаем компьютер и проверяем его работоспособность.
Программа для обновленияСегодня существует множество приложений, позволяющих найти на компьютере компоненты, для которых используется некорректное или устаревшее обеспечение. Одним из таких является Driver Booster. Устанавливаем приложение и запускаем его. Далее начинаем процедуру. В результате поиска увидим список, в которой выбираем нужную строку и соглашаемся с дальнейшими действия. Программа самостоятельно скачает элемент и поставит его. В результате потребуется перезапуск ПК. Подтверждаем и проверяем.
ОткатВ некоторых случаях пользователям может понадобится такой инструмент, как откат программного обеспечения. Все дело в том, что иногда разработчики предлагают продукт, который на некоторых системах может неправильно выполнять свои функции или вовсе отказываться работать. А потому после обновления у пользователей попросту пропадает звук.
Откат позволяет вернуть прошлую версию. Это полезно для мп 775 сокет и некоторых других элементов.
Для проведения операции отправляемся все в тот же «Диспетчер устройств». Далее вызываем свойства на комплектующем и переходим на вкладку «Драйвер». Среди прочих здесь можно будет найти «Откатить». Нажимаем и ждем результата.
Есть еще вариант осуществить настройку через командную строку, но он долгий. А потому мы не будем его рассматривать.
Надеюсь, статья поможет вернуть звук вашему оборудованию. Подписывайтесь и рассказывайте о нас друзьям, чтобы и они знали выход из ситуации.
Большинство вопросов с аудио на ПК с Windows возникают из-за проблем, связанных с драйвером. Пользователи должны знать, как исправить простейшие проблемы с аудио и звуком. Однако сначала надо понимать, что такое звуковые драйвера для Windows 7. Компьютерная техника и операционные системы не говорят на одном языке, чтобы общаться между собой, посредником выступает драйвер.
Назначение звукового драйвера
Звуковой драйвер, или аудиодрайвер — это программа, которая помогает операционной системе взаимодействовать со звуковой картой. Ошибки в работе этих устройств могут возникать по многим причинам. Наиболее распространёнными проблем Sound Driver в Windows 7 являются:
- Устаревший аудиодрайвер.
- Отсутствует аудиодрайвер.
- Несовместимый аудиодрайвер.
- Пиратская поддержка аудиодрайвера.
Общие проблемы со звуком в Windows 7
Проблемы с аудиодрайверами мешают операционной системе Windows взаимодействовать со звуковой картой в результате ПК не может произвести звук. В этот момент на экране появляется информация об ошибке, касающаяся проблем со звуком. Некоторые распространённые сообщения об ошибках в Windows:
- Это устройство не может запускаться, код 10.
- Драйверы для этого устройства не установлены, код 28.
- Ошибка аудиодрайвера: следующие драйверы не поддерживают текущий аудиоформат или не используются другим приложением.
- Драйвер Bad Direct Sound. Код ошибки 88780078.
Многие эти ошибки легко устраняются. Компьютеры Windows оснащены встроенной утилитой Device Manager, которая позволяет удалять, устанавливать и обновлять аудиодрайверы. Большинство проблем со звуком возникает из-за повреждённых файлов драйвера устройства.
Можно исправить такие ошибки, удалив и переустановив ПК. Перед тем как установить звуковые устройства на windows 7, нужно выполнить следующие действия:
- Нажать значок Win на панели задач.
- Ввести «Диспетчер устройств» в поле «Начать поиск» и нажать «Ввод».
- Дважды щёлкнуть клавишей мыши по звуковым, видео- и игровым контроллерам.
- Найти и дважды нажать на драйвер, вызывающий ошибку.
- Перейти на вкладку «Драйвер».
- Нажать «Удалить».
- Вставить диск с драйвером и следовать инструкциям (дисплей), чтобы установить его.
Инструмент обновления драйверов
Самый простой и лучший способ навсегда разрешить аудио- и звуковые проблемы с драйверами, когда не работает звук на виндовс 7 lenovo g500 — использовать программу Driver Update Tool и запустить сканирование на ПК. DriverDownloader быстро сканирует компьютер, идентифицирует всё установленное оборудование и затем обновляет их на установленном оборудовании, например, динамики, микрофон и другие звуковые устройства.
Хороший инструмент управления аудиодрайвером помогает экономить пользователю время и деньги и, что ещё более важно, может помешать установить несовместимый аудиодрайвер устройства, который вызовет дополнительные проблемы на компьютере.
Пользователю не нужно быть продвинутым, чтобы применять этот инструмент управления драйверами. Все, что будет нужно для устранения проблем с аудио и звуком, это нажать кнопку SCAN в пользовательском интерфейсе программного обеспечения.
Список самых распространённых аудиодрайверов, которые использует программа:
- Звуковой драйвер реалтек.
- Аудиодрайвер высокой чёткости Realtek.
- Драйвер PCI Audio ас97 Driver.
- Аудиодрайвер SIS.
- Драйвер USB Audio.
- Аудиодрайвер ALi Audio Accelerator WDM.
- Устаревшие аудиодрайверы.
- Встроенный цифровой звуковой драйвер SoundMAX HD Audio.
- Звуковой драйвер мультимедиа.
- Драйвер Conexant HD Audio Smartaudio 221.
- Аудиодрайвер AC97.
- Звуковой драйвер Intel.
Как установить аудиодрайверы
Если после установки виндовс 7 не работает звук, пользователь может подумать, что аудиодрайвер «неисправен». На самом деле, это не так. Зачастую это просто несовместимость процессов деинсталляции старого аудиодрайвера и установки нового. Это примерно то же самое, как и модернизация системы. Иногда обновление с Windows Vista до Windows 7 не работает. Для этого нужно полностью стереть Vista из системы и установить Windows 7. Порядок действия:
- Сначала удалить старые аудиодрайверы.
- В меню «Пуск» Windows перейти на вкладку «Панель управления» —> «Система» — «Оборудование» (этапы могут различаться в зависимости от версии Windows).
- Нажать «Диспетчер устройств».
- Прокрутить вниз до категории Звук, видео и игровые контроллеры.
Выбрать аудиоустройство на основе производителя чипсета аудиоустройства (например, intel, Realtek, C-Media, Creative, Turtle Beach, Yamaha и т. д. ).
Настройка звука в Windows 10
Десятая версия хорошо известна своими нескончаемыми ошибками и сбоями. Хуже всего то, что пользователь не знает, что от неё ожидать в последнюю минуту. Опытом пользователей наработаны и хорошо описаны способы исправления для ряда проблем, в том числе и по звуку:
- Проверить настройки звука, а также кабели, разъёмы громкоговорителей, разъёмы для наушников и любые другие соединения, относящиеся к неработающему аудиовыходу.
- Выполнить откат или повторную установку аудиодрайверов лучше в программе Windows Update.
- Если нет возможности откатить драйвер, нужно переустановить его. Это приведёт к удалению его во время процесса и предоставит системе хороший чистый аудиодрайвер.
- Прежде чем приступить к деинсталляции, нужно убедиться, что есть новая версия драйвера. Её можно загрузить непосредственно с веб-сайта производителя аппаратного обеспечения или в некоторых случаях через стороннего поставщика.
- Перезагрузить систему после установки нового аудиодрайвера.
Обновление Audio CODEC
Ряд систем может столкнуться с проблемами smart IDT High Definition Audio CODEC. Их можно исправить с помощью обновления драйвера вручную. Звук высокого разрешения — новый и впечатляющий, но он доступен после нормального обновления оборудования.
Выполнение настройки:
- Нажать через меню «Пуск» на «Диспетчер устройств».
- Открыть раздел «Звук, видеоигры и контроллеры».
- После обнаружения Audio CODEC, нажать и выбрать «Обновить программное обеспечение драйвера».
- На следующей панели выбрать «Обзор моего компьютера для программного обеспечения драйвера», затем выбрать из списка драйверов устройств на компьютере. Это позволяет выбирать из любых предустановленных драйверов в системе.
- В разделе «Модель» выбрать «Аудиоустройство высокой чёткости», затем «Далее», затем «Да». Перезапустить систему, чтобы изменения вступили в силу.
Исправление RealTek Audio
Пользователи, у которых нет опыта работы с аудиодрайвер RealTek, особенно после обновления Windows 7, 8 или 8. 1., сталкиваются с рядом серьёзных проблем со звуком. Они обычно связаны с отключением аудиодрайвер RealTek WLAN, даже если уже установлена последняя версия. Несколько советов по устранению неполадок:
- Сначала перейти на сайт RealTek и загрузить последнюю версию для своей системы.
- Нажать правой кнопкой мыши меню «Пуск», выбрать «Диспетчер устройств» и перейти к драйверам беспроводной сети RealTek.
- Нажать правой кнопкой мыши по нему и удалить.
- Перейти к загруженному файлу, извлечь папку, перейти на setup. exe и следовать инструкциям. После установки необходимо перезагрузить систему.
Управление разъёмами передней панели
Исправление таким способом является очень специфичным для системы, но в некоторых случаях оно действенно. Пользователи исправляют постоянную проблему звука RealTek, отключив обнаружение переднего разъёма из самого RealTek HD Audio Manager. Далее, рекомендуется поставить улучшения Windows 10 Audio Enhancements. Это встроенные пакеты Microsoft и сторонних производителей, предназначенные для обеспечения безупречной работы аудиооборудования. В случаях, когда система не воспринимает эти улучшения и их надо просто отключить, порядок отключения:
- В панели задач ввести «Звук» и нажать «Панель управления звуком».
- В открывшемся новом окне нажать устройство по умолчанию и выбрать «Свойства».
- Перейти на вкладку «Улучшения» и установить флажок «Отключить все улучшения» и «Применить».
- Если проблема с несколькими устройствами, повторить процесс для каждого в отдельности.
Перезапуск аудиоуслуг на компьютере
Службы аудио иногда могут случайно отключить сами себя. Устранение неполадок при воспроизведении видео и аудио на ПК в этом случае — несложная задача, и пользователь может самостоятельно устранить проблему. Порядок действия:
- В поле поиска панели задач ввести «Службы» и нажать «Ввод».
- Прокрутить вниз до Windows Audio.
- Если служба по какой-либо причине была остановлена, системный звук будет работать неправильно.
- Запустить службу. Проверить тип запуска службы. Для звуковых сервисов по умолчанию должно быть установлено значение «Автоматически». Если это что-то другое — ручной или отключённый режим, изменить его на автоматический.
- Перезагрузить ПК, нажав на «Пуск».
Использование инструмента устранения неполадок
Перед тем как переустановить драйвер звука, можно использовать встроенный аудиоинструмент устранения неполадок, позволяя Windows выявлять и исправлять проблемы. Если раньше русский пользователь использовал встроенные средства устранения неполадок Microsoft, то он знает, что этот способ не всегда действенный. Надёжнее выполнить диагностику, на основании чего решать проблемы в Windows. Порядок действий:
- Перейти в Панель управления > Устранение неполадок > Устранение неполадок воспроизведения звука и следовать инструкциям.
- Если звук по-прежнему не работает, нужно убедиться, что обновлены драйверы USB-устройств и нет жёлтых предупреждающих значков в диспетчере устройств на USB.
- Стандартные разъёмы для мини-разъёмов на динамиках или наушниках могут не работать из-за плохих гнёзд на звуковой карте (или на внешней карте), нужно поменять либо материнскую плату, либо внешнюю звуковую карту, чтобы заменить аппаратное обеспечение.
Устранение проблем с колонками
При устранении проблем с аудиосистемой ПК, перед тем как установить драйвер на звук windows 7 лучше всего начинать с простых вещей. Если динамики компьютера, звуковая карта (или наушники) не работают в Windows, это может быть причиной:
- Устаревшие звуковые или USB-устройства.
- Плохие мини-разъёмы, порт материнской платы USB или сторонний разъём.
- Сломанные аппаратные средства — динамики, наушники или звуковая карта.
Перед устранением проблем с динамиками сначала нужно проверить, действительно ли эти динамики или наушники подключены. Проверить нижний правый угол экрана компьютера рядом с настройками даты и времени и щёлкнуть по значку динамика. Убедится, что громкость включена. Если нет значка динамика (не каждый Windows имеет её на панели задач), можно проверить её в панели управления Windows.
Устранение проблем с динамиком Windows:
- Отсоединить динамик или наушники.
- Проверить, что разъёмы в хорошей форме (не изношены или не сломаны).
- Подключать их к другому компьютеру и проверить, слышен ли звук.
- Переустановить аудиодрайверы.
- Если пользователь хочет упростить обновление нужного аудиодрайвера, то рекомендуется загрузить DriverFinder, перед этим сначала удалить текущий аудиодрайвер.
- Открыть «Пуск» > «Панель управления» > «Оборудование и звук» > «Диспетчер устройств».
- Развернуть дерево устройств под звуковыми, видео и игровыми контроллерами.
- Нужно увидеть, что на любом из аудиоустройств под деревом нет жёлтого значка предупреждения.
- Щёлкнуть правой кнопкой мыши на проблемном устройстве и выбрать «Удалить».
- Перезагрузить компьютер и проверить, работают ли динамики или наушники.
Пройдя эти несложные действия, пользователь снова услышит чудесный мир музыки в формате стерео.
Как исправить сбой установки драйвера Realtek HD Audio —
Realtek-х Аудио драйверы являются одними из самых печально известных проблем с Windows со времен Windows XP. Установите Realtek HD Audio Driver Failure, сопровождаемый кодом ошибки, таким как 0x000000FF, не позволит вам установить необходимые драйверы для вашей звуковой карты Realtek.
Эта проблема может возникать в ряде сред, и существует несколько возможных причин. Пользователи пытались решить эту проблему несколькими способами, и для них есть пара решений. Если вы столкнулись с проблемой, читайте дальше, чтобы узнать, как ее решить, и установите драйверы.
НОТА: Есть случаи, когда эта проблема возникает из-за мертвая звуковая карта. Эту ситуацию нельзя исправить с помощью программного решения, и вам потребуется заменить звуковую карту. Вы не увидите ошибок и устройств с желтым восклицательным знаком или знаком вопроса в Диспетчере устройств, и Windows не позволит вам установить драйверы, поскольку аппаратное устройство не работает. Ни один из методов ниже не будет работать, если это так.
Восстановление поврежденных файловЗагрузите и запустите Reimage Plus для сканирования и восстановления поврежденных и отсутствующих файлов из Вот. После этого перейдите к приведенным ниже решениям.
Способ 1: повторная инициализация драйвера
Возможно, что установка драйвера повреждена. Поэтому на этом этапе мы будем повторно инициализировать установку драйвера. Для этого:
- Нажмите «Windows+рКлючи одновременно.
- Тип в «devmgmt.ЦКМИ нажмите «Войти«.
Введите «devmgmt.msc» в командной строке. - двойной щелчок на «Звуковые, видео и игровые контроллеры», Чтобы расширить его.
Расширение категории «Звук, видео и игровой контроллер». - Правильно—щелчок на «Realtek Audio DriverИ выберите «деинсталляция«.
Щелкните правой кнопкой мыши «Realtek Audio Driver» и выберите «Удалить». - Нажмите на «да»И следуйте инструкциям на экране, чтобы удалить драйвер с компьютера.
- Нажмите на «действияВ верхней и Выбрать «Сканирование на предмет изменений оборудования«.
Нажмите «Действия», а затем выберите «Сканировать на предмет изменений оборудования». - Windows будет автоматически сканирование а также устанавливать пропавший водитель.
- Проверьте чтобы увидеть, если проблема не устранена.
Если Windows не позволяет установить драйверы, вы можете попробовать обновить их из диспетчера устройств.
- Нажмите одновременно Windows а также р ключи, чтобы открыть Бежать диалог. Тип devmgmt.msc, и нажмите Войти.
- Изнутри Диспетчер устройств окно, разверните меню и найдите звук водители. Осмотрите их, чтобы увидеть, есть ли восклицание или же вопросительный знак перед любым из них.
- Щелкните правой кнопкой мыши водитель с восклицательным или вопросительным знаком и выберите Обновить драйвер из меню. Следуйте инструкциям и при необходимости предоставьте подтверждение администратора. перезагружать ваше устройство после установки драйверов.
Этот метод применим только тогда, когда Звуковые, видео и игровые контроллеры отсутствует из Диспетчер устройств.
- Держите Ключ Windows а также Нажмите R. Тип devmgmt.msc и нажмите ОК.
- От верхняя панель инструментов, щелчок Действие, и выбрать Добавить устаревшее оборудование из выпадающего меню.
- Следуйте указаниям мастера, чтобы добавить Звуковые, видео и игровые контроллеры категория, а также Realtek High Definition Audio Device.
- Когда вы закончите с этим, вы увидите Realtek Audio Device в диспетчере устройств. Используйте третий шаг из предыдущего метода, чтобы обновить драйверы для него.
- Держите Ключ Windows а также Нажмите R. Тип devmgmt.msc и нажмите ОК.
- Найдите Realtek Audio Driver в Звуковые, видео и игровые контроллеры. Щелкните правой кнопкой мыши это и выберите Удалить из меню. Следуйте инструкциям для удаления драйвера.
- перезагружать ваша система и открыть Диспетчер устройств
- На верхней панели инструментов нажмите действие и выбрать Сканирование на предмет изменений оборудования из меню.
- Как только это будет сделано, Realtek появится в списке устройств снова, так что вы можете обновить свои драйверы.
Поскольку Realtek является единственным аудиодрайвером, который поставляется вместе с установкой драйвера UAA внутри, в отличие от драйверов от Conexant od SoundMAX, вы можете отключить шину UAA и переустановить драйвер. Учитывая, что конфликт заключается в драйвере UAA, его удаление позволит установить Realtek должным образом вместе с шиной UAA.
- Нажмите одновременно Windows а также р ключи, чтобы открыть Бежать Тип devmgmt.msc и нажмите Хорошо открыть Диспетчер устройств.
- Разверните Системные устройства вариант, и искать Драйвер шины Microsoft UAA для аудио высокой четкости. Щелкните правой кнопкой мыши это и выберите запрещать из меню.
- Когда вы отключили этот драйвер, вы можете пойти дальше и установить драйверы Realtek снова, и они должны работать отлично сейчас. Если у вас нет файлов с драйверами, посетите сайт производителя, чтобы получить последние версии драйверов.
Нет звука на компьютере с Windows? [ОБЗОР]
Сказать, ко мне часто обращаются с проблемой — «Нет звука на компьютере с Windows» , ничего не сказать. Меня этим вопросом будят утром и с ним я засыпаю.
Чаще всего звука нет сразу после установки операционной системы. Самое удивительное — многие опытные пользователи тоже с трудом решают эту проблему.
На самом деле нет ничего сложного. Способов возврата звука в Windows существует несколько. Один из основных — установить правильные драйвера звуковой карты. Рассмотрим, что делать, когда…
Нет звука на компьютере с Windows
Установили свеженькую систему — звука нет. Вариант, что оглохли исключаю сразу. Двигаемся по пунктам…
Первый способ: подсоединение
Убедитесь, что правильно подсоединили колонки к компьютеру (сверьтесь с инструкцией к ним).
Обычно зелёный штекер надо воткнуть в зелёное гнездо линейного выхода на задней панели компьютера. Думаю, эту причину тишины в системе уже исключили…
Второй способ: фирменный драйвер
Если при покупке компьютера заказывали «хороший звук» то, вероятно, продавцы установили звуковую карту именитого производителя. Следовательно, в комплекте должны идти фирменные драйверы.
Поищите в коробке — отдельный диск с логотипом фирмы. Если всё на английском языке — ищите слово «sound» . Нашли?
Устанавливайте. Всё-равно нет звука?…
Читайте также на сайте:
…
…
Третий способ: драйвер для интегрированной карты
Самый распространённый. Надо установить звуковой драйвер. Тут несколько вариантов. Если встроенная звуковая карта (интегрированная), то это в 99% — Realtek.
В системе такие карты опознаются как «Устройство с поддержкой High Definition Audio» . Для этих карт есть свой драйвер — Realtek AC’97 Audio Driver. Переходите по ссылке, скачивайте и устанавливайте. В скачанной папке жмите…
Существуют и обычные, не встроенные платы Realtek (тоже великое множество). Для них есть общий — Realtek HD Audio Driver для Windows (Linux).
| Название программы (сервиса): | Realtek HD Audio Driver |
| Производитель (автор): | Realtek Semiconductor Corp.® |
| Статус: | Бесплатно |
| Категория: | Звук на ПК |
| Размер инсталлятора (архива): | 172-258 Мб |
| Поддержка ОС: | Windows XP,7,8,10 |
| Язык интерфейса: | Английский |
| Безопасность: | Вирусов нет |
| Похожие программы/сервисы: | — |
| Ссылка на инсталлятор/сайт: | Скачать/Перейти |
…
…
Четвёртый способ: универсальный звуковой драйвер
Скачайте и установите SoundMAX Integrated Digital Audio Driver (ADI) (Windows XP, Vista, 7). Это сторонний, универсальный звуковой драйвер. Обычно он помогает, когда всё перепробовано и хочется пробить монитор кулаком.
Пятый способ: помощь сайта производителя
Зайдите на сайт производителя материнской платы и скачайте оттуда звуковой драйвер.
Для этого найдите в документации к компьютеру книжечку от материнской платы или снимите боковую крышку с компьютера и поищите название на самой плате — воспользуйтесь поисковой системой.
Шестой способ: самый рабочий
Если не хотите заморачиваться или ничего не помогает. Сходите в любой компьютерный магазин и купите обычную, дешёвую, любую звуковую карту — с ней будут идти драйвера (или система автоматом определит её и подключит своими средствами). Около 10$ потратите, но вопрос снимется раз и на всегда.
Надеюсь, что помог в решении проблемы «Нет звука на компьютере с Windows» ? До новых полезных компьютерных программ и интересных приложений для Андроид.
ПОЛЕЗНОЕ ВИДЕО
…
…
Уверенный пользователь трех домашних ПК с многолетним опытом, «компьютерщик» для всех родственников, соседей и знакомых, в течении 10-ти лет автор более тысячи обзоров интересных и полезных программ для компьютера на собственном софтовом блоге OptimaKomp.RU
Я только обозреваю программы!
Любые претензии — к их производителям!
Все комментарии проходят модерацию
Подписывайтесь на уведомления от сайта OptimaKomp.RU по электронной почте, чтоб не пропускать новые подробные обзоры интересных и полезных компьютерных программ.
Уже более 8-ми тысяч читателей подписалось — присоединяйтесь! 😉
Как обновить аудиодрайверы в Windows 10, 8 и 7
Как мне автоматически обновлять драйверы?
Программное обеспечение для обновления драйверов упрощает обновление драйверов. Нет необходимости щелкать по всему Интернету в поисках драйверов или их INF-файлов. Это надоедает даже гикам.
Гораздо более простым решением является использование специального программного обеспечения. На самом деле, поскольку попытки самостоятельно обновить драйверы могут быть очень неприятными, мы создали собственное приложение, чтобы автоматизировать этот процесс и избавиться от лишних хлопот.
Avast Driver Updater сканирует ваш компьютер сверху вниз, легко находит для вас новые или обновленные драйверы и, если хотите, автоматически обновляет их. Он проверяет совместимость более 5 миллионов драйверов от более чем 1300 самых известных брендов, чтобы убедиться, что ваши драйверы обновляются быстро и надежно обновляются.
Лучше всего? Avast Driver Updater сканирует, обновляет и исправляет ваши драйверы одним щелчком мыши. Попробуйте прямо сейчас бесплатно для Windows 10, 8 или 7.
Используйте Центр обновления Windows для обновления аудиодрайверов
Прежде чем углубляться в более сложные методы, давайте попробуем один из самых простых способов узнать, как обновить аудиодрайверы: Центр обновления Windows. Пусть ваша операционная система синхронизирует работу.Центр обновления Windows
предлагает множество официальных и сертифицированных драйверов. Хотя это, как правило, не самые последние версии драйверов, они обычно стабильны и должны хорошо работать со звуковой картой или микросхемой вашего компьютера.
И Windows 7, и 10 предлагают аудиодрайверы через встроенную утилиту Windows Update. Вот как проверить наличие звуковых драйверов с помощью Центра обновления Windows:
Как использовать Центр обновления Windows в Windows 7
Щелкните меню «Пуск» и выберите Панель управления .
Щелкните Система и Безопасность и Центр обновления Windows .
Выберите ссылку Проверить наличие обновлений .
Ждите результатов. Найдите аудиодрайверы на главном экране или в категории Дополнительные обновления .
Нажмите кнопку Установить . Так и должно быть.
Как использовать Центр обновления Windows в Windows 10
Нажмите кнопку « Start » в нижнем левом углу и выберите «Настройки».
Затем нажмите Центр обновления Windows и безопасность . Вы можете проверить наличие обновлений здесь.
Если найдены какие-либо аудиодрайверы, они будут установлены автоматически.
Обновите аудиодрайверы с помощью диспетчера устройств
Если Центр обновления Windows нашел файлы для обновления и теперь вы слышите музыку, все готово. Но если вы по-прежнему не слышите звук, вероятно, Центр обновления Windows не смог найти нужный драйвер.
В таких случаях вам придется искать их вручную.Обычно это означает, что вам придется искать звуковые драйверы. Ниже мы покажем вам, как это сделать в Windows 7 и Windows 10 с помощью диспетчера устройств.
Обновление аудиодрайверов в Windows 7
Щелкните правой кнопкой мыши Компьютер и выберите Свойства . Щелкните Диспетчер устройств .
Перейдите к Аудио, видео и игровой контроллер и найдите имя своей звуковой карты. Он может включать в себя один из популярных звуковых, видео или игровых контроллеров, показанных на скриншоте ниже, или может иметь совсем другое имя:
Если драйверы не обнаружены, это может выглядеть так:
Дважды щелкните имя звуковой карты.Затем перейдите на вкладку Driver . Затем нажмите Обновить драйвер .
Выберите Автоматический поиск обновленного программного обеспечения драйвера . Если ничего не обнаружено, повторите эти шаги и выберите Искать на моем компьютере драйвер .
Перед установкой программного драйвера его необходимо сначала загрузить. Перейдите к разделу «Где найти аудиодрайверы?» раздел этой статьи, чтобы узнать, как искать этих драйверов.
Иногда драйвер не поставляется с установщиком. В таком случае запомните, где вы его скачали (например, это может быть ваша папка «Загрузки»), и извлеките эту папку. В диалоговом окне Обновление программного обеспечения драйвера выберите Позвольте мне выбрать из списка доступных драйверов на моем компьютере.
Щелкните Установите диск , а затем Просмотрите . Перейдите в папку, содержащую новый драйвер.Вам нужно искать файл с расширением «.inf» — в этих файлах содержится вся информация, необходимая для обновления драйверов.
Щелкните Далее , чтобы установить драйвер. Через несколько секунд вы должны увидеть что-то вроде этого:
Обновление аудиодрайверов в Windows 10
Щелкните меню Пуск и введите Диспетчер устройств . Нажмите на Диспетчер устройств запись результатов поиска:
Найдите Звуковые, видео и игровые контроллеры .Windows покажет вам оборудование, связанное с аудиочипом вашего компьютера. Если он не обнаружен, вы увидите запись, которая выглядит примерно так:
Дважды щелкните аудиозапись и перейдите на вкладку Driver . Отсюда нажмите Обновить драйвер .
Выберите Автоматический поиск обновленного программного обеспечения драйвера .
Если поиск Windows ничего не нашел, вернитесь к Обновить драйвер и выберите Искать на моем компьютере программное обеспечение драйвера .
Перед установкой программного драйвера его необходимо сначала загрузить. Перейдите к разделу «Где найти аудиодрайверы?» раздел этой статьи, чтобы узнать, как получить эти драйверы.
Загружаемый драйвер может поставляться с установщиком. Если нет, перейдите в каталог «Загрузки» и извлеките файл драйвера (он почти наверняка оканчивается на «.inf»). Затем в диалоговом окне Обновить драйверы щелкните Позвольте мне выбрать из списка доступных драйверов на моем компьютере.
Щелкните Установите диск , а затем Просмотрите . Перейдите в папку, содержащую только что загруженный драйвер. Эти файлы содержат всю информацию, необходимую для обновления драйверов.
Щелкните Далее , чтобы установить драйвер. Через несколько секунд вы должны увидеть что-то вроде этого:
Отлично! Теперь ваши аудиодрайверы обновлены.
Где найти аудиодрайверы?
Если Windows не может найти какие-либо звуковые драйверы, вам придется поискать их самостоятельно.Есть несколько способов получить последние версии драйверов звука.
Ищите драйверы на сайте производителя
Чтобы узнать, кто создал аудиочип в вашем компьютере, используйте метод диспетчера устройств, описанный выше. Среди наиболее распространенных производителей — Realtek, Creative Labs, Intel HD Graphics and Audio, AMD (аудиоустройство высокой четкости) или NVIDIA (аудиоустройство высокой четкости) — хотя, конечно, есть много других вариантов. Каждый производитель предоставляет по крайней мере базовые драйверы, которые работают с их аудиооборудованием.
После того, как вы определите производителя, посетите его веб-сайт, где вы сможете найти и загрузить драйвер. Возможно, вам придется поискать на их страницах поддержки, но, поскольку это распространенный запрос, его обычно легко найти.
Например, у вас есть звуковая карта Creative Labs. Посетите веб-сайт Creative Labs и выберите свою звуковую карту, чтобы загрузить последние версии драйверов.
Обратите внимание, что аудиочип часто является частью видеокарты. В результате, как бы странно это ни звучало, вам может потребоваться загрузить новые графические драйверы, прежде чем вы сможете обновить аудиодрайверы.Это неплохо, потому что это означает, что оба компонента обновлены.
Найдите драйверы на сайте производителя ПК.
Скорее всего, ваш компьютер изготовлен известным производителем, например Dell, HP или Lenovo. Производитель знает, какое аудиооборудование входит в каждую модель, а это означает, что переход непосредственно на веб-сайт производителя может быть самым простым способом найти драйверы для своего аудиочипа.
Например, если у вас есть настольный ПК Dell, вы можете посетить веб-сайт Dell и найти модель своего ПК.Затем вы можете получить соответствующие драйверы, которые уже были протестированы на том же оборудовании, что и у вас. Найдите раздел Audio , где легко найти аудиодрайвер.
Найдите драйвера на стороннем сайте
Если на веб-сайтах производителей нет новых драйверов, вы также можете посетить сторонние сайты, такие как форумы LaptopVideo2Go или веб-сайт драйверов станции. Оба источника предлагают неизданные и совершенно новые драйверы.
Независимо от того, где вы берете драйверы, вы получите либо программу установки, которая устанавливает драйверы автоматически, либо файл архива.Перед установкой драйвера с помощью описанного выше метода диспетчера устройств вам необходимо распаковать архив с помощью такой программы, как WinRAR.
Зачем мне обновлять звуковые драйверы?
Если ваш звук работает безупречно, нет необходимости обновлять ваши аудиодрайверы. Но обновление драйверов может помочь вам в нескольких ситуациях:
Нет звука: Если вы включаете компьютер в первый раз и не слышите звука, или если ваши динамики внезапно перестают воспроизводить звук, это может означать, что драйвер отсутствует, неисправен или устарел.
Треск / пропадание: Если звук прерывается во время просмотра фильма на Netflix или когда вы играете в такую игру, как GTA V, Minecraft или PUBG, это может быть не вина фильма или игра, но проблема связана с устаревшим драйвером. Во многих случаях более новые драйверы исправляют ошибки, вызывающие такие сбои.
Дополнительные возможности: Иногда новые пакеты аудиодрайверов предоставляют дополнительные возможности. Они могут включить новые звуковые эффекты или дать вам больше контроля над вашими динамиками, например, добавить уровни для задних звуковых динамиков.
Для повышения производительности: Обновление звуковых драйверов может улучшить производительность в некоторых играх или приложениях. Но если вы хотите повысить общую производительность своего компьютера с Windows, вам следует ознакомиться с этими советами, чтобы ускорить работу вашего ПК.
И как только ваши аудиодрайверы будут в хорошем состоянии, вы можете подумать об обновлении всех драйверов для вашего ПК.
Простое обновление аудиодрайверов
Avast Driver Updater — это самый быстрый и простой способ обновить драйверы Windows без необходимости выполнять длительный ручной процесс.Avast Driver Updater легко просканирует, обновит и исправит все драйверы вашего ПК, чтобы ваш компьютер и все его аксессуары работали безупречно. Попробуйте сегодня!
Как обновить аудиодрайверы | Windows 10, 8 и 7
Когда нужно обновить мой аудиодрайвер?
Если производитель вашей звуковой карты не позволяет вам автоматически обновлять драйвер — или если вы не используете автоматическое обновление драйверов — возможно, вам придется сделать это самостоятельно.Вот как проверить, не устарели ли ваши драйверы, с помощью утилиты диспетчера устройств в Windows.
Откройте меню Windows и введите поисковую фразу диспетчер устройств . Откройте Диспетчер устройств из списка результатов. Вы также можете ввести диспетчер устройств в строку поиска Cortana.
Щелкните Звуковые, видео и игровые контроллеры , затем щелкните звуковую карту правой кнопкой мыши и выберите Свойства .
- Перейдите на вкладку Драйвер .
Сравните дату и версию вашего драйвера с текущим драйвером, доступным для вашей звуковой карты. Если они совпадают, значит, вы уже обновлены. В противном случае вам следует как можно скорее обновить аудиодрайвер.
Хорошая новость заключается в том, что обновить аудиодрайверы так же просто, как нажать кнопку. Продолжайте читать, чтобы узнать, как это сделать.
Автоматическое обновление аудиодрайвера
Готовы автоматически обновить все драйверы одним щелчком мыши? Затем вам следует использовать специально разработанный инструмент, который делает обновление драйверов очень простым и удобным.После быстрого сканирования всего вашего ПК AVG Driver Updater определит любые устаревшие или неисправные драйверы (звуковые драйверы, графические драйверы и любые другие), автоматически найдет обновления и быстро установит их для вас.
Доступный для Windows 10, а также Windows 8 и Windows 7, AVG Driver Updater поддерживает миллионы драйверов от более чем 100 популярных производителей оборудования. Попробуйте бесплатное сканирование прямо сейчас, чтобы узнать, нужно ли обновить какие-либо из ваших драйверов.
После того, как вы загрузили и установили AVG Driver Updater, вы можете использовать его для автоматического обновления звуковых драйверов и всех остальных драйверов:
Откройте средство обновления драйверов AVG и щелкните «Драйверы сканирования ». AVG Driver Updater просканирует ваш компьютер сверху вниз, проверяя наличие устаревших или сломанных драйверов.
После завершения сканирования AVG Driver Updater покажет вам список всех драйверов, которые можно обновить, включая обновление аудиодрайвера. Щелкните Обновить выбранное , чтобы обновить их все одновременно. Или, если вы не хотите обновлять все сразу, снимите флажки с тех, которые вы не хотите обновлять, а затем нажмите Обновить выбранное .
Вы также можете нажать Показать подробности , если вы хотите обновить отдельный драйвер.
Ваш компьютер заполнен драйверами, и его мощность может быть гораздо шире, чем просто драйверы аудио и видеокарты. Но следить за всеми этими обновлениями может быть нелегкой задачей. Благодаря тому, что AVG Driver Updater автоматически обновляет ваши драйверы, вам больше никогда не придется искать новое обновление.
Обновите аудиодрайвер вручную
Самостоятельная поиск обновлений драйверов может оказаться утомительной работой, но не невозможной.Ваша звуковая карта может поддерживать автоматические обновления драйверов сама по себе, а если нет, вы сможете загрузить последнюю версию драйвера с веб-сайта производителя .
Вы также можете самостоятельно обновить драйверы в Windows. Центр обновления Windows — это встроенная служба, которая обслуживает вашу операционную систему (ОС) и ряд программ Microsoft, но также может быть источником обновлений драйверов. Для более прямого ручного процесса вы можете обновить отдельные драйверы в диспетчере устройств .
Загрузка обновления от производителя звуковой карты
Перед обновлением звукового драйвера непосредственно с веб-сайта производителя вам необходимо узнать модель и производителя вашей звуковой карты (чтобы узнать это, вернитесь к нашему разделу о том, как узнать, когда ваши драйверы нуждаются в обновлении). Имея эту информацию под рукой, перейдите на сайт производителя — вы ищете часть сайта, где можно загрузить обновления драйверов.
Популярные производители звуковых карт ASUS и M-Audio загружают драйверы в разделе Support на своей домашней странице.
Главное навигационное меню домашней страницы ASUS и M-Audio.
После ввода данных звуковой карты вы сможете загрузить правильный и текущий драйвер.
Использование диспетчера устройств
С помощью диспетчера устройств вы можете обновлять аудиодрайверы по отдельности, не затрагивая какое-либо другое программное обеспечение на вашем компьютере. Здесь процесс одинаков для Windows 10 и Windows 7.
Откройте меню Windows , введите диспетчер устройств и выберите в результатах Диспетчер устройств .При желании вы можете ввести диспетчер устройств прямо в строку поиска Кортаны.
Щелкните Звуковые, видео и игровые контроллеры , затем щелкните звуковую карту правой кнопкой мыши и выберите Свойства .
Щелкните вкладку Driver , затем щелкните Обновить драйвер .
Щелкните Автоматический поиск драйверов , чтобы Windows нашла для вас обновления аудиодрайверов.
Если доступны обновления для вашего аудиодрайвера, вы можете загрузить и установить их здесь.
Использование Центра обновления Windows
Центр обновления Windows не используется в первую очередь как средство обновления драйверов, но может обнаруживать некоторые устаревшие драйверы. Учтите, что вы не сможете обновить аудиодрайвер так же, как с помощью диспетчера устройств или загрузив обновление непосредственно с веб-сайта производителя.
Windows 10
Щелкните значок Settings cog в меню «Пуск», чтобы открыть настройки.
Выберите категорию Обновление и безопасность .
Выберите Центр обновления Windows в левом меню, а затем щелкните Проверить наличие обновлений . Если Центр обновления Windows обнаружит какие-либо обновления программного обеспечения для вашего ПК, вы можете установить их здесь.
Windows 7
Откройте меню «Пуск», введите Windows update , а затем выберите Windows Update из списка результатов.
Щелкните Проверить наличие обновлений .
Если Центр обновления Windows обнаружит какие-либо обновления, установите их. По возможности всегда рекомендуется использовать самое последнее программное обеспечение.
Зачем мне обновлять аудиодрайвер?
Без сильного и стабильного драйвера операционная система вашего компьютера не будет хорошо взаимодействовать со звуковой картой — в некоторых случаях звуковая карта не будет работать вообще. Устаревшие драйверы являются источником многих распространенных компьютерных проблем. , включая проблемы со звуком. Вот почему так важно поддерживать драйверы в актуальном состоянии. Вы получите стабильный и качественный звук с ваших любимых медиафайлов, исправите ошибки, связанные со звуком, и даже получите удовольствие от новых функций и элементов управления.
Оптимизируйте качество звука
По мере того, как производители звуковых карт обновляют свое программное обеспечение, они добавляют новые функции и элементы управления, которые позволяют настраивать звуковую карту в соответствии с вашими предпочтительными настройками звука и стилем .С обновленным звуковым драйвером вы можете контролировать количество аудиоканалов, частоту дискретизации и регулировать громкость отдельных динамиков в вашей домашней или студийной акустической системе. Если вы используете аудиосистему высокой четкости, этот уровень настройки бесценен.
Художники-исполнители и профессионалы студий могут воспользоваться дополнительными средствами управления потоками аудиовхода, позволяя им точно настраивать вывод звука для полного использования своего специализированного аудиооборудования.
Исправить ошибки звука
Устаревшие или неисправные драйверы — частая причина проблем со звуком. Даже сама Microsoft хочет, чтобы вы обновляли свои драйверы — на самом деле, обновление драйверов — это решение №6 в их официальном руководстве по устранению неполадок со звуком в Windows, сразу после того, как убедитесь, что все подключено правильно.
Подобно тому, как звуковые драйверы могут устранять проблемы со звуком, обновление графического драйвера может решить ряд проблем, связанных с графикой, включая сбои программ. Наличие текущих драйверов редко бывает плохой идеей.
Если вы имеете дело с прерывистым звуком, плохим качеством звука, настройками звука, которые, кажется, меняются сами по себе, или даже с отсутствием звука вообще, обновление звукового драйвера обеспечит более стабильную работу ПК и лучшую производительность в целом.Чтобы значительно повысить скорость и надежность вашего компьютера, соедините обновленные драйверы с оптимизатором производительности, таким как AVG TuneUp.
Простое обновление всех драйверов Windows
Если вышеупомянутые процессы кажутся хлопотными, то это потому, что они таковы. Вместо этого обновите все драйверы автоматически с помощью AVG Driver Updater. Вам никогда не придется беспокоиться о том, что устаревшие аудиодрайверы испортят вашу любимую музыку, фильмы и игры — потому что вы будете оснащены всеми новейшими драйверами для всех ваших устройств.AVG Driver Updater, поддерживающий более 100 популярных брендов, обязательно повысит производительность и оптимизирует ваш компьютер, независимо от того, что у вас под капотом.
Вы используете на своем ПК самые последние версии драйверов? Узнайте прямо сейчас с помощью бесплатного сканирования.
Как обновить драйвер звуковой карты в Windows Vista и Windows XP
Поддержка Windows Vista без установленных пакетов обновления закончилась 13 апреля 2010 года.Чтобы и дальше получать обновления безопасности для Windows, убедитесь, что вы используете Windows Vista с пакетом обновления 2 (SP2). Для получения дополнительной информации посетите эту веб-страницу Microsoft:
Завершается поддержка некоторых версий WindowsВВЕДЕНИЕ
В этой статье описывается, как обновить драйвер звуковой карты в Windows Vista и Windows XP.
Эта статья предназначена для начинающего и среднего пользователя компьютера.
Возможно, вам будет проще выполнить указанные действия, если вы сначала распечатаете эту статью.
Windows Vista
Чтобы обновить драйвер звуковой карты, выполните следующие действия:
Щелкните Пуск , щелкните Панель управления , а затем дважды щелкните Система .
Щелкните вкладку Оборудование , а затем щелкните Диспетчер устройств .
Если вам будет предложено ввести пароль администратора или подтверждение, введите пароль или щелкните Продолжить .Щелкните Звуковые, видео и игровые контроллеры , чтобы развернуть.
В разделе Звуковые, видео и игровые контроллеры дважды щелкните запись для своей звуковой карты, а затем щелкните вкладку Драйвер .
Примечание. Если вкладка Драйвер отсутствует, запись, которую вы щелкнули в разделе Звуковые, видео и игровые контроллеры , может быть неправильной записью для вашей звуковой карты.Попробуйте щелкнуть любые дополнительные записи, перечисленные в разделе Звуковые, видео и игровые устройства .
Нажмите Обновить программное обеспечение драйвера .
Следуйте указаниям мастера обновления программного обеспечения драйвера, чтобы обновить драйвер звуковой карты.
Windows XP
Чтобы обновить драйвер звуковой карты, выполните следующие действия:
Щелкните Пуск , щелкните Панель управления , а затем дважды щелкните Система .
Щелкните вкладку Оборудование .
Expand Звуковые, видео и игровые контроллеры .
Дважды щелкните звуковую карту, а затем щелкните вкладку Driver .
Нажмите Обновить драйвер .
Следуйте инструкциям мастера обновления оборудования, чтобы обновить драйвер звуковой карты.
Дополнительная информация
Если вы получили сообщение о том, что устройство работает некорректно, звуковая карта отсутствует в списке или вам необходимо получить программное обеспечение драйвера, обратитесь к производителю звуковой карты за дополнительной помощью. Вам также может потребоваться связаться с производителем компьютера, если вы обнаружите, что шаги по обновлению драйвера звуковой карты не работают.
Для получения информации о производителе оборудования посетите следующий веб-сайт:
http://support.microsoft.com/gp/vendors/en-us Microsoft предоставляет контактную информацию сторонних производителей, чтобы помочь вам найти техническую поддержку. Эта контактная информация может быть изменена без предварительного уведомления. Корпорация Майкрософт не гарантирует точность указанной сторонней контактной информации.
Справка по музыке и звуку в Windows 7
Нет звука в Windows Vista
Нет сообщения об ошибке звукового устройства в Windows Vista
Проблемы со звуком в Windows XP
Скачать драйверы Realtek Audio для Windows
Realtek — это очень распространенное звуковое решение для многих производителей компьютеров.Realtek обычно представляет собой простую платформу для предоставления потребителям качественных звуковых / аудиорешений. Ниже приведены некоторые из наиболее распространенных решений проблем с аудиодрайвером Realtek и варианты установки.
Видео: Как обновить и исправить проблемы с аудиодрайвером Realtek Windows 10
Следуйте этому видеоуроку и прочтите нижеприведенные решения, которые легко исправить.
РЕШЕНИЕ 1: Загрузить драйверы Realtek HD Audio для Windows
Ручной метод: обновите аудиодрайвер Realtek через «Диспетчер устройств»
1) Зайдите в диспетчер устройств.
Запуск диспетчера устройств
Откройте диалоговое окно «Выполнить», нажав и удерживая клавишу Windows, затем нажмите клавишу R («Выполнить»).
Введите «devmgmt.msc» в диалоговом окне, как показано ниже.
2) Разверните категорию «Звуковые, видео и игровые устройства», щелкнув стрелку вправо, как показано ниже. В этой категории щелкните правой кнопкой мыши «Realtek High Definition Audio» или «Realtek Audio». Щелкните Обновить драйвер Программное обеспечение в меню.
3) Щелкните « Искать автоматически » для обновления программного обеспечения драйвера.
Если драйвер обновлен, вы получите уведомление, что «лучший драйвер для вашего устройства уже установлен». Тогда вам не нужно обновлять драйвер.
4) После установки драйвера перезагрузите компьютер, чтобы изменения вступили в силу.
Программный метод: загрузите и установите аудиодрайвер Realtek от OEM-производителей
Можно загрузить последнюю версию драйвера на веб-сайте Realtek, однако это может быть немного сложно сделать вручную, если вы не знакомы с техническими операциями.
На веб-сайте Realtek щелкните Аудиокодеки высокой четкости (программное обеспечение) . Затем следуйте инструкциям на экране и загрузите правильный драйвер, соответствующий вашей версии Windows.
Наконец, щелкните загруженный файл, чтобы установить программное обеспечение драйвера, поставляемое Realtek.
РЕШЕНИЕ 2: Как переустановить Realtek HD Audio Manager
Ручной метод: установка Realtek HD Audio Manager
Realtek HD Audio Manager будет установлен вместе с драйвером Realtek Audio.Если вам удобны расширенные настройки, используйте их, чтобы изменить настройки звука, чтобы улучшить качество звука.
Если он отсутствует, возможно, поврежден аудиодрайвер Realtek, восстановите его, переустановив аудиодрайвер Realtek.
Чтобы обновить драйверы таким образом, вам потребуются некоторые навыки работы с компьютером и терпение, потому что вам нужно найти именно тот драйвер в Интернете, загрузить его и установить шаг за шагом.
Посетите веб-сайт Realtek, чтобы найти драйверы, соответствующие версии вашей системы, а затем загрузите драйвер вручную.После того, как вы загрузили правильные драйверы для своей системы, дважды щелкните загруженный файл и следуйте инструкциям на экране, чтобы установить драйвер.
Это наиболее распространенные решения проблем со звуком Realtek. Мы надеемся, что это помогло вам решить ваши проблемы со звуком Realtek.
Поддержка драйверов автоматизированного решения (рекомендуется)
Если два вышеуказанных метода вам не подходят; или, если у вас нет терпения, времени или навыков работы с компьютером, обновить / исправить вручную можно автоматически с помощью DriverSupport.
По-прежнему нужна помощь, почему бы не попробовать службу поддержки драйверов?Сэкономьте время и нервы , используя технологию согласования машин Driver Support, предоставляемую с зарегистрированной службой.
Загрузить драйверы поддержки
Автоматическое обновление драйверов Realtek (рекомендуется)
DriverSupport просканирует ваш компьютер для обнаружения проблемных драйверов на вашем компьютере. Вам не нужно знать, какая операционная система работает на вашем компьютере.Можно автоматически обновить звуковые драйверы Realtek с помощью версии DriverSupport Premium.
1. Загрузить драйверы поддержки
2. Позвольте программе запустить бесплатное сканирование, чтобы вы могли обнаружить все проблемы с драйверами и любые другие возможности оптимизации.
3. Нажмите кнопку « FIX IT » и зарегистрируйте DriverSupport, чтобы начать обновление драйверов для аудиоустройств Realtek на вашем компьютере.
4. После регистрации в режиме Premium программа проведет вас через весь процесс, а после регистрации вы получите неограниченную техническую поддержку с помощью нашей службы подписи DriverSupport! Просто позвоните нам по бесплатному телефону после регистрации.
Была ли эта статья полезной?
DriverUpdate ™ предназначена для обеспечения простого доступа одним щелчком ко всем последние версии драйверов для вашего компьютера. Это экономит ваше время и предотвращает возможность установка неправильного системного драйвера, который потенциально может вызвать сбой системы.Все драйверы, предлагаемые DriverUpdate ™, могут быть доступны бесплатно по адресу сайты производителей. DriverUpdate ™ стоит 29,97 долларов за годовую лицензию, которая позволяет загрузить любые устаревшие драйверы DriverUpdate ™. Что такое драйвер аудиоустройства?Вы можете не думать о драйверах аудиоустройств, но когда вы щелкаете это видео и слышите скрипт, вставьте компакт-диск в дисковод для музыкального омоложения или получите звуковой уведомление, звуковые драйверы вашего компьютера работают. Аудиодрайвер — это, по сути, компьютерная программа, которая обеспечивает интерфейс между высокоуровневые программы и аппаратные компоненты, такие как проигрыватели CD / DVD / Blu Ray Disc, динамики, микрофоны и многое другое. Он общается через компьютерную шину, которую вы можете рассматривать как переговорная комната на вашем рабочем месте. Здесь все встречаются, чтобы поделиться информацией о текущих проектов и получить подробные инструкции от руководства о том, как переехать вперед.В случае вашего системного аудиодрайвера команды поступают от более высокого уровня программы. Программа более высокого уровня вызывает процедуру, соответствующую ее требованиям, и звуковой Затем драйверы дают команду аппаратному устройству выполнить работу. Некоторые аудиоустройства могут работать с универсальным драйвером, но обычно они зависит от оборудования и корректно работает только в указанной операционной системе.Так же, как инструкции, которые вы получаете на работе, они не применимы и не понятны другим, кто не работают в одной среде. Что может пойти не так с моими драйверами аудиоустройства?Аудиодрайверы не часто являются источником системных ошибок, но если они не работают правильно, скорее всего, это связано с одним из следующих факторов:
Как я могу исправить проблемы с моим драйвером аудиоустройства?Большинство проблем с аудиодрайверами возникает из-за того, что каким-то образом драйверы устарели. В системе Windows вы можете обновить драйвер, следуя тезисам шаги:
Если вы не можете обновить драйвер с помощью этой процедуры или беспокоитесь о смене системные файлы, позвольте нам сделать эту работу за вас. DriverUpdate ™ может автоматически определять ваши устройства и драйверы для выполнения процедуры обновления для ты. |
|
Как установить аудиодрайверы | DriverFinder
Если вы устанавливаете последнюю версию аудиодрайвера для своей системы, и она не возвращает звук, вы можете подумать, что аудиодрайвер «неисправен».На самом деле это не так. Часто достаточно просто удалить старый аудиодрайвер и установить новый.
Это то же самое, что обновить вашу систему. Иногда обновление с Windows Vista до Windows 7 не работает. Вместо этого вам следует полностью удалить Vista из вашей системы и установить Windows 7.
Сначала удалите старые аудиодрайверы
- В меню Windows Пуск перейдите в Панель управления -> Система -> Вкладка Оборудование (шаги могут отличаться в зависимости от версии Windows).
- Щелкните Диспетчер устройств .
- Прокрутите вниз до категории Звуковые, видео и игровые устройства .
- Выберите аудиоустройство на основе производителя набора микросхем аудиоустройства (например, Realtek, C-Media, Creative, Turtle Beach, Yamaha и т. Д.).
- Щелкните правой кнопкой мыши аудиоустройство (или неизвестное устройство) в диспетчере устройств , а затем щелкните Удалить .
- Перезагрузите компьютер.
Примечание: Если вы не можете найти свое аудиоустройство, прокрутите вниз до категории Другие устройства .
А потом… Установите новые аудиодрайверы
- Запустите сканирование DriverFinder.
- Рекомендуется загрузить обновленный аудиодрайвер.
- Установите новый аудиодрайвер, нажав кнопку Открыть или Установить рядом с ним в DriverFinder .
- Перезагрузите компьютер.
Я пишу на фрилансе с 2003 года и с нетерпением жду возможности поделиться с вами своими знаниями здесь, в DriverFinderPro!
Устранение задержки аудиодрайвера Realtek в Windows 10
/ Исправление задержки аудиодрайвера Realtek в Windows 10Качество последних звуковых контроллеров Realtek и аудиодрайверов резко упало в последние годы, а автоматически устанавливаемые драйверы в Windows 10 привели к значительной задержке времени, которое требуется для выхода звука из динамиков после того, как он был инициирован ПК.Это отставание, однажды замеченное, становится невероятно раздражающим и может быть постоянным источником стресса и раздражения. Эта проблема особенно заметна у пользователей моделей Deal XPS 13 и 15, а также у пользователей моделей Dell Precision 5520 и Dell Precision 3520, которые особенно подвержены этой проблеме. Проблема особенно заметна, когда звуковая карта не была «разогрета», и звук (например, вызванный предупреждением) воспроизводится после некоторой тишины, и в этом случае для воспроизведения звука может потребоваться почти полная секунда. играл.
К счастью, есть хорошие новости: у Microsoft есть «общие» аудиодрайверы для всех аудиоустройств высокой четкости, включая Realtek, которые работают значительно лучше. В этом нет недостатков, за исключением того, что вам придется вручную устанавливать их сейчас и после любого обновления Windows, которое переустанавливает звуковые драйверы Realtek по умолчанию. Приведенные ниже инструкции проведут вас через этот процесс.
Установка драйверов аудиоустройств высокой четкости Microsoft
- Запустите диспетчер устройств, выполнив поиск «Диспетчера устройств» в меню «Пуск».
- Разверните узел «Звуковые, видео и игровые контроллеры», чтобы найти устройство «Realtek Audio», затем щелкните его правой кнопкой мыши и выберите «Свойства».
- В открывшемся диалоговом окне перейдите на вкладку «Драйвер» и выберите «Обновить драйвер».
- Выберите опцию «Найти на моем компьютере драйверы».
- Выберите «Выбрать из списка доступных драйверов на моем компьютере».
- Снимите флажок «Показать совместимое оборудование», чтобы на дисплее отображались драйверы , а не , написанные Realtek (все версии которых подвержены этой проблеме)
- Выберите «Microsoft» в первом списке слева (список производителей), затем выберите «Аудиоустройство высокой четкости» из полученного списка в списке слева (устройства), затем нажмите «Далее».
- Появится диалоговое окно с предупреждением, в котором будет предпринята попытка отговорить вас от выбора драйвера, написанного не Realtek и специально предназначенного для звуковой карты вашего ПК.Это нормально, мы используем собственные драйверы Microsoft, и они гарантированно работают, поэтому нажмите «Да», чтобы продолжить.
- Windows начнет обновление драйвера и установку выбранного вами. В зависимости от скорости вашего ПК это может занять минуту или две, но оно должно завершиться само по себе без какого-либо вмешательства, после чего вы увидите диалоговое окно «Аудиодрайверы установлены», подтверждающее, что обновление завершено.
- На этом этапе закройте диалоговое окно драйвера и диспетчер устройств, а затем перезагрузите компьютер, чтобы завершить процесс
- Перезагрузите компьютер, чтобы завершить процесс.Вы можете увидеть или не увидеть запрос с просьбой сделать это, но вы должны перезапустить во всех случаях
Предложить правку
.
