Ошибка Windows 10 дополнительные атрибуты несовместимы между собой
В Windows 10 после обновления KB3116908 у многих пользователей возникает ошибка – дополнительные атрибуты несовместимы между собой.
При этом связана она не только с процессом explorer.exe, но и со многими другими. Это значит, что при попытке запустить «Диспетчер задач» или другую службу, пользователь столкнётся с очередной ошибкой.
Что же делать в данном случае и как исправить ошибку?
Читайте также: Заблокированы все приложения в Windows 10
Решаем проблему
Поскольку ошибка с несовместимыми между собой атрибутами связана с обновлением, самым первым способом её решения является удаление установленных компонентов системы. Как это сделать в Windows 10 читайте здесь. Однако, вскроем времени, система самостоятельно подгрузит данное обновление и проблема вновь возникнет.
На сайте Microsoft разработчики предлагают запустить проверку на целостность файлов операционной системы. Для этого нужно запустить командную строку з правами администратора.
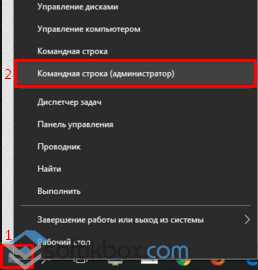
Затем ввести команду «sfc /scannow».
По завершении сканирования необходимо перезагрузить ПК. Затем вновь запускаем командную строку и вводим команду для восстановления образа системы – «dism /online /cleanup-image /restorehealth».
Если же оба, вышеуказанные способы, не помогли решить проблему, стоит запустить восстановление системы и выбрать контрольную точку до загрузки проблемного обновления.
softikbox.com
дополнительные атрибуты несовместимы ошибка в Windows 10
Одна из самых критических ошибок в Windows, “дополнительные атрибуты несовместимы” ошибки-это признак того, что на вашем компьютере операционная система была повреждена. Эта ошибка создает множество неприятных моментов, как Время отклика, лаги, сбои и замораживания системы при запуске нескольких приложений, и задержки при открытии программы, кроме ошибки, появляющиеся самоуничтожая всю работу вашего компьютера.
Классика:
Смотри видео ютуб исправление ошибок в 2 клика:
Дополнительные Атрибуты Несовместимы

Ошибка может возникнуть в результате некоторых вопросов, которые включают ошибки реестра, фрагментированные файлы, излишние элементы автозапуска, скобяными снижение/оперативной памяти или лишние программы установки – это может произойти при открытии regedit или планировщик заданий, УМК, драйвер устанавливает, SSCM и т. д.
Если вы собираетесь через тяжелейшие испытания, вызванные данной проблемой, единственно возможное решение, чтобы избавиться от этой ошибки может показаться переустановку Windows, что означает потерю наиболее важных изменений для вашего компьютера, которые вы сделали, а в некоторых случаях и потери важных данных. Но прежде чем сделать это, вот руководство о том, как исправить дополнительные атрибуты несовместимы ошибка.
1] выполнить восстановление системы
Всякий раз, когда что-то пойдет не так на вашем компьютере из-за повреждения программного обеспечения или драйвера, что сломал что-то жизненно важное, восстановления системы предоставляет удобное решение, принимая операционную систему компьютера в состояние, где оно не было выдвинуто каких-либо проблем.
Для выполнения восстановления системы, выполните следующие шаги:
- Нажмите Пуск и введите “восстановление системы” в поле поиска. Выберите “Recovery” среди вариантов и выберите вариант «восстановление системы». После восстановления системы появится в списке программ, нажмите его.
- После того, как система восстановления диалоговое окно появляется, нажмите на выбрать другую точку восстановления и нажмите Далее.
- Теперь вы увидите список точек восстановления. Выберите точку восстановления, которая была сформирована прежде, чем вы начали получать дополнительные атрибуты несовместимы ошибка. Теперь нажмите кнопку Далее.
- Для завершения процесса нажмите кнопку Готово.
2] выполнить sfc сканирования на компьютер
Функция сканирования файловой системы проверка проверка важных защищенных файлов Windows на вашей системе и заменяет их в случае каких-либо файл поврежден. Для выполнения проверки файловой системы, выполните следующие действия:
- Откройте командную строку и выберите команду запуск от имени администратора обычно называют открытие командной строке с повышенными привилегиями.
- Нажмите на кнопку продолжить или введите учетные данные администратора, если система запрашивает его.
- Когда появится командная строка, введите следующую команду и нажмите клавишу ввод: дефрагментацию.
Вы увидите следующие сообщения появляются на экране:
- Начинаю сканирование системы. Этот процесс займет некоторое время.
- Начало этапа проверки системы сканирования.
- Проверка % выполнения.
После проверки системных файлов проверяет целостность всех защищенных файлов операционной системы на компьютер, вы увидите одно из следующих Сообщений:
- Обнаружила нарушений целостности.
- Нашли коррупцией, но ее отремонтировали.
- Найдено коррупции, что не может отремонтировать.
- Защита ресурсов Windows обнаружила поврежденные файлы, но не удалось исправить некоторые из них
- Средство проверки системных файлов ПФС не может восстановить поврежденный файл членом
- Средство проверки системных файлов не работает, не будет работать или не смогли отремонтировать
- Защите ресурсов Windows не удается запустить службу восстановления
Если sfc удалось найти повреждения, перезагрузите компьютер и позвольте ему восстановить файлы, иначе вам может потребоваться для устранения неполадок в дальнейшем, следуя вышеуказанным ссылкам.
Если вам нужно, вы можете запустить проверку файловой системы во время загрузки. Это один вариант, который может помочь вам, как это будет выполняться проверка файловой системы до Windows нагрузок.
3] Восстановить Образ Системы
Запустить dism для восстановления поврежденного образа системы. Откройте командную строку и выполните следующую команду и нажмите Enter:
Систему Dism /Онлайн /Очистка Изображения /RestoreHealth
Эта команда проверяет на повреждение хранилища компонентов фиксирует коррупции и устраняет повреждения. Возможно, хотя займет некоторое время! Полезно, если Файловая система не работает.
4] сбрасывается Тема рабочего стола 7 звуковая схема по умолчанию
Отчеты в Интернете также отметить, что эта ошибка может быть причиной из-за противоречивой темы рабочего стола и звуковую схему. Сброс вашего теме, а также звуковая схема использовать тему по умолчанию и звуки и посмотреть, если это помогает. В Windows 10, Вы получите настройки через настройки > Персонализация.
5] ремонт ОС
На ОС Windows 10, попробуйте вернуть компьютер в исходное состояние или новое начало. На ОС Windows 8, выполните обновление или сброс операции. Автоматический ремонт тоже вариант вы можете рассмотреть, если вы думаете, что это применимо в вашей ситуации. На ОС Windows 7, осуществлять запуск ремонт или ремонт установка или обновление на месте, как вы думаете, может лучше всего подходят для Вашей ситуации.
Надеюсь что-то поможет!
Добавить комментарий
pckryiz.ru
как сделать восстановление системы windows 7
 Восстановление системы windows 7 | |
Если Ваша операционная система вдруг стала работать плохо, всегда есть возможность сделать откат и восстановить систему. Восстановление системы в windows 7 работает чуточку лучше, чем в XP или Висте, но все так же не доработано.
Однако без переустановки операционки можно вернуть компьютер в рабочее состояние только сделав восстановление системы windows 7.
Разница между восстановлением и переустановкой в том, что восстановление делается за пять минут и на этом процесс заканчивается, а переустановка занимает пол часа, но после этого нужно установить драйвера, настроить и установить кучу программ.
Известно, что виндовс 7 сама умеет делать контрольные точки для восстановления — обычно это происходит до установки какой-либо программы, обновления или драйверов.
По мере заполнения логического диска, старые контрольные точки удаляются, а новые создаются.
Откат до ранее сохраненного состояния компьютера
В случае когда ваш компьютер еще работает можно восстановить систему:
1. заходим в «Пуск / Панель управления / Система и безопасность / Восстановление файлов из архива» и в окне «Архивация и восстановление» переходим по ссылке «Восстановить системные параметры или компьютер.»
Переходим по ссылке — Восстановить системные параметры или компьютер
(Рисунок 1)
2. В следующем окне нажимаем кнопку «Запуск восстановления системы»
3. В окне «Восстановление системы» нажимаем кнопку «Далее».
4. Теперь выбираем точку сохранения — одна была создана по время настройки архивации и восстановления windows 7 и обновляется автоматически, а вторая точка восстановления была создана после установки обновлений. Лучше выбирать более позднюю точку восстанавливающую виндовс seven и если не получится, то попробовать более раннюю.

Выбираем точку восстановления windows 7
(Рисунок 2)
5. Делаем подтверждение выбора — нажимаем на кнопку «Готово».
Восстановление с помощью установочного диска
Данный способ применим, когда виндовс 7 не загружается — тут мы либо сносим все и начинаем установку, или восстанавливаем систему win 7.
1. Начало у перехода к сохраненному образу и установки семерки одинаковое — нужно в биос указать, что загрузка будет проводиться с диска.
2. Затем, во время установки виндовс 7 из биоса, в окне с кнопкой «Установить», нужно выбрать малоприметную ссылку «Восстановить систему».
Здесь можно выбрать восстановление загрузки Windows 7 или операционной системы из архива.
К сожалению функция восстановления срабатывает не всегда и потому мне очень жаль, что разработчики не довели до ума, этот очень хороший инструмент.
Так после неудачного восстановления может появиться окно «Диспетчер загрузки Windows 7″
Со следующим текстом : «Не удалось запустить Windows
1. Вставьте установочный диск windows и перезагрузите компьютер»
2. Выберите параметры языка и нажмите «далее».
3. Выберите пункт «Восстановить компьютер».
0xc000000f
Сбой загрузки поскольку требуемое устройство недоступно».
Итак, на данный момент я рекомендую не рассчитывать на восстановление системы и быть аккуратнее в работе с компьютером, выполняя известные рекомендации для пользователей.
Если данные компьютера очень важны, то раз в три месяца или чаще, делать образ системы и записывать его на жесткий диск или DVD.
Для этого переходим в «Пуск / Панель управления / Система и безопасность / Архивация и восстановление» и затем нажимаем на ссылке слева «Создание образа системы».
В появившемся окне «Создание образа системы» выбираем место, где следует сохранить архив: жесткий диск, DVD диск или компьютер в локальной сети.
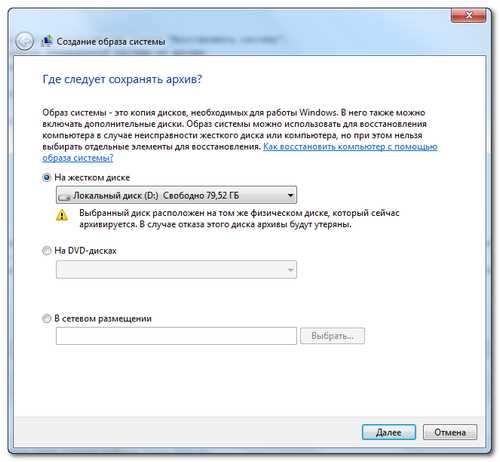
Создание образа системы
(Рисунок 3)
В итоге конечно у нас всегда есть выбор — делать восстановление системы windows 7 с помощью ее же программ, либо использовать акронис, который является дополнительной программой специализирующейся на сохранении копии операционки и создании образов.
Остается пожелать терпения в нелегкой борьбе за работоспособность компьютера и удачи, чтобы все работало.
Есть вопросы? Задавайте сейчас.
Автор: Сергей Титов
www.lamer-stop.ru