Как обновить аудио драйвер на windows 8. Как быстро обновить драйвера звуковой карты? Обновление при помощи дополнительного ПО
Главная » Планировка и стилистика » Как обновить аудио драйвер на windows 8. Как быстро обновить драйвера звуковой карты? Обновление при помощи дополнительного ПО
08.03.2017
Частой проблемой пользователей является пропажа звука на компьютере. Естественно, многие пытаются найти причину неисправности и как можно быстрее ее решить. Сразу же идет в ход перезагрузка компьютера, различные махинации с проводами и настройками. Но чаще всего просто возникает потребность в обновлении звуковых драйверов.
Обновление драйверов звука
Обновление драйверов — это довольно быстрый и легкий процесс, с которым справится каждый. Для этого нужно совершить всего несколько действий:
Способ 1: Официальный сайт производителя оборудования
Это первое, к чему следует прибегнуть для обновления драйвера звука можно — скачать их из официального сайта производителя материнской платы ПК или ноутбука. Возьмем, к примеру марку ноутбука Asus X54H. Чтобы найти драйвера на эту модель, выполните следующее:
Возьмем, к примеру марку ноутбука Asus X54H. Чтобы найти драйвера на эту модель, выполните следующее:
Аналогичная операция проходит и с моделью материнской платы, если вы обладатель ПК. Во второй части статьи вы узнаете о том, как определить модель платы.
Способ 2: Программы общего назначения
Существует ряд определенных программ, которые самостоятельно находят драйвера в интернете, после чего устанавливают их на ваш компьютер. Можно воспользоваться одной из самых распространенных программ в этой области, которая называется Driver Pack Solution.
Перейдите на официальный сайт программы и скачайте необходимую версию. Вы можете скачать версию, где собраны все драйвера. Ее преимущество в том, что все драйвера можно устанавливать без интернета. Но если у вас есть интернет и не хочется долго ждать, то рекомендуется скачать онлайн-версию программы, которая найдет все необходимое в интернете самостоятельно и произведет установку.
После установки вы можете нажать на «Настроить ПК автоматически» . Во время настройки программа сама найдет необходимые драйвера и установит их. Вам останется только перезагрузить компьютер и наслаждаться его полноценной работоспособностью.
Во время настройки программа сама найдет необходимые драйвера и установит их. Вам останется только перезагрузить компьютер и наслаждаться его полноценной работоспособностью.
Способ 3: Автоматическое обновление через диспетчер устройств
Этот способ работает только в случаях, когда у вас есть доступ в интернет. В другом случае нужно найти компьютер, где будет доступ в интернет, чтобы скачать необходимые драйвера для вашей звуковой карты, предварительно узнав ее модель. Более подробно о том, как узнать эту информацию, читайте ниже.
Определение модели материнской платы
Если автоматическое обновление драйверов не удалось по какой-то причине, то вам необходимо будет узнать модель вашей материнской платы, чтобы скачать звуковые драйвера. Это можно будет сделать на примере программы AIDA64 или стандартным способом. Обратите внимание та то, что обновлять драйвера звука, скачав их из интернета, можно только зная свою модель материнской платы.
Способ 1: Определение через AIDA64
Перейдите на официальный сайт и скачайте программу последней версии.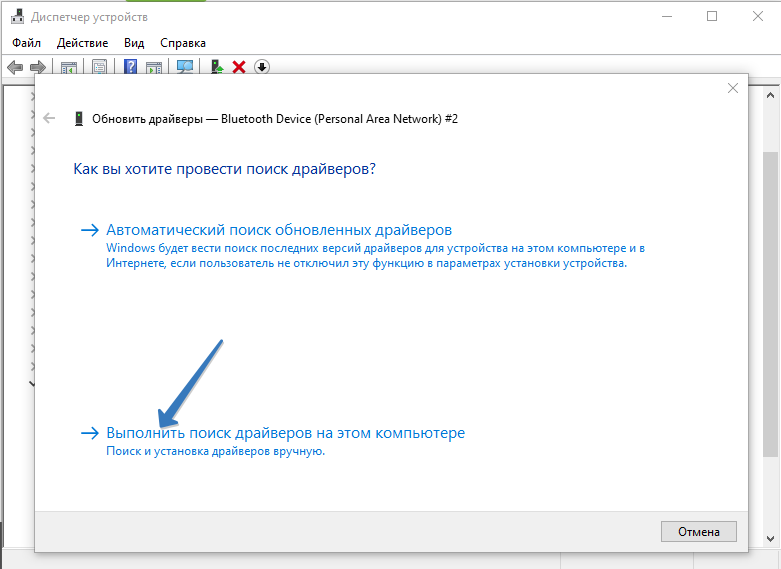
Она проведет диагностику вашего компьютера и определит модели комплектующих. После запуска перейдите в раздел системной платы, где сможете увидеть всю необходимую информацию и даже обновить некоторые драйвера.
Способ 2: Стандартный
Чтобы узнать модель материнской платы этим способом, необходимо воспользоваться командой «Выполнить» :
После этого вы можете скачать необходимые драйвера для своей модели материнской платы из интернета.
Почему нужно обновлять драйвера звука
Есть несколько ситуаций, когда нужно обновить звуковые драйвера:
- Драйвер звука попросту устарел и перестал корректно работать.
- После переустановки Windows все драйвера слетели, соответственно и драйвер звука также.
- Вы случайно удалили драйвер звука или системные файлы были повреждены вирусом.
Причины пропажи звука
Если внимательно изучить эту проблему, то она может заключаться не только в необходимости обновить драйвера. Если звук пропал, то посмотрите на панель задач, возможно, вы случайно или нарочно отключили звук, а потом забыли. Также после обновления операционной системы вам будет необходимо не забыть поставить все драйвера. Таким образом звук на компьютере может быть тихим, искаженным или вообще пропадет.
Если звук пропал, то посмотрите на панель задач, возможно, вы случайно или нарочно отключили звук, а потом забыли. Также после обновления операционной системы вам будет необходимо не забыть поставить все драйвера. Таким образом звук на компьютере может быть тихим, искаженным или вообще пропадет.
Настройки BIOS
Также необходимо проверить настройки BIOS, возможно, они сбились. Делается это очень просто:
- При запуске компьютера перейдите в BIOS.
- Далее выберете пункт «Devices Configuration» .
- Следующим нужно найти пункт «High Definition Audio» и проверить, чтобы он был включен, то есть, напротив него должно быть значение
Отключение службы Windows
Также необходимо проверить службы. Есть такая служба, как Windows Audio, которая отвечает за звук. Чтобы проверить ее на работоспособность необходимо:
Если служба работает в другом режиме или вовсе остановлена, то необходимо:
Также внимательно просмотрите на подключенные устройства, колонки или наушники, возможно проблема заключается именно в них.
В данной статье было приведено несколько способов, благодаря которым можно обновить звуковые драйвера. Если один из них вам не помог, не спешите расстраиваться и попробуйте другие, скорее всего вы найдете необходимое решение и решите проблему со звуком. Также обратите внимание, что после переустановки операционной системы может понадобиться обновление звуковых драйверов. Не спешите искать обновления для драйверов звуковой карты, прежде чем убедитесь, что проблема заключается именно в них.
Здесь не составит труда Realtek High Definition Audio Driver Audio Driver скачать на компьютер с целью установки или переустановки. Свободно распространяемое ПО Realtek HD обладает всем нужным функционалом для правильной и быстрой работы аудио-видео проигрывателей при воспроизведении музыки, видео клипов, кино фильмов, сериалов, онлайн ТВ, компьютерных игр, а также программ для работы с микрофонами, синтезаторами, музыкальными инструментами. Позитив в оценках, отзывах и комментариях в соцсетях, на форумах и других Интернет-ресурсах, а также советы, как стоит скачать звуковые драйверы Realtek HD для Виндовс 10, 8. . Ссылка: сайт/ru/drivers/realtekhd
. Ссылка: сайт/ru/drivers/realtekhd
Кратко о Realtek HD
Аудиочипы Реалтек установлены во множестве компьютеров, ноутбуков, нетбуков. Drivers High Definition Audio от фирмы Реалтек работают и с PCI аудиоплатами, и с периферическими аудиоустройствами, и со встроенными аудио процессорами. Успешно бесплатно скачать Realtek High Definition Audio Driver для Windows 7, 8, 8.1, 10, а также Vista, или XP SP 3 (32-бит и 64-бит) и инсталлировать на PC сможет каждый, не прикладывая усилий и не затрачивая много времени. Эти драйверы пригодятся всем пользователям, кто только что поставил или решил переустановить Виндовс. Если наблюдаются сложности со звуком, или он вообще не воспроизводится, то обновление Realtek High Definition Audio Driver придется кстати.
Интерфейс и функционал Realtek HD
Понятный даже для новенького интерфейс позволяет быстро разобраться с настройками и перейти к делу. То, что управление драйвером Реалтек корректно русифицировано, позволяет не затрачивать время на перевод и изучение интерфейса, меню, окон, настроек и возможностей.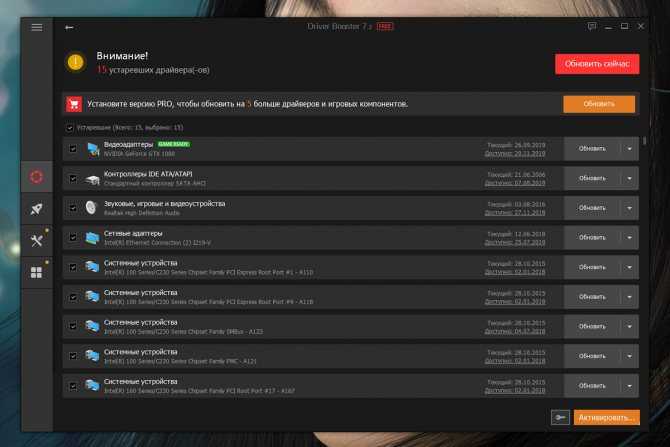
Для начала потребуется скачать, установить или обновить драйверы звуковой карты, а когда соответствующий звуковой драйвер установится, после перезагрузки приступить к работе с мультимедийными данными, какими бы они ни были. Функциональные возможности Realtek High Definition Audio Driver позволяют просматривать видео клипы, кино или онлайн ТВ, слушать музыку, играть в компьютерные игрушки, использовать микрофон для записи речи, пения и голосового общения. К достоинствам Realtek HD Audio Driver для Windows относятся:
Дружественный интерфейс и удобные настройки,
— работа со всеми актуальными форматами звука,
— автоматическое конфигурирование устройств Plug and Play,
— поддержка DirectSound 3 D, A 3D и I3D L2, Soundman и SoundEffect,
— широкая полоса пропускания частот,
— поддержка стерео записей 24 бит / 192 кГц и многоканала 5.1 и 7.1 Dolby Digital,
— эквалайзер из 10-ти полос для идеальной настройки звука,
— эмуляция аудио окружения в компьютерных играх,
— совместимость с различными электронными музыкальными инструментами,
— безошибочное распознавание речи при использовании соответствующего ПО.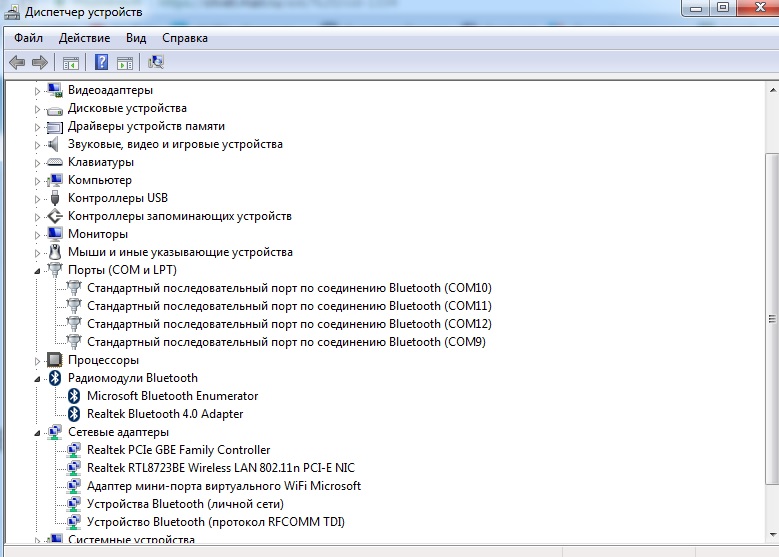
В результате регулярных обновлений Realtek Audio Driver HD качество постоянно улучшается, а возможности совершенствуются. Рекомендуем, не покидая сайт сайт сейчас, Realtek High Definition Audio Driver скачать бесплатно, чтобы наслаждаться хорошим звуком, в фильмах, сериалах, телепрограммах, видеоклипах, CD, DVD, FLAC, MP3 музыке, играя в игры, используя музыкальные инструменты и микрофоны, например, чтобы записать авторскую песню и музыку или петь в караоке.
Как по-умному скачать Реалтек
Не достаточно просто скачать бесплатно звуковые драйвера Realtek HD для Windows 10, 8.1, 8, 7, Vista, XP SP 3 (x86 и x64) на комп или ноут. Для запуска Realtek HD звукового драйвера необходимо соответствующее аппаратное обеспечение, то есть в компьютере должен использоваться совместимый чип. Уточнить, что за звуковая карта или микросхема установлена в компьютер, можно визуально, осмотрев платы компьютера, или, не открывая корпус, в разделе Оборудование Панели управления операционной системы Виндовс, либо используя специализированное программное обеспечение, к примеру, DriverPack Solution.
Выберите из списка ниже драйвер согласно OS. Программное обеспечение для работы со звуковой картой инсталлируется так же, как обыкновенная программка. Для полноценной работы нужна перезагрузка компьютера. В пакете идут реалтековские Soundman, Sound Effect и Media Player.
Здравствуйте, дорогие читатели.
Для правильной работы любого компьютера или ноутбука необходимо, чтобы каждый компонент имел в системе соответствующее программное обеспечение. Иногда возникают моменты, когда оно нуждается в замене. Далее в статье я расскажу, как переустановить звуковой драйвер на Windows 7 несколькими способами.
Диспетчер устройствНезависимо от того, где именно необходимо провести задуманное, будь то в ноутбуке или на ПК, процедура проходит одинаково:
Официальный сайтТакже пользователи могут скачать необходимые компоненты с официального сайта Microsoft или веб-ресурса разработчика, например, реалтек.
Сегодня существует множество приложений, позволяющих найти на компьютере компоненты, для которых используется некорректное или устаревшее обеспечение. Одним из таких является Driver Booster. Устанавливаем приложение и запускаем его. Далее начинаем процедуру. В результате поиска увидим список, в которой выбираем нужную строку и соглашаемся с дальнейшими действия. Программа самостоятельно скачает элемент и поставит его. В результате потребуется перезапуск ПК. Подтверждаем и проверяем.
ОткатВ некоторых случаях пользователям может понадобится такой инструмент, как откат программного обеспечения. Все дело в том, что иногда разработчики предлагают продукт, который на некоторых системах может неправильно выполнять свои функции или вовсе отказываться работать.
Откат позволяет вернуть прошлую версию. Это полезно для мп 775 сокет и некоторых других элементов.
Realtek High Definition Audio Drivers — без преувеличение самый популярный и один из наилучших пакетов драйверов, который нужен воспроизведения звуков, музыки и других различных аудиофайлов для операционной системы под управлением Windows.
Realtek High Definition Audio Codec Pack поддерживает цифровое аудио стерео с разрешением до 24 бит / 192 кГц, а также 5.1-канальный Dolby Digital аудио. Этот пакет драйверов устанавливается, как обычная программа Windows и для применения новых настроек может потребовать перезагрузки.
HD Audio Codec доступный для загрузок 32-битной или 64-битной версии Windows Vista, 7, 8, 10 с контроллерами Realtek.
Realtek является популярным драйвером звуковой карты, который нужен для многих фирменных компьютеров и материнских плат. Особенно нуждаются в этом драйвере пользователи Windows XP, 2000 и 2003, так как там автоматическая установка драйвера звуковой карты в мест с ОС не предусмотрена.
Этот пакет драйверов имеет ряд преимуществ над AC’97 и другими пакетами такого плана:
Plug and Play и поддерживающие эту технологию различные аудиосистемы.
Поддержка Realtek Sound Effect Manag и Realtek Soundman.
Драйвер поддерживает следующие технологии: Direct Sound 3D, A3D и I3DL2.
Возможность распознания электронных музыкальных инструментов благодаря встроенном драйвере MPU401 MIDI.
Обширная поддержка новых форматов звука.
Драйвер имеет целых десять полос эквалайзера, которые позволят настроить звук даже самому требовательному пользователю.
Практически без ошибок может распознать речь и её ввод.
Понятный интерфейс. Даже новичок разберется с настройками драйвера.
Любители игры также останутся довольны, так как HD Audio Drivers имеет встроенную эмуляция 26 звуковых окружений.
Встроенный проигрыватель Realtek Media Player.
Высокая, качественная, стабильная частота пропускания
Вообщем если вы хотите получить самый качественный звук играя в различные игры, на музыкальных инструментах, просматривая фильмы и сериалы, то установив этот пакет драйверов вы получите то, что хотите.
Аудио драйвера от Реалтек до сих пор поддерживается разработчиками и с каждым обновлением его возможности только расширяются и усовершенствуются.
Realtek HD Audio Drivers разработан в двух основных версиях:
Первая имеет поддержку следующих ОС Windows 2000/XP/2003 и работает на чипсетах: ALC880, ALC882, ALC883, ALC885, ALC888, ALC861VC, ALC861VD, ALC660, ALC662, ALC260, ALC262, ALC267, ALC268 и ALC269
Вторая версия предназначенная для более новых ОС Windows Vista/7/8/8.1/10. Эта версия имеет поддержку таких чипов, как ALC882, ALC883, ALC885, ALC888, ALC861VD, ALC660, ALC662, ALC260, ALC262, ALC267, ALC268 и ALC269.
Драйвер совместим со следующими ОС:
- Microsoft Windows 10 (64-bit)
- Microsoft Windows 10 (32-bit)
- Microsoft Windows 8.1 (64-bit)
- Microsoft Windows 8.1 (32-bit)
- Microsoft Windows 8 (64-bit)
- Microsoft Windows 8 (32-bit)
- Microsoft Windows 7 (64-bit)
- Microsoft Windows 7 (32-bit)
- Microsoft Windows Vista (64-bit)
- Microsoft Windows Vista
- Microsoft Windows XP
Скачать драйвера v2.
 82 (08.08.2017):
82 (08.08.2017):- (Vista/7/8/8.1/10) 32-bit (Executable file) (168 MB)
(Vista/7/8/8.1/10) 64-bit (Executable file) (254 MB) - Driver only (Executable file) (412 MB)
- Driver only (ZIP file) (417 MB)
- (30.5 MB)
Скачать через торрент
- (0.1 MB)
Скачать предыдущею версию v2.81:
- (Vista/7/8/8.1/10) 32/64-bit (168 MB)
- (Vista/7/8/8.1/10) 64-bit (207 MB)
Для нормальной работы каждого ноутбука или компьютера необходимо чтобы все компоненты были исправными и работоспособными. Это касается и программного обеспечения. Оперативная система Windows постоянно нуждается в обновлении драйверов. Иногда они могут слететь, тогда пользователю следует знать, как их переустановить.
Как переустановить драйвер звука через Диспетчер устройств
Бывает так, что на ПК пропадает звук или он становится плохого качества – с искажениями. Не стоит расстраиваться возможно звуковая карта не вышла из строя, а необходимо переустановить только драйвера. Проще всего это сделать через диспетчер устройств. Необходимо выполнить следующие действия:
Проще всего это сделать через диспетчер устройств. Необходимо выполнить следующие действия:
- Открыть меню Пуск и перейти в Панель управления.
- Здесь в окне параметров компьютера следует запустить Диспетчер устройств.
- Далее нужно развернуть вкладку звуковых, видео, игровых устройств.
- После этого нужно кликнуть ПКМ по необходимому звуковому устройству, в появившемся меню нужно кликнуть по разделу обновления.
В появившемся окне будет два варианта – поиск компонентов вручную или автоматический. Выберите последний и дождитесь окончания процедуры. Стоит отметить, что интернет обязан быть включен. Очень часто такая процедура заканчивается неудачей, однако ничего страшного нет.
Откройте свойства звуковой карты, далее во вкладке драйвер посмотрите название оборудования. Скопируйте эти данные и воспользуйтесь поисковиком браузера. Обновления для звуковой карты довольно популярны, поэтому найти и скачать их не должно составить большого труда.
Как переустановить драйвер звука другими способами
Скачать нужные апдейты можно с официальных сайтов разработчиков. Для начала попробуйте отыскать их на портале Microsoft или Риалтек. Если ничего не подошло, тогда посмотрите вашу модель ноутбука на задней крышке устройства или в документах. Затем введите название в поисковик браузера и добавьте: скачать драйвера на официальном сайте разработчика. Откройте ссылку и найдите программу для настройки звуковой карты.
Также существуют специальные программы, которые автоматически устанавливают все драйвера на ПК. Популярным приложением является Driver Booster. Следует скачать установочный файл и запустить настройку ПК. Программа все сделает самостоятельно, можно из предложенного списка исключить не нужные апдейты перед загрузкой.
Как обновить драйвера звуковой карты
особенности установки, способы обновления и настройка
Практически каждый пользователь компьютера рано или поздно сталкивается с задачей инсталляции драйверов для встроенных комплектующих и периферийного оборудования.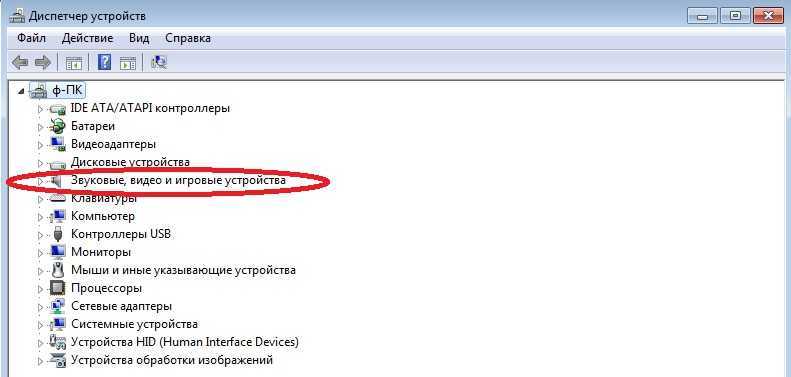 Однако не всегда требуется инсталлировать сразу все недостающие файлы, а, например, возникает надобность определения необходимого ПО для звуковой карты. Существует ряд методов, которые позволят узнать, какие именно драйверы нужны для встроенной или дискретной звуковой карты. Сегодня мы хотим упомянуть их все, чтобы каждый пользователь смог подобрать оптимальный для себя способ.
Однако не всегда требуется инсталлировать сразу все недостающие файлы, а, например, возникает надобность определения необходимого ПО для звуковой карты. Существует ряд методов, которые позволят узнать, какие именно драйверы нужны для встроенной или дискретной звуковой карты. Сегодня мы хотим упомянуть их все, чтобы каждый пользователь смог подобрать оптимальный для себя способ.
Общие проблемы со звуком в Windows 7
Проблемы с аудиодрайверами мешают операционной системе Windows взаимодействовать со звуковой картой в результате ПК не может произвести звук. В этот момент на экране появляется информация об ошибке, касающаяся проблем со звуком. Некоторые распространённые сообщения об ошибках в Windows:
Это устройство не может запускаться, код 10.- Драйверы для этого устройства не установлены, код 28.
- Ошибка аудиодрайвера: следующие драйверы не поддерживают текущий аудиоформат или не используются другим приложением.
- Драйвер Bad Direct Sound.
 Код ошибки 88780078.
Код ошибки 88780078.
Многие эти ошибки легко устраняются. Компьютеры Windows оснащены встроенной утилитой Device Manager, которая позволяет удалять, устанавливать и обновлять аудиодрайверы. Большинство проблем со звуком возникает из-за повреждённых файлов драйвера устройства.
Можно исправить такие ошибки, удалив и переустановив ПК. Перед тем как установить звуковые устройства на windows 7, нужно выполнить следующие действия:
- Нажать значок Win на панели задач.
- Ввести «Диспетчер устройств» в поле «Начать поиск» и нажать «Ввод».
- Дважды щёлкнуть клавишей мыши по звуковым, видео- и игровым контроллерам.
- Найти и дважды нажать на драйвер, вызывающий ошибку.
- Перейти на вкладку «Драйвер».
- Нажать «Удалить».
- Вставить диск с драйвером и следовать инструкциям (дисплей), чтобы установить его.
Сайт производителя аудио кодека
Если вы не нашли нужный драйвер на сайте производителя материнки (ноутбука), он работает ненормально (слышны щелчки или шумы) или он слишком старый, то попробуйте скачать драйвер на сайте производителя звукового кодека.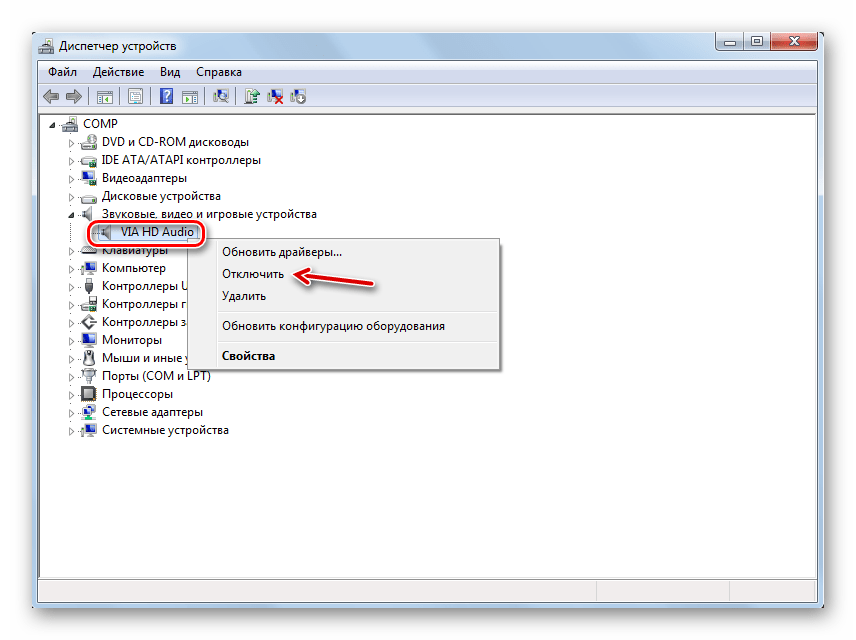
Эти драйвера предлагаются большими паками, поддерживающими множество моделей интегрированных звуковых карт и все версии Windows. Вы получите последнюю имеющуюся версию драйвера, которая с высокой вероятностью будет нормально работать.
Однако, эти драйвера не имеют в своем составе фирменных утилит от производителя материнской платы или ноутбука с расширенными возможностями по управлению звуком (большинству это и не нужно).
Инструмент обновления драйверов
Самый простой и лучший способ навсегда разрешить аудио- и звуковые проблемы с драйверами, когда не работает звук на виндовс 7 lenovo g500 — использовать программу Driver Update Tool и запустить сканирование на ПК. DriverDownloader быстро сканирует компьютер, идентифицирует всё установленное оборудование и затем обновляет их на установленном оборудовании, например, динамики, микрофон и другие звуковые устройства.
Хороший инструмент управления аудиодрайвером помогает экономить пользователю время и деньги и, что ещё более важно, может помешать установить несовместимый аудиодрайвер устройства, который вызовет дополнительные проблемы на компьютере.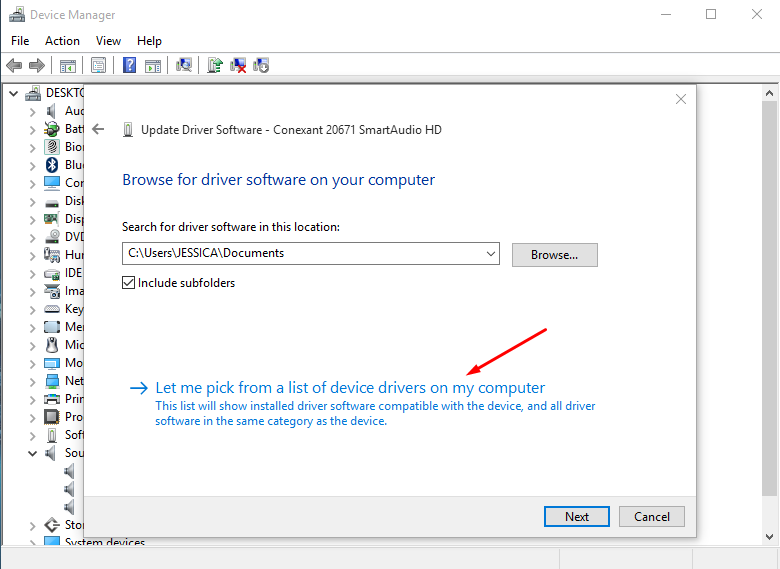
Пользователю не нужно быть продвинутым, чтобы применять этот инструмент управления драйверами. Все, что будет нужно для устранения проблем с аудио и звуком, это нажать кнопку SCAN в пользовательском интерфейсе программного обеспечения.
Список самых распространённых аудиодрайверов, которые использует программа:
- Звуковой драйвер реалтек.
- Аудиодрайвер высокой чёткости Realtek.
- Драйвер PCI Audio ас97 Driver.
- Аудиодрайвер SIS.
- Драйвер USB Audio.
- Аудиодрайвер ALi Audio Accelerator WDM.
- Устаревшие аудиодрайверы.
- Встроенный цифровой звуковой драйвер SoundMAX HD Audio.
- Звуковой драйвер мультимедиа.
- Драйвер Conexant HD Audio Smartaudio 221.
- Аудиодрайвер AC97.
- Звуковой драйвер Intel.
Как узнать, какой звуковой драйвер мне нужен
Сегодня мы рассмотрим:
Существуют различные причины, по которым необходимо переустанавливать операционную систему на персональный компьютер.
 Не всегда это делается с использованием программ с автоматической подборкой драйверов.
Не всегда это делается с использованием программ с автоматической подборкой драйверов.Кроме этого, какой звуковой драйвер необходим для своего ПК, нужно знать и по причинам ухудшения работы устройств звука на компьютере.
Как установить аудиодрайверы
Если после установки виндовс 7 не работает звук, пользователь может подумать, что аудиодрайвер «неисправен». На самом деле, это не так. Зачастую это просто несовместимость процессов деинсталляции старого аудиодрайвера и установки нового. Это примерно то же самое, как и модернизация системы. Иногда обновление с Windows Vista до Windows 7 не работает. Для этого нужно полностью стереть Vista из системы и установить Windows 7. Порядок действия:
- Сначала удалить старые аудиодрайверы.
- В меню «Пуск» Windows перейти на вкладку «Панель управления» —> «Система» — «Оборудование» (этапы могут различаться в зависимости от версии Windows).
- Нажать «Диспетчер устройств».
- Прокрутить вниз до категории Звук, видео и игровые контроллеры.

Выбрать аудиоустройство на основе производителя чипсета аудиоустройства (например, intel, Realtek, C-Media, Creative, Turtle Beach, Yamaha и т. д. ).
Сайт производителя звуковой карты
Если вы являетесь владельцем дискретной звуковой карты (Creative, Asus, C-Media), то вам повезло – вы всегда сможете найти последний драйвер на сайте производителя звуковой карты (все ссылки в конце статьи).
Этот драйвер должен работать беспроблемно, главное правильно выбрать версию вашей операционной системы и ее разрядность. Если версии под вашу операционку нет, то придется обновляться с помощью сторонних утилит или поискать в каталоге драйверов (обо все этом ниже).
Настройка звука в Windows 10
Десятая версия хорошо известна своими нескончаемыми ошибками и сбоями. Хуже всего то, что пользователь не знает, что от неё ожидать в последнюю минуту. Опытом пользователей наработаны и хорошо описаны способы исправления для ряда проблем, в том числе и по звуку:
- Проверить настройки звука, а также кабели, разъёмы громкоговорителей, разъёмы для наушников и любые другие соединения, относящиеся к неработающему аудиовыходу.

- Выполнить откат или повторную установку аудиодрайверов лучше в программе Windows Update.
- Если нет возможности откатить драйвер, нужно переустановить его. Это приведёт к удалению его во время процесса и предоставит системе хороший чистый аудиодрайвер.
- Прежде чем приступить к деинсталляции, нужно убедиться, что есть новая версия драйвера. Её можно загрузить непосредственно с веб-сайта производителя аппаратного обеспечения или в некоторых случаях через стороннего поставщика.
- Перезагрузить систему после установки нового аудиодрайвера.
Сайт производителя материнки или ноутбука
Если ваша звуковая карта является интегрированной (Realtek), то в первую очередь желательно искать драйвер на сайте производителя материнской платы или ноутбука. Найдите вашу модель, выберите версию ОС и найдите в списке аудио драйвер.
Таким образом вы практически гарантированно получите рабочий звуковой драйвер с учетом всех нюансов аппаратной реализации аудио кодека в вашем компьютере. Недостатком здесь является лишь то, что драйвер будет несколько устаревшим, так как производители редко их обновляют.
Недостатком здесь является лишь то, что драйвер будет несколько устаревшим, так как производители редко их обновляют.
Обновление Audio CODEC
Ряд систем может столкнуться с проблемами smart IDT High Definition Audio CODEC. Их можно исправить с помощью обновления драйвера вручную. Звук высокого разрешения — новый и впечатляющий, но он доступен после нормального обновления оборудования.
Выполнение настройки:
- Нажать через меню «Пуск» на «Диспетчер устройств».
- Открыть раздел «Звук, видеоигры и контроллеры».
- После обнаружения Audio CODEC, нажать и выбрать «Обновить программное обеспечение драйвера».
- На следующей панели выбрать «Обзор моего компьютера для программного обеспечения драйвера», затем выбрать из списка драйверов устройств на компьютере. Это позволяет выбирать из любых предустановленных драйверов в системе.
- В разделе «Модель» выбрать «Аудиоустройство высокой чёткости», затем «Далее», затем «Да». Перезапустить систему, чтобы изменения вступили в силу.

Установка звукового драйвера программой
Бывают случаи, когда пользователю компьютера сложно найти звуковой драйвер вручную и при помощи ОС, тогда предлагается его поиск специальной программе. В настоящее время для этих целей есть несколько программ: Driver Checker, Sam Drivers, Device Doctor, другие программы.
Работать с интерфейсом программ этого вида, понятно, на интуитивном уровне.
Исправление RealTek Audio
Пользователи, у которых нет опыта работы с аудиодрайвер RealTek, особенно после обновления Windows 7, 8 или 8. 1., сталкиваются с рядом серьёзных проблем со звуком. Они обычно связаны с отключением аудиодрайвер RealTek WLAN, даже если уже установлена последняя версия. Несколько советов по устранению неполадок:
- Сначала перейти на сайт RealTek и загрузить последнюю версию для своей системы.
- Нажать правой кнопкой мыши меню «Пуск», выбрать «Диспетчер устройств» и перейти к драйверам беспроводной сети RealTek.

- Нажать правой кнопкой мыши по нему и удалить.
- Перейти к загруженному файлу, извлечь папку, перейти на setup. exe и следовать инструкциям. После установки необходимо перезагрузить систему.
Драйвер сетевой карты
Перед переустановкой Windows позаботьтесь о том, дабы у вас под рукой был драйвер для сетевой карты. Скачайте установщик с официального сайта разработчика вашей сетевой карты. Правда Windows 7 нередко правильно определяет модель используемого оборудования, присутствие драйвера сетевой карты дозволит вам при необходимости загрузить другие драйверы, файлов которых вы по какой-то причине не сумели заблаговременно скачать. Установка поддержки сетевой карты разрешает выйти в интернет на свежеустановленной системе для продолжения настройки.
Управление разъёмами передней панели
Исправление таким способом является очень специфичным для системы, но в некоторых случаях оно действенно. Пользователи исправляют постоянную проблему звука RealTek, отключив обнаружение переднего разъёма из самого RealTek HD Audio Manager. Далее, рекомендуется поставить улучшения Windows 10 Audio Enhancements. Это встроенные пакеты Microsoft и сторонних производителей, предназначенные для обеспечения безупречной работы аудиооборудования. В случаях, когда система не воспринимает эти улучшения и их надо просто отключить, порядок отключения:
Далее, рекомендуется поставить улучшения Windows 10 Audio Enhancements. Это встроенные пакеты Microsoft и сторонних производителей, предназначенные для обеспечения безупречной работы аудиооборудования. В случаях, когда система не воспринимает эти улучшения и их надо просто отключить, порядок отключения:
- В панели задач ввести «Звук» и нажать «Панель управления звуком».
- В открывшемся новом окне нажать устройство по умолчанию и выбрать «Свойства».
- Перейти на вкладку «Улучшения» и установить флажок «Отключить все улучшения» и «Применить».
- Если проблема с несколькими устройствами, повторить процесс для каждого в отдельности.
Средства операционной системы
DirectX нам в помощь
Системный набор библиотек под общим названием DirectX выведет требуемую информацию.
Работает метод не только на Windows 10, но и на всех оконных версиях это операционной системы.
2. Вводим dxdiag и выполняем команду, кликнув Ввод или по кнопке OK.
3. Подтверждаем согласие на проверку цифровой подписи драйверов.
4. Идем на вкладку «Звук» и находим имя устройства, отвечающего за его обработку, запись и воспроизведение.
Оснастка консоли MMC
Воспользуемся для этих целей Диспетчером устройств.
1. Открываем Диспетчер устройств через Win→X.
2. Находим пункты со звуковыми устройствами и выходами и разворачиваем их.
Все быстро и предельно просто.
Перезапуск аудиоуслуг на компьютере
Службы аудио иногда могут случайно отключить сами себя. Устранение неполадок при воспроизведении видео и аудио на ПК в этом случае — несложная задача, и пользователь может самостоятельно устранить проблему. Порядок действия:
- В поле поиска панели задач ввести «Службы» и нажать «Ввод».
- Прокрутить вниз до Windows Audio.
- Если служба по какой-либо причине была остановлена, системный звук будет работать неправильно.
- Запустить службу. Проверить тип запуска службы.
 Для звуковых сервисов по умолчанию должно быть установлено значение «Автоматически». Если это что-то другое — ручной или отключённый режим, изменить его на автоматический.
Для звуковых сервисов по умолчанию должно быть установлено значение «Автоматически». Если это что-то другое — ручной или отключённый режим, изменить его на автоматический. - Перезагрузить ПК, нажав на «Пуск».
Как обозначается в Диспетчере устройств
Второй способ определить модель звуковухи — запустить Диспетчер устройств, набрав комбинацию Win + X. Далее нужно найти пункт «Аудиовыходы и аудиовходы» и развернуть меню, кликнув по галочке, где напротив схематического изображения динамика будет указан тип акустической платы и используемые драйвера.
Если драйвера не установлены, напротив динамика будет отображен восклицательный знак в желтом треугольнике. В некоторых случаях модель платы корректно не отображается — выводится сообщение «Неизвестное устройство».
Использование инструмента устранения неполадок
Перед тем как переустановить драйвер звука, можно использовать встроенный аудиоинструмент устранения неполадок, позволяя Windows выявлять и исправлять проблемы. Если раньше русский пользователь использовал встроенные средства устранения неполадок Microsoft, то он знает, что этот способ не всегда действенный. Надёжнее выполнить диагностику, на основании чего решать проблемы в Windows. Порядок действий:
Если раньше русский пользователь использовал встроенные средства устранения неполадок Microsoft, то он знает, что этот способ не всегда действенный. Надёжнее выполнить диагностику, на основании чего решать проблемы в Windows. Порядок действий:
- Перейти в Панель управления > Устранение неполадок > Устранение неполадок воспроизведения звука и следовать инструкциям.
- Если звук по-прежнему не работает, нужно убедиться, что обновлены драйверы USB-устройств и нет жёлтых предупреждающих значков в диспетчере устройств на USB.
- Стандартные разъёмы для мини-разъёмов на динамиках или наушниках могут не работать из-за плохих гнёзд на звуковой карте (или на внешней карте), нужно поменять либо материнскую плату, либо внешнюю звуковую карту, чтобы заменить аппаратное обеспечение.
Поиск и установка драйверов на звук
Как узнать, есть ли аудио-драйвер в Windows
Значок звука от аудио-драйвера (Windows 10)
B&O Play Audio Control
Проверка аудио-драйвера (Диспетчер устройств)
Определение модели звуковой карты / мат.
 платы
платыAIDA64 — просмотр модели ноутбука и звуковой карты
Как обновить драйвер звука на ноутбуке windows 10
Содержание
- Как обновить драйвера на звук в windows 10? Лучшие методы
- Диспетчер устройств
- Официальный сайт
- Программа обновления ПО
- Как обновить звуковые драйвера на Windows 10
- Как обновить звуковые драйвера на Windows 10
- Как обновить драйвера на Windows 10
- Какие стандартные средства, чтобы обновить драйвера в Windows 10, можно использовать?
- Обновить через Диспетчер устройств
- Центр обновления Windows
- Используем сайт производителя оборудования чтобы обновить драйверы
- Какие программы можно использовать?
- Realtek HD Audio — Как скачать и переустановить в Windows 10
- Как загрузить и переустановите Realtek HD Audio Manager
- Устранить проблемы Realtek HD Audio Manager
- 1. Отключить драйвер драйвера Microsoft UAA для HD Audio и устранить конфликты драйверов
- 2.
 Включить запуск в диспетчере задач
Включить запуск в диспетчере задач - 3. Обновите программное обеспечение драйвера звука
- 4. Добавить устаревшее оборудование
- Устранение проблем со звуком в Windows 10
- Видео
Как обновить драйвера на звук в windows 10? Лучшие методы
Приветствую вас, читатели блога.
Нередко пользователи компьютера встречаются с ситуацией, когда по каким-то причинам необходимо обновить звуковые драйвера на Windows 10. Иногда это связано с появлением модернизированной версии ПО, которое поможет выявить дополнительные каналы в дорожке. В других случаях это связано с проблемами, возникающими при установке обеспечения, в результате чего устройство работает частично или вовсе отказывается это делать. Далее в статье я расскажу о нескольких вариантах, как можно провести нужную нам процедуру.
Содержание статьи
Диспетчер устройствСуществует несколько основных методов, с помощью которых каждый нуждающийся может бесплатно установить к себе на компьютер новую версию драйверов на звуковую карту. Я расскажу о нескольких из них. И первый – через «Диспетчер устройств». Этот вариант дает возможность провести все вручную.
Я расскажу о нескольких из них. И первый – через «Диспетчер устройств». Этот вариант дает возможность провести все вручную.
Выполняем ряд действий:
После этого запустится инструмент, который все выполнит автоматически. Остается только подождать. В некоторых случаях после установки необходимо произвести перезапуск оборудования.
Официальный сайтЕще одним вариантом является использование обеспечения, скачанного с официального сайта, ведь в некоторых случаях инструменты Windows не находят новинки. Или же их установка приводит к некорректной работе компонента.
В любом случае решение есть – отправляемся на официальный сайт производителя ищем соответствующий продукт. Скачиваем и запускаем его. Далее, пользуясь подсказками, устанавливаем то, что нужно.
Иногда бывает, что приложение не может найти подключенный компонент. Есть возможность разместить в системе файлы и ручным методом. Для этого проделываем шаги, которые выполняли в прошлом методе, только в последнем пункте выбираем поиск соответствующего решения на компьютере.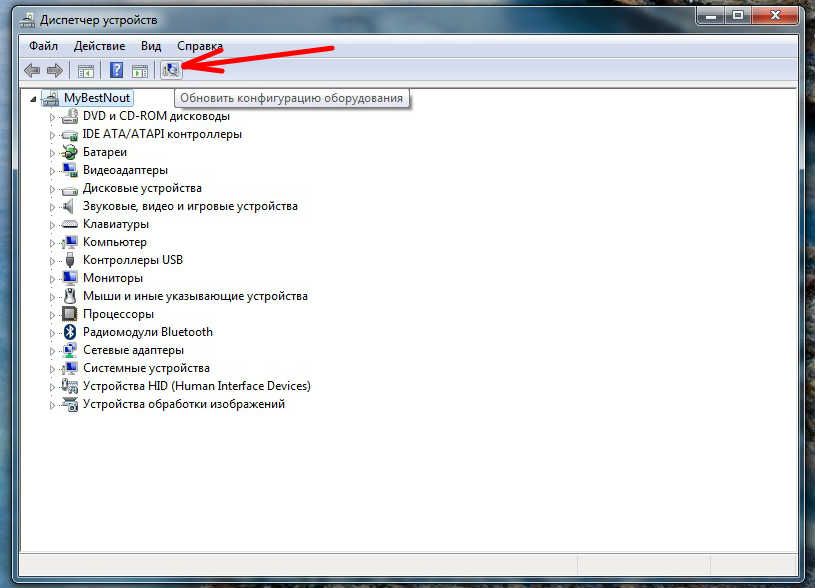 После этого указываем на скачанный элемент. Если элемент помещены в архив, его необходимо сначала распаковать.
После этого указываем на скачанный элемент. Если элемент помещены в архив, его необходимо сначала распаковать.
Одними из самых удобных решений являются приложения, которые самостоятельно находят все недостающие или устаревшие элементы программного обеспечения. Нужно только запустить программу и нажать соответствующую кнопку. После этого запустится механизм поиска новинок. Далее необходимо подтвердить их установку.
В результате ПО в режиме онлайн сверит установленные версии и найденные в Интернете. После произойдет их размещение на компьютере.
Пользователям остается только немного подождать.
Но этот вариант не всегда подходит, так как используемое оборудование может быть уже устаревшим, и новые драйвера попросту откажутся корректно выполнять свои функции. Если вдруг после размещениях их в системе, появятся проблемы, необходимо просто откатить до старой версии. Это делается все с том же «Диспетчере устройств».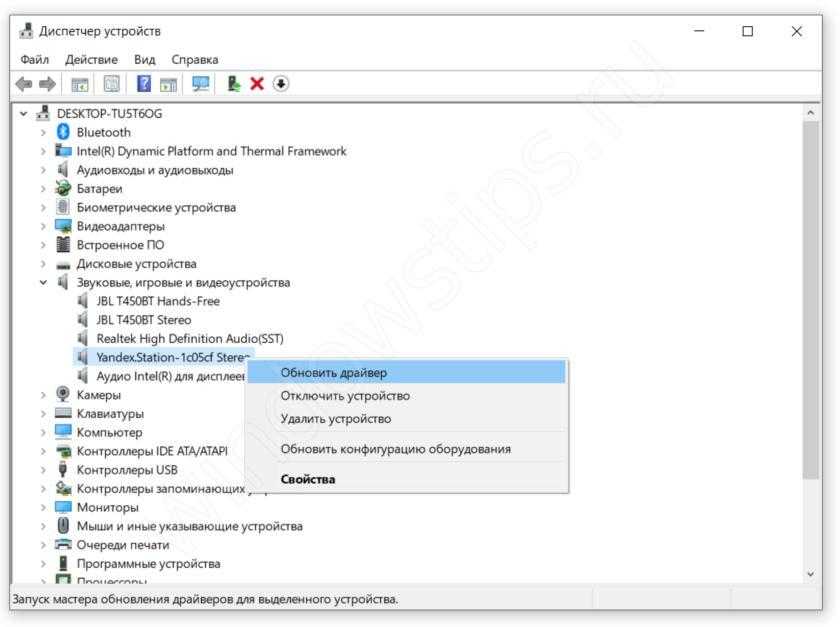 После нажатия на элементе правой кнопкой мыши нужно выбрать «Свойства», затем «Драйвер», и нажать подходящую кнопку.
После нажатия на элементе правой кнопкой мыши нужно выбрать «Свойства», затем «Драйвер», и нажать подходящую кнопку.
Надеюсь, вы найдете в этой статье полезное для себя. Подписывайтесь, и вы всегда будете знать, что делать с компьютером в любой ситуации.
Источник
Как обновить звуковые драйвера на Windows 10
Опции темы
Отображение
Как обновить звуковые драйвера на Windows 10
Порой обновить звуковые драйвера на Windows 10 не так просто, как кажется. Бывает, что каким-то своим причинам, родные драйвера перестают работать, постоянно слетают, и поиск неисправностей ничего не даёт.
Обновить драйвера звуковой карты Windows 10 можно двумя способами:
Откройте «диспетчер устройств», найдите контроллер звукового оборудования. Кликните по нему правой клавишей мышки и нажмите на строке «обновить драйвер».
В появившемся окошке задайте «автоматический поиск драйверов в интернете».
Если, по каким-либо причинам автоматический поиск ничего не дал, и ситуация не изменилась, следует зайти на сайт производителя звуковой карты вашего компьютера, найти модель вашей звуковой карты, и скачать драйверы вручную. После чего, снова зайти в «диспетчер устройств», опять нажать на обновление драйвера, но на сей раз, следует выбрать строку «поиск драйверов на этом компьютере».
Настройку звука на компьютере Windows 10 лучше доверить системе. Она быстрее отыщет причины неисправности, и по возможности исправит ошибки либо сообщит причины, по которым исправление невозможно.
Наведите курсор мышки на значок динамика в правом нижнем углу экрана, и кликните по нему правой кнопкой мышки. Внизу появиться строка «устранение неполадок со звуком».
Нажмите на эту строку, и появиться диалоговое окно, где потребуется выбрать устройство, с которым возникли проблемы, (если используются дополнительные динамики).
Мастер поиска неисправностей найдёт проблемы, вам останется лишь протестировать, возможно улучшить качество звука, и применить исправления.
С появлением Виндовс 10 некоторые устройства могут работать некорректно, из-за несовместимости новой ОС и старого оборудования. Можно попытаться исправить это, при помощи штатных инструментов Виндовс 10.
Найдите в поиске на компьютере программу «выполнение программ, предназначенных для предыдущих версий Windows». Откроется окошко с диагностикой программ и исправления несовместимости.
Запустите средство диагностики и укажите программу, с которой возникли проблемы.
Лучше сразу заходить с правами администратора на случай, если нужны будут исправления в программах с ограниченным доступом.
После диагностики и обнаруженных проблем, программа предложит внести изменения и исправить, с чем следует согласиться.
После таких исправлений, как правило, все устройства, в том числе и звуковые работают лучше. Драйверы перестают слетать и раздражать ежедневными неполадками.
Источник
Как обновить драйвера на Windows 10
Читайте в статье о всех способах безопасно обновить драйвера для звуковой или видеокарты, других устройств на Windows 10. Драйвера представляют собой связующее звено между установленным на ПК оборудованием и его программным обеспечением, то есть операционной системой. В отличие от предыдущих версий операционных систем, в «десятке» разработчики постарались сделать управление компьютером максимально автоматическим. Достаточно всего несколько кликов мышкой, чтобы оборудование начало функционировать, как это было задумано. Но иногда приходится обновлять драйвера самостоятельно, в этом случае можно воспользоваться штатными или сторонними средствами.
Драйвера представляют собой связующее звено между установленным на ПК оборудованием и его программным обеспечением, то есть операционной системой. В отличие от предыдущих версий операционных систем, в «десятке» разработчики постарались сделать управление компьютером максимально автоматическим. Достаточно всего несколько кликов мышкой, чтобы оборудование начало функционировать, как это было задумано. Но иногда приходится обновлять драйвера самостоятельно, в этом случае можно воспользоваться штатными или сторонними средствами.
Какие стандартные средства, чтобы обновить драйвера в Windows 10, можно использовать?
Простейшим способом, как обновить драйвера на Windows 10, является использование встроенных утилит. На «десятке» можно это сделать при помощи стандартного диспетчера, Центра обновления и сайтов производителей оборудования. К последним стоит прибегать в том случае, если другими способами вы обновление провести не смогли.
Обновить через Диспетчер устройств
Простой способ обновить драйвера бесплатно на Windows 10 – использовать диспетчер устройств и автоматическую установку нужных компонентов. Для этого следуйте инструкции:
Для этого следуйте инструкции:
Часто этот способ не позволяет успешно скачать нужное программное обеспечение. Например, в тех случаях, когда нужно обновить сетевой драйвер на Windows 10, стоит поступать иначе. Вам потребуется флешка и другой компьютер, который нормально подключается к сети.
В «Диспетчере устройств» вам необходимо выбрать нужное оборудование и нажать на него правой кнопкой мыши. Из появившегося списка выберите пункт «Свойства», а затем перейдите в раздел «Сведения». Вам необходимо скопировать ИД-устройства, а затем на другом компьютере найти по нему подходящие драйвера в Интернете, скачать и скопировать на флешку. Установить компоненты можно также через «Диспетчер устройств», но выбрать не автоматический поиск, а указать путь к нужным файлам вручную.
Центр обновления Windows
Центр обновления операционной системы позволяет устанавливать не только компоненты программ, но и драйвера. Такая возможность впервые появилась в «десятке», но уже заслужила положительные отзывы от пользователей. Если у вас отключена функция автоматического обновления, то поиск драйверов нужно начать вручную. Для этого следуйте инструкции:
Если у вас отключена функция автоматического обновления, то поиск драйверов нужно начать вручную. Для этого следуйте инструкции:
Преимущество этого метода в том, что вам не потребуется делать никаких дополнительных действий – достаточно лишь иметь стабильное подключение к Интернету, временно не использовать компьютер, чтобы не мешать обновлению и потом перезагрузить его.
Используем сайт производителя оборудования чтобы обновить драйверы
Более простым способом, как обновить драйвера видеокарты на Windows 10, является использование сайта производителя этого оборудования. Для начала уточните модель своей видеокарты или другого обордования через «Диспетчер устройств», окно сведений о системе или просто посмотрев коробку от устройства. Теперь вам необходимо найти сайт производителя.
Одним из самых популярных разработчиков и производителей видеокарт является NVidia GeForce. На официальном сайте у этого производителя представлен полный комплект новейших драйверов для разного оборудования.
Вам необходимо лишь выбрать модель, а затем указать версию вашей системы. Если вы забыли количество бит своей ОС, то необходимо щелкнуть правой кнопкой по иконке «Компьютер» и выбрать из списка строку «Свойства».
После того как вы нашли на сайте нужную ссылку для скачивания, нужно загрузить пакет драйверов на свое устройство и запустить установку. В большинстве случаев компоненты поставляются вместе со специальной программной оболочкой, через которую их в дальнейшем можно будет обновлять.
Автоматическое обновление драйверов сторонними средствами
Если по каким-либо причинам вы не можете установить нужные драйвера при помощи стандартных средств, то можно обратиться к специальным программам-загрузчикам. Для этого необходимо скачать их с сайта разработчика и установить на свой компьютер. Эти приложения автоматически ищут недостающие или устаревшие компоненты системы, связываются со своими базами данных и загружают драйвера оттуда.
Какие программы можно использовать?
Есть несколько приложений, позволяющих обновить драйвера онлайн на Windows 10. Приведем примеры наиболее популярных:
Приведем примеры наиболее популярных:
Это далеко не полный список программ, которые могут помочь обновить системные компоненты пользователям Windows 10. Все перечисленные приложения хороши тем, что их интерфейс подойдет даже для неопытных юзеров.
Источник
Realtek HD Audio — Как скачать и переустановить в Windows 10
Realtek HD Audio Driver — наиболее часто используемый драйвер звука для управления настройками звука в системе Windows. Realtek High Definition Audio Manager поставляется вместе с драйвером Realtek Audio. В основном это наиболее часто используемый драйвер звука, который загружен невероятными функциями и поддерживает шестиканальный цифро-аналоговый преобразователь (ЦАП) с 16.20.24-битной импульсной кодовой модуляцией. в канале аудио 5.1.
По сути, звуковой драйвер облегчает воспроизведение звука на рабочем столе Windows и, как известно, обеспечивает высококачественный звук для вашей системы через звуковую карту. Он помечен вашим аудиоустройством для улучшения звучания. Недавно пользователи Window сообщили о сложности доступа к звуковому драйверу. Пользователи также потеряли или потеряли иконку Realtek HD Audio Manager на панели задач, в системном трее и в разделе уведомлений. Возможно, проблема возникла либо после обновления Windows, либо из-за изменения драйвера звуковой карты.
Недавно пользователи Window сообщили о сложности доступа к звуковому драйверу. Пользователи также потеряли или потеряли иконку Realtek HD Audio Manager на панели задач, в системном трее и в разделе уведомлений. Возможно, проблема возникла либо после обновления Windows, либо из-за изменения драйвера звуковой карты.
В этой статье мы обсудим, как загрузить и переустановить Realtek HD Audio Manager. Этот пост также содержит предложения по следующим вопросам:
Как загрузить и переустановите Realtek HD Audio Manager
Перед загрузкой новых драйверов удалите все текущие драйверы. Чтобы избежать дублирования конфликтов между несколькими драйверами, необходимо также удалить дубликаты аудио драйверов.
Для этого выполните следующие действия:
На странице загрузки будет представлен список доступных аудио драйверов для загрузки. Ищите тот, который вы хотите, и загрузите его.
После завершения процесса загрузки дважды щелкните файлы установки и следуйте инструкциям для завершения установки.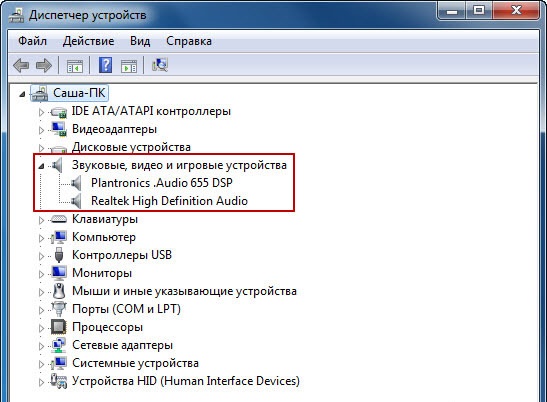
Если, несмотря на переустановку Realtek HD Audio, компонент по-прежнему отсутствует, или вам трудно открыть его, следуйте этим советам.
Устранить проблемы Realtek HD Audio Manager
1. Отключить драйвер драйвера Microsoft UAA для HD Audio и устранить конфликты драйверов
2. Включить запуск в диспетчере задач
3. Обновите программное обеспечение драйвера звука
Если Realtek HD Audio по-прежнему отсутствует, выполните следующие действия.
Предполагая, что на вашем компьютере установлена последняя версия установочного файла драйвера, выберите «Просмотреть мой компьютер для получения программного обеспечения драйвера».
Выберите и выберите « Позвольте мне выбрать» из списка доступных драйверов на моем компьютере.
Найдите и выберите последнюю версию драйвера по дате, а затем нажмите «Далее» для обновления.
4. Добавить устаревшее оборудование
Источник
Устранение проблем со звуком в Windows 10
Если у вас возникли проблемы со звуком, воспользуйтесь следующими рекомендациями. Советы перечислены в определенном порядке — начните с первого, проверьте, помог ли он, и переходите к следующему.
Советы перечислены в определенном порядке — начните с первого, проверьте, помог ли он, и переходите к следующему.
Если доступно несколько устройств вывода звука, убедитесь в том, что выбрано нужное. Для этого выполните следующие действия.
Щелкните значок динамиков на панели задач.
Убедитесь в том, что звук воспроизводится на предпочитаемом вами звуковом устройстве, таком как динамик или наушники.
Если это не помогло, переходите к следующему совету..
Возможно, это средство устранит проблемы со звуком автоматически.
Для запуска средства устранения неполадок выполните следующие действия.
В поле поиска на панели задач введите средство устранения неполадок со звуком, а затем из списка результатов выберите Поиск и устранение неполадок при воспроизведении звука и нажмите Далее.
Выберите устройство, проблему с которым требуется устранить, и продолжите работу со средством устранения неполадок.
Средство устранения неполадок также можно запустить из раздела параметров звука. Выберите пуск > Параметры > система > звук > Устранение неполадок.
Выберите пуск > Параметры > система > звук > Устранение неполадок.
Если запуск средства устранения неполадок не помог, переходите к следующему совету.
Проверка наличия обновлений
Нажмите кнопку пуск > Параметры > Обновить & Безопасность > обновления Windows > Проверка наличия обновлений.
Выполните одно из следующих действий:
Если указано состояние «Устройство обновлено», перейдите к следующему совету.
Если указано состояние «Доступны обновления», выберите Установить сейчас.
Выберите обновления, которые необходимо установить, а затем нажмите кнопку Установить.
Перезагрузите компьютер и проверьте, правильно ли работает звук.
Если это не решило проблему, переходите к следующему совету.
Проверьте надежность подключения динамиков и наушников к разъемам. Убедитесь, что все кабели подключены.
При наличии нескольких разъемов 5 мм для подключения, особенно в системе объемного звука, убедитесь, что все кабели подключены к правильному разъему.
Если не ясно, к какому разъему необходимо подключить тот или иной кабель, обратитесь к изготовителю оборудования или попытайтесь по очереди найти наиболее очевидные выходные разъемы и проверьте, работают ли они.
Примечание. Некоторые системы используют зеленый разъем для вывода и розового звука для входа в микрофон, а другие — как «Наушники» или «микрофон».
Убедитесь, что питание включено, и проверьте уровень громкости.
Убедитесь, что не включен параметр «Выключить звук», и попробуйте установить более высокий уровень громкости с помощью всех регуляторов.
Помните, что некоторые динамики и приложения имеют собственные регуляторы громкости. Обязательно проверьте их все.
Попробуйте подключить динамик и наушники к другому USB-порту.
Возможно, что динамики не будут работать, когда подключены наушники. Отключите наушники и посмотрите, помогло ли это.
Если с кабелями и громкостью все в порядке, дополнительные инструкции по устранению неполадок см. в следующих разделах.
в следующих разделах.
Проверьте, не отключен ли звук для звуковых устройств и не отключены ли эти устройства.
Щелкните правой кнопкой мыши значок «Динамики» на панели задач, а затем выберите Открыть микшер громкости.
Вы увидите набор элементов управления громкостью для ваших устройств. Убедитесь, что ни на одном из них не отключен звук. Если звук отключен, то рядом с элементом управления громкостью появится красный круг с линией. В этом случае выберите регулятор громкости для включения звука.
Выберите звуковое устройство, а затем Свойства устройства. Убедитесь, что выбраны Свойства устройства для всех устройств ввода и вывода.
Убедитесь, что для устройств ввода и вывода снят флажок Отключить.
Если это не решило проблему, переходите к следующему совету.
Аппаратные проблемы могут быть вызваны устаревшими или неработоспособными драйверами. Убедитесь, что аудиодрайвер обновлен, и при необходимости обновите его. Если это не сработает, попробуйте удалить аудиодрайвер (он будет переустановлен автоматически).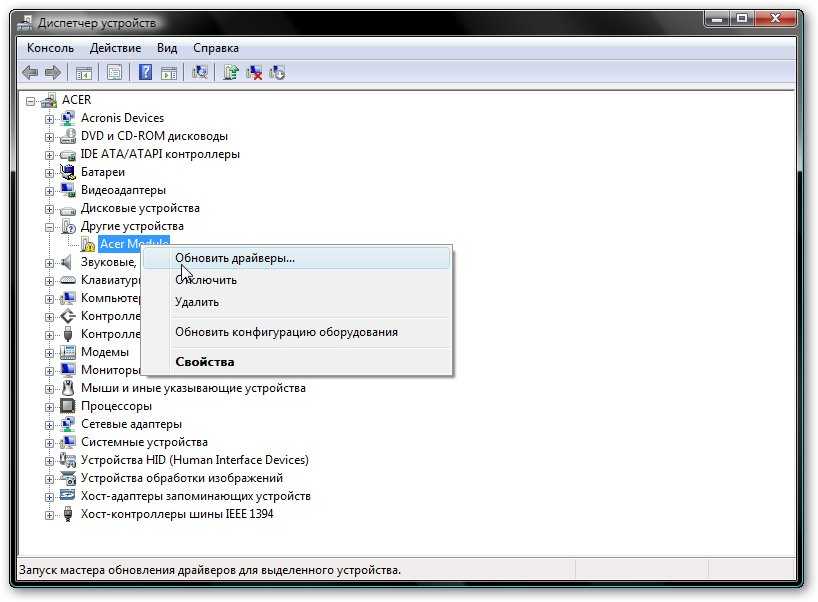 Если это не поможет устранить проблему, попробуйте воспользоваться универсальным аудиодрайвером, который поставляется вместе c Windows. Если у вас возникли проблемы со звуком после установки обновлений, попробуйте выполнить откат драйвера звукового устройства.
Если это не поможет устранить проблему, попробуйте воспользоваться универсальным аудиодрайвером, который поставляется вместе c Windows. Если у вас возникли проблемы со звуком после установки обновлений, попробуйте выполнить откат драйвера звукового устройства.
Для автоматического обновления аудиодрайвера выполните следующие действия.
В поле поиска на панели задач введите диспетчер устройств, а затем выберите его в списке результатов.
Нажмите стрелку рядом с разделом Звуковые, игровые и видеоустройства, чтобы развернуть его.
Щелкните правой кнопкой мыши элемент звуковой платы или звукового устройства, например наушников или динамиков, выберите пункт Обновить драйвер, а затем выберите Автоматический поиск обновленных драйверов. Следуйте инструкциям на экране, чтобы завершить обновление.
Если Windows не находит новый драйвер, найдите его на веб-сайте изготовителя устройства и выполните сопутствующие указания. Если это не поможет устранить проблему, попробуйте удалить аудиодрайвер.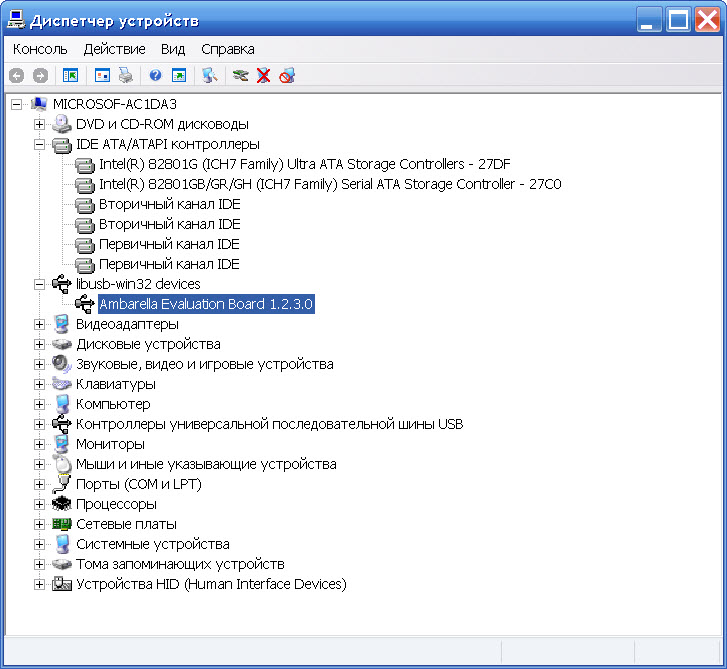
Чтобы удалить аудиодрайвер, выполните следующие действия.
В поле поиска на панели задач введите диспетчер устройств, а затем выберите его в списке результатов.
Нажмите стрелку рядом с разделом Звуковые, игровые и видеоустройства, чтобы развернуть его.
Щелкните правой кнопкой мыши элемент звуковой платы или звукового устройства, а затем выберите Удалить устройство, поставьте флажок напротив пункта Удалить ПО драйвера для этого устройства и нажмите кнопку Удалить.
Примечание. Перед перезапуском обязательно сохраните документы и другие текущие данные.
При перезапуске автоматически появится запрос на переустановку звукового драйвера на компьютере.
Если это не поможет устранить проблему, попробуйте воспользоваться универсальным аудиодрайвером, который поставляется вместе c Windows.
Чтобы воспользоваться универсальным аудиодрайвером, который поставляется вместе c Windows, выполните следующие действия.
В поле поиска на панели задач введите диспетчер устройств, а затем выберите его в списке результатов.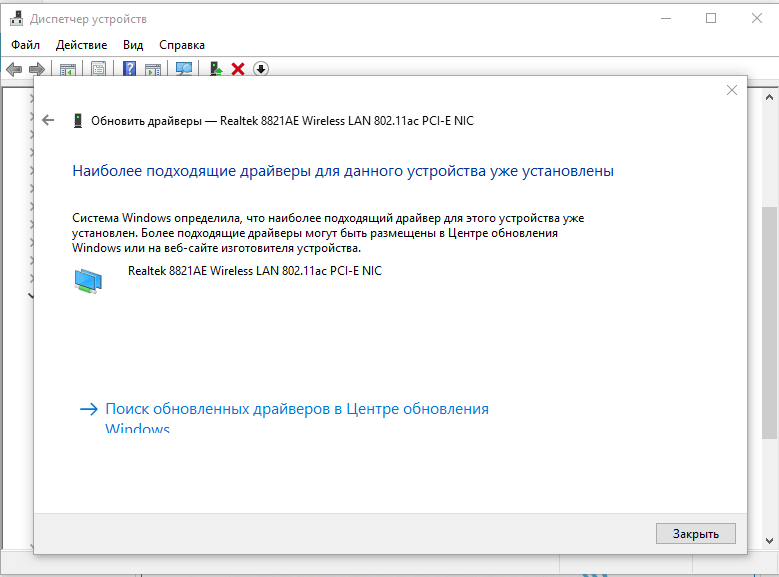
Нажмите стрелку рядом с разделом Звуковые, игровые и видеоустройства, чтобы развернуть его.
Щелкните правой кнопкой мыши элемент звуковой платы или звукового устройства, а затем выберите Обновить драйвер > Выполнить поиск драйверов на этом компьютере > Выбрать драйвер из списка уже установленных драйверов.
Выберите звуковое устройство, драйвер которого требуется обновить, нажмите кнопку Далее, а затем следуйте инструкциям по его установке.
Если эти действия не устранили проблему со звуком, перейдите на веб-сайт изготовителя устройства и установите самые последние аудиодрайверы для вашего устройства. Ниже приведен пример страницы скачивания драйвера от производителя звукового устройства.
Если после установки обновлений возникли проблемы со звуком
Если звук работал до запуска Центра обновления Windows, а теперь не работает, попробуйте выполнить откат аудиодрайвера.
Чтобы выполнить откат аудиодрайвера
В поле поиска на панели задач введите диспетчер устройств, а затем выберите его в списке результатов.
Нажмите стрелку рядом с разделом Звуковые, игровые и видеоустройства, чтобы развернуть его.
Щелкните правой кнопкой профиль звуковой платы или звукового устройства, а затем выберите пункт Свойства.
Перейдите на вкладку Драйвер и выберите Откатить.
Прочтите и выполните инструкции, а затем нажмите Да, если требуется выполнить откат аудиодрайвера.
Если откат звукового драйвера не помог или оказался невозможен, вы можете попытаться восстановить компьютер из точки восстановления системы.
Восстановление компьютера из точки восстановления системы
При установке обновлений Майкрософт в системе мы создаем точку восстановления системы на случай возникновения проблем. Попробуйте восстановить систему до этой точки и проверьте, помогло ли это устранить проблемы со звуком. Дополнительные сведения см. в разделе «Восстановление из точки восстановления системы» статьи Параметры восстановления в Windows 10.
Если вы подключаетесь к звуковому устройству, такому как наушники или динамики, с помощью USB или HDMI, возможно, вам потребуется задать это звуковое устройство как используемое по умолчанию.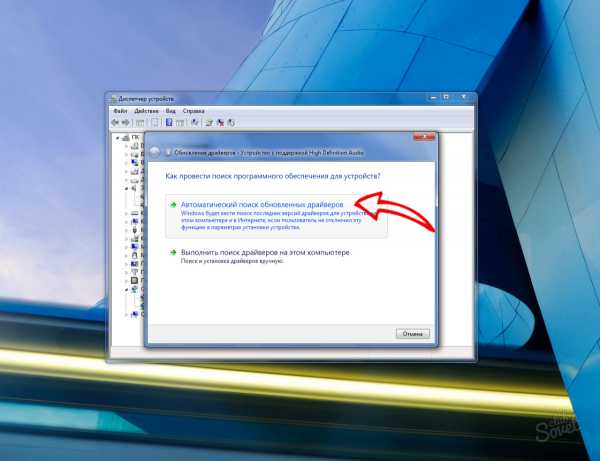 Если вы используете внешний монитор, не имеющий встроенных динамиков, убедитесь, что этот монитор не установлен в качестве устройства вывода по умолчанию. Если это так, звук не будет. Это можно проверить при задании устройства вывода звука по умолчанию. Вот как это сделать.
Если вы используете внешний монитор, не имеющий встроенных динамиков, убедитесь, что этот монитор не установлен в качестве устройства вывода по умолчанию. Если это так, звук не будет. Это можно проверить при задании устройства вывода звука по умолчанию. Вот как это сделать.
Введите панель управления в поле поиска на панели задач, а затем в списке результатов выберите «Панель управления».
В разделе «Панель управления» выберите Оборудование и звук > Звук.
На вкладке Воспроизведение щелкните правой кнопкой мыши профиль звукового устройства, выберите Использовать по умолчанию, а затем нажмите кнопку ОК.
Если настройка звукового устройства по умолчанию не дала результатов, дополнительные советы по устранению неполадок см. в следующих разделах.
Иногда наличие дополнительных средств звука может привести к проблемам со звуком. Их отключение может помочь устранить проблему.
Введите панель управления в поле поиска на панели задач, а затем в списке результатов выберите «Панель управления».
В разделе «Панель управления» выберите Оборудование и звук > Звук.
На вкладке Воспроизведение щелкните правой кнопкой мыши Устройство по умолчанию и выберите Свойства.
На вкладке Дополнительные параметры установите флажок Отключить все дополнительные параметры или Отключить все звуковые эффекты (в зависимости от того, какой параметр отображается), нажмите кнопку ОК и попробуйте воспроизвести звук на звуковом устройстве.
Если это не сработает, на вкладке Воспроизведение выберите другое устройство по умолчанию (если таковое имеется), установите флажок Отключить все дополнительные параметры или Отключить все звуковые эффекты, нажмите кнопку ОК и снова попытайтесь воспроизвести звук. Выполните это для каждого стандартного устройства.
Если выключение дополнительных средств звука не дало результатов, дополнительные инструкции по устранению неполадок см. в следующих разделах.
Введите службы в поле поиска на панели задач, а затем в списке результатов выберите «Службы».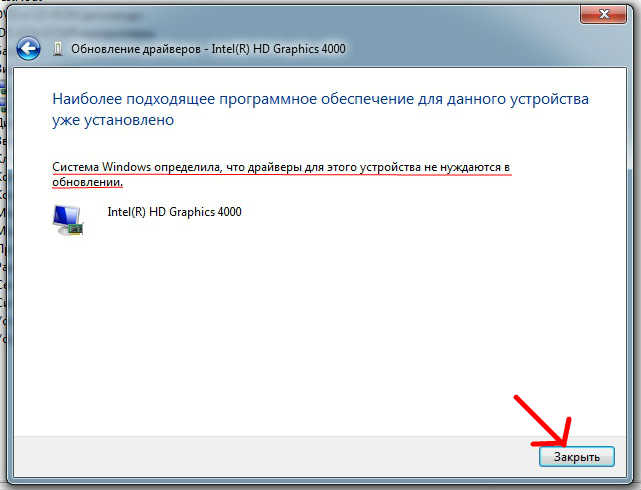
Выберите каждую из следующих служб, щелкните ее правой кнопкой мыши и нажмите кнопку Перезапустить.
Средство построения конечных точек Windows Audio
Удаленный вызов процедур (RPC)
Если перезапуск этих служб не решит проблему, дополнительные инструкции по устранению неполадок см. в следующих разделах.
Введите панель управления в поле поиска на панели задач, а затем в списке результатов выберите «Панель управления».
В разделе «Панель управления» выберите Оборудование и звук > Звук.
На вкладке Воспроизведение щелкните правой кнопкой мыши (или нажмите и удерживайте) элемент Устройство по умолчанию и выберите пункт Свойства.
На вкладке Дополнительно в разделе Формат по умолчанию измените параметр, нажмите ОК,и еще раз проверьте звуковое устройство. Если это не помогло, попробуйте еще раз изменить данный параметр.
Если использование других форматов аудио не дало результатов, дополнительные инструкции по устранению неполадок см. в следующих разделах.
в следующих разделах.
После установки ряда обновлений необходимо перезапустить устройство.
Чтобы проверить наличие установленных обновлений, ожидающих перезагрузки, выполните следующие действия.
Сохраните документы и закройте все приложения.
Выберите один из параметров перезагрузки, чтобы применить обновления.
Требуется справка по Центру обновления Windows? См. статью Узнайте, как устранить проблемы с обновлениями Windows 10.
Если перезапуск не дал результатов, дополнительные инструкции по устранению неполадок см. в следующем разделе.
Некоторые проблемы со звуком могут быть вызваны проблемой с аудиокодеком IDT High Definition Audio. Это можно исправить при помощи ручного обновления драйверов, позволяющего выбрать нужный звуковой драйвер.
Примечание: Не все системы имеют аудиокодек IDT High Definition Audio.
Чтобы проверить, есть ли у вас этот кодек, и обновить драйвер вручную, выполните следующие действия
В поле поиска на панели задач введите диспетчер устройств, а затем выберите его в списке результатов.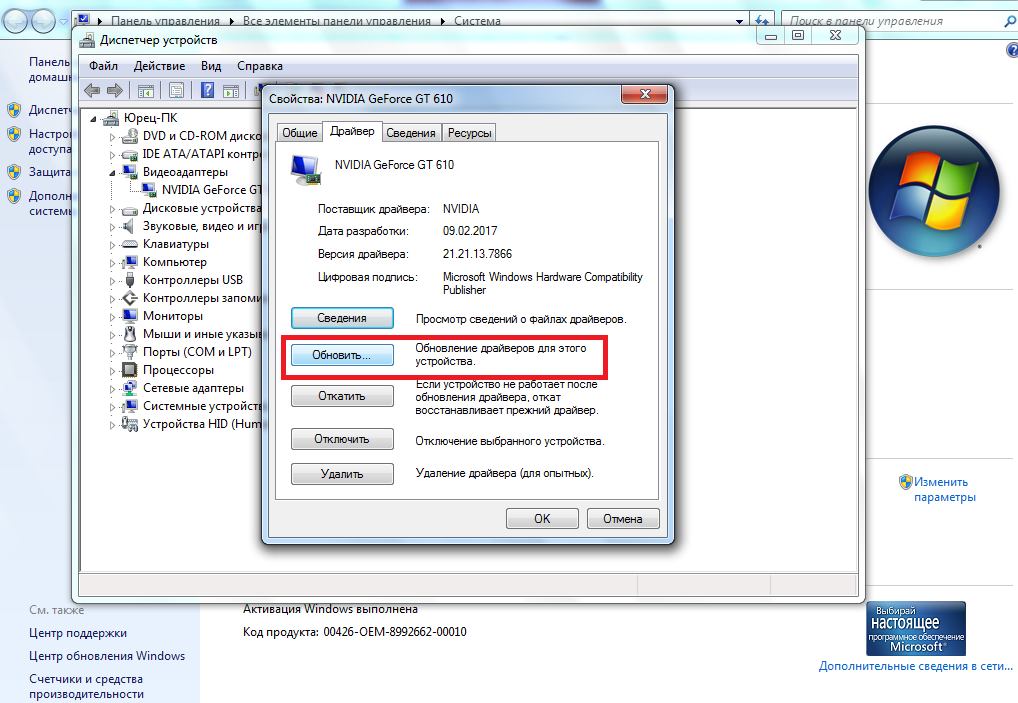
Нажмите стрелку рядом с разделом Звуковые, игровые и видеоустройства, чтобы развернуть его.
Найдите аудиокодек IDT High Definition Audio. Если он есть в списке, щелкните его правой кнопкой мыши и нажмите Обновить драйвер,а затем выберите пункты Выполнить поиск драйверов на этом компьютере > Выбрать драйвер из списка уже установленных драйверов.
Вы увидите список предустановленных драйверов. Выберите Устройство с поддержкой High Definition Audio и нажмите кнопку Далее.
В разделе Разрешить доступ к микрофону на этом устройстве выберите Изменить. Убедитесь, что переключатель установлен в положение Вкл..
Если у вас возникла эта проблема с конкретным приложением, прокрутите список вниз до пункта Выбрать приложения Microsoft Store, которые могут получать доступ к микрофону и убедитесь, что переключатель рядом с этим приложением также переведен в положение Вкл..
Источник
Видео
Драйвер звука — скачать и обновить!
Как установить драйвера на звук Realtek HD?
Как правильно установить драйвер на звук в компьютер и ноутбук 2022
Установка драйверов на windows 10 / Как скачать и установить драйвера на Windows 10 в 2022 году
100{62a0ab3e1396d77a39e67b8b653bbb28fae01948f316f942bb959609a53e7560} УСТАНОВКА ДРАЙВЕРА Realtek! АКТУАЛЬНОЕ В 2022 ГОДУ Включение передней панели, звука, микрофона
Как установить драйвера Windows 11. Обновление драйверов
Обновление драйверов
Как на Windows 10 обновить драйвер звуковой карты
Как установить, обновить, откатить или переустановить аудио драйвер?
100{b66ecb17634327e90a4735c7c4d0ea873eb2bee24c57b6451e60c194ab72a02a} УСТАНОВКА ДРАЙВЕРА Realtek! АКТУАЛЬНОЕ В 2020 ГОДУ. Включение передней панели, звука, микрофона
После обновления Windows 10 пропал звук
Как обновить универсальный аудио драйвер на windows 10
Содержание
- Как обновить драйвера на звук в windows 10? Лучшие методы
- Диспетчер устройств
- Официальный сайт
- Программа обновления ПО
- В Windows 10 обнаружен универсальный Аудио драйвер
- Обнаружен универсальный аудиодрайвер
- 1] Включите свои Аудио службы
- 2] Обновите Аудио драйвер
- 3] Переустановите Аудио драйвер
- Как обновить звуковые драйвера на Windows 10
- Как обновить звуковые драйвера на Windows 10
- Как исправить ошибку с универсальным аудиодрайвером для ОС Windows 10
- Как загрузить и переустановите Realtek HD Audio Manager
- 1.
 Отключить драйвер драйвера Microsoft UAA для HD Audio и устранить конфликты драйверов
Отключить драйвер драйвера Microsoft UAA для HD Audio и устранить конфликты драйверов - 3. Обновите программное обеспечение драйвера звука
- 4. Добавить устаревшее оборудование
- Получение обновлений с серверов Microsoft
- Загрузка софта с ресурса разработчика звукового контроллера
- Видео
Как обновить драйвера на звук в windows 10? Лучшие методы
Приветствую вас, читатели блога.
Нередко пользователи компьютера встречаются с ситуацией, когда по каким-то причинам необходимо обновить звуковые драйвера на Windows 10. Иногда это связано с появлением модернизированной версии ПО, которое поможет выявить дополнительные каналы в дорожке. В других случаях это связано с проблемами, возникающими при установке обеспечения, в результате чего устройство работает частично или вовсе отказывается это делать. Далее в статье я расскажу о нескольких вариантах, как можно провести нужную нам процедуру.
Содержание статьи
Диспетчер устройствСуществует несколько основных методов, с помощью которых каждый нуждающийся может бесплатно установить к себе на компьютер новую версию драйверов на звуковую карту. Я расскажу о нескольких из них. И первый – через «Диспетчер устройств». Этот вариант дает возможность провести все вручную.
Я расскажу о нескольких из них. И первый – через «Диспетчер устройств». Этот вариант дает возможность провести все вручную.
Выполняем ряд действий:
После этого запустится инструмент, который все выполнит автоматически. Остается только подождать. В некоторых случаях после установки необходимо произвести перезапуск оборудования.
Официальный сайтЕще одним вариантом является использование обеспечения, скачанного с официального сайта, ведь в некоторых случаях инструменты Windows не находят новинки. Или же их установка приводит к некорректной работе компонента.
В любом случае решение есть – отправляемся на официальный сайт производителя ищем соответствующий продукт. Скачиваем и запускаем его. Далее, пользуясь подсказками, устанавливаем то, что нужно.
Иногда бывает, что приложение не может найти подключенный компонент. Есть возможность разместить в системе файлы и ручным методом. Для этого проделываем шаги, которые выполняли в прошлом методе, только в последнем пункте выбираем поиск соответствующего решения на компьютере. После этого указываем на скачанный элемент. Если элемент помещены в архив, его необходимо сначала распаковать.
После этого указываем на скачанный элемент. Если элемент помещены в архив, его необходимо сначала распаковать.
Одними из самых удобных решений являются приложения, которые самостоятельно находят все недостающие или устаревшие элементы программного обеспечения. Нужно только запустить программу и нажать соответствующую кнопку. После этого запустится механизм поиска новинок. Далее необходимо подтвердить их установку.
В результате ПО в режиме онлайн сверит установленные версии и найденные в Интернете. После произойдет их размещение на компьютере.
Пользователям остается только немного подождать.
Но этот вариант не всегда подходит, так как используемое оборудование может быть уже устаревшим, и новые драйвера попросту откажутся корректно выполнять свои функции. Если вдруг после размещениях их в системе, появятся проблемы, необходимо просто откатить до старой версии. Это делается все с том же «Диспетчере устройств».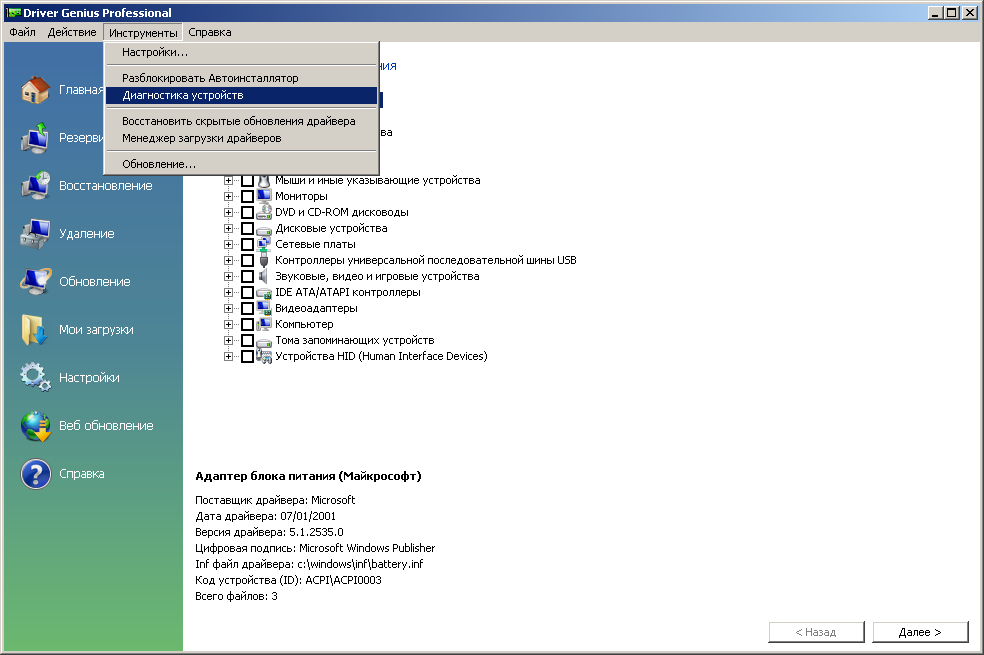 После нажатия на элементе правой кнопкой мыши нужно выбрать «Свойства», затем «Драйвер», и нажать подходящую кнопку.
После нажатия на элементе правой кнопкой мыши нужно выбрать «Свойства», затем «Драйвер», и нажать подходящую кнопку.
Надеюсь, вы найдете в этой статье полезное для себя. Подписывайтесь, и вы всегда будете знать, что делать с компьютером в любой ситуации.
Источник
В Windows 10 обнаружен универсальный Аудио драйвер
Будь то развлечения, игры или простые системные уведомления и процессы, звуки жизненно важны для использования компьютера. Звук Windows периодически срывается и перестает воспроизводиться, особенно после обновления.
Различные факторы могут вызвать проблемы со звуком в вашей системе Windows, и ваш первый курс действий обычно — обратиться к средству устранения неполадок Windows.
Если средство устранения неполадок со звуком Windows сообщает, что обнаружен универсальный аудио драйвер, вы можете запутаться, поскольку в сообщении не указывается исправление или точная причина проблемы.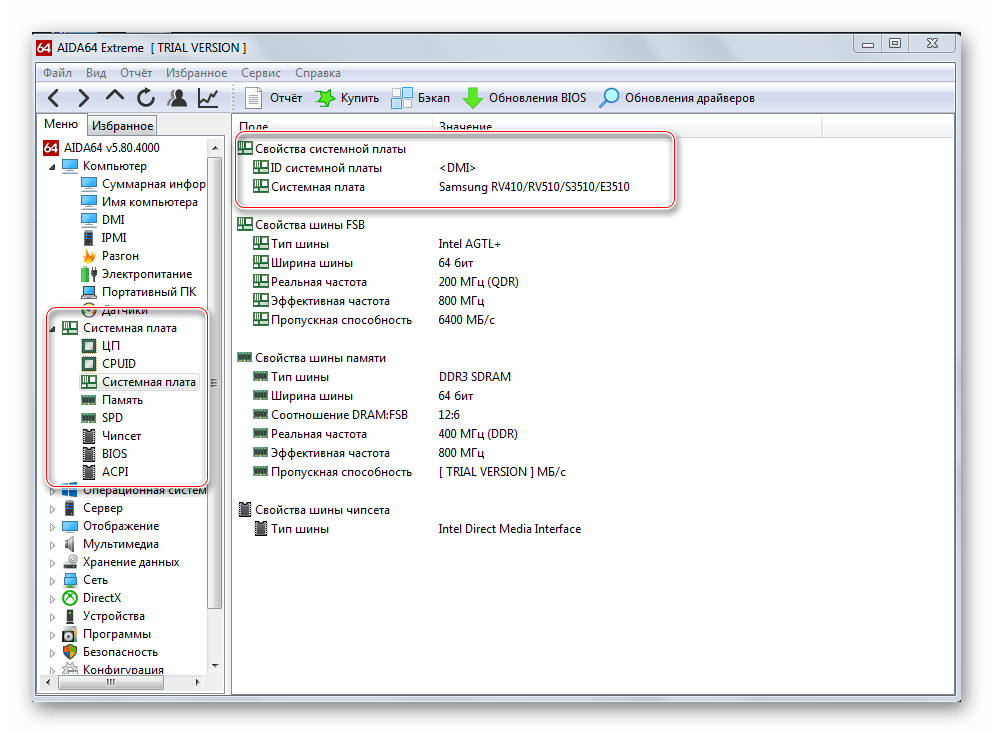
Однако из сообщения вы можете сказать, что это как-то связано с вашим аудиодрайвером. Если вы столкнулись с этой проблемой, прочитайте эту статью, чтобы узнать, как ее исправить.
Обнаружен универсальный аудиодрайвер
Теперь, когда у вас есть краткий обзор того, что означает универсальный аудиодрайвер, вы можете это исправить. Вот шаги, которые необходимо предпринять, чтобы избавиться от этой проблемы. Я советую вам следовать им в том порядке, в котором я их предоставил.
1] Включите свои Аудио службы
Первым базовым шагом по устранению неполадок со звуком является подтверждение того, что соответствующие Аудио службы включены и запущены. Откройте диалоговое окно «Выполнить» с помощью комбинации клавиш Windows + R и найдите файл services.msc.
В списке служб найдите:
Для каждой из этих служб проверьте в столбце «Статус«, работают ли они.
Если эти службы не работают, щелкните каждую из них правой кнопкой мыши и выберите Запустить.
Вы также должны настроить их на автоматический запуск без необходимости запуска в ручную.
Для этого дважды щелкните службу и измените Тип запуска на Автоматический. Нажмите кнопку ОК, чтобы сохранить изменения.
2] Обновите Аудио драйвер
Если вы переустанавливаете драйвер, но Windows продолжает обнаруживать универсальные аудио драйверы, возможно, вам потребуется обновить драйвер. Устаревшие драйверы также могут вызывать эти проблемы со звуком на компьютерах.
Снова откройте диспетчер устройств. Прокрутите Диспетчер устройств и найдите раздел Звуковые, видео и игровые контроллеры. Щелкните, чтобы развернуть.
В этом разделе щелкните правой кнопкой мыши свой аудиодрайвер и нажмите кнопку «Обновить драйвер». Выберите способ обновления драйверов — через Интернет или из локального хранилища.
Следуйте инструкциям на экране, чтобы обновить драйверы. После этого перезагрузите компьютер, чтобы завершить обновление и удалить устаревший драйвер. Эти решения рекомендуются для решения раздражающей общей проблемы обнаружения аудиодрайвера.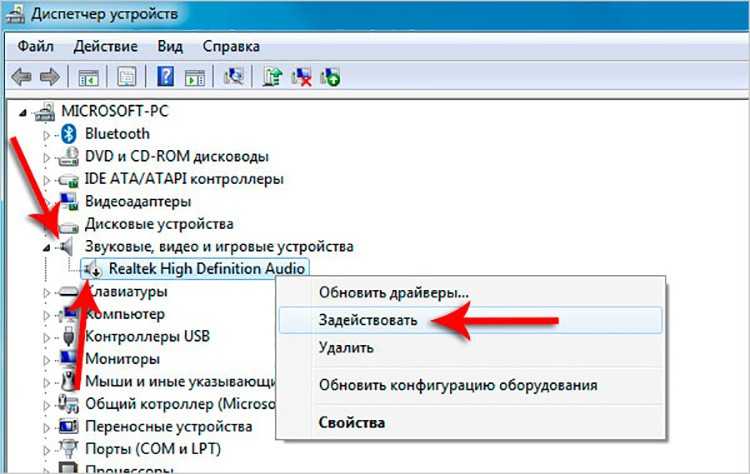
3] Переустановите Аудио драйвер
Ваш аудиодрайвер может содержать ошибки или быть поврежден, и единственный способ исправить это — переустановить драйвер. Сначала перейдите в диспетчер устройств, открыв диалоговое окно «Выполнить» и выполнив поиск devmgmt.msc.
В списке устройств найдите Звуковые, видео и игровые контроллеры и разверните его.
Щелкните правой кнопкой мыши драйвер в этом разделе и выберите «Удалить».
Следуйте инструкциям мастера на экране, чтобы завершить удаление. После этого перезагрузите компьютер.
Не бойтесь потерять аудио драйвер, удалив его. Программа установки драйвера уже установлена на вашем компьютере. Итак, при перезагрузке компьютер замечает, что аудио драйвер не установлен, и затем переустанавливает его, тем самым устраняя проблемы со звуком.
Источник
Как обновить звуковые драйвера на Windows 10
Опции темы
Отображение
Как обновить звуковые драйвера на Windows 10
Порой обновить звуковые драйвера на Windows 10 не так просто, как кажется.
Бывает, что каким-то своим причинам, родные драйвера перестают работать, постоянно слетают, и поиск неисправностей ничего не даёт.
Обновить драйвера звуковой карты Windows 10 можно двумя способами:
Откройте «диспетчер устройств», найдите контроллер звукового оборудования. Кликните по нему правой клавишей мышки и нажмите на строке «обновить драйвер».
В появившемся окошке задайте «автоматический поиск драйверов в интернете».
Если, по каким-либо причинам автоматический поиск ничего не дал, и ситуация не изменилась, следует зайти на сайт производителя звуковой карты вашего компьютера, найти модель вашей звуковой карты, и скачать драйверы вручную. После чего, снова зайти в «диспетчер устройств», опять нажать на обновление драйвера, но на сей раз, следует выбрать строку «поиск драйверов на этом компьютере».
Настройку звука на компьютере Windows 10 лучше доверить системе. Она быстрее отыщет причины неисправности, и по возможности исправит ошибки либо сообщит причины, по которым исправление невозможно.
Наведите курсор мышки на значок динамика в правом нижнем углу экрана, и кликните по нему правой кнопкой мышки. Внизу появиться строка «устранение неполадок со звуком».
Нажмите на эту строку, и появиться диалоговое окно, где потребуется выбрать устройство, с которым возникли проблемы, (если используются дополнительные динамики).
Мастер поиска неисправностей найдёт проблемы, вам останется лишь протестировать, возможно улучшить качество звука, и применить исправления.
С появлением Виндовс 10 некоторые устройства могут работать некорректно, из-за несовместимости новой ОС и старого оборудования. Можно попытаться исправить это, при помощи штатных инструментов Виндовс 10.
Найдите в поиске на компьютере программу «выполнение программ, предназначенных для предыдущих версий Windows». Откроется окошко с диагностикой программ и исправления несовместимости.
Запустите средство диагностики и укажите программу, с которой возникли проблемы.
Лучше сразу заходить с правами администратора на случай, если нужны будут исправления в программах с ограниченным доступом.
После диагностики и обнаруженных проблем, программа предложит внести изменения и исправить, с чем следует согласиться.
После таких исправлений, как правило, все устройства, в том числе и звуковые работают лучше. Драйверы перестают слетать и раздражать ежедневными неполадками.
Источник
Как исправить ошибку с универсальным аудиодрайвером для ОС Windows 10
Realtek HD Audio Driver — наиболее часто используемый драйвер звука для управления настройками звука в системе Windows. Realtek High Definition Audio Manager поставляется вместе с драйвером Realtek Audio. В основном это наиболее часто используемый драйвер звука, который загружен невероятными функциями и поддерживает шестиканальный цифро-аналоговый преобразователь (ЦАП) с 16.20.24-битной импульсной кодовой модуляцией. в канале аудио 5.1.
По сути, звуковой драйвер облегчает воспроизведение звука на рабочем столе Windows и, как известно, обеспечивает высококачественный звук для вашей системы через звуковую карту. Он помечен вашим аудиоустройством для улучшения звучания. Недавно пользователи Window сообщили о сложности доступа к звуковому драйверу. Пользователи также потеряли или потеряли иконку Realtek HD Audio Manager на панели задач, в системном трее и в разделе уведомлений. Возможно, проблема возникла либо после обновления Windows, либо из-за изменения драйвера звуковой карты.
Он помечен вашим аудиоустройством для улучшения звучания. Недавно пользователи Window сообщили о сложности доступа к звуковому драйверу. Пользователи также потеряли или потеряли иконку Realtek HD Audio Manager на панели задач, в системном трее и в разделе уведомлений. Возможно, проблема возникла либо после обновления Windows, либо из-за изменения драйвера звуковой карты.
В этой статье мы обсудим, как загрузить и переустановить Realtek HD Audio Manager. Этот пост также содержит предложения по следующим вопросам:
Как загрузить и переустановите Realtek HD Audio Manager
Перед загрузкой новых драйверов удалите все текущие драйверы. Чтобы избежать дублирования конфликтов между несколькими драйверами, необходимо также удалить дубликаты аудио драйверов.
Для этого выполните следующие действия:
На странице загрузки будет представлен список доступных аудио драйверов для загрузки. Ищите тот, который вы хотите, и загрузите его.
После завершения процесса загрузки дважды щелкните файлы установки и следуйте инструкциям для завершения установки.
Если, несмотря на переустановку Realtek HD Audio, компонент по-прежнему отсутствует, или вам трудно открыть его, следуйте этим советам.
1. Отключить драйвер драйвера Microsoft UAA для HD Audio и устранить конфликты драйверов
3. Обновите программное обеспечение драйвера звука
Если Realtek HD Audio по-прежнему отсутствует, выполните следующие действия.
Предполагая, что на вашем компьютере установлена последняя версия установочного файла драйвера, выберите «Просмотреть мой компьютер для получения программного обеспечения драйвера».
Выберите и выберите « Позвольте мне выбрать» из списка доступных драйверов на моем компьютере.
Найдите и выберите последнюю версию драйвера по дате, а затем нажмите «Далее» для обновления.
4. Добавить устаревшее оборудование
Надеюсь, что-то поможет!
Если описанные выше действия не помогли, или система не смогла найти обновленные драйверы, можно воспользоваться следующим методом.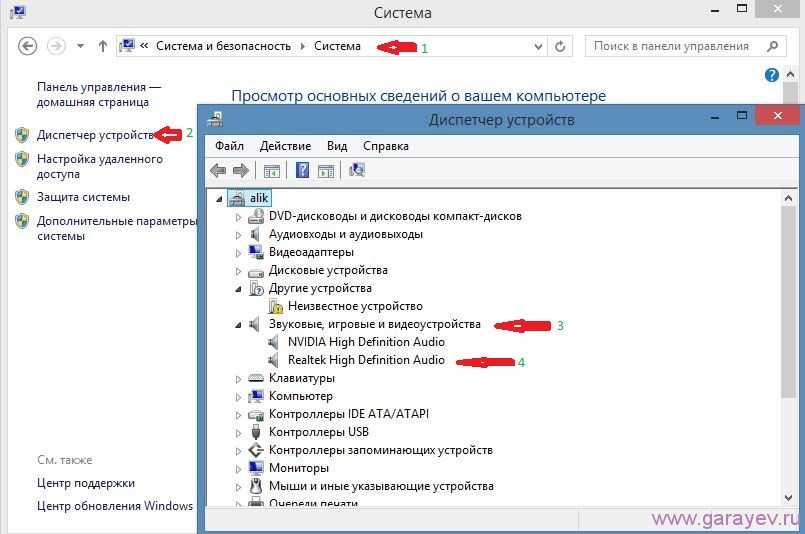
Некоторые звуковые карты не могут корректно работать под стандартными драйверами Windows 10 и для их правильной работы требуются официальные драйверы от разработчика. В противном случае могут возникать различные проблемы со звуком на компьютере.
Для того, чтобы установить на ПК официальные драйверы от разработчика звуковой карты, выполняем следующие шаги:.
Несмотря на кажущуюся сложность, процедура обновления или установки драйверов на звуковую карту достаточно прост и не займет много времени. Самое главное в этом вопросе – использовать встроенные инструменты Windows 10 или скачивать драйверы только с официальных сайтов производителей звуковых устройств.
Многие проблемы с воспроизведением и записью звука в «десятке» связаны с использованием устаревшей или не самой подходящей версии драйверов для звуковой платы. Потому в инструкции разберемся, как установить и обновить звуковой драйвер на Windows 10 двумя способами:
Под термином «не самые подходящие» подразумевается следующее: при апгрейде драйвера на звук через Центр обновления или Диспетчер задач ОС загружает ПО не с официального ресурса разработчика оборудования, а собственные библиотеки для управления звуком, которые далеко не всегда правильно функционируют, что и становится источником неполадок.
Получение обновлений с серверов Microsoft
2. Разворачиваем раздел с игровыми, звуковыми и видеоустройствами.
3. Через контекстное меню звукового контроллера (в большинстве случаев от Realtek) вызываем инструкцию обновления его драйверов.
4. Указываем автоматический алгоритм поиска.
Вдруг Windows 10 посчитает, что инсталлированы актуальные звуковые драйвера, переходим к следующему способу.
Загрузка софта с ресурса разработчика звукового контроллера
Большинство встроенных и фактически все дискретные аудио платы нуждаются в официальном программном обеспечении, потому как стандартное, входящее в дистрибутив «десятки», не раскроет всего потенциала устройства и, скорее всего, вызовет сопутствующие проблемы с записью/воспроизведением звука.
Если установленный драйвер для звука не удовлетворяет (или он не инсталлирован), выполняем следующие шаги.
1. Находим разработчика аудио платы в технической документации, если не знаете его.
3. Загружаем нужное ПО.
4. Запускаем инсталлятор и выполняем предложенные инструкции.
5. Ждем, пока будут устанавливаться драйверы, и перезагружаемся.
После запуска Windows 10 она будет использовать свежую версию официального ПО для управления аудио платой.
Если у вас возникли проблемы со звуком, воспользуйтесь следующими рекомендациями. Советы перечислены в определенном порядке — начните с первого, проверьте, помог ли он, и переходите к следующему.
1. Проверьте выход на динамик
Если доступно несколько устройств вывода звука, убедитесь в том, что выбрано нужное. Для этого выполните следующие действия.
Щелкните значок динамиков на панели задач.
Убедитесь в том, что звук воспроизводится на предпочитаемом вами звуковом устройстве, таком как динамик или наушники.
Если это не помогло, переходите к следующему совету..
2. Запуск средства устранения неполадок со звуком
Возможно, это средство устранит проблемы со звуком автоматически.
Для запуска средства устранения неполадок выполните следующие действия.
В поле поиска на панели задач введите средство устранения неполадок со звуком, а затем из списка результатов выберите Поиск и устранение неполадок при воспроизведении звука и нажмите Далее.
Выберите устройство, проблему с которым требуется устранить, и продолжите работу со средством устранения неполадок.
Средство устранения неполадок также можно запустить из раздела параметров звука. Выберите пуск > Параметры > система > звук > Устранение неполадок.
Если запуск средства устранения неполадок не помог, переходите к следующему совету.
3. Убедитесь, что установлены все обновления Windows
Проверка наличия обновлений
Нажмите кнопку пуск > Параметры > > обновления Windows > Проверка наличия обновлений.
Выполните одно из следующих действий:
Если указано состояние «Устройство обновлено», перейдите к следующему совету.
Если указано состояние «Доступны обновления», выберите Установить сейчас.
Выберите обновления, которые необходимо установить, а затем нажмите кнопку Установить.
Перезагрузите компьютер и проверьте, правильно ли работает звук.
Если это не решило проблему, переходите к следующему совету.
4. Проверьте кабели, разъемы, розетки, громкость, динамики и подключения наушников.
Проверьте надежность подключения динамиков и наушников к разъемам. Убедитесь, что все кабели подключены.
При наличии нескольких разъемов 5 мм для подключения, особенно в системе объемного звука, убедитесь, что все кабели подключены к правильному разъему.
Если не ясно, к какому разъему необходимо подключить тот или иной кабель, обратитесь к изготовителю оборудования или попытайтесь по очереди найти наиболее очевидные выходные разъемы и проверьте, работают ли они.
Примечание. Некоторые системы используют зеленый разъем для вывода и розового звука для входа в микрофон, а другие — как «Наушники» или «микрофон».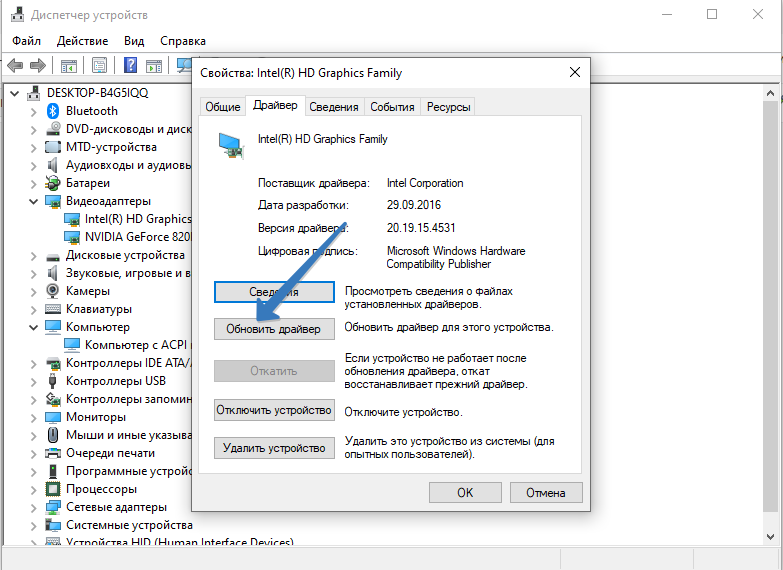
Убедитесь, что питание включено, и проверьте уровень громкости.
Убедитесь, что не включен параметр «Выключить звук», и попробуйте установить более высокий уровень громкости с помощью всех регуляторов.
Помните, что некоторые динамики и приложения имеют собственные регуляторы громкости. Обязательно проверьте их все.
Попробуйте подключить динамик и наушники к другому USB-порту.
Возможно, что динамики не будут работать, когда подключены наушники. Отключите наушники и посмотрите, помогло ли это.
Если с кабелями и громкостью все в порядке, дополнительные инструкции по устранению неполадок см. в следующих разделах.
5. Проверьте параметры звука
Проверьте, не отключен ли звук для звуковых устройств и не отключены ли эти устройства.
Щелкните правой кнопкой мыши значок «Динамики» на панели задач, а затем выберите Открыть микшер громкости.
Вы увидите набор элементов управления громкостью для ваших устройств. Убедитесь, что ни на одном из них не отключен звук.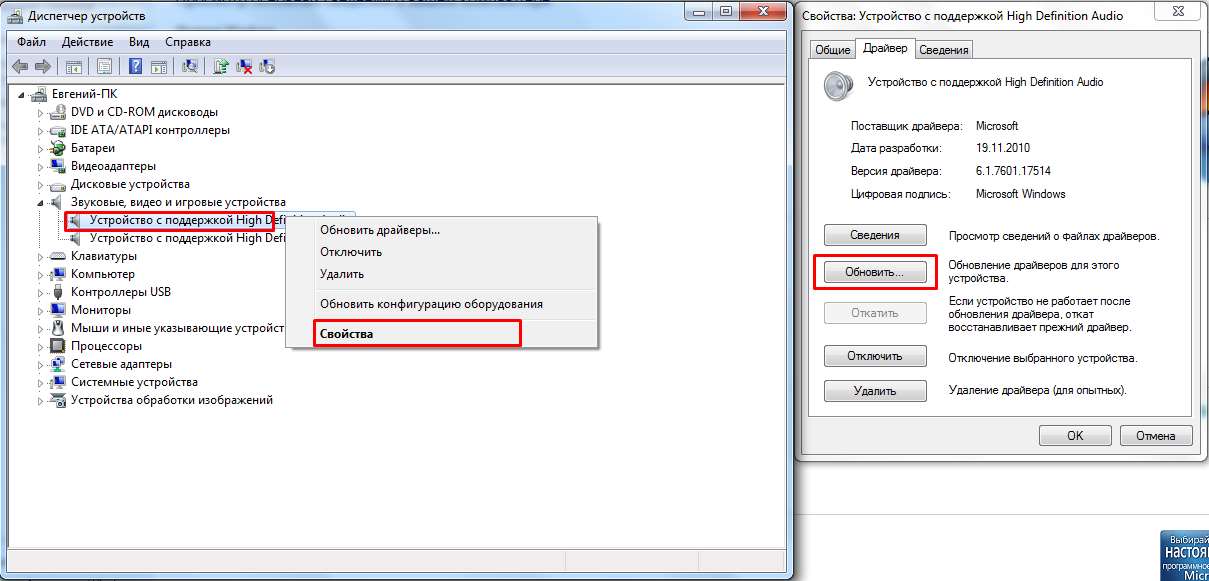 Если звук отключен, то рядом с элементом управления громкостью появится красный круг с линией. В этом случае выберите регулятор громкости для включения звука.
Если звук отключен, то рядом с элементом управления громкостью появится красный круг с линией. В этом случае выберите регулятор громкости для включения звука.
Выберите звуковое устройство, а затем Свойства устройства. Убедитесь, что выбраны Свойства устройства для всех устройств ввода и вывода.
Убедитесь, что для устройств ввода и вывода снят флажок Отключить.
Если это не решило проблему, переходите к следующему совету.
6. Устраните проблемы с аудио драйверами
Аппаратные проблемы могут быть вызваны устаревшими или неработоспособными драйверами. Убедитесь, что аудиодрайвер обновлен, и при необходимости обновите его. Если это не сработает, попробуйте удалить аудиодрайвер (он будет переустановлен автоматически). Если это не поможет устранить проблему, попробуйте воспользоваться универсальным аудиодрайвером, который поставляется вместе c Windows. Если у вас возникли проблемы со звуком после установки обновлений, попробуйте выполнить откат драйвера звукового устройства.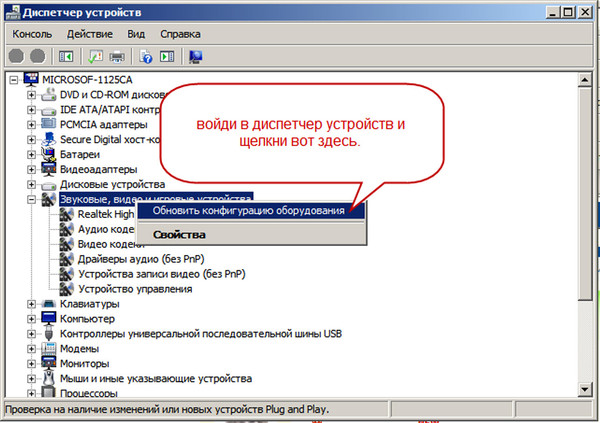
Для автоматического обновления аудиодрайвера выполните следующие действия.
В поле поиска на панели задач введите диспетчер устройств, а затем выберите его в списке результатов.
Нажмите стрелку рядом с разделом Звуковые, игровые и видеоустройства, чтобы развернуть его.
Щелкните правой кнопкой мыши элемент звуковой платы или звукового устройства, например наушников или динамиков, выберите пункт Обновить драйвер, а затем выберите Автоматический поиск обновленных драйверов. Следуйте инструкциям на экране, чтобы завершить обновление.
Если Windows не находит новый драйвер, найдите его на веб-сайте изготовителя устройства и выполните сопутствующие указания. Если это не поможет устранить проблему, попробуйте удалить аудиодрайвер.
Чтобы удалить аудиодрайвер, выполните следующие действия.
В поле поиска на панели задач введите диспетчер устройств, а затем выберите его в списке результатов.
Нажмите стрелку рядом с разделом Звуковые, игровые и видеоустройства, чтобы развернуть его.
Щелкните правой кнопкой мыши элемент звуковойплаты или звукового устройства, а затем выберите Удалить устройство, поставьте флажок напротив пункта Удалить ПО драйвера для этого устройства и нажмите кнопку Удалить.
Примечание. Перед перезапуском обязательно сохраните документы и другие текущие данные.
При перезапуске автоматически появится запрос на переустановку звукового драйвера на компьютере.
Если это не поможет устранить проблему, попробуйте воспользоваться универсальным аудиодрайвером, который поставляется вместе c Windows.
Чтобы воспользоваться универсальным аудиодрайвером, который поставляется вместе c Windows, выполните следующие действия.
В поле поиска на панели задач введите диспетчер устройств, а затем выберите его в списке результатов.
Нажмите стрелку рядом с разделом Звуковые, игровые и видеоустройства, чтобы развернуть его.
Щелкните правой кнопкой мыши элемент звуковой платы или звукового устройства, а затем выберите Обновить драйвер > Выполнить поиск драйверов на этом компьютере > Выбрать драйвер из списка уже установленных драйверов.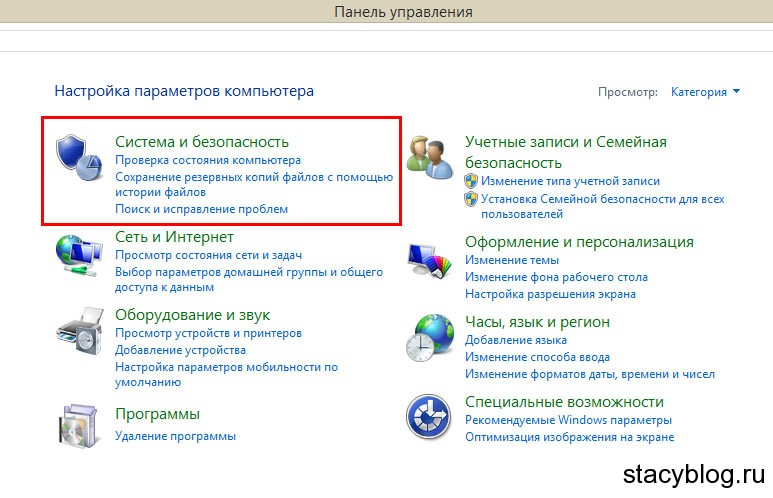
Выберите звуковое устройство, драйвер которого требуется обновить, нажмите кнопку Далее, а затем следуйте инструкциям по его установке.
Если эти действия не устранили проблему со звуком, перейдите на веб-сайт изготовителя устройства и установите самые последние аудиодрайверы для вашего устройства. Ниже приведен пример страницы скачивания драйвера от производителя звукового устройства.
Если после установки обновлений возникли проблемы со звуком
Если звук работал до запуска Центра обновления Windows, а теперь не работает, попробуйте выполнить откат аудиодрайвера.
Чтобы выполнить откат аудиодрайвера
В поле поиска на панели задач введите диспетчер устройств, а затем выберите его в списке результатов.
Нажмите стрелку рядом с разделом Звуковые, игровые и видеоустройства, чтобы развернуть его.
Щелкните правой кнопкой профиль звуковой платы или звукового устройства, а затем выберите пункт Свойства.
Перейдите на вкладку Драйвер и выберите Откатить.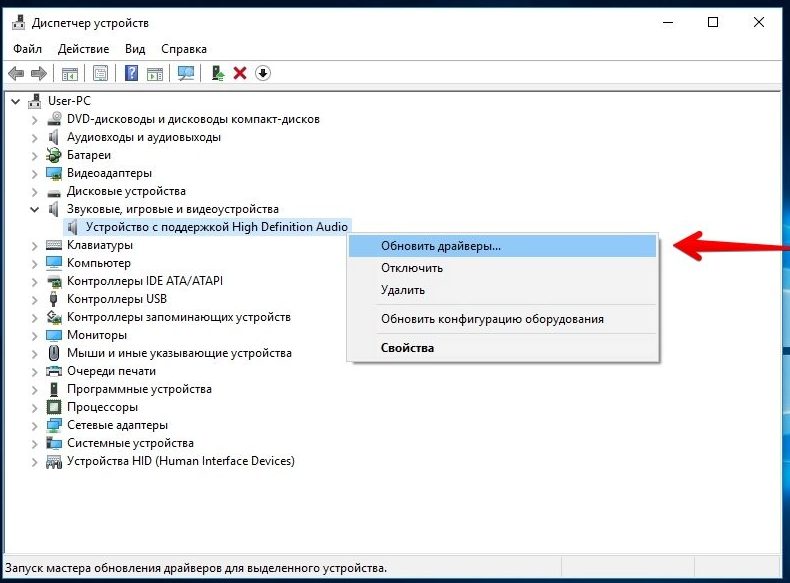
Прочтите и выполните инструкции, а затем нажмите Да, если требуется выполнить откат аудиодрайвера.
Если откат звукового драйвера не помог или оказался невозможен, вы можете попытаться восстановить компьютер из точки восстановления системы.
Восстановление компьютера из точки восстановления системы
При установке обновлений Майкрософт в системе мы создаем точку восстановления системы на случай возникновения проблем. Попробуйте восстановить систему до этой точки и проверьте, помогло ли это устранить проблемы со звуком. Дополнительные сведения см. в разделе «Восстановление из точки восстановления системы» статьи Параметры восстановления в Windows 10.
7. Установка звукового устройства в качестве устройства по умолчанию
Если вы подключаетесь к звуковому устройству, такому как наушники или динамики, с помощью USB или HDMI, возможно, вам потребуется задать это звуковое устройство как используемое по умолчанию. Если вы используете внешний монитор, не имеющий встроенных динамиков, убедитесь, что этот монитор не установлен в качестве устройства вывода по умолчанию. Если это так, звук не будет. Это можно проверить при задании устройства вывода звука по умолчанию. Вот как это сделать.
Если это так, звук не будет. Это можно проверить при задании устройства вывода звука по умолчанию. Вот как это сделать.
Введите панель управления в поле поиска на панели задач, а затем в списке результатов выберите «Панель управления».
В разделе «Панель управления» выберите Оборудование и звук > Звук.
На вкладке Воспроизведение щелкните правой кнопкой мыши профиль звукового устройства, выберите Использовать по умолчанию, а затем нажмите кнопку ОК.
Если настройка звукового устройства по умолчанию не дала результатов, дополнительные советы по устранению неполадок см. в следующих разделах.
8. Отключение улучшений звука
Иногда наличие дополнительных средств звука может привести к проблемам со звуком. Их отключение может помочь устранить проблему.
Введите панель управления в поле поиска на панели задач, а затем в списке результатов выберите «Панель управления».
В разделе «Панель управления» выберите Оборудование и звук > Звук.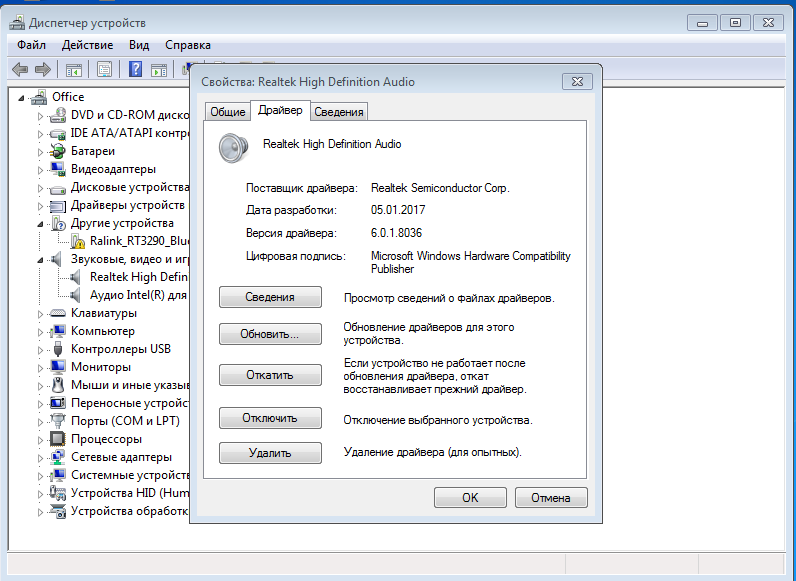
На вкладке Воспроизведение щелкните правой кнопкой мыши Устройство по умолчанию и выберите Свойства.
На вкладке Дополнительные параметры установите флажок Отключить все дополнительные параметры или Отключить все звуковые эффекты (в зависимости от того, какой параметр отображается), нажмите кнопку ОК и попробуйте воспроизвести звук на звуковом устройстве.
Если это не сработает, на вкладке Воспроизведение выберите другое устройство по умолчанию (если таковое имеется), установите флажок Отключить все дополнительные параметры или Отключить все звуковые эффекты, нажмите кнопку ОК и снова попытайтесь воспроизвести звук. Выполните это для каждого стандартного устройства.
Если выключение дополнительных средств звука не дало результатов, дополнительные инструкции по устранению неполадок см. в следующих разделах.
9. Перезапустите службу звука
Введите службы в поле поиска на панели задач, а затем в списке результатов выберите «Службы».
Выберите каждую из следующих служб, щелкните ее правой кнопкой мыши и нажмите кнопку Перезапустить.
Средство построения конечных точек Windows Audio
Удаленный вызов процедур (RPC)
Если перезапуск этих служб не решит проблему, дополнительные инструкции по устранению неполадок см. в следующих разделах.
10. Попробуйте другое звуковое форматирование.
Введите панель управления в поле поиска на панели задач, а затем в списке результатов выберите «Панель управления».
В разделе «Панель управления» выберите Оборудование и звук > Звук.
На вкладке Воспроизведение щелкните правой кнопкой мыши (или нажмите и удерживайте) элемент Устройство по умолчанию и выберите пункт Свойства.
На вкладке Дополнительно в разделе Формат по умолчанию измените параметр, нажмите ОК,и еще раз проверьте звуковое устройство. Если это не помогло, попробуйте еще раз изменить данный параметр.
Если использование других форматов аудио не дало результатов, дополнительные инструкции по устранению неполадок см.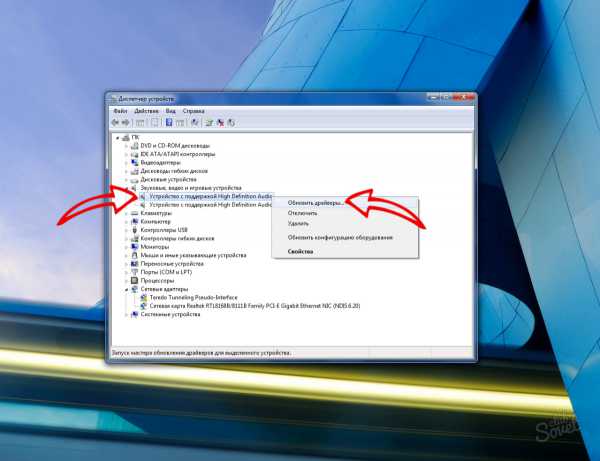 в следующих разделах.
в следующих разделах.
11. Перезагрузите компьютер, чтобы установить обновления
После установки ряда обновлений необходимо перезапустить устройство.
Чтобы проверить наличие установленных обновлений, ожидающих перезагрузки, выполните следующие действия.
Сохраните документы и закройте все приложения.
Выберите один из параметров перезагрузки, чтобы применить обновления.
Требуется справка по Центру обновления Windows? См. статью Узнайте, как устранить проблемы с обновлениями Windows 10.
Если перезапуск не дал результатов, дополнительные инструкции по устранению неполадок см. в следующем разделе.
12. Проверьте кодек IDT High Definition Audio в диспетчере устройств.
Некоторые проблемы со звуком могут быть вызваны проблемой с аудиокодеком IDT High Definition Audio. Это можно исправить при помощи ручного обновления драйверов, позволяющего выбрать нужный звуковой драйвер.
Примечание: Не все системы имеют аудиокодек IDT High Definition Audio.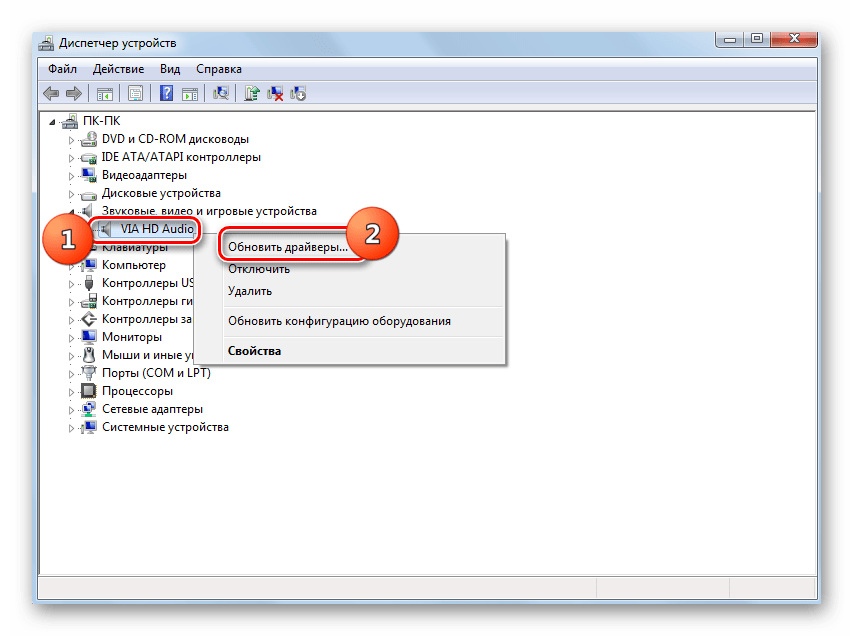
Чтобы проверить, есть ли у вас этот кодек, и обновить драйвер вручную, выполните следующие действия
В поле поиска на панели задач введите диспетчер устройств, а затем выберите его в списке результатов.
Нажмите стрелку рядом с разделом Звуковые, игровые и видеоустройства, чтобы развернуть его.
Найдите аудиокодек IDT High Definition Audio. Если он есть в списке, щелкните его правой кнопкой мыши и нажмите Обновить драйвер,а затем выберите пункты Выполнить поиск драйверов на этом компьютере > Выбрать драйвер из списка уже установленных драйверов.
Вы увидите список предустановленных драйверов. Выберите Устройство с поддержкой High Definition Audio и нажмите кнопку Далее.
13. Если у вас есть проблемы с микрофоном, проверьте, правильно ли настроены параметры конфиденциальности.
В разделе Разрешить доступ к микрофону на этом устройстве выберите Изменить. Убедитесь, что переключатель установлен в положение Вкл.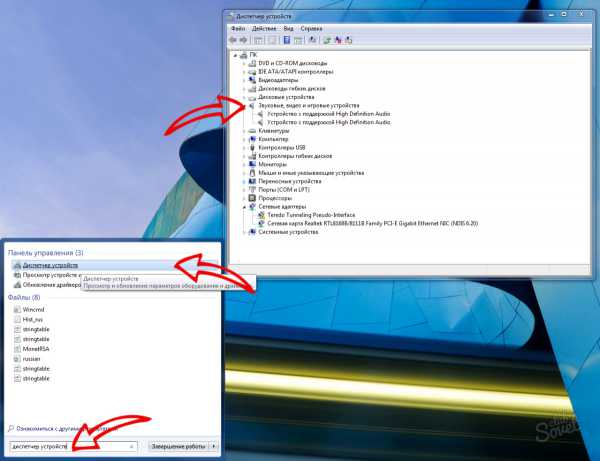 .
.
Если у вас возникла эта проблема с конкретным приложением, прокрутите список вниз до пункта Выбрать приложения Microsoft Store, которые могут получать доступ к микрофону и убедитесь, что переключатель рядом с этим приложением также переведен в положение Вкл..
После установки или обновления до Windows 10 многие пользователи столкнулись с проблемой, которая заключается в отсутствие звука на компьютере. Связано это с тем, что звуковые драйвера на ауди либо не подходят для новой системы, либо вовсе не устанавливаются.
Читайте также:Нет звука в Windows 10 Build 10130. Исправляем ошибку
Разработчики Windows 10, для того чтобы установить бесплатно аудио-драйвера рекомендуют выполнить следующие действия:
Если же на вашем ПК нет звука и драйвера вы не устанавливали, стоит загрузить с сайта Microsoft универсальные драйвера и повторить все вышеуказанные действия.
Устройства, которые воспроизводят звук заработают.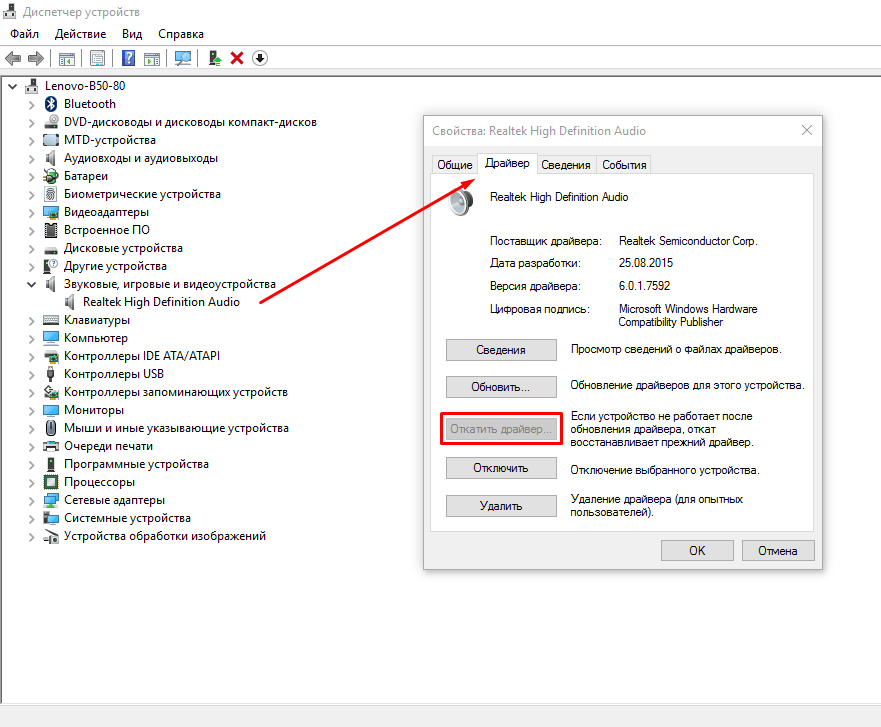
Дискретные звуковые карты поддерживают универсальные драйвера для Windows 10. Их можно найти и скачать на сайте разработчика.
Для встроенной звуковой карты и подключённого устройства, а именно микрофона, наушников, динамиков придётся искать отдельные аудио драйвера. Всё что нужно для этого знать – это модель материнской платы.
Читайте также:Как узнать модель материнской платы?
У всех производителей материнских плат есть свой сайт с разделом «Драйвера». Чтобы найти подходящее ПО для ауди-устройства, выполняем следующие рекомендации:
Проверяем работоспособность микрофона, наушников, веб-камеры и динамиков на звук. Стоит отметить, что не все ПК могут иметь драйвера на звук для Windows 10, так как не соответствуют системным требованиям. Поэтому перед установкой операционной системы проверьте наличие аудио-драйвера для нужной версии и разрядности Windows.
Источник
Видео
Универсальный Аудио драйвер Windows 10 / Аудиодрайвер не исправлено
Драйвер звука — скачать и обновить!
Как правильно установить драйвер на звук в компьютер и ноутбук 2022
Как исправить 🛠️ ошибку Realtek Audio 🎤, если после обновления Windows 10 💻 пропал звук в 2021
100{b66ecb17634327e90a4735c7c4d0ea873eb2bee24c57b6451e60c194ab72a02a} УСТАНОВКА ДРАЙВЕРА Realtek! АКТУАЛЬНОЕ В 2020 ГОДУ. Включение передней панели, звука, микрофона
Включение передней панели, звука, микрофона
Как установить драйвера на звук Realtek HD?
Как установить, обновить, откатить или переустановить аудио драйвер?
Как на Windows 10 обновить драйвер звуковой карты
Легко Запускаем службу Windows Audio. Windows 10/8/7 и возвращаем Звук!
Пропал звук в windows10!? Решение.
Как обновить драйвера на звук в windows 10? Лучшие методы
Как обновить драйвера на звук в windows 10? Лучшие методы
Содержание
- 1 Как обновить драйвера на звук в windows 10? Лучшие методы
- 1.1 Диспетчер устройств
- 1.2 Официальный сайт
- 1.3 Программа обновления ПО
- 2 Как быстро обновить драйвера звуковой карты?
- 3 Предпосылки для обновления звуковых драйверов
- 3.
 1 Как обновить звуковые драйвера Windows 7
1 Как обновить звуковые драйвера Windows 7 - 3.2 Как обновить звуковые драйвера Realtek
- 3.
- 4 Установка звуковых драйверов на Windows 10
- 5 Получение обновлений с серверов Microsoft
- 6 Загрузка софта с ресурса разработчика звукового контроллера
- 7 Где скачать и как установить звуковые драйвера на ОС Windows 10?
- 8 Рекомендации Microsoft, как установить звуковой драйвер
- 8.1 Как установить звуковые драйвера самостоятельно
- 9 Как установить звуковые драйвера для Windows 10
- 10 Стандартные способы установки драйверов
- 11 Дополнительные способы обновления драйвера звука
Приветствую вас, читатели блога.
Нередко пользователи компьютера встречаются с ситуацией, когда по каким-то причинам необходимо обновить звуковые драйвера на Windows 10. Иногда это связано с появлением модернизированной версии ПО, которое поможет выявить дополнительные каналы в дорожке. В других случаях это связано с проблемами, возникающими при установке обеспечения, в результате чего устройство работает частично или вовсе отказывается это делать. Далее в статье я расскажу о нескольких вариантах, как можно провести нужную нам процедуру.
Далее в статье я расскажу о нескольких вариантах, как можно провести нужную нам процедуру.
Содержание статьи
Диспетчер устройствСуществует несколько основных методов, с помощью которых каждый нуждающийся может бесплатно установить к себе на компьютер новую версию драйверов на звуковую карту. Я расскажу о нескольких из них. И первый – через «Диспетчер устройств». Этот вариант дает возможность провести все вручную.
Выполняем ряд действий:
- Отправляемся в «Пуск», а затем в «Панель управления».
- Находим нужное нам меню.
- Перед нами появится новое окно, в котором выбираем пункт про звуковые устройства.
- Увидим компонент, отвечающий за воспроизведение звука. Нажимаем на нем правой кнопкой и выбираем «Обновить…».
- Отмечаем пункт об автоматическом поиске и установке.
После этого запустится инструмент, который все выполнит автоматически. Остается только подождать. В некоторых случаях после установки необходимо произвести перезапуск оборудования.
Остается только подождать. В некоторых случаях после установки необходимо произвести перезапуск оборудования.
Еще одним вариантом является использование обеспечения, скачанного с официального сайта, ведь в некоторых случаях инструменты Windows не находят новинки. Или же их установка приводит к некорректной работе компонента.
В любом случае решение есть – отправляемся на официальный сайт производителя ищем соответствующий продукт. Скачиваем и запускаем его. Далее, пользуясь подсказками, устанавливаем то, что нужно.
Иногда бывает, что приложение не может найти подключенный компонент. Есть возможность разместить в системе файлы и ручным методом. Для этого проделываем шаги, которые выполняли в прошлом методе, только в последнем пункте выбираем поиск соответствующего решения на компьютере. После этого указываем на скачанный элемент. Если элемент помещены в архив, его необходимо сначала распаковать.
Лучше всего в качестве источников использовать проверенные торрент-трекеры или вовсе официальные сайты производителей.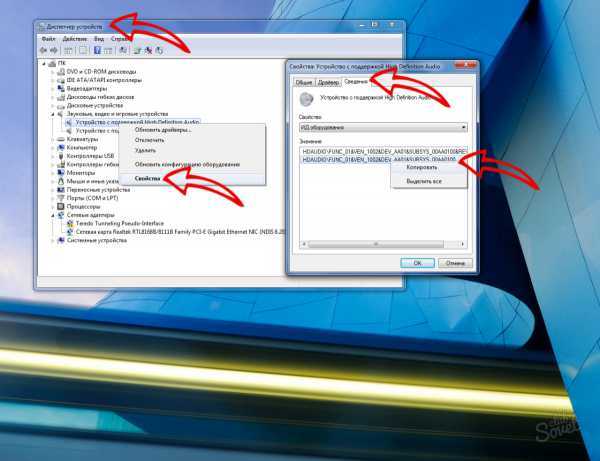 Для Realtek – это https://www.realtek.com . Не менее популярными сегодня являются элементы от компании Conexant. Соответствующие драйвера расположены на https://conexant.com/ . Да и в целом, если у вас компонент от другого производителя, просто пишите в поиске его название, и первым в списке должен появится сайт именно этого разработчика.
Для Realtek – это https://www.realtek.com . Не менее популярными сегодня являются элементы от компании Conexant. Соответствующие драйвера расположены на https://conexant.com/ . Да и в целом, если у вас компонент от другого производителя, просто пишите в поиске его название, и первым в списке должен появится сайт именно этого разработчика.
Одними из самых удобных решений являются приложения, которые самостоятельно находят все недостающие или устаревшие элементы программного обеспечения. Нужно только запустить программу и нажать соответствующую кнопку. После этого запустится механизм поиска новинок. Далее необходимо подтвердить их установку.
В результате ПО в режиме онлайн сверит установленные версии и найденные в Интернете. После произойдет их размещение на компьютере.
Пользователям остается только немного подождать.
Но этот вариант не всегда подходит, так как используемое оборудование может быть уже устаревшим, и новые драйвера попросту откажутся корректно выполнять свои функции. Если вдруг после размещениях их в системе, появятся проблемы, необходимо просто откатить до старой версии. Это делается все с том же «Диспетчере устройств». После нажатия на элементе правой кнопкой мыши нужно выбрать «Свойства», затем «Драйвер», и нажать подходящую кнопку.
Если вдруг после размещениях их в системе, появятся проблемы, необходимо просто откатить до старой версии. Это делается все с том же «Диспетчере устройств». После нажатия на элементе правой кнопкой мыши нужно выбрать «Свойства», затем «Драйвер», и нажать подходящую кнопку.
Видео на эту тему:
Надеюсь, вы найдете в этой статье полезное для себя. Подписывайтесь, и вы всегда будете знать, что делать с компьютером в любой ситуации.
windwix.ru
Как быстро обновить драйвера звуковой карты?
Наверное у многих была такая ситуация, когда внезапно и неожиданно на компьютере пропадает звук. И вы в суматохе начинаете искать причину пропажи. Одновременно проверять все провода, перезагружать компьютер, искать в интернете новые колонки и запчасти, а также думать, что ваш компьютер сгорел — не стоит. Решение проблемы может быть гораздо проще, ведь в большинстве случаев достаточно обновить драйвера звуковой карты.
Предпосылки для обновления звуковых драйверов
Если вы точно решили разобраться с проблемой отсутствия звука на вашем компьютере самостоятельно, тогда давайте начнем с возможных причин пропажи звука и их решения.
- Довольно часто пропажа звука может быть связана с банальной невнимательностью пользователей, которые могли случайно выключить звук в правом нижнем углу монитора, и тогда там должен красоваться красный знак запрета, который нужно просто отключить. Не поленитесь посмотреть на панель задач.
- Иногда звук пропадает после обновления ОС, либо просто искажается или совсем затихает. После того, как вы переустановили операционную систему, драйвера тоже нужно обновить, ведь прогресс не стоит на месте, а компьютерные технологии — так и подавно.
- Еще следует проверить настройки звука в BIOS`е. Это делается просто. Для начала нам нужно попасть в BIOS. Как это сделать подробнее написано тут, и более подробно тут. Ну а мы не будем останавливаться и идем дальше. Выбираем в меню BIOS пункт «Devices Configuration», потом ищем там «High Definition Audio», в значении которого должно стоять «Enabled».

- Вам нужно еще проследить, что такая служба, как «Windows Audio» работает правильно и включена, ведь именно она отвечает за присутствие звука в вашем компьютере. Это можно сделать так: нажимаем «Пуск«, затем «Панель управления«. Затем заходим в «Администрирование» и «Службы«. И видим список, в котором нам потребуется просмотреть, чтобы служба «Windows Audio» работала в автоматическом режиме.
- Если вы увидели, что служба остановлена, значит вам нужно нажать на нее правой кнопкой мышки и зайти в «Свойства». Где нужно будет произвести следующие настройки. В типе запуска нужно выбрать «Авто». Следом нажимаем «Запустить», потом – «Применить», а в конце нажать на «ОК».
- Частенько бывают случаи, когда какое-либо из устройств было подключено неправильно, либо просто вышло из строя.
Как обновить звуковые драйвера Windows 7
Для того, чтоб обновить драйвера в Windows 7, потребуется совсем немного времени и чуть-чуть внимательности. Итак, нам нужно попасть в «Диспетчер устройств». Быстренько жмем на правую кнопку мыши по значку «Мой компьютер», и заходим в «Свойства». Далее переходим во вкладку «Оборудование» и там выбираем «Диспетчер устройств».
Итак, нам нужно попасть в «Диспетчер устройств». Быстренько жмем на правую кнопку мыши по значку «Мой компьютер», и заходим в «Свойства». Далее переходим во вкладку «Оборудование» и там выбираем «Диспетчер устройств».
После этого мы сможем увидеть впечатляющий список оборудования, которое есть в вашем компьютере. Так как мы поставили перед собой задачу в обновлении драйверов, то нам следует сменить и конфигурацию звукового устройства. Выбираем строку с «Звуковыми, видео и игровыми устройствами«, в том списке, который перед нами, первым номером идет звуковой драйвер.
Теперь, с помощью контекстного меню, вызываемого правой кнопкой мыши, нажимаем на «Обновить драйвер». Либо дважды щелкаем по драйверу и в открывшемся окошке жмем на «Драйвера» и следом на «Обновить». И теперь, в новом окне перед нами возникает выбор из двух вариантов обновления. Если у вас нет готовых драйверов на компьютере, то нажимаем на «Автоматический поиск обновленных драйверов».
Сразу же начнется процесс поиска подходящих драйверов на ваш компьютер, который займет некоторое время.
Если в сети интернет, вашему компьютеру не удалось найти нужные драйвера, то вам нужно будет установить их с диска, который шел вместе с звуковой картой (если этот диск найдете конечно). Бывают случаи, когда и система ничего не нашла, и диск потерялся, тогда не стоит расстраиваться и хвататься за валерьянку, ведь и из этой ситуации есть выход.
Для начала нам потребуется узнать модель нашей звуковой карты. Как это сделать смотрите здесь. Когда вы узнаете модель вашей карты, вам нужно будет зайти на сайт разработчика и скачать необходимый драйвер. Затем снова заходите в «Обновление» драйверов и нажимаете уже на «Выполнить поиск драйверов на этом компьютере«.
Затем указываем то место, где лежат драйвера и система сразу же начинает процесс обновления.
Как обновить звуковые драйвера Realtek
Если у вас возникли проблемы с установкой драйверов Realtek на Windows XP, или в процессе его установки выдается ошибка, тогда давайте разберемся со всем вместе. Для начала очистим плацдарм для установки нового драйвера. Нам нужно удалить все ранее, или неверно установленные драйвера. Заходим в «Пуск«, жмем «Выполнить» и прописываем в пустой строке команду «regedit».
Для начала очистим плацдарм для установки нового драйвера. Нам нужно удалить все ранее, или неверно установленные драйвера. Заходим в «Пуск«, жмем «Выполнить» и прописываем в пустой строке команду «regedit».
В появившемся окне отыскиваем «HDAUDIO» и открываем слева папку «HKEY_LOCAL_MACHINE» после нее «SYSTEM» затем «CurrentControlSet» и в самом конце «Enum».
Теперь ставим перед собой задачу полностью стереть «HDAUDIO» из каталога. Но для этого нам потребуется установить кое-какие разрешения.
Становимся правой кнопкой на «Enum», и выбираем в предпоследнем пункте «Разрешения«. Следом отмечаем пользователя «Все» и активируем полный доступ.
Теперь мы наконец-то можем удалить раздел «HDAUDIO». Следом снова ограничиваем доступ в разделе «Enum». После этого закрываем все окна и открываем «Диспетчер устройств».
В окне диспетчера мы должны удалить аудиоустройство на шине HDA. Оно скорее всего будет выделено желтым знаком восклицания. И только теперь мы можем установить заранее скачанные драйвера Realtek.
Оно скорее всего будет выделено желтым знаком восклицания. И только теперь мы можем установить заранее скачанные драйвера Realtek.
Надеюсь вам удалось восстановить звук на вашем компьютере, одним из способов, предложенных в этой статье. Процесс обновления драйверов не занимает много времени и не является сложным.
computerologia.ru
Установка звуковых драйверов на Windows 10
Многие проблемы с воспроизведением и записью звука в «десятке» связаны с использованием устаревшей или не самой подходящей версии драйверов для звуковой платы. Потому в инструкции разберемся, как установить и обновить звуковой драйвер на Windows 10 двумя способами:
- с официального ресурса разработчика;
- посредством инструментария операционной системы.
Под термином «не самые подходящие» подразумевается следующее: при апгрейде драйвера на звук через Центр обновления или Диспетчер задач ОС загружает ПО не с официального ресурса разработчика оборудования, а собственные библиотеки для управления звуком, которые далеко не всегда правильно функционируют, что и становится источником неполадок.
Получение обновлений с серверов Microsoft
2. Разворачиваем раздел с игровыми, звуковыми и видеоустройствами.
3. Через контекстное меню звукового контроллера (в большинстве случаев от Realtek) вызываем инструкцию обновления его драйверов.
4. Указываем автоматический алгоритм поиска.
5. Соглашаемся инсталляцией, если найдена версия поновее и перезагружаемся.
Вдруг Windows 10 посчитает, что инсталлированы актуальные звуковые драйвера, переходим к следующему способу.
Загрузка софта с ресурса разработчика звукового контроллера
Большинство встроенных и фактически все дискретные аудио платы нуждаются в официальном программном обеспечении, потому как стандартное, входящее в дистрибутив «десятки», не раскроет всего потенциала устройства и, скорее всего, вызовет сопутствующие проблемы с записью/воспроизведением звука.
Если установленный драйвер для звука не удовлетворяет (или он не инсталлирован), выполняем следующие шаги.
1. Находим разработчика аудио платы в технической документации, если не знаете его.
2. Переходим на его официальный ресурс (рассмотрим на примере Realtek) по ссылке www.realtek.com.tw/downloads/ .
3. Загружаем нужное ПО.
4. Запускаем инсталлятор и выполняем предложенные инструкции.
5. Ждем, пока будут устанавливаться драйверы, и перезагружаемся.
После запуска Windows 10 она будет использовать свежую версию официального ПО для управления аудио платой.
windows10i.ru
Где скачать и как установить звуковые драйвера на ОС Windows 10?
После установки или обновления до Windows 10 многие пользователи столкнулись с проблемой, которая заключается в отсутствие звука на компьютере. Связано это с тем, что звуковые драйвера на ауди либо не подходят для новой системы, либо вовсе не устанавливаются.
Рекомендации Microsoft, как установить звуковой драйвер
Разработчики Windows 10, для того чтобы установить бесплатно аудио-драйвера рекомендуют выполнить следующие действия:
- Жмём правой кнопкой на значке «Пуск» и выбираем «Диспетчер устройств».

- В разделе «Контроллер звука, видео и игры» будут представлены все звуковые карты. Выбираем свою и двойным щелчком мыши открываем параметры. Переходим во вкладку «Драйвер» и жмём «Обновить…».
- Запустится поиск программного обеспечения на компьютере. Из найденного списка выбираем нужный аудио драйвер и жмём «Установить».
- Перезагружаем компьютер.
Если же на вашем ПК нет звука и драйвера вы не устанавливали, стоит загрузить с сайта Microsoft универсальные драйвера и повторить все вышеуказанные действия.
Устройства, которые воспроизводят звук заработают.
Как установить звуковые драйвера самостоятельно
Дискретные звуковые карты поддерживают универсальные драйвера для Windows 10. Их можно найти и скачать на сайте разработчика.
Для встроенной звуковой карты и подключённого устройства, а именно микрофона, наушников, динамиков придётся искать отдельные аудио драйвера. Всё что нужно для этого знать – это модель материнской платы.
У всех производителей материнских плат есть свой сайт с разделом «Драйвера». Чтобы найти подходящее ПО для ауди-устройства, выполняем следующие рекомендации:
- Переходим на сайт разработчика. Выбираем раздел поддержка.
- Далее жмём «ПО и драйвера».
- Вводим номер устройства и нажимаем «Поиск».
- После того, как модель материнской платы или самого ноутбука будет определена, выбираем язык и версию операционной системы на которую необходимо установить аудио обеспечение.
- После этого появится список драйверов. Среди перечня может быть и специальная программа для настройки звука. Выбираем ПО на звук и жмём «Загрузить».
- Запускаем аудио-драйвер на компьютере с Виндовс 10 и после окончания установки перезагружаем систему.
Проверяем работоспособность микрофона, наушников, веб-камеры и динамиков на звук. Стоит отметить, что не все ПК могут иметь драйвера на звук для Windows 10, так как не соответствуют системным требованиям. Поэтому перед установкой операционной системы проверьте наличие аудио-драйвера для нужной версии и разрядности Windows.
Поэтому перед установкой операционной системы проверьте наличие аудио-драйвера для нужной версии и разрядности Windows.
softikbox.com
Как установить звуковые драйвера для Windows 10
Многие пользователи персональных компьютеров интересуются, как установить звуковой драйвер для Windows 10. Стоит сразу отметить, что данная версия операционной системы уже включает в себя необходимые библиотеки драйверов для большинства современных устройств, поэтому их установка должна производиться автоматически. Если этого так и не произошло, инсталляцию нужно выполнить вручную, используя специальные функции и службы Виндовс.
Стандартные способы установки драйверов
В настоящее время переход на Windows 10 осуществляется путем загрузки соответствующего обновления поверх системы предшествующей ей версии. После завершения установки обновления и появления Основного меню нажмите кнопку WIN на клавиатуре, чтобы отобразился классический Рабочий стол. Обратите внимание на нижний правый угол. Здесь на панели задач отображаются активные на данный момент службы обновления компонентов. Среди них может быть значок установщика драйвера звука Windows 10.
Здесь на панели задач отображаются активные на данный момент службы обновления компонентов. Среди них может быть значок установщика драйвера звука Windows 10.
Подождите некоторое время, пока не будут обнаружены подходящие драйвера на звук и не завершится их инсталляция. Если операция не завершается длительное время либо появляется сообщение о том, что распознать источник звука не удалось, убедитесь, что у вас активно интернет-соединение. Загрузка необходимых библиотек для звуковой карты на Виндовс Десять может осуществляться по сети, если соответствующее устройство было выпущено недавно (это характерно и для 32-, и 64-битных версий).
После подключения к интернету кликните по значку обновления, чтобы возобновить операцию поиска.
Если отсутствует какая-либо реакция на действия пользователя, попробуйте указать способ установки Audio Driver Windows 10 вручную. В меню «Пуск» кликните по значку панели управления, в открывшейся папке выберите «Система» и далее кликните «Диспетчер устройств».
Если в появившемся списке компонентов имеются желтые восклицательные знаки, скорее всего, компьютеру не удалось автоматически найти и установить аудио драйвер. Кликните правой кнопкой мыши по значку «Неизвестное устройство звука» и выберите «Свойства». На вкладке «Драйвер» нажмите «Обновить». Запустится автоматическая служба обновления, которая на этот раз должна соединиться с серверами Microsoft и установить подходящий звуковой драйвер. После завершения установки перезагрузите компьютер и послушайте, появится ли звучание в динамиках.
Дополнительные способы обновления драйвера звука
Если система так и не смогла установить подходящие библиотеки данных либо звук так и не появился, кликните правой мышкой по значку динамика в нижнем правом углу экрана (скорее всего, он будет перечеркнут красной линией) и выберите «Устройства воспроизведения». В появившемся окне обратите внимание на то, какое звуковое устройство является активным.
Рекомендуется выбрать по умолчанию Realtek High Definition Audio (встроенная карта на большинстве материнских плат).
Если его нет в списке, выполните функцию «Отобразить скрытые устройства». После этого компьютер чаще всего активизирует службу обновления и успешно загружает подходящий Audio Driver Windows 10.
При наличии какого-либо специализированного устройства звука, которое не может быть определено автоматически (съемной карты, тюнера и т. д.), нужно установить для него драйвер с компакт-диска, идущего в комплектации, либо посетить веб-страницу производителя.
Пользователям с 64-битными системами следует быть внимательнее и загружать службы для их версии Windows 10.
Стоит отметить, что, начиная с 2016 года, большинство драйверов выпускаются именно на Windows 64 bit, поскольку это наиболее продвинутая и надежная версия. Не забывайте перезагружать компьютер после завершения работы установщика, чтобы внесенные изменения вступили в силу.
owindows.ru
Поделиться:
- Предыдущая записьМожно ли поставить Windows 10 на старый компьютер
- Следующая записьРешение проблем Dishonored 2: Не запускается? Тормозит? Низкий FPS? Вылетает? Зависает
×
Рекомендуем посмотреть
Adblock
detector
Как обновить звуковой драйвер на windows 10
Скачать драйвер звука для Windows 10: и что делать дальше?
За корректную работу колонок, микрофона, наушников и других звуковых устройств отвечает драйвер звука для Windows 10. В случае, если у Вас появились трудности с воспроизведением или записью звука, он стал приглушенным или начал прерываться, во многих случаях причина может заключаться именно в звуковом драйвере. Давайте разберем, где его найти, загрузить, установить и как диагностировать проблему.
В случае, если у Вас появились трудности с воспроизведением или записью звука, он стал приглушенным или начал прерываться, во многих случаях причина может заключаться именно в звуковом драйвере. Давайте разберем, где его найти, загрузить, установить и как диагностировать проблему.
Загрузка, установка и обновление
Перед тем, как начать, стоит подробнее рассказать о теме данной статьи. Существует несколько производителей аудио-оборудования для компьютеров, но разберем мы наиболее популярные решения. Realtek, VIA, IDT и другие контроллеры представлены на рынке компьютеров. Для каждого контроллера производитель создаёт своё программное обеспечение для его корректной работы.
Если Вам нужно скачать драйвер звука для Windows 10, то можно сделать это бесплатно с сайта производителя, но для начала следует узнать, что за контроллер установлен. Необходимо зайти в «Диспетчер устройств» (ПКМ по кнопке Пуск и выбрать соответствующий пункт). Во вкладке « Звуковые устройства» будет указано нужное нам оборудование.
Чтобы получить более подробную информацию об устройстве, откройте свойства и проверьте ИД устройства. Выполнив поиск по ID оборудования можно будет найти нужную версию, а не только производителя.
Официальные сайты производителей аудио-кодеков, где Вы сможете загрузить всё необходимое:
- IDT High Definition Audio
- Realtek High Definition Audio Drivers
- Intel High Definition Audio
- VIA High Definition Audio
Перейдём к следующему этапу, а именно — как установить драйвера на звук для Виндовс 10.
Способы установки
Установка может быть выполнена несколькими способами:
- Автоматический
Происходит с использованием автоматического установщика от производителя.
- Ручной
Когда автоматический установщик отсутствует или не работает, поможет ручная установка:
- Откройте свойства оборудования и нажмите «Обновить» .
- Выполните поиск на компьютере.
- Кликните на «Обзор» и укажите путь к архиву или установщику.

- После установки выполните перезагрузку ПК.
Порой со звуком случаются проблемы, особенно после установки новых версий Windows 10, когда еще не всё оборудование протестировано и не все патчи выпущены. В решении данной проблемы может помочь удаление, а потом повторная установка необходимого драйвера.
Если вы хотите узнать, как переустановить драйвер звука на Windows 10 – то сначала надо удалить старый, а потом установить последнюю версию.
Чтобы узнать, как удалить драйвер звука Windows 10, необходимо вернуться немного назад, а именно к «Диспетчеру задач» .
Нажмите на нужное оборудование ПКМ и выберите «Удалить устройство» . Обязательно поставьте галочку на пункт «Удалить программы для этого устройства» . Альтернативный вариант — через свойства этого оборудования, выбрать «Удалить устройство» .
А как выполнить установку одним из любых способов, указано выше.
Ну и последний пункт – обновить драйвера звука Windows 10
Как обновить?
Выполнить это можно несколькими способами:
- Через центр обновлений
Выбор пункта «Обновить» в свойствах устройства позволит выполнить поиск обновления, используя Центр обновления Windows. Если свежая версия будет доступна, он загрузится и обновится.
Если свежая версия будет доступна, он загрузится и обновится.
- Установка актуальной версии
Если поиск через ЦО не принёс должных результатов, можно попробовать найти более свежую версию на сайте производителя.
Ориентироваться надо на 2 пункта – версия и дата разработки. Если на сайте найдена более свежая версия, значит пришло время обновиться 😊
Три способа обновления драйверов в Windows 10
Вы можете без проблем обновить драйверы Windows вручную или с помощью автоматического обновления. Но, прежде чем погрузиться в подробности обновлений драйверов, давайте попытаемся быстро разбобраться в причинах необходмости обновления драйверов.
Обновления драйверов в Windows 10 или в Windows 11, как и другие обновления, выпущенные компанией Microsoft, являются возможной защитой против новых вредоносных программ, которые снова и снова появляются в мире технологий. Кроме того, новые версии драйверов не только закрывают уязвимости предыдущих версий драйверов, но и привносят различные улучшения.
Другой причиной обновления драйверов в Windows является необходимость в исправлении ошибок, возникающих на компьютере, особенно при установке и использовании новых версий приложений в Windows.
Понимая важность обновлений драйверов, давайте теперь перейдем к методам их обновления.
1. Обновление драйверов в Windows 10 с помощью Диспетчера устройств
Чтобы вручную обновить драйвер в Windows 10, вам необходимо воспользоваться Диспетчером устройств, для этого, выполните следующие действия:
- Введите «Диспетчер устройств» в строке поиска меню «Пуск» и появившемся списке откройте Диспетчер устройств.
- Выберите необходимый драйвер, который вы хотите обновить.
- Нажмите правой кнопкой мыши на драйвер и выберите «Обновить драйвер»
- Затем выберите Автоматический поиск драйверов, чтобы инициировать поиск обновления драйвера.
Как вы можете видеть в моем случае, лучшая версия драйвера устройства уже установлена, поэтому Windows не предлагает другой версии драйвера.
Если ваша операционная система Windows обнаружит новые драйверы, то процесс обновления будет запущен сразу. Если, однако, вы не можете найти новые обновления таким способом, но уверены в наличии новых драйверов, вы можете перейти на веб-сайт производителя и поискать новые версии драйверов там, что мы и сделаем чуть позже в данной статье .
2. Обновление драйверов через Центр обновления Windows
Другой подход к обновлению драйверов Windows — использование Центра обновления Windows. Для начала выполните следующие действия:
- Откройте Параметры Windows.
- Выберите Обновление и безопасность >Центр обновленияWindows.
- Теперь нажмите на «Просмотреть необязательные обновления».
- Перейдите на вкладку Обновления драйверов.
- Отметьте драйвер, который вы хотите обновить, и нажмите Загрузить и установить .

3. Обновление драйверов устройств с помощью сайта производителя
Часто, когда появляется новая версия драйвера, его доставка в Центр обновления Windows может занять некоторое время. В редких случаях вам, возможно, даже придется подождать продолжительное время. Если это так, то вы можете обновить драйверы напрямую через веб-сайт производителя.
Например, при использовании ноутбуков Hewlett-Packard, вы можете обновить драйверы перейдя на соответствующий раздел драйверов на веб-сайте HP. Оттуда новые версии драйверов можно легко загрузить и установить.
Аналогичным способом вы можете скачать и обновить драйверы для устройств компании MSI, открыв раздел с выбором устройств на оф.сайте.
В зависимости от типа драйверов, которые вы хотите обновить, все, что вам нужно сделать, это перейти в раздел обновлений на веб-сайте производителя и затем скачать нужный вам драйвер, после чего установить его.
Обновление драйверов в Windows 10
Таким образом, вы можете без проблем обновлять драйверы устройств. Как мы уже говорили выше, обновление драйверов — один из надежных способов защиты от внешних угроз, а также от случайных ошибок. Мы надеемся, что вы смогли обновить драйверы одним из перечисленных способов.
Как мы уже говорили выше, обновление драйверов — один из надежных способов защиты от внешних угроз, а также от случайных ошибок. Мы надеемся, что вы смогли обновить драйверы одним из перечисленных способов.
Обновления драйверов с помощью сторонних программ
Довольно популярным способом обновления драйверов является способ обновления драйверов с помощью сторонних программ. Многие из них известны большинству и часто действительно выручают особенно в случаях обновления драйверов для операционной системы Windows 7.
Особенно часто встречаются положительные отзывы о работе таких программ как Snappy Driver Installer и IObit Driver Booster Free. Список подобных программ обширен и вы можете самостоятельно с ними ознакомится по ссылке на нашем сайте: Драйверы и обновления.
А каким способом обновления драйверов вы пользуетесь? Если с помощью сторонней программы, то какой именно?
Как обновить и установить драйверы для звуковой карты на ОС Windows 10
Аудиочип – важнейшая часть компьютера. Этот компонент выполняет обработку, ввод и вывод звука через внешнюю акустику. Его работу поддерживают драйверы для звуковой карты на операционной системе Windows 10, которые необходимо своевременно обновлять. О том, как правильно установить апдейт на ПК, и какие способы позволяют выполнить операцию, пойдет речь далее.
Этот компонент выполняет обработку, ввод и вывод звука через внешнюю акустику. Его работу поддерживают драйверы для звуковой карты на операционной системе Windows 10, которые необходимо своевременно обновлять. О том, как правильно установить апдейт на ПК, и какие способы позволяют выполнить операцию, пойдет речь далее.
Получение обновлений с серверов Microsoft
Для начала отметим, что любой компьютер изначально имеет все необходимые драйверы, в том числе для аудиокарты.
В то же время обновлением программного обеспечения занимается сам пользователь. Установить апдейт можно при помощи стандартных средств Windows 10, действуя по следующей инструкции:
- Щелкните ПКМ по значку «Пуск».
- Запустите «Диспетчер устройств».
- Раскройте вкладку «Звуковые, игровые и видеоустройства».
- Кликните ПКМ по названию карты.
- Нажмите на кнопку «Обновить драйвер».
- Следуйте инструкциям, которые будут появляться на экране.

На заметку. «Диспетчер устройств» предлагает обновиться двумя способами: путем подключения к серверам Microsoft, а также через файл ПО, уже имеющийся на компьютере.
Также в поисках актуального драйвера стоит посетить официальный сайт Microsoft. «Диспетчер устройств» в этом случае тоже будет полезен, поскольку вам придется заблаговременно узнать марку и модель звуковой карты. Далее останется скачать инсталлятор и установить программное обеспечение.
Использование софта производителя
«Диспетчер устройств» – стандартное средство контроля и установки драйверов. Однако оно не всегда справляется с поиском апдейта, о чем прекрасно знают производители компьютеров. Поэтому, когда вы покупаете ПК известной компании, на нем по умолчанию устанавливается софт для поиска и обновления ПО.
Так, на ноутбуках ASUS стоит утилита ASUS Live Update, а на HUAWEI и HONOR – PC Manager. Аналогичным софтом располагают и другие производители, поэтому обязательно уточните наличие специальной программы. Как правило, ее ярлык располагается на рабочем столе.
Как правило, ее ярлык располагается на рабочем столе.
Процесс обновления программного обеспечения звуковой карты выгодным образом отличается от «Диспетчера устройств». Вам не придется вручную выполнять сложные действия. Достаточно просто открыть софт, запустить сканирование и дождаться окончания обновления. При этом учтите, что компьютер должен быть подключен к интернету. В противном случае поиск актуальных драйверов окажется невозможным.
Загрузка софта с ресурса разработчика звукового контроллера
Обновить драйвер аудиокарты можно вручную через специальный инсталлятор. В этой связи возникает всего лишь один вопрос. Где скачать установочный файл? В первую очередь, рекомендуется обращаться к официальному сайту разработчика контроллера. Так, если на вашем компьютере используется карта Realtek, посетите Realtek.com.
Весь необходимый софт находится в разделе с драйверами. После загрузки инсталлятора останется запустить установочный файл и завершить процесс установки, который отнимет у вас буквально пару минут свободного времени.
На сайте производителя вашего компьютера или ноутбука
Следующий вариант, позволяющий обновить драйвер аудио, тоже предлагает установку через специальный EXE-файл. Но на этот раз для скачивания дистрибутива рекомендуется обращаться не на сайт условного Realtek, а на официальный ресурс производителя компьютера. Разумеется, данный вариант работает только в том случае, если вы используете фирменный ПК, а не собственную сборку. В противном случае поиск будет затруднен.
Итак, оказавшись на сайте Lenovo, Acer или ASUS, найдите поисковую строку (иногда она скрывается в разделе «Сервис» или «Поддержка»). После того, как вы укажете модель аудиокарты, для скачивания будет предложено актуальное ПО. Скачайте последнюю версию драйвера и установите софт на свой компьютер.
Онлайн-ресурс производителя ПК
Отдельные производители компьютеров предлагают более удобный вариант обновления в автоматическом режиме. В частности, в разделе поддержки сайта Lenovo. com есть отдельная вкладка сканирования ПК. Пользователю нужно нажать на кнопку «Начать сканирование», а после завершения теста останется загрузить недостающее программное обеспечение, среди которого обязательно будет драйвер звуковой карты.
com есть отдельная вкладка сканирования ПК. Пользователю нужно нажать на кнопку «Начать сканирование», а после завершения теста останется загрузить недостающее программное обеспечение, среди которого обязательно будет драйвер звуковой карты.
В стороннем ПО
Ранее мы упомянули пару программ от производителей ПК, позволяющих в автоматическом режиме обновить все драйверы. Но в ситуации, когда требуется поставить апдейт звуковой карты, нельзя обойти стороной ПО от разработчиков, которые не имеют прямого отношения к производителю контроллера или компьютера.
DriversPack Solution
Пожалуй, самая популярная программа для обновления драйверов. Приложение распространяется бесплатно и располагает русскоязычным интерфейсом. Поэтому у вас не должно возникнуть сложностей с установкой апдейта. Загрузите ПО, а потом запустите DriversPack Solution и начните сканирование системы.
По окончании теста программа покажет, какие виды оборудования нуждаются в обновлении. Не исключено, что для вашей аудиокарты уже установлен актуальный драйвер. В таком случае дополнительная инсталляция не потребуется. Если же обновление есть – DriversPack Solution самостоятельно загрузит, а также инсталлирует его.
Не исключено, что для вашей аудиокарты уже установлен актуальный драйвер. В таком случае дополнительная инсталляция не потребуется. Если же обновление есть – DriversPack Solution самостоятельно загрузит, а также инсталлирует его.
Driver Booster
Еще одно приложение, пользующееся большой популярностью у опытных владельцев ПК. По аналогии с DriversPack Solution данная программа тоже распространяется бесплатно. То есть вы без труда сможете найти ее и установить на свой компьютер. Дальнейшая инструкция не отличается от той, которая разработана для других подобных приложений. Просто запускаете программу, сканируете компьютер и устанавливаете недостающие драйверы.
DriverHub
Наконец, рассмотрите DriverHub в качестве еще одного приложения, способного автоматически обновить драйвер аудиокарты. В дополнительных пояснениях процесс взаимодействия с DriverHub не нуждается. Единственная проблема заключается в том, что доступна лишь англоязычная версия программы. Однако, возможно, вам удастся найти любительский русификатор или установить недостающий софт без использования дополнительного установочного пакета. Интерфейс предельно прост даже на английском языке.
Однако, возможно, вам удастся найти любительский русификатор или установить недостающий софт без использования дополнительного установочного пакета. Интерфейс предельно прост даже на английском языке.
Как обновить звуковые драйверы | Windows 10, 8 и 7
Если вы уже знаете, что ваш звуковой драйвер нуждается в обновлении, перейдите к разделу, посвященному автоматическому обновлению вашего звукового драйвера. Или, если вы хотите узнать, как самостоятельно получать обновления драйверов, и знаете модель и производителя вашей звуковой карты, сразу переходите к разделу, посвященному обновлению звукового драйвера вручную.
Когда мой звуковой драйвер нуждается в обновлении?
Если производитель вашей звуковой карты не позволяет вам автоматически обновлять драйвер — или если вы не используете программу автоматического обновления драйверов — вам может потребоваться сделать это самостоятельно. Вот как проверить, устарели ли ваши драйверы, с помощью утилиты диспетчера устройств в Windows.
Откройте меню Windows и введите поисковую фразу диспетчер устройств . Откройте диспетчер устройств из списка результатов. Вы также можете ввести диспетчер устройств в строку поиска Cortana.
Щелкните Звуковые, видео и игровые устройства , затем щелкните правой кнопкой мыши звуковую карту и выберите Свойства .
- Перейдите на вкладку Driver .
Сравните дату и версию вашего драйвера с текущим драйвером, доступным для вашей звуковой карты. Если они совпадают, значит, вы уже обновлены. Если нет, вам следует как можно скорее обновить аудиодрайвер.
Хорошей новостью является то, что обновить звуковые драйверы так же просто, как нажать кнопку. Продолжайте читать, чтобы узнать, как это сделать.
Автоматическое обновление аудиодрайвера
Готовы автоматически обновить все драйверы одним щелчком мыши? Тогда вам следует использовать специально разработанный инструмент, который делает обновление драйверов очень простым и удобным. После быстрого сканирования всего вашего ПК AVG Driver Updater обнаружит все устаревшие или неисправные драйверы (звуковые драйверы, графические драйверы и любые другие), автоматически найдет обновления и быстро установит их для вас.
После быстрого сканирования всего вашего ПК AVG Driver Updater обнаружит все устаревшие или неисправные драйверы (звуковые драйверы, графические драйверы и любые другие), автоматически найдет обновления и быстро установит их для вас.
Программа AVG Driver Updater, доступная для Windows 10, а также для Windows 8 и Windows 7, поддерживает миллионы драйверов от более чем 100 популярных производителей оборудования. Попробуйте бесплатное сканирование сейчас, чтобы узнать, требуется ли обновление какого-либо из ваших драйверов.
После загрузки и установки средства обновления драйверов AVG вы можете использовать его для автоматического обновления звуковых драйверов и всех других драйверов:
Откройте программу обновления драйверов AVG и щелкните Сканировать драйверы. AVG Driver Updater сканирует ваш компьютер сверху вниз, проверяя наличие устаревших или неисправных драйверов.
После завершения сканирования AVG Driver Updater покажет вам список всех драйверов, которые можно обновить, включая обновление аудиодрайвера.
 Нажмите Обновить выбранные , чтобы обновить их все одновременно. Или, если вы не хотите обновлять их все сразу, снимите флажки с тех, которые вы не хотите обновлять, а затем нажмите Обновить выбранные .
Нажмите Обновить выбранные , чтобы обновить их все одновременно. Или, если вы не хотите обновлять их все сразу, снимите флажки с тех, которые вы не хотите обновлять, а затем нажмите Обновить выбранные .
Вы также можете нажать Показать подробности , если хотите обновить отдельный драйвер.
На вашем компьютере полно драйверов, и ваш компьютер питает гораздо больше, чем просто звуковые и графические драйверы. Но следить за всеми этими обновлениями может быть геркулесовой задачей. Благодаря AVG Driver Updater, автоматически обновляющему ваши драйверы, вам больше никогда не придется искать еще одно обновление.
Обновите аудиодрайвер вручную
Самостоятельный поиск обновлений драйверов может быть рутиной, но не невозможной. Ваша звуковая карта может поддерживать автоматическое обновление драйверов самостоятельно, а если нет, то вы сможете скачать последнюю версию драйвера с сайта производителя .
Вы также можете самостоятельно обновлять драйверы в Windows. Центр обновления Windows — это встроенная служба, которая поддерживает вашу операционную систему (ОС) и ряд программ Microsoft, но также может быть источником обновлений драйверов. Для более прямого ручного процесса вы можете обновить отдельные драйверы в Диспетчере устройств .
Загрузка обновления от производителя звуковой карты
Перед обновлением звукового драйвера непосредственно с веб-сайта производителя вам необходимо узнать модель и производителя вашей звуковой карты (чтобы узнать это, вернитесь к нашему разделу о том, как узнать, когда ваши драйверы нуждаются в обновлении). Имея эту информацию, перейдите на веб-сайт производителя — вы ищете ту часть веб-сайта, где вы можете загрузить обновления драйверов.
Популярные производители звуковых карт ASUS и M-Audio предлагают загрузку драйверов в рамках Support в меню главной страницы.
Верхние навигационные меню домашней страницы ASUS и M-Audio.
После ввода данных звуковой карты вы сможете загрузить правильный и актуальный драйвер.
Использование Диспетчера устройств
С помощью Диспетчера устройств вы можете обновлять свои звуковые драйверы по отдельности, не затрагивая другие программы на вашем ПК. Процесс здесь одинаков для Windows 10 и Windows 7.
Открыть Меню Windows , введите диспетчер устройств и выберите Диспетчер устройств из результатов. При желании вы можете ввести диспетчер устройств прямо в строку поиска Cortana.
Щелкните Звуковые, видео и игровые устройства , затем щелкните правой кнопкой мыши звуковую карту и выберите Свойства .
Щелкните вкладку Драйвер , затем щелкните Обновить драйвер .

Щелкните Автоматический поиск драйверов , чтобы Windows нашла для вас обновления аудиодрайверов.
Если доступны обновления для вашего звукового драйвера, вы можете загрузить и установить их здесь.
Использование Центра обновления Windows
Центр обновления Windows в основном не используется для обновления драйверов, но может обнаруживать некоторые устаревшие драйверы. Просто обратите внимание, что вы не сможете обновить аудиодрайвер так же, как с помощью диспетчера устройств или загрузив обновление непосредственно с веб-сайта производителя.
Windows 10
Нажмите шестеренку Settings в меню «Пуск», чтобы открыть настройки.
Выберите категорию Обновление и безопасность .
Выберите Центр обновления Windows в меню слева и нажмите Проверить наличие обновлений .
 Если Центр обновления Windows найдет какие-либо обновления программного обеспечения для вашего ПК, вы можете установить их здесь.
Если Центр обновления Windows найдет какие-либо обновления программного обеспечения для вашего ПК, вы можете установить их здесь.
Окна 7
Откройте меню «Пуск», введите Центр обновления Windows и выберите Центр обновления Windows из списка результатов.
Щелкните Проверить наличие обновлений .
Если Центр обновления Windows найдет какие-либо обновления, установите их. Всегда рекомендуется использовать самую последнюю версию программного обеспечения, если вы можете.
Зачем мне обновлять аудиодрайвер?
Без сильного и стабильного драйвера операционная система вашего компьютера не будет нормально взаимодействовать со звуковой картой — в некоторых случаях ваша звуковая карта вообще не будет работать. Устаревшие драйверы являются источником многих распространенных проблем с компьютером , включая проблемы со звуком. Вот почему важно поддерживать актуальность драйверов. Вы получите стабильный и более качественный звук с ваших любимых носителей, исправите ошибки, связанные со звуком, и даже насладитесь новыми функциями и элементами управления.
Вот почему важно поддерживать актуальность драйверов. Вы получите стабильный и более качественный звук с ваших любимых носителей, исправите ошибки, связанные со звуком, и даже насладитесь новыми функциями и элементами управления.
Оптимизируйте качество звука
По мере того, как производители звуковых карт обновляют свое программное обеспечение, они добавляют новые функции и элементы управления, которые позволяют вам настроить звуковую карту в соответствии с вашими предпочтениями в настройке звука и стилем . С помощью обновленного звукового драйвера вы можете контролировать количество аудиоканалов, частоту дискретизации и регулировать громкость отдельных динамиков в домашней или студийной акустической системе. Если вы используете аудиосистему высокой четкости, этот уровень настройки бесценен.
Художники-постановщики и работники студий могут извлечь выгоду из дополнительных элементов управления входными аудиопотоками, что позволит им точно настроить вывод звука для полного использования своего специализированного звукового оборудования.
Исправление ошибок со звуком
Устаревшие или неисправные драйверы часто являются причиной проблем со звуком. Даже сама Microsoft хочет, чтобы вы обновляли свои драйверы — на самом деле, обновление драйверов — это решение № 6 в их официальном руководстве по устранению неполадок со звуком в Windows, сразу после того, как вы убедитесь, что все подключено правильно.
Подобно тому, как звуковые драйверы могут решить проблемы со звуком, обновление графического драйвера может решить ряд проблем, связанных с графикой, включая сбои программы. Наличие текущих драйверов редко бывает плохой идеей.
Независимо от того, имеете ли вы дело с прерывистым звуком, плохим качеством звука, настройками звука, которые, кажется, меняются сами по себе, или вообще без звука, обновление звукового драйвера обеспечит более стабильную работу ПК и лучшую общую производительность. Чтобы значительно повысить скорость и надежность вашего компьютера, соедините обновленные драйверы с оптимизатором производительности, таким как AVG TuneUp.
С легкостью обновите все драйверы Windows
Если вышеупомянутые процессы кажутся хлопотами, это потому, что они таковыми и являются. Вместо этого автоматически обновите все свои драйверы с помощью AVG Driver Updater. Вам никогда не придется беспокоиться об устаревших аудиодрайверах, которые испортят вашу любимую музыку, фильмы и игры, потому что вы будете оснащены все последние версии драйверов для всех ваших устройств. Благодаря поддержке более 100 популярных брендов, AVG Driver Updater обязательно повысит производительность и оптимизирует ваш ПК, независимо от того, что у вас под капотом.
Используете ли вы самые последние версии драйверов на своем ПК? Узнайте сейчас с помощью бесплатного сканирования.
Загрузить аудиодрайверы Realtek для Windows
Перейти к содержимому Realtek — очень распространенное аудиорешение для многих OEM-производителей компьютеров. Realtek обычно представляет собой простую платформу для предоставления потребителям качественных звуковых/аудиорешений. Ниже приведены некоторые из наиболее распространенных решений проблем с аудиодрайвером Realtek и варианты установки.
Realtek обычно представляет собой простую платформу для предоставления потребителям качественных звуковых/аудиорешений. Ниже приведены некоторые из наиболее распространенных решений проблем с аудиодрайвером Realtek и варианты установки.
- Solution 1 : Realtek HD Audio Drivers Download for Windows
- Solution 2 : How to Reinstall Realtek HD Audio Manager
- Solution 3 : Automatically update Realtek Audio Drivers (Recommended)
Video: Как обновить и устранить проблемы с аудиодрайвером Realtek в Windows 10
Следуйте этому видеоруководству и ознакомьтесь с приведенными ниже простыми решениями.
РЕШЕНИЕ 1. Загрузка драйверов Realtek HD Audio для Windows
Ручной метод: Обновите аудиодрайвер Realtek через «Диспетчер устройств»
1) Перейдите в Диспетчер устройств.
Для запуска диспетчера устройств
Откройте диалоговое окно «Выполнить», нажав и удерживая клавишу Windows, затем нажмите клавишу R («Выполнить»).
Введите «devmgmt.msc» в диалоговом окне, как показано ниже
2) Разверните категорию «Звуковые, видео и игровые контроллеры», щелкнув стрелку, указывающую вправо, как показано ниже. В этой категории щелкните правой кнопкой мыши «Realtek High Definition Audio» или «Realtek Audio». Нажмите Обновить драйвер Программное обеспечение в меню.
3) Нажмите « Автоматический поиск » для обновления программного обеспечения драйвера.
Если драйвер обновлен, вы получите уведомление о том, что «Лучший драйвер для вашего устройства уже установлен». Тогда вам не нужно обновлять драйвер.
4) После установки драйвера перезагрузите компьютер, чтобы изменения полностью вступили в силу.
Программный метод: загрузите и установите звуковой драйвер Realtek от OEM-производителей
Можно загрузить последнюю версию драйвера на веб-сайте Realtek, однако это может быть немного сложно сделать вручную, если вы не знакомы с техническими операциями. .
.
На веб-сайте Realtek нажмите Аудиокодеки высокого разрешения (программное обеспечение) . Затем следуйте инструкциям на экране и загрузите правильный драйвер, соответствующий вашей версии Windows.
Наконец, нажмите на загруженный файл, чтобы установить драйвер, предоставленный Realtek.
РЕШЕНИЕ 2. Как переустановить Realtek HD Audio Manager
Ручной метод: установка Realtek HD Audio Manager
Realtek HD Audio Manager будет установлен вместе с драйвером Realtek Audio. Если вам удобны расширенные настройки, используйте их для изменения настроек звука, чтобы улучшить качество звука.
Если он отсутствует , возможно, поврежден аудиодрайвер Realtek. Восстановите его, переустановив аудиодрайвер Realtek.
Вам потребуются некоторые навыки работы с компьютером и терпение, чтобы обновить драйверы таким образом, потому что вам нужно найти именно тот драйвер в Интернете, загрузить его и установить шаг за шагом.
Посетите веб-сайт Realtek, чтобы найти драйверы, соответствующие версии вашей системы, а затем загрузите драйвер вручную. После того, как вы загрузили правильные драйверы для своей системы, дважды щелкните загруженный файл и следуйте инструкциям на экране, чтобы установить драйвер.
Это наиболее распространенные решения проблем со звуком Realtek. Мы надеемся, что это помогло вам решить проблемы со звуком Realtek.
Automated Solution DriverSupport (рекомендуется)
Если два вышеуказанных метода не работают для вас; или если у вас нет терпения, времени или навыков работы с компьютером, обновить/исправить вручную можно сделать это автоматически с помощью DriverSupport.
Обновляйте свои ПК и повышайте безопасность в Интернете
Всего за 9 долларов.99 в месяц Поддержка драйверов | ONE поможет вам сэкономить время и нервы при решении распространенных проблем с устройствами Windows, а также предоставит дополнительные функции оптимизации и безопасности.
Попробуйте поддержку драйверов сегодня
Автоматическое обновление драйверов Realtek (рекомендуется)
DriverSupport просканирует ваш компьютер, чтобы обнаружить проблемные драйверы. Вам не нужно знать, какая операционная система работает на вашем компьютере. Драйверы Realtek Sound Drivers можно обновить автоматически с помощью Премиум-версии DriverSupport.
1. Поддержка драйверов | ОДНА попытка сегодня!
2. Позвольте программе запустить бесплатное сканирование, чтобы обнаружить все проблемы с драйверами и любые другие возможности оптимизации
3. Нажмите кнопку « FIX IT » и зарегистрируйте DriverSupport, чтобы начать обновление драйверов для Realtek аудиоустройства на вашем компьютере
4. После регистрации в Премиум-режиме программа проведет вас через весь процесс, а после регистрации вы получите неограниченную техническую поддержку с нашей службой подписи DriverSupport! Просто позвоните нам по бесплатному телефону после регистрации.
Как обновить звуковые драйверы в Windows вручную
- Миниинструмент
- Центр новостей MiniTool
- Как обновить аудиодрайверы в Windows вручную
Сара | Подписаться | Последнее обновление
Возможно, вы не слышите звук с вашего компьютера или хотите получить больше улучшенных функций. В этом случае вам необходимо обновить аудиодрайверы на вашем ПК. Но как обновить аудиодрайвера беспокоит многих пользователей. В этом сообщении, предложенном MiniTool Solution, показаны подробные шаги по обновлению аудиодрайвера/звукового драйвера в Windows 10 и Windows 7.
Аудиодрайвер, также известный как звуковой драйвер, на самом деле является частью нервной системы вашего компьютера; он отвечает за преобразование сигналов, исходящих от программы, в формат, который может использоваться динамиками. Аудиодрайвер очень важен для любой системы; если он работает неправильно, вы не услышите звук, как обычно. Кроме того, есть и другие причины, по которым вам следует обновить аудиодрайвера (о них будет рассказано позже).
Кроме того, есть и другие причины, по которым вам следует обновить аудиодрайвера (о них будет рассказано позже).
Первое, что я хотел бы показать, это как обновить звуковые драйверы . Как правило, для вас доступны два способа: обновление с помощью Центра обновления Windows и обновление с помощью диспетчера устройств.
Совет: Настоятельно рекомендуется иметь под рукой инструмент для восстановления данных. Таким образом, вы можете как можно скорее восстановить важные файлы, которые были утеряны неожиданно, чтобы свести к минимуму возможные потери.
Скачать бесплатно
Как обновить аудиодрайверы вручную
Обновить аудиодрайверы с помощью Центра обновления Windows
Я покажу вам, как обновить аудиодрайверы в Windows 10 и Windows 7 с помощью функции Центра обновления Windows соответственно.
Как обновить звуковые драйверы Windows 10
- Нажмите кнопку Пуск в левом нижнем углу.

- Перейдите к значку Настройки на левой боковой панели меню «Пуск» и нажмите на него.
- Прокрутите вниз и выберите Обновление и безопасность (Центр обновления Windows, восстановление, резервное копирование).
- Параметр Windows Update будет выбран на левой панели.
- Нажмите на Проверить наличие обновлений 9Кнопка 0012 (если применимо) -> дождитесь процесса проверки -> установите доступные обновления в вашей системе.
- Нажмите ссылку Просмотреть необязательные обновления .
- Найдите раздел Обновления драйверов и щелкните его, чтобы развернуть.
- Отметьте драйвер, который вы хотите обновить, из списка.
- Нажмите кнопку Загрузить и установить ниже.
- Следуйте инструкциям на экране, чтобы выполнить остальные действия.
Как восстановить файлы, потерянные после обновления Windows?
Дополнительный совет: как отключить автоматическое обновление драйверов устройств в Windows 10
- Щелкните правой кнопкой мыши значок Этот ПК на рабочем столе.

- Выберите Свойства из контекстного меню.
- Щелкните ссылку Дополнительные параметры системы на левой панели.
- Перейдите на вкладку Hardware вверху.
- Нажмите на Параметры установки устройства кнопка.
- Отметьте No и нажмите кнопку Сохранить изменения .
Если вы не можете найти этот компьютер на рабочем столе, откройте проводник и щелкните правой кнопкой мыши этот компьютер на левой боковой панели.
[РЕШЕНО] Необходимо перезапустить проводник Windows: проблема устранена.
Как обновить звуковые драйверы Windows 7
- Нажмите кнопку Пуск внизу слева.
- Выберите Панель управления .
- Щелкните ссылку Система и безопасность на левой панели.
- Выберите Центр обновления Windows на правой панели.

- Нажмите Проверить наличие обновлений и подождите.
- Проверьте звуковые драйверы в главном меню или в разделе Дополнительные обновления .
- Нажмите кнопку Установить .
Обновление аудиодрайверов через Диспетчер устройств
Обновление в Windows 10:
- Щелкните правой кнопкой мыши кнопку Пуск или нажмите Win+X , чтобы открыть меню.
- Выберите Диспетчер устройств в меню WinX. (Как исправить неработающее меню WinX?)
- Разверните параметр Звуковой, видео- и игровой контроллер .
- Щелкните правой кнопкой мыши аудиодрайвер и выберите Обновить драйвер .
- Выберите Автоматический поиск обновленного программного обеспечения драйвера .
- Следуйте инструкциям, чтобы продолжить.
Если поиск Windows ничего не находит, загрузите последнюю версию драйвера с веб-сайта производителя вручную, а затем вернитесь, чтобы выбрать Поиск программного обеспечения драйвера на моем компьютере .
Обновление в Windows 7:
- Щелкните правой кнопкой мыши Компьютер .
- Выберите Свойства .
- Выберите Диспетчер устройств .
- Перейдите к Звуковой, видео и игровой контроллер .
- Повторите шаги 4–6, упомянутые в предыдущей части «Обновление в Windows 10».
Связанное чтение : [РЕШЕНО] Как восстановить безвозвратно удаленные файлы в Windows?
Другие способы обновления звуковых драйверов
Как упоминалось ранее, система может не найти драйвер для вас. В этом случае вам следует искать последние версии аудиодрайверов на веб-сайте производителя или на веб-сайте производителя ПК, чтобы загрузить их на свой ПК. После этого вы можете нажать Найдите на моем компьютере программное обеспечение драйвера и выберите загруженный драйвер для обновления вручную.
Кроме того, если вы хотите автоматически обновлять звуковые драйверы, вы можете воспользоваться сторонним средством обновления драйверов.
- Твиттер
- Линкедин
- Реддит
Об авторе
Комментарии пользователей:
[2021] 6 методов исправления универсального аудиодрайвера, обнаруженного в Windows 10/11
Многие пользователи Windows 10/11 сталкиваются с неприятной проблемой при воспроизведении любого звука; они продолжают получать сообщение «Обнаружен универсальный аудиодрайвер». В отличие от большинства других ошибок Windows, диагностика этой ошибки немного сложна. Центр обновления Windows в основном вызывает проблемы со звуком. Еще одной серьезной причиной проблем со звуком является старение драйвера, его отсутствие или дефекты. Сбои в работе программного обеспечения и сбои службы Windows также вызывают проблемы со звуком. Если у вас возникли проблемы со звуком, первый и самый важный шаг — устранить неполадки со звуком. Windows имеет встроенные средства устранения неполадок, которые ищут распространенные ошибки и ошибки и пытаются их исправить автоматически. По иронии судьбы, однако, устранение неполадок не решает всех проблем. Одна из неисправленных ошибок — распространенная проблема с драйверами звукового менеджера. Это средство устранения неполадок может обнаружить проблему со звуком, но не может ее решить. Но не волнуйтесь. В этой статье представлены одни из самых простых и эффективных решений на как исправить универсальный аудиодрайвер, обнаруженный в Windows 10/11 . Прежде чем продолжить, я хотел бы объяснить, что такое Generic Audio Driver.
По иронии судьбы, однако, устранение неполадок не решает всех проблем. Одна из неисправленных ошибок — распространенная проблема с драйверами звукового менеджера. Это средство устранения неполадок может обнаружить проблему со звуком, но не может ее решить. Но не волнуйтесь. В этой статье представлены одни из самых простых и эффективных решений на как исправить универсальный аудиодрайвер, обнаруженный в Windows 10/11 . Прежде чем продолжить, я хотел бы объяснить, что такое Generic Audio Driver.
Часть 1. Что такое универсальный аудиодрайвер?
Часть 2. Что означает обнаружение универсального аудиодрайвера?
Часть 3. Как исправить общий аудиодрайвер, обнаруженный в Windows 10/11?
Способ 1. Убедитесь, что звуковые службы включены
Способ 2. Отключите и включите аудиоустройство
Способ 3. Удалите и переустановите аудиодрайвер
Способ 4. Обновите аудиодрайверы
Обновите аудиодрайверы
Способ 5. Отключите улучшения звука
Способ 6. Используйте собственные звуковые драйверы Windows
Часть 4. Как восстановить потерянные данные в Windows 10/11?Часть 5. Часто задаваемые вопросы о универсальном аудиодрайвере
1. Где найти универсальный аудиодрайвер?
2. Как заменить аудиодрайвер на универсальный?
3. Почему у меня универсальный аудиодрайвер?
4. Как исправить звук при воспроизведении с помощью универсального аудиодрайвера Microsoft HD?
Как исправить общий аудиодрайвер, обнаруженный в Windows 10/11?
Скачать бесплатно
Для ПК
Безопасная загрузка
Скачать бесплатно
Для Mac
Безопасная загрузка
Часть 1. Что такое универсальный аудиодрайвер?
Драйверы — это программное обеспечение, необходимое для правильной работы различных устройств на вашем компьютере с Windows, таких как звуковые и графические карты. Без этих драйверов большинство функций вашего компьютера не будут работать. Таким образом, общие аудиодрайверы — это один из видов драйверов, которые используются для вывода звука с вашего компьютера.
Без этих драйверов большинство функций вашего компьютера не будут работать. Таким образом, общие аудиодрайверы — это один из видов драйверов, которые используются для вывода звука с вашего компьютера.
Часть 2. Что означает обнаружение универсального аудиодрайвера?
Обнаружен общий аудиодрайвер — это ошибка, которая устраняет проблемы с отображением при обнаружении проблемы со звуком в вашей компьютерной системе. Когда вы выберете ошибку звука, появится общее сообщение об обнаружении аудиодрайвера, в котором говорится, что аудиоустройство не отвечает на команду из вашей компьютерной системы. Довольно часто приходится сталкиваться с этой проблемой, потому что она слишком общая.
Общий аудиодрайвер кажется постоянным, его действительно сложно диагностировать, и это худшая часть этой проблемы. Это общая проблема для всех, и вы можете узнать, как исправить обнаруженный общий аудиодрайвер. Тем не менее, вы можете легко найти несколько простых, но эффективных способов решить эту проблему для многих пользователей ПК с Windows. Читайте о различных способах легко решить проблему с общим аудиодрайвером.
Читайте о различных способах легко решить проблему с общим аудиодрайвером.
Часть 3. Как исправить общий аудиодрайвер, обнаруженный в Windows 10/11?
В этой части мы упомянули некоторые из быстрых и простых способов устранения неполадок универсального аудиодрайвера и его исправления. Устранение неполадок — лучший способ найти причину любой проблемы с вашей компьютерной системой. Например, могут быть обнаружены такие проблемы, как невозможность ответа, печать в автономном режиме, неопознанная сеть и т. д. Ниже приведены некоторые из решений, которые вы можете рассмотреть для решения проблемы со звуком.
Способ 1. Убедитесь, что аудиосервисы включены
Одной из основных причин проблем, обнаруживаемых универсальным аудиодрайвером, является отключение аудиослужб. Поэтому, прежде чем предпринимать какие-либо действия по этой проблеме, сначала проверьте состояние аудиослужб вашего компьютера. Ниже приведены шаги, которые помогут вам в этом.
Шаг 1 : Нажмите комбинацию клавиш Windows + R, чтобы открыть диалоговое окно «Скотный двор».
Шаг 2 : В поле введите services.msc и нажмите OK, чтобы запустить процесс.
Шаг 3 : В окне «Службы» прокрутите вниз и найдите «Генератор терминала аудио Windows» и проверьте, указано ли их состояние как «Работает». Если нет, щелкните правой кнопкой мыши каждый параметр и выберите «Пуск».
Шаг 4 : Нажмите на оба параметра и измените раздел «Тип запуска» на «Автоматически».
Шаг 5 : Наконец, вам нужно сохранить изменения, нажав кнопку OK. Проверьте, нормально ли работают ваши аудиосервисы.
Способ 2: попробуйте отключить и включить аудиоустройство
Вы можете исправить ошибку, вызванную конфликтом программ, перезапустив аудиоустройство. Как известно, аудиоустройства могут использоваться в различных приложениях. Если несколько программ одновременно запрашивают аудиовыход, контроллер не будет работать. Отключение и включение аудиоустройства устраняет проблему.
Шаг 1 : щелкните правой кнопкой мыши логотип Windows на панели задач и выберите «Выполнить», как только появится меню «Опытный пользователь», чтобы открыть диалоговое окно «Выполнить».
Шаг 2 : Когда появится надпись «Выполнить», введите devmgmt.msc и нажмите Enter на клавиатуре.
Шаг 3 : Когда откроется Диспетчер устройств, найдите аудио-, видео- и игровые контроллеры и щелкните стрелку рядом с ним. Вы сможете увидеть аудиоустройство.
Шаг 4 : Щелкните правой кнопкой мыши активное аудиоустройство и выберите «Отключить устройство» в контекстном меню. Сделайте то же самое, если в меню есть записи других аудиоустройств.
Шаг 5 : Затем снова щелкните правой кнопкой мыши устройство, на этот раз выбрав «Активировать устройство» в контекстном меню. Помните то же самое для других аудиоустройств.
Шаг 6 : После этого перезагрузите компьютер и посмотрите, исчезнет ли проблема.
Способ 3: удалите и переустановите аудиодрайвер
Если вышеуказанный метод не устраняет проблему, обнаруженную универсальным аудиодрайвером, рассмотрите возможность переустановки аудиодрайвера. Следующие шаги помогут вам переустановить аудиодрайвер.
Следующие шаги помогут вам переустановить аудиодрайвер.
Шаг 1 : Перейдите в меню «Пуск» и найдите «Диспетчер устройств» на панели задач. Вам нужно выбрать первый вариант, который будет соответствовать вашему запросу.
Шаг 2 : В диспетчере управления щелкните правой кнопкой мыши параметр окна «Отвертка» и выберите «Удалить устройство». Выполните тот же процесс для всех дайверов, у которых есть ошибки.
Шаг 3 : После удаления отвертки из системы компьютера перезагрузите компьютер.
Шаг 4 : Снова перейдите в Диспетчер устройств и щелкните правой кнопкой мыши имя вашего компьютера в левом верхнем углу окна. Теперь нажмите «Сканировать на наличие изменений оборудования» и терпеливо дождитесь переустановки драйвера.
Способ 4: обновите аудиодрайверы
Устаревшая версия наших драйверов звуковой карты может быть причиной проблем со звуком в системе. Поэтому всегда рекомендуется попробовать обновить драйверы нашей карты или удалить и переустановить их, чтобы посмотреть, все ли вернется в норму.
Для этого мы открываем Диспетчер устройств Windows 10/11, что вы можете сделать быстро из меню Win + X, вы ищете опцию Звуковые и видеоконтроллеры и игровые устройства и щелкаете правой кнопкой мыши по миганию вашей звуковой карты. для доступа к его свойствам.
Теперь вы выбираете вкладку «Драйвер» и нажимаете кнопку «Обновить драйвер». Если ваш компьютер с Windows 10/11 не может найти новый драйвер, попробуйте найти его на сайте производителя. Когда вы найдете его, просто следуйте инструкциям по его установке.
Способ 5: отключить улучшения звука
Автоматическое обновление улучшает звуковые карты и повышает качество звука. Однако иногда это создает проблему для аудиоустройства и мешает вашей программе, вызывая общую ошибку, обнаруженную в аудиодрайвере. Ниже приведены шаги, которые помогут вам отключить автоматическое улучшение.
Шаг 1 : Еще раз откройте диалоговое окно Corral и введите Control в поле.
Шаг 2 : В Панели управления найдите Звукоизоляцию и щелкните ее правой кнопкой мыши. Теперь нажмите на опцию «Свойства».
Теперь нажмите на опцию «Свойства».
Шаг 3 : В окне «Свойства» нажмите «Улучшения» и установите флажок «Отключить все звуковые эффекты». Нажмите OK, чтобы сохранить изменения.
Способ 6: используйте собственные звуковые драйверы Windows
Если вы видите, что ни одно из приведенных выше исправлений не помогло вам, это может помочь. В Windows 10/11 пользователям доступны некоторые базовые драйверы, и в подобных ситуациях мы можем проверить, работают ли эти драйверы вместо драйверов, предоставленных производителем.
Шаг 1 : Откройте Диспетчер устройств. См. шаги 1 и 2 метода 2 сверху.
Шаг 2 : Вам нужно прокрутить вниз и найти опцию, которая говорит Звуковые, видео и игровые контроллеры.
Шаг 3 : Дважды щелкните Звуковые, видео и игровые контроллеры, чтобы расширить выбор. Теперь вам нужно щелкнуть правой кнопкой мыши звуковое устройство, на котором возникла проблема, и выбрать параметр «Обновить драйвер».
Часть 4: Как восстановить потерянные данные в Windows 10/11?
Если вы дочитали до этого места, то у нас есть для вас небольшая бонусная часть. Если вы хотите восстановить какие-либо данные, которые вы потеряли в Windows 10/11, продолжайте читать, пока мы говорим об экстраординарном программном обеспечении для восстановления данных.
Tenorshare 4DDiG Data Recovery может легко восстановить отформатированные, удаленные или потерянные данные с компьютера или SD-карты. Восстанавливайте потерянные данные из общих мест, таких как рабочий стол, корзина, выбранные папки и т. д. Он также восстанавливает устройства и диски в различных ситуациях, включая случайное удаление, очистку корзины, блокировку вашей системы и заражение вредоносным ПО. В следующем руководстве описан процесс восстановления данных с локальных дисков, утерянных разделов, внешних устройств и заблокированных компьютеров. Загрузите сейчас и установите 4DDiG-Windows Data Recovery на свой компьютер, чтобы начать свое путешествие.
Вы можете полностью восстановить файлы с неисправного жесткого диска. Если ваш локальный диск поврежден или если вы перестали работать с важными папками, хранящимися на локальном диске, вот несколько конкретных руководств по восстановлению ваших данных.
Скачать бесплатно
Для ПК
Безопасная загрузка
Скачать бесплатно
Для Mac
Безопасная загрузка
- Шаг 1. Выберите локальный диск
- Шаг 2. Сканируйте жесткий диск
- Шаг 3. Предварительный просмотр и восстановление потерянных данных
После установки и запуска программного обеспечения вы увидите, что все устройства и диски вашего компьютера перечислены на главной странице. В этом случае выберите потерянный локальный диск из списка дисков и нажмите «Старт», чтобы продолжить.
4DDiG мгновенно сканирует выбранный жесткий диск на предмет потерянных данных. Он будет продолжать обнаруживать удаленные файлы с выбранного вами диска, поэтому он предоставит представление в виде дерева и список отсканированных элементов на основе представления файлов. Существует индикатор выполнения, который показывает достигнутую сумму. Если вы найдете файлы, которые хотите восстановить, вы можете приостановить или остановить сканирование в любое время.
Существует индикатор выполнения, который показывает достигнутую сумму. Если вы найдете файлы, которые хотите восстановить, вы можете приостановить или остановить сканирование в любое время.
Затем вы можете увидеть результаты сканирования, которые показывают количество файлов, которые были успешно обнаружены. Если вы не можете найти потерянные данные, вы можете нажать «Глубокое сканирование» в нижней части интерфейса, чтобы восстановить удаленные файлы. Это может занять некоторое время.
4DDiG поддерживает предварительный просмотр и восстановление различных типов файлов, таких как фотографии, видео, аудио, документы и многое другое. Вы можете выбрать нужные файлы в зависимости от категории, «Предварительный просмотр», чтобы получить дополнительную информацию, и нажать «Восстановить», чтобы восстановить файлы.
Поздравляю! Файлы, которые были случайно удалены из потерянного раздела, были восстановлены, и теперь вы можете их просмотреть. Не сохраняйте файлы в один и тот же раздел на случай, если ваши данные будут безвозвратно утеряны.
Не сохраняйте файлы в один и тот же раздел на случай, если ваши данные будут безвозвратно утеряны.
Часть 5. Часто задаваемые вопросы о универсальном аудиодрайвере
1. Где мне найти стандартный аудиодрайвер?
Вот как вы можете найти универсальный аудиодрайвер:
Шаг 1 : Откройте Диспетчер устройств, введя в поле поиска и нажав Enter.
Шаг 2 : Теперь вам нужно щелкнуть стрелку раскрывающегося списка, чтобы развернуть и найти звуковой драйвер.
Шаг 3 : Затем щелкните правой кнопкой мыши установленный драйвер и выберите «Свойства».
Шаг 4 : Наконец, выберите вкладку «Драйвер», которая находится под окном свойств драйвера дисплея.
2. Как заменить аудиодрайвер на универсальный?
Чтобы изменить аудиодрайвер на универсальный, вам необходимо:
Шаг 1 : Просто наведите курсор мыши и щелкните правой кнопкой мыши значок звука на панели задач. Затем выберите параметр «Устройства воспроизведения».
Шаг 2 : Теперь вам нужно проверить, какое устройство используется по умолчанию на вкладке Воспроизведение. Затем установите его по умолчанию, щелкнув по нему правой кнопкой мыши.
3. Почему у меня универсальный аудиодрайвер?
Проще говоря, проблема «Обнаружен универсальный аудиодрайвер» — это сообщение об ошибке. Вы получите это сообщение в окне средства устранения неполадок Windows, когда на вашем компьютере возникнут проблемы со звуком или аудиосистемой. Если вы пытаетесь устранить ошибки звука Windows и обнаруживаете эту проблему, это означает, что звуковые устройства плохо реагируют.
4. Как исправить звук воспроизведения с помощью универсального аудиодрайвера Microsoft HD?
Вам необходимо обновить аудиодрайверы или просто удалить и переустановить их, чтобы исправить звук воспроизведения с помощью универсального аудиодрайвера Microsoft HD.
Вывод:
Обнаружен универсальный аудиодрайвер решается простым способом, показанным в этом сообщении блога. Пользователи могут выполнять эти шаги самостоятельно без помощи эксперта. Мы рекомендуем вам использовать 4DDiG Data Recovery, чтобы вернуть доступ к вашим потерянным данным в Windows 10/11. Программное обеспечение для восстановления данных Tenorshare 4DDiG рекомендовано техническими экспертами со всего мира. Мы надеемся, что эта статья поможет вам решить некоторые распространенные проблемы с аудиодрайверами в Windows 10/11. Чтобы сделать этот пост более полезным, сообщите нам, что вы думаете об этом посте. Ваши предложения и комментарии приветствуются в разделе комментариев ниже.
Пользователи могут выполнять эти шаги самостоятельно без помощи эксперта. Мы рекомендуем вам использовать 4DDiG Data Recovery, чтобы вернуть доступ к вашим потерянным данным в Windows 10/11. Программное обеспечение для восстановления данных Tenorshare 4DDiG рекомендовано техническими экспертами со всего мира. Мы надеемся, что эта статья поможет вам решить некоторые распространенные проблемы с аудиодрайверами в Windows 10/11. Чтобы сделать этот пост более полезным, сообщите нам, что вы думаете об этом посте. Ваши предложения и комментарии приветствуются в разделе комментариев ниже.
Автоматическое обновление аудиодрайверов и улучшение качества звука ПК за считанные минуты!
Проблемы со звуком и звуком на вашем компьютере?
Автоматическое восстановление, обновление и установка новейших аудиодрайверов
, которые нужны вашему компьютеру немедленно
с отмеченным наградами DriverFinder
, и слушайте кристально чистый звук за считанные минуты!
Раздражающие проблемы.
 ..
.. Плохое качество звука ПК или проблемы «Нет аудиоустройства»
Что за комп без приличного звука? Это настоящий облом, если вы не можете слушать музыку в формате mp3, слышать объемный звук или звук высокой четкости во время игр, просмотра видео и фильмов или при просмотре видео на YouTube или других мультимедийных сайтах.
Чтобы слышать звук с вашего ПК, аудиоустройства, такие как динамики, наушники или наушники, должны быть подключены к вашему компьютеру.
Однако эти устройства будут воспроизводить звук не только потому, что они подключены к вашему ПК, для правильной работы вашей звуковой карты должен быть установлен соответствующий АУДИО ДРАЙВЕР.
Если звуковые драйверы отсутствуют или существующие повреждены или устарели, вы столкнетесь со следующими проблемами :
- Вы получаете сообщение от вашего ПК о том, что «Нет аудиоустройства» или «Аудиоустройство не установлено».
- Звук постоянно очень низкий или сам по себе становится то выше, то ниже.

- Звук, который вы слышите, искажен или искажен.
- Некоторые звуковые функции, такие как возможность записи звука, больше не доступны для использования.
- Нет звука при использовании Yahoo, MSN, Skype или любой другой программы обмена мгновенными сообщениями и передачи голоса по интернет-протоколу (VOIP).
Чтобы решить эти проблемы со звуком, вам необходимо загрузить последние версии аудиодрайверов для вашей звуковой карты, аудиоустройства, марки и модели ПК, а также операционной системы Windows. операционная система, которую вы используете.
Автоматическое обновление аудиодрайверов и улучшение качества звука ПК прямо сейчас!
Наслаждайтесь 100% безопасной и надежной загрузкой драйверов с помощью DriverFinder
DriverFinder — это расширенная утилита для сканирования, обновления и загрузки драйверов для ПК на базе Windows. Отдельные драйверы можно получить бесплатно, вручную посетив веб-сайты производителей устройств. Активируйте полную версию DriverFinder за единовременную небольшую плату всего в 29,95 долларов США за годовой доступ на 3 ПК.
Активируйте полную версию DriverFinder за единовременную небольшую плату всего в 29,95 долларов США за годовой доступ на 3 ПК.
Идеальное решение…
Мгновенно находите самые последние аудиодрайверы, идеально подходящие для вашего ПК и звуковых устройств, с помощью отмеченного наградами DriverFinder
Легко узнать, есть ли у вас проблемы со звуком. Либо у вас плохое качество звука, либо вы вообще не слышите звука.
Наиболее распространенными причинами проблем со звуком являются отсутствующие, поврежденные или устаревшие драйверы. Без правильных звуковых драйверов ваш компьютер не может правильно взаимодействовать со звуковой картой, что, в свою очередь, означает отсутствие звука из ваших динамиков, наушников или наушников.
Драйверы также часто являются виновниками сообщений об ошибках «Нет установленного аудиоустройства» . Видите ли, даже если вы убедитесь, что ваши аудиоустройства правильно
подключен к вашему ПК, если не установлены правильные драйверы, ваша система все равно не сможет найти ваше аудиоустройство.
Чтобы исправить проблемы со звуком, вам необходимо найти и установить последние версии драйверов, которые идеально подходят для вашего аудиоустройства .
И позвольте мне сказать вам, производители аудио постоянно выпускают новые версии драйверов! Почему? Новые водители — это способ компании …
- Исправление ошибок драйверов и проблем, обнаруженных на основе отзывов пользователей
- Выпуск новых аудиофункций, которыми они хотят, чтобы вы пользовались, и
- Убедитесь, что их продукты продолжают работать даже после обновления вашей системы.
Чтобы найти последние аудиодрайверы, вам необходимо знать марку и модель вашего ПК, операционную систему Windows®, марку и модель вашего аудиоустройства, а также текущий аудиодрайвер. установлен на вашем ПК.
После этого вам теперь нужно приступить к трудоемкой, трудоемкой и вызывающей головную боль задаче по поиску самой последней версии аудиодрайвера и сохранению ее на вашем ПК. А потом
вам нужно удалить старый драйвер и установить новый драйвер, который вы нашли.
А потом
вам нужно удалить старый драйвер и установить новый драйвер, который вы нашли.
И, кстати, вам нужно убедиться, что этот новый драйвер на 100 % работает с вашей версией Windows® и другими аппаратными устройствами.
Однако… зачем обновлять драйверы старомодным, отнимающим много времени и подверженным ошибкам способом, когда DriverFinder сделает всю работу за вас всего за 2 минуты?
Вот лишь несколько производителей аудиотехники, поддерживаемых отмеченным наградами драйвером DriverFinder: Aztech Labs, Asus, CMedia, Creative Labs, Realtek, Logitech, Samsung, SoundMAX, Yamaha и сотни других!
- Неограниченная, быстрая загрузка аудиодрайверов.
- Никаких догадок. Получите ТОЧНЫЕ аудиодрайверы, которые нужны вашему ПК.
- УНИКАЛЬНАЯ ФУНКЦИЯ: Помогает установить аудиодрайверы для вас!
- 5 звезд «Отлично, оперативно, поддержка клиентов»
- Наслаждайтесь четким и кристально чистым звуком всего за 2 минуты.
 ..
..
Автоматическое обновление аудиодрайверов и улучшение качества звука ПК прямо сейчас!
Наслаждайтесь 100% безопасной и надежной загрузкой драйверов с помощью DriverFinder
Как DriverFinder автоматически обновляет и исправляет ваш компьютер
8 основных причин, по которым DriverFinder оставляет другие
«инструменты обновления» в пыли!
| Характеристики | DriverFinder | Другие средства обновления |
|---|---|---|
| Простота использования | Интуитивно понятный интерфейс позволяет сканировать, загружать, обновлять и устанавливать драйверы на ПК без суеты . | Использует сложный интерфейс. Недостаток: Вы чувствуете, что вам нужно пройти «технический курс», чтобы использовать приложение. |
| Эффективность сканирования | Точно определяет марку и модель вашего ПК, а также ВСЕ аппаратные устройства, подключенные к нему, включая отключенные устройства , такие как веб-камера USB, MP3-плеер и многое другое! | Не хватает некоторых аппаратных устройств. Нет поддержки отключенных устройств. Недостаток: Вы упускаете обновленные драйверы, предназначенные для этих незамеченных устройств. |
| Размер базы данных | Поддерживает более 100 000 уникальных аппаратных устройств… и это число растет! | Поддерживает не более 50 000 уникальных аппаратных устройств. Недостаток: Вы пропускаете обновленные драйверы, предназначенные для вашего ПК, и/или «обновления» драйверов, предоставленные вам, устарели. |
| Целостность драйвера | Использует уникальную комбинацию (1) автоматических сканеров, (2) электронных анализаторов файлов драйверов и (3) ручной проверки компьютерными профессионалами ДО добавления файлов драйверов в нашу базу данных! | Использует нестандартную технологию или применяет очень ручной способ поиска и каталогизации драйверов. Недостаток: Медленное заполнение базы данных. Кроме того, это связано с неправильной классификацией драйверов. Если вы загрузите и установите драйвер, НЕ подходящий для вашего ПК, это может привести к сбою системы. Недостаток: Медленное заполнение базы данных. Кроме того, это связано с неправильной классификацией драйверов. Если вы загрузите и установите драйвер, НЕ подходящий для вашего ПК, это может привести к сбою системы. |
| Ежечасные обновления! | Использует автоматические сканеры и анализаторы, работающие круглосуточно и без выходных. Если выйдет обновление драйвера, мы узнаем об этом первыми! | Время от времени, нерегулярные обновления; еженедельные проверки максимум. Недостаток: Обновления, которые вы получаете, являются «старыми новостями». |
| Скорость загрузки | Драйверы загружаются от производителей и передаются через нашу высокоскоростную инфраструктуру хранения данных. Хранилище данных с гордостью обслуживается Amazon Web Services. | Загрузка драйверов осуществляется только с веб-сайтов производителей. Недостаток: Если производитель драйвера (например, HP) не работает, вы не получите свой драйвер. Кроме того, многие файлы драйверов ОГРОМНЫ. Их загрузка на компьютер может занять много времени. Кроме того, многие файлы драйверов ОГРОМНЫ. Их загрузка на компьютер может занять много времени. |
| Совместимость с системой | Полностью совместим со всеми версиями ОС Windows, включая Windows XP (32- и 64-разрядная), Windows Vista (32- и 64-разрядная) и Windows 7 (32- и 64-разрядная). | Большинство не поддерживает 64-битные системы; один или два могут поддерживать 64-битную версию Vista. Недостаток: Для 64-разрядных систем Windows требуются 64-разрядные драйверы. Период. Если средство обновления не поддерживает вашу 64-битную систему, средство обновления бесполезно. |
| Служба поддержки клиентов | Комплексный. Включает базу знаний, онлайн-руководства, поддержку лицензий, часто задаваемые вопросы и поддержку по электронной почте. Кроме того, мы применяем 24-часовое гарантированное время ответа на всю корреспонденцию! | Плохое обслуживание клиентов. Недостаток: Ваши вопросы и опасения остаются без внимания. Недостаток: Ваши вопросы и опасения остаются без внимания. |
| Гарантия DriverFinder Обновления: | DriverFinder Поддерживаемые производители: | ||
|---|---|---|---|
| AC97 водителей | Асер | ||
| Аудиодрайверы | ASUS | ||
| Драйверы Bluetooth | BenQ | ||
| Драйверы набора микросхем | Брат | ||
| DVD-драйверы | Канон | ||
| Драйверы Ethernet | Компак | ||
| Драйверы FireWire | Делл | ||
| Драйверы материнской платы | Фуджитсу | ||
| Драйверы принтера | Хьюлетт Паккард | ||
| Драйверы маршрутизатора | IBM | ||
| Драйверы звуковой карты | Интел | ||
| Драйверы USB | Леново | ||
| Драйверы видеокарты | LG | ||
| Драйверы веб-камеры | Лоджитек | ||
| Драйверы беспроводной сети | НЭК | ||
| Драйверы для Windows XP | Панасоник | ||
| Драйверы Windows Vista | Реалтек | ||
| Драйверы для Windows 7 | Самсунг | ||
| И многое другое! DriverFinder предлагает вам более 100 000 драйверов! | И многое другое! DriverFinder отслеживает для вас более 3000 производителей оборудования! |
Автоматическое обновление драйверов и обновление ПК прямо сейчас!
Наслаждайтесь 100% безопасной и надежной загрузкой драйверов с помощью DriverFinder
DriverFinder — это расширенная утилита для сканирования, обновления и загрузки драйверов для ПК на базе Windows. Отдельные драйверы можно получить бесплатно, вручную посетив веб-сайты производителей устройств. Активируйте полную версию DriverFinder за единовременную небольшую плату всего в 29,95 долларов США за годовой доступ на 3 ПК.
Отдельные драйверы можно получить бесплатно, вручную посетив веб-сайты производителей устройств. Активируйте полную версию DriverFinder за единовременную небольшую плату всего в 29,95 долларов США за годовой доступ на 3 ПК.
Обновления драйверов
Совместимость с Windows XP/Vista/7/8/10/11
Поддерживает 32-разрядные и 64-разрядные системы
DriverFinder — это передовая утилита для сканирования, обновления и загрузки драйверов для ПК на базе Windows. Отдельные драйверы можно получить бесплатно, вручную посетив веб-сайты производителей устройств. Активируйте полную версию DriverFinder за разовую низкую плату всего в 290,95 долларов США за годовой доступ на 3 ПК.
Safe & Secure
Требования к ПК
- Windows 11,
Windows 10,
Windows 8,
Windows 7,
Vista и Windows XP - Процессор Pentium 300 МГц или выше
- 256 МБ ОЗУ
- 16 МБ места на жестком диске
- Место для загрузки драйверов и резервных копий
- 800×600 истинный цвет или лучшее разрешение
- Интернет-соединение
Сделано для
Информация о компании
Обновление Windows 10/11 удалило звуковой драйвер [Быстрое исправление]
by Ташриф Шариф
Ташриф Шариф
Эксперт по Windows и программному обеспечению
Ташриф Шариф — разработчик программного обеспечения, ставший техническим писателем. Он обнаружил свой интерес к технологиям после того, как случайно прочитал технический журнал. Теперь он пишет обо всем, что связано с технологиями от… читать дальше
Он обнаружил свой интерес к технологиям после того, как случайно прочитал технический журнал. Теперь он пишет обо всем, что связано с технологиями от… читать дальше
Обновлено
Раскрытие информации о аффилированных лицах
XУСТАНОВИТЕ, щелкнув файл для загрузки.
Для решения различных проблем с ПК мы рекомендуем DriverFix:Это программное обеспечение будет поддерживать ваши драйверы в рабочем состоянии, тем самым защищая вас от распространенных компьютерных ошибок и сбоев оборудования. Проверьте все свои драйверы прямо сейчас, выполнив 3 простых шага:
- Загрузите DriverFix (проверенный загружаемый файл).
- Нажмите Начать сканирование , чтобы найти все проблемные драйверы.
- Нажмите Обновить драйверы , чтобы получить новые версии и избежать сбоев в работе системы.
- DriverFix был загружен 0 читателями в этом месяце.

Для правильной работы звука и динамиков вашего компьютера Windows требуются звуковые драйверы. Хотя на звуковые драйверы, как правило, ничего не влияет, некоторые пользователи сообщают, что после последнего обновления Windows 10 уничтожила их звуковой драйвер.
Несколько пользователей обратились на форумы сообщества Microsoft с жалобами на обновленный удаленный звуковой драйвер Windows 10.
На мой компьютер установлено последнее обновление Windows, после которого у меня отключился звук. Я щелкнул правой кнопкой мыши по динамику на панели инструментов, и он указал, что теперь наушники являются звуковым устройством по умолчанию. Я пробовал все, чтобы отключить это, но безуспешно…
Если вас также беспокоит проблема с удаленным звуковым драйвером, ниже приведены несколько способов устранения этой проблемы в Windows 10.
Как переустановить звуковой драйвер в Windows 10?
1. Используйте профессиональный инструмент для установки драйверов
Вы можете вручную переустановить звуковые драйверы из Диспетчера устройств, но мы также предлагаем вам попробовать специальный инструмент, который сделает всю тяжелую работу за вас. Кроме того, вы можете избежать некоторых серьезных неисправностей и сэкономить время.
Кроме того, вы можете избежать некоторых серьезных неисправностей и сэкономить время.
Некоторые из наиболее распространенных ошибок и ошибок Windows являются результатом использования старых или несовместимых драйверов. Отсутствие обновленной системы может привести к лагам, системным ошибкам или даже BSoD.
Чтобы избежать таких проблем, вы можете использовать автоматический инструмент, который найдет, загрузит и установит нужную версию драйвера на ваш ПК с Windows всего за пару кликов, и мы настоятельно рекомендуем DriverFix . Вот как это сделать:
- Загрузите и установите DriverFix .
- Запустить приложение.
- Подождите, пока DriverFix обнаружит все неисправные драйверы.
- Теперь программа покажет вам все проблемные драйверы, и вам просто нужно выбрать те, которые вы хотите исправить.
- Подождите, пока DriverFix загрузит и установит новейшие драйверы.
- Перезагрузите компьютер, чтобы изменения вступили в силу.

DriverFix
Драйверы больше не будут создавать проблем, если вы загрузите и используете это мощное программное обеспечение сегодня.
Бесплатная пробная версия
Посетите веб-сайт
Отказ от ответственности: эту программу необходимо обновить с бесплатной версии, чтобы выполнять определенные действия.
2. Запустите средство устранения неполадок со звуком
- Нажмите Пуск и выберите Настройки.
- Щелкните Обновление и безопасность.
- На левой панели щелкните вкладку Устранение неполадок .
- Затем нажмите « Воспроизведение аудио» и выберите кнопку « Запустить средство устранения неполадок ».
- Теперь средство устранения неполадок просканирует систему на наличие проблем и предложит несколько рекомендаций по устранению проблемы.
 Следуйте инструкциям на экране, чтобы решить проблему со звуком.
Следуйте инструкциям на экране, чтобы решить проблему со звуком. - После этого перезагрузите систему и проверьте наличие улучшений.
Обновление Windows 10 удалило ваши файлы, и вы не знаете, как их вернуть? Узнайте, как из нашего руководства.
3. Откат или удаление звукового драйвера
- Нажмите Клавиша Windows + R , чтобы открыть «Выполнить».
- Введите devmgmt.msc и нажмите OK , чтобы открыть диспетчер устройств .
- В диспетчере устройств разверните раздел «Аудиовходы и выходы» .
- Щелкните правой кнопкой мыши драйвер динамика или массив микрофонов (в зависимости от того, какое устройство имеет проблемы со звуком) и выберите Свойства.
- Перейдите на вкладку Драйвер .
- Нажмите кнопку Откатить драйвер , если она видна. Нажмите Да , если будет предложено подтвердить.

- Если кнопка Откатить драйвер серого цвета, нажмите Удалить устройство .
- Перезагрузите компьютер. Windows автоматически переустановит устройство после перезагрузки.
4. Используйте точку восстановления системы
- Если проблема возникла после установки обновления Windows 10, используйте точку восстановления, чтобы откатить обновление и устранить проблемы со звуком.
- Введите Восстановить в строке поиска окна и нажмите « Создать точку восстановления» .
- Нажмите кнопку «Восстановление системы» в окне « Свойства системы» .
- Выберите « Далее».
- Нажмите на поле « Shore больше точек восстановления ».
- Теперь выберите точку восстановления , созданную до установки обновления Windows.
- Нажмите Далее , чтобы продолжить.

- Прочтите описание и нажмите Готово.
- Процесс восстановления системы может занять от нескольких минут до часа. Так что дождитесь его завершения.
- После завершения восстановления вы должны получить сообщение об успешном завершении. Проверьте, нормально ли работают аудиодрайверы, как раньше.
Как обновить аудиодрайверы в Windows 10?
После переустановки звукового драйвера, как вы знаете, обновление драйверов является одним из наиболее важных шагов, которые необходимо регулярно выполнять, чтобы обеспечить работоспособность звука вашего компьютера.
Таким образом, выполните следующие действия, чтобы обновить аудиодрайверы в Windows 10:
- Нажмите кнопки Windows + I , чтобы открыть приложение Настройки и перейти к Обновление и безопасность .
- Щелкните Просмотр дополнительных обновлений и разверните раздел Обновления драйверов .

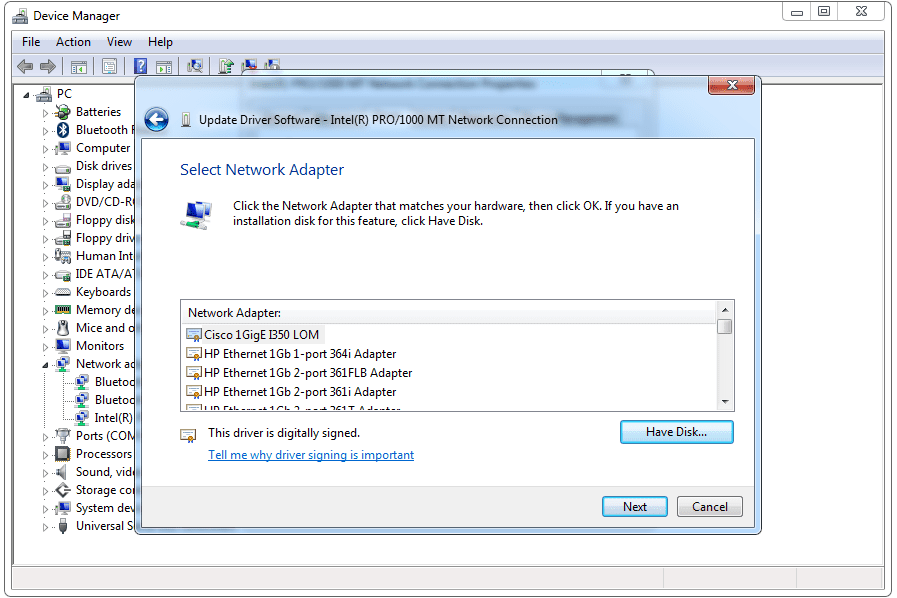 Код ошибки 88780078.
Код ошибки 88780078.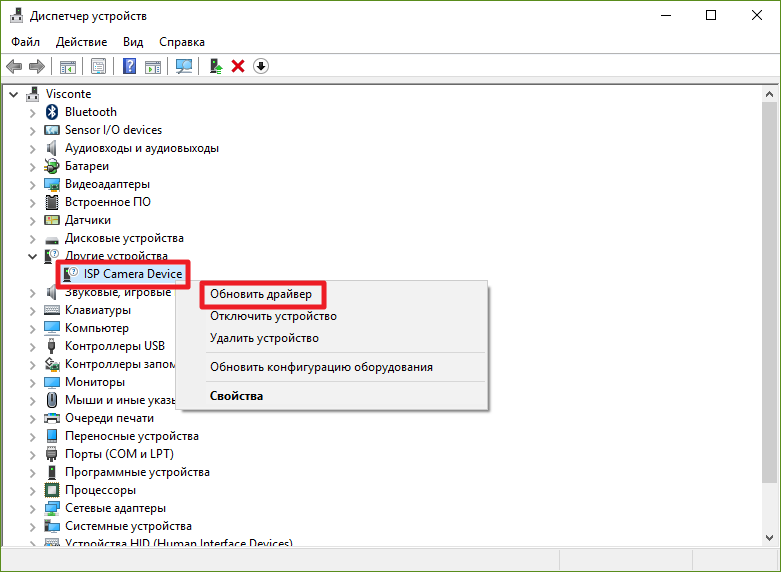
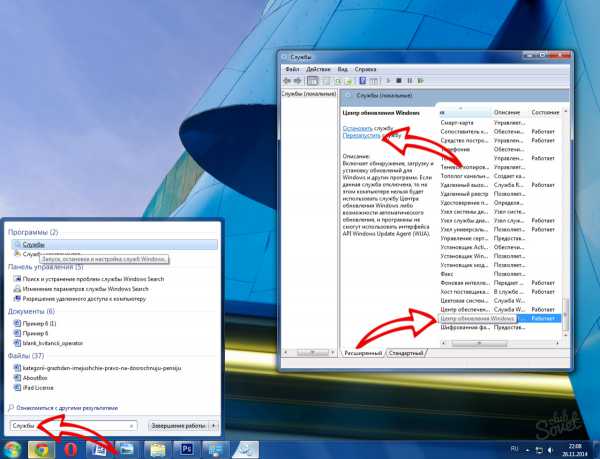


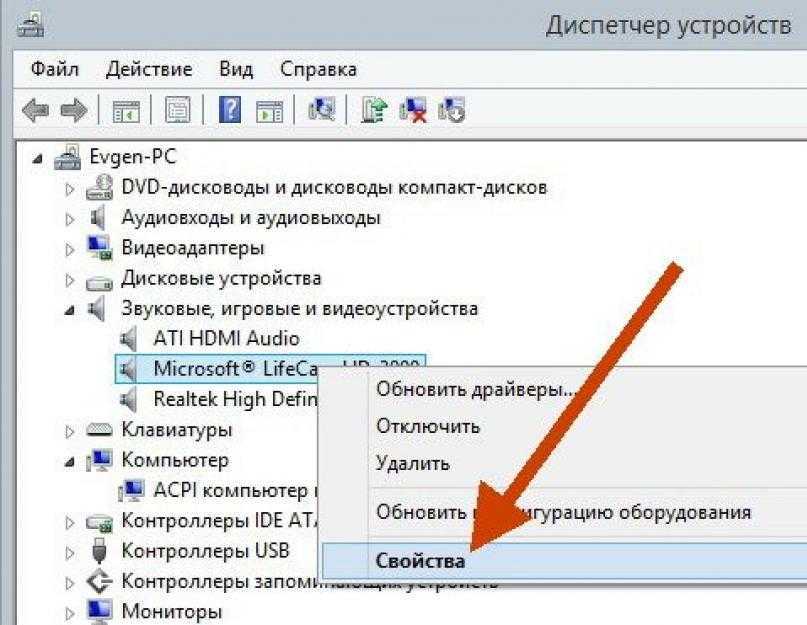 Для звуковых сервисов по умолчанию должно быть установлено значение «Автоматически». Если это что-то другое — ручной или отключённый режим, изменить его на автоматический.
Для звуковых сервисов по умолчанию должно быть установлено значение «Автоматически». Если это что-то другое — ручной или отключённый режим, изменить его на автоматический. Вам необходимо лишь выбрать модель, а затем указать версию вашей системы. Если вы забыли количество бит своей ОС, то необходимо щелкнуть правой кнопкой по иконке «Компьютер» и выбрать из списка строку «Свойства».
Вам необходимо лишь выбрать модель, а затем указать версию вашей системы. Если вы забыли количество бит своей ОС, то необходимо щелкнуть правой кнопкой по иконке «Компьютер» и выбрать из списка строку «Свойства». Отключить драйвер драйвера Microsoft UAA для HD Audio и устранить конфликты драйверов
Отключить драйвер драйвера Microsoft UAA для HD Audio и устранить конфликты драйверов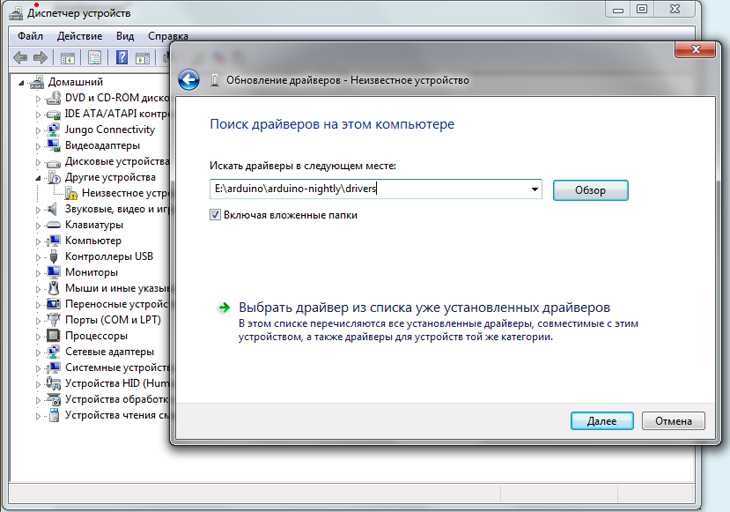 Бывает, что каким-то своим причинам, родные драйвера перестают работать, постоянно слетают, и поиск неисправностей ничего не даёт.
Бывает, что каким-то своим причинам, родные драйвера перестают работать, постоянно слетают, и поиск неисправностей ничего не даёт.
 1 Как обновить звуковые драйвера Windows 7
1 Как обновить звуковые драйвера Windows 7