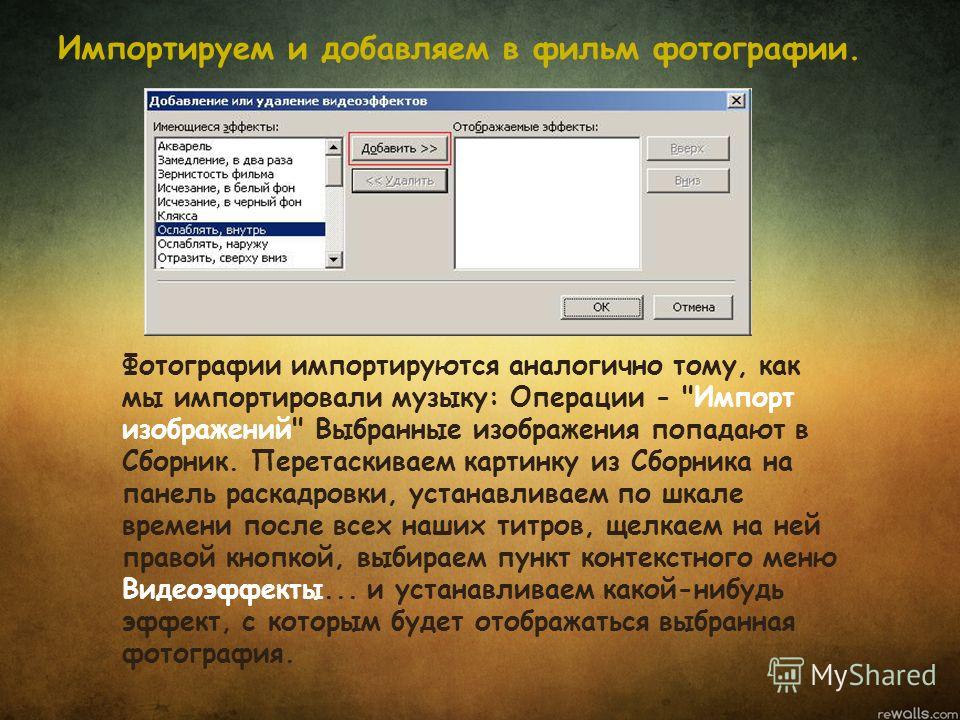Импорт фотографий и видео на iPhone
iOS 16
iOS 15
iOS 14
iOS 13
iOS 12
Выберите версию:iOS 16 iOS 15 iOS 14 iOS 13 iOS 12
При изменении этого элемента управления страница автоматически обновится
Поиск по этому руководству
- Добро пожаловать!
- Настройка основных функций
- Настройте iPhone для себя
- Снимайте потрясающие фото и видео
- Оставайтесь на связи с друзьями и семьей
- Общий доступ к функциям для членов семьи
- Использование iPhone для повседневных действий
- Поддерживаемые модели
- iPhone 8
- iPhone 8 Plus
- iPhone X
- iPhone XR
- iPhone XS
- iPhone XS Max
- iPhone 11
- iPhone 11 Pro
- iPhone 11 Pro Max
- iPhone SE (2-го поколения)
- iPhone 12 mini
- iPhone 12
- iPhone 12 Pro
- iPhone 12 Pro Max
- iPhone 13 mini
- iPhone 13
- iPhone 13 Pro
- iPhone 13 Pro Max
- iPhone SE (3-го поколения)
- iPhone 14
- iPhone 14 Plus
- iPhone 14 Pro
- iPhone 14 Pro Max
- Что нового в iOS 16
- Включение и настройка iPhone
- Вывод из режима сна и разблокирование
- Использование двух SIM-карт
- Подключение к интернету
- Параметры Apple ID
- Включение или выключение функции iCloud
- Подписка на iCloud+
- Поиск настроек
- Создание учетных записей электронной почты, контактов и календаря
- Значение значков статуса
- Зарядка аккумулятора
- Отображение заряда аккумулятора в процентах
- Проверка состояния и производительности аккумулятора
- Загрузка или добавление в закладки Руководства пользователя
- Изучение основных жестов
- Жесты на iPhone с Face ID
- Настройка громкости
- Открытие приложений
- Поиск приложений в библиотеке приложений
- Переключение между открытыми приложениями
- Закрытие и открытие приложения
- Диктовка
- Ввод с помощью экранной клавиатуры
- Выбор и редактирование текста
- Использование предиктивного текста
- Использование замены текста
- Добавление или изменение клавиатур
- Многозадачность в режиме «Картинка в картинке»
- Доступ к функциям на экране блокировки
- Просмотр действий в Dynamic Island
- Выполнение быстрых действий
- Поиск на экране «Домой» или экране блокировки
- Использование AirDrop для отправки объектов
- Как сделать снимок экрана или запись экрана
- Рисование в приложениях
- Добавление текста, фигур и подписей
- Увеличение масштаба и использование лупы в функции «Разметка»
- Просмотр информации об iPhone
- Просмотр или изменение настроек сотовых данных
- Путешествия с iPhone
- Изменение звуков и вибрации на iPhone
- Персональная настройка экрана блокировки на iPhone
- Изменение обоев
- Регулировка яркости экрана и цветового баланса
- Как продлить время активного состояния дисплея iPhone
- Увеличение изображения на экране
- Изменение имени iPhone
- Изменение даты и времени
- Изменение языка и региона
- Упорядочивание приложений в папки
- Добавление виджетов на экран «Домой»
- Перемещение приложений и виджетов на экране «Домой»
- Удаление приложений
- Использование и настройка Пункта управления
- Изменение или блокировка ориентации экрана
- Просмотр уведомлений и ответ на них
- Изменение настроек уведомлений
- Настройка фокусирования
- Заглушение уведомлений или разрешение их отображения для фокусирования
- Включение или выключение режима фокусирования
- Фокусирование за рулем
- Загрузка приложений
- Подписка на Apple Arcade
- Загрузка игр
- Игры с друзьями в Game Center
- Подключение игрового контроллера
- Использование блиц-приложений
- Управление покупками, подписками, настройками и ограничениями
- Установка и управление шрифтами
- Покупка книг и аудиокниг
- Чтение книг
- Разметка книг
- Доступ к книгам на других устройствах Apple
- Прослушивание аудиокниг
- Настройка целей по чтению
- Упорядочивание книг
- Чтение PDF
- Калькулятор
- Создание и редактирование событий
- Отправка приглашений
- Ответ на приглашение
- Изменение способа отображения событий
- Поиск событий
- Настройка календаря
- Отслеживание событий
- Использование нескольких календарей
- Использование календаря праздничных дней
- Общий доступ к календарям iCloud
- Основные сведения об использовании камеры
- Настройка съемки
- Применение фотографических стилей
- Съемка Live Photo
- Создание снимков в режиме серийной съемки
- Съемка селфи
- Съемка панорамных фото
- Макросъемка фото и видео
- Съемка фото в режиме «Портрет»
- Съемка фото в ночном режиме
- Съемка фото в формате Apple ProRAW
- Регулировка громкости звука затвора
- Изменение настроек HDR для камеры
- Съемка видео
- Съемка видео ProRes
- Запись видео в режиме «Киноэффект»
- Изменение настроек записи видео
- Сохранение настроек камеры
- Изменение расширенных настроек камеры
- Просмотр, экспорт и печать фото
- Использование функции «Сканер текста»
- Сканирование QR-кодов
- Просмотр времени в разных городах
- Установка будильника
- Использование таймера или секундомера
- Компас
- Добавление и использование контактной информации
- Редактирование контактов
- Добавление Вашей контактной информации
- Использование других учетных записей контактов
- Использование контактов из приложения «Телефон»
- Объединение или скрытие дубликатов контактов
- Настройка FaceTime
- Совершение и прием вызовов
- Создание ссылки FaceTime
- Съемка Live Photo
- Включение функции «Субтитры» для звонка FaceTime
- Использование других приложений во время вызова
- Совершение группового вызова FaceTime
- Просмотр участников в виде сетки
- Совместный просмотр и прослушивание контента через SharePlay
- Предоставление общего доступа к экрану
- Перенос вызова FaceTime на другое устройство
- Изменение настроек видеосвязи
- Изменение настроек аудио
- Добавление эффектов камеры
- Выход из беседы или переход в Сообщения
- Блокирование нежелательных абонентов
- Подключение внешних устройств или серверов
- Просмотр и изменение файлов и папок
- Распределение файлов и папок
- Отправка файлов
- Настройка iCloud Drive
- Общий доступ к файлам и папкам в iCloud Drive
- Отправка своей геопозиции
- Добавление или удаление друга
- Поиск друга
- Получение уведомлений, когда друзья меняют свою геопозицию
- Уведомление друга об изменении Вашей геопозиции
- Добавление iPhone
- Добавление чехла iPhone с поддержкой MagSafe
- Получение уведомлений, если Вы забыли устройство
- Поиск устройства
- Как отметить устройство как пропавшее
- Стирание устройства
- Удаление устройства
- Добавление AirTag
- Добавление вещи стороннего производителя
- Получение уведомлений, если Вы оставили вещь где-то
- Поиск вещи
- Пометка вещи как утерянной
- Удаление вещи
- Настройка параметров карты
- Отслеживание ежедневной активности
- Просмотр истории активности, трендов и наград
- Подключение стороннего приложения для тренировок
- Настройка уведомлений об активности
- Отправка данных об активности
- Введение в приложение «Здоровье»
- Заполнение сведений о здоровье
- Введение в Медданные
- Просмотр данных о здоровье
- Предоставление доступа к медданным
- Просмотр медданных других пользователей
- Загрузка записей о состоянии здоровья
- Просмотр записей о состоянии здоровья в приложении «Здоровье» на iPhone
- Контроль устойчивости при ходьбе
- Внесение данных о менструальном цикле в журнал
- Просмотр прогнозов и истории менструального цикла
- Отслеживание приема лекарств
- Просмотр подробной информации о лекарствах
- Настройка расписания для фокусирования «Сон»
- Выключение будильников и удаление расписаний сна
- Добавление или изменение расписаний сна
- Включение или выключение фокусирования «Сон»
- Изменение периода отдыха, цели сна и других параметров
- Просмотр истории сна
- Использование функций уровня звукового воздействия наушников
- Проверка уровня наушников
- Регистрация в качестве донора органов
- Резервное копирование данных приложения «Здоровье»
- Введение в приложение «Дом»
- Настройка аксессуаров
- Управление аксессуарами
- Управление домом с помощью Siri
- Настройка HomePod
- Удаленное управление аксессуарами в доме
- Создание и использование сценариев
- Создание автоматизации
- Настройка камер
- Распознавание лиц
- Отпирание двери ключом от дома
- Настройка маршрутизатора
- Предоставление контроля другим пользователям
- Добавление других домов
- Загрузка музыки, фильмов и телешоу
- Рингтоны
- Управление покупками и настройками
- Увеличивайте объекты поблизости
- Создание действий
- Изменение настроек
- Обнаружение людей поблизости
- Обнаружение дверей поблизости
- Описание окружающих объектов
- Настройка быстрых команд для режима обнаружения
- Добавление и удаление учетных записей электронной почты
- Настройка пользовательского домена электронной почты
- Проверка электронной почты
- Отправка электронного письма
- Отзыв электронного письма с помощью функции «Отменить отправку»
- Ответ на электронные письма и их пересылка
- Сохранение черновика электронного письма
- Добавление вложений в электронные письма
- Загрузка вложений из электронных писем
- Разметка вложений в электронных письмах
- Настройка уведомлений электронной почты
- Поиск электронного письма
- Упорядочивание электронных писем в почтовых ящиках
- Пометка электронных писем флажками
- Фильтрация электронных писем
- Использование функции «Скрыть e-mail»
- Использование функции защиты конфиденциальности в Почте
- Изменение настроек электронного письма
- Удаление и восстановление электронных писем
- Добавление виджета «Почта» на экран «Домой»
- Печать электронных писем
- Просмотр карт
- Поиск мест
- Поиск достопримечательностей, ресторанов и услуг поблизости
- Получение информации о местах
- Присвоение отметок местам
- Отправка мест
- Оценка мест
- Сохранение избранных мест
- Исследование новых мест с функцией «Путеводители»
- Упорядочение мест в разделе «Мои путеводители»
- Получение данных о пробках и погоде
- Удаление важных геопозиций
- Быстрый просмотр настроек приложения «Карты»
- Прокладка маршрутов с помощью Siri, Карт и виджета «Карты»
- Выбор других вариантов маршрута
- Отправка сведений о прибытии
- Поиск остановок в маршруте
- Просмотр обзора маршрута или списка поворотов
- Изменение настроек для голосовых инструкций
- Настройка маршрута для электромобиля
- Прокладка маршрута
- Прокладка маршрута до места парковки
- Сообщение о препятствиях на дороге в приложении «Карты» на iPhone
- Прокладка велосипедного маршрута
- Прокладка пешеходного маршрута
- Прокладка маршрута на общественном транспорте
- Удаление недавних маршрутов
- Использование приложения «Карты» на компьютере Mac для прокладывания маршрута
- Просмотр улиц
- Экскурсии в режиме Flyover
- Заказ поездок
- Рулетка
- Просмотр и сохранение измерений
- Измерение роста человека
- Измерение уровня
- Настройка приложения «Сообщения»
- Отправка и получение сообщений
- Отмена отправки и редактирование сообщений
- Отслеживание сообщений и разговоров
- Создание группового разговора
- Добавление фото и видео
- Отправка и получение контента
- Совместный просмотр, прослушивание или воспроизведение контента через SharePlay
- Совместная работа над проектами
- Анимация сообщений
- Использование приложений для iMessage
- Использование Memoji
- Отправка эффекта Digital Touch
- Отправка, получение и запрос денежных средств с помощью Apple Cash
- Изменение настроек уведомлений
- Блокировка и фильтрация сообщений, а также отправка жалоб на сообщения
- Удаление сообщений
- Доступ к музыке
- Просмотр альбомов, плейлистов и другого контента
- Воспроизведение музыки
- Постановка музыки в очередь
- Прослушивание радио в прямом эфире
- Подписка на Apple Music
- Воспроизведение музыки в формате без потерь Lossless
- Воспроизведение музыки в формате Dolby Atmos
- Поиск новой музыки
- Добавление музыки и прослушивание в режиме офлайн
- Персонализированные рекомендации
- Прослушивание радио
- Поиск музыки
- Создание плейлистов
- Что слушают Ваши друзья
- Использование Siri для воспроизведения музыки
- Прослушивание музыки с подпиской Apple Music Voice
- Изменение настроек воспроизведения музыки
- Начало работы в приложении News
- Использование виджета News
- Просмотр новостных статей, отобранных для Вас
- Чтение статей
- Подписка на любимые команды в разделе My Sports (Мой спорт)
- Прослушивание Apple News Today
- Подписка на Apple News+
- Поиск и чтение статей и выпусков Apple News+
- Загрузка выпусков Apple News+
- Прослушивание аудиоверсий статей
- Поиск новостных статей
- Сохранение новостных статей для их чтения позже
- Подписка на новостные каналы
- Начало работы в приложении «Заметки»
- Добавление или удаление учетных записей
- Создание и форматирование заметок
- Рисунок или текст
- Сканирование текста и документов
- Добавление фото, видео и других объектов
- Создание коротких заметок
- Поиск в заметках
- Упорядочивание с помощью папок
- Упорядочивание с помощью тегов
- Использование смарт-папок
- Обмен и совместная работа
- Блокировка заметок
- Изменение настроек приложения «Заметки»
- Вызов
- Ответ или отклонение входящего вызова
- Во время разговора
- Проверка голосовой почты
- Выбор рингтонов и вибраций
- Вызовы по Wi‑Fi
- Настройка переадресации вызовов и ожидания вызовов
- Блокировка нежелательных вызовов
- Просмотр фотографий
- Воспроизведение видео и слайд-шоу
- Удаление и скрытие фотографий и видео
- Редактирование фотографий и видеозаписей
- Обрезка видео и настройка замедленного воспроизведения
- Редактирование в режиме кинематографического видео
- Редактирование фотографий Live Photo
- Редактирование снимков, сделанных в режиме «Портрет»
- Использование фотоальбомов
- Редактирование и упорядочивание альбомов
- Фильтрация и сортировка фото и видео в альбоме
- Создание дубликата и копий фото и видео
- Обнаружение и удаление дубликатов фото и видео
- Поиск снимков
- Поиск и определение людей в приложении «Фото»
- Просмотр фото по месту съемки
- Отправка фото и видео
- Просмотр фотографий и видео, отправленных Вам
- Взаимодействие с текстом и объектами на фотографиях
- Просмотр воспоминаний
- Персонализация воспоминаний
- Управление воспоминаниями и подборками фото
- Использование Фото iCloud
- Использование общих альбомов iCloud
- Импорт фотографий и видео
- Печать фотографий
- Поиск подкастов
- Прослушивание подкастов
- Подписка на любимые подкасты
- Упорядочивание медиатеки подкастов
- Загрузка и сохранение подкастов и предоставление к ним доступа
- Подписка на подкасты
- Изменение настроек загрузки
- Настройка учетных записей
- Добавление пунктов в список
- Изменение списка и управление списком
- Поиск и упорядочивание списков
- Работа с шаблонами в приложении «Напоминания» на iPhone
- Упорядочивание с помощью тегов
- Использование смарт-списков
- Изменение настроек приложения «Напоминания»
- Обмен и совместная работа
- Печать напоминаний
- Просмотр веб-страниц
- Настройка параметров Safari
- Изменение внешнего вида
- Поиск веб-сайтов
- Открытие и закрытие вкладок
- Упорядочение вкладок
- Просмотр вкладок Safari с любого устройства Apple
- Общий доступ к группе вкладок
- Добавление веб-страниц в закладки
- Сохранение страниц в список для чтения
- Поиск отправленных Вам ссылок
- Разметка веб-страницы и ее сохранение в виде файла PDF
- Автозаполнение форм
- Получение расширений
- Как скрыть рекламу и лишние элементы
- Просмотр веб-страниц с частным доступом
- Очистка кэша
- Использование ключей входа в Safari
- Использование функции «Скрыть e-mail»
- Быстрые команды
- Просмотр курса акций
- Управление несколькими списками акций
- Чтение деловых новостей
- Добавление отчетов о прибыли в календарь
- Добавление виджета «Акции» на экран «Домой»
- Советы
- Перевод текста, речи и разговоров
- Выбор языков для перевода
- Перевод текста в приложениях
- Перевод текста с помощью камеры iPhone
- Перевод с помощью видоискателя камеры
- Создание связи с приложениями и добавление телепровайдера
- Подписка на Apple TV+ и каналы Apple TV
- Загрузка телешоу, фильмов и других материалов
- Просмотр спортивных передач
- Управление воспроизведением
- Совместный просмотр через SharePlay
- Управление медиатекой
- Изменение настроек
- Запись звука
- Воспроизведение
- Редактирование или удаление записи
- Синхронизация голосовых записей
- Группирование записей
- Поиск или переименование записи
- Отправка записи
- Создание дубликата записи
- Хранение карт в Wallet
- Настройка Apple Pay
- Использование Apple Pay для бесконтактных платежей
- Использование Apple Pay в приложениях, блиц-приложениях и Safari
- Использование функции Apple Cash
- Использование Apple Card
- Управление платежными картами и операциями
- Оплата проезда
- Использование цифровых ключей
- Использование водительских прав или удостоверения личности
- Использование студенческих билетов
- Карта счета Apple
- Добавление и использование карт
- Управление картами
- Использование карт вакцинации от COVID‑19
- Прогноз погоды
- Просмотр погоды в других местах
- Просмотр карты погоды
- Управление уведомлениями о погоде
- Добавление виджета «Погода» на экран «Домой»
- Обзор значков погоды
- Использование Siri
- Узнайте, что Siri умеет делать
- Внесение информации о пользователе в приложение Siri
- Настройка Siri на объявление вызовов и уведомлений
- Добавление быстрых команд Siri
- О Предложениях Siri
- Использование Siri в автомобиле
- Изменение настроек Siri
- Помощь экстренных служб
- Настройка и просмотр Медкарты
- Управление функцией распознавания аварии
- Сброс параметров конфиденциальности и безопасности в экстренном случае
- Настройка Семейного доступа
- Добавление участников семейной группы
- Удаление участников семейной группы
- Общий доступ к подпискам
- Совместный доступ к покупкам
- Предоставление членам семьи доступа к геопозиции и поиск утерянных устройств
- Настройка учетной записи Apple Cash Family и Apple Card для семьи
- Настройка родительского контроля
- Настройка устройства ребенка
- Просмотр отчета Экранного времени
- Как настроить «Экранное время» для себя
- Как настроить «Экранное время» для члена семьи
- Просмотр отчета об использовании устройства
- Кабель для зарядки
- Адаптеры питания
- Зарядные устройства и аккумуляторы MagSafe
- Чехлы и чехлы-конверты MagSafe
- Беспроводные зарядные устройства стандарта Qi
- Использование AirPods
- Использование EarPods
- Apple Watch
- Беспроводная потоковая передача фото и видео на Apple TV или смарт-телевизор
- Подключение к дисплею с помощью кабеля
- Колонки HomePod и AirPlay 2
- Создание пары с клавиатурой Magic Keyboard
- Ввод символов с диакритическими знаками
- Переключение между клавиатурами
- Диктовка
- Использование быстрый команд
- Выбор альтернативной раскладки клавиатуры
- Изменение параметров помощи при вводе текста
- Внешние устройства хранения
- Аксессуары Bluetooth
- Принтеры
- Раздача интернета
- Вызовы на iPad, iPod touch или компьютере Mac
- Переключение между устройствами во время работы
- Беспроводная потоковая передача видео, фото и аудио на Mac
- Передача скопированного, вырезанного и вставленного контента между iPhone и другими устройствами
- Подключение iPhone к компьютеру с помощью кабеля
- Введение в перенос файлов
- Перенос файлов по электронной почте, в сообщениях или через AirDrop
- Автоматическая синхронизация файлов с помощью iCloud
- Перенос файлов через внешнее устройство хранения
- Предоставление общего доступа к файлам с iPhone и компьютера с помощью файлового сервера
- Предоставление общего доступа к файлам с помощью облачного хранилища
- Синхронизация контента или перенос файлов с помощью Finder или iTunes
- Общие сведения о CarPlay
- Подключение к CarPlay
- Использовать Siri
- Использование встроенных элементов управления автомобиля
- Просмотр пошаговых инструкций
- Сообщение о препятствиях на дороге
- Изменение режима карты
- Звонки по телефону
- Воспроизведение музыки
- Просмотр календаря
- Отправка и получение текстовых сообщений
- Объявление входящих текстовых сообщений
- Воспроизведение подкастов
- Воспроизведение аудиокниг
- Прослушивание статей
- Управление аксессуарами в доме
- Использование других приложений через CarPlay
- Изменение порядка значков на главном экране CarPlay
- Изменение настроек CarPlay
- Начало работы с функциями универсального доступа
- Включение функции VoiceOver и тренировка работы с ней
- Изменение настроек VoiceOver
- Изучение жестов VoiceOver
- Работа с iPhone при помощи жестов VoiceOver
- Управление VoiceOver с помощью ротора
- Использование экранной клавиатуры
- Пишите пальцами
- Использование VoiceOver с внешней клавиатурой Apple
- Использование дисплея Брайля
- Набор шрифта Брайля на экране
- Настройка жестов и сочетания клавиш
- Использование VoiceOver с ассистивным указательным устройством
- Использование VoiceOver с изображениями и видео
- Использование VoiceOver в приложениях
- Увеличение
- Дисплей и размер текста
- Движение
- Устный контент
- Аудиодескрипция
- AssistiveTouch
- Адаптация касания
- Касание задней панели
- Удобный доступ
- Источник звука
- Вибрация
- Face ID и внимание
- Настройка Виртуального контроллера
- Использование Виртуального контроллера
- Управление голосом
- Боковая кнопка или кнопка «Домой»
- Пульт Apple TV Remote
- Управление указателем
- Клавиатуры
- AirPods
- Видеоповтор Apple Watch
- Слуховые устройства
- Live-прослушивание
- Распознавание звуков
- Телетайп и текстовая трансляция
- Моно-аудио, баланс, шумоподавление телефона
- LED-вспышка для предупреждений
- Аудио наушников
- Фоновые звуки
- Субтитры и скрытые субтитры
- Расшифровка сообщений по интеркому
- Субтитры (бета-версия)
- Гид-доступ
- Siri
- Команды для Универсального доступа
- Настройки по приложениям
- Использование встроенных средств защиты безопасности и конфиденциальности
- Установка код‑пароля
- Настройка Face ID
- Настройка Touch ID
- Управление доступом к информации на экране блокировки
- Хранение Apple ID в безопасности
- Вход с ключом входа
- Вход с Apple
- Автоматический ввод надежного пароля
- Смена ненадежных или украденных паролей
- Просмотр паролей и связанной с ними информации
- Безопасная отправка ключей входа и паролей через AirDrop
- Доступ к ключам входа и паролям на всех Ваших устройствах
- Автоматический ввод кодов проверки
- Автозаполнение код-паролей из SMS-сообщений
- Вход без ввода CAPTCHA на iPhone
- Управление двухфакторной аутентификацией для Apple ID
- Управление доступом к данным с помощью функции «Проверка безопасности»
- Управление отслеживанием в приложениях
- Управление информацией о геопозиции
- Управление доступом к информации в приложениях
- Управление рекламой Apple
- Контроль доступа к аппаратным функциям
- Создание электронных адресов функции «Скрыть e-mail» и управление ими
- Защита действий в интернете с помощью Частного узла iCloud
- Режим блокировки
- Использование частного сетевого адреса
- Включение или выключение iPhone
- Принудительный перезапуск iPhone
- Обновление iOS
- Резервное копирование iPhone
- Возврат к настройкам по умолчанию на iPhone
- Восстановление всего контента из резервной копии
- Восстановление купленных и удаленных объектов
- Продажа, передача или обмен iPhone с доплатой
- Стереть iPhone
- Установка и удаление профилей конфигурации
- Важная информация по технике безопасности
- Важная информация по эксплуатации
- Дополнительная информация о программном обеспечении и обслуживании
- Заявление о соответствии требованиям Федерального агентства по связи (FCC)
- Заявление о соответствии требованиям Департамента инноваций, науки и экономического развития Канады (ISED)
- Информация о сверхширокополосной связи
- Информация о лазере класса 1
- Apple и окружающая среда
- Утилизация и вторичная переработка
- Авторские права
Вы можете импортировать фотографии и видео с цифровой камеры, SD-карты памяти или другого устройства iPhone, iPad или iPod touch с камерой прямо в приложение «Фото» . Для этого используется кабель Lightning для подключения к USB-адаптеру камеры или к устройству чтения SD-карт камеры (оба варианта продаются отдельно).
Для этого используется кабель Lightning для подключения к USB-адаптеру камеры или к устройству чтения SD-карт камеры (оба варианта продаются отдельно).
См. такжеСтатья службы поддержки Apple: Импорт фотографий с помощью адаптеров камеры Apple
Максимальное количество символов: 250
Не указывайте в комментарии личную информацию.
Максимальное количество символов: 250.
Благодарим вас за отзыв.
Общие сведения об импорте фотографий и видео в приложении «Фото» на Mac
Поиск по этому руководству
- Добро пожаловать!
- Общие сведения об импорте
- Из Фото iCloud
- С фотокамеры или телефона
- С устройств хранения, DVD и других устройств
- Из Почты, Safari и других приложений
- Импорт фотографий из другой медиатеки
- Где хранятся импортированные фотографии?
- Просмотр фотографий
- Просмотр отдельных фотографий
- Добавление заголовков, подписей и другой информации
- Взаимодействие с текстом на фото с помощью функции «Онлайн-текст»
- Использование функции «Что на картинке?» для получения информации о фотографии
- Просмотр фотографий, которыми с Вами поделились другие пользователи
- Удаление фотографий и восстановление удаленных фотографий
- Скрытие фотографий
- Просмотр серий фотографий
- Воспроизведение видеоклипов
- Просмотр воспоминаний
- Персонализация воспоминаний
- Просмотр фотографий по изображенным на них людям
- Просмотр фотографий по месту
- Отображение определенных типов объектов
- Поиск фотографий по тексту, содержимому или дате
- Поиск фотографий по ключевому слову
- Что такое альбомы?
- Создание альбомов
- Создание смарт-альбомов
- Группировка альбомов в папках
- Основы редактирования
- Усечение и выпрямление фотографий
- Использование фильтра для изменения фотографии
- Настройка освещенности, экспозиции и других параметров фотографии
- Ретушь фотографий
- Удаление красных глаз
- Настройка баланса белого на фотографии
- Коррекция кривых
- Коррекция уровней
- Коррекция четкости
- Применение изменений к определенным цветам
- Шумопонижение
- Повышение резкости фотографии
- Изменение освещения портрета
- Применение виньетки
- Рисование поверх фотографии
- Использование других приложений при редактировании в Фото
- Редактирование Live Photo
- Редактирование видео
- Редактирование видео в режиме киноэффекта
- Что такое общие альбомы?
- Включение Общих альбомов
- Создание общего альбома
- Добавление, удаление и редактирование фотографий в общем альбоме
- Добавление или удаление подписчиков
- Подписка на общие альбомы
- Предоставление доступа к фотографиям через Сообщения и Почту
- Отправка фотографий через AirDrop
- Предоставление доступа к фотографиям через другие приложения и веб-сайты
- Экспорт фотографий, видео, слайд-шоу и воспоминаний
- Создание слайд-шоу
- Создание проектов с использованием сторонних приложений
- Заказ профессиональной печати
- Печать фотографий
- Обзор Системной медиатеки Фото
- Создание дополнительных медиатек
- Резервное копирование медиатеки приложения «Фото»
- Восстановление из Time Machine
- Исправление медиатеки
- Изменение места хранения фотографий и видео
- Изменение настроек приложения «Фото»
- Сочетания клавиш и жесты
- Авторские права
Чтобы фотографии и видео можно было упорядочивать и редактировать с помощью приложения «Фото», импортируйте их в медиатеку.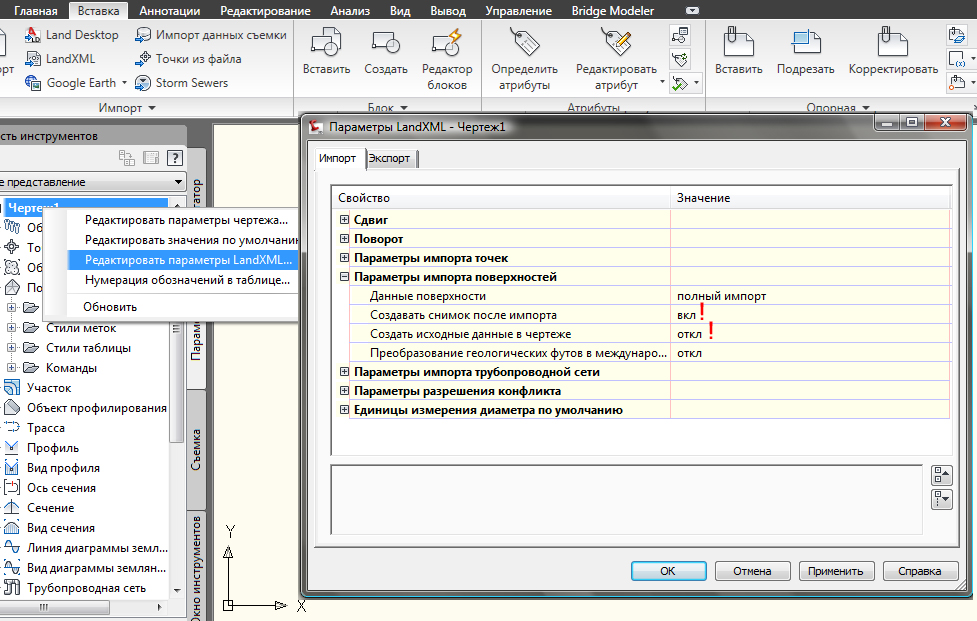 Поддерживаются различные способы импорта фотографий и видео.
Поддерживаются различные способы импорта фотографий и видео.
Автоматический доступ к фотографиям на Mac, iPhone, iPad и Apple TV с помощью iCloud. Включите Фото iCloud на Mac и других устройствах, чтобы получить доступ ко всей медиатеке на всех своих устройствах Apple. См. раздел Использование Фото iCloud для хранения фотографий.
Подключение iPhone или iPad к компьютеру Mac и перенос фотографий в приложение «Фото» на Mac. Если Вы не пользуетесь Фото iCloud на Mac, Вы можете синхронизировать iPhone или iPad с Mac для переноса фотографий. См. раздел Синхронизация фотографий с Mac на iPhone или iPad.
Импорт фотографий с различных камер и мобильных устройств, подключенных к Mac. Можно подключить камеру или другое мобильное устройство, чтобы импортировать с него фото и видео. См. раздел Импорт фотографий с фотокамеры или телефона.
Импорт фотографий с устройства хранения. Можно импортировать фотографии и видео, сохраненные на жестком диске или другом устройстве хранения.
 См. раздел Импорт фотографий с жестких дисков, DVD и других устройств.
См. раздел Импорт фотографий с жестких дисков, DVD и других устройств.Импорт фотографий, полученных в других приложениях. Можно также импортировать фотографии и видео, полученные в электронном письме или текстовом сообщении, а также загруженные из Safari. См. раздел Импорт фотографий из Почты, Safari и других приложений.
По умолчанию импортированные фотографии и видео копируются в медиатеку приложения «Фото». При желании можно хранить фотографии и видео в другом месте, например в папке на Mac или внешнем жестком диске, и при этом они будут доступны в приложении «Фото». Если Вам когда-либо потребуется переместить материалы, хранящиеся за пределами медиатеки, в медиатеку приложения «Фото», Вы легко сможете это сделать. См. раздел Изменение места хранения файлов в приложении «Фото».
Примечание. Функция «Фото iCloud» не управляет фотографиями и видео, которые хранятся за пределами медиатеки Фото.
Открыть приложение «Фото»
Максимальное количество символов: 250
Не указывайте в комментарии личную информацию.
Максимальное количество символов: 250.
Благодарим вас за отзыв.
Импорт изображений в Windows 7
Windows 7 Еще…Меньше
Поддержка Windows 7 прекращена 14 января 2020 г.
Мы рекомендуем перейти на компьютер Windows 11, чтобы продолжать получать обновления для системы безопасности от Корпорации Майкрософт.
Подробнее
Чтобы импортировать фотографии и видео с цифровой камеры
-
Подключите камеру к компьютеру с помощью USB-кабеля камеры.
-
Выключите камеру.
org/ListItem»>
-
(Необязательно) Чтобы пометить изображения, введите имя тега в поле Пометить эти изображения (необязательно).
По умолчанию имя папки содержит дату импорта изображений и видео, а также имя тега.
-
Нажмите Импорт.
Откроется новое окно и отобразятся импортированные изображения и видео.
В диалоговом окне Автозапуск выберите Импортировать изображения и видео, используя Windows.
Примечания:
-
Во время импорта можно добавлять к изображениям описательные теги, вводя их в поле Пометить эти изображения (необязательно). Добавлять теги или дополнительные теги можно и после импорта изображений на компьютер.

-
Можно изменить параметры, используемые при импорте изображений и видеозаписей, чтобы именование и упорядочение этих изображений и видеозаписей выполнялось так, как вам удобно.
-
Некоторые устройства совместимы с Device Stage. Когда совместимое устройство подключается к компьютеру и включается, вместо автозапуска открывается окно Device Stage. Чтобы импортировать изображения или видео с этих устройств, нажмите на ссылку Импорт в Стадии устройства.
Что делать, если диалоговое окно автозапуска не появляется?
-
Откройте окно «компьютер», нажмите кнопку Пуск , и выберите пункт компьютер.

-
В области переходов в левой части окна в разделе Компьютер щелкните правой кнопкой мыши цифровую камеру, а затем выберите пункт Импорт изображений и видео.
-
(Необязательно) Чтобы пометить изображения, введите имя тега в поле Пометить эти изображения (необязательно).
По умолчанию имя папки содержит дату импорта изображений и видео, а также имя тега.
-
Нажмите Импорт.
Откроется новое окно и отобразятся импортированные изображения и видео.
Что насчет карт флэш-памяти?
Если в камере используется съемная карта флэш-памяти, например карта памяти Secure Digital (SD) или CompactFlash, рекомендуем подключить к компьютеру устройство чтения карт памяти. При вставке карты памяти в устройство чтения можно копировать изображения с карты памяти на компьютер, не расходуя заряд батареи камеры, не используя соединительные кабели и не устанавливая дополнительное программное обеспечение. Некоторые компьютеры и ноутбуки оснащены встроенным устройством чтения карт памяти. Чтобы определить, оснащен ли компьютер таким устройством, обратитесь к документации, поставляемой с компьютером.
При вставке карты памяти в устройство чтения можно копировать изображения с карты памяти на компьютер, не расходуя заряд батареи камеры, не используя соединительные кабели и не устанавливая дополнительное программное обеспечение. Некоторые компьютеры и ноутбуки оснащены встроенным устройством чтения карт памяти. Чтобы определить, оснащен ли компьютер таким устройством, обратитесь к документации, поставляемой с компьютером.
Почему я не могу выбрать, какие фотографии или видео импортировать?
Windows определяет самые новые изображения и видеозаписи и не импортирует повторно старые версии, которые уже были скопированы на компьютер, поэтому импорт изображений и видеозаписей можно выполнить в одно действие. После этого изображения можно просмотреть и упорядочить в библиотеке «Изображения».
Вы также можете просмотреть импортированные изображения в средстве просмотра фотографий Windows, где большой формат предварительного просмотра упрощает выбор новых импортируемых изображений, которые необходимо удалить с вашего компьютера.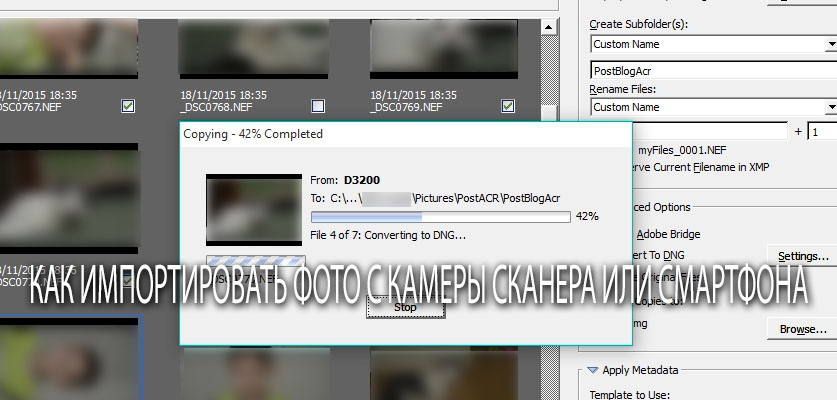
Импорт фото это что
Для перемещения фотографий и видео файлов с телефона на компьютер под управлением операционной системы Windows 10 выполните следующие действия:
- Подключите телефон к компьютеру с помощью кабеля USB. Убедитесь, что телефон включен и не заблокирован. В случае телефонов с Andro >Пуск , а затем выберите Фотографии), после чего выберите функции Импорт и С USB-устройства, а затем следуйте инструкциям. Вы можете выбрать элементы, которые вы хотите импортировать, и место их сохранения.
Вы также можете отказаться от проводов и использовать приложение «Диспетчер телефонов» на вашем компьютере, чтобы автоматически загружать фотографии с телефона сразу после их создания.
Администратор 26 Июнь 2017 Просмотров: 5407
Сегодня многие делают фотографические снимки на телефон – это быстро, удобно, к тому же телефон у вас всегда с собой, чего не скажешь о фотоаппарате. Но очень часто нам необходимо не просто сделать фотографии, но и залить их на компьютер. Произвести эту операцию несложно, но нам понадобится USB-кабель.
Но очень часто нам необходимо не просто сделать фотографии, но и залить их на компьютер. Произвести эту операцию несложно, но нам понадобится USB-кабель.
Обычно USB-кабель входит в комплект поставки телефона. Но если по каким-то причинам у вас его нет, то этот кабель придется приобрести самостоятельно. Выглядит он как провод с двумя разъемами. С одной стороны будет совместимый с вашим телефоном разъем, а с другой – USB-разъем, благодаря которому и происходит подключение к компьютеру.
Для начала попробуйте просто подключить телефон при помощи кабеля. Он не определяется компьютером? Тогда нужно дополнительно установить программное обеспечение с диска, который шел в комплекте поставки телефона.
Если все нормально, то буквально через пару секунд на своем рабочем столе вы увидите окошко автозапуска, которое предложит выбрать вам дальнейшее действие из целого списка. И тут у вас есть два варианта. В случае, когда вы хотите скопировать все медиафайлы с телефона, вам понадобится опция «Импортировать изображения и видео». Если копирование будет выборочным, то советуем остановиться на варианте «Открыть устройство для просмотра файлов».
Если копирование будет выборочным, то советуем остановиться на варианте «Открыть устройство для просмотра файлов».
Предположим, вы выбрали импорт всех изображений. В этом случае на своем экране вы увидите новое окно Мастера, который начнет искать на вашем телефоне имеющиеся видеофайлы и изображения. Когда поиск будет закончен, вам предложат импортировать найденные файлы на компьютер. Внимание! Если вы хотите перенести фотографии на компьютер и одновременно удалить их с телефона, то стоит проставить отметку возле «Удалять после импорта».
Теперь вы увидите, что начался импорт изображений и видеофайлов. В процессе подгрузки файлов вы можете столкнуться с сообщением о том, что такой-то файл не найден. Не пугайтесь, это значит всего лишь, что отобранный в список документ изображением не является. Так что при появлении такого окна проставьте в нем галочку «Пропустить все файлы с ошибками» и нажмите кнопку «Продолжить».
Когда процесс импорта будет окончен, то перед вами появится окошко с миниатюрами. Теперь вы можете самостоятельно скопировать их, выделяя по одной или все сразу.
Теперь вы можете самостоятельно скопировать их, выделяя по одной или все сразу.
А сейчас мы рассмотрим вариант с выборочным копированием файлов. Как мы помним, для этого следует предпочесть вариант «Открыть устройство для просмотра файлов». В этом случае в новом окне перед вами откроется список файлов и папок, которые хранятся на вашем телефоне. Среди них нужно найти папку с изображениями (она может быть подписана как «Фото»). Заходим в нее и выбираем те фотографии, которые мы хотели бы сохранить на своем компьютере. Скопировать их можно при помощи правой кнопки мыши и опции «Копировать» либо нажатием сочетания клавиш CTRL+C. Теперь вставляем их в ту папку на компьютере, где мы хотели бы их хранить.
Когда работа с телефоном будет полностью окончена, его следует извлечь так же, как мы обычно извлекаем флеш-накопитель.
Когда Вы вставляете в компьютер карту памяти от своей цифровой фото- или видеокамеры, вас спрашивают, хотите ли Вы импортировать с этого устройства имеющиеся фотографии и видеофайлы.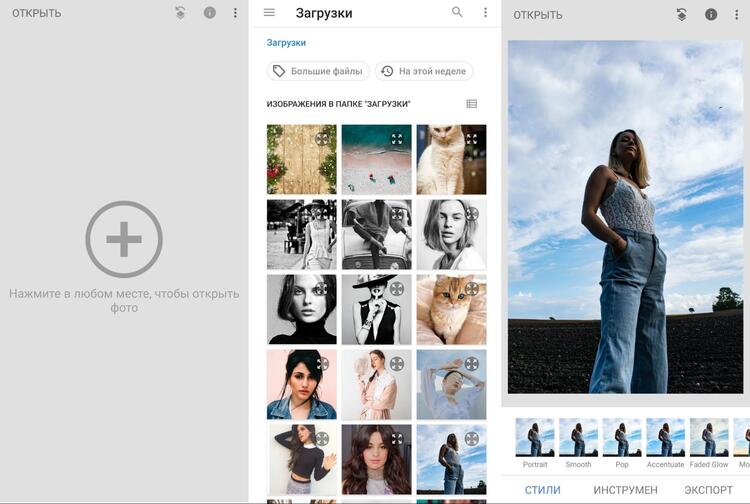
В Windows 8.1 импортирование фотографий и видео таким способом, по сравнению с ручным копированием файлов в проводнике, имеет несколько явных преимуществ.
— Во-первых, мастер импорта позволяет добавлять теги к файлам.
— Во-вторых, что для Windows 8.1 является фантастическим, определяется позиция фотографии и автоматически правильно поворачивается.
Чтобы импортировать фотографии и видео, выполните следующие действия:
- Вставьте карту памяти, кард-ридер или кабель камеры в компьютер с Windows 8.1.
- На экране появится мастер импорта изображений. Нажмите кнопку «Импорт» и импортируйте фотографии на свой компьютер. Выбрать или отменить выбор изображения Вы можете щелкнув по нему мышью или протянув вниз пальцем.
Мастер импорта изображений в Windows 8.1.
Так же Вы можете указать папку для импортированных фотографий, по умолчанию она будет называться текущей датой.
Но такой вариант не всегда приемлем. Например, на Вашей камере есть фотографии нескольких различных мест. Импортировать их на хранение в одну и ту же папку не удобно.
Импортировать их на хранение в одну и ту же папку не удобно.
Гораздо удобней импортировать фотографии со своей цифровой или видеокамеры через Windows Photo Gallery. Для этого в ней нужно нажать кнопку «Импорт», она находится в дальнем левом углу вкладки «Главная».
Импорт фотографий и видео мастер поможет Вам импортировать все находящиеся на карте памяти элементы. Здесь Вы можете отметить верхнюю строку и первоначально просмотреть, организовать и сгруппировать фото или видеофайлы. Если же Вам требуется импортировать все файлы сразу, отметьте вторую строку. Не забудьте прописать в поле описательные теги к изображениям и щелкнуть по ссылке «Добавить теги». Описательные теги отделяют друг от друга точкой с запятой (;).
Импорт фото и мастер видео.
Эти теги помогут Вам не только организовать свои фотографии на компьютере, но и в будущем искать их. Например, прописав тег «отпуск», Вы впоследствии сможете искать по нему все связанные с этим тегом файлы и изображения.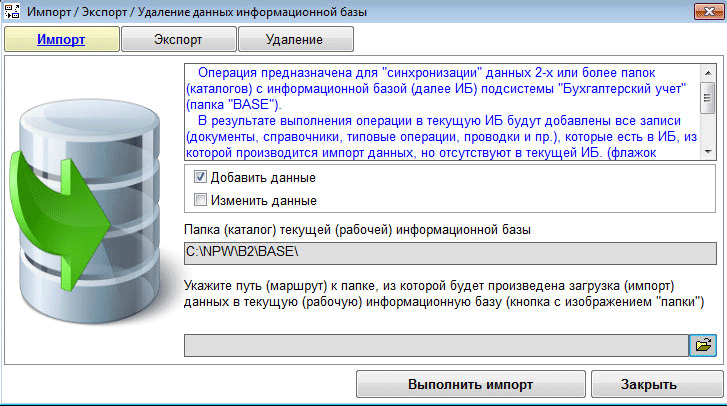
Поиск изображений по тегам.
Как говорилось выше импорт фотографий и видео мастер в Windows Photo Gallery включает в себя возможность просмотра, организации и группировки импортируемых файлов. На странице Вы увидите все свои находящиеся на диске файлы и выберите те, которые хотите импортировать.
Выбор фото для импорта.
Ползунок в нижнем правом углу этого окна особенно полезен, так как может группировать файлы по дате их создания на фото- или видеокамере. Скажем, Вы снимали фотографии в течение 2 недель, первая неделя в городе, вторая на природе. Используя этот ползунок, вы можете отделить фотографии по дате съемки.
Дополнительные опции импорта.
Щелчок по ссылке «Дополнительные опции», на любой из страниц импорта, дает возможность изменить место хранения для импортированных элементов, и обработку в пакетном режиме – переименование импортированных элементов и автоматический поворот фотографий. Если Вы хотите, после импорта, Windows 8. 1 может удалить эти элементы из устройства или карты памяти.
1 может удалить эти элементы из устройства или карты памяти.
Импорт фотографий и видео в Lightroom для мобильных устройств (Android)
Руководство пользователя Отмена
Поиск
Последнее обновление Jun 22, 2022 05:17:50 AM GMT
- Руководство пользователя Adobe Lightroom
- Введение
- Новые возможности Lightroom
- Системные требования Lightroom.
- Lightroom | Общие вопросы
- Руководства по Lightroom
- Работа с Adobe Photoshop Lightroom для мобильных устройств
- Установка параметров
- Обучение в приложении
- Обучение и вдохновляющие идеи
- Обучение и вдохновляющие материалы в приложении | Lightroom для мобильных устройств (iOS)
- Обучение и вдохновляющие материалы в приложении | Lightroom для мобильных устройств (Android)
- Добавление, импорт и съемка фотографий
- Добавить фото
- Фотографирование с помощью Lightroom для мобильных устройств (iOS)
- Съемка фотографий в Lightroom для мобильных устройств (Android)
- Импорт фотографий в Lightroom для мобильных устройств (iOS)
- Импорт фотографий и видео в Lightroom для мобильных устройств (Android)
- Систематизация фотографий
- Систематизация фотографий
- Поиск и систематизация фотографий людей в режиме «Люди»
- Поиск и систематизация фотографий в Lightroom для мобильных устройств (iOS)
- Поиск и систематизация фотографий в Lightroom для мобильных устройств (Android)
- Редактирование фотографий
- Редактирование фотографий
- Маскирование в Lightroom
- Редактирование фотографий в Lightroom для мобильных устройств (iOS)
- Редактирование фотографий в Lightroom для мобильных устройств (Android)
- Объединение фотографий для создания HDR, панорам и панорам HDR
- Улучшение качества изображений в Lightroom
- Редактирование видео
- Редактирование видео
- Редактирование видео в Lightroom для мобильных устройств (iOS)
- Редактирование видео в Lightroom для мобильных устройств (Android)
- Сохранение, публикация и экспорт
- Экспорт и публикация фотографий
- Экспорт и публикация фотографий в Lightroom для мобильных устройств (iOS)
- Сохранение, публикация и экспорт фотографий из Lightroom для мобильных устройств (Android)
- Lightroom для мобильных устройств, ТВ и веб-браузера
- Начало работы в Lightroom для мобильных устройств (iOS)
- Начало работы в Lightroom для мобильных устройств (Android)
- Adobe Photoshop Lightroom для веб-браузера
- Настройка Lightroom для приложения Apple TV
- Использование комбинаций клавиш в Lightroom для мобильных устройств (iOS и Android)
- Adobe Photoshop Lightroom для мобильных устройств и Apple TV | Часто задаваемые вопросы
- Просмотр фотографий и видео Lightroom на телевизоре
- Добавление стилей и их синхронизация с мобильным устройством
- Перенос фотографий
- Перенос медиатеки «Фото» Apple в Lightroom
- Перенос фотографий и видео из Lightroom Classic в Lightroom
- Перенос фотографий из Photoshop Elements в Lightroom
Добавляйте или импортируйте фотографии и видео из Галереи телефона или подключенной камеры DSLR.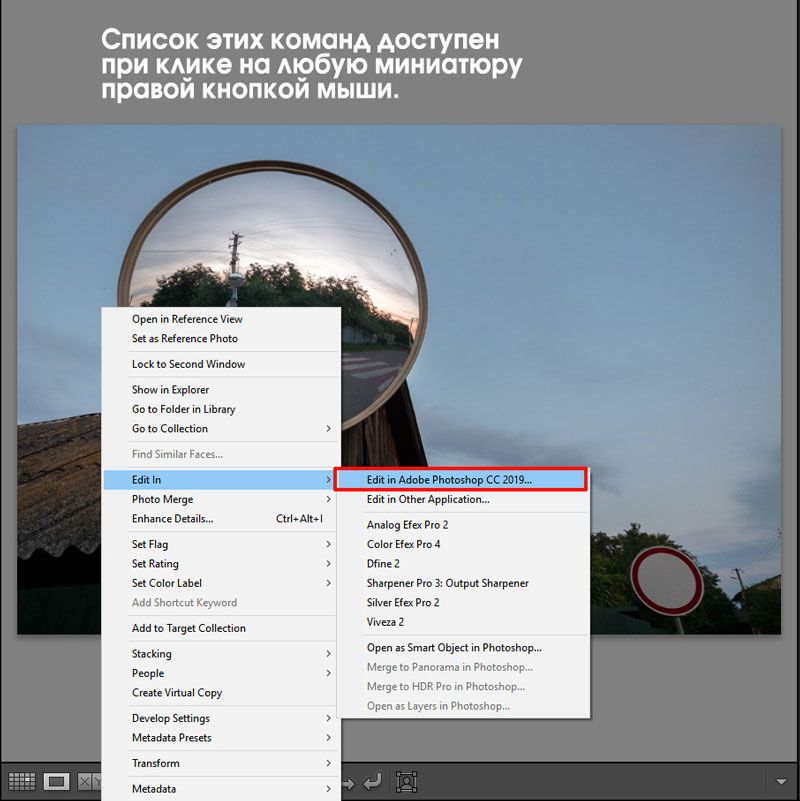
Вы можете напрямую импортировать фотографии (включая изображения RAW) и видео с камеры DSLR в Adobe Photoshop Lightroom для мобильных устройств (Android). Это можно сделать, подключив мобильное устройство (в режиме PTP) к камере DSLR с помощью поддерживаемого кабеля USB OTG.
Подключите мобильное устройство Android к камере DSLR с помощью поддерживаемого кабеля USB OTG.
При импорте фотографий в Adobe Photoshop Lightroom на устройствах Android с разъемом USB типа C компания Adobe рекомендует использовать кабель USB типа C OTG вместо адаптеров типа C для подключения камеры DSLR.
На панели уведомлений устройства Android коснитесь уведомления о подключении USB, которое появляется после подключения камеры.
В меню выбора приложений на устройстве Android выберите приложение Lightroom для подключенного USB-устройства.
Если на устройстве под управлением Android не отображается средство выбора приложений и USB-соединение всегда открывается в другом установленном приложении, необходимо удалить это приложение из списка приложений по умолчанию в настройках устройства.

Дополнительный сведения представлены в разделе Основные этапы устранения неполадок для решения проблем в Lightroom Classic.
На экране Импорт в Lightroom отобразятся эскизы всех изображений с подключенной камеры.
Чтобы выбрать параметры отображения и выбора изображений, коснитесь значка «Параметры» () в правом верхнем углу.
Выделить все
Выбор всех изображений, отображаемых на экране импорта. Этот параметр станет доступен после загрузки миниатюр всех изображений с подключенной камеры.
Ничего не выбирать
Отмена выбора всех изображений, выбранных на экране импорта.
JPG / PNG
Отображение изображений JPG и PNG только с подключенной камеры.
RAW
Отображение необработанных изображений только с подключенной камеры.
Видео
Отображение видео только с подключенной камеры.

Чтобы закрыть окно импорта без добавления фотографий в альбом, коснитесь значка отмены в левом верхнем углу.
Окно импорта Lightroom для мобильных устройств (Android) с фотографиями и видео с подключенной камерыВ окне импорта значок в правом верхнем углу миниатюр позволяет легко определить изображения RAW и видео: изображение RAW имеет значок , а видеофайл — значок .
Значок звездочки (*), отображающийся на значке RAW миниатюр, указывает на необходимость выполнить вход с использованием Adobe ID для редактирования этих фотографий RAW.При первом запуске Adobe Photoshop Lightroom для мобильных устройств (Android) и импорте фотографий с подключенной камеры без входа в систему на миниатюрах некоторых фотографий RAW в окне импорта отображается значок звездочки (*). Звездочка означает, что для редактирования этих фотографий необходимо войти в приложение Lightroom, используя Adobe ID.
Коснитесь фотографий и видео, которые необходимо импортировать в Adobe Photoshop Lightroom для мобильных устройств (Android), чтобы выбрать их.

После выбора необходимых изображений и видео коснитесь Добавить в правом нижнем углу экрана.
На следующем экране выберите альбом Lightroom, в который необходимо импортировать выбранные фотографии и видео. По умолчанию выбран альбом Все фотографии.
Для импорта выбранных фотографий в новый альбом:
- Коснитесь значка (+) в правом верхнем углу экрана.
- В диалоговом окне Новый альбом введите имя нового альбома и коснитесь OK.
- На экране Импорт Lightroom коснитесь созданного альбома, чтобы его выбрать.
Выбрав альбом, коснитесь Копировать в правом нижнем углу экрана.
Приложение Adobe Photoshop Lightroom для мобильных устройств (Android) начинает копирование оригиналов (исходных файлов изображений) с подключенной камеры на устройство Android.
В диалоговом окне Копирование в Lightroom отображается ход выполнения и уведомление о завершении копирования.
 После этого можно будет отключить подключенную камеру.
После этого можно будет отключить подключенную камеру.Для отмены процесса копирования:
- Коснитесь значка Отмена в диалоговом окне Копирование в Lightroom.
- В диалоговом окне Отмена копирования коснитесь Отменить, чтобы подтвердить действие. В противном случае коснитесь Продолжить.
После завершения копирования Adobe Photoshop Lightroom для мобильных устройств (Android) начинает импорт скопированных изображений в выбранный альбом.
На панели уведомлений устройства Android отображаются уведомления Adobe Photoshop Lightroom для мобильных устройств (Android) об импорте и завершении процесса.
Вы можете продолжать работу в Adobe Photoshop Lightroom для мобильных устройств (Android), пока процесс импорта выполняется в фоновом режиме.
Приостановка или возобновление процесса импорта
Чтобы приостановить/возобновить процесс импорта, выполните указанные ниже действия:
- Коснитесь значка с тремя точками в правом верхнем углу экрана.

- Для приостановки импорта коснитесь значка паузы в контекстном меню. Чтобы возобновить импорт, коснитесь значка воспроизведения.
- Чтобы остановить импорт, коснитесь значка остановки в контекстном меню.
- Коснитесь значка с тремя точками в правом верхнем углу экрана.
В представлении «Альбомы» коснитесь значка «Параметры» () на альбоме, в который необходимо добавить фотографии, а затем выберите Добавить фотографии в контекстном меню.
В режиме сетки коснитесь Добавить фотографии в нижней части экрана.
Откроется окно импорта Adobe Photoshop Lightroom для мобильных устройств (Android) с миниатюрами всех изображений и видео, хранящихся на мобильном устройстве. Миниатюры можно просматривать в двух режимах: Время и Папки устройства. По умолчанию миниатюры отображаются в режиме Время.
Параметры представления «Время»
Выделить все
Выбор всех изображений, отображаемых на экране импорта.
Ничего не выбирать
Отмена выбора всех изображений, выбранных на экране импорта.

JPG / PNG
Отображение только изображений в формате JPG и PNG, сохраненных на мобильном устройстве.
RAW
Отображение только необработанных изображений, сохраненных на мобильном устройстве.
Видео
Отображение только видео, сохраненных на мобильном устройстве.
Разделение по годам, месяцам, дням или часам
Группирование или сегментация миниатюр изображений по годам, месяцам, дням или времени съемки. По умолчанию миниатюры изображений разделены по месяцам. Чтобы удалить разделение в представлении Время, выберите параметр Без разделения.
Сортировка по дате изменения
Сортировка сегментов, разделенных по времени, в порядке убывания или возрастания с учетом даты последнего изменения. Для переключения между сортировкой в порядке возрастания и убывания коснитесь выбранного параметра еще раз.

Параметры представления «Папки устройства»
Выделить все
Выбор всех изображений, отображаемых на экране импорта.
Ничего не выбирать
Отмена выбора всех изображений, выбранных на экране импорта.
JPG / PNG
Отображение только изображений в формате JPG и PNG, сохраненных на мобильном устройстве.
RAW
Отображение только необработанных изображений, сохраненных на мобильном устройстве.
Видео
Отображение только видео, сохраненных на мобильном устройстве.
Сортировка по имени папки
Сортировка групп папок по названию в порядке убывания или возрастания. Для переключения между сортировкой в порядке возрастания и убывания коснитесь выбранного параметра еще раз.
Если требуется выйти из интерфейса импорта и не добавлять фотографии в альбом, коснитесь значка «Отмена» () в левом верхнем углу.

В интерфейсе импорта значок RAW в правом верхнем углу миниатюр изображений позволяет с легкостью идентифицировать необработанные изображения среди всех изображений с фотопленки мобильного устройства.
Значок звездочки (*), отображающийся на значке RAW миниатюр, указывает на необходимость выполнить вход с использованием Adobe ID для редактирования этих фотографий RAW.При первом запуске Adobe Photoshop Lightroom для мобильных устройств (Android) и добавлении фотографий, сохраненных на мобильном устройстве, без входа в систему на миниатюрах некоторых фотографий RAW в окне импорта отображается значок звездочки (*). Звездочка означает, что для редактирования этих фотографий необходимо войти в приложение Lightroom, используя Adobe ID.
Чтобы просмотреть и выбрать изображения для импорта, выполните одно из указанных ниже действий.
Представление «Время»
- Для выбора всех фотографий в сегменте, разделенном по времени, коснитесь расположенного рядом с ним круга выбора.

- Для выбора всех фотографий в сегменте, разделенном по времени, коснитесь значка (>) справа от этого сегмента, чтобы его развернуть. Коснитесь еще раз, чтобы свернуть сегмент, разделенный по времени. Также можно коснуться наложения +<Число фотографий> в правом нижнем углу сегмента, разделенного по времени, чтобы его развернуть.
- Коснитесь и выберите фотографии для добавления в альбом.
В представлении Время изображения, не имеющие метаданных даты/времени съемки, группируются в сегменте Фотографии без даты.
Представление «Папки устройства»
- Для выбора всех фотографий в группе папок коснитесь круга выбора рядом с именем папки.
- Для просмотра всех фотографий в группе папок нажмите значок (>) справа от группы папок, чтобы перейти в эту папку. Изображения в этой папке будут отображены на новом экране. Для возврата коснитесь значка (<) в левом верхнем углу этого экрана.
 Также можно коснуться наложения +<Число фотографий> в правом нижнем углу этой группы папок, чтобы развернуть ее.
Также можно коснуться наложения +<Число фотографий> в правом нижнем углу этой группы папок, чтобы развернуть ее. - Коснитесь и выберите фотографии для добавления в альбом.
В режиме Папки устройства Adobe Photoshop Lightroom для мобильных устройств (Android) сохраняет выбранные ранее изображения при переходе из одной папки в другую в этом режиме.
- Для выбора всех фотографий в сегменте, разделенном по времени, коснитесь расположенного рядом с ним круга выбора.
После выбора всех фотографий, которые необходимо добавить в альбом, коснитесь Добавить в нижней части представления Время или Папки устройства.
Приостановка или возобновление процесса импорта
Чтобы приостановить/возобновить процесс импорта, выполните указанные ниже действия:
- Коснитесь значка импорта в правом верхнем углу экрана.
- Для приостановки импорта коснитесь значка () в контекстном меню. Чтобы возобновить импорт, коснитесь значка ().
- Чтобы остановить импорт, коснитесь значка () в контекстном меню.
Adobe Photoshop Lightroom для мобильных устройств (Android) начнет импорт выбранных изображений в целевой альбом.

На панели уведомлений устройства Android отображается уведомление Adobe Photoshop Lightroom для мобильных импорт о ходе выполнения и завершении процесса.
Вы можете продолжать работу в Adobe Photoshop Lightroom для мобильных устройств (Android), пока процесс импорта выполняется в фоновом режиме.
Опция Файлы в Lightroom для мобильных устройств (Android) доступна только на устройствах с ОС Android версии 4.4 (KitKat) или более поздней.
С помощью опции Файлы в приложении Lightroom для мобильных устройств (Android) можно получить доступ к диспетчеру файлов Android для импорта фотографий из различных источников:
- Другие поддерживаемые приложения для работы с фотографиями и облачные приложения, установленные устройстве , например Google Фото, Google Диск и Dropbox.
- Камера DSLR, подключенная к мобильному устройству в режиме PTP по кабелю USB OTG.
- другое устройство, подключенное к мобильному устройству через USB;
- папки на устройстве.

Чтобы импортировать фотографии с помощью параметра Файлы, выполните указанные ниже действия.
- В представлении «Альбомы» коснитесь значка «Параметры» () в альбоме Все фотографии или в любом другом альбоме, в который необходимо добавить фотографии. Затем во всплывающем меню выберите пункт Добавить фотографии.
- При просмотре фотографий в любом созданном альбоме коснитесь значка «Добавить фотографии» в правом нижнем углу экрана.
В контекстном меню Добавление фотографий из, которое отображается в нижней части экрана, выберитеФайлы.
На устройстве откроется диспетчер файлов Android. В диспетчере файлов коснитесь значка () в левом верхнем углу, выберите источник, из которого необходимо импортировать фотографии, и перейдите в нужную папку.
Выделите одно или несколько изображений в желаемом источнике. Затем коснитесь «Готово» или «Открыть».
Примечание.
Некоторые приложения для работы с фотографиями могут не поддерживать выбор нескольких снимков.

Lightroom для мобильных устройств (Android) начинает импорт выбранных изображений.
Сведения о статусе выполнения и о завершении импорта будут отображаться в строке уведомлений устройства под управлением Android.
Чтобы просмотреть последние импортированные фотографии, перейдите в альбом Все фотографии. В режиме просмотра Все фотографии коснитесь значка с тремя точками () в правом верхнем углу экрана и выберите Сортировать по дате импорта. Вверху будут отображены последние импортированные фотографии.
Вы можете автоматически импортировать любое изображение из фотопленки, галереи или других расположений на мобильном устройстве. Также можно выбрать форматы для импорта — JPG, PNG, Raw или видео.
Для автоматического импорта изображения выполните следующие действия.
Коснитесь в левом верхнем углу экрана Adobe Photoshop Lightroom для мобильных устройств (Android).
Коснитесь Установки на развернутой боковой панели.
Установки
Коснитесь параметра Включить автоматическое добавление.
Включить автоматическое добавлениеВключите Автодобавление с устройства и выберите форматы и расположение.
JPG / PNG
Выберите этот параметр, чтобы импортировать только файлы формата JPG и PNG.
Видео
Выберите этот параметр, чтобы импортировать только видео.
RAW
Выберите этот параметр, чтобы импортировать только изображения Raw.
Импорт из всех расположений
Выберите этот параметр, чтобы импортировать фотографии и видео из всех папок устройства. Отключите этот параметр, чтобы вручную выбрать папки устройства, из которых Lightroom может автоматически импортировать фотографии.
Автодобавление с устройства
Вы можете добавлять фотографии в Lightroom для мобильных устройств (Android) из других сторонних приложений для работы с фотографиями с возможностью общий доступ , таких как Google Фото, Google Диск и Dropbox.
Для этого просто выберите фотографии в другом приложении, откройте к ним доступ и выберите параметр Добавить в Lr. Фотографии будут добавлены в альбом Все фотографии в Lightroom для мобильных устройств (Android).
Откройте любое приложение для работы с фотографиями на устройстве.
Выберите одну или несколько фотографий, которые необходимо добавить в Lightroom для мобильных устройств (Android).
Параметр «Добавить в Lr» при публикации из Google ФотоПримечание.
В некоторых приложениях для работы с фотографиями может отсутствовать параметр Добавить в Lr при публикации нескольких фотографий. Например, Dropbox позволяет экспортировать в Lightroom для мобильных устройств (Android) только по одной фотографии следующим образом:
- В приложении Dropbox откройте любую фотографию.
- Коснитесь значка с тремя точками (), выберите Экспорт, а затем Добавить в Lr.
После выбора фотографий коснитесь значка «Общий доступ».
 В появившемся всплывающем меню выберите Добавить в Lr.
В появившемся всплывающем меню выберите Добавить в Lr.Lightroom для мобильных устройств (Android) начинает добавление выбранных изображений в альбом Все фотографии.
Ход выполнения и завершение импорта отображается на панели уведомлений на устройстве Android.
Чтобы просмотреть последние импортированные фотографии, перейдите в альбом Все фотографии. В режиме просмотра Все фотографии коснитесь значка с тремя точками () в правом верхнем углу экрана и выберите Сортировать по дате импорта. Последние импортированные фотографии отображаются вверху.
Информацию об импорте фотографий в Lightroom на iPad, iPhone или ПК см. в разделах Импорт фотографий в Lightroom для мобильных устройств (iOS) и Добавление фотографий в Lightroom (для ПК).
Связанные материалы
- Начало работы в Lightroom для мобильных устройств (Android)
- Импорт фотографий в Lightroom для мобильных устройств (iOS)
- Добавление фотографий в Lightroom (для ПК)
Вход в учетную запись
Войти
Управление учетной записью
Как импортировать фотографии в Lightroom Classic с подключенной камеры
Руководство пользователя Отмена
Поиск
Последнее обновление Feb 11, 2022 03:06:01 AM GMT
Если к компьютеру подключены поддерживаемые цифровые камеры Canon или Nikon, можно импортировать фотографии непосредственно в каталог Lightroom Classic.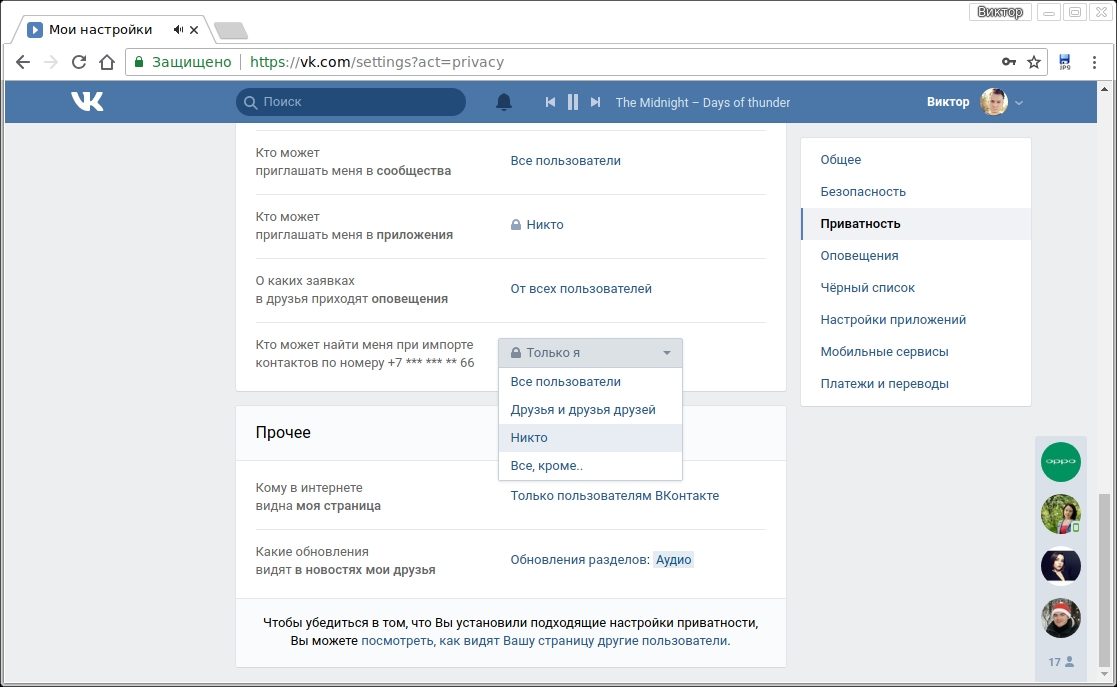 Можно обойти программное обеспечение камеры для съемки и импортировать данные непосредственно с камеры.
Можно обойти программное обеспечение камеры для съемки и импортировать данные непосредственно с камеры.
- Полный список камер, которые можно подключить и использовать с Lightroom Classic, см. в разделе Камеры, поддерживающие подключение | Lightroom Classic.
- Если у вас возникли проблемы со съемкой подключенной камерой, см. раздел Устранение неполадок при съемке подключенной камерой в Lightroom Classic.
Выберите Файл > Съемка подключенной камерой > Начать съемку подключенной камерой.
В диалоговом окне Настройки съемки подключенной камерой укажите способ импорта фотографий:
Сеанс
Сеанс — это имя папки, в которой хранятся снятые фотографии. Выберите «Сегментировать фотографии по снимкам» для создания подпапок в рамках сеанса. Вы можете присвоить подпапкам имя после нажатия кнопки OK.
Назначение
Выберите расположение для папки сеанса.

Информация
При необходимости добавьте метаданные и ключевые слова к импортированным фотографиям. См. Применение метаданных и ключевых слов к фотографиям при импорте.
Отключить функцию Auto Advance
Выберите этот параметр, если вы не хотите, чтобы Lightroom Classic автоматически выбирал последнюю фотографию. Отмените выбор этого параметра, чтобы в области предварительного просмотра отображались последние снимки.
Нажмите OK, чтобы начать сеанс фотосъемки.
Появится окно обнаружения камеры. Панель съемки подключенной камерой появляется после того, как Lightroom Classic обнаружит камеру.
Lightroom Classic: обнаружение подключенной камеры для интеграцииИспользуйте плавающую панель съемки подключенной камерой, чтобы откорректировать элементы управления камерой и настройки обработки.
- Нажмите кнопку спуска затвора (большой круглый круг), чтобы сделать снимок.
 Или нажмите кнопку спуска затвора камеры.
Или нажмите кнопку спуска затвора камеры. - При необходимости выберите стиль для применения при импорте во всплывающем меню Настройки разработки. См. Применение настроек разработки к фотографиям при импорте.
- Нажмите кнопку «Настройки» в правом нижнем углу плавающей панели, чтобы изменить настройки съемки.
- Вы можете управлять выдержкой, диафрагмой, светочувствительностью и балансом белого на подключенной камере с помощью плавающей панели съемки.
- Если вы сегментируете фотографии по снимкам, нажмите Ctrl+Shift+T (Windows) или Command+Shift+T (macOS), чтобы создать новый снимок. Можно также нажать на название текущего снимка и ввести новое название снимка.
- Нажмите Ctrl+T (Windows) или Command+T (macOS), чтобы отобразить/скрыть плавающую панель съемки подключенной камерой.
- Закройте плавающую привязную панель съемки подключенной камерой или выберите Файл > Съемка подключенной камерой > Остановить съемку подключенной камерой, чтобы завершить сеанс.

- Нажмите кнопку спуска затвора (большой круглый круг), чтобы сделать снимок.
Просматривайте то, что вы снимаете, в реальном времени с помощью интерактивного просмотра с подключенными камерами Canon и Nikon в Lightroom Classic. Чтобы включить интерактивный просмотр, выполните следующие действия.
Подключите поддерживаемую камеру Canon или Nikon к компьютеру и откройте Lightroom Classic.
Выберите Файл > Съемка подключенной камерой > Начать съемку подключенной камерой.
В диалоговом окне Настройки съемки подключенной камерой укажите способ импорта фотографий.
Сеанс
Сеанс — это имя папки, в которой хранятся снятые фотографии. Выберите «Сегментировать фотографии по снимкам» для создания подпапок в рамках сеанса. Вы можете присвоить подпапкам имя после нажатия кнопки OK.
Назначение
Выберите расположение для папки сеанса.
Информация
При необходимости добавьте метаданные и ключевые слова к импортированным фотографиям.
 См. Применение метаданных и ключевых слов к фотографиям при импорте.
См. Применение метаданных и ключевых слов к фотографиям при импорте.Отключить функцию Auto Advance
Выберите этот параметр, если вы не хотите, чтобы Lightroom Classic автоматически выбирал последнюю фотографию. Отмените выбор этого параметра, чтобы в области предварительного просмотра отображались последние снимки.
Нажмите OK, чтобы начать сеанс фотосъемки. Появится окно обнаружения камеры. Панель съемки подключенной камерой появляется после того, как Lightroom Classic обнаружит камеру.
Нажмите Интерактивный просмотр на панели съемки подключенной камерой, чтобы начать интерактивный просмотр с подключенной камерой.
Изображение с камеры отображается в режиме реального времени в отдельном окне.
В режиме «Интерактивный просмотр» с помощью кнопок управления фокусом на панели съемки подключенной камерой можно настроить фокус камеры.
- Нажмите кнопку AF, чтобы включить или выключить режим автофокуса.

- Если режим автофокуса отключен, используйте кнопки и для управления фокусировкой вручную.
Кнопки управления фокусом- Элементы управления фокусом доступны только в том случае, если объектив подключенной камеры установлен в режиме автофокуса.
- Элементы управления фокусом вручную доступны только в том случае, если режим автофокуса отключен.
- Нажмите кнопку AF, чтобы включить или выключить режим автофокуса.
Используйте плавающую панель съемки подключенной камерой, чтобы откорректировать другие элементы управления камерой и параметры разработки.
- Нажмите кнопку спуска затвора (большой круглый круг), чтобы сделать снимок. Или нажмите кнопку спуска затвора камеры.
- При необходимости выберите стиль для применения при импорте во всплывающем меню Настройки разработки. См. Применение настроек разработки к фотографиям при импорте.
- Нажмите кнопку «Настройки» в правом нижнем углу плавающей панели, чтобы изменить настройки съемки.
- Вы можете управлять выдержкой, диафрагмой, светочувствительностью и балансом белого на подключенной камере с помощью плавающей панели съемки.

- Если вы сегментируете фотографии по снимкам, нажмите Ctrl+Shift+T (Windows) или Command+Shift+T (macOS), чтобы создать новый снимок. Можно также нажать на название текущего снимка и ввести новое название снимка.
- Нажмите Ctrl+T (Windows) или Command+T (macOS), чтобы отобразить/скрыть плавающую панель съемки подключенной камерой.
- Закройте плавающую привязную панель съемки подключенной камерой или выберите Файл > Съемка подключенной камерой > Остановить съемку подключенной камерой, чтобы завершить сеанс.
Связанные материалы
- Камеры, поддерживающие подключение
- Устранение неполадок при съемке подключенной камерой в Lightroom Classic.
- Импорт фотографий с камеры или устройства чтения карт памяти
Вход в учетную запись
Войти
Управление учетной записью
Обзор импорта фотографий и видео в программу «Фото» на Mac
Искать в этом руководстве
- Добро пожаловать
- Обзор импорта
- Из фотографий iCloud
- С камеры или телефона
- С запоминающих устройств, DVD-дисков и т.
 д.
д. - Из почты, Safari и других приложений
- Импорт фотографий из другой библиотеки
- Где фотографии, которые я импортировал?
- Просмотрите свои фотографии
- Просмотр отдельных фотографий
- Добавьте заголовки, подписи и многое другое
- Взаимодействуйте с текстом на фотографии с помощью Live Text
- Используйте визуальный поиск, чтобы узнать о фотографии
- Просмотр фотографий, которыми с вами поделились другие
- Удалить фотографии или восстановить удаленные
- Скрыть фотографии от просмотра
- Просмотр серий фотографий
- Воспроизведение видеоклипов
- Просмотр воспоминаний
- Персонализируйте воспоминания
- Просмотр фотографий по тому, кто на них изображен
- Просмотр фотографий по местоположению
- Показать определенные типы элементов
- Поиск фотографий по тексту, содержанию или дате
- Поиск фотографий по ключевому слову
- Что такое альбомы?
- Создание альбомов
- Создание смарт-альбомов
- Группировать альбомы в папки
- Основы редактирования
- Обрезайте и выпрямляйте фотографии
- Используйте фильтр, чтобы изменить фотографию
- Настройте свет, экспозицию и другие параметры фотографии
- Ретушь фотографий
- Убрать эффект красных глаз
- Отрегулируйте баланс белого фотографии
- Применение корректировок кривых
- Применить настройки уровней
- Изменить определение
- Применение изменений к определенным цветам
- Снизить уровень шума
- Повышение резкости фотографии
- Изменение освещения фотографии в портретном режиме
- Применить виньетку
- Напишите или нарисуйте на фотографии
- Используйте другие приложения при редактировании в Фото
- Изменить живое фото
- Изменить видео
- Редактировать видео в кинематографическом режиме
- Что такое общие альбомы?
- Включите общие альбомы
- Создать общий альбом
- Добавляйте, удаляйте и редактируйте фотографии в общем альбоме
- Добавить или удалить подписчиков
- Подпишитесь на общие альбомы
- Используйте сообщения и почту для обмена фотографиями
- Используйте AirDrop для обмена фотографиями
- Делитесь фотографиями с помощью других приложений и веб-сайтов
- Экспорт фотографий, видео, слайд-шоу и воспоминаний
- Создавайте слайд-шоу
- Создавайте проекты с помощью сторонних приложений
- Закажите профессиональную печать
- Распечатайте свои фотографии
- Обзор системной библиотеки фотографий
- Создайте дополнительные библиотеки
- Резервное копирование библиотеки фотографий
- Восстановить из Time Machine
- Восстановить библиотеку
- Изменить место хранения фотографий и видео
- Изменить настройки фотографий
- Сочетания клавиш и жесты
- Авторские права
Импортируйте свои фотографии и видео в свою библиотеку фотографий, чтобы вы могли упорядочивать и редактировать их с помощью Фото.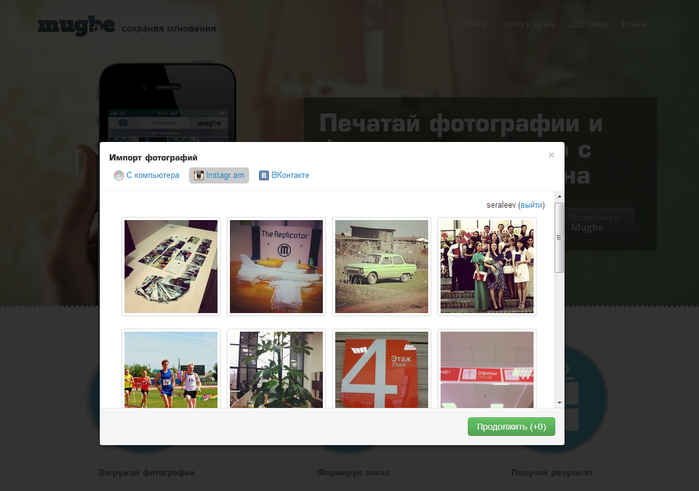 Вы можете импортировать фотографии и видео различными способами:
Вы можете импортировать фотографии и видео различными способами:
Автоматически обмениваться фотографиями на вашем Mac, iPhone, iPad и Apple TV с помощью iCloud: Включите iCloud Photos на вашем Mac и других устройствах, чтобы предоставить доступ к всю вашу библиотеку на всех ваших устройствах Apple. См. Использование фотографий iCloud для хранения фотографий.
Подключите ваш iPhone или iPad к вашему Mac и перенесите фотографии в приложение «Фотографии» на вашем Mac: Если вы не используете iCloud Photos на своем Mac, вы можете синхронизировать iPhone или iPad с вашим Mac для передачи фотографий. См. Синхронизация фотографий между вашим Mac и iPhone или iPad.
Импортируйте фотографии, подключив различные камеры и мобильные устройства к вашему Mac: Подключите камеру или другое мобильное устройство и импортируйте фотографии и видео с устройства. См. раздел Импорт фотографий с камеры или телефона.
Импорт фотографий, хранящихся на устройстве хранения: Импорт фотографий и видео, сохраненных на жестком диске или другом устройстве хранения.
 См. раздел Импорт фотографий с жестких дисков, DVD-дисков и других устройств.
См. раздел Импорт фотографий с жестких дисков, DVD-дисков и других устройств.Импорт фотографий, отправленных вам с помощью других приложений: Импорт фотографий и видео, отправленных вам по электронной почте или в текстовом сообщении или загруженных из Safari. См. раздел Импорт фотографий из Mail, Safari и других приложений.
По умолчанию импортированные фотографии и видео копируются в библиотеку фотографий. При желании вы можете хранить фотографии и видео вне библиотеки «Фото» — например, в папке на Mac или на внешнем жестком диске — и по-прежнему просматривать их в «Фото». Если вам когда-нибудь понадобится переместить содержимое, хранящееся за пределами библиотеки, в библиотеку фотографий, вы тоже можете это сделать. См. раздел Изменение места хранения файлов в приложении «Фото».
Примечание. Фото iCloud не управляет фотографиями и видео, хранящимися вне библиотеки Фото.
Открыть фото для меня
Максимальное количество символов: 250
Пожалуйста, не указывайте личную информацию в своем комментарии.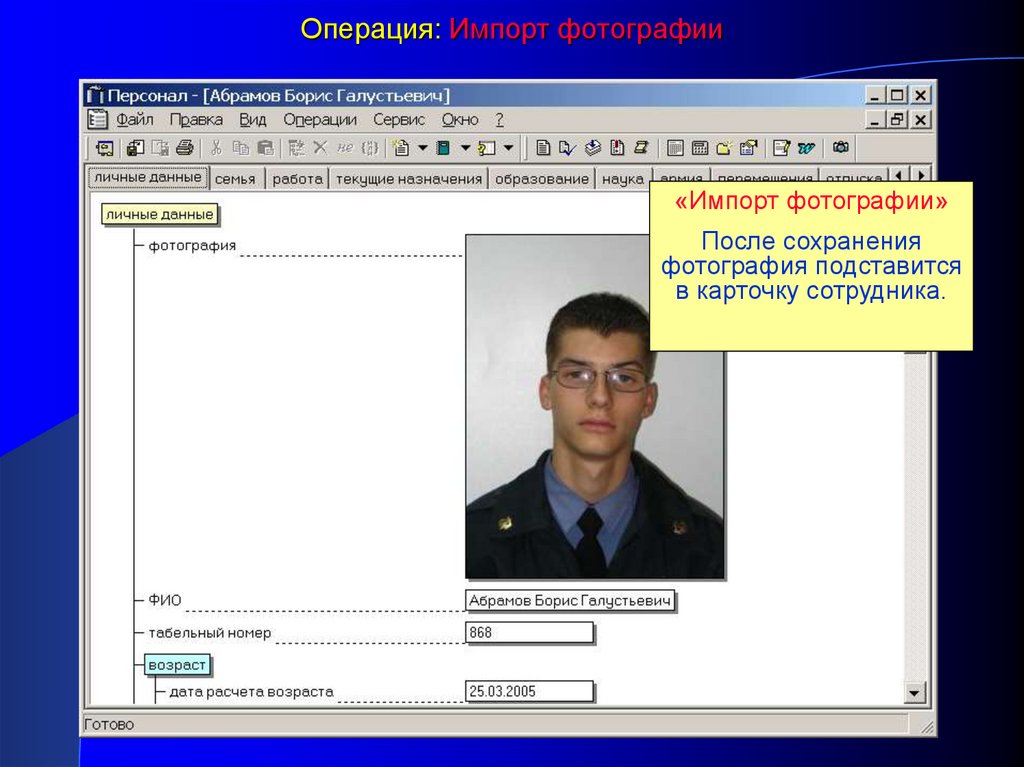
Максимальное количество символов — 250.
Спасибо за отзыв.
Справка NVivo 11 для Windows
Эта функция доступен в редакциях NVivo Pro и Plus. Учиться еще
Вы можете импортировать изображение или копировать изображение из буфер обмена и вставьте его в качестве источника изображения.
При копировании и вставке изображения из другого источника в NVivo он автоматически включает всю связанную информацию, такую как кодирование и ссылки. Вы можете использовать специальную опцию вставки, чтобы включить только выбранные Информация.
Что ты хочешь сделать?
- Какие типы файлов изображений можно импортировать?
- Импорт изображения
- Копировать и вставить картинку
- Копировать и используйте специальную вставку, чтобы включить выбранную информацию
Какие типы файлов изображений можно импортировать?
Вы можете импортировать файлы изображений, которые находятся в следующих форматы:
Растровое изображение Windows (bmp)
Графический обмен Формат (gif)
Совместная фотография Экспертная группа (jpg, jpeg)
Портативная сетевая графика (.
 png)
png)Теговый формат файла изображения (тиф, тифф)
Верх стр.
Импорт изображения
В навигации Просмотр, щелкните имя исходной папки, которую вы хотите импортировать картинку в .
На данных на вкладке «Импорт» нажмите «Изображения».
Найдите и выберите файл, который вы хотите импортировать.
Нажмите Открыть кнопка. Внутренности импорта открывается диалоговое окно.
Нажмите OK. Диалоговое окно «Свойства изображения» открывается.
(Необязательно) Измените имя или введите описание нового источника изображения.
Нажмите OK.
ПРИМЕЧАНИЕ
Если изображение представляет В конкретном случае вы можете захотеть закодировать весь источник изображения в узле нового дела — нажмите кнопку «Еще» кнопку, а затем выберите Источники кода в узлах case, расположенных под флажком.

Новый узлы case добавляются в корневой уровень папки Nodes, если только вы нажимаете «Выбрать» и указываете альтернативу расположение.
Если вы хочу классифицировать новые узлы дел — нажмите кнопку Выбрать и выберите классификацию с помощью кнопки Выбрать диалоговое окно «Элементы проекта». Все атрибуты будут установлены по умолчанию ценности.
Вы можете импортировать несколько файлы одновременно — см. раздел О исходники (могу ли я одновременно импортировать много исходных файлов?) Информация.
Верх стр.
Копировать и вставьте картинку
Скопируйте картинку.
В навигации Просмотр, щелкните папку для нового источника изображения.
Дома вкладку, в группе Буфер обмена щелкните Вставить.
Введите имя для новый источник изображения.
(Необязательно) Введите описание.

Нажмите OK.
ПРИМЕЧАНИЕ. Если вы скопировали картинку из другого источника в NVivo, она автоматически включает все связанная информация, такая как кодирование и ссылки. Например, вы можете скопировать:
Верх стр.
Копия и используйте специальную вставку для включения выбранной информации
Если вы скопировали изображение (или область изображения) из NVivo и содержит код или ссылки, специальный параметр вставки станет доступным. Вы можете использовать это, чтобы выбрать, какая связанная информация вы хотите включить с изображением.
Скопируйте картинку.
В навигации Просмотр, щелкните папку для нового источника изображения.
Дома вкладку, в группе Буфер обмена щелкните стрелку в разделе Вставить, а затем щелкните Вставить спец.
Снимите флажок элемента, который вы не хотите включать.

Нажмите ОК. Откроется диалоговое окно «Новое изображение».
Введите имя для новый источник изображения.
(Необязательно) Введите описание.
Нажмите OK.
ПРИМЕЧАНИЕ. Вы также можете копировать область изображения или область страницы в источнике PDF и затем используйте специальную вставку, чтобы включить связанную информацию, такую как кодирование.
Верх стр.
Импорт фотографий не работает в Windows 10/11? Вот 9 исправлений
Надежные сторонние инструменты — быстрое и надежное решение для импорта фотографий
by Мадалина Динита
Мадалина Динита
Эксперт по Windows и программному обеспечению
Мадалина была фанаткой Windows с тех пор, как она получила в свои руки свой первый компьютер с Windows XP.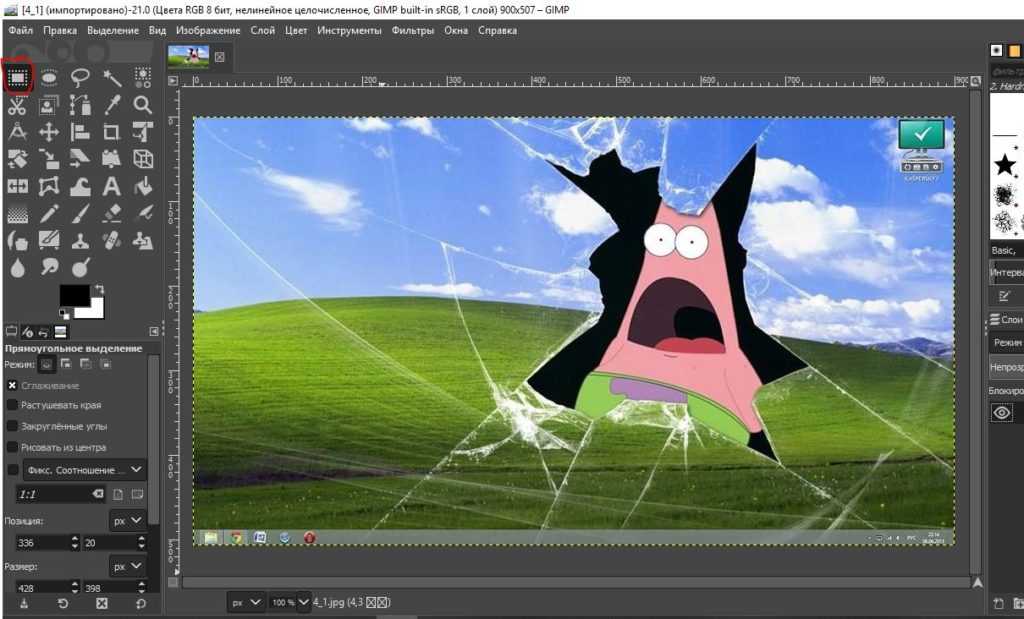 Она интересуется всеми технологиями, особенно новейшими технологиями… читать дальше
Она интересуется всеми технологиями, особенно новейшими технологиями… читать дальше
Обновлено
Рассмотрено Влад Туричану
Влад Туричану
Главный редактор
Увлеченный технологиями, Windows и всем, что имеет кнопку питания, он тратил большую часть своего времени на развитие новых навыков и изучение мира технологий. Скоро… читать дальше
Раскрытие партнерской информации
Перевести
- Если импорт фотографий Windows 10 не работает, причиной могут быть настройки или ваш ПК/камера.
- Также возможно, что ваши файлы не были импортированы из-за вмешательства антивируса.
- При ошибках типа Что-то пошло не так. Возможно, ваши файлы не были импортированы. всплывающее окно, попробуйте использовать альтернативное приложение.

- Adobe предлагает надежное стороннее приложение, которое не подведет вас в таких случаях, поэтому продолжайте читать, чтобы найти другие решения!
XУСТАНОВИТЬ НАЖМИТЕ НА ФАЙЛ ЗАГРУЗКИ
Для устранения различных проблем с ПК мы рекомендуем Restoro PC Repair Tool:Это программное обеспечение исправит распространенные компьютерные ошибки, защитит вас от потери файлов, вредоносного ПО, аппаратного сбоя и оптимизирует ваш компьютер для достижения максимальной производительности. Исправьте проблемы с ПК и удалите вирусы прямо сейчас, выполнив 3 простых шага:
- Загрузите Restoro PC Repair Tool , который поставляется с запатентованными технологиями (патент доступен здесь).
- Нажмите Начать сканирование , чтобы найти проблемы Windows, которые могут вызывать проблемы с ПК.
- Нажмите Восстановить все , чтобы устранить проблемы, влияющие на безопасность и производительность вашего компьютера.

- Restoro был загружен 0 читателями в этом месяце.
Если ваш импорт фотографий не работает в Windows 10, вот вся необходимая информация.
С момента запуска Windows 10 пользователи сталкивались с проблемами при попытке импортировать фотографии со своих внешних устройств (камеры, телефоны) на свои компьютеры.
Форум Microsoft завален жалобами пользователей на эти проблемы, но, похоже, Microsoft не спешила искать решение.
Когда пользователи Windows 10 пытаются импортировать фотографии, скажем, со своей камеры на свой ноутбук, на экране могут появляться различные сообщения об ошибках: Произошла ошибка при попытке импорта. Либо источник недоступен, либо место назначения заполнено, либо доступно только для чтения или Что-то пошло не так. Попробуйте еще раз или отмените .
Почему мой компьютер не позволяет мне импортировать фотографии?
Перенос фотографий на компьютер должен быть простым, но время от времени вы можете столкнуться с трудностями. Это может быть по разным причинам.
Это может быть по разным причинам.
Вот несколько причин:
- Права доступа — При передаче с мобильного устройства с помощью кабеля необходимо настроить телефон для разрешения передачи файлов.
- Поврежденные кабели — Само собой разумеется, если ваш кабель сломан, импорт не будет работать.
- Заражение вредоносным ПО . Как вы уже знаете, вредоносное ПО может влиять на несколько процессов, и импорт файлов является одним из них.
- Заблокированные устройства — Некоторые устройства могут быть заблокированы, и в этом случае передача данных будет невозможна.
Обратите внимание, что когда импорт не может быть завершен, на вашем компьютере могут появиться различные сообщения, в том числе:
- Импорт фотографий Windows 10 что-то пошло не так — это довольно общая ошибка, но одно из наших решений поможет вам исправить это.
- Импорт фотографий Windows 10 запрещен .
 Вы сможете исправить это, выбрав другой каталог для импорта.
Вы сможете исправить это, выбрав другой каталог для импорта. - Приложение Windows 10 Photo не импортирует . Обязательно проверьте настройки камеры, чтобы избавиться от этого сообщения.
- Импорт фотографий не работает/очень медленный . Это может происходить из-за вашего антивируса, поэтому вам, возможно, придется отключить или удалить его.
- Импорт фотографий Windows 10 не работает на iPhone . Многие пользователи сообщали об этой проблеме, и решение доступно каждому: переключитесь на ноутбук Mac.
Что делать, если мой компьютер не импортирует фотографии?
1. Загрузите Adobe Bridge
Если Windows 10 просто не позволяет вам импортировать фотографии, вы можете рассмотреть возможность приобретения стороннего приложения.
Если вы хотите быстро получить альтернативное решение и справиться со своими задачами, мы предлагаем загрузить Adobe Bridge .
The Bridge — это мощное средство управления активами, которое позволяет легко просматривать, управлять, изменять и публиковать несколько ресурсов, а также безупречно импортировать фотографии с устройств.
Вы также можете импортировать изображения из Adobe Stock и различных библиотек, поскольку Bridge легко интегрируется с этими приложениями.
Излишне говорить, что вам понравится широкий спектр дополнительных полезных функций, таких как инструменты организации, фильтры и параметры поиска.
С помощью Adobe Bridge вы можете импортировать фотографии и видео с мобильного или цифрового фотоаппарата, выполнять массовый импорт/экспорт, просматривать ресурсы библиотек или редактировать время захвата фотографий.
Кроме того, вы можете легко загружать изображения в Adobe Stock, а также упорядочивать и складывать свои коллекции изображений HDR.
⇒ Получите Adobe Bridge
2. Измените настройки безопасности
- Щелкните правой кнопкой мыши папку Pictures в проводнике File Explorer и нажмите Свойства .
- Нажмите на вкладку Безопасность .
- В разделе Имя группы или пользователя s щелкните Домашние пользователи , на пользователе, с которым вы вошли в систему, затем в разделе Разрешения для этого пользователя щелкните Полный доступ .

- Повторите шаг 3 для Администраторов в группе или имени пользователя .
- Если вы не видите загруженные фотографии, перезагрузите устройство с Windows 10 и снова импортируйте их.
3. Восстановите настройки по умолчанию для папки Pictures
- Найдите каталог Pictures , щелкните его правой кнопкой мыши и выберите в меню Properties .
- Перейдите на вкладку Location и щелкните Restore Default .
- Теперь нажмите Применить и OK , чтобы сохранить изменения.
После этого ваша папка с изображениями будет восстановлена в расположение по умолчанию, а проблема с импортом фотографий должна быть решена.
Несколько пользователей сообщили об устранении проблемы, просто восстановив настройки импорта фотографий Windows 10 по умолчанию.
4. Проверьте настройки камеры
Если импорт фотографий не работает в Windows 10, проблема может заключаться в настройках вашей камеры. Проверьте настройки камеры, если вы пытаетесь импортировать изображения с камеры.
Проверьте настройки камеры, если вы пытаетесь импортировать изображения с камеры.
По словам пользователей, если в настройках USB-соединения на вашей камере установлено значение Auto , вы не сможете передавать свои фотографии.
Чтобы устранить проблему, откройте настройки камеры и обязательно выберите MTP или PTP , прежде чем пытаться импортировать фотографии.
Эта проблема также затрагивает ваш телефон, поэтому перед попыткой импорта изображений обязательно установите на телефоне метод подключения MTP или PTP.
5. Проверьте свой антивирус
Ваш антивирус является важным компонентом вашей операционной системы, поскольку он защитит вас от вредоносных программ, но ваш антивирус также может вызывать проблемы с импортом фотографий.
Совет эксперта: Некоторые проблемы с ПК трудно решить, особенно когда речь идет о поврежденных репозиториях или отсутствующих файлах Windows. Если у вас возникли проблемы с исправлением ошибки, возможно, ваша система частично сломана. Мы рекомендуем установить Restoro, инструмент, который просканирует вашу машину и определит, в чем проблема.
Если у вас возникли проблемы с исправлением ошибки, возможно, ваша система частично сломана. Мы рекомендуем установить Restoro, инструмент, который просканирует вашу машину и определит, в чем проблема.
Нажмите здесь, чтобы загрузить и начать восстановление.
Все камеры и телефоны подключаются к ПК через USB-кабель, и многие антивирусные инструменты по умолчанию блокируют USB-устройства, чтобы предотвратить распространение вредоносных программ.
Однако иногда эта функция может помешать вам импортировать фотографии на ваш компьютер, и для решения этой проблемы вам необходимо проверить настройки антивируса.
Некоторые пользователи рекомендуют отключать брандмауэр во время импорта фотографий, в то время как другие предлагают разрешить Runtime Broker , чтобы пройти через брандмауэр.
Если это не сработает, вы можете решить проблему, просто отключив антивирус. Если вы не можете найти функцию, блокирующую импорт фотографий, временное отключение антивируса — второй лучший вариант. У нас есть специальное руководство по его удалению с компьютера для пользователей Norton.
У нас есть специальное руководство по его удалению с компьютера для пользователей Norton.
В некоторых случаях проблема может сохраняться. В результате вам, возможно, придется полностью удалить антивирус. После удаления антивируса проверьте, решена ли проблема.
Если удаление антивируса решит проблему, вы можете подумать о переходе на другое антивирусное решение.
Независимо от того, планируете ли вы удалить свое текущее антивирусное программное обеспечение или нет, обратите внимание на лучшее доступное программное обеспечение для удаления.
6. Перенос фотографий вручную
- Подключите телефон или камеру к компьютеру.
- Теперь откройте Этот ПК и перейдите к своему телефону или цифровой камере.
- Перейти к внутренней памяти или SD-карта каталог. (Если изображения хранятся во внутренней памяти, перейдите в Внутреннее хранилище . С другой стороны, если вы храните их на microSD или SD-карте, перейдите в каталог SD-карта .
 )
) - Теперь перейдите к DCIM > Камера ; все ваши фото и видео должны быть там.
- Переместите свои фотографии и видео в нужную папку на вашем ПК.
Это всего лишь обходной путь, но если функция импорта фотографий по какой-то причине не работает на вашем ПК, обязательно попробуйте этот метод. Этот метод может быть не таким простым, как импорт фотографий, но он будет работать.
7. Подключите SD-карту к устройству чтения карт.
Это еще один обходной путь, который может помочь вам решить проблемы с импортом фотографий. Вставьте SD-карту или карту microSD в картридер.
После этого щелкните правой кнопкой мыши новый диск на вашем ПК, представляющий вашу SD-карту, и выберите Autoplay . Теперь вы должны иметь возможность импортировать фотографии.
Это обходной путь, поскольку вам придется извлекать SD-карту и подключать ее к устройству чтения карт всякий раз, когда вы хотите передать фотографии с камеры или телефона.
Многие пользователи сообщили, что это работает, так что не стесняйтесь попробовать.
8. Попробуйте запустить приложение «Фотографии» от имени администратора
8.1 Откройте приложение от имени администратора
- Найдите приложение для импорта фотографий.
- Щелкните правой кнопкой мыши.
- Выберите в меню пункт Запуск от имени администратора .
Если ничего не происходит, когда вы нажимаете Запуск от имени администратора , воспользуйтесь одним из наших решений.
8.2 Настройте приложение так, чтобы оно всегда использовало права администратора
- Щелкните правой кнопкой мыши приложение для импорта фотографий и выберите в меню Свойства .
- Перейдите на вкладку Совместимость и установите флажок Запускать эту программу от имени администратора .
- Теперь нажмите Применить и OK , чтобы сохранить изменения.

Если запуск приложения от имени администратора устраняет проблему, вы можете настроить приложение на постоянное использование прав администратора.
После этого ваше приложение для импорта фотографий всегда будет работать с правами администратора, и у вас не возникнет никаких проблем.
9. Используйте сторонние приложения
Если у вас возникли проблемы с импортом фотографий на ваш компьютер, вы можете решить эту проблему с помощью сторонних приложений.
Многие замечательные приложения позволяют управлять фотографиями, но ACDSee Photo Editor и Photo Manager Deluxe выделяются среди них.
Оба приложения предлагают простой в использовании и дружественный интерфейс, и вы сможете без проблем импортировать свои фотографии.
Как импортировать фотографии в Windows 10?
- Подключите камеру или фотоустройство.
- Запустите проводник File Explorer , щелкните этот компьютер , затем щелкните правой кнопкой мыши камеру и выберите Импорт изображений и видео .

- Запустится мастер импорта камеры . Выберите стандартный выбор, затем нажмите Далее.
- Нажмите кнопку Импорт .
Это встроенная функция импорта фотографий для Windows 10.
Многие пользователи спрашивали, почему мои фотографии не импортируются на мой компьютер . Одно из приведенных выше решений поможет вам импортировать ваши фотографии в Windows 10. Поэтому, если ваш импорт фотографий не работает в Windows 10, мы уверены, что теперь это должно быть исправлено.
Помните, что мы составили этот список не в каком-то определенном порядке, и вам следует выбирать, какие решения кажутся более подходящими для вашего случая.
Если у вас есть другие вопросы, не стесняйтесь оставлять их в разделе комментариев ниже, и мы обязательно их рассмотрим.
Была ли эта страница полезной?
Есть 2 комментария
Делиться
Копировать ссылку
Информационный бюллетень
Программное обеспечение сделок Пятничный обзор
Я согласен с Политикой конфиденциальности в отношении моих персональных данных
Импорт изображения
Способы импорта фото.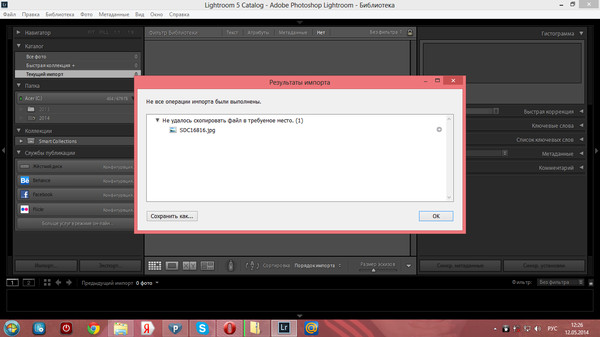
Обратите внимание, что со временем в наше программное обеспечение регулярно добавляются новые функции, а некоторые макеты экранов меняются.
Все, что описано ниже, остается в силе, хотя некоторые макеты экрана теперь будут отличаться.
Этот раздел был вызван следующими вопросами:
Как я могу импортировать фотографию?
Как улучшить результаты при импорте фотографии?
Почему на вашем веб-сайте нет руководства для идиотов по импорту?
Это просто, но может быть и сложно.
Прежде чем мы перейдем к обсуждению импорта фотографии, мы хотели бы провести аналогию.
Любой может рисовать. Возьми холст, возьми краски, нанеси одно на другое. Теперь у вас есть картина.
Проблема в том, оценит ли кто-нибудь то, что вы создали?
Купите гитару, выучите 3 аккорда, сыграйте их по порядку. Теперь у вас есть песня, но хорошая ли она?
Аналогия применима и к преобразованию изображений.
Вы можете импортировать изображение примерно в 4 щелчка мышью, но после того, как оно будет импортировано, будет ли оно достаточно хорошим, или вы могли бы добиться большего успеха, попробовав еще раз?
Далее следует пошаговая инструкция «Как импортировать с помощью Мастера импорта»
(Это единственный способ в нашей версии Lite, но опция «Расширенный импорт изображений» имеет больше возможностей)
Важно: это преднамеренно показывает сначала неудачную попытку, а затем говорит о том, как сделать лучше.
Мастер импорта изображений
Когда наше приложение открывается, одним из вариантов на «целевой странице» является Мастер импорта изображений.
Это хорошее место для начала, поэтому нажмите на эту кнопку.
Мастер импорта изображений запускается следующим образом:
Используйте кнопку «Выбрать изображение», чтобы открыть изображение, ранее сохраненное на вашем компьютере.
Нажмите «Далее»
: Будет показано выбранное вами изображение, а в диалоговом окне теперь отображаются параметры, позволяющие установить размер конечной ткани.
Здесь для демонстрации мы выбрали темное изображение, на котором объект является лишь частью целого.
Перетащите ползунок ткани, пока он не покажет правильное количество отверстий на дюйм для ткани, которую вы собираетесь использовать.
Затем перетащите большой ползунок, пока показанные размеры не будут соответствовать размеру готовой ткани.
Например, если вы используете ткань плотностью 14 дюймов на дюйм и хотите, чтобы размер готового изделия составлял 6 дюймов или меньше, перетащите большой ползунок, пока в диалоговом окне не появится сообщение «. ..что составляет 6 дюймов» или меньше.
..что составляет 6 дюймов» или меньше.
(Примечание: если вы выберете размер меньше 80 стежков, dlalog предупредит вас, что ваше окончательное изображение потеряет много деталей и будет выглядеть блочным)
Нажмите кнопку «Далее»
Теперь выберите количество разные цвета ниток, которые программа может использовать.
Чем больше цветов, тем более реалистичными будут ваши фотографии. (Но тем труднее их будет вышивать)
Меньшее количество цветов означает менее детализированное затенение, а некоторые цвета будут потеряны, особенно те, которые находятся снаружи рисунка. (Программа считает центр рисунка более важным, чем края)
Вы можете выбрать между Фото и Клип-артом. Фото будет использовать дизеринг, чтобы придать более реалистичное изображение. Клип-арт пытается сохранить четкие цвета.
Нажмите «Далее»
Выберите предпочитаемого производителя резьбы.
Теперь нажмите Готово.
После небольшого ожидания откроется новое окно дизайна, содержащее импортированное изображение.
..и ясно, что изображение было слишком темным и слишком маленьким, чтобы получить хороший результат.
Итак, как это можно улучшить?
Параметр расширенного импорта изображений имеет множество полезных параметров, но на этой странице мы рассмотрим только то, что возможно в мастере импорта изображений, который является быстрым, но не таким гибким.
1: Само изображение.
Лицо — лишь малая часть большого изображения. Таким образом, при принятии решения о том, какие цвета применить для преобразования, большая часть доступного диапазона используется для рисования фона и нежелательных деталей, таких как стол и тарелки.
Шаг 1 — обрезать изображение только по области объекта, например:
Шаг 2 — немного увеличить яркость и контрастность.
Это можно сделать с помощью большинства графических редакторов.
Шаг 3: Импортируйте снова, оставив точно такие же настройки, теперь вы можете очень легко увидеть разницу:
Таким образом, удалив фон, мы позволили использовать больше цветов для определения лица, и лицо занимает весь кадр, а значит больше стежков, а значит больше деталей.
Итак, мораль такова: стоит экспериментировать, а не останавливаться на первом, что попробуешь!
Расширенный импорт изображений:
Используя расширенный импорт изображений, вы также можете найти на компьютере сохраненное изображение и превратить его в диаграмму. Это может быть фотография или клипарт, в любом формате, который понимает ваш компьютер.
Типичные форматы файлов включают файлы JPG, GIF, BMP, TIFF и PNG.
Дополнительные форматы доступны, если у вас установлена самая последняя версия Apple QuickTime.
В качестве альтернативы просмотру вашего компьютера вы можете импортировать изображение, которое уже было скопировано в буфер обмена.
Затем отображается это диалоговое окно:
Предварительный просмотр:
Если вы выберете предварительный просмотр, будут отображаться любые изменения, внесенные вами в другие элементы управления, которые повлияют на дизайн. (это может занять несколько минут).
Итак, предварительный просмотр показывает, что у вас получится.
Вы увидите, что уменьшенное количество цветов на экране предварительного просмотра имеет большое значение для дизайна, как и размер. Например, если вы возьмете изображение тукана, показанное здесь, и импортируете его, используя палитру по умолчанию, которая имеет только фиксированный диапазон цветов, при уменьшении его примерно до 40 x 40 стежков, результат будет намного более блочным.
Редактировать:
Само изображение можно настроить с помощью маленьких стрелок вверх/вниз под изображением. Здесь,
, вы можете настроить количество красного, зеленого или синего в изображении или отрегулировать яркость.
Перевернуть изображение L/R
Перевернуть изображение вверх ногами
Сделать изображение сепией
Сделать изображение в оттенках серого
Повысить резкость изображения
Смягчить изображение
Повернуть изображение
Настройка красного
Настройка зеленого
Настройка синего
0493 .. и кнопка Reset возвращает изображение обратно в исходное состояние.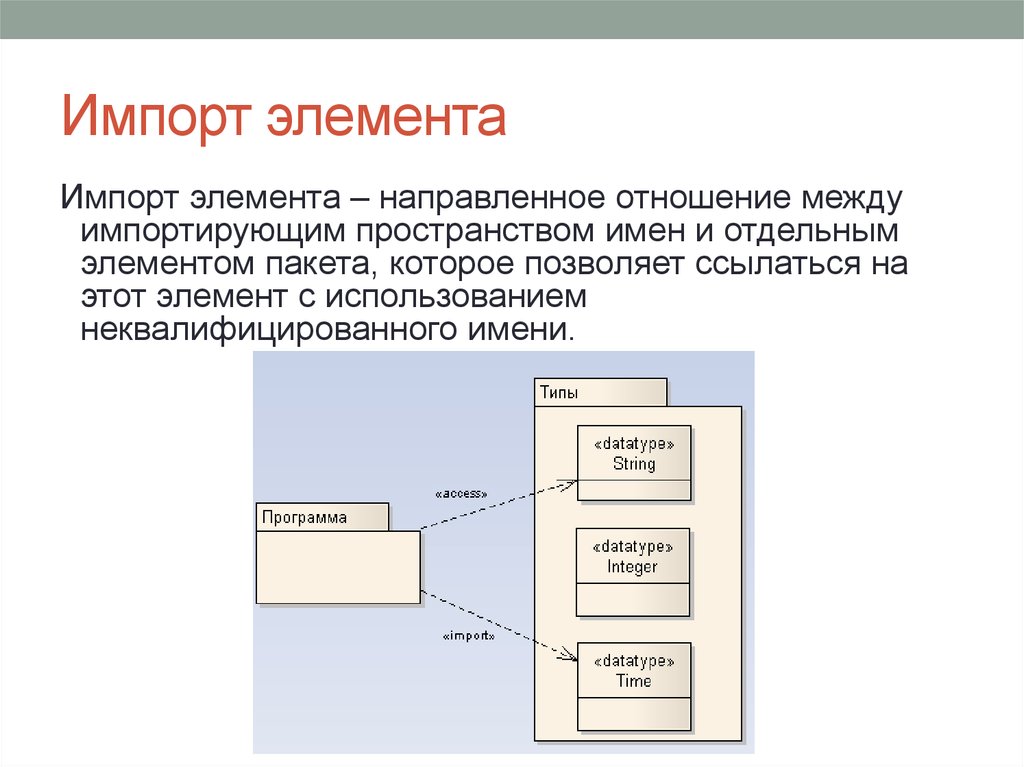
Замаскируйте изображение:
Вы можете использовать мышь, чтобы выбрать только область изображения, например, чтобы обрезать чье-то лицо.
Это быстрый способ удалить большую часть фона, который вы хотите сделать для фотографии.
Существует 3 способа маскирования изображения:
- Прямоугольная
- Овальная
- От руки
Прямоугольная Маска:
Перетаскивайте стрелки, пока не выберете нужную область.
Овальная маска:
Перетаскивайте стрелки, пока не выберете нужную область.
Маска от руки:
С помощью мыши нарисуйте область, которую хотите сохранить. Когда вы отпустите кнопку мыши, выбранная область будет выделена красным цветом.
Если вы допустили ошибку, просто нажмите и начните рисовать заново.
Размер импорта:
В правом верхнем углу диалогового окна можно установить окончательный размер сшивания импортируемого изображения.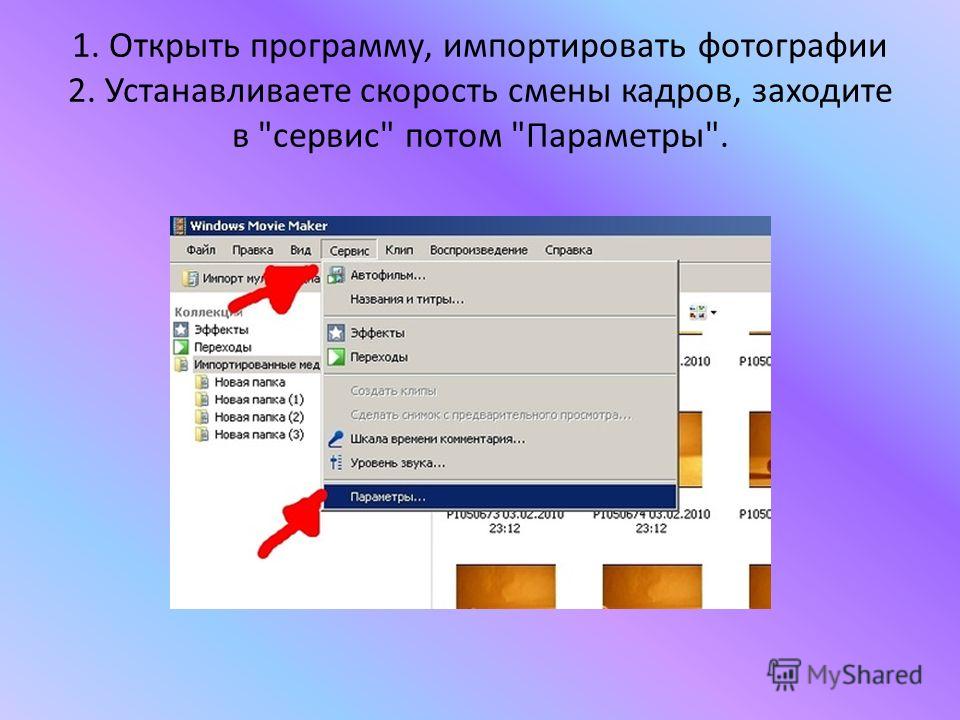
Двигайте регуляторы ширины, пока не получите нужный размер ткани.
На значения влияет приведенная ниже настройка количества отверстий на дюйм.
При изменении размера сетка вокруг изображения также будет меняться, чтобы показать размер.
(Каждые 5 дюймов или 5 см имеют большую отметку.)
Граница:
Если здесь выбрать значение, импортированное изображение появится на диаграмме с пустой рамкой вокруг него выбранного размера.
Максимальное количество цветов:
Это определяет, сколько различных потоков программа может использовать для представления вашего изображения. Обычно лучше сначала разрешить много цветов, а затем уменьшить их вручную, так как слишком мало цветов здесь приведет к пятнистому изображению.
Если вы импортируете с помощью файла .THREADS, этот ползунок определяет, сколько потоков программа может «купить» для завершения диаграммы.
Это не действует, если вы импортируете файл .PALETTE, так как в этом случае вы фактически говорите: «У меня уже есть эти темы — что вы можете с ними сделать?» если вы импортируете фотографию, так как это сделает изображение более реалистичным.
Для картинок и других цветных изображений, которые продаются, не ставьте галочку.
Насыщенность:
При импорте изображения цвета становятся немного тусклее. Параметр насыщенности делает цвета изображения более глубокими и яркими. Любое значение больше нуля делает цвета более насыщенными. Отрицательные числа делают изображение бледнее.
Использование следующих цветов ниток:
Программа поставляется с несколькими диапазонами нитей производителя. Выберите тот, который вы предпочитаете из списка. Программа будет выбирать потоки из этого диапазона, вплоть до максимального количества, которое вы выберете.
Импорт также можно выполнить с использованием ранее сохраненной палитры. Если вы выберете эту опцию, изображение будет сопоставлено с ближайшими цветами, которые можно найти в палитре.
(Это полезная техника для картинок: если у вас есть палитра, состоящая только из 4 цветов, ваш окончательный дизайн будет иметь только те цвета, которые вы указали. ) эта функция позволяет импортировать изображение и превращать каждый пиксель в бусину определенного цвета вместо полного стежка.
) эта функция позволяет импортировать изображение и превращать каждый пиксель в бусину определенного цвета вместо полного стежка.
Советы по получению наилучшего изображения:
Фотографии содержат миллионы цветных точек, что обеспечивает наилучшую распечатку или просмотр на экране. Можно ожидать, что даже тот, который имеет ширину 6 дюймов, будет иметь тысячи пикселей в каждом направлении. Вышивка крестом — гораздо более грубая техника, которая не совсем подходит для изображения фотографий. На каждый дюйм ткани приходится от 10 до 20 стежков, и очевидно, что на каждые 1000 пикселей исходного изображения можно сшить один стежок. Многие детали будут потеряны.
Аналогично, ваша фотография имеет миллионы разных цветов, но вам нужно сшить картинку, используя примерно 45 разных цветов нитей. Так много теней будет потеряно. Чтобы компенсировать это, ваше изображение должно быть ярким и резким.
Не тратьте цвета ниток на загруженный фон.
Обрежьте изображение так, чтобы вы могли видеть в основном то, что хотите сшить.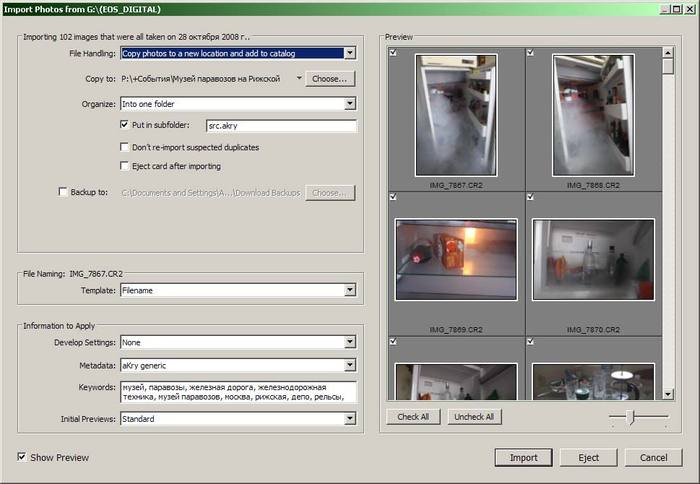
Сохраняйте высокую контрастность.
Удаление фона:
Обычно мы обнаруживаем, что если вы можете заменить область фона хорошим сплошным цветом перед импортом, удалить фон после импорта будет намного проще. (можно просто удалить стежки фонового цвета)
Если фон «занят», его необходимо стереть. Используйте маску, чтобы удалить большую часть фона.
Затем после импорта удалите последние ребра.
Использование инструмента «Маска от руки» удалит большую часть нежелательного фона, но если вы обнаружите, что многое еще не нужно удалить, лучший способ сделать это — переключиться в режим стирания и нарисовать прямоугольники вокруг изображения.
Когда большая часть фона будет удалена, переключитесь в режим «одиночные стежки» и удалите отдельные стежки, чтобы закончить работу.
Как импортировать фотографии и видео в Windows 10 (глубокий секрет) [2021]
- Widows 10 Photos
- 1. Монтаж видео+
- 2. Советы+
Shanoon Cox
01 сентября 2022 г. • Проверенные решения
• Проверенные решения
В прошлом импорт фотографий и видео на ноутбук или настольный компьютер с различных устройств был не самой простой задачей. Но Windows 10 значительно упростила этот процесс для людей, у которых есть компьютеры с Windows. Импорт фотографий и видео в Windows 10 можно выполнить с помощью нескольких простых шагов, которые мы опишем ниже.
- Часть 1. Импорт фотографий и видео с телефона
- Часть 2: начало импорта в приложение «Фотографии»
- Часть 3. Устранение неполадок при подключении телефона к ПК
- Часть 4. Импорт фотографий и видео с камеры
Часть 1. Импорт фотографий и видео с телефона
Шаг 1. Подключение телефона
Если вы перемещаете фотографии и видео в Windows 10 со смартфона, сначала необходимо подключить телефон к компьютеру. Это можно сделать через USB-кабель, который вы должны были получить вместе со смартфоном. Подключите один конец кабеля к телефону, а другой — к USB-порту настольного компьютера или ноутбука.
Шаг 2. Включите обмен файлами
Ваш телефон будет иметь настройки, касающиеся передачи файлов, когда он подключен к компьютеру. Убедитесь, что выбран просмотр и передача мультимедиа, что позволит проводнику Windows 10 на компьютере распознать ваше устройство.
Шаг 3. Импорт фотографий и видео
Теперь, когда ваш телефон распознан, вы должны увидеть всплывающую камеру или телефон вместе с вашими жесткими дисками и другими внешними дисками. Вы можете щелкнуть правой кнопкой мыши по его значку, выбрать «Импортировать фотографии и видео» и продолжить оттуда.
Шаг 4: Импорт
Ваш компьютер сообщит вам, сколько картинок и фотографий было найдено. Вы можете просмотреть, упорядочить и сгруппировать эти элементы или выбрать импорт всех новых элементов за один раз.
Преимущество просмотра фотографий и видео перед их импортом на компьютер заключается в том, что вы можете выбирать папки для разных файлов, присваивать этим папкам имена и гарантировать, что вы импортируете только те файлы, которых еще нет в вашей системе.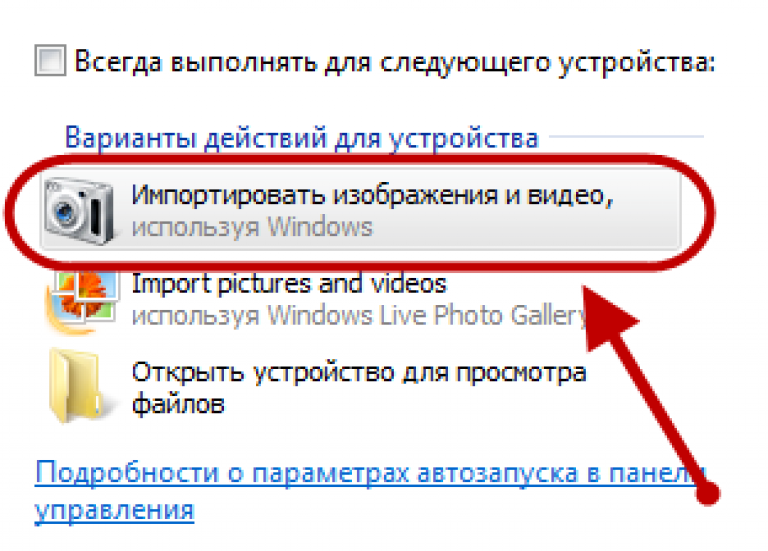
Часть 2. Начните импортировать в приложение «Фотографии»
Другой вариант для вас — приложение «Фотографии», которое предустановлено на компьютерах с Windows 10.
Перейдите в «Пуск» -> «Все приложения» -> «Фотографии» и откройте его. Ваш телефон или камера должны быть подключены к компьютеру, когда вы пытаетесь выполнить этот процесс.
Нажмите кнопку «Импорт» в приложении «Фотографии» и выберите элементы, которые вы хотите импортировать. Когда вы выбрали все нужные элементы, нажмите «Продолжить», а затем импортируйте. Все ваши файлы будут добавлены на ваш компьютер и будут видны в приложении «Фотографии».
В приложении легко просматривать фотографии и видео, поскольку они упорядочены по дате импорта. Таким образом, вы сможете точно увидеть, что вы добавили в самый последний импорт, а также в будущие импорты.
Вам также может понравиться: Как добавить заголовки/текст к видео в приложении «Фотографии» в Windows 10 >>
Часть 3.
 Устранение неполадок при подключении телефона к ПК
Устранение неполадок при подключении телефона к ПКВ некоторых случаях у вас могут возникнуть проблемы с подключением телефона к компьютеру, даже если у вас есть USB-кабель, подключенный к обоим концам.
В первую очередь нужно проверить, работает ли ваш USB-порт. Попробуйте подключить к этому порту другое устройство, например мышь или клавиатуру. Если устройство работает, значит проблема не в вашем порте. Теперь проверьте кабель зарядным устройством для смартфона. Если ваш телефон заряжается с помощью кабеля, это означает, что с кабелем проблем нет.
Как упоминалось выше, вы должны убедиться, что вы включили передачу мультимедиа и файлов в настройках USB при подключении телефона к компьютеру. Это единственный способ, которым ваш компьютер имеет разрешение на доступ к файлам на вашем смартфоне.
Если у вас iPhone, убедитесь, что он разблокирован. Вы получите приглашение «Доверять этому устройству», и вы должны принять его. И если ваши фотографии сохраняются непосредственно в iCloud, а не на вашем iPhone, вам нужно будет выполнить перенос из iCloud, что вы можете сделать, посетив веб-сайт или используя соответствующее настольное приложение.
Часть 4. Импорт фотографий и видео с камеры
Те, кто импортирует фотографии и видео с камеры, а не со смартфона, также могут использовать указанные выше параметры. И проводник Windows 10, и приложение «Фотографии» будут совместимы с вашей камерой при условии, что она может подключаться через USB-кабель и USB-порт на компьютере.
Подключите камеру к телефону и выполните описанные выше действия, чтобы импортировать медиаконтент.
Заключение
Если у вас есть настольный компьютер или ноутбук с Windows 10, подключить к компьютеру смартфон или цифровую камеру очень просто. Затем вы сможете использовать проводник или встроенное приложение «Фотографии» для доступа и загрузки ваших фотографий и видео. Добавление вашего контента на компьютер позволяет вам сохранять файлы, делиться ими с друзьями, редактировать их с помощью таких программ, как Photoshop, или экономить место на вашем смартфоне/камере.
Шэнун Кокс
Шэнун Кокс — писательница и любительница видео.
Follow @Shanoon Cox
КомментарийУспешно!
Спасибо за ваш комментарий. Мы рассмотрим его в течение нескольких дней.
Как импортировать фотографии с цифровой камеры в определенную папку на Mac
Фотографии на macOS Каталина (Изображение предоставлено iMore)Когда вы используете свою цифровую камеру, чтобы делать удивительные фотографии, вы захотите импортировать эти фотографии на свой Mac, чтобы редактировать, делиться и хранить их. Вы даже можете настроить приложение «Фотографии» на Mac для автоматического импорта фотографий с этого конкретного устройства. В macOS Monterey вы также можете выбрать, в какой альбом вы хотите отправить эти фотографии. Если вы пытаетесь импортировать несколько изображений с определенного мероприятия, вы также можете создать новую папку и переместить их прямо в нее для лучшей организации.
Вот все, что вам нужно знать о том, как импортировать фотографии с вашей лучшей цифровой камеры на ваш Mac.
Как выбрать папку для добавления новых фотографий с цифровой камеры в приложение «Фотографии» на Mac
В macOS Monterey, после подготовки цифровой камеры к импорту в приложение «Фотографии», вот как выбрать конкретную папку для перемещения в нее .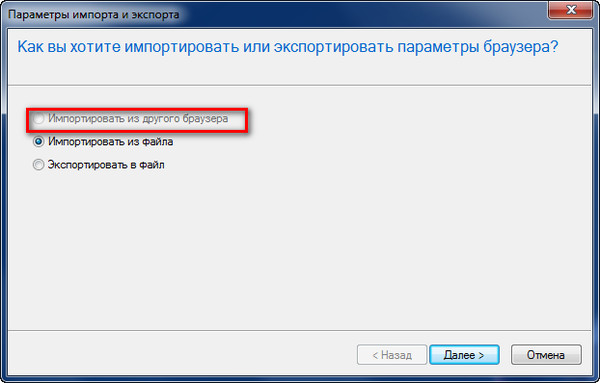
- Запустите приложение Photos на вашем Mac, если оно не открывается автоматически.
- Нажмите на цифровая камера на боковой панели, если она еще не выбрана.
- Выберите фотографий , которые вы хотите импортировать в определенную папку.
- Нажмите Библиотека в верхней части окна приложения «Фотографии».
- Выберите папку , в которую вы хотите напрямую импортировать выбранные изображения.
Изображения будут импортированы непосредственно в выбранную вами папку. Если вы хотите импортировать несколько фотографий в разные папки, выполните описанные выше шаги и выберите, какие фотографии вы хотите импортировать в каждую папку, пока не импортируете их все.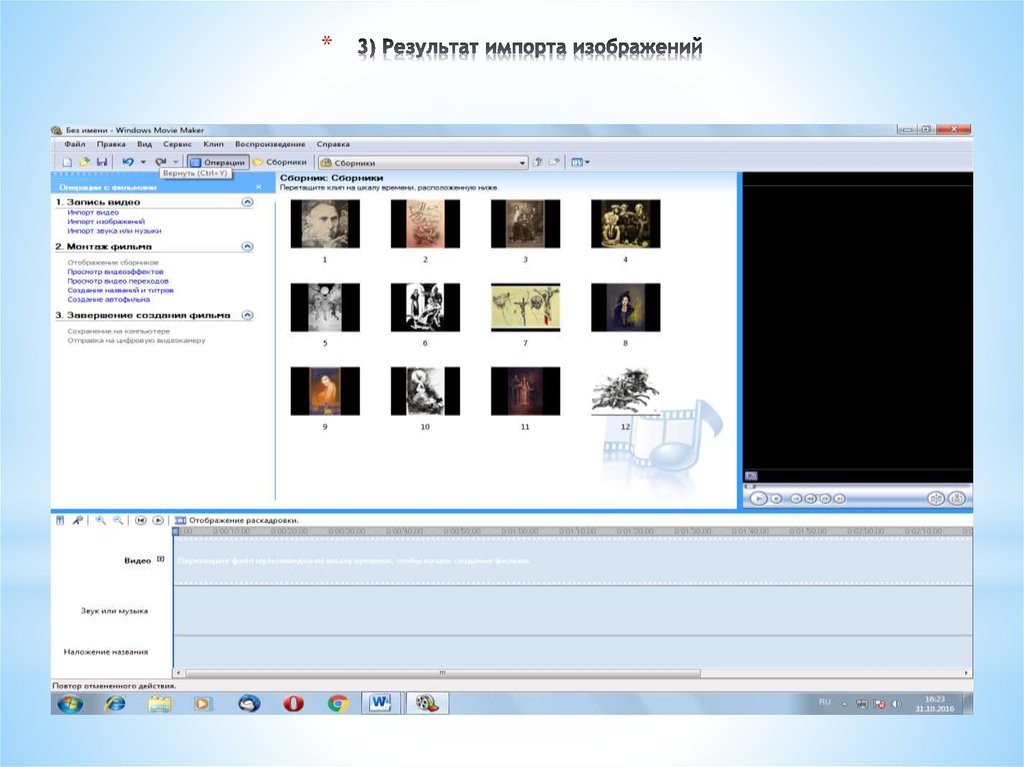
Как создать новую папку для импорта фотографий с камеры на Mac с помощью приложения «Фотографии»
Если вы собираетесь загрузить все фотографии из отпуска в приложение «Фотографии» на Mac, но не создали специальную папку для него пока нет проблем; вы можете сделать это прямо перед импортом.
- Запустите приложение Фото на вашем Mac, если оно не открывается автоматически.
- Нажмите цифровую камеру на боковой панели, если она еще не выбрана.
- Выберите фотографий , которые вы хотите импортировать во вновь созданную папку.
- Нажмите Библиотека в верхней части окна приложения «Фотографии».
- Нажмите Новый альбом .
- Введите имя альбома .

- Нажмите OK .
Изображения будут импортированы непосредственно в созданную вами папку. Если вы хотите импортировать несколько фотографий в разные папки, выполните описанные выше шаги и создайте новые папки для каждой из них, пока не импортируете их все.
Как найти фотографии, которые вы только что добавили в папку в приложении «Фотографии» на Mac
После того, как вы создали или выбрали определенную папку для импорта фотографий, вы можете найти их в разделе Мои альбомы .
- Запустите приложение Фото на вашем Mac.
- Нажмите Мои альбомы на боковой панели.
- Дважды щелкните альбом .
Вот они!
Куда попадают ваши фотографии, если вы не выберете конкретную папку для импорта фотографий с камеры на Mac с помощью приложения «Фотографии»
Если вы не выберете папку для импорта фотографий, вы все равно сможете легко их найти. Они всегда будут доставляться в вашу библиотеку фотографий (она находится справа вверху боковой панели), независимо от того, отправляете вы их в определенную папку или нет. Вы также можете найти их в разделе «Импорт», где вы найдете все фотографии, которые вы импортировали с камеры на Mac (если вы их не удалили).
Они всегда будут доставляться в вашу библиотеку фотографий (она находится справа вверху боковой панели), независимо от того, отправляете вы их в определенную папку или нет. Вы также можете найти их в разделе «Импорт», где вы найдете все фотографии, которые вы импортировали с камеры на Mac (если вы их не удалили).
- Запустите приложение Фото на вашем Mac.
- Нажмите Импорт .
Вы можете фильтровать импортированный контент по избранным, отредактированным, только фотографиям, только видео или ключевым словам (если вы пометили свои фотографии).
Нажмите на Отображение в левом верхнем углу и выберите фильтр.
Поиск импортированных фотографий на Mac: Запустите приложение «Фотографии», затем нажмите «Импорт». Нажмите «Показать», чтобы настроить фильтры (Изображение предоставлено iMore). Перенесите эти фотографии на свой iPhone 9.0276
Теперь, когда вы знаете, как импортировать фотографии в нужное вам место, научитесь переносить фотографии с вашего Mac на iPhone — это отличный способ опубликовать ваши любимые снимки в ваших учетных записях в социальных сетях.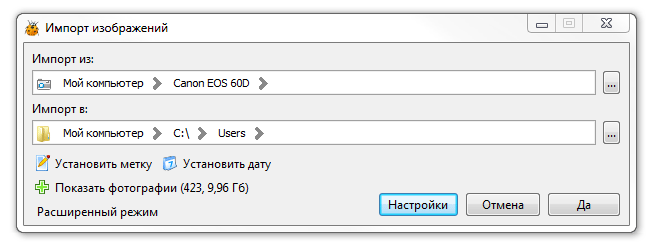
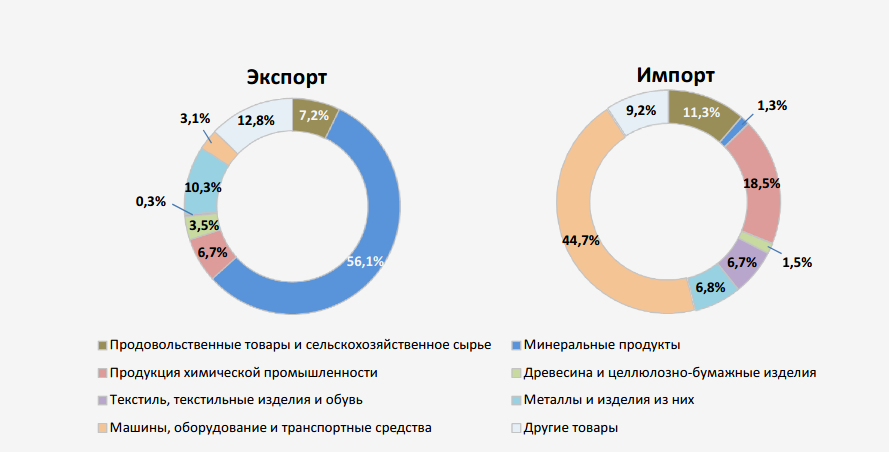 См. раздел Импорт фотографий с жестких дисков, DVD и других устройств.
См. раздел Импорт фотографий с жестких дисков, DVD и других устройств.
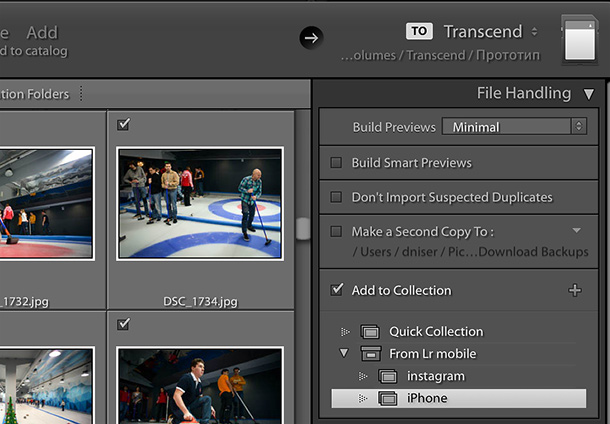
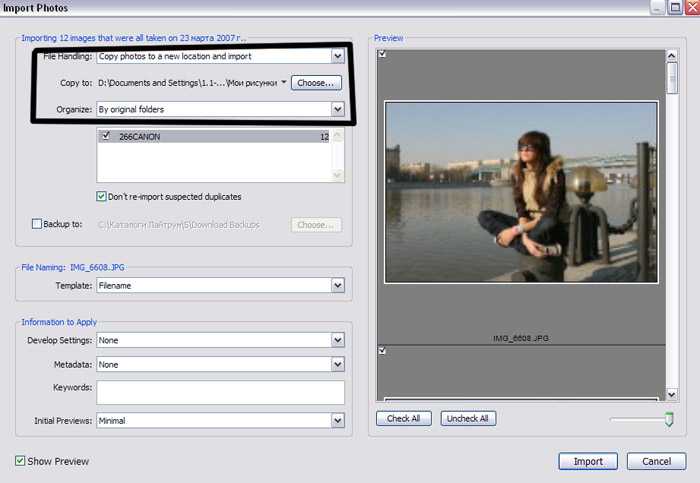
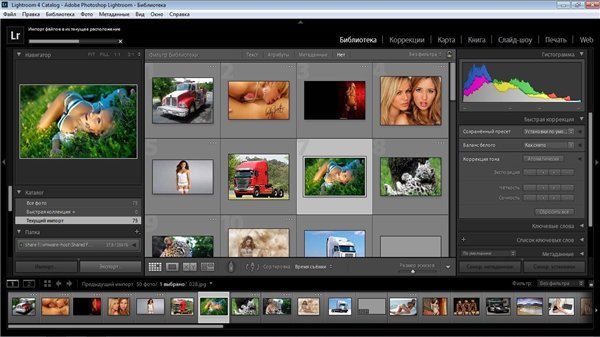

 После этого можно будет отключить подключенную камеру.
После этого можно будет отключить подключенную камеру.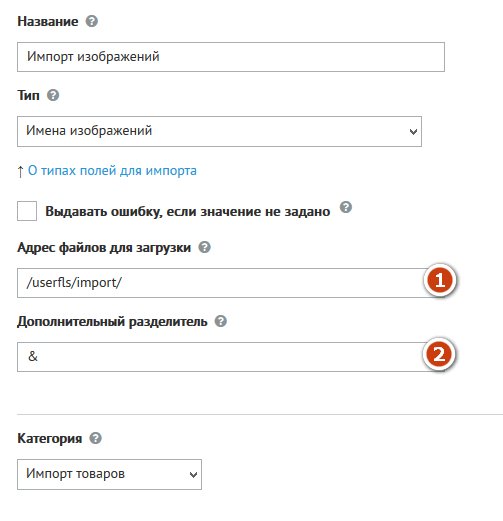
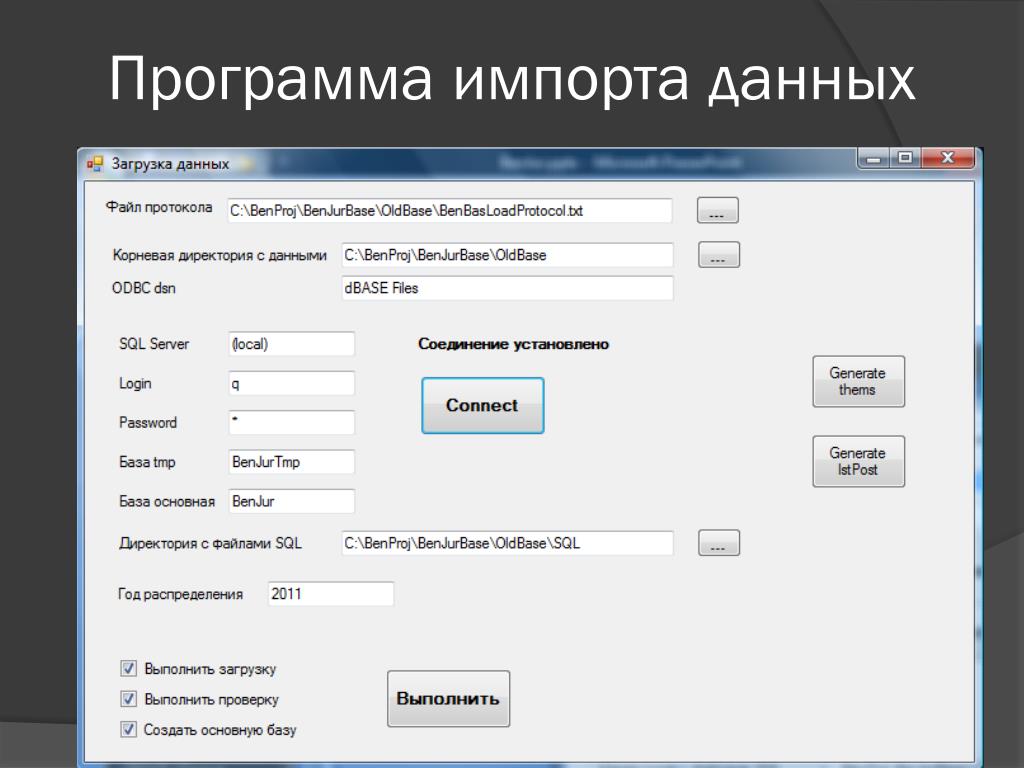
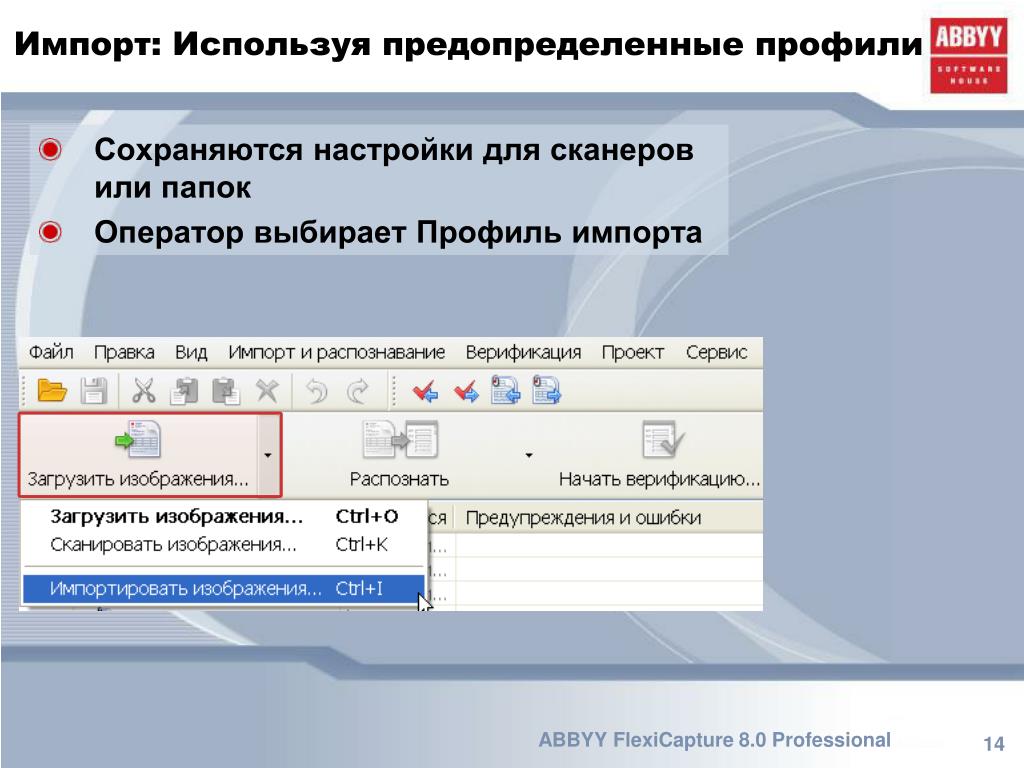


 Также можно коснуться наложения +<Число фотографий> в правом нижнем углу этой группы папок, чтобы развернуть ее.
Также можно коснуться наложения +<Число фотографий> в правом нижнем углу этой группы папок, чтобы развернуть ее.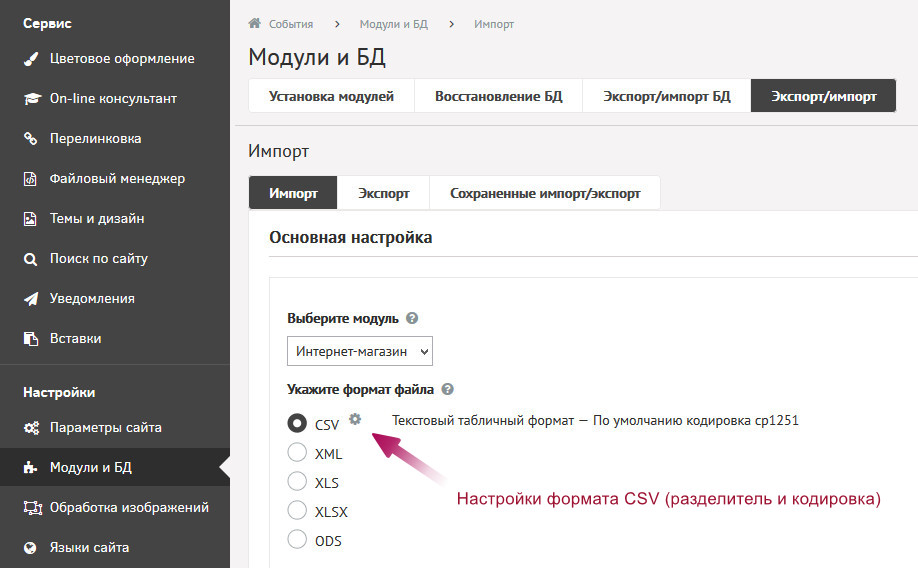

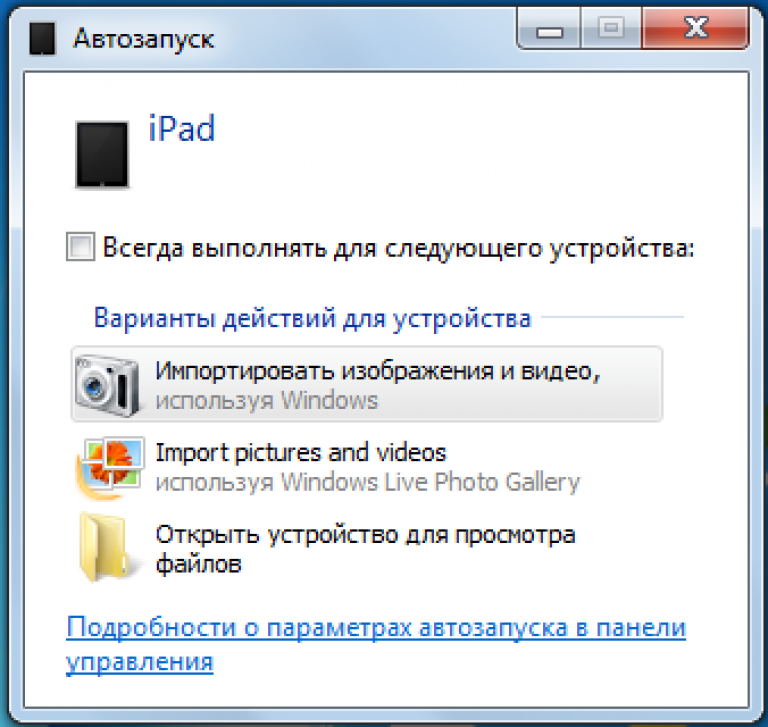
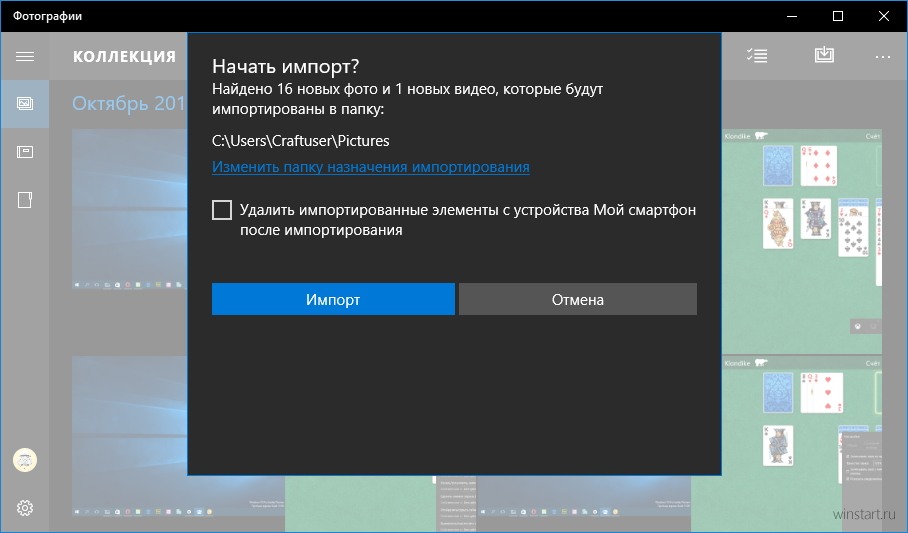 В появившемся всплывающем меню выберите Добавить в Lr.
В появившемся всплывающем меню выберите Добавить в Lr.
 Или нажмите кнопку спуска затвора камеры.
Или нажмите кнопку спуска затвора камеры.
 См. Применение метаданных и ключевых слов к фотографиям при импорте.
См. Применение метаданных и ключевых слов к фотографиям при импорте.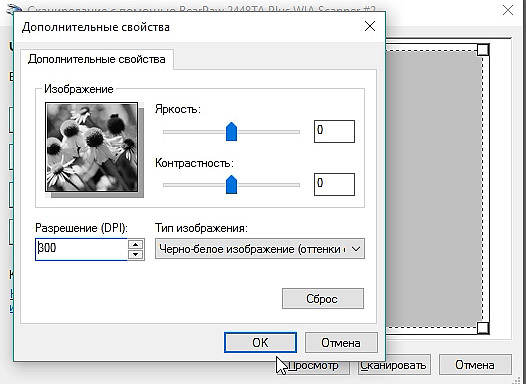
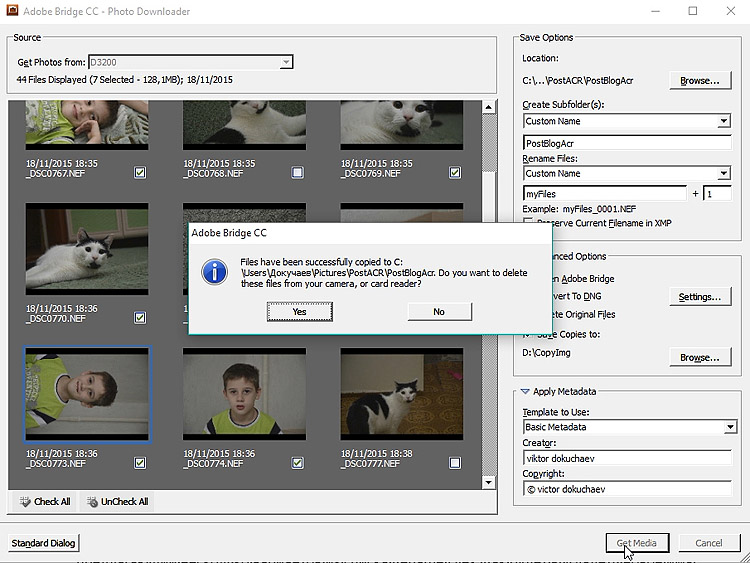
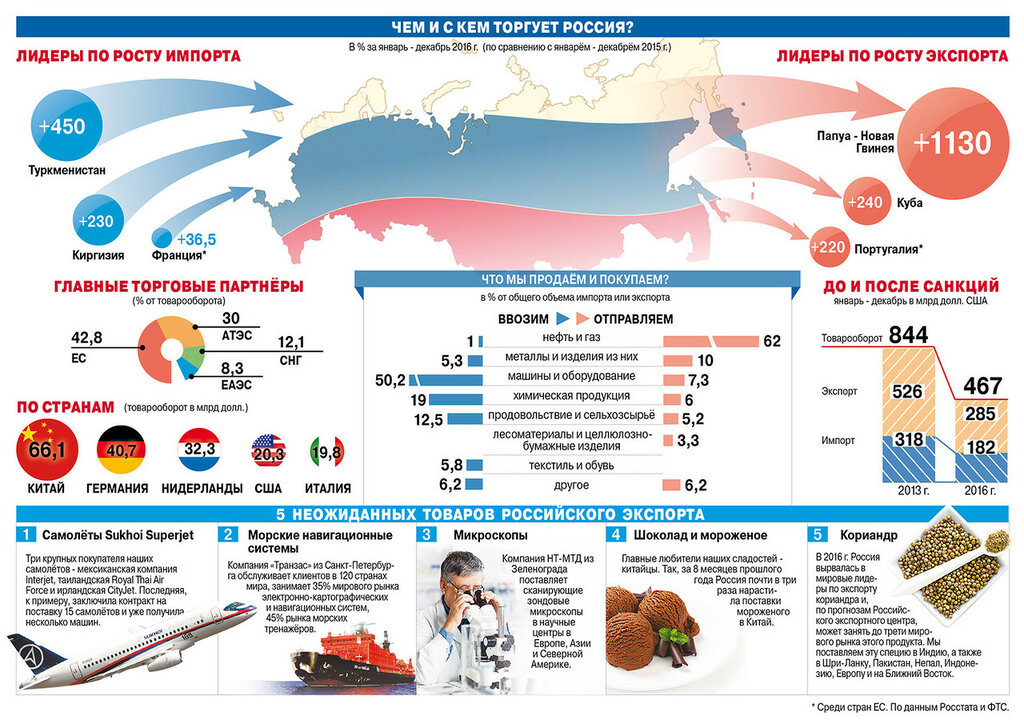 д.
д. См. раздел Импорт фотографий с жестких дисков, DVD-дисков и других устройств.
См. раздел Импорт фотографий с жестких дисков, DVD-дисков и других устройств.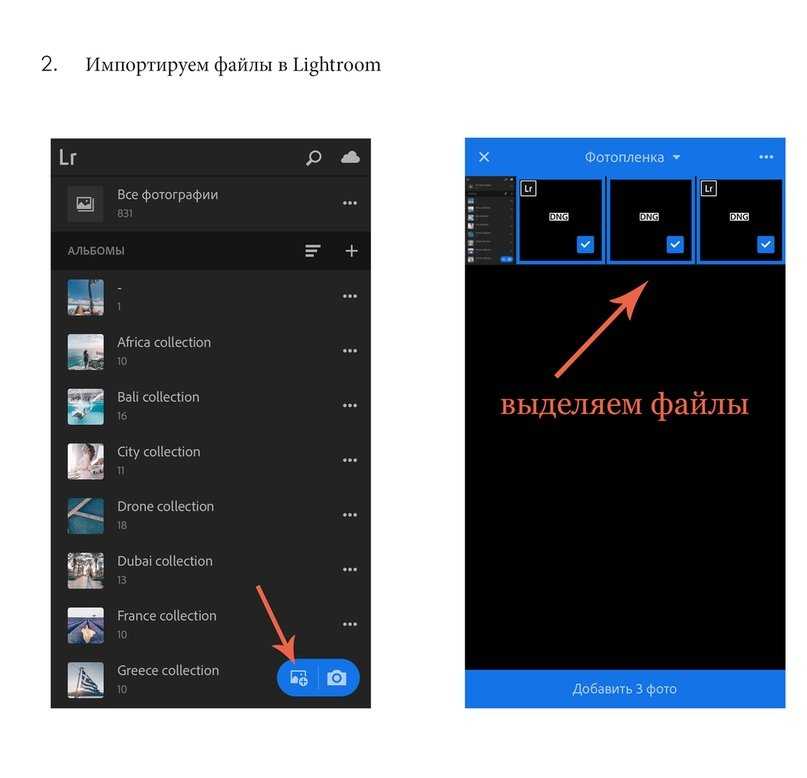 png)
png)


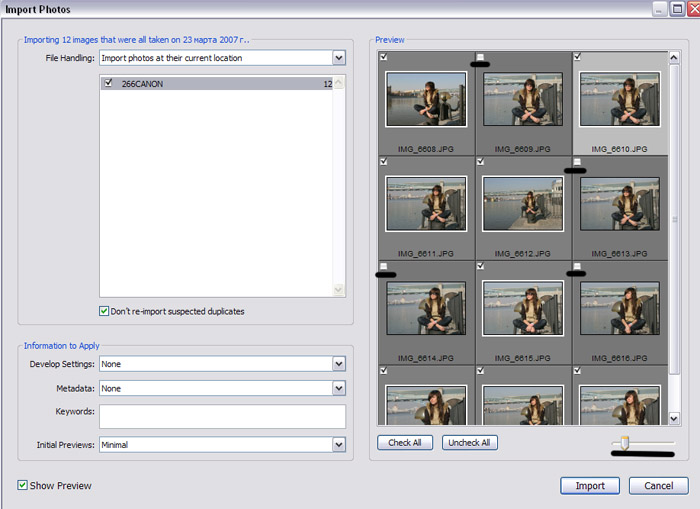

 Вы сможете исправить это, выбрав другой каталог для импорта.
Вы сможете исправить это, выбрав другой каталог для импорта.
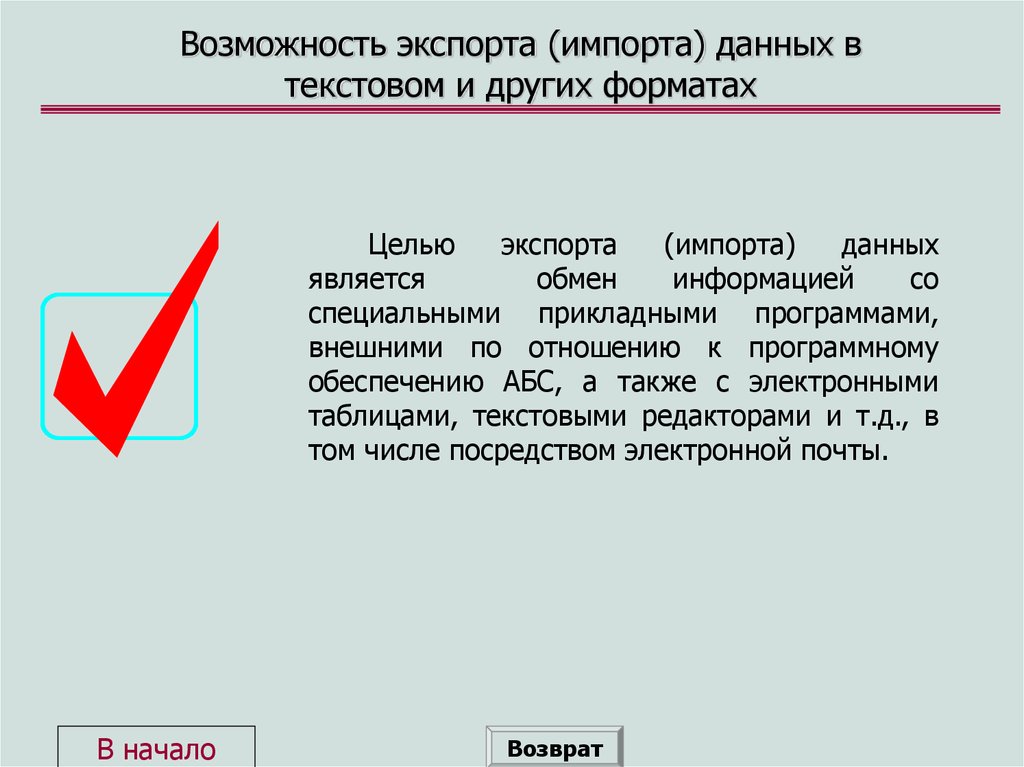 )
)