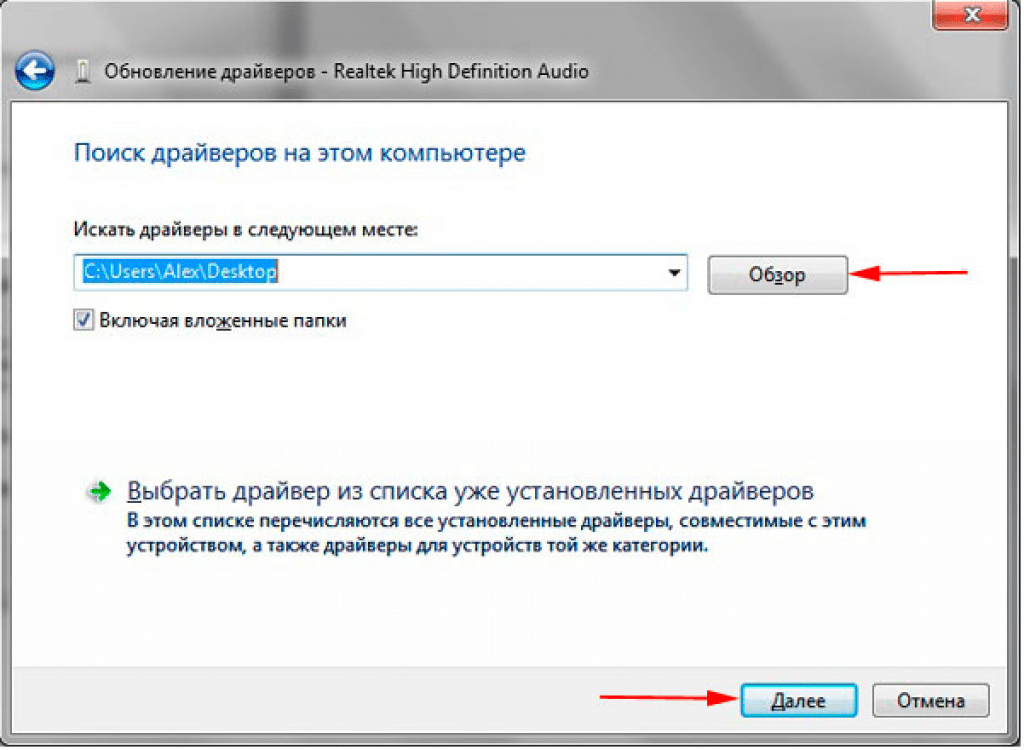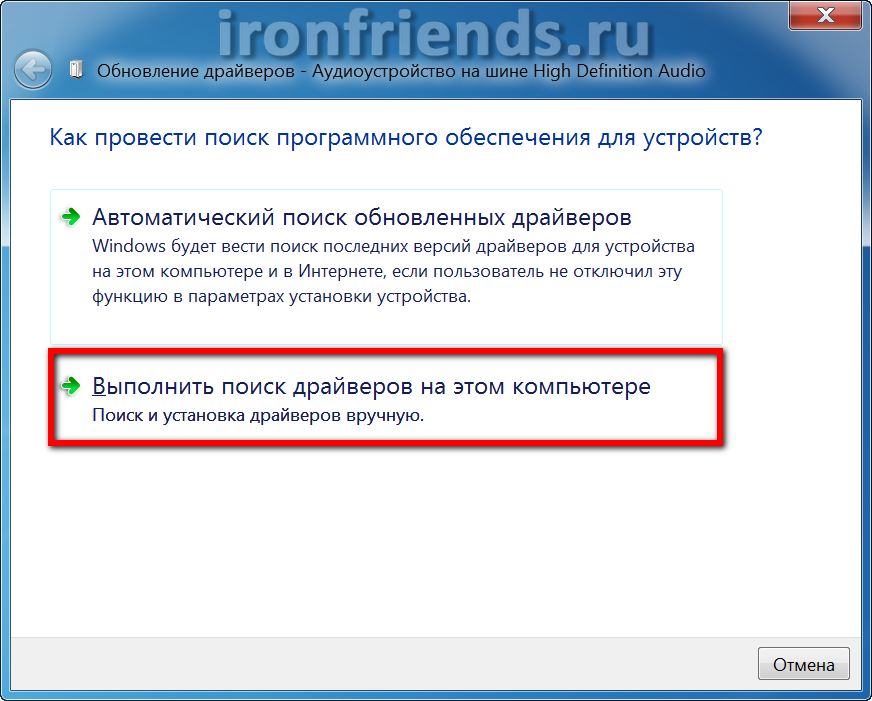Как обновить и переустановить Realtek HD Audio Manager
Оглавление
Realtek HD Audio Manager является одним из наиболее распространенных и полезных программ, которые пользователи Windows имеют на своих компьютерах, даже не осознавая этого. HD Audio Manager — это, по сути, интерфейс графического интерфейса Realtek HD Audio Driver, который является звуковым драйвером по умолчанию для большинства звуковых карт ПК. (включая встроенные в материнскую плату). Довольно часто это на вашем ПК, но вы даже не можете найти его с помощью поиска Windows.
Итак, как найти Realtek HD Audio Manager, и как вы обновляете и переустанавливаете драйверы Realtek? У нас есть все, что вам нужно знать.
Где находится Realtek HD Audio Manager?
Перед настройкой Realtek HD Audio Manager вам нужно знать, где его найти. Каталог установки по умолчанию для Realtek должен быть C: Program FilesRealtekAudioHDA. Здесь вы найдете большое количество, казалось бы, исполняемых (.exe) файлов, но действительно важным является RtkNGUI64. Двойной щелчок по этому откроет Realtek HD Audio Manager.
Двойной щелчок по этому откроет Realtek HD Audio Manager.
Здесь вы можете внести различные изменения в настройки звука, которые вы не можете использовать в других местах. (Например, щелкните значок cog, затем «Option», и вы можете включить удобную функцию, чтобы заставить два отдельных аудиоустройства воспроизводить звук одновременно — хорошо, если вы хотите использовать динамики для прослушивания звуков игры во время чата с кем-либо на гарнитуре.
Еще одна полезная опция — это значок «Отображать» в области уведомлений, который позволяет получить доступ к HD Audio Manager из области уведомлений, а не из хорошо скрытого каталога.
Кроме того, щелкните значок cog, затем About, чтобы увидеть версию вашего драйвера. Это важно, если вы хотите установить драйверы Realtek вручную.
Как обновить драйверы Realtek HD Audio
Обновление Realtek HD Audio Manager должно быть простым. Нажмите кнопку «Пуск», затем введите «Диспетчер устройств» и нажмите «Диспетчер устройств», когда он отобразится.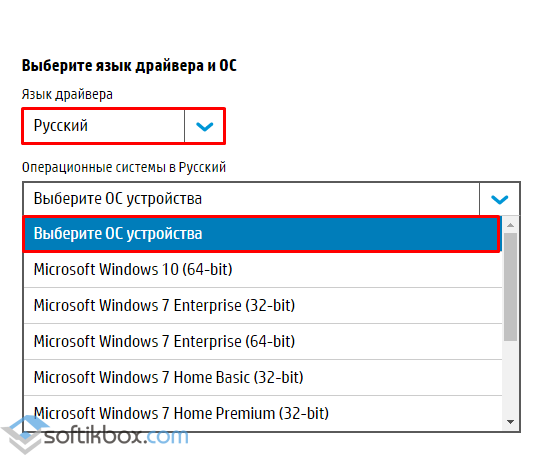
Далее нажмите стрелку рядом с «Аудиовходы и выходы», чтобы отобразить список аудиоустройств. Вы должны увидеть что-то похожее на динамики (Realtek High Definition Audio). Щелкните правой кнопкой мыши и выберите «Обновить драйвер». (Обычно Windows должен поддерживать этот драйвер обновленным автоматически, но известно, что он не работает.)
Чтобы переустановить драйвер, щелкните его правой кнопкой мыши в диспетчере устройств, выберите «Удалить устройство» и перезагрузите компьютер. ваш компьютер.
Если Realtek обновляется, это хорошая новость, но еще одно предостережение в том, что последний драйвер не всегда лучший, и, возможно, вы захотите выбрать другую версию драйвера. Или иногда самые последние драйверы, поставляемые с вашей материнской платой, не самые последние из доступных, и вы можете упустить лучшее качество звука.
Еще по теме: как отключить микрофон в Windows 10
Установить драйвер Realtek HD Audio вручную
Чтобы обновить драйвер Audio Realk Audio HD вручную, перейдите на эта тема на Tenforums, где они регулярно предоставляют ссылки на последние аудио драйверы Realtek в каталоге Microsoft. (Этот поток хорошо объясняет различия между драйверами Realtek Audio). У них разные мнения о том, какие драйверы лучше всего звучат, поэтому прочитайте и примите собственное решение.
(Этот поток хорошо объясняет различия между драйверами Realtek Audio). У них разные мнения о том, какие драйверы лучше всего звучат, поэтому прочитайте и примите собственное решение.
Когда дело доходит до установки реальных драйверов из каталога Microsoft, они представляются в виде CAB-файлов. После загрузки файла CAB вам необходимо использовать инструмент извлечения, такой как 7-Zip или WinRAR, чтобы извлечь файл CAB в его собственную папку.
После того, как вы извлечете его, вернитесь в Диспетчер устройств, щелкните правой кнопкой мыши на Драйвер Realtek High Definition Audio и нажмите «Обновить драйвер».
И после этого нажмите «Просмотреть мой компьютер для поиска драйверов», а затем на следующем экране нажмите «Позвольте мне выбрать из списка доступных драйверов».
Нажмите «Установить с диска», «Обзор», затем перейдите в свою извлеченную папку CAB и выберите из нее первый INF-файл.
Как только вы это сделаете, нажмите «ОК» и драйвер следует установить.
Заключение
Это поможет вам освоиться с таинственной работой Realtek HD Audio Manager и его драйверов. Стоит помнить, что Windows, как правило, хороша в обновлении и подборе подходящего аудиодрайвера для вашего ПК, поэтому, если вы довольны качеством звука и у вас нет проблем, нет смысла тратить много усилий.
Стоит помнить, что Windows, как правило, хороша в обновлении и подборе подходящего аудиодрайвера для вашего ПК, поэтому, если вы довольны качеством звука и у вас нет проблем, нет смысла тратить много усилий.
В любом случае, всегда стоит знать, где скрывается приложение Manager, поскольку в нем есть несколько полезных функций.
Как обновить и переустановить Realtek HD Audio Manager
Просмотров сегодня: 6 144
Похожие записи
Как перемещать окна между виртуальными рабочими столами без просмотра задач в Windows 10Как сопоставить цвет плитки приложения с меню «Пуск» в Windows 10
Как включить пред просмотр миниатюр для изображений RAW в Windows 10
Как исправить проблему с подключением при импорте в приложение «Фото» в Windows 10
Как обновить и переустановить Realtek HD Audio Manager
Realtek HD Audio Manager — одно из самых распространенных и полезных программ, которые пользователи Windows имеют на своих ПК, даже не подозревая об этом.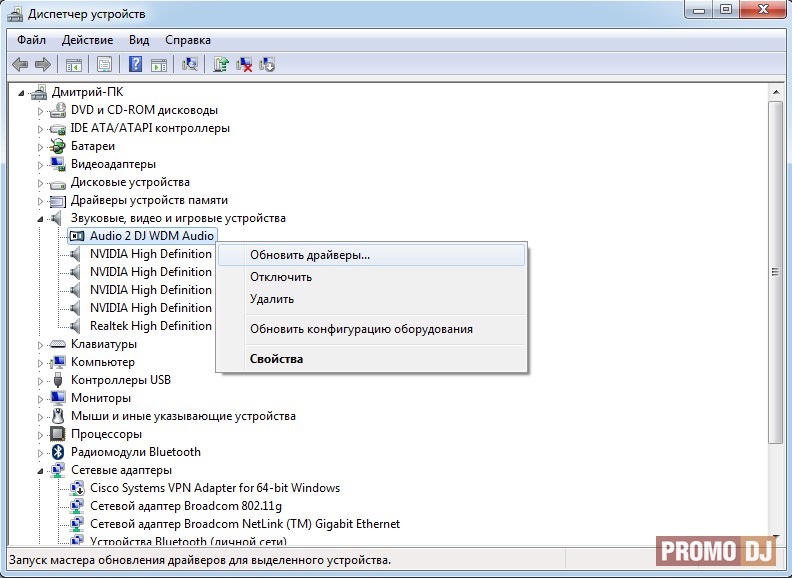 HD Audio Manager — это, по сути, конец графического интерфейса Realtek HD Audio Driver, который является звуковым драйвером по умолчанию для большинства звуковых карт ПК (включая те, которые интегрированы в материнскую плату). Довольно часто он находится на вашем компьютере, но вы не можете найти его даже с помощью поиска Windows.
HD Audio Manager — это, по сути, конец графического интерфейса Realtek HD Audio Driver, который является звуковым драйвером по умолчанию для большинства звуковых карт ПК (включая те, которые интегрированы в материнскую плату). Довольно часто он находится на вашем компьютере, но вы не можете найти его даже с помощью поиска Windows.
Оглавление
Где находится Realtek HD Audio Manager?
Как обновить драйверы Realtek HD Audio
Установите Realtek HD Audio Driver вручную
Заключение
Итак, как найти Realtek HD Audio Manager и как обновить и переустановить драйверы Realtek? У нас есть все, что вам нужно знать.
Где находится Realtek HD Audio Manager?
Прежде чем настраивать Realtek HD Audio Manager, вам нужно знать, где его найти. Каталог установки по умолчанию для Realtek должен быть «C: Program Files Realtek Audio HDA». Здесь вы найдете большое количество кажущихся исполняемых файлов (.exe), но наиболее важным является «RtkNGUI64». Двойной щелчок по нему откроет Realtek HD Audio Manager.
Здесь вы можете внести различные изменения в настройки звука, которые недоступны в другом месте. (Например, щелкните значок шестеренки, затем «Параметр», и вы можете включить удобную функцию, чтобы два отдельных аудиоустройства воспроизводили звук одновременно — хорошо, если вы хотите использовать динамики для прослушивания звуков игры во время разговора с кем-то по гарнитуре.
Еще одна полезная опция — «Отображать значок в области уведомлений», которая позволит вам получить доступ к HD Audio Manager из области уведомлений, а не из его хорошо скрытого каталога.
Также щелкните значок шестеренки, затем «О программе», чтобы увидеть версию своего драйвера. Это важно, если вы хотите установить драйверы Realtek вручную.
Как обновить драйверы Realtek HD Audio
Обновление Realtek HD Audio Manager должно быть простым. Нажмите кнопку «Пуск», затем введите «диспетчер устройств» и нажмите «Диспетчер устройств», когда он появится.
Затем щелкните стрелку рядом с Аудиовходами и выходами, чтобы отобразить список ваших аудиоустройств.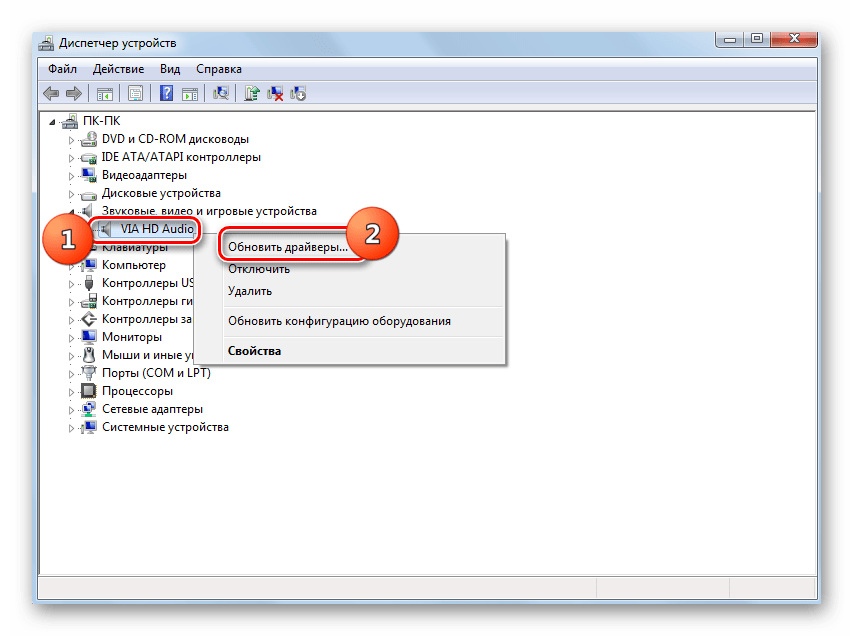 Вы должны увидеть что-то вроде «Динамики (Realtek High Definition Audio)». Щелкните его правой кнопкой мыши и выберите «Обновить драйвер». (Обычно Windows должна обновлять этот драйвер автоматически, но известно, что он не работает.)
Вы должны увидеть что-то вроде «Динамики (Realtek High Definition Audio)». Щелкните его правой кнопкой мыши и выберите «Обновить драйвер». (Обычно Windows должна обновлять этот драйвер автоматически, но известно, что он не работает.)
Чтобы переустановить драйвер, щелкните его правой кнопкой мыши в диспетчере устройств, выберите «Удалить устройство», затем перезагрузите компьютер.
Если Realtek обновится, это хорошая новость, но еще одно предостережение заключается в том, что последний драйвер не всегда лучший, и, возможно, вы захотите выбрать другую версию драйвера. Или иногда последние версии драйверов, поставляемые с вашей материнской платой, не являются самыми последними из доступных, и вы можете упустить лучшее качество звука.
Установите Realtek HD Audio Driver вручную
Чтобы обновить аудиодрайвер Realtek HD вручную, перейдите по ссылке эта ветка на Tenforums где они регулярно предоставляют ссылки на последние версии аудиодрайверов Realtek в каталоге Microsoft. (Эта ветка хорошо объясняет различия между драйверами Realtek Audio). У людей разные мнения о том, какие драйверы звучат лучше всего, поэтому прочтите их и примите собственное решение.
(Эта ветка хорошо объясняет различия между драйверами Realtek Audio). У людей разные мнения о том, какие драйверы звучат лучше всего, поэтому прочтите их и примите собственное решение.
Когда дело доходит до установки фактических драйверов из каталога Microsoft, они поступают в виде файлов CAB. После загрузки файла CAB вам необходимо использовать инструмент извлечения, например 7-Zip или WinRAR, чтобы извлечь файл CAB в его собственную папку.
После извлечения вернитесь в Диспетчер устройств, щелкните правой кнопкой мыши драйвер Realtek High Definition Audio и выберите «Обновить драйвер».
После этого нажмите «Найти на моем компьютере драйверы», а затем на следующем экране нажмите «Я выберу из списка доступных драйверов».
Нажмите «Установить с диска», «Обзор», затем перейдите в извлеченную папку CAB и выберите из нее первый файл «.inf».
Как только вы это сделаете, нажмите OK, и драйвер должен установиться.
Заключение
Это должно помочь вам разобраться в таинственной работе Realtek HD Audio Manager и его драйверов.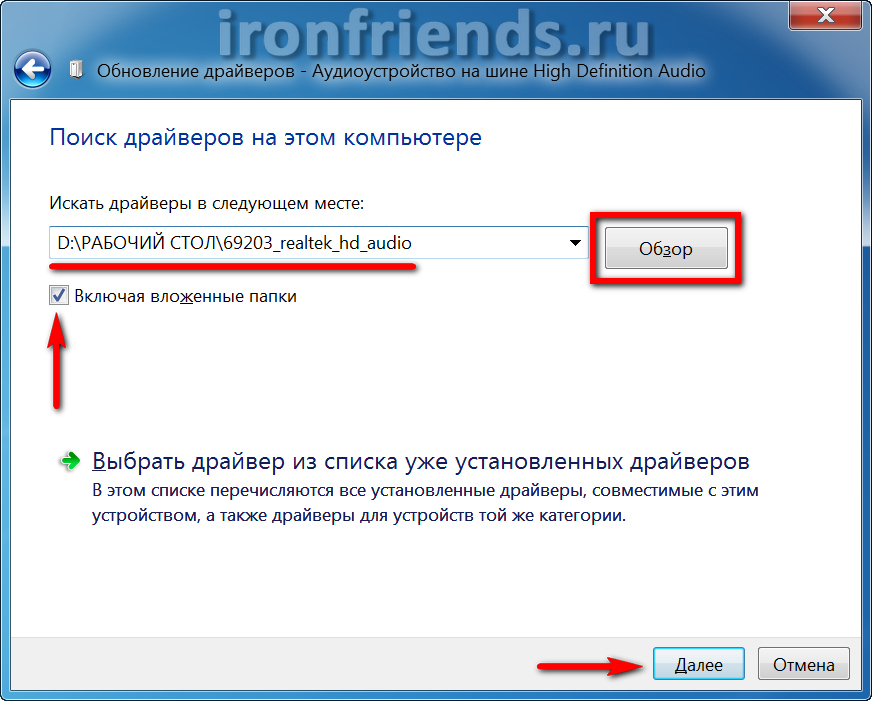 Стоит помнить, что Windows, как правило, хорошо обновляет и подбирает правильный аудиодрайвер для вашего ПК, поэтому, если вы довольны качеством звука и у вас нет проблем, тогда нет смысла много баловаться.
Стоит помнить, что Windows, как правило, хорошо обновляет и подбирает правильный аудиодрайвер для вашего ПК, поэтому, если вы довольны качеством звука и у вас нет проблем, тогда нет смысла много баловаться.
В любом случае всегда стоит знать, где прячется приложение Manager, так как оно имеет несколько полезных функций.
Как обновить звуковой драйвер в Windows 11
Если на вашем компьютере возникают проблемы со звуком, обновление драйвера может решить проблему, и вот как это сделать в Windows 11.
Мауро Хук @pureinfotech
В Windows 11, если у вас возникли проблемы со звуком после обновления системы, установки приложения или внезапно, возможно, на компьютере установлена устаревшая версия аудиодрайвера.
В этом случае обновление драйвера до последней версии может исправить и даже улучшить качество звука вашего устройства. К счастью, в Windows 11 вы можете использовать настройки Центра обновления Windows и Диспетчер устройств, чтобы установить драйвер для звукового адаптера.
К счастью, в Windows 11 вы можете использовать настройки Центра обновления Windows и Диспетчер устройств, чтобы установить драйвер для звукового адаптера.
Это руководство научит вас двум способам установки последней версии драйвера для аудиоадаптера вашего компьютера в Windows 11.
- Обновление аудиодрайвера в Windows 11
- Обновите звуковой драйвер из диспетчера устройств
Обновите аудиодрайвер в Windows 11
Чтобы обновить аудиодрайвер в Windows 11 из приложения «Настройки», выполните следующие действия:
Открыть Настройки в Windows 11.
Щелкните Центр обновления Windows .
Щелкните страницу Дополнительные параметры .
В разделе «Дополнительные параметры» выберите параметр Дополнительные обновления .
Выберите звуковой драйвер для обновления.
Нажмите кнопку «Загрузить и установить» .

После выполнения этих шагов обновление драйвера будет установлено на ваш компьютер.
Обновите аудиодрайвер из диспетчера устройств
Перед использованием этих инструкций вам необходимо загрузить пакет драйверов с веб-сайта поддержки производителя, например Realtek.
Обычно производители предоставляют пакет самоустановки для установки драйвера устройства, что означает, что двойной щелчок по файлу запустит и обновит драйвер. Если веб-сайт поддержки предлагает только zip-файл, извлеките его содержимое и выполните следующие действия.
Чтобы обновить аудиодрайвер через диспетчер устройств, выполните следующие действия:
Открыть Запустить .
Найдите Диспетчер устройств и щелкните верхний результат, чтобы открыть приложение.
Разверните ветку «Звуковые, видео и игровые контроллеры» .
Щелкните правой кнопкой мыши аудиоадаптер и выберите параметр « Обновить драйвер»

Нажмите «Поиск драйверов на моем компьютере» опция.
Нажмите кнопку Обзор .
Выберите расположение аудиодрайвера.
Нажмите кнопку OK .
Установите флажок Включить подпапки .
Нажмите кнопку Далее .
Продолжайте выполнять указания на экране (если применимо).
После выполнения этих шагов обновление аудиодрайвера устройства будет установлено в Windows 11.
- Как исправить медленный интернет во время VPN на Windows 11
- Новогодние обои для Windows 11 (2022)
Или подпишитесь по этой ссылке, чтобы еженедельно получать электронные письма
Мы так же, как и вы, ненавидим спам! Отписаться в любое время
Работает на Follow. it (Конфиденциальность), нашей конфиденциальности.
it (Конфиденциальность), нашей конфиденциальности.
Как обновить звуковые драйверы в Windows
Автор Шаант Минхас
Обновление аудиодрайверов Windows может решить проблемы со звуком. Вот как вы можете начать.
Если вы уже некоторое время сталкиваетесь с проблемами со звуком, возможно, вам необходимо тщательно обновить драйвер. Обновления драйверов известны тем, что устраняют всевозможные проблемы; поэтому неудивительно, если с вашим аудиодрайвером что-то пойдет не так, быстрое обновление аудиодрайвера — это первое, что приходит на ум.
В этой статье мы рассмотрим самые простые способы обновления аудиодрайверов в Windows. Итак, приступим.
Зачем обновлять звуковой драйвер?
Чтобы понять, как простое обновление аудиодрайвера может исправить проблемы со звуком, важно понять, что такое драйвер и почему он важен.
Драйвер устройства — это уникальное программное обеспечение, которое помогает вам работать и управлять компьютерным оборудованием, подключенным к вашему ПК. Вы можете представить их как руководство по эксплуатации вашего компьютера, позволяющее ему понять, что представляют собой ваши устройства и как ими управлять
Аудиодрайвер — это особый тип драйвера устройства, который, как следует из названия, играет решающую роль в обеспечении работы ваших аудиодрайверов. Если что-то не работает с этими аудиодрайверами, неудивительно, что ваш компьютер начинает вызывать проблемы со звуком.
1. Как обновить аудиодрайвер через диспетчер устройств
Диспетчер устройств — это встроенный апплет Windows, который позволяет вам управлять всем оборудованием и связанными с ним драйверами вашего ПК из одного места. Вы даже можете использовать диспетчер устройств для диагностики проблем в Windows 10.
Чтобы получить доступ к диспетчеру устройств, перейдите в строку поиска меню «Пуск» , введите «диспетчер устройств» и выберите наиболее подходящее.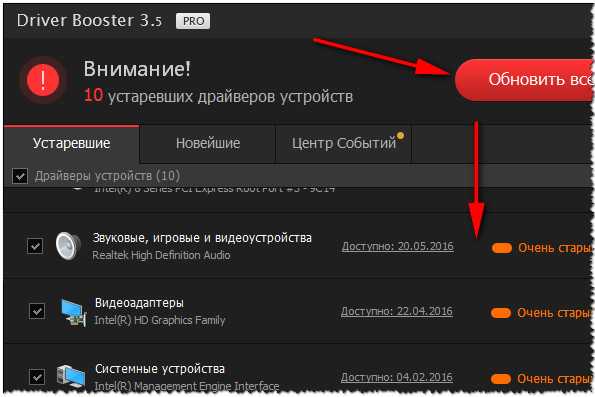
Будет запущен Диспетчер устройств. Оттуда щелкните раскрывающееся меню Звуковые, видео и игровые контроллеры .
Теперь щелкните правой кнопкой мыши аудиодрайвер и выберите Обновить драйвер . Затем выберите Автоматический поиск драйверов . Как только вы это сделаете, драйвер самостоятельно найдет последние обновления для ваших драйверов и загрузит их автоматически.
2. Как обновить аудиодрайвер через Центр обновления Windows
Если Диспетчер устройств не работает, попробуйте другой метод. Центр обновления Windows, бесплатная служба обновлений и обслуживания от Microsoft, является вашим следующим лучшим выбором для этого. Всякий раз, когда вы обновляете Windows, Центр обновления Windows также ищет (и загружает) все доступные обновления драйверов.
Чтобы начать работу с Центром обновления Windows, перейдите в строку поиска меню «Пуск» , введите «настройки» и выберите наиболее подходящее.