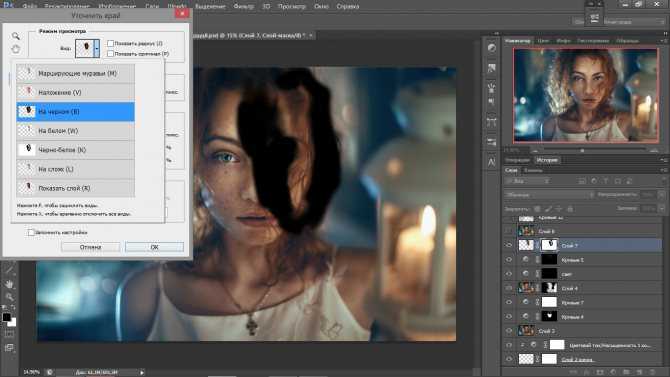Как вставить другое лицо в Photoshop
Автор Admin На чтение 3 мин Просмотров 114 Опубликовано Обновлено
Всем привет, дорогие читатели. Наверняка все вы знаете, чем, в свое время, прославился Photoshop. Если нет, то знайте, что настоящую славу этому фоторедактору принесла функция «замены лица». Это на самом деле интересная, веселая и полезная функция, которой обязательно должен научиться пользоваться каждый начинающий фотошопер. И в сегодняшней статье мы научим вас это делать.
Итак, для начала нам понадобится 2 фотографии. Для примера мы возьмем фотографии из открытого доступа. На одной из них будет изображена блондинка, а на другой – актер Джаред Лето. Сразу скажем, мы собираемся сделать достаточно интересную штуку – вставить лицо актера, вместо лица блондинки.
В первую очередь переходим на картинку с актером и вырезаем его лицо. Для этого используем инструмент «лассо», на левой рабочей панели.
Копируем выделенную область комбинацией горячих клавиш Ctrl+C, после чего вставляем на картинку с нашей блондинкой.
Само собой, размеры выделенного фрагмента далеко от идеала, поэтому нажимаем комбинацию Ctrl+T, чтобы подогнать размеры лица. Зажимаем Alt, чтобы сохранить пропорции и растягиваем изображение. При необходимости снижаем непрозрачность слоя, чтобы точно подогнать выделенный фрагмент под форму лица нашей блондинки.
При помощи ластика удаляем ненужные фрагменты участка с Джаредом, чтобы они не выходили за контур лица нашей блондинки. После того, как все будет готово к дальнейшей работе, зажимаем Ctrl и нажимаем на наш слой. Вырезанный фрагмент лица снова оказывается выделенным. Переходим в меню «выделение» (на верхней панели), выбираем пункт «модификация» и «сжать».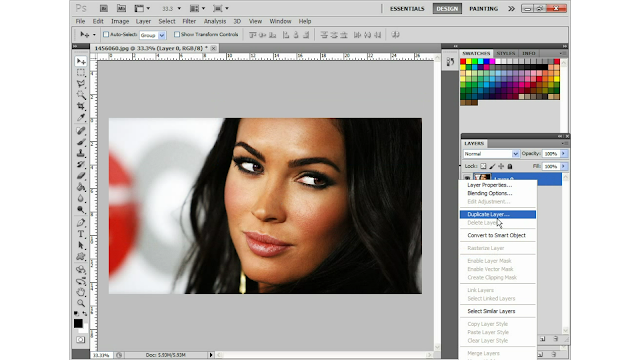
После этого переходим на слой ниже и нажимаем кнопку «delete», чтобы удалить лицо блондинки снизу. После этого выделяем оба слоя, переходим в раздел «редактирование» (на верхней панели) и выбираем пункт «автоналожение слоев». В открывшейся таблице выбираем метод наложения «панорама», а внизу ставим галочку на «плавные переходы цвета и тона».
После этого снимаем выделение и вот, что у нас получается.
У нас изображение получилось слегка засверленными, но это все зависит от того, насколько изображения подходят друг другу в принципе. Это можно исправить, перейдя в слои редактирования, где можно повысить контрастность и снизить насыщенность (особенно касается «ядовитых» оттенков).
Что касается других советов, то старайтесь выбирать фотографии такого типа, чтобы цвет кожи людей был примерно одинакового цвета, чтобы возраст людей более-менее совпадал (нельзя накладывать молодое лицо на старое), а также чтобы голова людей была повернута в одну сторону.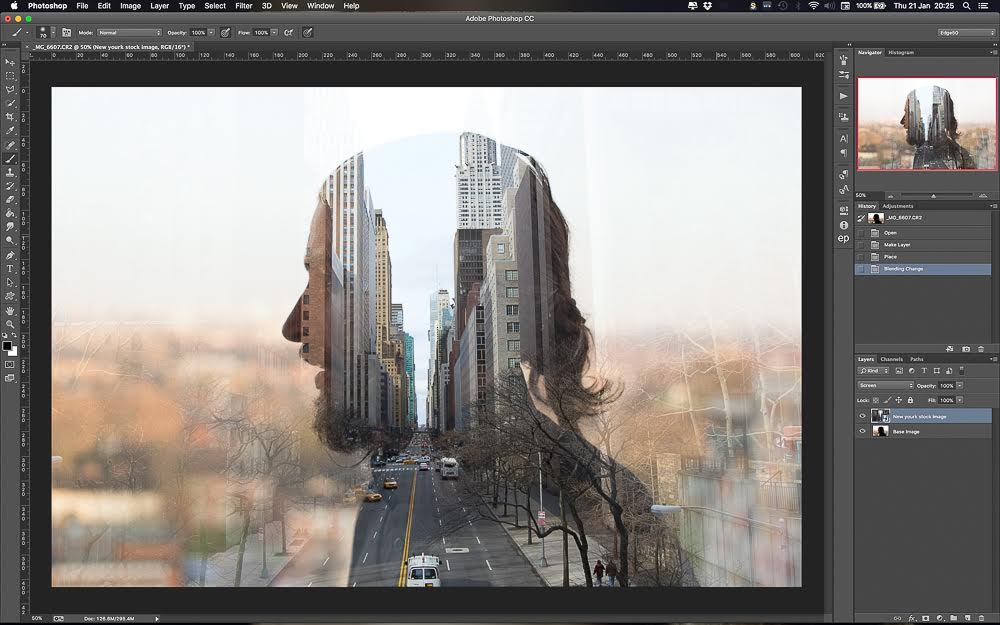
На этом мы заканчиваем нашу статью и прощаемся с вами, всем удачи и до новых встреч.
( 1 оценка, среднее 5 из 5 )
Поделиться с друзьями
Портреты с двойной экспозицией в Фотошопе
Мультиэкспозиция появилась ещё во времена плёночной фотографии. Этот способ создания снимков позволяет наложить одно изображение на другое, добившись интересного творческого эффекта. Сейчас для этих целей лучше всего использовать Photoshop.
Наверняка, первый снимок с двойной экспозицией получился, когда фотограф забыл перемотать плёнку. Вероятно, в архивах ваших родителей тоже есть такие кадры. Наложенное одно на другое изображение не всегда выглядит красиво, хотя чаще всего получается очень необычно и колоритно, особенно если на соседних кадрах сочетаются портрет и пейзаж.
Современные камеры за редким исключением камер Pentax, не могут создавать снимки с двойной экспозицией, но графические редакторы открывают доступ к огромному многообразию творческих инструментов.
Основной особенностью Photoshop, которая позволит нам сделать фото с двойной экспозицией, является режим наложения Осветление (Screen).
Лучше всего для портретов с двойной экспозицией брать снимок с чётким разделением объекта съёмки от фона и какую-то фотографию с текстурой или заполненным фоном.
Пункт №1. Подготовка RAW-файлов
Если вам важен качественный результат, используйте формат RAW при съёмке. JPEG не позволяет получить достаточную гибкость в настройках цветов, детализации и компенсации экспозиции. При загрузке снимка в формате RAW в графический редактор открывается конвертер Camera RAW. В нём мы можем произвести основные изменения тона, яркости, контраста, цветокоррекцию, работу с микроконтрастом и т.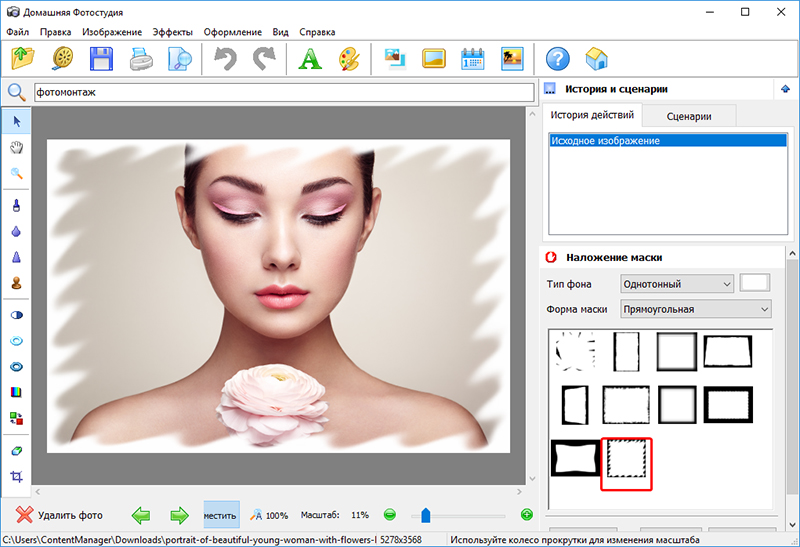 д.
д.
Проведите базовое редактирование фотографии, чтобы её внешний вид вас устраивал.
Пункт №2. Осветление фона
Нам нужно визуально отделить объект съёмки от фона. Сделаем фон белым. Будем работать с копией слоя, чтобы иметь резервную копию на тот случай, если придётся возвращаться к предыдущим шагам коррекции. Копия создаётся сочетанием клавиш Ctrl+J. Затем выбираем инструмент Осветлитель (Dodge). На верхней панели появятся настройки данного инструмента. Настроим область воздействия на Светлые тона, интенсивность 50%. Убираем птичку с чекбокса Сохранить тона (Protect Tones).
Уменьшаем жёсткость кисти. Это можно сделать, нажав клавишу Alt+правую клавишу мыши и двигать вверх или вниз. Также можно выбрать значение в контекстном меню настроек кисти (ПКМ).
Рисуем кисточкой по фону и видим, как все тона средней яркости становятся светлее. Доводим фон до белого цвета.
Пункт №3.
 Добавляем вторую экспозицию
Добавляем вторую экспозицию
Далее необходимо в Photoshop открыть текстуру или снимок с пейзажем, который будет использован в качестве текстуры. Он должен быть перенесён в ваш проект, с которым вы начали работать в предыдущих шагах.
Не забывайте давать слоям осмысленные названия. Это поможет ориентироваться, когда слоёв станет больше.
Пункт №4 Подготовка фонового изображения
Текстуру нужно подогнать по размеру под тело человека. Если на ней изображено не абстрактное изображение, вы можете составить композицию, правильно позиционировав слой с текстурой. Но сначала необходимо перевести её в режим наложения Осветление. В данной группе находится несколько режимов, которые похожи по принципу действия, но дают различные результаты. Поэкспериментируйте. Эффект мультиэкспозиции должен сразу же проявиться. После этого нужно при помощи инструмента трансформации (Ctrl+T) выровнять размер и ориентацию текстуры таким образом, чтобы она закрыла собой весь объект и создала интересный эффект.
Пункт №5 Изменение тона
В панели слоёв добавляем новый корректирующий слой «Карта градиента» (Gradient Map). Раскрываем список доступных градиентов, нажав на стрелочку, направленную вниз и нажимаем на шестерёнку. Откроется контекстное меню настроек. В нём выбираем набор Тонирование фотографии (Photographic Toning) или Фотографическое тонирование. Программа спросит заменить ли существующий набор или добавить к нему новый. Выбирайте «Добавить» (Append).
Далее с выбором градиента вы можете экспериментировать. Отлично смотрится Кобальт-Железо 2 (Cobalt-Iron 2).
Пункт №6 Работа с контрастом
Сейчас мы сделаем снимок более контрастным и чётким. Добавляем ещё один корректирующий слой «Кривые» (Curves). Нам нужно сделать самый распространённый вид кривой, которая увеличит контраст. Этот эффект достигается путём увеличения количества тёмного в тенях и осветления светлых участков. На кривой тёмные участки находятся слева, а света справа. Поэтому мы ставим точку в левой трети кривой и тянем её вниз. Вы сразу увидите, как тени становятся более глубокими. Затем справа ставим точку и тянем её вверх. Яркие участки сразу же станут ярче. В целом снимок получится более контрастным.
На кривой тёмные участки находятся слева, а света справа. Поэтому мы ставим точку в левой трети кривой и тянем её вниз. Вы сразу увидите, как тени становятся более глубокими. Затем справа ставим точку и тянем её вверх. Яркие участки сразу же станут ярче. В целом снимок получится более контрастным.
Если вы плохо владеете инструментом «Кривые» можете воспользоваться другими корректирующими слоями, например, «Уровни» или «Яркость/контрастность». В Уровнях нужно левый и правый ползунки гистограммы сдвинуть ближе к центру, а в Яркость/контрастность всего лишь воспользоваться одноимённым регулятором. Но «Кривые» позволяют добиться гораздо более точного и плавного результата. Кроме того, это очень мощный инструмент, который позволяет проводить цветокоррекцию, тоновую коррекцию, так что его обязательно следует освоить.
Пункт №7 Дополнительная текстура
Добавлять ещё одну текстуру совсем не обязательно, но она может придать фотографии цвет и яркость.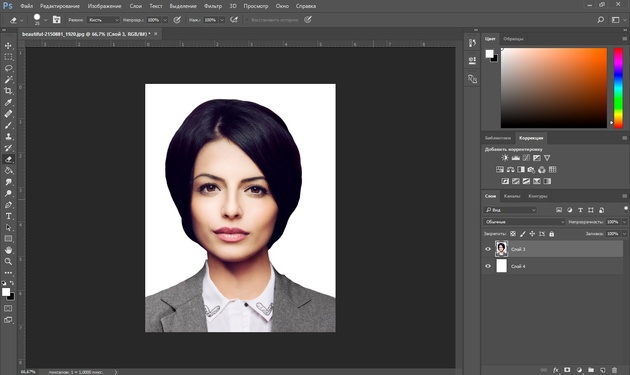 Добавлять её можно тем же образом, что и первую. Попробуйте разные варианты.
Добавлять её можно тем же образом, что и первую. Попробуйте разные варианты.
Выберите наилучший вариант снимка и не бойтесь экспериментов. Только так вы сможете найти свой стиль и научиться чему-то новому.
Paint 3D Guide — Как наложить прозрачные фоновые изображения?
Корпорация Майкрософт создает потрясающие приложения, чтобы сделать их удобными для пользователей. Существует множество предустановленных программ, которые поставляются с Windows, и я считаю, что есть несколько замечательных, недооцененных приложений.
Одним из классических примеров является Microsoft Paint. MS Paint очень недооценен и дает вам творческую свободу редактировать изображения так, как вы хотите. Например, вы можете создавать изображения с прозрачным фоном в Paint. Это займет немного больше времени, но вам не нужно ничего платить.
MS Paint получил обновление при запуске Windows 10 в виде нового приложения — Microsoft Paint 3D .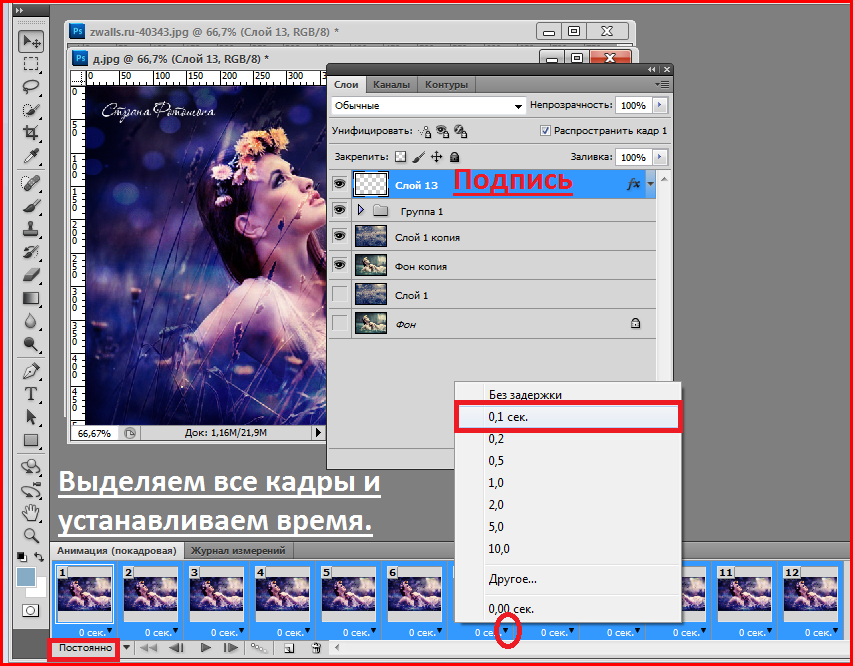 Помимо многих других функций, вы можете создавать изображения в Paint 3D. Вы также можете использовать его для наложения изображений. В этом уроке я расскажу вам, как наложить изображения с прозрачным фоном в Paint 3D , который состоит из 2 шагов:
Помимо многих других функций, вы можете создавать изображения в Paint 3D. Вы также можете использовать его для наложения изображений. В этом уроке я расскажу вам, как наложить изображения с прозрачным фоном в Paint 3D , который состоит из 2 шагов:
1. Как создать прозрачный фон?
2. Как поставить на него другое изображение по вашему выбору?
Начнем!
В этой статье
Часть 1 Как сделать прозрачный фон в Paint 3D?
Часть 2 Наложение одного изображения поверх другого в Paint 3D
Наложение изображений в Paint 3D
Если вам все еще интересно, как накладывать изображения в Paint 3D, то это просто технический термин, используемый для обозначения изображения PNG с прозрачным фоновое изображение на другом изображении. Как я упоминал ранее, процесс наложения изображений в Paint 3D состоит из двух разных частей. Начнем с первого.
Часть 1 Как сделать прозрачный фон в Paint 3D?
Изображение с прозрачным фоном имеет несколько вариантов использования:
- Они визуально привлекательны.

- Вы можете разместить эти изображения с чем угодно — от простого товара до вашего сайта/приложения.
- Вы можете использовать их в качестве изображений продуктов на платформах электронной коммерции, таких как eBay, Amazon и т. д.
Когда вы думаете о наложении изображений, изображение с прозрачным фоном становится решающим, потому что с прозрачным фоном наложение этих изображений не будет выглядеть естественным.
Я создал руководство с подробными инструкциями о том, как сделать фон прозрачным в Paint 3D.
Шаг 1:
Откройте MS Paint 3D и откройте изображение, которое хотите отредактировать. Выберите инструмент «Волшебное выделение». Минимизируйте размер волшебного инструмента (охватывающего все изображение), чтобы охватить только важные детали вашего изображения.
Вы также можете следовать указаниям в правой части экрана инструмента, чтобы правильно использовать инструмент Magic Select.
Шаг 2:
После выбора соответствующей части изображения нажмите кнопку «Далее». Paint 3D очистит область за пределами прямоугольника инструмента Magic Select.
Paint 3D очистит область за пределами прямоугольника инструмента Magic Select.
Шаг 3:
Инструмент Magic Select в Paint 3D не совсем точен, особенно с изображениями продуктов и портретами. На вашем изображении может остаться пара ненужных элементов. Выберите опцию «Удалить» и используйте ее, чтобы удалить ненужные элементы с изображения.
Если вы удовлетворены результатами, нажмите «Готово». Что делает Magic Select, так это то, что он в некотором роде отделяет основной объект от всего вашего изображения. Теперь вы можете использовать его как отдельный элемент для прозрачного фона в Paint 3D 9.0003
Шаг 4:
Перетащите объект, который вы отсоединили с помощью Magic Tool, за пределы его текущего фона. Используйте инструмент «Выбрать» в верхнем левом меню, нажмите клавишу «Удалить» после выбора непрозрачного фона.
Сохраните выбранный вами объект в формате PNG на рабочем столе. Убедитесь, что вы сохранили его только в формате PNG, иначе все виды прозрачности будут потеряны. Теперь вы выполнили первый из двух шагов создания наложений изображений в Paint 3D. Давайте перейдем к следующей части 2 этого урока.
Теперь вы выполнили первый из двух шагов создания наложений изображений в Paint 3D. Давайте перейдем к следующей части 2 этого урока.
Часть 2 Наложение одного изображения поверх другого в Paint 3D
Наложение изображений в Paint 3D проще, но не идеально. Что вам нужно сделать, так это открыть фоновое изображение и поместить на него прозрачное изображение. Вот как это сделать.
Шаг 1:
Откройте Paint 3D. Нажмите кнопку «Меню» и нажмите «Открыть», чтобы открыть изображение, которое вы хотите использовать в качестве фона в этом наложении изображения.
Шаг 2:
Нажмите кнопку «Меню» еще раз и выберите опцию «Вставить». Выберите изображение, которое вы сделали прозрачным в Части 1.
Шаг 3:
Выберите подходящее место для прозрачного изображения. Редактировать — изменить размер / повернуть столько, сколько вы хотите. Как только вы будете удовлетворены окончательными результатами, нажмите кнопку «Сохранить» после нажатия на кнопку «Меню».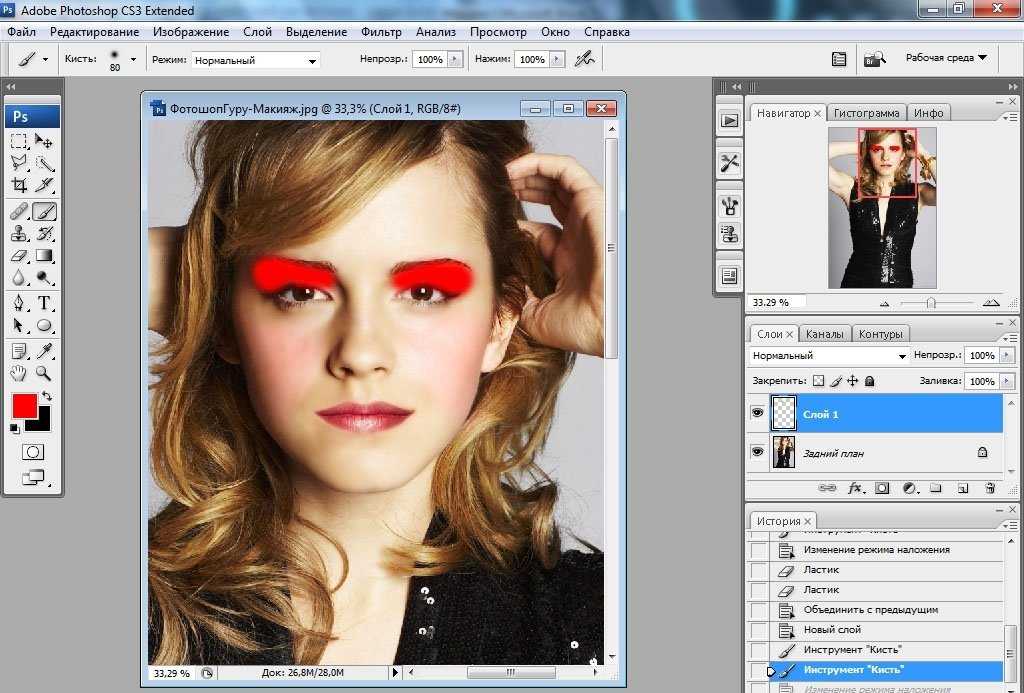
Примечание. Вы можете добавить любое количество прозрачных изображений к фоновому изображению, чтобы сделать его более привлекательным или получить желаемые результаты. Окончательное наложение изображения должно выглядеть примерно так.
Создание прозрачного фона в Paint 3D или даже наложение изображений проще, чем обычные методы, такие как Paint, но для этого требуется много шагов. Вы можете счесть весь процесс ненужным, если используете такие инструменты, как PixStudio.
В следующем разделе я расскажу, как создать прозрачный фон и наложить изображения в PixStudio.
Наложение изображений в PixStudio
Прежде чем я перейду к шагам по созданию прозрачного изображения в PixStudio, позвольте мне познакомить вас с этим инструментом.
PixStudio входит в библиотеку потрясающих и простых в использовании инструментов для редактирования фотографий от Wondershare, таких как WonderShare PixCut, Online UniCoverter и т. д. Wondershare PixStudio — это универсальный магазин для всех ваших потребностей в редактировании фотографий — будь то для личных или профессионального использования.
Вот подробное руководство по наложению изображений в Wondershare PixStudio.
Шаг 1:
Перейдите на официальный сайт PixStudio и нажмите кнопку «Начать дизайн сейчас», чтобы начать работу.
Шаг 2:
Помните, что вам все равно понадобится прозрачное изображение, прежде чем вы сможете использовать его в накладываемом изображении. Нажмите на опцию «Удалить фон», которая появляется в левой части экрана. Это приведет вас к другому инструменту — Wondershare PixCut, который в основном предназначен для создания прозрачного фона.
Просто загрузите свое изображение. ИИ PixCut сделает всю магию; вам просто нужно сохранить его.
Шаг 3:
Когда у вас есть прозрачное изображение, давайте перейдем к части наложения. Нажмите кнопку «Создать дизайн» в левом нижнем углу экрана, выберите размер холста (эквивалентный фоновому изображению).
Вы также можете выбрать размер в зависимости от того, где вы планируете использовать наложение изображения — например, пост в Instagram, баннер блога и т. д.
д.
Шаг 4:
Нажмите кнопку «Загрузить», затем «Загрузить изображение» и выберите фоновое и прозрачное изображения для загрузки.
Шаг 5:
Просто перетащите фоновое изображение, а затем прозрачное изображение и сохраните окончательные результаты.
И все. Вот как легко создавать удивительные наложения изображений в PixStudio. Самое приятное то, что производители упростили удаление фона (простой 2-3-этапный процесс) и даже создание наложений изображений в 3-х или 4-этапный процесс.
Спасибо!: Я надеюсь, что это руководство по созданию наложений изображений помогло вам сделать фон прозрачным в Paint 3D и создать потрясающие наложения. Windows Paint 3D — это удивительное обновление MS Paint. Сказав это, WonderShare PixStudio — лучший, самый быстрый и простой вариант, когда дело доходит до создания отличных оверлеев — будь то для вашего блога, учетной записи IG или Youtube.
Как я уже упоминал, это один из широко популярных инструментов, которые люди и компании используют для редактирования. Так чего же ты ждешь? Используйте Wondershare PixStudio для создания удивительных, визуально привлекательных проектов!
Так чего же ты ждешь? Используйте Wondershare PixStudio для создания удивительных, визуально привлекательных проектов!
Наложение нескольких фотографий — цифровая фотография
Наложение нескольких фотографий
Стефани Юнг создает потрясающие городские пейзажи, накладывая на них почти идентичные городские пейзажи, снятые с немного разных ракурсов, с разной прозрачностью и интенсивностью цвета. Повторяющиеся формы (здания/автомобили/дорожные знаки) предполагают эхо воспоминаний, вибрации жизни; приливы и отливы времени. http://www.stephaniejungphotography.de/ |
Направления
Создайте проект многослойного изображения с фотографиями, которые вы сделали во время нашей поездки в Чикаго. Затем разработайте альтернативную цветовую версию.
Импорт нескольких изображений в один многослойный документ
Открыть Photoshop
В верхней части меню Photoshop выберите Файл > Сценарии > Загрузить файлы в стопку…
Оттуда вам будет предложено новое окно с несколькими вариантами/действиями.
Это довольно просто, но если вы знаете, где находятся все изображения, которые вы хотите импортировать сразу, вы в значительной степени настроены.
Нажмите Обзор, затем выберите/ Shift-щелчок/выделите вашу группу изображений (все, что вы предпочитаете делать для одновременного выбора нескольких файлов). Изображения появятся в пустом белом пространстве окна в виде списка с соответствующими именами файлов. Нажмите OK и наблюдайте, как Photoshop творит чудеса.
Вскоре у вас будет один документ Photoshop со слоями для каждого файла изображения, который вы импортировали, один поверх другого.
Выберите слой и настройте следующие параметры: Режимы наложения слоев (хорошо использовать: Наложение, Экран, Осветление цвета, Жесткий свет, Мягкий свет и Умножение), регулируя слои Непрозрачность до значения меньше 100%.
Вам также НЕ нужны все 20 или более фотографий, которые вы сделали.