Печать листа или книги — Служба поддержки Майкрософт
Excel для Microsoft 365 для Mac Excel 2021 for Mac Excel 2019 для Mac Excel 2016 для Mac Excel для Mac 2011 Еще…Меньше
Вы можете печатать листы целиком или частично, а также целые книги по одной или сразу несколько. Можно также печатать выделенные фрагменты нескольких листов одновременно. Если данные, которые нужно напечатать, находятся в таблице Excel, можно просто напечатать таблицу Excel.
Печать части листа, всего листа или всей книги
-
Выполните одно из указанных ниже действий.
-
Чтобы напечатать часть листа, щелкните лист и выделите диапазон данных, которые нужно напечатать.

-
Чтобы напечатать весь лист, щелкните лист или ярлычок листа.
-
Чтобы напечатать книгу, щелкните любой из ее листов.
-
-
В меню Файл выберите элемент Печать.
-
В меню Принтер выберите нужный принтер.
org/ListItem»>
-
В раскрывающемся меню Печать выберите подходящий вариант (Выделение, Активные листы или Вся книга) и нажмите кнопку Печать.
По умолчанию печатаются все активные листы. Чтобы изменить диапазон данных для печати, выберите Показать подробности.
Печать сразу нескольких листов
Выделите листы, которые нужно напечатать.
Чтобы выделить
Необходимые действия
Несколько смежных листов
Щелкните ярлычок первого листа.
Удерживая нажатой клавишу SHIFT, щелкните ярлычок последнего листа, который нужно выделить.
Несколько несмежных листов
Щелкните ярлычок первого листа. Удерживая нажатой клавишу COMMAND, щелкните ярлычки остальных листов, которые нужно выделить.
Все листы книги
Удерживая нажатой клавишу CONTROL, щелкните ярлычок листа и в контекстном меню выберите команду Выделить все листы.
Примечание: Когда выделено несколько листов, в строке заголовка вверху листа появляется надпись [Группа].
 Чтобы отменить выделение нескольких листов книги, щелкните любой невыделенный лист. Если невыделенных листов нет, удерживая нажатой клавишу CONTROL, щелкните ярлычок выделенного листа и в контекстном меню выберите команду Разгруппировать листы.
Чтобы отменить выделение нескольких листов книги, щелкните любой невыделенный лист. Если невыделенных листов нет, удерживая нажатой клавишу CONTROL, щелкните ярлычок выделенного листа и в контекстном меню выберите команду Разгруппировать листы.-
В меню Файл выберите элемент Печать.
-
В меню Принтер выберите нужный принтер.
-
Выберите Показать подробности.
org/ListItem»>
В раскрывающемся меню Печать выберите вариант Активные листы и нажмите кнопку Печать.
Печать выделенных фрагментов с нескольких листов одновременно
-
На каждом листе выделите диапазон данных, которые требуется напечатать.
В меню Файл выберите элемент Печать.
-
Выберите Показать подробности.

-
В раскрывающемся меню Печать выберите вариант Выделение и нажмите кнопку Печать.
Печать нескольких книг одновременно
Примечание: Все файлы книг, которые нужно напечатать, должны находиться в одной папке.
-
В меню Файл выберите команду Открыть.
-
Для смежных файлов: удерживая нажатой клавишу SHIFT, выделите имена всех книг, которые нужно напечатать.
 Для несмежных файлов: удерживая нажатой клавишу COMMAND, выделите имена всех книг, которые нужно напечатать.
Для несмежных файлов: удерживая нажатой клавишу COMMAND, выделите имена всех книг, которые нужно напечатать. -
В меню Файл выберите элемент Печать.
Печать таблицы Excel
-
Чтобы активировать таблицу, щелкните одну из ее ячеек.
-
В меню Файл выберите элемент Печать.
org/ListItem»>
-
В раскрывающемся меню Печать выберите вариант Выделение и нажмите кнопку Печать.
Выберите Показать подробности.
Другие параметры печати
-
В диалоговом окне Печать выберите показать подробности, чтобы напечатать документ в формате PDF или выбрать страницы для печати, параметры обработки бумаги, поля и масштаб.
-
Вкладка «Разметка страницы» на ленте содержит дополнительные параметры настройки страницы и печати, включая ориентацию страницы, размер бумаги и печать линий сетки и заголовков.

См. также
Печать заголовков или названий на каждой странице
Печать листа на одной странице
Изменение масштаба листа для печати
Печать части листа, всего листа или всей книги
-
Выполните одно из указанных ниже действий.
-
Чтобы напечатать часть листа, щелкните лист и выделите диапазон данных, которые нужно напечатать.

-
Чтобы напечатать весь лист, щелкните лист или ярлычок листа.
-
Чтобы напечатать книгу, щелкните любой из ее листов.
-
-
В меню Файл выберите элемент Печать.
-
Во всплывающем меню Принтер выберите нужный принтер.
org/ListItem»>
Рядом с кнопкой Печататьчто выберите параметр, соответствующий тому, что нужно напечатать(Выделение,Активные листы или Вся книга),а затем нажмите кнопку Печать.
Печать сразу нескольких листов
-
Выделите листы, которые нужно напечатать.
Чтобы выделить
Необходимые действия
Несколько смежных листов
Щелкните ярлычок первого листа.
 Удерживая нажатой клавишу SHIFT, щелкните ярлычок последнего листа, который нужно выделить.
Удерживая нажатой клавишу SHIFT, щелкните ярлычок последнего листа, который нужно выделить.Несколько несмежных листов
Щелкните ярлычок первого листа. Затем, удерживая нажатой кнопку CONTROL, щелкните якладки других листов, которые нужно выбрать.
Все листы книги
Удерживая нажатой клавишу CONTROL, щелкните ярлычок листа и в контекстном меню выберите команду Выделить все листы.
Примечание: Когда выделено несколько листов, в строке заголовка вверху листа появляется надпись [Группа].
 Чтобы отменить выделение нескольких листов книги, щелкните любой невыделенный лист. Если невыделенных листов нет, удерживая нажатой клавишу CONTROL, щелкните ярлычок выделенного листа и в контекстном меню выберите команду Разгруппировать листы.
Чтобы отменить выделение нескольких листов книги, щелкните любой невыделенный лист. Если невыделенных листов нет, удерживая нажатой клавишу CONTROL, щелкните ярлычок выделенного листа и в контекстном меню выберите команду Разгруппировать листы. -
В меню Файл выберите элемент Печать.
-
Во всплывающем меню Принтер выберите нужный принтер.
-
Рядом с кнопкой Печататьвыберите активные листыи нажмите кнопку Печать.
Печать выделенных фрагментов с нескольких листов одновременно
На каждом листе выделите диапазон данных, которые требуется напечатать.
В меню Файл выберите элемент Печать.
Рядом с кнопкой Печатать нажмитекнопку Выделениеи выберите печать.
Печать нескольких книг одновременно
Примечание: Все файлы книг, которые нужно напечатать, должны находиться в одной папке.
В меню Файл выберите команду Открыть.
Удерживая нажатой кнопку CONTROL, щелкните имя каждой книги, которую нужно напечатать.
В меню Файл выберите элемент Печать.
Печать таблицы Excel
-
Чтобы активировать таблицу, щелкните одну из ее ячеек.

-
В меню Файл выберите элемент Печать.
-
Рядом с кнопкой Печатать нажмитекнопку Выделениеи выберите печать.
Совет: Вкладка «Макет» на ленте содержит дополнительные параметры настройки страницы и печати, в том числе ориентацию страницы, а также их страницы.
См. также
Печать заголовков или названий на каждой странице
Предварительный просмотр страниц перед печатью
Печать с использованием альбомной ориентации
Как печатать на обратной стороне листа?
Как печатать на обратной стороне листа?
В Word сделайте следующее:
- Откройте вкладку Файл.

- Нажмите кнопку Печать.
- В разделе Параметры щелкните Односторонняя печать и выберите Печать вручную на обеих сторонах. Во время печати Word предложит вам перевернуть стопку и снова загрузить страницы в принтер.
Как распечатать документ на одном листе?
Выберите меню «Файл» > «Печать». Во всплывающем меню «Масштаб страницы» выберите «Несколько страниц на одном листе». Во всплывающем меню «Страниц на листе» выберите значение. Нажмите кнопку «ОК» или «Печать».
Как распечатать путевой лист с двух сторон?
На вкладке Файл выберите пункт Печать. В списке Принтер выберите нужный принтер и щелкните ссылку Свойства принтера. Если вы видите параметр «Двусторонняя печать», «Печатать на обеих сторонах» или аналогичный, это означает, что принтер поддерживает двустороннюю печать.
Как положить лист Чтобы печатать с двух сторон?
Для печати на другой стороне вставьте бумагу лицевой стороной вниз, передним (верхним) краем страниц вперед.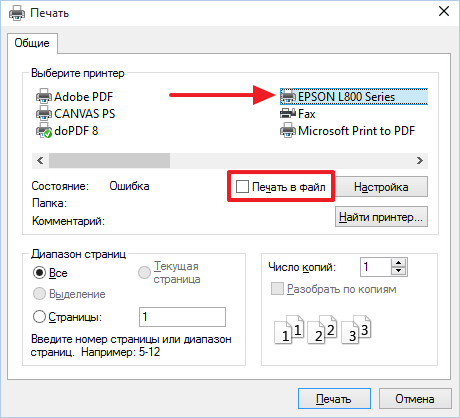 При использовании бланков их следует сначала вставить первой стороной вниз, верхним краем вперед. Для распечатки на обратной стороне вставьте бланк первой стороной вверх, верхним краем вперед.
При использовании бланков их следует сначала вставить первой стороной вниз, верхним краем вперед. Для распечатки на обратной стороне вставьте бланк первой стороной вверх, верхним краем вперед.
Как сделать 2 копии на одном листе?
Размеры бумаги
- На вкладке Файл выберите пункт Печать.
- В разделе Параметры выберите нужный размер бумаги.
- Щелкните Одна страница на листе, а затем выберите в списке значение Несколько копий на листе.
- В поле Число копий каждой страницы введите количество копий, которое вы хотите распечатать.
Как сделать две страницы на одном листе в Excel?
Выберите вкладку Страница в диалоговом окне Параметры страницы. Установите переключатель разместить не более чем на в разделе Масштаб. Чтобы напечатать документ на одной странице, введите 1 в поля ширины и высоты. Примечание: Excel уменьшит данные в соответствии с указанным числом страниц.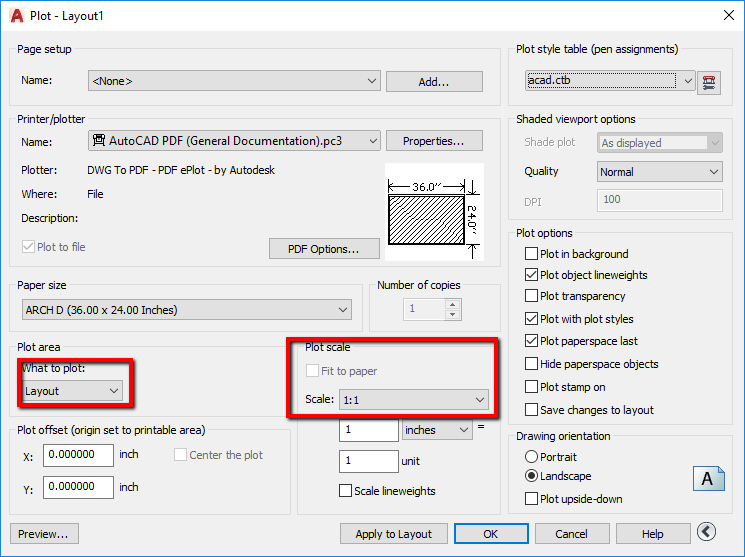
Как можно распечатать только выделенную часть текста?
Выделите нужный фрагмент текста и нажав Ctrl+P (подробнее про клавиатурные сокращения) отправьте его на печать. Не торопитесь, просто обратите внимание на настройки. Вместо “Печатать все страницы” выберите пункт “Напечатать выделенный фрагмент” и уже теперь смело отправляйте документ на принтер.
Как распечатать определенную область в Excel?
Печать выделенного фрагмента в Excel
- Выделите ячейки, которые необходимо напечатать.
- Перейдите к панели Печать.
- Из выпадающего меню Область печати выберите пункт Напечатать выделенный фрагмент.
- В области предварительного просмотра появится выделенный фрагмент.
Как распечатать нужные страницы?
Печать конкретных страниц
- На вкладке Файл нажмите Печать.
- Чтобы напечатать только определенные страницы, свойства документа или исправления и комментарии, в разделе Настройка щелкните стрелку в правой части кнопки Напечатать все страницы (по умолчанию), чтобы увидеть все варианты.

Как напечатать выделенный фрагмент в PDF?
Можно напечатать выделенную область реального размера или подогнать ее по размеру страницы.
- Выберите Редактирование > Сделать снимок.
- Нарисуйте прямоугольник, чтобы выделить часть страницы.
- Выберите Файл > Печать.
- В диалоговом окне Печать нажмите Выбранные изображения.
Как распечатать документ PDF в увеличенном масштабе?
Печать части файла PDF с помощью Acrobat или Reader
- Откройте файл PDF в Adobe Reader или Adobe Acrobat.
- (Acrobat X/Reader X) выберите пункт меню «Редактирование» > «Сделать снимок». …
- Очертите прямоугольную область, которую нужно напечатать.
- Выберите меню «Файл» > «Печать».
Как распечатать документ в формате PDF?
Печатать PDF как изображение
- Убедитесь в том, что принтер включен и подсоединен к системе. …
- Выберите меню «Файл»> «Печать», а затем нажмите кнопку «Дополнительно».
 …
… - Выберите параметр «Печатать как изображение». …
- Нажмите кнопку «ОК», чтобы закрыть «Дополнительные настройки печати», а затем нажмите кнопку «ОК» для печати.
Как вырезать объект в PDF?
Размещение изображения или объекта над или под другими элементами
- Откройте PDF в Acrobat и выберите Инструменты > Редактировать PDF > Редактировать .
- Чтобы выбрать объект (несколько объектов), нажмите на него.
- В области «Объекты» на панели справа нажмите Упорядочить и выберите соответствующий параметр.
Как вырезать картинку из пдф и вставить в ворд?
В новой версии нажмите «Редактирование» и щелкните «Сделать снимок». Затем, удерживая нажатой левую клавишу мыши, нарисуйте рамку вокруг области, которую нужно скопировать. После того как вы отпустите клавишу, фрагмент будет скопирован и появится сообщение. Нажмите ОК.
Как вырезать подпись из пдф и вставить в ворд?
Как скопировать текст в формате PDF?
- Откройте документ PDF в Reader.
 Правой кнопкой мыши нажмите на документ и выберите Выбрать инструмент из раскрывающегося меню.
Правой кнопкой мыши нажмите на документ и выберите Выбрать инструмент из раскрывающегося меню. - Перетащите для выделения текста или нажмите для выделения изображения.
- Содержимое копируется в буфер обмена.
Как вставить фото пдф в ворд?
Для этого откройте Word и перейдите на вкладку « Вставка » на ленте. В разделе « Текст » нажмите « Объект» . В открывшемся окне перейдите на вкладку « Создать из файла ». Нажмите Обзор … , найдите и выберите свой PDF, затем нажмите Вставить .
Как вставить картинку из PDF в Word?
Добавление PDF-файла в документ Office
- На вкладке Вставка в группе Текст нажмите кнопку Объект. При работе в Outlook щелкните внутри элемента, например сообщения электронной почты или события календаря.
- Выберите параметр Создать из файла и нажмите кнопку Обзор.
- Найдите PDF-файл, который нужно вставить, и нажмите кнопку Открыть.
- Нажмите кнопку ОК.
Как перевести PDF в Word для редактирования?
В Проводнике перейдите к файлу PDF, который вы хотите отредактировать.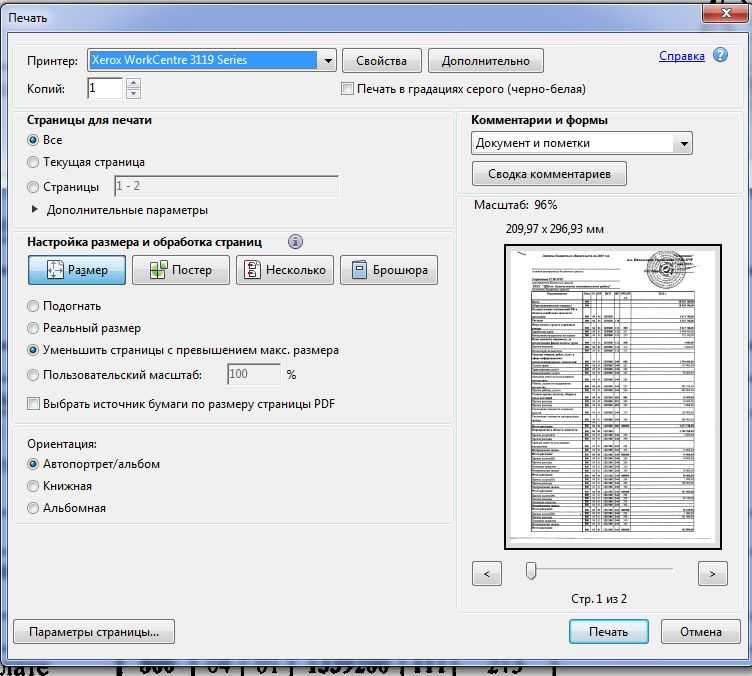 Щелкните правой кнопкой мыши на файл и в контекстном меню перейдите к опции «Открыть с помощью ». Выберите «Word» из открывшегося списка. Подтвердите действия, нажав на «ОК», и дождитесь, пока Word преобразует ваш файл.
Щелкните правой кнопкой мыши на файл и в контекстном меню перейдите к опции «Открыть с помощью ». Выберите «Word» из открывшегося списка. Подтвердите действия, нажав на «ОК», и дождитесь, пока Word преобразует ваш файл.
Как вставить многостраничный документ PDF в Word?
Как добавить PDF-файл в документ Microsoft Word 2013 Для этого перейдите в раздел «Вставка» и кликните кнопку «Текст» и в открывшемся окошке выберите «Объект». В диалоговом окне «Вставка объекта» перейдите во вкладку «Создание из файла» и нажмите кнопку «Обзор». Находим PDF-файл и жмем кнопку «Вставить».
Как перенести из пдф в ворд?
Преобразование PDF в Word с помощью Acrobat
- Откройте документ PDF в Acrobat.
- Нажмите на инструмент Экспорт PDF на панели справа.
- Выберите Microsoft Word в качестве формата экспорта и затем нажмите Документ Word.
- Нажмите кнопку Экспорт. …
- Выберите расположение для сохранения файла и затем нажмите Сохранить.

Как печатать PDF-файлы
С помощью Nitro Pro вы можете печатать PDF-документы, если вам нужны бумажные копии для дальнейшей обработки или распространения. См. Альтернативы печати для инструментов, которые могут сократить потребность в печати.
Как распечатать документ PDF:
- Откройте документ PDF в Nitro Pro.
- В меню Файл выберите Печать или Ctrl+P или щелкните Печать на панели быстрого доступа. Откроется раздел «Печать » представления Backstage.
- Укажите следующие параметры печати.
- Щелкните OK , чтобы начать процесс печати.
Принтер
- Имя : Выберите один из принтеров, установленных на вашей системе
- 444444: Принкурации Принкурации. Копий : Печатать несколько копий каждой страницы.
- Печать : Включить или исключить пометки и штампы из задания на печать.

Настройки
- Вы можете распечатать весь документ или его часть. Варианты выбора части документа для печати можно найти в раскрывающемся списке «Настройки».
- Только страницы разметки для печати: Печать только страниц с пометками. Дополнительные сведения об аннотациях и разметке см. в разделе Слой аннотаций и слой контента.
- Распечатать текущую страницу: Распечатать только текущую отображаемую страницу.
- Пользовательская печать: Позволяют указать точные требуемые страницы, введя диапазон в поле Страницы ниже.
Настраиваемые параметры
- Разметка для печати: Все пометки, обнаруженные в PDF-файле, будут включены в распечатку.
- Печать штампов: Печать примечаний к штампам и полей форм.
- Печатать только нечетные страницы: Будут напечатаны только нечетные страницы из выбранного диапазона страниц.
- Печатать только четные страницы: Будут распечатаны только четные страницы из выбранного диапазона страниц.

- Обратные страницы: будет печатать страницы в обратном порядке.
Раскрывающийся список «Разбор по копиям» — Этот раскрывающийся список будет доступен, только если печатается несколько копий PDF-файла
- Подборка : Печать всего диапазона страниц один раз подряд, затем повторная печать диапазона страниц.
- Без подборки : Каждая страница будет распечатана несколько раз одна за другой.
Раскрывающийся список формата страницы
- Масштабирование страницы: Содержимое страницы можно расширить, чтобы оно занимало всю страницу, или уменьшить, если содержимое выходит за пределы области печати. Расширение — это параметр по умолчанию, поэтому, если в вашей печати отсутствует содержимое, вы можете переключить этот параметр на Сжать.
- Несколько страниц: Печать нескольких экземпляров страницы на одном листе.
- Буклет: Позволяет печатать несколько страниц на одном листе бумаги в том порядке, в котором они согнуты.

- Автоматический поворот и центрирование страниц: Автоматическая настройка ориентации страницы в соответствии с выбранным размером бумаги.
- Использовать размер страницы PDF: Размер бумаги будет автоматически выбран из размера страницы PDF
Совет : Чтобы проверить внесенные изменения, прокрутите страницы документа с помощью кнопок навигации по страницам в области предварительного просмотра.
Как распечатать PDF в пакетном режиме:
1. В меню Файл выберите Пакетная печать.
2. Нажмите кнопку Добавить файлы , чтобы выбрать файлы, которые вы хотите напечатать в пакетном режиме. Вы можете использовать кнопки Вверх , Вниз и Удалить , чтобы изменить порядок печати в пакетной печати. диалог.
3. Укажите параметры печати.
4. Нажмите OK , чтобы начать процесс пакетной печати.
Опции для пакетной печатиПринтер
- Имя : Выберите один из принтеров, установленных на вашей системе
- 44444: Настройка Принку.
 Предпочтения. Печать : Включить или исключить пометки и штампы из задания на печать. Дополнительные сведения об аннотациях и разметке см. в разделе Слой аннотаций и слой контента.
Предпочтения. Печать : Включить или исключить пометки и штампы из задания на печать. Дополнительные сведения об аннотациях и разметке см. в разделе Слой аннотаций и слой контента. - Только страницы печати с разметками : страниц без аннотаций игнорируются
- Диапазон страниц : Укажите страницы, чтобы отправить на принтер
- Подрост : Филтр. , или даже
Обработка страницы:
- Масштабирование страницы : Содержимое страницы можно расширить, чтобы оно занимало всю страницу, или уменьшить, если содержимое выходит за пределы области печати. Расширение — это параметр по умолчанию, поэтому, если в вашей печати отсутствует содержимое, вы можете переключить этот параметр на Сжать.
- Несколько страниц : Распечатать несколько экземпляров страницы на одном листе.
- Копии : Распечатать несколько копий каждой страницы.

- Автоматический поворот и центрирование страниц: автоматическая настройка ориентации страницы в соответствии с выбранным размером бумаги.
- Использовать размер страницы PDF: размер бумаги будет автоматически выбран из размера страницы PDF.
Теги
Nitro PDF Pro
Excel VBA Сохранить как (печать) в PDF
В этом учебном пособии показано, как сохранить или распечатать PDF в Excel VBA.
Печать в PDF
Эта простая процедура напечатает ActiveSheet в PDF.
Подпрограмма SimplePrintToPDF()
ActiveSheet.ExportAsFixedFormat Тип:=xlTypePDF, Имя файла:="demo.pdf", Качество:=xlQualityStandard, _
IncludeDocProperties:=False, IgnorePrintAreas:=False, OpenAfterPublish:=True
Конец суб Я также создал функцию с обработкой ошибок и т. д., которая будет печатать ActiveSheet в PDF:
Sub PrintPDF()
Вызов Save_PDF
Конец сабвуфера
Функция Save_PDF() As Boolean ' Копирует листы в новый файл PDF для отправки по электронной почте. Dim Thissheet As String, ThisFile As String, PathName As String
Dim SvAs как строка
Application.ScreenUpdating = Ложь
' Получить имя сохранения файла
Этот лист = ActiveSheet.Name
Этот файл = ActiveWorkbook.Name
Путь = ActiveWorkbook.Path
SvAs = PathName & "\" & Thissheet & ".pdf"
'Установить качество печати
При ошибке Возобновить Далее
ActiveSheet.PageSetup.PrintQuality = 600
Очистить
При ошибке Перейти к 0
' Сообщите пользователю, как отправить
При ошибке Перейти к RefLibError
ActiveSheet.ExportAsFixedFormat Тип:=xlTypePDF, Имя файла:=SvAs, Качество:=xlQualityStandard, IncludeDocProperties:=False, IgnorePrintAreas:=False, OpenAfterPublish:=True
При ошибке Перейти к 0
Сохранить только:
MsgBox "Копия этого листа успешно сохранена в виде файла .pdf: " & vbCrLf & vbCrLf & SvAs & _
«Просмотрите документ в формате .pdf. Если документ НЕ выглядит хорошо, настройте параметры печати и повторите попытку».
Dim Thissheet As String, ThisFile As String, PathName As String
Dim SvAs как строка
Application.ScreenUpdating = Ложь
' Получить имя сохранения файла
Этот лист = ActiveSheet.Name
Этот файл = ActiveWorkbook.Name
Путь = ActiveWorkbook.Path
SvAs = PathName & "\" & Thissheet & ".pdf"
'Установить качество печати
При ошибке Возобновить Далее
ActiveSheet.PageSetup.PrintQuality = 600
Очистить
При ошибке Перейти к 0
' Сообщите пользователю, как отправить
При ошибке Перейти к RefLibError
ActiveSheet.ExportAsFixedFormat Тип:=xlTypePDF, Имя файла:=SvAs, Качество:=xlQualityStandard, IncludeDocProperties:=False, IgnorePrintAreas:=False, OpenAfterPublish:=True
При ошибке Перейти к 0
Сохранить только:
MsgBox "Копия этого листа успешно сохранена в виде файла .pdf: " & vbCrLf & vbCrLf & SvAs & _
«Просмотрите документ в формате .pdf. Если документ НЕ выглядит хорошо, настройте параметры печати и повторите попытку». Сохранить_PDF = Истина
Перейти к концу макроса
RefLibError:
MsgBox «Невозможно сохранить в формате PDF. Справочная библиотека не найдена».
Сохранить_PDF = Ложь
EndMacro:
Конечная функция
Сохранить_PDF = Истина
Перейти к концу макроса
RefLibError:
MsgBox «Невозможно сохранить в формате PDF. Справочная библиотека не найдена».
Сохранить_PDF = Ложь
EndMacro:
Конечная функция
Функция возвращает TRUE или FALSE, если печать в PDF была успешной или нет.
Функция сохранения и отправки PDF по электронной почте
Эта функция сохраняет ActiveSheet в формате PDF и (необязательно) прикрепляет PDF к электронному письму (при условии, что у вас установлен Outlook):
Sub Test_Save_PDF()
Вызов Send_PDF("SendEmail")
Конец сабвуфера Функция Send_PDF(Необязательное действие As String = "SaveOnly") As Boolean ' Копирует листы в новый файл PDF для отправки по электронной почте.
Dim Thissheet As String, ThisFile As String, PathName As String
Dim SvAs как строка Application.ScreenUpdating = Ложь ' Получить имя сохранения файла
Этот лист = ActiveSheet.Name
Этот файл = ActiveWorkbook. Name
Путь = ActiveWorkbook.Path
SvAs = PathName & "\" & Thissheet & ".pdf" 'Установить качество печати
При ошибке Возобновить Далее
ActiveSheet.PageSetup.PrintQuality = 600
Очистить
При ошибке Перейти к 0 ' Сообщите пользователю, как отправить
При ошибке Перейти к RefLibError
ActiveSheet.ExportAsFixedFormat Тип:=xlTypePDF, Имя файла:=SvAs, Качество:=xlQualityStandard, IncludeDocProperties:=False, IgnorePrintAreas:=False, OpenAfterPublish:=True
При ошибке Перейти к 0
' Отправить письмо
Если действие = "Отправить по электронной почте" Тогда
При ошибке GoTo SaveOnly
Установить olApp = CreateObject("Outlook.Приложение")
Установить olEmail = olApp.CreateItem(olMailItem)
С olEmail
.Subject = Этот лист и ".pdf"
.Attachments.Добавить SvAs
.Отображать
Конец с
При ошибке Перейти к 0
Перейти к концу макроса
Конец, если
Сохранить только:
MsgBox "Копия этого листа успешно сохранена в виде файла .
Name
Путь = ActiveWorkbook.Path
SvAs = PathName & "\" & Thissheet & ".pdf" 'Установить качество печати
При ошибке Возобновить Далее
ActiveSheet.PageSetup.PrintQuality = 600
Очистить
При ошибке Перейти к 0 ' Сообщите пользователю, как отправить
При ошибке Перейти к RefLibError
ActiveSheet.ExportAsFixedFormat Тип:=xlTypePDF, Имя файла:=SvAs, Качество:=xlQualityStandard, IncludeDocProperties:=False, IgnorePrintAreas:=False, OpenAfterPublish:=True
При ошибке Перейти к 0
' Отправить письмо
Если действие = "Отправить по электронной почте" Тогда
При ошибке GoTo SaveOnly
Установить olApp = CreateObject("Outlook.Приложение")
Установить olEmail = olApp.CreateItem(olMailItem)
С olEmail
.Subject = Этот лист и ".pdf"
.Attachments.Добавить SvAs
.Отображать
Конец с
При ошибке Перейти к 0
Перейти к концу макроса
Конец, если
Сохранить только:
MsgBox "Копия этого листа успешно сохранена в виде файла .

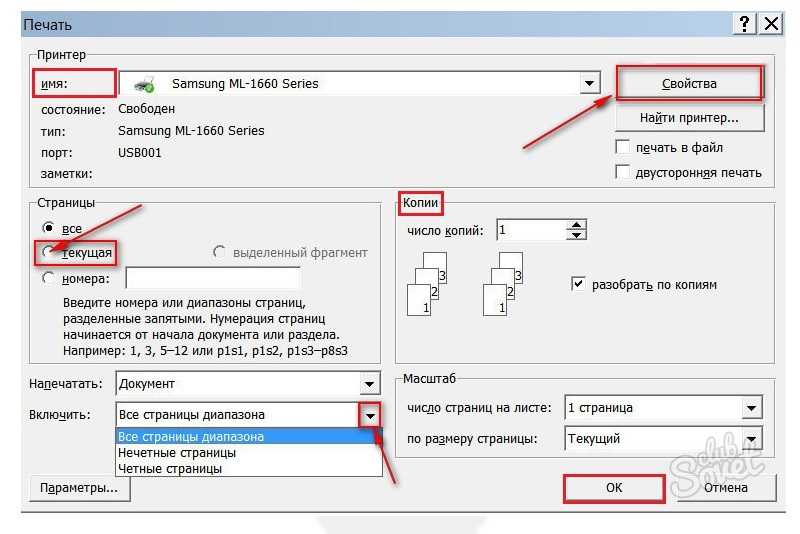
 Чтобы отменить выделение нескольких листов книги, щелкните любой невыделенный лист. Если невыделенных листов нет, удерживая нажатой клавишу CONTROL, щелкните ярлычок выделенного листа и в контекстном меню выберите команду Разгруппировать листы.
Чтобы отменить выделение нескольких листов книги, щелкните любой невыделенный лист. Если невыделенных листов нет, удерживая нажатой клавишу CONTROL, щелкните ярлычок выделенного листа и в контекстном меню выберите команду Разгруппировать листы.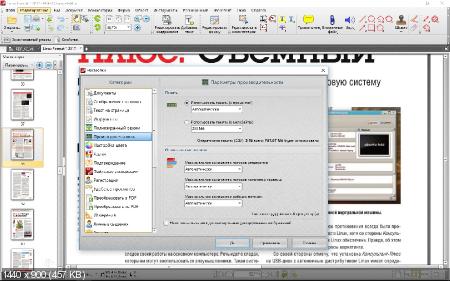
 Для несмежных файлов: удерживая нажатой клавишу COMMAND, выделите имена всех книг, которые нужно напечатать.
Для несмежных файлов: удерживая нажатой клавишу COMMAND, выделите имена всех книг, которые нужно напечатать.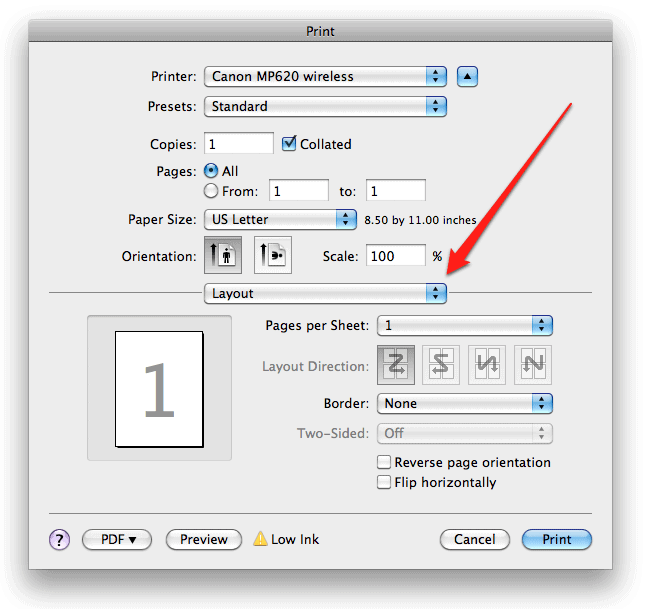
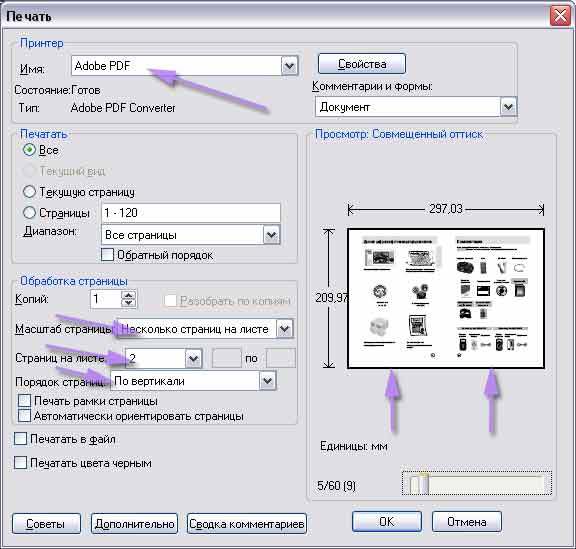
 Удерживая нажатой клавишу SHIFT, щелкните ярлычок последнего листа, который нужно выделить.
Удерживая нажатой клавишу SHIFT, щелкните ярлычок последнего листа, который нужно выделить. Чтобы отменить выделение нескольких листов книги, щелкните любой невыделенный лист. Если невыделенных листов нет, удерживая нажатой клавишу CONTROL, щелкните ярлычок выделенного листа и в контекстном меню выберите команду Разгруппировать листы.
Чтобы отменить выделение нескольких листов книги, щелкните любой невыделенный лист. Если невыделенных листов нет, удерживая нажатой клавишу CONTROL, щелкните ярлычок выделенного листа и в контекстном меню выберите команду Разгруппировать листы.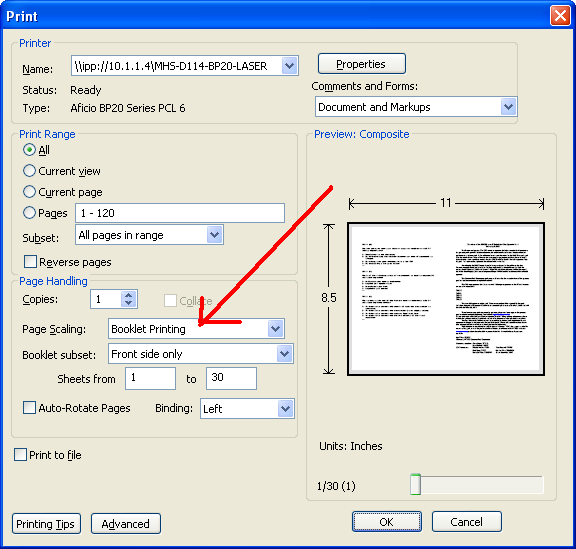

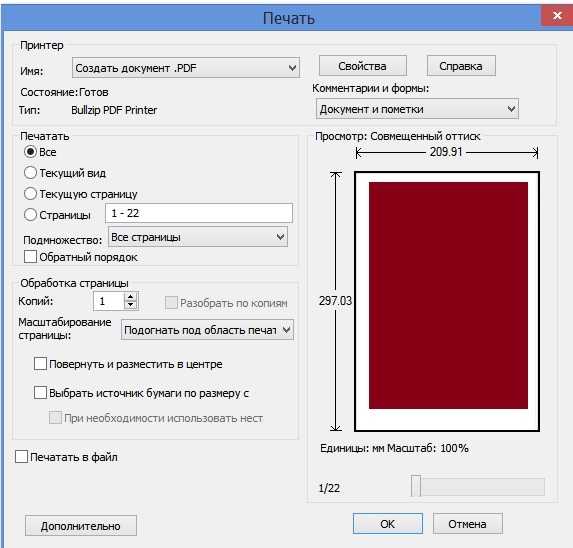
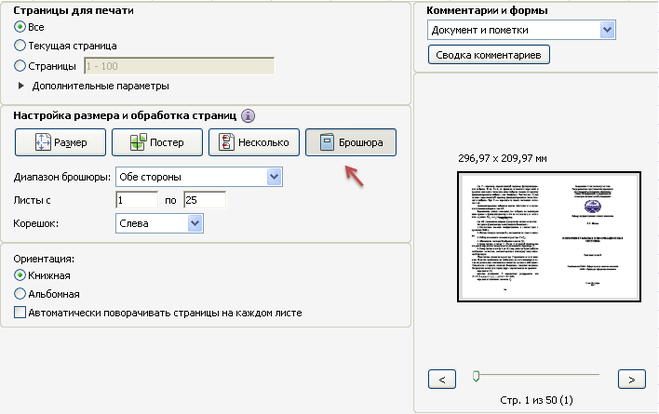 …
…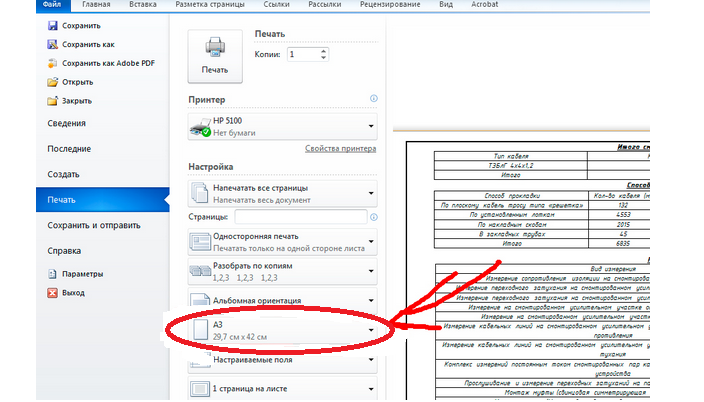 Правой кнопкой мыши нажмите на документ и выберите Выбрать инструмент из раскрывающегося меню.
Правой кнопкой мыши нажмите на документ и выберите Выбрать инструмент из раскрывающегося меню.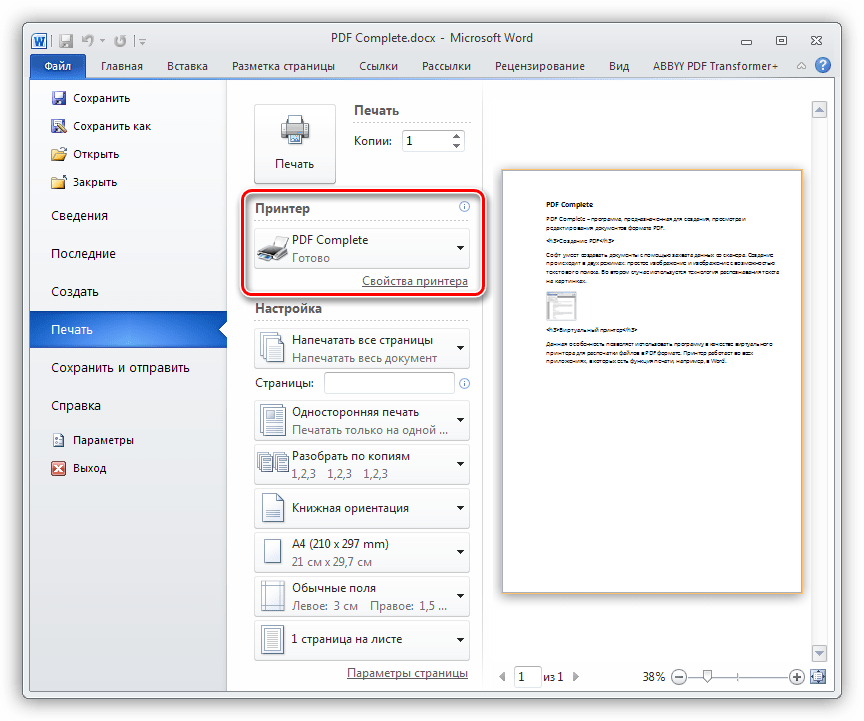
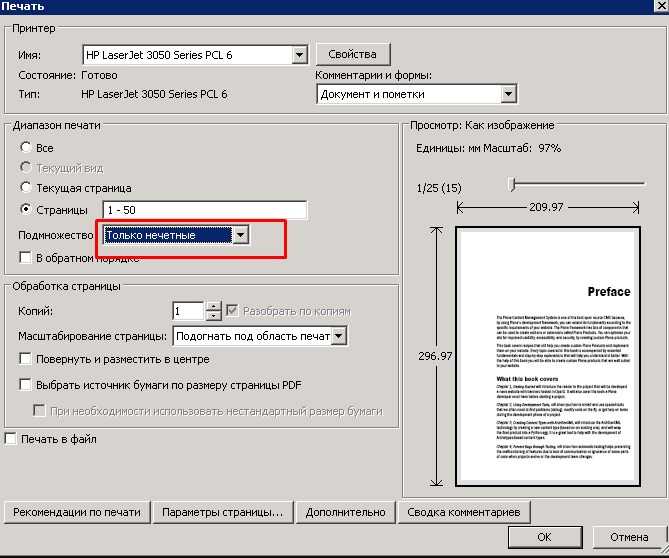
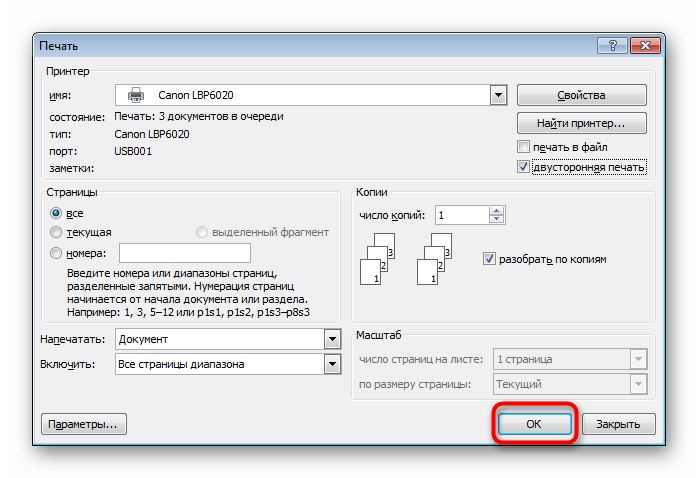
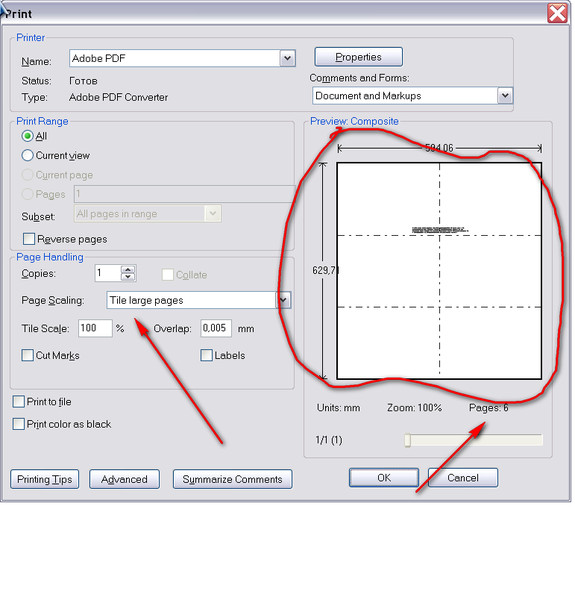
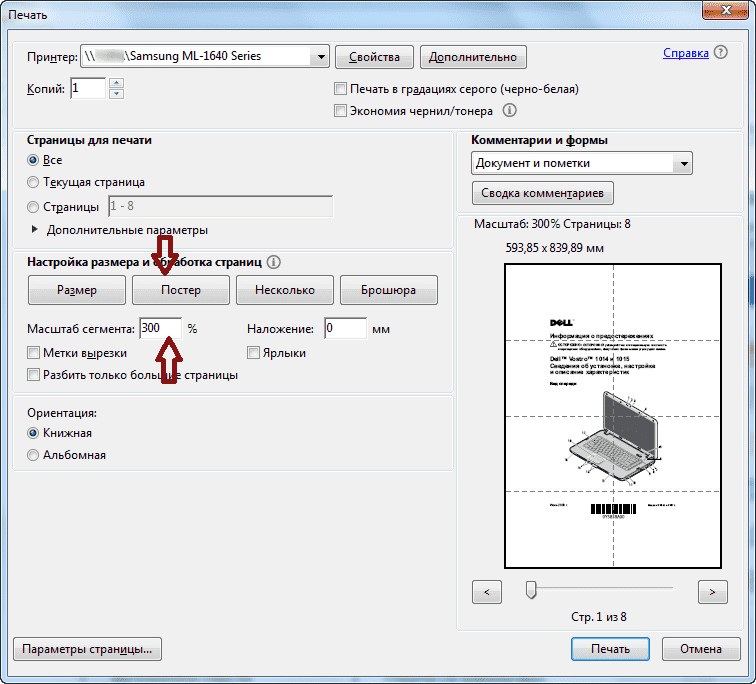 Предпочтения. Печать : Включить или исключить пометки и штампы из задания на печать. Дополнительные сведения об аннотациях и разметке см. в разделе Слой аннотаций и слой контента.
Предпочтения. Печать : Включить или исключить пометки и штампы из задания на печать. Дополнительные сведения об аннотациях и разметке см. в разделе Слой аннотаций и слой контента.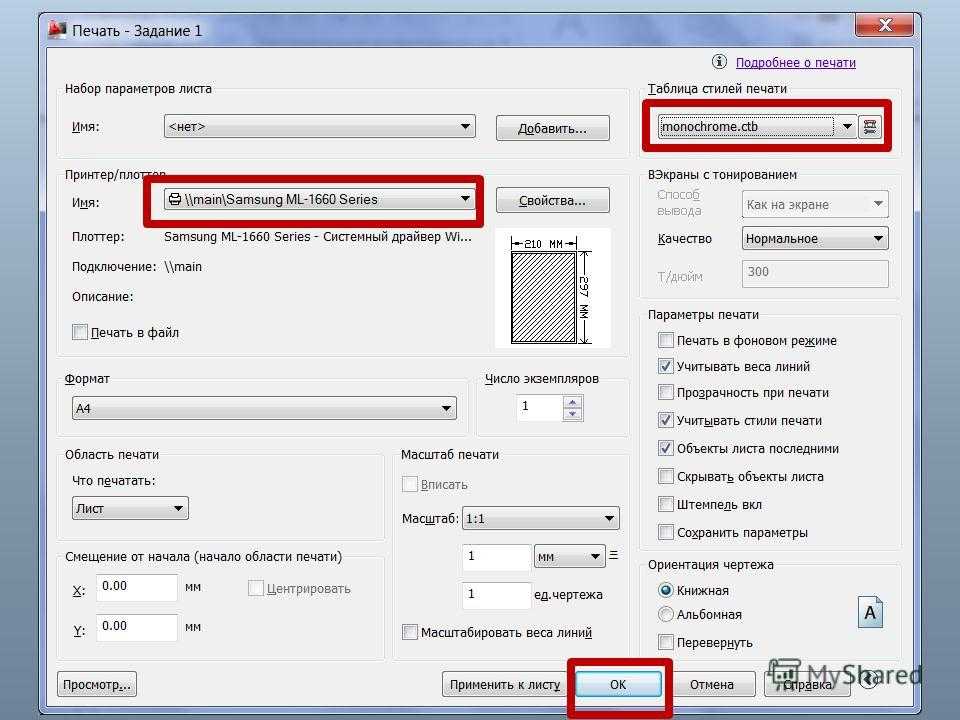
 Dim Thissheet As String, ThisFile As String, PathName As String
Dim SvAs как строка
Application.ScreenUpdating = Ложь
' Получить имя сохранения файла
Этот лист = ActiveSheet.Name
Этот файл = ActiveWorkbook.Name
Путь = ActiveWorkbook.Path
SvAs = PathName & "\" & Thissheet & ".pdf"
'Установить качество печати
При ошибке Возобновить Далее
ActiveSheet.PageSetup.PrintQuality = 600
Очистить
При ошибке Перейти к 0
' Сообщите пользователю, как отправить
При ошибке Перейти к RefLibError
ActiveSheet.ExportAsFixedFormat Тип:=xlTypePDF, Имя файла:=SvAs, Качество:=xlQualityStandard, IncludeDocProperties:=False, IgnorePrintAreas:=False, OpenAfterPublish:=True
При ошибке Перейти к 0
Сохранить только:
MsgBox "Копия этого листа успешно сохранена в виде файла .pdf: " & vbCrLf & vbCrLf & SvAs & _
«Просмотрите документ в формате .pdf. Если документ НЕ выглядит хорошо, настройте параметры печати и повторите попытку».
Dim Thissheet As String, ThisFile As String, PathName As String
Dim SvAs как строка
Application.ScreenUpdating = Ложь
' Получить имя сохранения файла
Этот лист = ActiveSheet.Name
Этот файл = ActiveWorkbook.Name
Путь = ActiveWorkbook.Path
SvAs = PathName & "\" & Thissheet & ".pdf"
'Установить качество печати
При ошибке Возобновить Далее
ActiveSheet.PageSetup.PrintQuality = 600
Очистить
При ошибке Перейти к 0
' Сообщите пользователю, как отправить
При ошибке Перейти к RefLibError
ActiveSheet.ExportAsFixedFormat Тип:=xlTypePDF, Имя файла:=SvAs, Качество:=xlQualityStandard, IncludeDocProperties:=False, IgnorePrintAreas:=False, OpenAfterPublish:=True
При ошибке Перейти к 0
Сохранить только:
MsgBox "Копия этого листа успешно сохранена в виде файла .pdf: " & vbCrLf & vbCrLf & SvAs & _
«Просмотрите документ в формате .pdf. Если документ НЕ выглядит хорошо, настройте параметры печати и повторите попытку». Сохранить_PDF = Истина
Перейти к концу макроса
RefLibError:
MsgBox «Невозможно сохранить в формате PDF. Справочная библиотека не найдена».
Сохранить_PDF = Ложь
EndMacro:
Конечная функция
Сохранить_PDF = Истина
Перейти к концу макроса
RefLibError:
MsgBox «Невозможно сохранить в формате PDF. Справочная библиотека не найдена».
Сохранить_PDF = Ложь
EndMacro:
Конечная функция
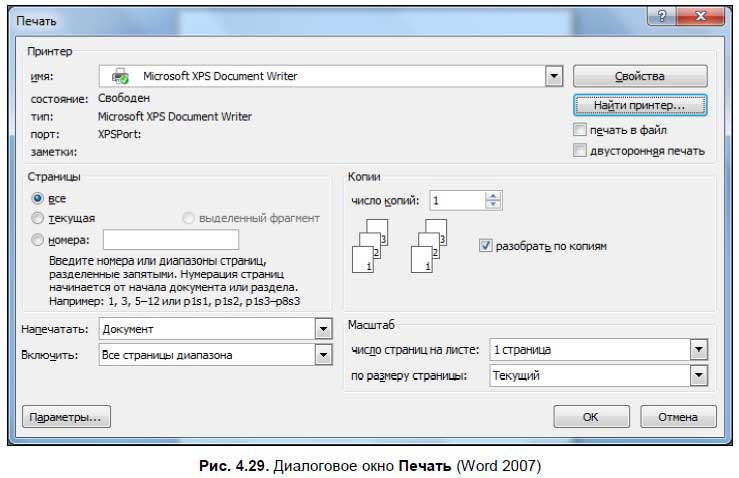 Name
Путь = ActiveWorkbook.Path
SvAs = PathName & "\" & Thissheet & ".pdf" 'Установить качество печати
При ошибке Возобновить Далее
ActiveSheet.PageSetup.PrintQuality = 600
Очистить
При ошибке Перейти к 0 ' Сообщите пользователю, как отправить
При ошибке Перейти к RefLibError
ActiveSheet.ExportAsFixedFormat Тип:=xlTypePDF, Имя файла:=SvAs, Качество:=xlQualityStandard, IncludeDocProperties:=False, IgnorePrintAreas:=False, OpenAfterPublish:=True
При ошибке Перейти к 0
' Отправить письмо
Если действие = "Отправить по электронной почте" Тогда
При ошибке GoTo SaveOnly
Установить olApp = CreateObject("Outlook.Приложение")
Установить olEmail = olApp.CreateItem(olMailItem)
С olEmail
.Subject = Этот лист и ".pdf"
.Attachments.Добавить SvAs
.Отображать
Конец с
При ошибке Перейти к 0
Перейти к концу макроса
Конец, если
Сохранить только:
MsgBox "Копия этого листа успешно сохранена в виде файла .
Name
Путь = ActiveWorkbook.Path
SvAs = PathName & "\" & Thissheet & ".pdf" 'Установить качество печати
При ошибке Возобновить Далее
ActiveSheet.PageSetup.PrintQuality = 600
Очистить
При ошибке Перейти к 0 ' Сообщите пользователю, как отправить
При ошибке Перейти к RefLibError
ActiveSheet.ExportAsFixedFormat Тип:=xlTypePDF, Имя файла:=SvAs, Качество:=xlQualityStandard, IncludeDocProperties:=False, IgnorePrintAreas:=False, OpenAfterPublish:=True
При ошибке Перейти к 0
' Отправить письмо
Если действие = "Отправить по электронной почте" Тогда
При ошибке GoTo SaveOnly
Установить olApp = CreateObject("Outlook.Приложение")
Установить olEmail = olApp.CreateItem(olMailItem)
С olEmail
.Subject = Этот лист и ".pdf"
.Attachments.Добавить SvAs
.Отображать
Конец с
При ошибке Перейти к 0
Перейти к концу макроса
Конец, если
Сохранить только:
MsgBox "Копия этого листа успешно сохранена в виде файла .