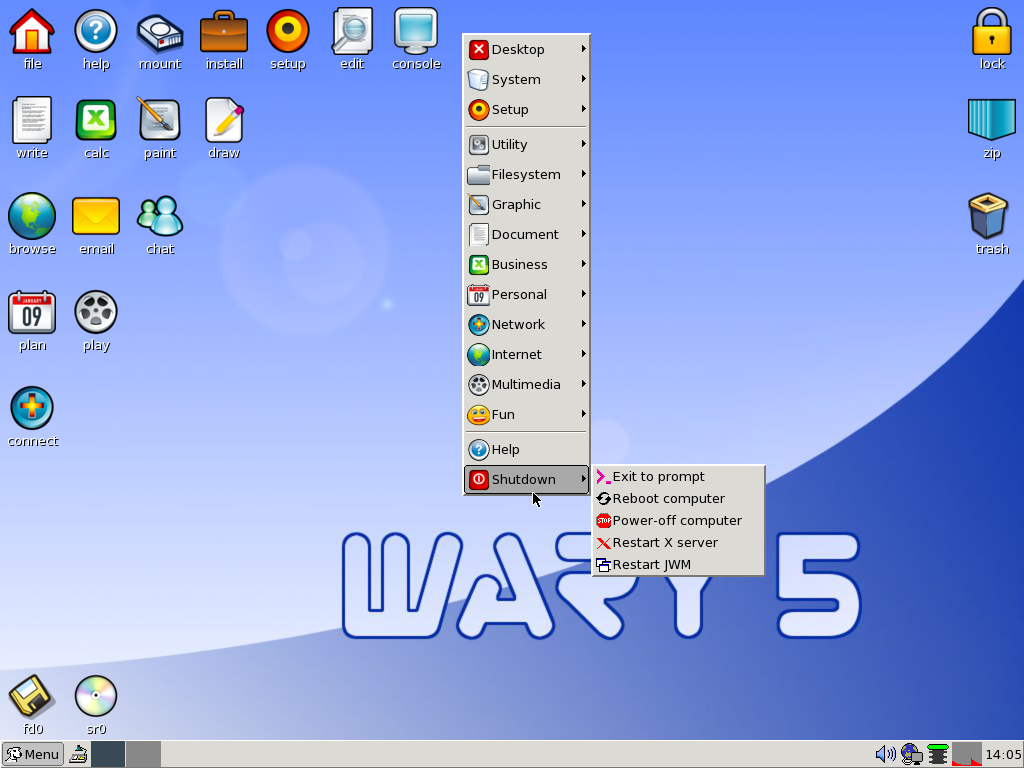Как устанавливать программное обеспечение в Linux Mint Ubuntu и Fedora Workstation
1. Введение
Дистрибутивы Linux Mint, Ubuntu и Fedora Workstation содержат множество предустановленных приложений, таких, как Firefox, LibreOffice и Transmission. По сути в рамках каждого их этих дистрибутивов поставляется полный пакет приложений для повседневного использования, но ведь это Linux и вам наверняка хочется подобрать приложения в соответствии со своими представлениями об удобстве. К счастью, вы можете выбирать из десятков тысяч (!) существующих приложений и пакетов программного обеспечения.
Возможно, вы привыкли к установке приложений в ОС Windows путем «простой» загрузки файла установщика вашего любимого приложения с какого-либо веб-сайта. В дистрибутивах Linux Mint, Ubuntu и Fedora Workstation аналогичный процесс является более простым. Ведь вам не придется загружать что-либо вручную с веб-сайтов.
Вместо этого вы сможете устанавливать приложения лишь из репозиториев программного обеспечения («магазина программного обеспечения») дистрибутивов Linux Mint, Ubuntu и Fedora Workstation. Процесс установки приложений из репозиториев гораздо проще, так как вам не придется тратить время на поиск приложений в сети. Кроме того, вам не придется самостоятельно загружать их установщики.
Процесс установки приложений из репозиториев гораздо проще, так как вам не придется тратить время на поиск приложений в сети. Кроме того, вам не придется самостоятельно загружать их установщики.
2. Преимущества: простота и безопасность
Несложно выделить два преимущества системы репозиториев: простота и безопасность. Помимо того, что в репозиториях содержится лишь проверенное программное обеспечение, после его установки ваша система будет в безопасности благодаря наличию функции централизованного обновления.
Обновления в дистрибутивах Linux Mint, Ubuntu и Fedora Workstation выпускаются не только для программного обеспечения из комплекта поставки этих дистрибутивов, но и для всего программного обеспечения, которое было установлено из репозиториев!
3. Три способа установки приложений
Существуют три рекомендованных способа установки приложений: с помощью Менеджера программ в Linux Mint, приложения Ubuntu Software в Ubuntu или Центра приложений в Fedora Workstation, с помощью Менеджера пакетов Synaptic в Linux Mint и Ubuntu или с помощью менеджера пакетов Yum Extender DNF в Fedora Workstation, а также с помощью одной из следующих команд в терминале:
- Linux Mint:
sudo apt install <имя пакета> - Ubuntu:
sudo apt-get install <имя пакета> - Fedora Workstation:
sudo dnf install <имя пакета>
Также возможна установка программного обеспечения в ручном режиме по аналогии с установкой приложений ОС Windows. Данный способ установки программного обеспечения позволяет обойти механизмы защиты, используемые в системе репозиториев программного обеспечения дистрибутивов и не рекомендуется.
Данный способ установки программного обеспечения позволяет обойти механизмы защиты, используемые в системе репозиториев программного обеспечения дистрибутивов и не рекомендуется.
4. Центры приложений
4.1. Менеджер программ Linux Mint
Менеджер программ Linux Mint очень прост в использовании. В первую очередь вам придется установить соединение с сетью Интернет.
После этого необходимо осуществить переход в рамках главного меню системы: «Меню — Администрирование — Менеджер программ». Теперь вы можете выбрать приложение для установки из одной из доступных категорий, либо ввести в строку поиска имя приложения, которое вы ищите, например, «Inkscape», если вы хотите установить отличный редактор векторной графики (который как нельзя лучше подходит для создания рождественских поздравительных открыток). Также вы можете ввести ключевое слово для поиска приложений, например, «vector». После завершения ввода следует нажать клавишу Enter. Используйте двойной клик для выбора приложения «Inkscape» из списка результатов поиска, после чего нажмите кнопку «Установить» на странице описания приложения для его установки.
Используйте двойной клик для выбора приложения «Inkscape» из списка результатов поиска, после чего нажмите кнопку «Установить» на странице описания приложения для его установки.
4.2. Приложение Ubuntu Software
Приложение Ubuntu Software появилось в Ubuntu 16.04 LTS и практически не отличается от Центра приложений в Fedora Workstation. В первую очередь вам также придется установить соединение с сетью Интернет.
После этого следует нажать на иконку приложения Ubuntu Software в боковой панели (иконка представляет собой сумку для покупок). Теперь вы можете выбрать приложение для установки из одной из доступных категорий, либо ввести в поле поиска имя приложения, которое вы хотите установить, например «synaptic», если вы хотите установить легковесный менеджер пакетов программного обеспечения Synaptic. Также вы можете ввести ключевое слово для поиска приложений, например, «installer». Поиск приложений начнется автоматически по мере изменения содержимого поля поиска, поэтому вам не нужно нажимать клавишу Enter. После этого вы можете выбрать «Менеджер пакетов Synaptic» и нажать кнопку «Установить».
После этого вы можете выбрать «Менеджер пакетов Synaptic» и нажать кнопку «Установить».
4.3. Центр приложений Fedora Workstation
Центр приложений Fedora Workstation претерпел небольшие изменения в последних версиях дистрибутива, тем не менее, он является простым в использовании и интуитивно понятным инструментом. Для его работы также необходимо соединение с сетью Интернет.
Для запуска приложения достаточно нажать на кнопку «Обзор» на верхней панели, ввести в поле поиска режима обзора в верхней части экрана запрос «software» и выбрать первое предложенное приложение «Центр приложений». После запуска приложения вы можете либо выбрать нужное вам приложение из любой категории, либо нажать на кнопку с увеличительным стеклом в заголовке окна и ввести в открывшееся поле поиска имя приложения, которое вы хотите установить, например «yumex», если вы хотите установить легковесный менеджер пакетов программного обеспечения «Yum Extender DNF». Также вы можете ввести ключевое слово для поиска приложений, например, «yum». Поиск приложений начнется автоматически по мере изменения содержимого поля поиска, поэтому вам не нужно нажимать клавишу Enter. После этого вы можете выбрать «Yum Extender DNF» и нажать кнопку «Установить».
Также вы можете ввести ключевое слово для поиска приложений, например, «yum». Поиск приложений начнется автоматически по мере изменения содержимого поля поиска, поэтому вам не нужно нажимать клавишу Enter. После этого вы можете выбрать «Yum Extender DNF» и нажать кнопку «Установить».
Это все необходимые действия для установки приложения из репозитория! В результате приложение будет автоматически загружено и установлено. Кроме того, в меню будет автоматически добавлен элемент для запуска установленного приложения.
5. Менеджеры пакетов
5.1. Менеджер пакетов Synaptic
С помощью менеджера пакетов Synaptic вы можете более тонко управлять пакетами программного обеспечения из репозиториев дистрибутивов Linux Mint и Ubuntu. Он предоставляет пользователю гораздо больше возможностей, чем приложение Ubuntu Software и Менеджер приложений Linux Mint.
Synaptic не поставляется в составе дистрибутива Ubuntu, но вы можете установить его с помощью приложения Ubuntu Software. В Linux Mint он предустановлен по умолчанию.
В Linux Mint он предустановлен по умолчанию.
Synaptic может обрабатывать запросы практически также, как если бы вы использовали строку поиска Google для поиска пакетов программного обеспечения. Для того, чтобы использовать данный менеджер пакетов программного обеспечения, необходимо установить соединение с сетью Интернет.
Synaptic достаточно прост в обращении: к примеру, вам нужен очень простой текстовый редактор, который является более легковесным, чем простой текстовый редактор GEdit. Вы слышали о простом текстовом редакторе Leafpad и хотите испытать его в работе.Для установки этого текстового редактора вам придется запустить Менеджер пакетов Synaptic. В дистрибутиве Ubuntu для этого достаточно нажать на логотип Ubuntu в левом верхнем углу экрана, ввести запрос synaptic и выбрать вариант «Менеджер пакетов Synaptic».
Не используйте поле быстрого поиска (так как функция быстрого поиска не всегда работает корректно), а вместо этого нажмите кнопку «Поиск» на панели управления окна Synaptic и введите запрос «leafpad» в текстовом поле открывшегося диалога. После окончания ввода запроса нажмите кнопку «Поиск». Synaptic выведет список пакетов программного обеспечения, которые так или иначе связаны с текстовым редактором Leafpad. В большинстве случаев вы можете просто выбрать пакет программного обеспечения с самым подходящим именем, в данном случае
После окончания ввода запроса нажмите кнопку «Поиск». Synaptic выведет список пакетов программного обеспечения, которые так или иначе связаны с текстовым редактором Leafpad. В большинстве случаев вы можете просто выбрать пакет программного обеспечения с самым подходящим именем, в данном случае 
Как видите, ничего сложного!
5.2. Менеджер пакетов Yum Extender DNF
Менеджер пакетов Yum Extender DNF позволяет гибко управлять пакетами программного обеспечения в дистрибутиве Fedora Workstation. Он предоставляет пользователю гораздо больше возможностей, чем предлагаемый по умолчанию Центр приложений.
Yum Extender DNF не поставляется по умолчанию в составе дистрибутива Fedora Workstation, но может быть без каких-либо проблем установлен с помощью Центра приложений. Для работы данного менеджера пакетов также необходимо соединение с сетью Интернет.
Предупреждение: в официальном репозитории дистрибутива Fedora Workstation помимо актуальной версии менеджера пакетов Yum Extender DNF присутствует устаревшая версия Yum Extender, которая хоть и является работоспособной, но не рекомендуется к использованию. Впрочем, она не отображается в результатах поиска Центра приложений, поэтому вы вряд ли ошибетесь.
Менеджер пакетов достаточно прост в обращении: к примеру, вам нужен очень простой текстовый редактор с подсветкой синтаксиса различных языков программирования. Вы слышали о простом текстовом редакторе Geany и хотите испытать его в работе. Для этого достаточно запустить Yum Extender DNF следует, нажатв на кнопку «Обзор» на верхней панели, введя запрос «yum» в поле поиска в верхней части экрана и выбрав первое предложенное приложение «Yum Extender (DNF)». Все, что нужно сделать для установки упомянутого приложения — это нажать на кнопку с увеличительным стеклом в заголовке окна менеджера пакетов «Search (Show/Hide)», ввести в открывшееся поле ввода поискового запроса строку «geany», нажать кнопку Enter
Вы слышали о простом текстовом редакторе Geany и хотите испытать его в работе. Для этого достаточно запустить Yum Extender DNF следует, нажатв на кнопку «Обзор» на верхней панели, введя запрос «yum» в поле поиска в верхней части экрана и выбрав первое предложенное приложение «Yum Extender (DNF)». Все, что нужно сделать для установки упомянутого приложения — это нажать на кнопку с увеличительным стеклом в заголовке окна менеджера пакетов «Search (Show/Hide)», ввести в открывшееся поле ввода поискового запроса строку «geany», нажать кнопку Enter
 Для установки пакета вам придется ввести свой пароль. Элемент меню для запуска Geany будет добавлен автоматически.
Для установки пакета вам придется ввести свой пароль. Элемент меню для запуска Geany будет добавлен автоматически.Все достаточно просто, не так ли?
6. Старайтесь не пользоваться этим методом: установка в ручном режиме
Установка пакетов программного обеспечения, аналогичная использованию установщиков программного обеспечения в ОС Windows, также возможна в дистрибутивах Linux Mint, Ubuntu и Fedora Workstation. При этом ее не рекомендуется осуществлять, так как она позволяет обойти механизмы безопасности, реализованные в рамках репозиториев программного обеспечения! Кроме того, в подавляющем большинстве случаев вы не сможете автоматически получать обновления для установленного таким образом программного обеспечения.
Для осуществления установки программного обеспечения в ручном режиме вам придется загрузить файл пакета программного обеспечения с расширением .deb в случае дистрибутива Linux Mint или Ubuntu (и дистрибутив Ubuntu, и дистрибутив Linux Mint основаны на пакетной базе дистрибутива Debian, поэтому файлы пакетов программного обеспечения имеют расширение .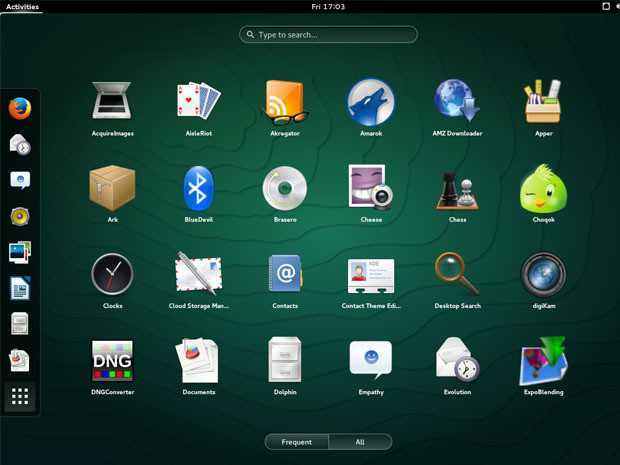 deb) или с расширением .rpm в случае дистрибутива Fedora Workstation (ввиду того, что пакеты с данным расширением используются в множестве дистрибутивов, в описании пакета должен упоминаться дистрибутив Fedora). Используйте двойной клик для запуска процесса установки пакета программного обеспечения таким же образом, как при использовании установщика (с расширением .exe) в ОС Windows.
deb) или с расширением .rpm в случае дистрибутива Fedora Workstation (ввиду того, что пакеты с данным расширением используются в множестве дистрибутивов, в описании пакета должен упоминаться дистрибутив Fedora). Используйте двойной клик для запуска процесса установки пакета программного обеспечения таким же образом, как при использовании установщика (с расширением .exe) в ОС Windows.
Также вы можете устанавливать программное обеспечение для Linux, вообще не снабженное какой-либо системой установки (подобное программное обеспечение распространяется в форме архивов с расширением .tar.gz). Но чаще всего его установка связана с различными трудностями и сложна для неопытных пользователей.
7. Хотите ознакомиться с дополнительными советами?
Хотите узнать о других настройках и приемах работы с дистрибутивом Linux Mint, Ubuntu или Fedora Workstation? На данном веб-сайте размещено большое количество подобных материалов.
Linux: бесплатно, безопасно и удобно
Мы все слышали о Windows, Android, iOS и других операционных системах, или платформах. Почему платформа? Потому что на ней, как на устойчивом фундаменте, располагаются различные полезные прикладные программы: для работы и общения в интернете, осуществления покупок и иных финансовых операций, редактирования текстов, обработки числовых, графических и мультимедийных данных, а также для развлечений. Современные платформы предоставляют гигантскую экосистему приложений, которые можно установить к себе на компьютер, планшет или смартфон для решения практически любых задач.
При том что мобильные устройства (планшеты, смартфоны) и компьютеры (настольные, а также ноутбуки) функционально близки, платформы для них исторически различаются. Мобильные устройства поставляются уже с предустановленной операционной системой, сменить которую на иную, как правило, невозможно. Производители мобильных платформ Google и Apple принимают специальные меры для контроля над приложениями, которые пользователь может установить. Одной из весомых причин является проверка владельцем платформы приложений на наличие злонамеренных или просто недопустимых функций. Ведь не секрет, что для большинства пользователей компьютерная программа — это чёрный ящик.
Одной из весомых причин является проверка владельцем платформы приложений на наличие злонамеренных или просто недопустимых функций. Ведь не секрет, что для большинства пользователей компьютерная программа — это чёрный ящик.
Что касается полноценных компьютеров, они более универсальны, потому всегда есть возможность заменить операционную систему на другую, более подходящую конкретному пользователю. Наиболее распространённой операционной системой в мире для настольных компьютеров является Microsoft Windows. В своё время она революционно упростила работу с персональным компьютером для сотен миллионов пользователей. Однако эта система изначально коммерческая, что влияет на авторов программ для неё — многие из них также хотят получать оплату за возможность использования программ для Windows. Идея выплаты вознаграждения авторам программ за труд бесспорно справедлива, однако всегда ли это должны быть деньги каждого пользователя этих программ?
Уже более 35 лет существует альтернативный взгляд на вознаграждение авторов программного обеспечения, пропагандируемый многочисленными приверженцами свободных программ.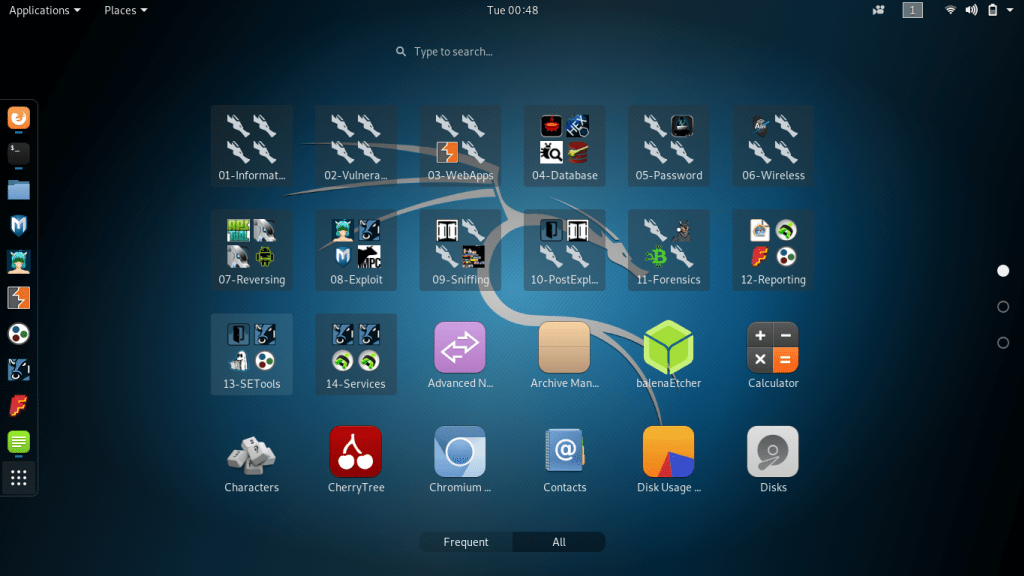 Вкратце этот подход основан на альтруистических соображениях о совместных творческих усилиях программистов всего мира при работе над программами, а также бескорыстном предоставлении этих программ в пользование всем желающим. Эта идея весьма близка к коммунистическому принципу «От каждого по способностям, каждому по потребностям». Приверженцы идеи свободного программного обеспечения, способные к разработке программ, выполняют полезную работу, воспользоваться результатами которой может всё человечество.
Вкратце этот подход основан на альтруистических соображениях о совместных творческих усилиях программистов всего мира при работе над программами, а также бескорыстном предоставлении этих программ в пользование всем желающим. Эта идея весьма близка к коммунистическому принципу «От каждого по способностям, каждому по потребностям». Приверженцы идеи свободного программного обеспечения, способные к разработке программ, выполняют полезную работу, воспользоваться результатами которой может всё человечество.
Как ни парадоксально, свободное программное обеспечение оказалось жизнеспособной идеей, которой заинтересовались не только конечные пользователи, но и крупные корпорации (IBM, Intel, Google и другие), и даже страны. Независимое от коммерческих интересов программное обеспечение, доступное без ограничений для изучения и доработки, весьма привлекательно для обеспечения цифрового национального суверенитета наиболее экономичным способом. Не секрет, что многие российские проекты по импортозамещению зарубежных программ основаны на свободном программном обеспечении.
Одним из самых известных представителей свободного программного обеспечения является операционная система Linux. Её история началась в 1991 году как исключительно академический проект, однако к началу нового века энтузиасты создали на основе открытого ядра этой операционной системы несколько популярных графических платформ. В настоящее время по удобству использования такие разновидности системы Linux, как Ubuntu, Fedora, Linux Mint и openSUSE не уступают коммерческим операционным системам, а доступное для них бесплатное программное обеспечение покрывает 99% потребностей рядовых пользователей. Это в первую очередь веб-браузеры, офисные пакеты, программы для обработки фото, видео, игры, инструменты для программистов и учёных.
Можно задаться вопросом, чем бесплатное программное обеспечение может быть лучше платного, ведь бесплатный сыр бывает только в мышеловке. Оказывается, свободное программное обеспечение обладает уникальными преимуществами.
Эффективная работа на не самых мощных компьютерах
Открытые программы разрабатываются энтузиастами прежде всего для себя, поэтому экономия ресурсов, в том числе аппаратных, обеспечивается естественным образом.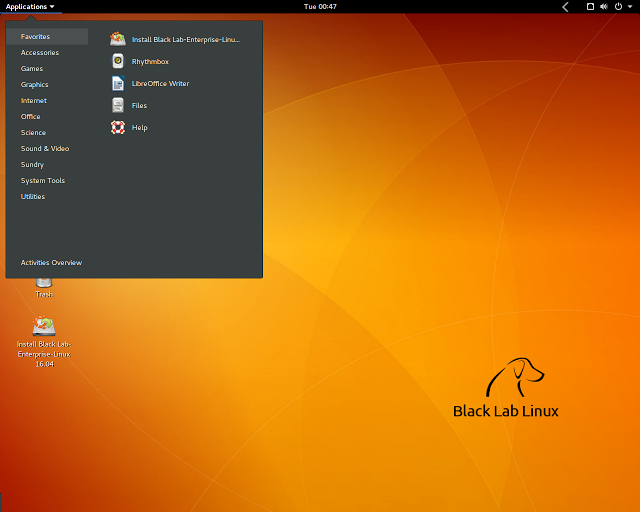 У разработчиков открытого программного обеспечения нет необходимости выпускать новые версии просто чтобы поддержать прибыль с продаж, поэтому нет лишних и невостребованных функций, потребляющих компьютерные ресурсы.
У разработчиков открытого программного обеспечения нет необходимости выпускать новые версии просто чтобы поддержать прибыль с продаж, поэтому нет лишних и невостребованных функций, потребляющих компьютерные ресурсы.
Высокое качество программ
Открытое программное обеспечение доступно через интернет всем желающим. Программисты гордятся своим кодом, включённым в него. Ошибки в популярных программах исправляются достаточно оперативно, поскольку любой программист может это сделать. Коммерческое программное обеспечение закрыто от изменений как юридически, через лицензионное соглашение, так и технически — недоступны исходные тексты программ, применяются специальные приёмы защиты от изменения файлов.
Безопасность
Благодаря открытости кода хакеры могут увидеть все уязвимости, однако точно по этой же причине эти уязвимости легко обнаружить и исправить специалистам по информационной безопасности. Открытое программное обеспечение может обновляться каждый раз, когда это требуется. Во всех популярных видах ОС Linux есть функция автоматического обновления или обновления по запросу, что гарантирует работу с самой свежей версией программы. Многие продукты в сфере информационной безопасности и критической информационной инфраструктуры основаны на Linux и других компонентах с открытым исходным кодом именно по причине того, что можно легко убедиться в отсутствии закладок и уязвимостей.
Во всех популярных видах ОС Linux есть функция автоматического обновления или обновления по запросу, что гарантирует работу с самой свежей версией программы. Многие продукты в сфере информационной безопасности и критической информационной инфраструктуры основаны на Linux и других компонентах с открытым исходным кодом именно по причине того, что можно легко убедиться в отсутствии закладок и уязвимостей.
Бытует мнение, что использовать Linux могут только программисты и системные администраторы, что для обычного пользователя он сложен. Это заблуждение конца 90-х годов. Помню, что один мой знакомый, профессиональный программист, решил избавиться дома от Windows. Я с удивлением узнал, что его жена, не обладающая специальным IT-образованием, легко освоила работу в системе Linux и пользуется компьютером с полностью открытым свободным программным обеспечением. Воодушевленный этим примером, а также измученный борьбой с вирусами, постоянно атаковавшими мой домашний Windows с флешек, сайтов и из электронных писем, я решил повторить эксперимент. Это было 5 лет назад. Вирусов я больше на своем компьютере не встречал. Жена поначалу ворчала, что крестик, закрывающий окно программы, находится в другом углу окна, но вскоре она привыкла. На ноутбук дочери я поставил Linux изначально.
Это было 5 лет назад. Вирусов я больше на своем компьютере не встречал. Жена поначалу ворчала, что крестик, закрывающий окно программы, находится в другом углу окна, но вскоре она привыкла. На ноутбук дочери я поставил Linux изначально.
Вижу по собственному опыту, что необходимость в использовании платных программ в быту настолько мала, что можно спокойно обойтись и без них, воспользовавшись бесплатными аналогами, доступными в большинстве дистрибутивов Linux и устанавливающимися через интернет одним кликом мышью.
Эта статья была полезной?
Подключиться
Чтобы подключиться к услуге защиты каналов связи, заполните заявку
Заполнить заявку
Лучшее программное обеспечение и приложения для Linux
Вы перешли с Windows или Mac. Вы выбрали дистрибутив Linux, остановились на среде рабочего стола Linux и изучили основные команды Linux. Теперь вы ищете приложения для установки. Или, может быть, вы давний пользователь Linux и следите за новинками. Что ж, вы попали в нужное место.
Большая часть приведенного ниже программного обеспечения является бесплатным и с открытым исходным кодом, и подавляющее большинство можно найти в менеджерах пакетов Linux (таких как Ubuntu Software, GNOME Software или YaST). Однако некоторые приложения являются проприетарными, а одно даже стоит немалых денег.
Перейти вперед: Браузеры | Электронная почта | Финансы | Мгновенные сообщения | Техническое обслуживание | Редакторы СМИ | Медиаплееры | Офис | Менеджеры фото | Программирование | Терминалы | Текстовые редакторы | Виртуализация
Браузеры
Firefox
С новым обновлением Quantum Mozilla дала людям повод снова проверить Firefox. Пользователи Linux, в частности, могут быть рады видеть поддержку декораций на стороне клиента, что позволяет Firefox чувствовать себя более комфортно в средах рабочего стола, таких как GNOME и Elementary OS Pantheon. Mozilla поддерживает параметры конфиденциальности, которых нет в Chrome, что является одной из нескольких причин, по которым стоит рассмотреть возможность использования вместо этого Firefox.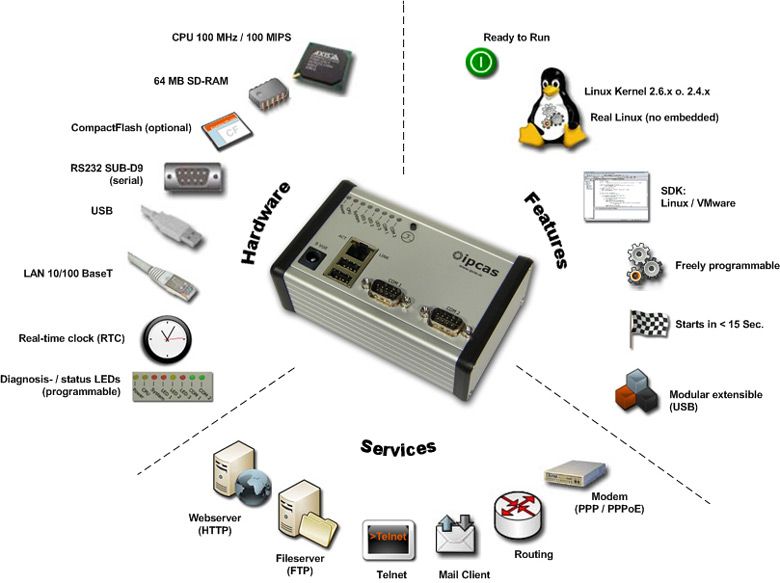
Firefox не только с открытым исходным кодом, мы также считаем его лучшим браузером для Linux.
Загрузить: Firefox (бесплатно)
Chrome/Chromium
По некоторым параметрам Chrome теперь король горы. Браузер стал настолько мощным, что вы можете купить Chromebook и выполнять большую часть своих вычислений, не нуждаясь в другом приложении. Все эти функции доступны в Linux. Вам нужно загрузить Chrome с веб-сайта Google, но вы можете загрузить Chromium напрямую из многих репозиториев Linux.
Загрузить: Chrome (бесплатно)
Загрузить: Chromium (бесплатно)
Opera
Opera не имеет открытого исходного кода, но является бесплатной. Вы не найдете веб-браузер в репозиториях вашего дистрибутива, но веб-сайт предлагает DEB и RPM для Linux. Opera не так популярна, как Chrome или Firefox, но это третий по распространенности браузер, который вы можете установить на свой рабочий стол Linux. А поскольку Opera по-прежнему нуждается в способах выделиться, последняя версия содержит встроенный блокировщик рекламы и VPN (также ознакомьтесь с этими бесплатными решениями VPN для Linux).
А поскольку Opera по-прежнему нуждается в способах выделиться, последняя версия содержит встроенный блокировщик рекламы и VPN (также ознакомьтесь с этими бесплатными решениями VPN для Linux).
Скачать: Opera (бесплатно)
Vivaldi
Vivaldi, как и Google Chrome и Opera, является проприетарным веб-браузером, основанным на Chromium. Это исходит от соучредителя Opera Software, который был недоволен, когда Opera перешла с собственного веб-движка Presto на Chromium. Вивальди пытается возродить некоторые черты, утраченные при этом переходе. Это инструмент, предназначенный для опытных пользователей и имеющий больше возможностей настройки, чем ваш обычный браузер.
Загрузка: Vivaldi (бесплатно)
Веб-браузер (Epiphany)
Существует не так много браузеров, разработанных специально для Linux. Веб-браузер GNOME, также известный как Epiphany, является одним из старейших браузеров. Более поздние версии предлагают наилучшую интеграцию с GNOME Shell. В нем отсутствуют надстройки, которые можно найти в основных браузерах, но некоторым пользователям понравится минимализм, скорость и изоляция вкладок, которые предотвращают сбой всего браузера из-за одного плохо работающего сайта.
В нем отсутствуют надстройки, которые можно найти в основных браузерах, но некоторым пользователям понравится минимализм, скорость и изоляция вкладок, которые предотвращают сбой всего браузера из-за одного плохо работающего сайта.
Загрузка: GNOME Web (бесплатно)
Falkon
Ни один из вышеперечисленных браузеров не выглядит как дома на рабочем столе KDE Plasma. Если вам важна визуальная интеграция, я бы посоветовал Falkon (ранее QupZilla). Поддержка может быть не такой надежной, как у вышеупомянутых браузеров, но она поможет вам в большинстве веб-сайтов. При таком небольшом количестве браузеров KDE на основе Qt достаточно видеть, что Falkon все еще находится в разработке.
Скачать: Falkon (бесплатно)
Thunderbird
Thunderbird — почтовый клиент от Mozilla. Хотя он не так известен, как Firefox, он, возможно, уступает только Outlook в мире специализированных почтовых клиентов. Этот кроссплатформенный инструмент работает в Linux так же, как и в других местах, поэтому есть неплохая вероятность, что новые пользователи Linux сочтут его знакомым.
Скачать: Thunderbird (бесплатно)
Geary
Geary не является почтовым клиентом GNOME по умолчанию, но выглядит соответствующе. Это приложение принадлежит Yorba, ныне несуществующему разработчику приложений с открытым исходным кодом, который также предоставил нам менеджер фотографий Shotwell. С тех пор Elementary Project разветвил Geary и изменил название на Pantheon Mail, но обещает, что будущие обновления останутся совместимыми с другими дистрибутивами.
Скачать: Geary (бесплатно)
Evolution
Evolution — официальный почтовый клиент проекта GNOME. Он давно вырос на зубах, но с точки зрения характеристик и стабильности Geary не совсем сравним. Plus Evolution поставляется со встроенным календарем, адресной книгой и списком дел.
Скачать: Evolution (бесплатно)
KMail
Хотите клиент, который чувствует себя как дома на рабочем столе KDE? Это тот. KMail является частью более крупного пакета Kontact, но вы можете использовать это приложение отдельно для облегчения работы.
Загрузка: Kmail [Неверный URL удален] (бесплатно)
Claws Mail
Claws Mail — отличный выбор для облегченного приложения, которое не имеет тяжелых зависимостей, требуемых большинством альтернатив. Это делает его подходящим для компактных настольных компьютеров, таких как XFCE и LXDE. Благодаря длинному списку функций вы можете сохранить большую часть функций, которые вы ожидаете.
Скачать: Claws Mail (бесплатно)
Мы считаем Thunderbird лучшим почтовым клиентом для Linux, но у него гораздо больше конкурентов, чем упомянутые выше.
Финансы
GnuCash
Как следует из названия, GnuCash является частью проекта GNU. Это бесплатная альтернатива Intuit Quicken с открытым исходным кодом. Приложение может вести личный учет или бухгалтерский учет малого бизнеса с возможностью импорта ряда форматов, отслеживания ваших запасов и представления вашей информации в отчетах и графиках.
Скачать: GnuCash (бесплатно)
KMyMoney
Если вы предпочитаете рабочий стол Plasma, GnuCash не будет чувствовать себя как дома. В этом случае проверьте KMyMoney. Это хорошо зарекомендовавшее себя приложение с аналогичным набором функций. Макет даже привносит немного больше цвета в то, что может быть очень сухой задачей.
В этом случае проверьте KMyMoney. Это хорошо зарекомендовавшее себя приложение с аналогичным набором функций. Макет даже привносит немного больше цвета в то, что может быть очень сухой задачей.
Скачать: KMyMoney (бесплатно)
Skrooge
Skrooge — альтернативный вариант для поклонников KDE. Если KMyMoney не импортирует ваши существующие файлы или вам не нравится способ представления информации, посмотрите на Skrooge. Это может быть именно то, что вы ищете.
Скачать: Skrooge (бесплатно)
HomeBank
HomeBank — это инструмент на основе GTK, который не был разработан с учетом какой-либо конкретной среды рабочего стола. Он предлагает, пожалуй, самое простое представление любого бухгалтерского приложения в этом списке. Он также доступен в любой операционной системе, поэтому, если вы переключаетесь между ПК и MacBook, это может быть подходящим способом.
Загрузка: HomeBank (бесплатно)
Мгновенные сообщения
Pidgin
Pidgin — это кроссплатформенный мессенджер, который существует уже несколько десятилетий и привлек миллионы пользователей. Летом 2015 года организация Electronic Frontier Foundation поставила Pidgin высшую оценку в своей системе показателей безопасного обмена сообщениями, поэтому вам не нужно иметь друзей, разбросанных по многочисленным службам обмена сообщениями, чтобы установить это приложение.
Летом 2015 года организация Electronic Frontier Foundation поставила Pidgin высшую оценку в своей системе показателей безопасного обмена сообщениями, поэтому вам не нужно иметь друзей, разбросанных по многочисленным службам обмена сообщениями, чтобы установить это приложение.
Скачать: Pidgin (бесплатно)
Empathy
Empathy — клиент по умолчанию для GNOME. В результате он предустановлен во многих дистрибутивах, использующих эту среду рабочего стола. Помимо текста, вы можете общаться с помощью аудио и видео по протоколам, поддерживаемым платформой Telepathy.
Скачать: Empathy (бесплатно)
KDE Telepathy
Это новый подход сообщества KDE к обмену мгновенными сообщениями. По сравнению с другими вариантами KDE Telepathy предлагает лучшую интеграцию с рабочим столом Plasma. Он заменяет Kopete, предыдущий мессенджер KDE по умолчанию на протяжении многих лет.
Загрузка: KDE Telepathy (бесплатно)
Обслуживание
GNOME Tweak Tool
Несмотря на стремление GNOME к простоте, рабочий стол очень настраиваемый. При правильном сочетании расширений и нескольких дополнительных приложений вы можете изменить многие аспекты интерфейса вашего компьютера. GNOME Tweak Tool — одно из таких дополнительных приложений. Хотите изменить шрифты или переключить установленные расширения? Это место, чтобы быть.
При правильном сочетании расширений и нескольких дополнительных приложений вы можете изменить многие аспекты интерфейса вашего компьютера. GNOME Tweak Tool — одно из таких дополнительных приложений. Хотите изменить шрифты или переключить установленные расширения? Это место, чтобы быть.
Загрузка: GNOME Tweak Tool (бесплатно)
Unity Tweak Tool
Unity Tweak Tool — похожее приложение, но оно разработано с учетом интерфейса Ubuntu Unity. Основная концепция та же. Загрузите это приложение, чтобы редактировать виртуальные рабочие столы, настраивать анимацию и настраивать другие аспекты, которые Ubuntu не позволяет делать по умолчанию.
Загрузить: Unity Tweak Tool (бесплатно)
BleachBit
Linux не нуждается в регулярном обслуживании системы, которое требуется Windows, но бывают случаи, когда мы можем захотеть отмыть части наших машин. BleachBit может это сделать. Этот инструмент надежно удаляет файлы и «чистит» большой список приложений.
Загрузка: BleachBit (бесплатно)
Медиа-редакторы
Ardor
Audacity — отличное место для начала, но если звук — это ваш хлеб с маслом, вы можете перейти на Ardour. Это полнофункциональная цифровая звуковая рабочая станция, предназначенная для профессионального использования. Ardor — не единственный в своем роде инструмент для Linux, но он является основой, на которой основаны другие инструменты, такие как Mixbus.
Скачать: Ardor (бесплатно)
Audacity
Audacity — популярный инструмент для записи и редактирования аудио. Хотите записать альбом или сделать собственный подкаст? Audacity — это простая рекомендация для Linux, Windows и Mac OS X.
Загрузить: Audacity (бесплатно)
GIMP
GIMP — самый зрелый и многофункциональный редактор изображений, доступный для любого рабочего стола с открытым исходным кодом. Это также лучшее бесплатное приложение в своем роде для любой операционной системы.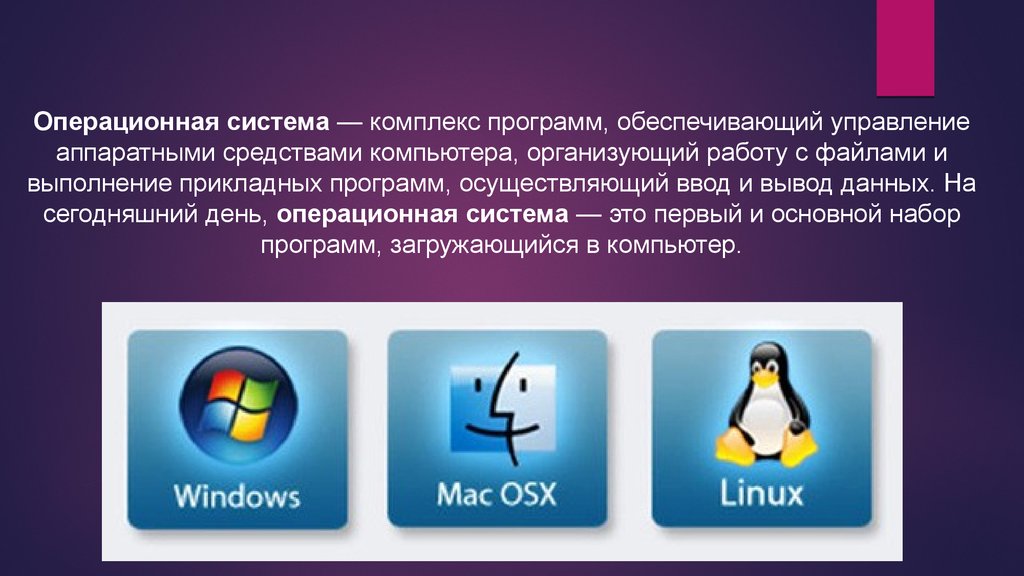 GIMP — это альтернатива PhotoShop, более чем способная выстоять. Некоторые люди могут предпочесть интерфейс Adobe, но с добавлением одного окна несколько лет назад GIMP может показаться более знакомым, чем вы думаете.
GIMP — это альтернатива PhotoShop, более чем способная выстоять. Некоторые люди могут предпочесть интерфейс Adobe, но с добавлением одного окна несколько лет назад GIMP может показаться более знакомым, чем вы думаете.
Загрузка: GIMP (бесплатно)
Krita
Если вы художник, умеющий работать со стилусом, Krita — лучшее приложение для цифрового рисования для Linux. Хотя эта программа технически способна редактировать изображения, она лучше подходит для того, чтобы помочь вам превратить чистый холст в произведение искусства. Существует множество стилей кистей для работы, и у вас есть свобода настраивать их или добавлять свои собственные. Несмотря на всю функциональность, упакованную внутри, в интерфейс легко погрузиться и использовать на регулярной основе.
Скачать: Krita (бесплатно)
OpenShot
OpenShot — отличный видеоредактор для создания домашнего видео и подготовки записи для YouTube. Впервые он был запущен в 2008 году, но после версии 2. 0 стал намного лучше. Хотя это не тот инструмент, который вы найдете в производственных студиях, с 3D-анимацией, композитингом, микшированием звука и многим другим, под рукой есть множество дополнительных функций.
0 стал намного лучше. Хотя это не тот инструмент, который вы найдете в производственных студиях, с 3D-анимацией, композитингом, микшированием звука и многим другим, под рукой есть множество дополнительных функций.
Скачать: OpenShot (бесплатно)
PiTiVi
Просто нужны основы, такие как возможность обрезать клипы, вставлять переходы и добавлять несколько эффектов? PiTiVi поможет вам. Он не очень продвинутый, но для домашнего использования вполне годный инструмент.
Скачать: PiTiVi (бесплатно)
Kdenlive
Опять же, у проекта KDE есть собственная опция. Kdenlive более мощный, чем PiTiVi, что делает его отличной альтернативой OpenShot. Начните здесь, если вы используете рабочий стол на основе QT, хотя вы все равно можете попробовать его, даже если это не так.
Скачать: Kdenlive (бесплатно)
Lightworks
Готовы серьезно? Lightworks, пожалуй, лучший видеоредактор для рабочего стола Linux. Достаточно того, что несколько голливудских постановок использовали это приложение для создания художественных фильмов. Но есть цена — большая. Профессиональная версия Lightworks обойдется вам в сотни долларов. К счастью, бесплатная версия предоставляет вам все те же инструменты, если вы в порядке с экспортом в MPEG-4 с разрешением 720p.
Достаточно того, что несколько голливудских постановок использовали это приложение для создания художественных фильмов. Но есть цена — большая. Профессиональная версия Lightworks обойдется вам в сотни долларов. К счастью, бесплатная версия предоставляет вам все те же инструменты, если вы в порядке с экспортом в MPEG-4 с разрешением 720p.
Загрузка: Lightworks (бесплатно)
Медиаплееры
VLC
Если VLC не может воспроизвести файл, который вы хотите посмотреть, есть большая вероятность, что он не может быть воспроизведен. Это приложение настолько хорошо справляется со своей задачей, что оно устанавливается одним из первых на многих компьютерах с Windows. Интерфейс может показаться загроможденным или устаревшим, но функциональность вас не разочарует.
Загрузка: VLC (бесплатно)
Видео GNOME (Totem)
Видеоредактор по умолчанию для рабочего стола GNOME прост по своей конструкции. Он воспроизводит любые форматы мультимедиа, поддерживаемые GStreamer.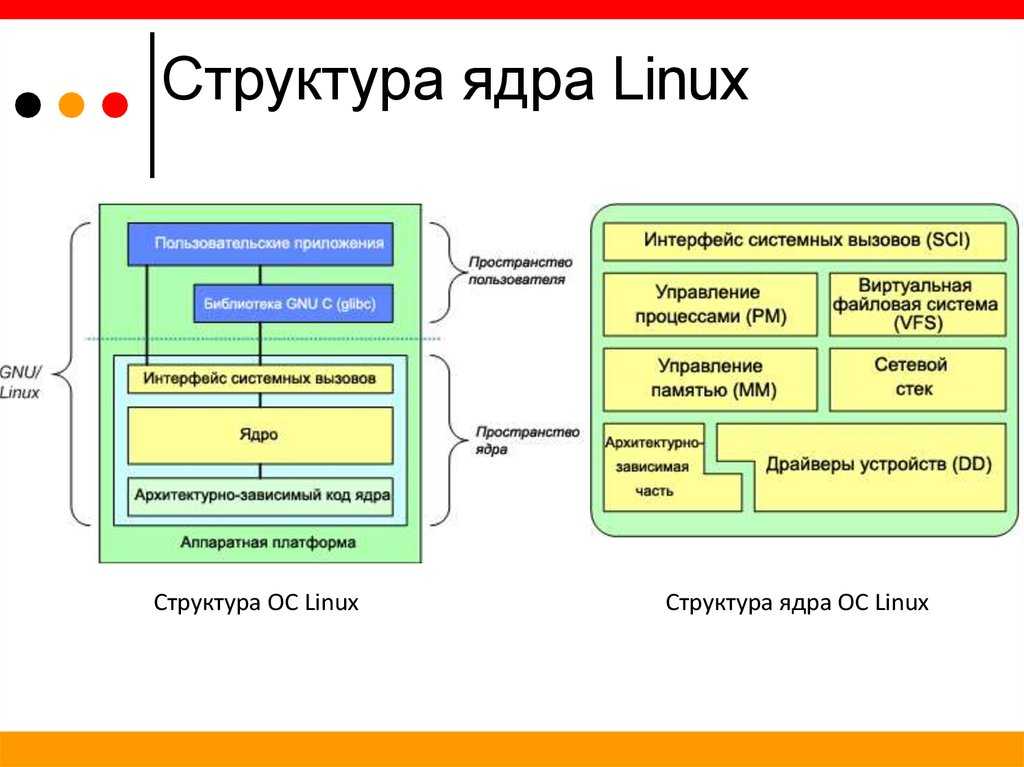 Варианты не самые тщательные, но они отлично справляются с тем, чтобы не мешать, чтобы вы могли сосредоточиться на том, что смотрите.
Варианты не самые тщательные, но они отлично справляются с тем, чтобы не мешать, чтобы вы могли сосредоточиться на том, что смотрите.
Загрузка: Видео GNOME (бесплатно)
Rhythmbox
Rhythmbox — это классика. Если вы использовали iTunes, вы знаете, как ориентироваться в этом универсальном музыкальном проигрывателе. Получите доступ к своей библиотеке, слушайте подкасты и загружайте новую музыку из интернет-магазинов Creative Commons. Приложение не сильно изменилось за последнее десятилетие, но оно стабильно выполняет свою работу.
Загрузка: Rhythmbox (бесплатно)
Lollypop
Хотя Rhythmbox выглядит неуместно на стандартном рабочем столе GNOME, Lollypop чувствует себя как дома. Он заимствовал дизайн у простого музыкального проигрывателя GNOME, но не экономит на функциях, показывая, что для следования рекомендациям GNOME не требуется, чтобы приложение было базовым.
Загрузка: Lollypop (бесплатно)
Amarok
Amarok — безжалостная сила на музыкальной сцене KDE.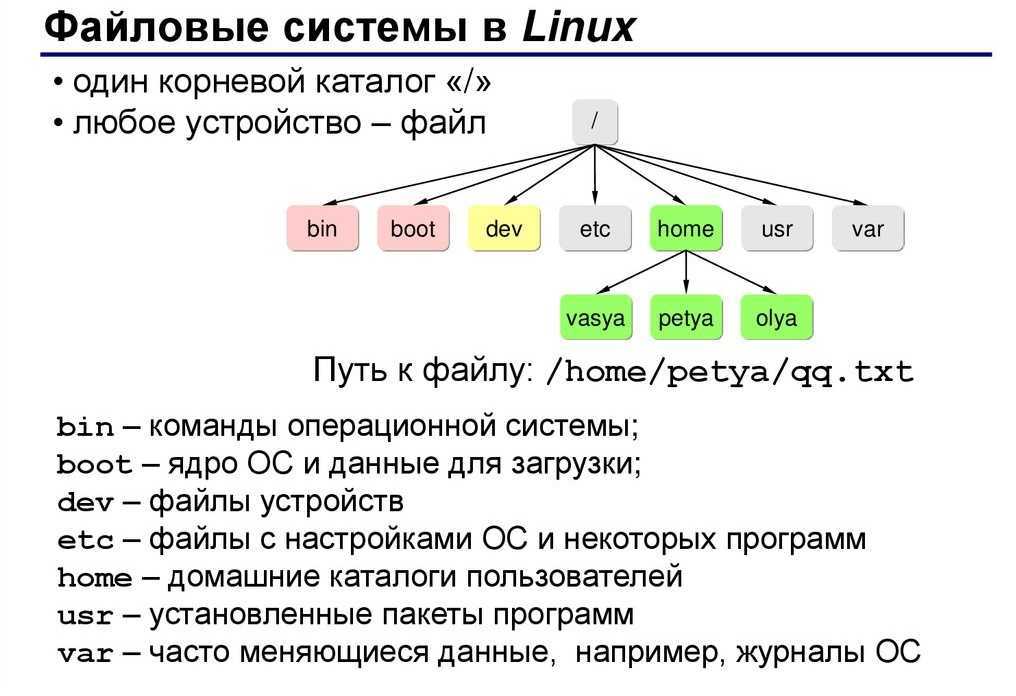 Ему также удается упаковать те же функции Rhythmbox (и многое другое), не выглядя как клон iTunes. Вы можете тщательно настроить интерфейс и добавить плагины, чтобы Amarok соответствовал вашим вкусам. Если бы я мог порекомендовать только одно музыкальное приложение для рабочего стола Linux, это было бы оно.
Ему также удается упаковать те же функции Rhythmbox (и многое другое), не выглядя как клон iTunes. Вы можете тщательно настроить интерфейс и добавить плагины, чтобы Amarok соответствовал вашим вкусам. Если бы я мог порекомендовать только одно музыкальное приложение для рабочего стола Linux, это было бы оно.
Скачать: Amarok (бесплатно)
Clementine
Clementine черпает вдохновение из старого Amarok. За много лет, прошедших с момента его дебюта, приложение превратилось в собственное. В наши дни вы можете транслировать музыку из нескольких онлайн-источников и управлять плеером с помощью приложения Clementine для Android.
Скачать: Clementine (бесплатно)
Vocal
Vocal — клиент подкастов, разработанный для Elementary OS. Это означает, что он обладает всей простотой и стилем, присущим приложениям этого дистрибутива. Программное обеспечение находится на ранней стадии, но это одна из самых захватывающих разработок, связанных с подкастами, которые Linux видел со времен Miro, который не получал обновлений в течение трех лет.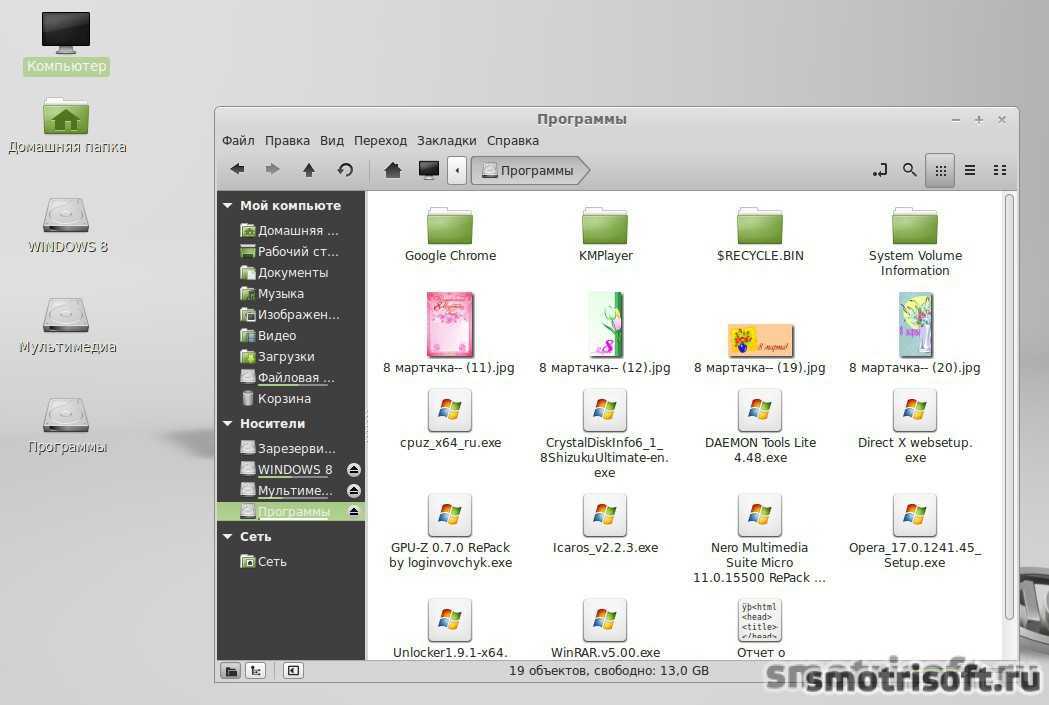
Скачать: Vocal (бесплатно)
Office
LibreOffice
LibreOffice — лучший офисный пакет для Linux. Он настолько способен конкурировать с Microsoft Office, что миллионы людей устанавливают его на Windows. Не тратя ни копейки, вы получаете большинство необходимых вам функций и отличную совместимость с форматами документов Microsoft Office.
Загрузка: LibreOffice (бесплатно)
GNOME Office
LibreOffice — это массивный пакет, поэтому временами он может показаться тяжелым. GNOME предлагает ряд приложений, созданных специально для бесплатных рабочих столов, и они потребляют меньше системных ресурсов. Если вам не нужно столько функций и вы не беспокоитесь о сохранении совместимости с Microsoft Office, вы можете обнаружить, что предпочитаете AbiWord и Gnumeric LibreOffice Writer и Calc.
Загрузка: GNOME Office [Неработающий URL удален] (бесплатно)
Calligra Suite
Calligra — это офисный пакет, который чувствует себя как дома в KDE. Интерфейс разработан с учетом широкоэкранных мониторов, и, как и рабочий стол Plasma в целом, он очень настраиваемый. Calligra не такая зрелая, как LibreOffice или GNOME Office, но ее стоит использовать, если вы предпочитаете работать с приложениями QT.
Интерфейс разработан с учетом широкоэкранных мониторов, и, как и рабочий стол Plasma в целом, он очень настраиваемый. Calligra не такая зрелая, как LibreOffice или GNOME Office, но ее стоит использовать, если вы предпочитаете работать с приложениями QT.
Скачать: Calligra Suite (бесплатно)
WPS Office
Возможно, вам просто нужно что-то похожее на Microsoft Office. WPS Office работает, и он доступен для Linux. Это не программное обеспечение с открытым исходным кодом, но для многих пользователей Linux это не всегда является приоритетом.
Загрузить: WPS Office (бесплатно)
Scribus
Когда дело доходит до настольной издательской системы, на ум приходят две программы: Microsoft Publisher и Adobe InDesign. Scribus — бесплатная альтернатива с открытым исходным кодом. Хотя я бы не назвал Scribe таким же интуитивно понятным, как Publisher или InDesign, он полнофункциональный и выполняет свою работу. Если вы потратите время на изучение того, как работает Scribus, у вас будет надежное программное обеспечение для создания информационных бюллетеней, брошюр, журналов и многого другого.
Загрузка: Scribus (бесплатно)
Менеджеры фотографий
digiKam
Изображение предоставлено: digiKamМало того, что digiKam — лучшее приложение для управления фотографиями, доступное для Linux, вы можете утверждать, что это лучший вариант для любой настольной операционной системы, период. Если вы профессиональный фотограф, желающий перейти на Linux, это место для начала. DigiKam будет импортировать файлы RAW, управлять метаданными, применять теги, создавать ярлыки и превращать ваши терабайты фотографий во что-то управляемое. В то же время, это достаточно просто для обычных пользователей.
Скачать: digiKam (бесплатно)
Gwenview
Gwenview — это средство просмотра изображений по умолчанию на рабочем столе KDE Plasma, но оно также является отличным менеджером фотографий. Вы можете просматривать папки и вносить простые изменения в файлы без необходимости установки дополнительного программного обеспечения.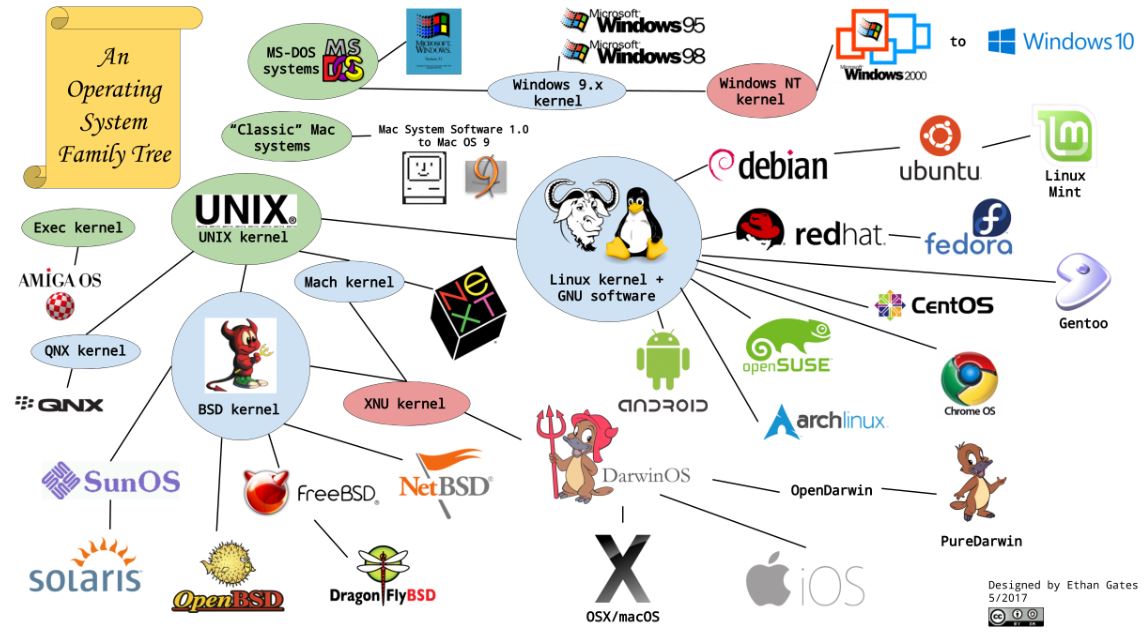 Благодаря широкому спектру плагинов это вряд ли предел того, что вы можете сделать. Gwenview достаточно привлекателен, чтобы вы могли использовать его, даже если вы не являетесь поклонником KDE.
Благодаря широкому спектру плагинов это вряд ли предел того, что вы можете сделать. Gwenview достаточно привлекателен, чтобы вы могли использовать его, даже если вы не являетесь поклонником KDE.
Скачать: Gwenview (бесплатно)
gThumb
Как и Gwenview, gThumb — это программа для просмотра изображений, которая может выполнять функции менеджера фотографий. Это также самый многофункциональный вариант, который отлично смотрится на рабочем столе GNOME. Он предлагает идеальное сочетание функциональности и простоты, что делает его идеальным для повседневного использования, но, вероятно, это не то программное обеспечение, с которым вы хотели бы строить бизнес.
Скачать: gThumb (бесплатно)
Shotwell
Shotwell — самый простой менеджер фотографий для настольных сред на основе GTK. Он импортирует ваши фотографии с камеры, дает вам несколько способов их группировки, может применять теги, открывать файлы RAW и вносить изменения. Он загружается быстрее, чем digiKam, и обеспечивает большую часть той же основной функциональности.
Он загружается быстрее, чем digiKam, и обеспечивает большую часть той же основной функциональности.
Загрузка: Shotwell (бесплатно)
Чтобы узнать больше об управлении фотографиями в Linux, ознакомьтесь с нашим полезным руководством.
Программирование
Eclipse
Eclipse — это IDE для Linux, но она широко используется и в других операционных системах. У него большое сообщество и множество плагинов. В результате есть большая вероятность, что Eclipse обладает нужными вам функциями.
Скачать: Eclipse (бесплатно)
Atom
Atom — текстовый редактор, разработанный GitHub. Цель состояла в том, чтобы разработать взломанный текстовый редактор для 21 века. Люди разработали так много плагинов, что Atom стал отличным инструментом разработки. Вы даже можете использовать его как IDE.
Скачать: Atom (бесплатно)
Geany
Geany не является ни текстовым редактором, ни полноценной IDE; это редактор кода. Вы можете компилировать и запускать программное обеспечение, просматривать список определенных функций в текущем файле и многое другое.
Вы можете компилировать и запускать программное обеспечение, просматривать список определенных функций в текущем файле и многое другое.
Загрузка: Geany (бесплатно)
Терминалы
Терминал GNOME
Терминал GNOME поставляется с рабочим столом GNOME, поэтому с ним вы впервые столкнетесь в Ubuntu, Debian и Fedora. К счастью, это оказывается хорошим инструментом для работы. Вы можете скрыть строку меню, настроить цвет шрифта и фона (в том числе сделать окно прозрачным и перевернуть текст при изменении размера.
Загрузка: Терминал GNOME (бесплатно)
Konsole
В качестве терминала по умолчанию для KDE, Konsole появляется в любом приложении KDE, которое отображает собственное окно терминала. Этот уровень интеграции между приложениями является частью того, что делает рабочий стол Plasma таким привлекательным. Это также означает, что меньше причин устанавливать Konsole, если вы , а не , все, что вложено в экосистему KDE, хотя наличие разделенных терминалов довольно приятно.
Загрузка: Konsole (бесплатно)
Terminator
Тем не менее, если вы действительно хотите просматривать несколько терминалов в одном окне, вы можете сделать гораздо лучше, чем два. Терминатор может втыкать четыре терминала в сетку. Если этого недостаточно, чтобы вызвать у вас головную боль, попробуйте удвоить это число до восьми. Терминатор не против.
Скачать: Terminator (бесплатно)
Guake
Не хотите, чтобы ваш терминал занимал отдельное окно? Или запуск отдельного приложения просто замедляет работу? В любом случае, вы можете предпочесть Guake, терминал, который выпадает из верхней части экрана. Назначьте ему сочетание клавиш, и терминал всегда будет под рукой. Что касается имени? Он вдохновлен Quake, видеоигрой, которая позволяет вам получить доступ к терминалу таким образом.
Скачать: Guake (бесплатно)
Yakuake
Yakuake делает то же, что и Guake, только для KDE.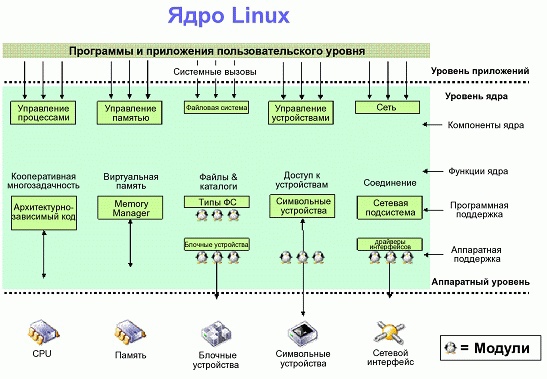 Вы уже знаете упражнение. Когда вы не используете рабочий стол на основе GTK, неплохо иметь альтернативный вариант. Yakuake — это нисходящий терминал, написанный на QT.
Вы уже знаете упражнение. Когда вы не используете рабочий стол на основе GTK, неплохо иметь альтернативный вариант. Yakuake — это нисходящий терминал, написанный на QT.
Загрузка: Yakuake [Неверный URL удален] (бесплатно)
Текстовые редакторы
Gedit
Текстовый редактор GNOME по умолчанию — один из самых многофункциональных текстовых редакторов для Linux. Это также отличный способ набирать основные заметки. Как бы вы ни захотели его использовать, он получает нашу рекомендацию.
Загрузить: Gedit (бесплатно)
Kate
Kate — текстовый редактор по умолчанию для среды рабочего стола KDE, и он не дурак. Поскольку мы говорим о KDE, большая часть дополнительных функций легко найти во многих меню приложений. Кроме того, вы можете настроить интерфейс как душе угодно.
Скачать: Kate (бесплатно)
Sublime Text
Не все приложения Linux имеют открытый исходный код, и Sublime Text является одним из примеров. Этот проприетарный текстовый редактор является кроссплатформенным, получив множество пользователей в Windows и macOS. Написание без отвлекающих факторов, возможность редактирования двух файлов рядом и обширный набор ярлыков — все это делает версию для Linux такой же привлекательной, как и для других операционных систем. Кроме того, существует большой пул поддерживаемых сообществом подключаемых модулей, которые могут сделать работу по-своему.
Этот проприетарный текстовый редактор является кроссплатформенным, получив множество пользователей в Windows и macOS. Написание без отвлекающих факторов, возможность редактирования двух файлов рядом и обширный набор ярлыков — все это делает версию для Linux такой же привлекательной, как и для других операционных систем. Кроме того, существует большой пул поддерживаемых сообществом подключаемых модулей, которые могут сделать работу по-своему.
Скачать: Sublime Text
Виртуализация
VirtualBox
Если вам нужно запустить виртуальную машину, Oracle VirtualBox — один из первых инструментов, которые приходят на ум. Если вы сталкивались с этой программой в Windows, знайте, что она доступна и в Linux. Он также будет выглядеть и чувствовать себя знакомым независимо от того, какую среду рабочего стола вы используете. Это делает VirtualBox простой рекомендацией, даже несмотря на то, что здесь многое может показаться непонятным пользователям-новичкам.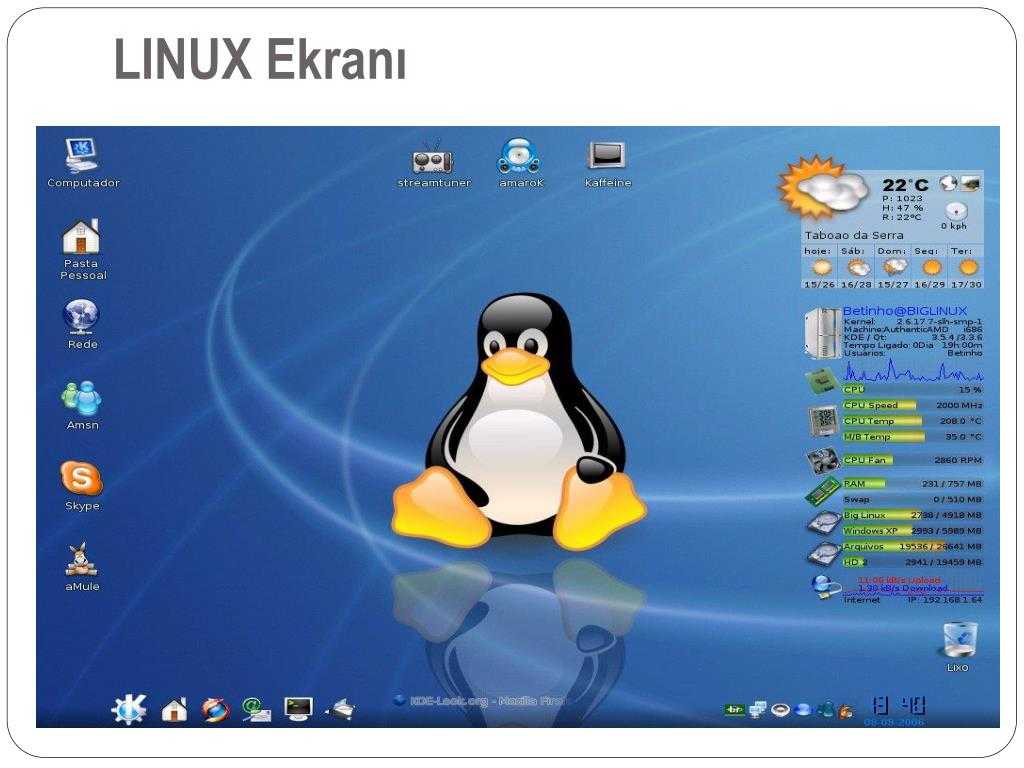
Загрузка: VirtualBox (бесплатно)
GNOME Boxes
GNOME Boxes избавляет от путаницы, связанной с виртуальными машинами. Все, что вам нужно сделать, это выбрать, какой файл ISO вы хотите загрузить. Следующее, что вы знаете, это открытое окно на вашем рабочем столе. GNOME Boxes может не иметь большого количества опций, но это компенсируется скоростью, удобством и простотой использования. Это мой личный любимый инструмент для работы.
Скачать: GNOME Boxes (бесплатно)
Где взять еще больше программ и приложений для Linux
Если вам нужны еще предложения, ознакомьтесь с этими популярными средствами запуска приложений для Linux. Мы могли бы добавить еще много приложений в этот список, и мы намерены сделать это в будущем. А пока, почему бы вам не рассказать о своих фаворитах в комментариях ниже?
До тех пор есть еще много приложений, откуда это взялось. Просто откройте свой любимый магазин приложений для Linux или зайдите на Flathub или Snap Store и осмотритесь.
Операционная система Ubuntu для ПК | Ubuntu
Настольная операционная система Ubuntu с открытым исходным кодом установлена на миллионах ПК и ноутбуков по всему миру.
Скачать Ubuntu
Взгляните ›
Complete
В Ubuntu есть все необходимое для работы вашей организации, школы, дома или предприятия. Все основные приложения, такие как офисный пакет, браузеры, электронная почта и мультимедийные приложения, предварительно установлены, а тысячи других игр и приложений доступны в Центре программного обеспечения Ubuntu.
Обзор функций ›
Открытый исходный код
Ubuntu всегда была бесплатной для скачивания, использования и распространения. Мы верим в силу программного обеспечения с открытым исходным кодом; Ubuntu не могла бы существовать без мирового сообщества разработчиков-добровольцев.
Безопасность
Благодаря встроенному брандмауэру и программному обеспечению для защиты от вирусов Ubuntu является одной из самых безопасных операционных систем. А выпуски долгосрочной поддержки дают вам пять лет исправлений и обновлений безопасности.
Доступный
Компьютеры предназначены для всех, независимо от национальности, пола или инвалидности. Ubuntu полностью переведена более чем на 50 языков и включает в себя основные вспомогательные технологии.
Визуально ошеломляющий, где бы он ни использовался
Ubuntu максимально использует возможности вашего экрана благодаря высокому разрешению, поддержке сенсорного экрана, дробному масштабированию и жестам сенсорной панели. 22.04 обновляет свою фирменную тему Yaru с общесистемной поддержкой темных стилей, акцентными цветами и самым большим выбором обоев сообщества.
Установите Linux на самый широкий спектр оборудования
Canonical тесно сотрудничает с Dell, Lenovo и HP, чтобы подтвердить, что Ubuntu работает на широком спектре их ноутбуков и рабочих станций.