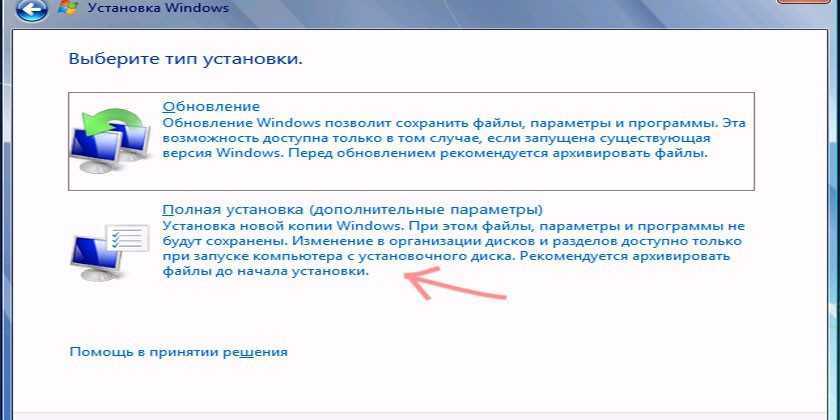Как установить Windows на Lenovo 💻
Некоторые ноутбуки Lenovo продаются с предустановленной бесплатной операционной системой FREE Dos123, которая, мягко говоря :), не подходит для работы. Многие обладатели ноутбуков Леново (и не только) сталкиваются с проблемой самостоятельной установки операционной системы.
Содержание
Загрузка установщика
Первая же проблема, с которой можно столкнуться, это упорная загрузка с жёсткого диска и игнорирование вставленного в привод диска или флешки с дистрибутивом операционной системы, например Windows XP/7/10. Это происходит потому, что не верно настроен BIOS, а именно – задан неправильный порядок загрузки. Нам нужно для начала войти в настройку BIOS. Это производится на начальном этапе загрузки ноутбука, через несколько секунд после включения, до загрузки FREE Dos.
Система напишет, что для входа в BIOS (или SETUP) необходимо нажать клавишу DEL или одну из кнопок “F1-F12”, обычно F2 (зависит от модели). На моделях серии Lenovo G500 нужно нажать клавишу OneKey Recovery при выключенном ноутбуке, а на некоторых моделях срабатывает Fn+F2(F12).
Далее находим меню “Boot menu” и там выставляем приоритет загрузки. Для этого ищем надпись “First boot device”, заходим в неё и из появившегося списка выбираем “CD\DVD-Rom”. Иногда список выбора загрузочных устройств не предлагается, тогда просто переходим на позицию “CD\DVD-Rom” и двигаем его на самый верх нажимая клавиши +\-.
Чтобы выбрать флешку, нужно найти её по названию модели и также передвинуть наверх. Кстати, флешка может находиться в подразделе жёстких дисков (Hard Drive, HDD). Дальше просто находим выход из программы SETUP — выбираем “SAVE ALL and EXIT” -> “Yes”. Или просто кнопка «F10». Для единоразовой загрузки с флешки можно не заходить в биос, а вместо этого нажать F9 и выбрать из меню загрузочное устройство:
Для моделей серии G500, да и вообще, рекомендуется сначала сбросить все установки по умолчанию («Load Defaults») и только затем выставить нужный приоритет загрузки. Также проверьте чтобы на вкладке «Startup» значение «UEFI/Legacy Boot» было в состоянии «Legacy Only», в противном случае установщик может не запуститься.
Частые вопросы
Некоторые интересуются, не нужна ли какая-то специальная версия Windows для ноутбука, в отличие от персонального компьютера? Нет, Windows — один для всех, важно лишь правильно выбрать версию: XP или Seven/10, в зависимости от конфигурации Вашего ноутбука или моноблока.
Для установки Windows 7/10, в большинстве случаев, будет достаточно знать, что у Вас не менее двух гигабайт оперативной памяти, а для x64 версий нужно от 4ГБ. Ещё такой момент, если в комплекте с ноутбуком поставлялся диск с драйверами для Windows 7/10, а Вам, по какой-либо причине, необходимо установить Windows XP, то перед его установкой придётся скачать все драйвера под эту ОС.
Далее, загружаемся с загрузочного диска с дистрибутивом операционной системы и следуем инструкциям мастера-установщика. Процедура не будет отличаться от установки на обычный компьютер. Также переустановка ничем не отличается от установки. Только на этапе выбора целевого диска, нужно его отформатировать, т.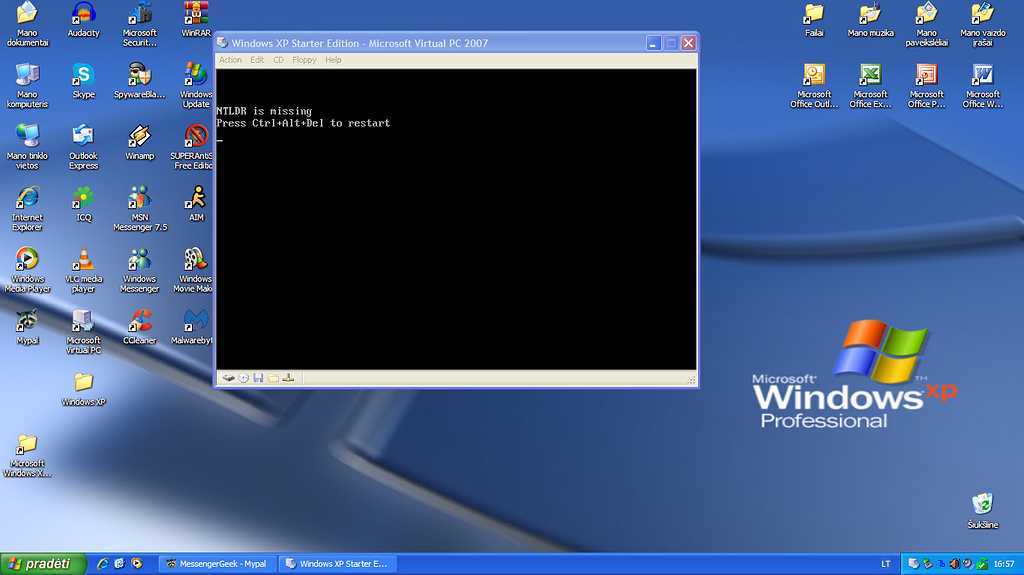 е. стереть старые данные. Более подробную информацию смотрите в моём бесплатном видеокурсе «Как установить Windows 7»
е. стереть старые данные. Более подробную информацию смотрите в моём бесплатном видеокурсе «Как установить Windows 7»
Посмотрите видео как войти в БИОС на ноутбуках Lenovo
Посмотреть это видео на YouTube
или как просто загрузиться с флешки или диска:
Посмотреть это видео на YouTube
Как установить Windows XP » Страница 6
Категория: Windows / Установка Windows
Добавил: admin access_timeОпубликовано: 16-12-2011 visibilityПросмотров: 587 665 chat_bubble_outlineКомментариев: 326
Как установить Windows XP, если вы задались таким вопросом, значит решились установить операционную систему Windows XP сами и без посторонней помощи, тогда наша статья с подробным описанием установки, а также иллюстрациями для вас. Кстати на нашем сайте опубликовано множество интересных статей о Windows XP и не только. Человек пишущий эти строки, имеет многолетний опыт ремонта, устранения различных неполадок и неисправностей компьютера и желает честно поделиться с читателями накопленными знаниями.
При помощи наших статей Вы сможете устанавливать разные операционные системы, например Windows XP, Windows 7, Windows 8, на настольные компьютеры, а так же ноутбуки и нетбуки, с диска и с флешки, устанавливать драйвера и решать различные задачи связанные с работой на компьютере. Через несколько месяцев нашего общения, все Ваши сегодняшние проблемы, связанные с компьютером, покажутся Вам смешными.
В данной статье мы установим Windows XP с диска, но если у вас нетбук или просто не работает дисковод, то вы можете создать установочный дистрибутив Windows XP на флешке и установить XP с флешки, как всё это сделать пошагово, написано в статье Установка Windows XP с флешки. Кстати, если вам нужно, вы можете создать мультизагрузочную флешку содержащую сразу три операционные системы Windows XP, Windows 7 и Windows 8!
Начнём с дисков с драйверами на ваш компьютер, после удачной установки Windows XP они вам понадобятся, если у вас их нет, то нужно узнать какая у вас сетевая карта и заранее скачать в интернете драйвера для неё, как только мы установим Windows XP, вам сразу будет нужен интернет, что бы найти драйвера на все остальные устройства, которые определятся в установленной операционной системе как неизвестные.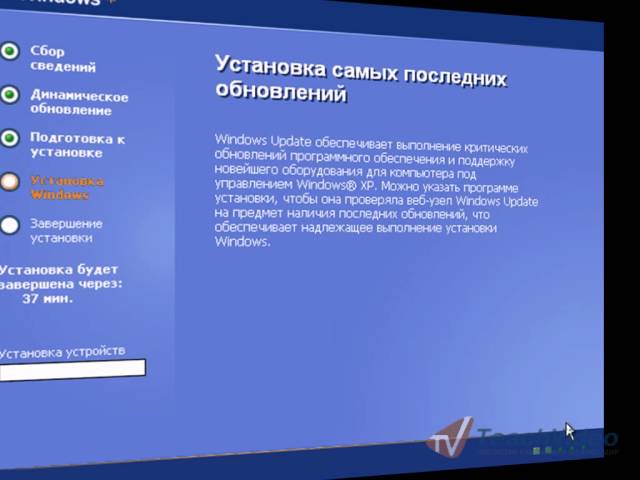 Если вы испытываете трудности с поиском драйверов читайте нашу статью: Как найти и установить драйвера правильно.
Если вы испытываете трудности с поиском драйверов читайте нашу статью: Как найти и установить драйвера правильно.
BIOS и что это такое. BIOS: (Basic Input-Output System) базовая система ввода/вывода, которая хранится в памяти материнской платы и служит для того, что бы мы с вами могли управлять «железом», установленным на вашем компьютере. Неправильные настройки BIOS могут вывести компьютер из строя. Узнать про настройки вашей BIOS можно в паспорте на вашу материнскую плату.
Нам же для того, что бы установить Windows XP, понадобиться изменить там всего лишь одну настройку и я вам советую не меняйте там больше ничего, BIOS это отдельная тема, мы её обязательно рассмотрим.
Итак, меняем очередность загрузки в BIOS: При включении компьютера смотрим на мониторе надпись, она может выглядеть так: Press DEL to enter SETUP, то есть для того что бы зайти в (BIOS) вам надо, пока горит надпись на мониторе, несколько раз нажать клавишу Delete
- Примечание: Надписи могут быть разные, может даже и не быть никаких надписей, это не должно вас смутить, в большинстве случаев, что бы попасть (BIOS), нажимать нужно клавиши F2 или Delete, реже F1 или Esc
У вас должно получиться и перед вами на мониторе появится такое окно.
Если окно будет другим, то это — Award BIOS.
Настройки Award Bios подробно описаны в статье BIOS: Загрузка с диска.
Вернёмся к Ami BIOS, сейчас для многих кто будет проделывать это всё в первый раз, и в процессе сделает что-то не так прозвучит важная информация, если вы запутались и изменили незнакомые вам настройки, нужно проследовать на вкладку (Exit), она находится от вкладки (Boot) справа после вкладки (Tools). В ней с помощью стрелок на вашей клавиатуре выбираем пункт Load Setup Defaults, жмём Enter и заходим в меню.
Load Setup Defaults означает загрузить настройки (BIOS) по умолчанию, то есть они станут такими, какие были до ваших экспериментов, выбираем OK и настройки сброшены по умолчанию, запомните этот полезный пункт.
Вернёмся после всех этих нужных отступлений к нашей основной теме, Как установить Windows XP и к первому фото. Нам нужен пункт Boot, стрелками на клавиатуре выбираем его, жмём Enter и далее заходим в пункт Boot Devise Priority
В этом пункте мы видим, что первым загрузочным устройством выставлен жёсткий диск, выделяем стрелочками первый пункт 1st Boot Devise жмём клавишу Enter.
В этом пункте нам нужно изменить приоритет загрузочного устройства, с помощью стрелки передвигаемся к нашему (CD/DVD) и нажимаем Enter
У вас должно получиться как показано на фото, сейчас первым загрузочным устройством выставлен дисковод.
Теперь нам осталось лишь сохранить наши настройки и выйти из (BIOS).
Жмём клавишу Esc на клавиатуре и выходим из этого меню, дальше двигаемся с помощью стрелок к пункту Exit и нажимаем Enter, нас спрашивают, хотим мы сохранить перед выходом наши настройки, мы соглашаемся и нажимаем Enter.
Компьютер должен перезагрузиться и если у вас в приводе СD-DVD будет находиться диск с операционной системой Windows XP или Windows 7, то должна начаться установка операционной системы. Компьютер перезагружается и на экране появляется надпись «Press any key to boot from CD…», нажмите сразу любую клавишу, лучше Enter для загрузки с компакт диска, иначе надпись пройдёт в течении 10 секунд и вы не загрузитесь в программу установки Windows XP.
В дисководе у вас должен находиться установочный диск с Windows XP SP3.
Попадаем в программу установки, которая проверяет конфигурацию вашей системы
Ну вот проверка закончилась и вам будет предложено установить систему заново или восстановить существующую.
Нажимаем ВВОД и приступаем к установке.
Появляется лицензионное соглашение Windows XP, чтобы его принять надо нажать F8
Windows XP мы устанавливаем на новый не отформатированный диск, объёмом почти 500 Гб, сейчас мы его разобьём на разделы и отформатируем в файловую систему NTFS, Нажимаем букву «С» на клавиатуре, чтобы создать раздел
Сейчас мы создадим основной раздел Диск «С» , на который и установим операционную систему, зададим размер разделу 100 Гб, далее жмём Enter
100 Гб, такой у нас будет объём системного диска «С»
Мы создали диск «С», а ниже у нас неразмеченная область 376 Гб, которую мы преобразуем в локальный том непосредственно в установленной Windows XP, нажимаем Enter и начинаем установку операционной системы
Процесс форматирования
Копирование файлов в папки установки Windows
Перезагрузка
Внимание!!! После перезагрузки вам опять предложат нажать любую клавишу для загрузки с CD, не делайте этого, иначе начнете установку заново.
В большинстве случаев, здесь ничего менять не надо
Имя вводим обязательно
Вводим ключ
Пароль по вашему усмотрению
Здесь тоже менять ничего не нужно, по умолчанию всё должно быть правильно выставлено
Нам обещают быстроту и надёжность
Отвечаем утвердительно
Ещё немного
Победа
Нас приветствуют.
Скорее устанавливайте антивирусник.
Вот так просто решается вопрос, как установить Windows XP.
Как обновить Windows XP до Windows 7/10 без компакт-диска Бесплатная загрузка для ПК XP на Win 7 бесплатно
В отличие от Windows Vista, нет прямого пути для обновления Windows XP до Windows 7 или 10 без компакт-диска. Для этого вам нужно будет сначала удалить Windows XP, а затем установить Windows 7 или Windows 10. Это единственный вариант, который у вас есть. Из-за этого препятствия процесс обновления до Windows 7 или 10 с Windows XP немного сложен.
Не волнуйтесь, здесь у вас есть простое руководство по обновлению XP до Windows 7 или Windows 10. Как только вы поймете шаги обновления Windows 7, то же самое будет применимо и при обновлении Win XP до Windows 10.
Как только вы поймете шаги обновления Windows 7, то же самое будет применимо и при обновлении Win XP до Windows 10.
Если вы также ищут, можно ли обновить Windows XP до Windows 7 или 10? Вот полное руководство по обновлению Win 7 с Win XP.
Перед обновлением Windows XP до Windows 7
Прежде чем приступить к обновлению Windows XP до Windows 7 или обновлению с Windows XP до Windows 10, есть 3 важных совета, которые помогут лучше выполнить этот процесс на настольном компьютере или ноутбуке.
Запустите советник по обновлению до Windows 7
Не все системы, работающие под управлением Windows XP, достаточно сильны, чтобы поддерживать последнюю версию операционной системы, например Windows 7, 8 или 10. Вот почему рекомендуется запускать советник по обновлению до Windows 7. Он сообщит вам, поддерживает ли ваш компьютер любую версию Windows 7.
Если вы хотите обновить Windows 10, этот советник по обновлению не будет работать. Итак, в этом случае нажмите клавиша Windows + R , чтобы открыть «Выполнить в Windows XP», введите dxdiag и нажмите ОК.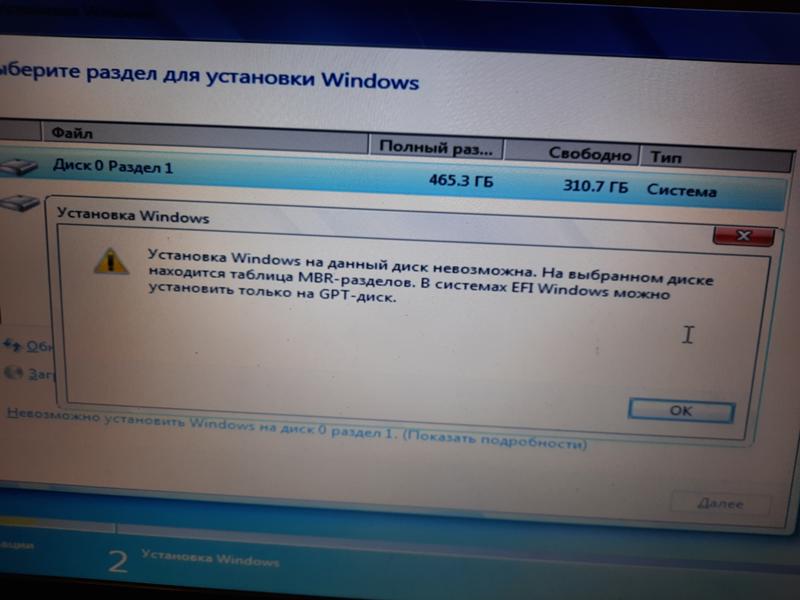 Эта команда запустит средство диагностики Windows, которое выявит все компоненты, установленные на ПК. Здесь вы найдете важную информацию о вкладках System и Display
Эта команда запустит средство диагностики Windows, которое выявит все компоненты, установленные на ПК. Здесь вы найдете важную информацию о вкладках System и Display
Проверьте центр совместимости Windows 7
Это приложение отличается от советника по обновлению. Он сообщит вам, какие драйверы или приложения потребуют обновления, если вы успешно обновите Windows XP до Windows 7.
Создайте резервную копию Windows XP
Всегда делайте копию жесткого диска на переносных устройствах. На случай, если что-то пойдет не так, по крайней мере, у вас будет резервная копия всех важных файлов. Любое программное обеспечение, которое может легко создавать резервные копии, лучше всего подходит для обновления Windows 7 с XP.
Как обновить Windows XP до Windows 7 или 10
После того, как вы убедитесь, что проверили все вышеперечисленное. Теперь пришло время обновить Windows XP до Windows 7 или 10. Этот процесс очень прост и доступен каждому.
Запустите Windows Easy Transfer Tool в Windows XP
Приобретите внешний жесткий диск и перенесите все данные, т. е. файлы, настройки, программное обеспечение, аудио- и видеофайлы. Теперь отключите его и переименуйте, потому что это создает меньше путаницы. Во время этого процесса вам очень поможет мастер Windows Easy Transfer Tool.
Если вы обновляете Windows 7 или 8 до Win 10, вам не понадобится этот инструмент для передачи файлов. В этих последних ОС данные автоматически восстанавливаются в старом файле Windows. Вы можете легко вернуться к этой системе, если возникнет какая-либо проблема.
Вставьте Windows 7 или Windows 10 DVD/USB-накопитель
После создания резервной копии ваших данных, например мультимедиа, приложений и программ, пришло время установить Windows 7 с USB-накопителя. В наши дни Microsoft предлагает образы дисков, т.е. файлы ISO. Когда вы загружаете Windows 7 Pro или Windows 10, Microsoft предоставляет их в современном формате файла ISO.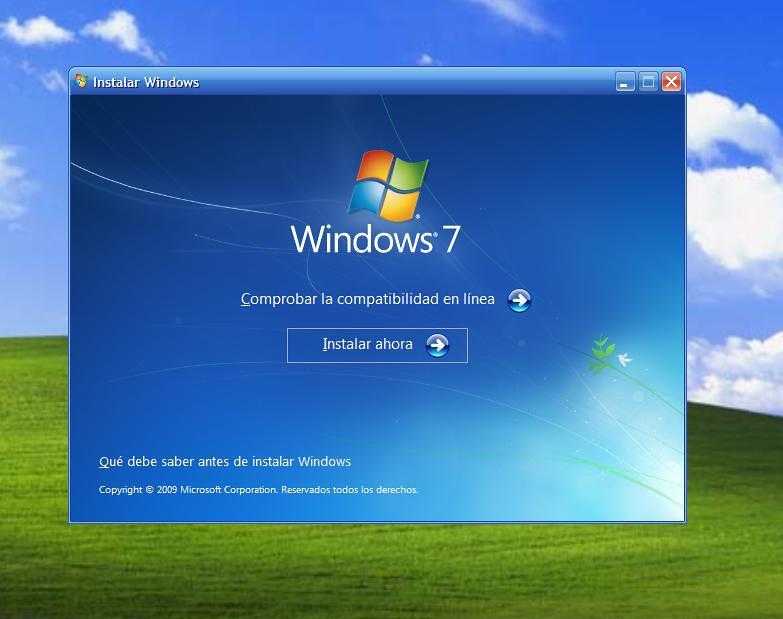
Вы не можете установить ISO-файлы Windows 7 или Windows 10 непосредственно в свои системы, вместо этого вам потребуется создать загрузочный USB-накопитель. Когда вы закончите создание загрузочного USB-накопителя, перенесите эти файлы ISO на USB-устройство. Теперь вы можете идти.
Следуйте этим инструкциям:
- Вставьте USB-накопитель Windows 7 или вставьте компакт-диск Win 7.
- Перезагрузите компьютер и войдите в настройки BIOS. Измените порядок загрузки ПК (например, режим DVD-диска или USB-накопителя).
- Начнется процесс установки Windows, нажмите «Далее», а затем нажмите кнопку «Установить сейчас».
- Установите флажок «Я принимаю условия лицензии».
- Вам будет задан вопрос Какой тип установки вы хотите? Щелкните Пользовательский (Дополнительно).
- Теперь выберите диск Windows XP и нажмите OK для полного форматирования. Теперь переходите к следующему.
- Начнется процесс установки Windows 7, подождите не менее 30 минут.

- Система отобразит экран установки Windows.
- Введите ключ продукта Windows 7 или ключ продукта Windows 10.
- Дайте правильное имя пользователя и отдельное имя для вашего ПК.
- Установить пароль, выбрать рекомендуемые настройки, Установить время и дату.
- После завершения процесса установки перейдите в настройки и найдите все ожидающие обновления, установите их.
Вот и все. Вы, наконец, обновили XP до Windows 7 или 10. Вы можете использовать все функции новой операционной системы. Если вы удовлетворены этим руководством, пожалуйста, поделитесь им с другими, а также дайте нам свой отзыв в разделе комментариев.
Часто задаваемые вопросы (FAQ)
Можем ли мы обновить Windows XP до Windows 7 или Windows 10 без потери файлов и данных?
Установка или обновление операционной системы Windows всегда приводит к удалению данных с диска C:. Данные на других дисках в безопасности. Всегда лучше сделать резервную копию ваших файлов и данных на флэш-накопителе, прежде чем вы собираетесь начать обновление Windows или новую установку Windows.
Всегда лучше сделать резервную копию ваших файлов и данных на флэш-накопителе, прежде чем вы собираетесь начать обновление Windows или новую установку Windows.
Могу ли я бесплатно обновиться до Windows 7 без компакт-диска?
Microsoft прекратила поддержку Windows 7, а теперь и бесплатное обновление. Вы можете установить только новую операционную систему Windows 10 или 8 в своей системе и активировать ее с помощью исходного ключа продукта Windows 7. Вам не нужен компакт-диск Windows для установки ОС, вы можете загрузить файл ISO и установить Windows с помощью загрузочного USB.
# Загрузочный USB Windows 10 8 7 Vista XP# Обновление Windows XP 7 8 10# Windows 10# Windows 7# Windows XP
Виртуализация Windows XP SP3 бесплатно в режиме Windows XP Windows 7 — Виртуализация — Учебные пособия
Если вы все еще используете Windows 7 и у вас все еще есть программы, которые больше не совместимы с этой версией Windows, у Microsoft все запланировано, потому что она позволяет легально переустановить виртуальную машину Windows XP SP3 в несколько кликов.
Вам просто нужно скачать 2 файла и установить их.
Это решение называется режимом Windows XP и доступно для пользователей, у которых установлена профессиональная, корпоративная или максимальная версия Windows 7.
Обратите внимание, что для этого по-прежнему требуется поддержка и активация Intel VT-x или AMD-V в BIOS вашей материнской платы, поскольку решение Windows XP Mode основано на более старом решении виртуализации: Microsoft Virtual PC.
- Установка режима Windows XP
- Установка Windows Virtual PC
- Настройка режима Windows XP
- Повторно активировать домашний экран Windows XP
- Удаление режима Windows XP
1. Установка Windows XP Mode
Для начала загрузите и установите режим Windows XP из Центра загрузки Microsoft (через archive.org, так как Microsoft удалила файл со своего сервера).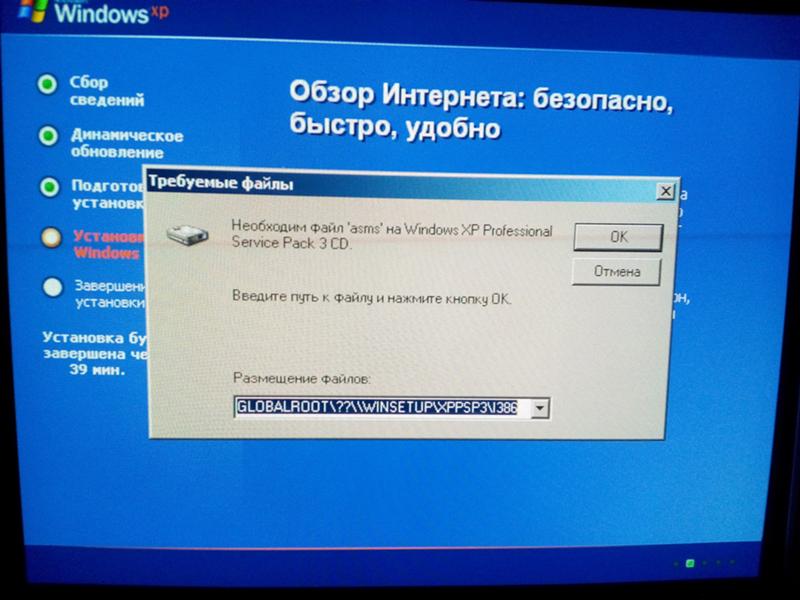
Загруженный файл «WindowsXPMode_en-us.exe» будет иметь размер примерно 469 МБ, что является нормальным, поскольку он содержит виртуальный жесткий диск с установкой Windows XP SP3.
Выберите, куда вы хотите извлечь виртуальный жесткий диск из Windows XP.
Обратите внимание, что это может занять больше места в зависимости от того, что вы устанавливаете на этой виртуальной машине.
Подождите, пока устанавливается режим Windows XP.
Теперь у вас есть виртуальный жесткий диск с Windows XP SP3 внутри.
Но для его использования вам также понадобится решение для виртуализации от Microsoft, совместимое с этим виртуальным жестким диском.
2. Установка Windows Virtual PC
Чтобы использовать виртуальную машину Windows XP, вам необходимо загрузить и установить Windows Virtual PC (бесплатно).
Обратите внимание, что это решение для виртуализации предоставляется Microsoft в виде обновления Windows (KB958559) и может использоваться только в Windows 7.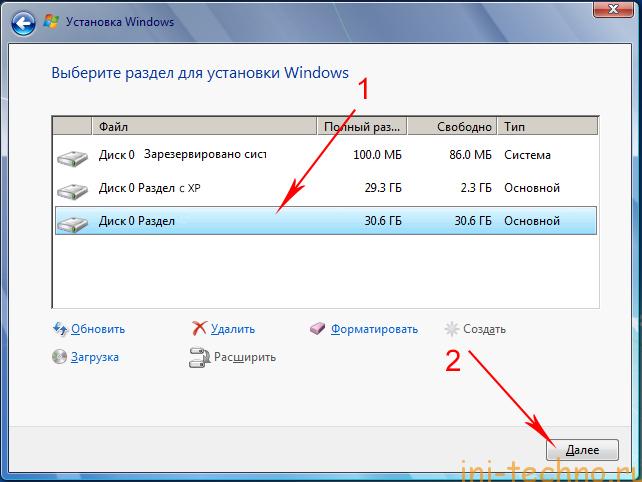
Загрузите версию, адаптированную для вашей версии Windows 7:
- для Windows 7 в 32-разрядная (x86) : Windows6.1-KB958559- x86 — RefreshPkg.msu
- для Windows 7 в 64-разрядной (x64) : Windows6.1-KB958559- x64 -RefreshPkg.msu
Чтобы отменить требования для режима Windows XP и Windows Virtual PC (что требует включения функции виртуализации Intel vt-x/AMD-V в BIOS), загрузите и установите пакет KB9Обновление 77206 для Windows 7 также с сайта archive.org (прямые ссылки: Windows6.1-KB977206-x86.msu/Windows6.1-KB977206-x64.msu).
Подождите, пока устанавливается это обновление.
Затем перезагрузите компьютер.
После перезагрузки компьютера вы найдете новую папку «Windows Virtual PC» в меню «Пуск» Windows 7 с двумя ярлыками:
- Windows Virtual PC: для доступа к списку ваших виртуальных машин (включая режим XP)
- Режим Windows XP: для запуска виртуальной машины «Режим Windows XP»
Щелкните «Режим Windows XP».
Примечание. Если вы однажды захотите сбросить эту установку Windows XP, вам просто нужно будет удалить программу «Режим Windows XP», установленную на вашем ПК с Windows 7, а затем переустановить ее.
Это удалит виртуальную машину «Режим Windows XP», а также ее виртуальный жесткий диск и восстановит исходную конфигурацию обоих элементов.
3. Настройка режима Windows XP
Примите лицензионное соглашение.
По умолчанию на этой виртуальной машине будет создана учетная запись с именем «XPMUser» (для пользователя режима XP).
Введите пароль для этого пользователя и выберите, хотите ли вы сохранить пароль.
В этом случае учетная запись будет защищена паролем, но возможности интеграции Virtual PC позволят вам использовать эту виртуальную машину без входа в нее.
Выберите, хотите ли вы автоматически устанавливать обновления для Windows XP (зная, что в любом случае это никогда не защитит вас на 100% от хакеров, так как поддержка Windows XP закончилась).
Щелкните : Начать установку.
Подождите, пока настраивается режим Windows XP.
Как видите, мастер запускает виртуальную машину в фоновом режиме.
На самом деле по умолчанию установка Windows обобщается Microsoft через sysprep, а мастер выполнит остальную настройку через файл ответов (sysprep.inf).
Как видите, вы сможете добавлять приложения (например: программы, которые работают в Windows XP, но больше не работают в Windows 7).
Однако Windows Virtual PC, вероятно, не позволит вам играть в старые игры (в отличие от других более новых решений для виртуализации, таких как VMware Workstation).
Благодаря функциям интеграции, автоматически устанавливаемым в эту виртуальную машину, вы автоматически найдете ярлыки установленных в ней приложений в стартовом меню Windows 7.
После завершения установки Windows XP это окно закроется.
Виртуальная машина Windows XP появляется и запускается без проблем.
Перед вами настоящая установка Windows XP SP3, легально предварительно активированная Microsoft, которая позволит вам без проблем повторно использовать ваши старые программы, сохраняя при этом производительность и безопасность Windows 7 для повседневного использования.
Как видно из системных свойств Windows XP, это версия Windows XP SP 3, и Windows XP активирована «производителем» этого компьютера (OEM).
Поскольку это Windows XP с пакетом обновления 3 (SP3), вы также сможете пользоваться центром безопасности Windows XP с пакетом обновления 2 (SP2).
Откройте настройки этой виртуальной машины, нажав Инструменты -> Настройки.
Как видите, по умолчанию все, что вы добавляете к этой виртуальной машине, будет храниться на виртуальном жестком диске «Windows XP Mode.vhd», а не в базе «Windows XP Base.vhd».
В случае форматирования вашего физического ПК необходимо будет сохранить только файл «Windows XP Mode. vhd» (который содержит только ваши данные и приложения, установленные в XP).
vhd» (который содержит только ваши данные и приложения, установленные в XP).
Будьте осторожны с «нарушением безопасности», присутствующим по умолчанию в этом режиме XP.
Действительно, если вы хотя бы немного знакомы с виртуализацией, вы знаете, что она предназначена для запуска одной или нескольких машин, независимых от хост-системы (физического ПК), и поэтому они полностью изолированы от хост-системы.
За исключением того, что в случае с Windows XP Mode Microsoft предпочла простоту использования, а не безопасность.
Это означает, что по умолчанию у вас есть доступ ко всем разделам вашего физического ПК с этой виртуальной машины.
Если вы запустите вирус на этой виртуальной машине, у него будет возможность заразить все файлы на вашем физическом ПК.
Чтобы решить эту проблему, сначала установите на эту виртуальную машину антивирус (бесплатного антивируса будет достаточно).
Тогда у вас есть 2 возможности.
Первый — полностью отключить функции интеграции.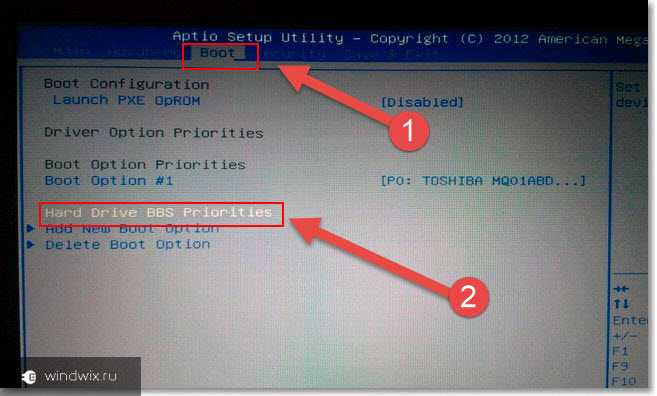 Но это также отключит совместное использование буфера обмена, что может быть проблемой, если вы хотите копировать/вставлять файлы или программы с вашего физического ПК на эту виртуальную машину.
Но это также отключит совместное использование буфера обмена, что может быть проблемой, если вы хотите копировать/вставлять файлы или программы с вашего физического ПК на эту виртуальную машину.
Другое, более практичное решение — снять флажок «Диски» в разделе «Возможности интеграции».
Вы также можете отключить автоматическую публикацию виртуальных приложений в разделе «Автопубликация».
Обратите внимание, что внесенные изменения будут учтены при следующем запуске виртуальной машины.
Что Microsoft не говорит, так это то, что вы должны выключить виртуальную машину, а затем перезапустить ее, а не перезапускать или закрывать окно (которое по умолчанию переводит Windows XP в спящий режим вместо выключения виртуальной машины) .
Чтобы полностью отключить его (полностью закрыть Windows XP), используйте параметр «Выполнить» Windows XP и введите в поле:
Пакет
shutdown /s -t 0
Виртуальная машина останавливается.