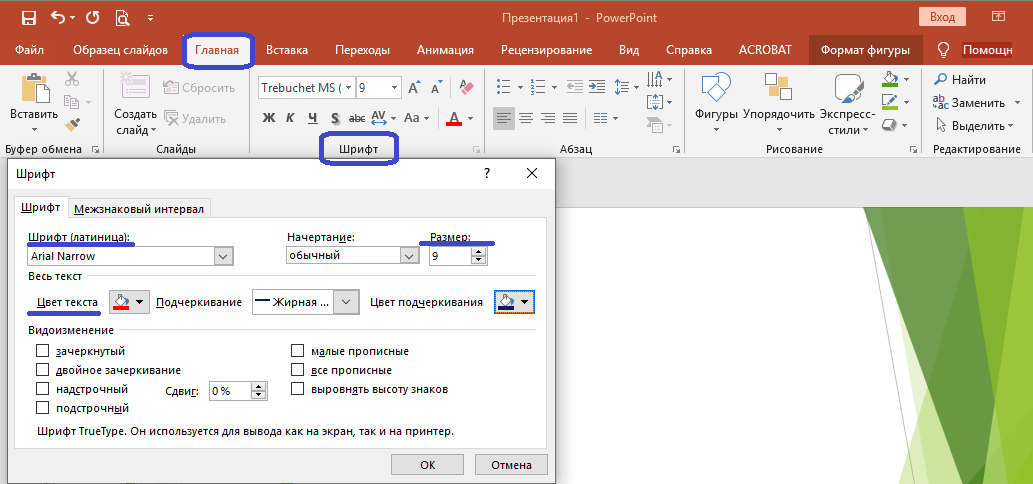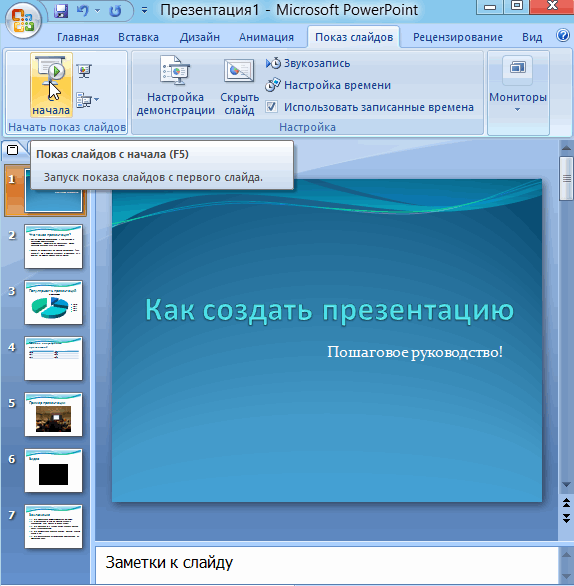Вставить номера страниц в PowerPoint документы онлайн
Powered by aspose.com and aspose.cloud
Перетащите файл(ы) сюда
By uploading your files or using our service you agree with our Terms of Service and Privacy Policy
Позиция
Верх
Снизу
Выравнивание
Слева
Центр
Право
Первый номер
Какие страницы вы хотите пронумеровать?
Шаблон
Размер шрифта
Край
Оставить отзыв
Feedback(1000 characters maximum)
Документация по API
Java C# C++
Добавить номера страниц в PowerPoint документ легко с помощью приложения нумерации страниц PowerPoint. Откройте ваш веб браузер, перейдите на страницу этого приложения. Выберите ваш PowerPoint документ в котором необходимо добавить номера страниц. Укажите параметры для добавления номеров страниц.
- «Позиция» — определяет где будет расположен номер страницы, вверху страницы или внизу
- «Выравнивание» — определяет как будет выровнен номер страницы, влево, центр или право
- «Первый номер» — определяет, что нумерация начнется с 1 или например с номера 100 (если ваш PowerPoint документ является продолжением другого документа)
- «Какие страницы нужно нумеровать» — например, ваш документ содержит 20 страниц, но номера вам необходимо проставить только на первые 10 страниц, для этого просто укажите необходимы диапазон нумерации страниц
- «Шаблон» — вы можете определить шаблон написания номера страницы
- «Размер шрифта» — параметр определяет размер символа которым будет добавлен номер страницы в ваш PowerPoint документ
- «Отступ» — отступ от края страницы до номера
Зачем нужно добавлять номера страниц в PowerPoint документ? Все просто, если в вашем документе много страниц и вам нужно распечатать документ на принтере, то с пронумерованными страницами вам будет легче ориентироваться с порядком страниц.
Это приложение может обрабатывать несколько PowerPoint документов одновременно. При этом к каждому документу будут применяться одинаковые параметры которые вы укажете. Нумерация страниц PowerPoint документа работает онлайн через любой браузер на любой операционной системе Windows, MacOs, Linux или Android. Попробуйте прямо сейчас!
#01
Войти на веб-сайт PDF
Откройте бесплатный веб-сайт PowerPoint и выберите приложение «PowerPoint Нумерация страниц».
#02
Загрузите ваш(и) файлы
Щелкните внутри области размещения файлов, чтобы загрузить PowerPoint файлы, или перетащите PowerPoint файлы.
#03
Незначительные ограничения
Вы можете загрузить максимум 10 файлов для операции.
#04
Нажмите кнопку «Добавить номера страниц». Ваши документы PowerPoint будут загружены, и в ваш документ PowerPoint будут добавлены номера страниц в соответствии с выбранными параметрами.
#05
Получайте результаты
Ссылка для загрузки документов результатов будет доступна сразу после добавления номеров страниц в PowerPoint.
#06
Опция электронной почты
Вы также можете отправить ссылку на документы PowerPoint на свой адрес электронной почты.
#07
Позаботьтесь о сохранении результатов
Обратите внимание, что файл будет удален с наших серверов через 24 часа, и ссылки для скачивания перестанут работать по истечении этого периода времени.
❓ Как мне добавить номера страниц в документ PowerPoint?
Во-первых, вам необходимо добавить файл для нумерации страниц: перетащите документ PowerPoint или щелкните внутри белой области, чтобы выбрать файл. Затем нажмите кнопку «Добавить номера страниц». Когда номера страниц были добавлены в документ PowerPoint, вы можете загрузить файлы результатов.
⏱️ Сколько времени нужно, чтобы добавить номера страниц в PowerPoint?
Это приложение для нумерации страниц PowerPoint работает быстро. Вы можете добавить номера страниц в PowerPoint за несколько секунд.
🛡️ Безопасно ли добавлять номера страниц в PowerPoint с помощью бесплатного приложения PowerPoint Нумерация страниц?
Конечно! Ссылка для скачивания файлов результатов будет доступна сразу после добавления номеров страниц. Мы удаляем загруженные файлы через 24 часа, и ссылки для скачивания перестанут работать по истечении этого времени. Никто не имеет доступа к вашим файлам. Приложение PowerPoint Нумерация страниц абсолютно безопасно.
Мы удаляем загруженные файлы через 24 часа, и ссылки для скачивания перестанут работать по истечении этого времени. Никто не имеет доступа к вашим файлам. Приложение PowerPoint Нумерация страниц абсолютно безопасно.
💻 Могу ли я добавить номера страниц в PowerPoint в Windows, Mac OS, Android или Linux?
Да, вы можете использовать бесплатную нумерацию страниц PowerPoint в любой операционной системе, в которой есть веб-браузер. Наша PowerPoint нумерация страниц работает в Интернете и не требует установки программного обеспечения.
Простой способ добавить номера страниц в PowerPoint
Загрузите документы и нажмите кнопку «Добавить номера страниц». Он добавит номера страниц в ваш документ PowerPoint и предоставит вам ссылку для скачивания документа с результатом PowerPoint. Файл результатов будет содержать тот же документ с номерами страниц в соответствии с выбранными параметрами
Вставить номера страниц в PowerPoint онлайн
Вы можете добавлять номера страниц в PowerPoint с любых платформ, включая Windows, Mac, Android и iOS.
Качество нумерации
Все файлы обрабатываются с помощью API Aspose, которые используются многими компаниями из списка Fortune 100 в 114 странах.
Как добавить номера страниц в PowerPoint
Главная » ПО
Автор Глеб Захаров На чтение 3 мин. Просмотров 221 Опубликовано
Так же, как вы добавляете номера страниц в документ Word, чтобы помочь читателям отслеживать свое место, добавьте номера страниц в PowerPoint, чтобы помочь вам и вашей аудитории отслеживать, где вы находитесь в презентации.
Инструкции в этой статье относятся к PowerPoint 2019, 2016, 2013, 2010; PowerPoint для Office 365, PowerPoint для Office 365 для Mac и PowerPoint 2016 для Mac.
Как добавить номера слайдов в PowerPoint на ПК
Откройте презентацию PowerPoint в режиме Обычный .
Перейдите к первому слайду в вашей презентации.
Перейдите в раздел Вставить и в группе Текст выберите Номер слайда .
В диалоговом окне Верхний и нижний колонтитулы выберите вкладку Слайд .
В области Включить на слайде установите флажок рядом с номером слайда . В области Предварительный просмотр вы увидите, где на слайде появится номер слайда.
- Если вы хотите, чтобы номер слайда отображался только на текущем слайде, выберите Применить .
Перейдите к каждому слайду, на котором должны отображаться номера слайдов, и повторите эти шаги снова. Например, если вы хотите, чтобы слайды 1, 3 и 5 имели номера слайдов, повторите процесс три раза.

- Если вы хотите, чтобы номер слайда отображался на всех слайдах, выберите Применить ко всем .
- Если вы хотите применить номера слайдов ко всем слайдам, кроме первого, установите флажок Не показывать на слайде с заголовком и выберите Применить ко всем .
- Если вы хотите добавить номера слайдов на свои страницы заметок, выберите вкладку Заметки и раздаточные материалы , установите флажок рядом с номером страницы и выберите Применить ко всем .
Если вы хотите, чтобы нумерация слайдов начиналась с номера, отличного от 1, перейдите в раздел Дизайн и в группе Настройка выберите Размер слайда >. Пользовательский размер слайда . В разделе Номер слайдов из выберите нужный начальный номер.
В PowerPoint 2010 перейдите в раздел Дизайн и в группе Параметры страницы выберите Параметры страницы .
 Затем в разделе Номер слайдов из выберите нужный начальный номер.
Затем в разделе Номер слайдов из выберите нужный начальный номер.Вы сделали!
Как добавить номера слайдов в PowerPoint на Mac
Откройте презентацию PowerPoint в режиме Обычный .
Перейдите на страницу Вставить и выберите Номер слайда .
В диалоговом окне Верхний и нижний колонтитулы установите флажок рядом с номером слайда и введите номер, с которого нужно начать нумерацию. В области Предварительный просмотр показано, как на слайде будет отображаться номер слайда.
Если вы не хотите, чтобы нумерация отображалась на первом слайде, установите флажок Не показывать на титульном слайде .
Выберите Применить , чтобы применить его только к текущему слайду, или выберите Применить ко всем , чтобы применить его ко всем слайдам.

Редактировать нумерацию страниц, нижние колонтитулы и заголовки для раздаточных материалов в PowerPoint
Используйте Handout Master для создания и редактирования раздаточных материалов презентации. Изменения отображаются на всех страницах распечатанного раздаточного материала.
Вы можете изменить количество слайдов на странице, ориентацию страницы, размер слайда. Вы можете добавлять или удалять номера страниц, верхние и нижние колонтитулы, дату и время, а также вставлять изображения или добавлять фон.
Чтобы увидеть варианты раздаточных материалов, выберите Вкладка Вид , а затем выберите Мастер раздаточных материалов в группе Основные виды .
Выберите заголовок ниже, чтобы открыть его и просмотреть подробные инструкции.
В настройках страницы можно указать количество и расположение слайдов для печати на каждой странице, изменить ориентацию раздаточных материалов и установить размер слайда.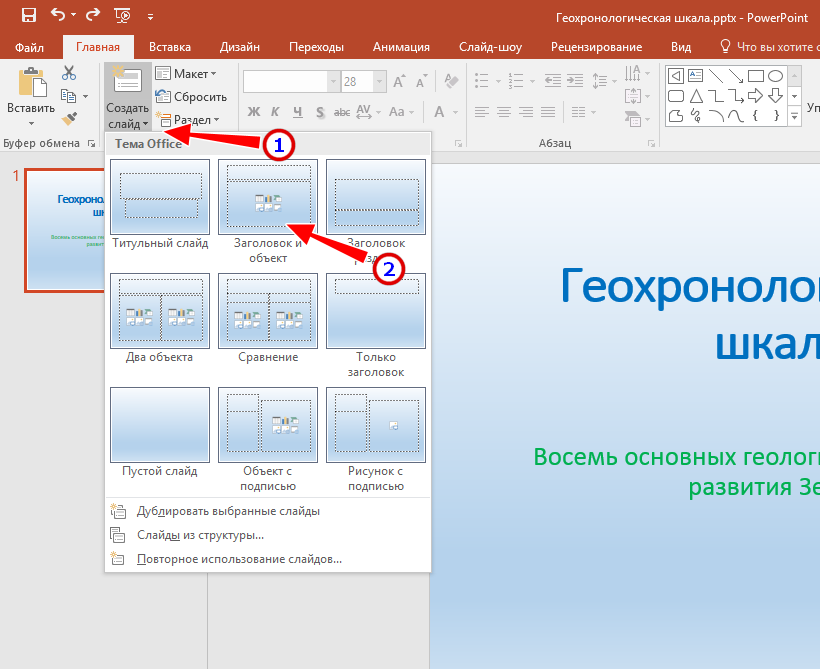 Вы можете использовать настройки во всех трех меню — Ориентация раздаточного материала , Размер слайда и Слайдов на странице — чтобы настроить макет именно так, как вы хотите.
Вы можете использовать настройки во всех трех меню — Ориентация раздаточного материала , Размер слайда и Слайдов на странице — чтобы настроить макет именно так, как вы хотите.
Установить количество слайдов на странице:
Нажмите слайдов на странице .
Выберите вариант макета из эскизов изображений.
Совет: Параметр 3 слайда включает строки, которые ваша аудитория может использовать для заметок.
Установить ориентацию:
Установить размер слайда:
- org/ListItem»>
Чтобы установить нестандартный размер, включая ширину, высоту, нумерацию слайдов и ориентацию слайдов и заметок, щелкните Пользовательский размер слайда в меню Размер слайда .

Чтобы убедиться, что ваши слайды будут напечатаны так, как вы хотите, предварительно просмотрите свои раздаточные материалы перед печатью.
Щелкните Размер слайда (или, в PowerPoint 2010, Ориентация слайда ), а затем выберите один из вариантов.
Если PowerPoint не может автоматически масштабировать содержимое, отображается соответствующее сообщение. Выберите Максимизируйте , чтобы увеличить размер содержимого слайда при масштабировании до большего размера слайда. (Выбор этого параметра может привести к тому, что ваш контент не будет помещаться на слайде.) Выберите Гарантировать размер , чтобы уменьшить размер вашего контента. (Это может сделать ваш контент меньше, но вы сможете видеть весь контент на слайде.)
Советы:
На ленте панели инструментов выберите вкладку Вид , а затем выберите Мастер раздаточных материалов .
На вкладке ленты Вставка выберите Вставка , а затем выберите Картинки (или другая кнопка, например Онлайн-изображения , в зависимости от того, откуда вы получаете изображение).

Перейдите к нужному изображению, выберите его, а затем выберите Вставить .
Изображение вставлено в середину страницы.
Перетащите изображение в нужное место и при необходимости измените его размер. Чтобы просмотреть дополнительные параметры форматирования, перейдите на вкладку Picture Tools Format .
Вы можете изменить фон своих раздаточных материалов (но не фон ваших слайдов) в группе Фон . Вы также можете быстро изменить шрифт для всего текста раздаточного материала, а также применить специальные границы и визуальные эффекты.
Colors : Выберите цветовую тему для фона раздаточных материалов. Возможно, вам придется нажать Стили фона и выбрать параметр, чтобы увидеть, как он применяется.
Стили фона : Выберите вариант стиля из списка. Отображаемые цвета зависят от вашего выбора в Список цветов .
Совет: Нажмите Формат фона в нижней части списка Стили фона , чтобы открыть панель Формат и выбрать дополнительные параметры фона, такие как расширенные настройки заливки, художественные эффекты, а также настройки цвета и изображения.

Шрифты : Выберите шрифт из списка, чтобы быстро применить его ко всем верхним и нижним колонтитулам.
Эффекты : выберите эффект из списка, чтобы применить эффекты темы, включая тени, отражения, линии, заливки и многое другое.
Чтобы посмотреть, как будет выглядеть ваша брошюра после печати:
Щелкните Файл > Распечатать .

В диалоговом окне Печать в разделе Настройки выберите второе поле (которое по умолчанию установлено на Полностраничные слайды), чтобы развернуть список параметров. Затем в разделе Раздаточные материалы выберите нужный макет.
Вы можете использовать кнопки со стрелками в нижней части панели предварительного просмотра для пролистывания эскизов диалогового окна печати.
Для получения дополнительной информации о работе с раздаточными материалами PowerPoint см.: Видео: Работа с образцами раздаточных материалов
В образце раздаточных материалов можно перемещать, изменять размер и форматировать заполнители верхнего и нижнего колонтитула. Вы также можете установить ориентацию страницы и указать количество слайдов для печати на странице раздаточного материала.
Вы также можете установить ориентацию страницы и указать количество слайдов для печати на странице раздаточного материала.
1 Укажите, сколько слайдов вы хотите напечатать на каждой странице раздаточного материала
2 Изменение размера, форматирование или перемещение заполнителя заголовка
3 Изменение размера, форматирование или перемещение заполнителя нижнего колонтитула
Чтобы посмотреть варианты раздаточных материалов:
Щелкните вкладку View , а затем щелкните Handout Master в группе Presentation Views .

Внесите необходимые изменения.
На вкладке Мастер раздаточных материалов в группе Закрыть щелкните Закрыть мастер-представление .
Нажмите кнопку Microsoft Office , а затем нажмите Сохранить .
Выберите заголовок ниже, чтобы открыть его и просмотреть подробные инструкции.
Щелкните вкладку View , а затем щелкните Handout Master в группе Presentation Views .
В группе Placeholders на ленте снимите флажок элемента ( Верхний колонтитул , Дата , Нижний колонтитул или Номер страницы ), которые вы хотите отключить.
На вкладке Мастер раздаточных материалов в группе Закрыть щелкните Закрыть мастер-представление .
Нажмите кнопку Microsoft Office , а затем нажмите Сохранить .
На ленте панели инструментов выберите вкладку Вид , а затем выберите Мастер раздаточных материалов .
На вкладке ленты Вставка выберите Вставка , а затем выберите Картинки (или другая кнопка, например Онлайн-изображения , в зависимости от того, откуда вы получаете изображение).
org/ListItem»>Перетащите изображение в нужное место и при необходимости измените его размер. Чтобы просмотреть дополнительные параметры форматирования, перейдите на вкладку Picture Tools Format .
Перейдите к нужному изображению, выберите его, а затем выберите Вставить .
Изображение вставлено в середину страницы.
Дополнительная информация
Изменения, внесенные в образец раздаточных материалов, не применяются к образцу слайдов или образцу заметок.
org/ListItem»>
Невозможно изменить размер заполнителей слайда на мастер-странице раздаточного материала, но можно изменить размер заполнителей для верхнего и нижнего колонтитула, номера страницы и даты.
См. также
Распечатайте слайды или раздаточные материалы PowerPoint
Создание и печать страниц заметок
Могу ли я изменить номер начального слайда PowerPoint?
- 23 апреля 2021 г.
- Ли-Энн
Вы хотите, чтобы номер слайда/страницы PowerPoint начинался с нуля или другого числа? По умолчанию PowerPoint начинает нумерацию слайдов презентации с единицы. Но настроить номер слайда так, чтобы он начинался с нуля или любого другого номера в PowerPoint, очень просто.
Есть несколько способов изменить нумерацию слайдов в PowerPoint — на вкладке «Дизайн» или с помощью функции нумерации слайдов PPT Productivity.
Чтобы настроить номера страниц так, чтобы они начинались с другой страницы, перейдите на вкладку «Дизайн» в PowerPoint. На вкладке «Дизайн» выполните следующие шаги, чтобы обновить нумерацию слайдов;
1. Откройте раскрывающееся меню «Размер слайда».
2. В меню «Размер слайда» выберите «Пользовательский размер слайда». В диалоговом окне «Размер слайда» вы увидите раскрывающийся список «Число слайдов из:».
4. В раскрывающемся списке «Номера слайдов с:» выберите или введите номер слайда, с которого вы хотите начать нумерацию слайдов. Например, если выбрать ноль, нумерация слайдов вашей презентации начнется со слайда 0, а не со слайда 1
5. Нажмите «ОК», чтобы изменение нумерации слайдов было применено к вашей презентации
PPT Повышение производительности еще больше упростило установку нумерации слайдов, начиная с нуля или любой другой цифры.
Чтобы изменить нумерацию слайдов с помощью PPT Productivity,
1. На верхней ленте выберите значок «Номера слайдов и итоги» в группе функций «Нижний колонтитул».
2. В меню «Номера слайдов и общее количество слайдов» выберите или введите номер слайда, с которого должна начинаться нумерация презентации. Например, изменение номера слайда так, чтобы он начинался с нуля, сделает первый слайд в презентации номером 0, а не 1.
3. Нажмите OK, чтобы применить изменение нумерации слайдов.
Инструменты нумерации слайдов PPT Productivity также доступны на вкладке «Вставка».
Доступ к функции нумерации слайдов для повышения производительности PPT на вкладке «Вставка» PowerPointПосетите нашу страницу с функцией нумерации слайдов, чтобы узнать больше о нумерации слайдов и общем количестве слайдов
Хотите быстрее создавать качественные презентации? С помощью PPT Productivity повысьте производительность своей команды благодаря более быстрому форматированию, более простому редактированию, инструментам для совместной работы и многому другому!
Если вы еще не используете PPT Productivity, загрузите нашу бесплатную 30-дневную пробную версию сегодня.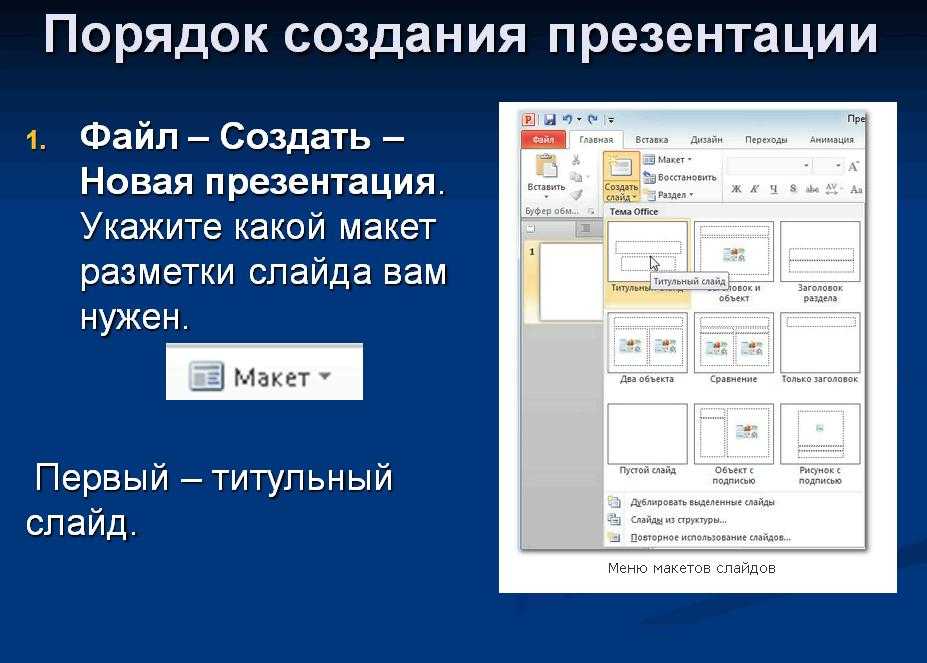
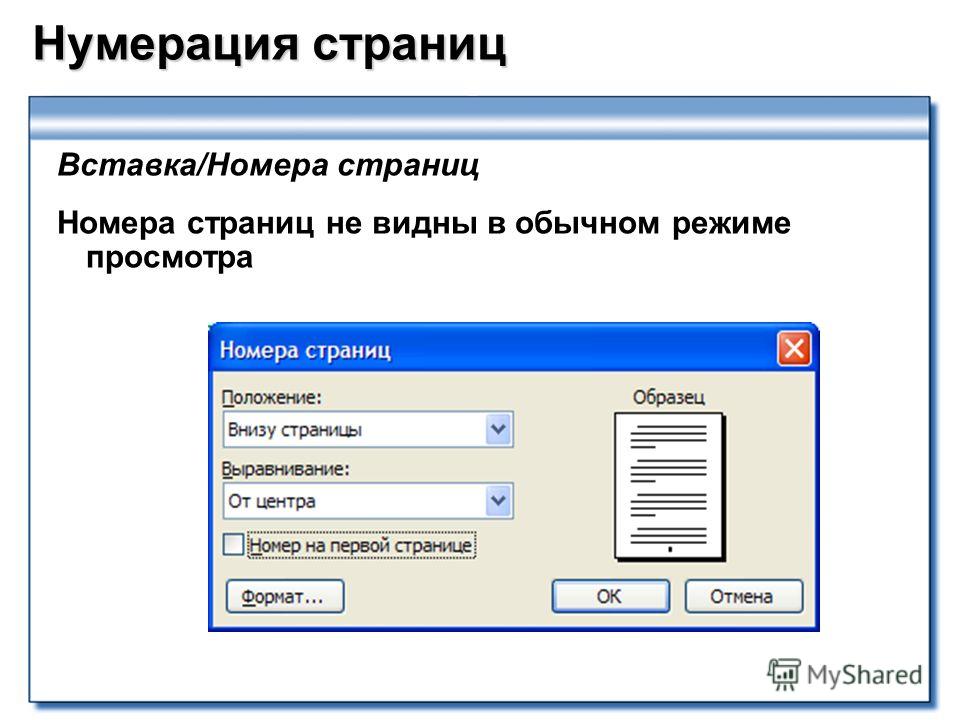
 Затем в разделе Номер слайдов из выберите нужный начальный номер.
Затем в разделе Номер слайдов из выберите нужный начальный номер.