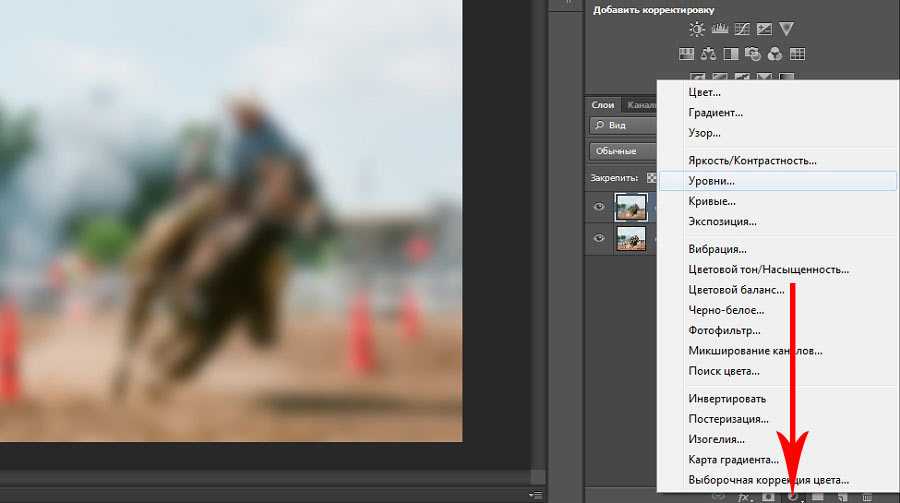Фотошоп. Трюки и приемы. Боке и размытие фона.
картинка просто так для снятия послепраздничного напряжения.
модель: Миара
Photoshop. Tweaks and tricks. Fastest way to get digital bokeh and nice blur on your photorealistic image.
на снимке замечательная модель Миара
Речь сегодня пойдет о размытии фона.
Буду краток и максимально понятен, поэтому здесь не будет физических формул, функций, диаграмм и прочей, засоряющей взгляд ерунды.
Здесь также не будет детального обзора плагинов, которые позволяют это делать красиво и аккуратно.
На сегодняшний день тема размытия фона и бокэ для придания реалистичности цифровому изображению весьма востребована и интересна для изучения.
Однако всё-же в рунете на всяких фотосайтах бытует мнение (весьма недалекое), что с помощью цифры реалистично размыть фон — нельзя!
Чушь!
Реалистично размыть фон МОЖНО! (а надо ли?)
Но сначала разберемся с самим понятием «реалистичность».
1. Выйдите вечером на улицу, сощурьтесь и расфокусируйте глаза. Посмотрите на далекие фонари. Вы увидите массу светящихся кружочков разного диаметра. И особенностью этих кружочков в том, что это совсем не кружочки. Если потратить немного времени и поизучать их форму, что можно увидеть богатое разнообразие контуров и содержания в этих светящихся пятнах.
Форма контура и равномерность заполнения внутри этих световых пятен зависит от формы отверстия в радужной оболочке человеческого глаза. А это вещь строго индивидуальная для каждого отдельно взятого человека.
Это вовсе не круглая дырочка, продрелленая каленым победитовым сверлом в титановой кастрюле, а тканевые волокна, умеющие сжиматься и разжиматься. Своеобразная бахрома расположенная вокруг. Диафрагма, если хотите.
К чему я клоню?
А к тому, что рисунок, который предоставляет вам ваша диафрагма — строго индивидуален. Потому, что диафрагма у каждого своя неповторимая.
Получается, что подобрать оптимальный рисунок диафрагмы, от которого зависит как раз то, каким образом размывается фон — невозможно.
Но не беда. Есть такая вещь как ПРИВЫЧКА. Вот фотографы привыкли видеть мир свои фотографии через «стандартные» диафрагмы. В кавычках потому, что диафрагм на самом деле тоже масса всяких разных.
Отсюда я заявляю, что РЕАЛИСТИЧНОСТЬ это просто ПРИВЫЧКА =)
—————
Теперь перейдем к делу. Как же в фотошопе размыть фон и чтобы было красиво.
1-й и самый тупой (потому, что самый простой) и дурацкий способ — размытие по Гауссу. Gaussian blur.
Этим фильтром грешат не только новички, но и известные маститые фотографы, например Андрей Разумовский.
Проблема этого фильтра в РАВНОМЕРНОСТИ. Фон, размываемый этим фильтром напоминает медицинскую ВАТУ. Эта равномерность за версту выдает ИСКУССТВЕННОСТЬ происхождения.
Но, поскольку выше я уже изложил мнение о силе привычек, то…. Ничего, некоторые обыватели писают кипятком. А фотографам — глаз режет, потому, что фотографы привыкли к другим размытиям.
Если внимательно посмотреть на верхнюю фотографию, там где ресницы и глаз, то можно увидеть, что везде, где есть расфокус все размытия они вовсе не гладкие, а как бы состоят из множества многоугольников.
2-й и правильный способ это использовать фильтры и плагины эмулирующие объективные искажения (хроматические аберрации в том числе) и поддерживающие разные типы рисунков диафрагм.
От себя могу порекомендовать Lens Blur (входит в фотошопный пакет), DOF PRO и FRISCHLUFT DOF (для Adobe After Effects). Фильтры поддерживают разные полезные настройки и очень много всяких фич для придания большей реалистичности изображению типа добавления шума и ХА (chromatic aberration).
Поскольку я обещал быть кратким, то останавливаться на них мы не будем.
У всех этих фильтров есть один гигантский, просто невероятно омрачающий существование недостаток — они ЖУ-УТКО ТОРМОЗНЫЕ. Даже на всех моих 8й ядрах процессора.
3-й способ. На мой взгляд САМЫЙ УДОБНЫЙ, БЫСТРЫЙ и КРАСИВЫЙ.
Это незаслуженно обойденный вниманием фильтр SHAPE BLUR (входит в комплект поставки фотошопа).
Это мой любимый фильтр размытия. Во-первых он поддерживает разный рисунок размытия в зависимости от ШЕЙПА, который ему указываешь для работы. Во-вторых он очень быстро работает и именно поэтому я считаю его самым удобным для работы. И в третьих ты можешь сам нарисовать любой рисунок, который и будет служить ему шаблоном и поэтому я считаю его самым красивым =)).
Во-вторых он очень быстро работает и именно поэтому я считаю его самым удобным для работы. И в третьих ты можешь сам нарисовать любой рисунок, который и будет служить ему шаблоном и поэтому я считаю его самым красивым =)).
Его плюсы очевидны — размытие этим фильтром добавляет деталей изображению размытого фона, которые при размытии Гауссом лишь украдываются и стираются. Скорость работы позволяет менять и подставлять разные типы на лету. Не понравилось — отменил, сделал заново, другой.
Вот несколько простеньких наглядных примерчиков:
Творите с миром!
© Виталий Сокол для читателей моего блога.
Tags: computer art, liro, photoshop, Оля Miara, компьютерная обработка, компьютерное искусство, профессиональный фотограф, софт, статьи, трюки и приемы, фотография, фотошоп
Как добавить размытие в движении в Photoshop?
Как сделать скучную фотографию человека, отправляющегося на неторопливую велосипедную прогулку, и превратить ее в захватывающую, на которой человек мчится мимо на максимальной скорости? Это довольно просто. Все, что вам нужно, это добавить немного размытия в движении и вуаля! Мгновенное возбуждение.
Все, что вам нужно, это добавить немного размытия в движении и вуаля! Мгновенное возбуждение.
Придерживайтесь этого урока. Я покажу вам, как просто добавить размытие в движении в Photoshop и полностью изменить ощущение изображения.
Содержание
- Шаг 1. Выберите изображение и откройте его в Photoshop.
- Шаг 2: Создайте слой размытия
- Шаг 3. Добавьте белую маску слоя или вставьте правильно сфокусированный объект сверху.
- Вариант 1: добавьте маску слоя и закрасьте
- Вариант 2. Вставьте правильно сфокусированный объект сверху
Шаг 1. Выберите изображение и откройте его в Photoshop.
Вы можете добавить этот эффект размытия движения к любой фотографии. Однако для более реалистичного подхода лучше выбрать изображение, на котором объект движется (или может двигаться).
Для этого примера я буду использовать это изображение.
На этой фотографии уже есть небольшое естественное размытие движения, потому что объект на самом деле движется. С небольшим дополнительным размытием мы можем сделать так, чтобы этот парень выглядел так, будто он мчится по трассе на максимальной скорости!
С небольшим дополнительным размытием мы можем сделать так, чтобы этот парень выглядел так, будто он мчится по трассе на максимальной скорости!
Шаг 2: Создайте слой размытия
Для этой техники мы собираемся размыть изображение, а затем удалить размытие с любых частей изображения, где его быть не должно (например, с объекта). Поэтому нам нужно создать копию фонового слоя, чтобы сделать это возможным.
Нажмите Ctrl + J или Command + J на клавиатуре, чтобы продублировать фоновый слой.
Давайте размоем этот слой, выбрав » Фильтр » в строке меню, наведя указатель мыши на » Размытие» и выбрав «Размытие в движении».
В появившемся окне вы можете выбрать интенсивность размытия, отрегулировав ползунок » Расстояние «.
Также обратите внимание на угол. Если ваш объект движется горизонтально по изображению, придерживайтесь 0 градусов, как здесь. Однако, если ваш объект движется вверх или по диагонали, вы можете отрегулировать угол размытия, чтобы он соответствовал.
Нажмите OK, когда закончите.
Шаг 3. Добавьте белую маску слоя или вставьте правильно сфокусированный объект сверху.
Есть два способа обеспечить четкую фокусировку на объекте, в то время как остальная часть изображения размыта. Давайте сначала рассмотрим использование маски слоя.
Вариант 1: добавьте маску слоя и закрасьте
Нажмите кнопку в нижней части панели „Слои“, которая выглядит как прямоугольник с кругом в центре. Это добавляет маску слоя к изображению. Он должен автоматически применяться как белый, чтобы было видно все, что находится под ним.
Чтобы удалить размытие с нашего объекта, мы закрасим маску черным цветом. Это удалит часть слоя размытия и позволит просвечиваться неразмытому фону.
Проверьте образцы цвета переднего плана и фона в нижней части панели инструментов в левой части рабочего пространства. Если они не черно-белые, нажмите D на клавиатуре, чтобы вернуться к цветам по умолчанию.
Если черный не сверху, нажмите X, чтобы переключить цвета.
Теперь выберите инструмент » Кисть » на панели инструментов или нажмите клавишу B на клавиатуре.
Выберите размер, который подходит для вашего изображения, и убедитесь, что непрозрачность и поток установлены на 100%. Вы можете немного поиграть с жесткостью, но, как правило, вам нужно быть на более жесткой стороне, так как должна быть определенная линия между объектом и размытым фоном.
Теперь нарисуйте изображение в любом месте, где вы хотите удалить эффект размытия в движении.
Вариант 2. Вставьте правильно сфокусированный объект сверху
В зависимости от вашего изображения удаление размытия с помощью предыдущего метода маски может оказаться нецелесообразным. Еще один способ держать объект в фокусе — сделать его копию и поместить поверх слоя размытия.
Для этого выберите фоновый слой. Также может быть полезно отключить видимость слоя размытия. Щелкните значок глаза слева от слоя, который вы хотите скрыть.
Теперь выберите любой из инструментов выделения, например Quick Selection Tool. Выберите » Выбрать тему » на панели параметров.
Выберите » Выбрать тему » на панели параметров.
Фотошоп сделает выбор. При желании вы можете внести коррективы в выбор. Однако он не должен быть полностью идеальным.
Нажмите Ctrl + J или Command + J, чтобы сделать копию объекта. Перетащите этот слой наверх и снова включите слой размытия.
Теперь объект находится в фокусе, а фон, кажется, проносится мимо. Видеть? Я говорил вам, что это было легко! Получайте удовольствие от этого эффекта, вы можете многое с ним сделать.
Красивый Эффект Воды в Фотошопе
Прошло довольно много времени с тех пор, как я играл с водными текстурами. Я просматривал несколько удивительных работ на Behance и Pinterest, когда увидел несколько примеров, которые действительно вдохновили меня попробовать что-то и узнать немного больше о Photoshop и фильтре Displace.
Итак, в этом уроке я покажу вам, как создать действительно классный эффект с текстурой воды и фильтром смещения.
Шаг 1
Откройте Photoshop и создайте новый документ. Я использую 2880×1800 пикселей. После этого залейте фоновый слой черным цветом.
Я использую 2880×1800 пикселей. После этого залейте фоновый слой черным цветом.
Шаг 2
Нам понадобится красивая фотография воды и немного ряби или волн. Тот, который я использую, любезно предоставлен Shutterstock под названием «Изображение красивого водного фона» Маркуса Ганна. После этого измените непрозрачность этого слоя до 60%.
Шаг 3
Перейдите к Layer>New Adjustment Layer>Hue and Saturation. Измените оттенок на 0, насыщенность на -71 и яркость на 0.
Шаг 4
Перейдите к Слой>Новый корректирующий слой>Уровни. Используйте 0, 0,5 и 255 для входных данных.
Шаг 5
Перейдите к Layer>New Adjustment Layer>Brightness and Contrast. Используйте 0 для яркости и -35 для контраста.
Шаг 6
Добавьте новый слой поверх всех остальных слоев, включая корректирующие. Залейте этот слой черным цветом и измените режим наложения на Умножение. С помощью Brush Tool (B) используйте очень мягкую кисть и белый цвет, чтобы нарисовать в центре холста. Идея состоит в том, чтобы создать красивый эффект виньетки. После этого сохраните этот документ под именем Displace.psd.
С помощью Brush Tool (B) используйте очень мягкую кисть и белый цвет, чтобы нарисовать в центре холста. Идея состоит в том, чтобы создать красивый эффект виньетки. После этого сохраните этот документ под именем Displace.psd.
Шаг 7
Добавьте свой логотип в дизайн.
Шаг 8
Выделив слой логотипа, перейдите к Фильтр > Искажение > Смещение . Используйте значения ниже. После этого используйте файл Displace.psd, который вы сохранили на шаге 6.
Шаг 9
Это результат, который вы получили на данный момент. Значения могут различаться в зависимости от изображения, которое вы используете для фильтра Displace. Поэтому пробуйте разные варианты, пока не получите результат, который вас удовлетворит.
Шаг 10
Перейдите к Фильтр>Размытие>Размытие по Гауссу . Используйте 3 пикселя для радиуса . Вы также можете применить Tilt-Shift blur после этого, чтобы сделать края размытыми.
Шаг 11
Добавьте маску к символу, а затем с помощью Brush Tool (B) и очень мягкой черной кисти начните закрашивать края символа сверху и снизу. Идея состоит в том, чтобы сделать эти части темнее, поскольку они находятся под водой.
Заключение
Последнее, что нужно сделать, это просто продублировать исходное изображение воды и переместить порядок так, чтобы он был поверх всех остальных слоев, затем измените режим наложения на Наложение , и все будет готово. . Весь процесс довольно прост, но конечный результат просто прекрасен. Теперь вы можете попробовать сами.
Загрузить файл Photoshop
Загрузить исходный файл
Размойте фон на изображениях дикой природы, используя эти 3 совета Photoshop
Вот пошаговое руководство по Adobe Photoshop, которое научит вас, как размыть фон на изображениях дикой природы, используя 3 простых приема фотошопа.
Я думаю, вы согласитесь со мной, когда я скажу:
Получить красивое размытие фона (Боке) на ваших изображениях дикой природы сложно.
Это связано с тем, что дикая природа движется быстро, фон может отвлекать или фон будет близок к дикой природе.
Оказывается, с помощью простых приемов Photoshop можно создавать потрясающие изображения дикой природы с плавно размытым фоном.
Эти приемы фотошопа помогут вам размыть фон на изображениях дикой природы. Он поможет главному объекту дикой природы красиво всплыть.
На самом деле, те же приемы фотошопа помогли мне создать несколько красивых изображений дикой природы.
Это метод постобработки, который может быть более манипулятивным, чем некоторые люди привыкли. Если вам удобно постобрабатывать изображения, помните, что самое интересное в редактировании — это устанавливать собственные ограничения на то, как далеко вы хотите зайти, а экспериментирование — отличный способ улучшить свои навыки постобработки.
с этим, давайте погрузимся в. Размытие фона с помощью Lens Blur
Вот изображение самбарского оленя. Во время сафари в тигровом заповеднике Бандипур (в Индии) мы наткнулись на этого любопытного самбарского оленя. Этот Самбар дал мне несколько минут, чтобы сделать фото.
Этот Самбар дал мне несколько минут, чтобы сделать фото.
На заднем плане видны деревья рядом с самбарским оленем. И эта острая листва отвлекает. Мы размоем листья и деревья на заднем плане с помощью Lens Blur.
Всякий раз, когда есть плавный переход между передним планом ( Здесь трава перед Оленем ), основным объектом ( Здесь олень Самбар ) и фоном ( Здесь деревья и листья ) — вы обнаружите, что Размытие объектива очень полезно для размытия. фон.
Изображение Exif: f/5,6, 1/320 с и ISO 800
- Откройте изображение в Adobe Photoshop
- Создайте фоновый слой-копию, выбрав фоновый слой и перетащив значок «Создать новый слой» (символ +)
- Выберите фоновый слой-копию, который вы только что создали.
- Выберите тему с помощью опции: Выбрать > Тема.
- На этом изображении самбарский олень будет выбран в качестве объекта
Чтобы узнать больше о выделении в фотошопе, прочтите пошаговое руководство: Выделение в Adobe Photoshop
Также ознакомьтесь с простыми методами выделения в Adobe Photoshop
- Теперь мы создадим канал, используя выбранный объект
- Рядом с панелью Слои выберите Каналы.

- Выберите параметр: «Сохранить выбор как канал»
- Создается новый канал с выбранным предметом с именем Alpha 1. (При необходимости вы можете изменить это имя)
- Мы не хотим размывать передний план. На этом изображении передний план — трава перед оленем Самбар.
- Следовательно, мы создадим еще один канал, используя параметр градиента.
- На панели каналов выберите параметр: Создать новый канал. (Символ создания нового канала — «+»).
- Создается новый канал с именем Alpha 2. Выберите этот канал.
- Выберите инструмент «Градиент» и создайте градиент, как показано на рисунке ниже.
- Будет создан новый канал с градиентом. (Название канала: Alpha 2)
- Теперь пришло время объединить эти два канала.
- Нажмите CTRL (Windows) или Command (Mac) и щелкните канал Alpha 2.
- Удерживая нажатой клавишу CTRL/Command, нажмите клавишу Shift и щелкните канал Alpha 1.
- Нажмите «Сохранить выделение как канал».
 Обратитесь к изображению ниже для справки.
Обратитесь к изображению ниже для справки.
- Создан новый канал с названием Alpha 3.
- Выберите канал Alpha 3. Инвертируйте выделение, нажав CTRL (Windows) / Command (Mac) + I
- Вот как будет выглядеть выделение (см. канал Alpha 3 на изображении ниже)
- Самбхар олень и передний план в черном цвете. Фон обозначен белым цветом.
- Следовательно, размытие, которое мы применим, будет видно только на фоне.
- Теперь пришло время применить Lens Blur. Нажмите на панель «Слои». Выберите слой фоновой копии, который вы создали ранее.
- Нажмите: Фильтр > Размытие > Размытие объектива
- Откроется окно размытия объектива. Обратитесь к изображению ниже, чтобы применить размытие объектива.
- Важным шагом здесь является выбор параметра «Карта глубины» > «Выбрать источник как канал альфа-канала 3».
- Это тот же канал Alpha 3, который вы создали на предыдущем шаге. Размытие объектива будет применяться относительно канала Alpha 3.

- Установите фокусное расстояние размытия на 0.
- В разделе «Ирисовая диафрагма»> отрегулируйте радиус и радиус кривизны лезвия в соответствии с требуемым размытием.
- Вот некоторые из основных настроек размытия объектива. Вы можете поэкспериментировать с другими параметрами в соответствии с вашими требованиями к изображению.
- Нажмите OK
- После того, как вы примените Размытие объектива, вы увидите, что Размытие применяется только к фону.
- Следовательно, самбарский олень и передний план резкие, а фон размыт. Обратитесь к изображению ниже.
- Вот изображение ДО применения Lens Blur
- А это изображение ПОСЛЕ применения Lens Blur.
- Вы увидите, что фон размыт, а главный объект (олень Самбар) хорошо выделяется.
2. Размытие фона с помощью Field Blur
Во время сафари по джунглям в Bandipur Tiger Reserve мы наткнулись на водопой в лесу.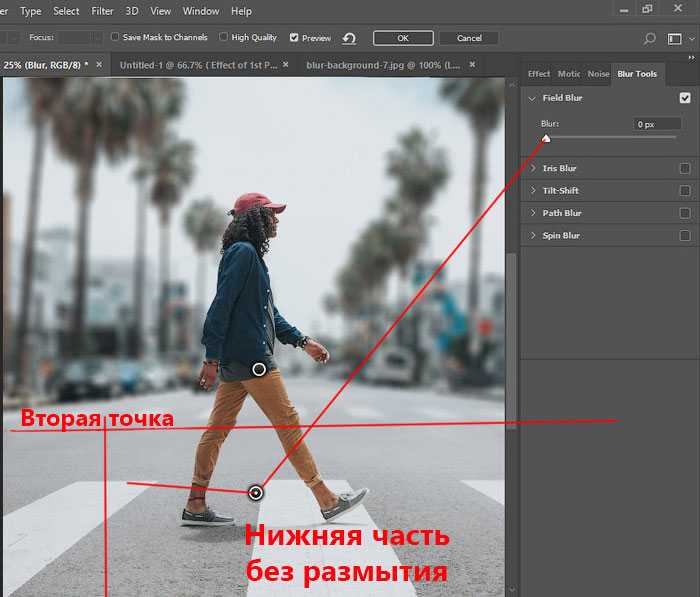 Было красивое солнце, скрытое облаками. В этой прекрасной светлой обстановке черепаха грелась на сухом бревне в воде.
Было красивое солнце, скрытое облаками. В этой прекрасной светлой обстановке черепаха грелась на сухом бревне в воде.
Черепаха резкая и в фокусе. В то время как на заднем плане сухая растительность выглядит как беспорядок. Беспорядочный фон — это неплохо, но мы можем немного улучшить это изображение, используя технику размытия поля.
Если на вашем изображении есть главный объект (Здесь это Черепаха) и фон, то вы можете получить отличное размытие фона, используя Размытие поля. Размытие поля работает лучше всего, когда у вас есть только основной объект и фон (без переднего плана)
Изображение Exif: f/5.6, 1/500 с и ISO 800 Фоновое копирование слоя путем выбора фонового слоя и перетаскивания значка «Создать новый слой» (символ +) В лесу Кабини (в Южной Индии) шел дождь. После дождя пара полосатых мангустов вышла на открытую местность и начала искать пищу. На это изображение нажимают, когда мангуст копается в почве и пытается найти пищу. Мангуст в фокусе. При этом фон и передний план слегка размыты. Однако, слегка прикоснувшись к параметру размытия Tilt-Shift, мы можем сделать внешний вид Мангуста слегка резким. Когда на изображении есть передний план, главный объект и фон, полезно использовать размытие наклоном и сдвигом. На этом типе изображения вы можете четко видеть переход фокуса или размытия между передним планом, объектом (областью фокуса) и фоном. Следовательно, в этом типе изображения используйте параметр размытия Tilt-Shift, чтобы размыть фон (а также передний план) Изображение Exif: f/5.6, 1/40 с и ISO 800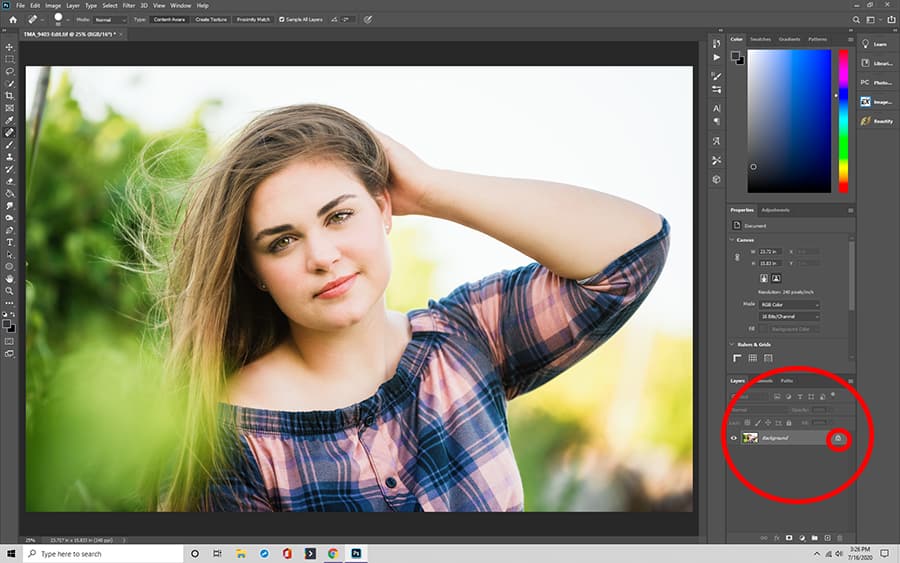 Тема будет выбрана. (Черепаха и сухое деревянное бревно)
Тема будет выбрана. (Черепаха и сухое деревянное бревно) Наша цель — сделать основной объект резким и красивым с тонким размытием фона.
Наша цель — сделать основной объект резким и красивым с тонким размытием фона.
Перед применением размытия поля
После применения Field Blur 3. Размытие фона с помощью Tilt-Shift Blur


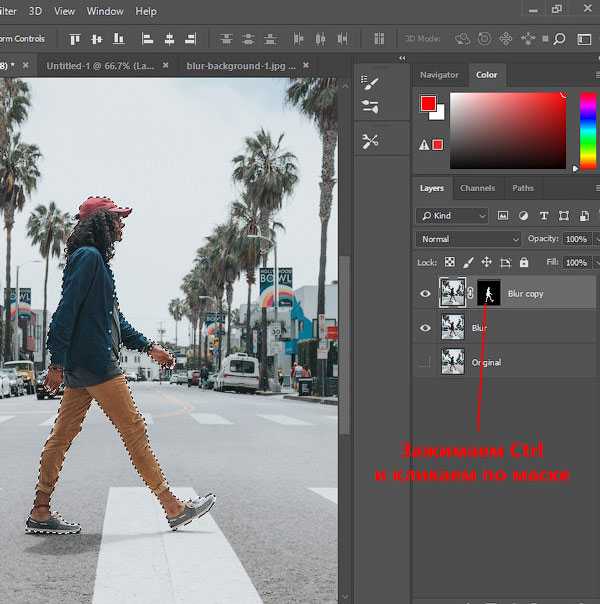
До применения размытия с наклоном и смещением
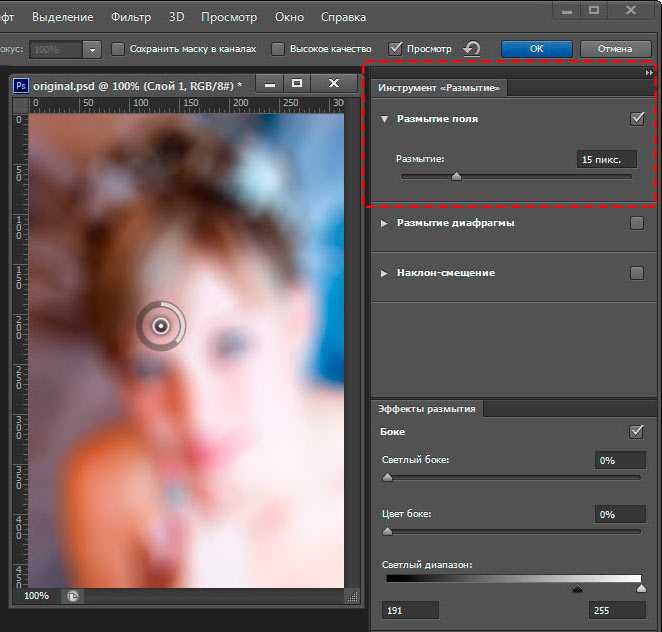
 Обратитесь к изображению ниже для справки.
Обратитесь к изображению ниже для справки.